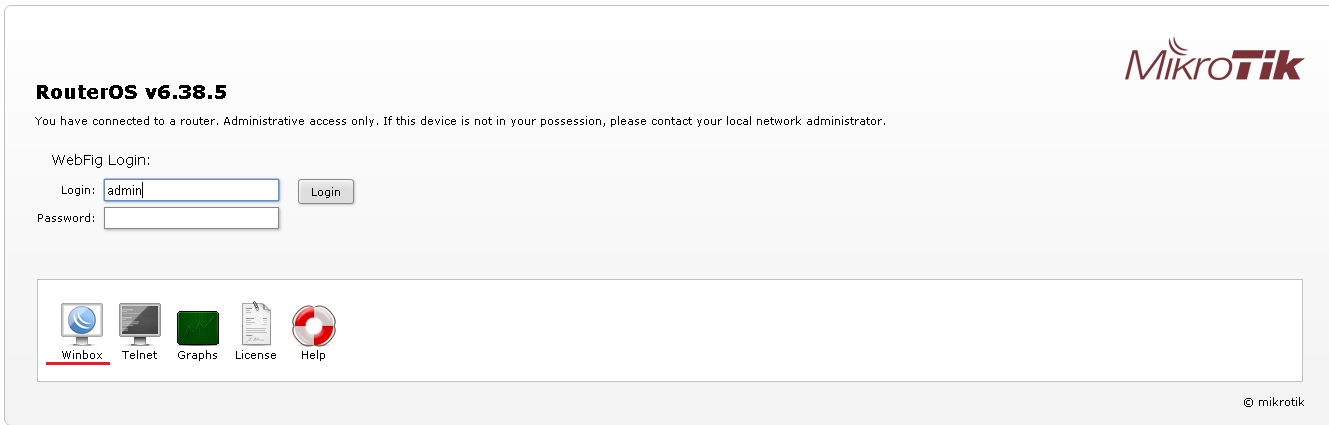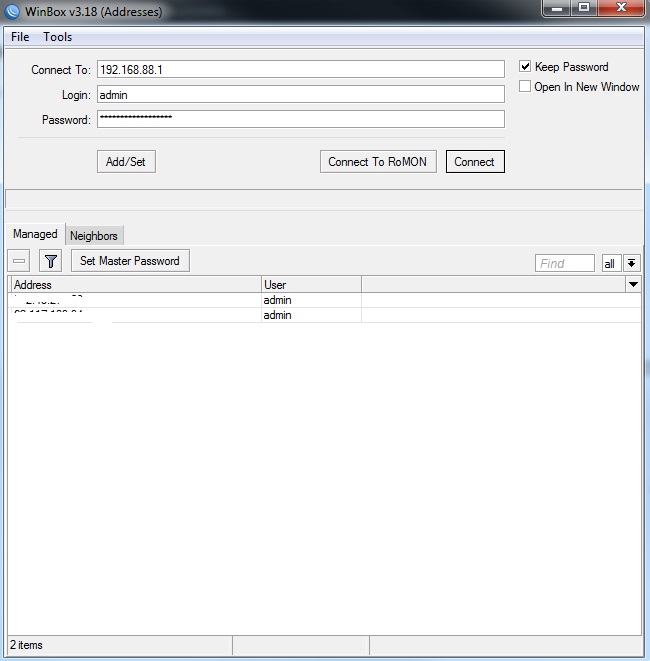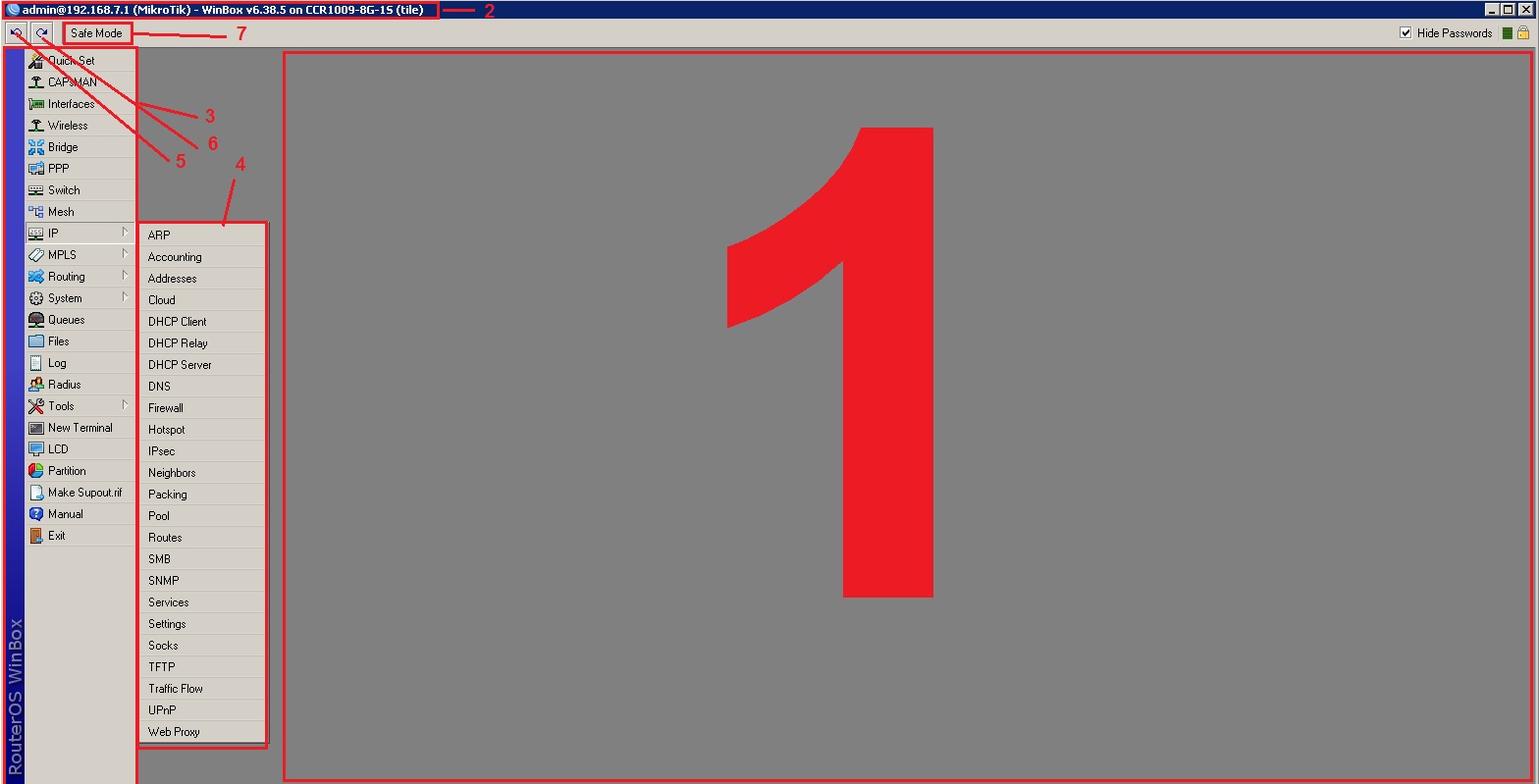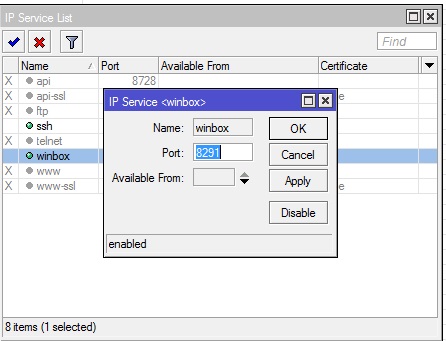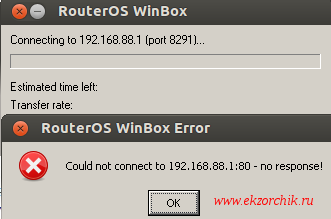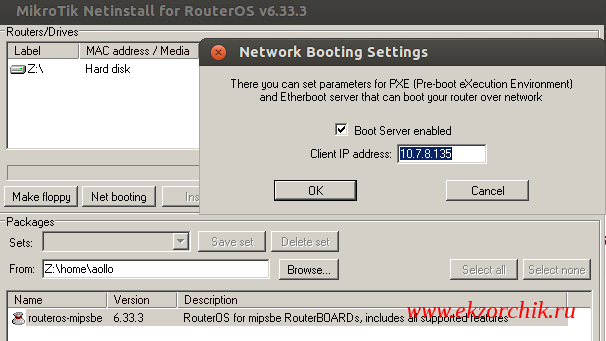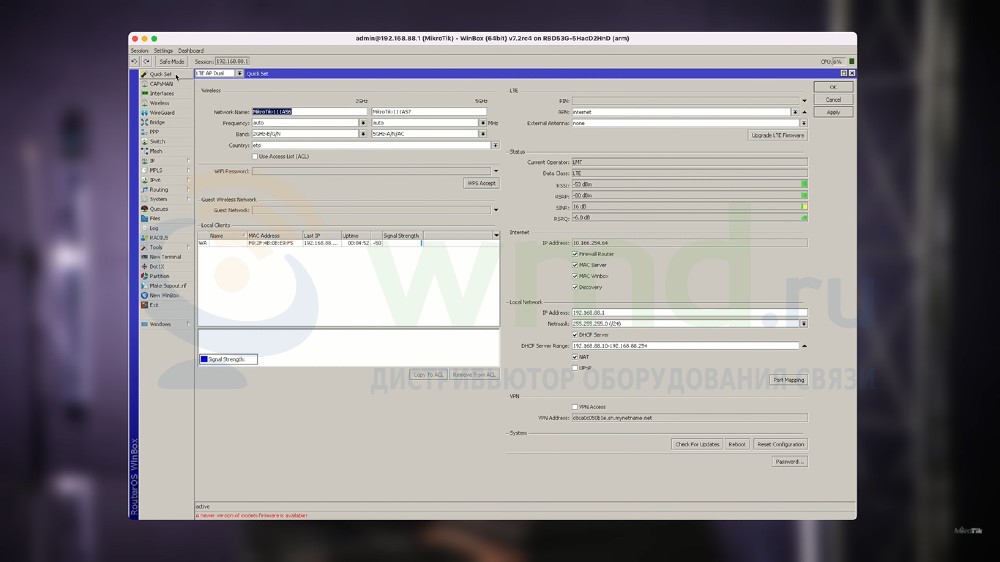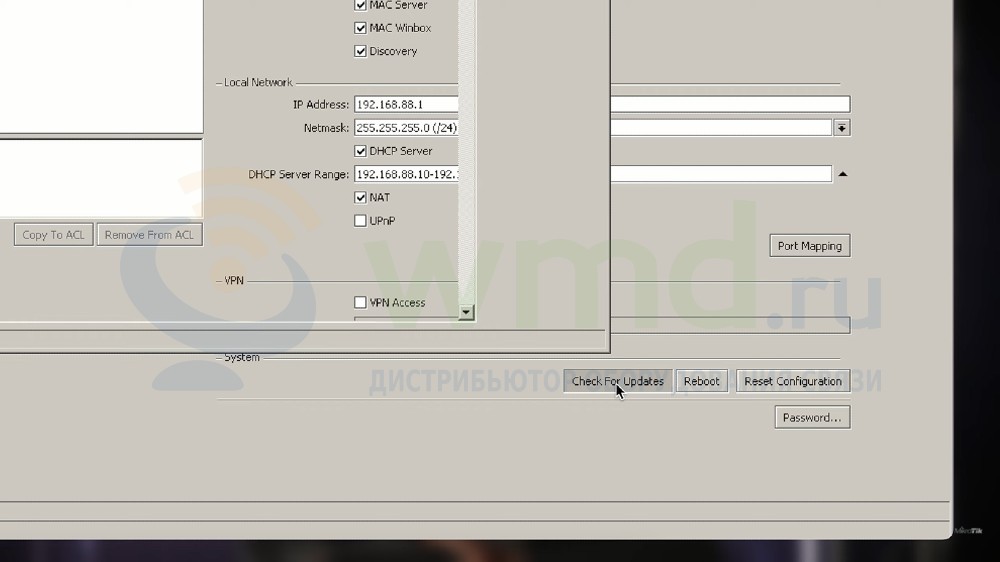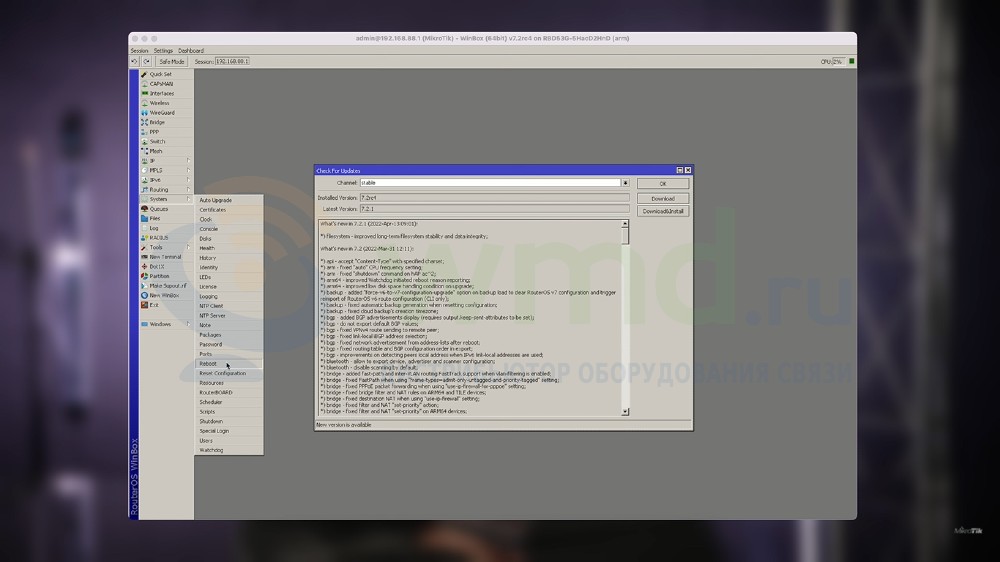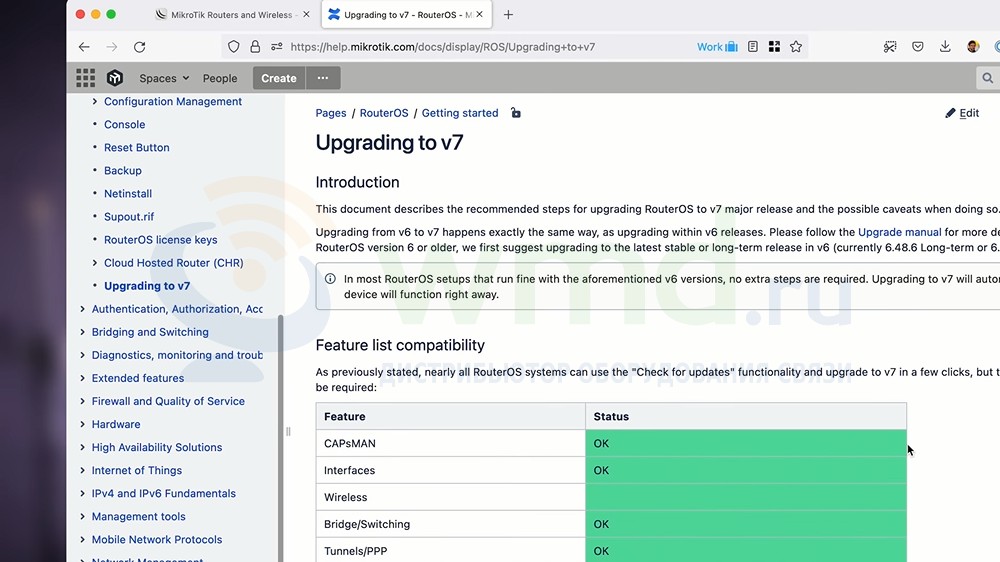Для настройки RouterOS Mikrotik существует удобная и простая программа winbox. Скачать последнюю версию можно с официального сайта Mikrotik https://download.mikrotik.com/routeros/winbox/3.18/winbox.exe, а так же с web интерфейса маршрутизатора Микротик, для этого подключитесь к lan сети роутера, запустите браузер, наберите в строке поиска ip адрес шлюза на открывшейся странице кликните значок winbox.
Нужно разобраться с MikroTik, но не определились с чего начать? В курсе «Настройка оборудования MikroTik» все по порядку. Подойдет и для начала работы с этим оборудованием, и для того, чтобы систематизировать знания. Это видеокурс из 162 уроков и 45 лабораторных работ, построен на официальной программе MTCNA. Проходить можно, когда удобно и пересматривать по необходимости – материалы курса выдаются бессрочно. Также есть 30 дней на личные консультации с автором. На пробу выдают 25 уроков бесплатно, заказать их можно на странице курса.
К сожалению, русского языка у приложения нет, но интерфейс интуитивно понятен, сложностей в работе не возникает. Так же работает winbox только в windows, если захотите запустить его, например под Ubuntu, то придется делать это только через wine. Для Linux утилиты winbox нет.
Содержание
- Как подключиться к Микротик черезwinbox
- Рабочее окноwinbox
- Вопросы, проблемы и их решения
Для подключения к маршрутизатору запустите файл winbox.exe, в открывшемся окне введите ip адрес маршрутизатора, логин/пароль, в дефолтных настройках логин admin пароль пустой.
Для подключения нажмите кнопку «Connect», Каждый раз для подключения вводить ip адрес с логином и паролем не совсем удобно, нажмите кнопку Add/Set, для сохранения подключения. В дальнейшем достаточно два раза кликнуть по нужному подключению, что бы подключиться к маршрутизатору.
Еще одна интересная вкладка Neighbors, поиск доступных маршрутизаторов Mikrotik, при переходе на нее открывается список всех доступных в сети роутеров Микротик.
Для подключения кликните два раза по нужному маршрутизатору, введите логин и пароль.
Рабочее окно winbox
После подключения к маршрутизатору, мы попадаем в рабочее окно утилиты винбокс
Рассмотрим основные области
1.Главное рабочее окно, здесь открываются все окна настроек.
2. информация о подключении, адрес и модель маршрутизатора
3. Основное меню
4. Подменю
5. Кнопка «назад» отменяет предыдущий шаг настройки
6. Кнопка «вперед» возвращает отмененную настройку
7. Кнопка Safe Mode безопасный режим
Safe Mode-очень полезная функция winbox для включения нажмите на кнопку «Safe Mode». Функция этой кнопки заключается в том, что при потери связи между маршрутизатором Mikrotik и программой winbox, все настройки возвращаются к настройкам до нажатия на эту кнопку. Это полезно если идет удаленная настройка роутера через интернет, если в результате настройки, имеется возможность потерять связь с маршрутизатором, тогда при потери связи настройки вернуться к исходным и можно будет подключиться к Микротику заново. Не забудьте после всех манипуляций отжать кнопку Safe Mode, иначе после отключения от роутера все сделанные настройки будут сброшены.
Вопросы, проблемы и их решения
Какой порт используется для подключения к роутеру?
Для подключения к маршрутизатору Микротик винбокс использует по умолчанию порт 8291. Этот порт можно сменить в настройках, зайдите в меню ip-services, выберите winbox,
Так же можно изменить другие сервисные порты ssh, telnet, web.
Winbox не подключается к маршрутизатору.
1.Если программа не видит Микротик, проверьте не закрыт ли порт 8291, можно подключиться через web интерфейс по ssh или telnet, при подключении по ssh или telnet в консоли даем команду
ip firewall filter print
и ищем строку наподобие
2 chain=input action=drop protocol=tcp dst-port=8291 log=no log-prefix=""
если такая строка имеется то даем команду
ip firewall filter disable numbers=2
или
ip firewall filter edit number=2 value-name=action
В открывшемся окне измените «drop» на «accept» и нажмите ctr^o
Цифра 2 берется из номера строки по первой команде.
2.проверьте настройку порта для винбокс, зайдите телнетом, ssh, через web интерфейс на Микротик и в ip-services проверьте настройку порта и включен ли сервис винбокс.
Телнет, ssh команда выглядет так
ip service print
Что бы прописать порт 8291 введите команду
ip service set winbox port=8291
3.Попробуйте отключить все запрещающие правила в firewall. Зайдите через web интерфейс, ip-firewall, напротив каждого правила, где action=drop нажмите значок « — « удалить, или нажмите на это правило и снимите галочку enable.
Ошибка ERROR: router requires newer winbox, please upgrade
Означает, что необходимо обновить winbox, Скачайте последнюю версию с официального сайта http://mikrotik.com
Обучающий курс по настройке MikroTik
Нужно разобраться с MikroTik, но не определились с чего начать? В курсе «Настройка оборудования MikroTik» все по порядку. Подойдет и для начала работы с этим оборудованием, и для того, чтобы систематизировать знания. Это видеокурс из 162 уроков и 45 лабораторных работ, построен на официальной программе MTCNA. Проходить можно, когда удобно и пересматривать по необходимости – материалы курса выдаются бессрочно. Также есть 30 дней на личные консультации с автором. На пробу выдают 25 уроков бесплатно, заказать их можно на странице курса.
Если вы нашли ошибку, пожалуйста, выделите фрагмент текста и нажмите Ctrl+Enter.

23.06.2017
10:31:10

23.06.2017
10:31:16


23.06.2017
10:32:06

23.06.2017
10:32:10
/ipv6 firewall filter
add action=accept chain=input comment=»Allow established connections» connection-state=established disabled=no
add action=accept chain=input comment=»Allow related connections» connection-state=related disabled=no
add action=accept chain=input comment=»Allow limited ICMP» disabled=no limit=50/5s,5 protocol=icmpv6
add action=accept chain=input comment=»Allow UDP» disabled=no protocol=udp
add action=drop chain=input comment=»» disabled=no
add action=accept chain=forward comment=»Allow any to internet» disabled=no out-interface=sit1
add action=accept chain=forward comment=»Allow established connections» connection-state=established disabled=no
add action=accept chain=forward comment=»Allow related connections» connection-state=related disabled=no
add action=drop chain=forward comment=»» disabled=no

23.06.2017
10:32:13
ну там такой курс … ))
что лучше сейчас не ходить

23.06.2017
10:32:33

23.06.2017
10:32:34

23.06.2017
10:32:39
кстати, с слов Ильи готовят разделение курса по wifi

23.06.2017
10:32:39

23.06.2017
10:33:05

23.06.2017
10:33:25
Я просто не пойму, зачем ipv4 as service, если он нужен всем?

23.06.2017
10:33:53
потому что шестёрку проще раздать всем, чем наоборот
а в четвёрку будут ходить по 6to4 NAT

23.06.2017
10:37:05
Товарищи простите за возможно глупый вопрос. Но у кого нибудь получалось «будить» мак силами микротика?


23.06.2017
10:38:16

23.06.2017
10:38:36

23.06.2017
10:38:47

23.06.2017
10:38:52
Эм, ну в настройках сетевуху я видел что то типа выводить из сна при обращении

23.06.2017
10:39:02
Наверное просто нахамил кому то

23.06.2017
10:39:14

23.06.2017
10:39:32

23.06.2017
10:40:12
Тогда ответ на мой вопрос никто.
Мне понравилось видео приду ещё

23.06.2017
10:40:36
https://wiki.mikrotik.com/wiki/%D0%A0%D1%83%D0%BA%D0%BE%D0%B2%D0%BE%D0%B4%D1%81%D1%82%D0%B2%D0%B0:%D0%98%D0%BD%D1%81%D1%82%D1%80%D1%83%D0%BC%D0%B5%D0%BD%D1%82%D1%8B_(Tools)/Wake-on-LAN
в winbox не видел, но с терминала можно отправить пакет

23.06.2017
10:41:39
2-0 в пользу знатоков сегодня
А @t1bur1an не участвует)

23.06.2017
10:42:58


23.06.2017
10:43:14
Отдавай обратно бриллиантовую сову
Сегодня она достаётся @faustgram
Забирай бриллиантовую сову, Женя. Ты заслужил

23.06.2017
10:45:16
Погодите, вопросы был про МАК адресс, а не про мак всмысле бук?
я как бешаный гуглю тут ему)

23.06.2017
10:45:36
А пиво вечерком будет, да.

23.06.2017
10:46:19

23.06.2017
10:47:59

23.06.2017
10:51:11

23.06.2017
10:51:43

23.06.2017
10:52:01

23.06.2017
10:52:07

23.06.2017
10:52:32

23.06.2017
10:53:16
будто у них чо то по стандарту

23.06.2017
10:53:31


23.06.2017
10:54:07
Здравствуйте, не могу подключиться к микротику через WINBOX, ошибка ERROR: router requires newer winbox, please upgrade. Что с этим можно сделать? Сам микротик при этом стабильно работает.

23.06.2017
10:54:08
ну тот который джек воробей для наушников


23.06.2017
10:55:15
Я понял, только я скачал последний winbox

23.06.2017
10:55:21

23.06.2017
10:55:45

23.06.2017
10:56:21

23.06.2017
10:56:31
ERROR: router requires newer winbox(1).exe, please upgrade

23.06.2017
10:57:41
Женя сегодня решил отыграться
Вопросы прямо как на тостере

23.06.2017
10:57:53
ну так скачался в winbox(1).exe
а запускает человек winbox.exe

23.06.2017
10:58:37

23.06.2017
10:59:37
Охлол, перекачал заново с сайта и зашёл. Через скачаный вчера зайти не мог.

23.06.2017
10:59:54

23.06.2017
11:00:10

23.06.2017
11:00:30

23.06.2017
11:00:57


23.06.2017
11:01:53
даже относительность — относительна

23.06.2017
11:02:27
Тогда у меня ещё вопросы. У меня ядром системы является CCR1009-8G-1S-1s+, через CAPsMAN настройки передаются на 2 тарелки RBcAP2n, пытаюсь настроить тоже самое на RB951G-2HnD и шиш там, не принимает настройки и всё тут

23.06.2017
11:02:42

23.06.2017
11:03:38

23.06.2017
11:03:58

23.06.2017
11:04:09

23.06.2017
11:05:39

23.06.2017
11:05:56

23.06.2017
11:06:14

23.06.2017
11:06:16
на него точно есть профил в капсмане?

23.06.2017
11:06:43

23.06.2017
11:06:49

23.06.2017
11:08:15
не видно в капсмане и поднимает не все сети
рекомендую привести к одной версии ROS
там до какой то ветки была пакет wireless-rep иили wireless-cm2
и вполне возможно что 6.34.4 + 6.39.2 работает капсман
а 6.34.4 + 6.36.2 (к примеру) нет

23.06.2017
11:08:34
Прочитано:
22 086
Что делать когда winbox не может подключиться к роутеру Mikrotik?
«Could not connect to 192.168.88.1:80 — no response!»
Вот что тогда делать, данный роутер Mikrotik RB951Ui-2Hnd не оборудован консольным портом, чтобы сбросить все настройки.
MAC адрес данного роутера (eth0) → E4:8D:8C:B6:6B:94
На заметку: все дальнейшие действия происходят на моей рабочей системе Ubuntu 12.04.5 Desktop amd64
Во многих статьях интернета все больше сводится к тому, что в процессе ранее когда подключали данный Mikrotik не корректно произвели обновление или просто напросто прервали сам процесс, но у меня исключительная ситуация — я не подключал ни куда данный роутер, а купил таким.
Как я уже знаю, что устройства Mikrotik поддерживают такие протоколы управления, как:
- HTTP/HTTPS — 80,443
- SSH — 22
- Telnet — 23
- Winbox — 8291
- API — 8728
Для того, чтобы поправить текущую ситуацию придется задействовать один из ниже указанных способов.
Первый способ: попробовать сделать reset всем настройкам
- Выключаем штекер питания
- Распрямляем скрепку и нажимаем ею в углубленную кнопку с надписью RES
- и держим скрепку в нажатом состоянии на кнопку.
- Подключаем штекер питания
- Ждем когда надпись на индикаторе ACT начнет мигать
- Отпускаем скрепку которое все это время была нажата на углубленную кнопку RES
и через некоторое время (обычно минуту или две) уже можно будет попробовать подключиться к устройству Mikrotik через утилиту winbox — В одном случае у меня данный способ привел к положительному результату, я получил доступ к устройству.
Второй способ: воспользоваться специальной утилитой от компании Mikrotik именуется она, как netinstall, с помощью данной утилиты происходит восстановление прошивки которую предварительно придется скачать.
Подключаю сетевой провод в первый порт на устройстве Mikrotik
aollo@system:~$ wget http://download2.mikrotik.com/routeros/6.33.3/netinstall-6.33.3.zip
aollo@system:~$ unzip netinstall-6.33.3.zip
Archive: netinstall-6.33.3.zip
inflating: LICENSE.txt
inflating: netinstall.exe
Скачиваю прошивку:
aollo@system:~$ wget http://download2.mikrotik.com/routeros/6.33.3/routeros-mipsbe-6.33.3.npk
Запускаю утилиту netinstall через wine, на появившееся окно с надписью «Bind bootp failed: (10013)» не обращаем внимание, т. е. Нажимать OK не следует иначе закроется сама утилита netinstall.
Через Browse указываем каталог местоположения прошивки, в моем случае это /home/aollo, а после нажимаем кнопку Net booting и активируем (Установка галочки Boot Server Enabled и указанием IP адреса текущей системы), что текущая система будет выступать PXE сервером с адресом Вашей системы где запущена утилита netinstall
После чего проделываю действия над Mikrotik чтобы он перешел в режим загрузки по сети, данные действия аналогичны первому способу, но вот в чем загвоздка, сообщение которое появляется при загрузке netinstall говорит, что не может сделать текущую систему сервером PXE с которого грузить прошивку.
Раз так, то попробую задействовать резервный ноутбук: HP ProBook 4540s с операционной системой Windows 7 Профессиональная SP1.
Подключаю к ноутбуку (выставляю статику 192.168.88.100) сетевой кабель, а другим разъемом в второй порт на роутере Mikrotik.
Проделываю все операции по переводу роутера Mikrotik в режим загрузки по сети, но так ни на одном из портов ничего не удается сделать. Может я пока чего-то не понимаю.
Итого проработать все шаги по закачки прошивки на Mikrotik не получилось, получилось только сделать аппаратный Reset и только после этого я уже смог через утилиту управления Winbox подключиться к устройству и произвести первоначальные шаги по конфигурированию. Надеюсь, что в дальнейшем я добью тот момент как использовать утилиту или же лучше бы он мне никогда не понадобился. На этом я прощаюсь, до новых практических заметок на моем блоге, с уважением, автор блога — ekzorchik.
Содержание
- 1 Базовая настройка Wi-Fi роутера MikroTik вручную
- 1.1 Скачиваем Winbox
- 1.2 Сброс заводских настроек роутера
- 1.3 Обновление прошивки
- 1.4 Приступаем к настройке. Объединяем порты в бридж
- 1.5 Задаем IP-адрес сети и MikroTik
- 1.6 Подключаем MikroTik к интернету. Варианты подключения. DHCP Client
- 1.7 Подключаем MikroTIk к интернету. Static Routes
- 1.8 Подключаем MikroTIk к интернету. MikroTik, 4g, Yota
- 1.9 Настройка DHCP-сервера
- 1.10 Настройка NAT
- 1.11 Настройка Wi-Fi точки доступа
- 1.12 Пароль администратора
Базовая настройка Wi-Fi роутера MikroTik вручную
Мои друзья прислали обзорный гайд по стартовой настройки оборудования Mikrotik (домашнего роутера). Большое им спасибо за этот качественный материал! Читаем!
Скачиваем Winbox
Для конфигурации и управления устройствами на базе RouterOS удобно пользоваться утилитой Winbox. Для скачивания идем на официальный сайт MikroTik в раздел download (http://www.mikrotik.com/download) и ближе к низу страницы в разделе useful tools and utilities выбираем winbox.
Сброс заводских настроек роутера
Т.к. мы настраиваем роутер вручную, заводские настройки не для нас.
Подключаемся патчкордом к роутеру, подаем на него питание, запускаем Winbox. Во вкладке Neighbors, спустя некоторое время, должен появиться наш роутер. Жмем на значение во вкладке MAC Address, оно должно появиться во вкладке Login, поле password оставляем пустым. Жмем login.
При первом запуске роутера выскакивает приветственное окно с описанием заводской конфигурации. В нем же нам предлагают сбросить настройки, нажав [remove configuration]. Можем согласиться здесь. Роутер уйдет в перезагрузку.
Для самостоятельного сброса всех настроек необходимо пройти по вкладкам [System] > [Reset Configutaion] и, отметив пункт no default configuration, также нажать [Reset Configuration]. Как и в случае выше, роутер уйдет в перезагрузку.
Получаем роутер без каких-либо настроек или другими словами blank configuration.
Обновление прошивки
После сброса настроек желательно также обновить прошивку. Для этого, как и в первом пункте, на сайте MikroTik идем в раздел download (http://www.mikrotik.com/download). Для большинства устройств(перечень выделен) подходят прошивки из раздела MIPSBE. А для базовой настройки подходят прошивки из вкладки Main package (Current). Скачиваем.
Скачанный файл необходимо загрузить на роутер, перетащив в окно, открывшееся после нажатия на вкладку [Files]. Далее роутер необходимо перезагрузить нажатием на [System] > [Reboot]. Прошивка обновится при перезагрузке, которая может длиться чуть дольше обычного.
(в моем случае скачана прошика SMIPS, т.к. я обновляю hap lite)
После прошивки обновим загрузчик. Идем в [System] > [Routerboard]. Здесь должны быть одинаковыми поля Current Firmware и Upgrade Firmware, если не совпадают, жмем upgrade.
Версию прошивки можно посмотреть в [System] > [Packages]
Приступаем к настройке. Объединяем порты в бридж
Для тех, кто не знал, порты – слоты на борту роутера, куда мы подключаем кабель провайдера, а также свои устройства. Одна из особенностей MikroTik – каждый порт может быть настроен по-своему. В отличие от других дешевых роутеров, где первый порт чаще всего неизменно выступает в роли принимающего интернет(WAN-port) от кабеля провайдера.
Идем во вкладку [Interfaces]. Двойным нажатием выбираем интерфейс ether1.
Пусть, нашем случае, WAN-портом останется первый порт(переименуем в ether1-WAN).
Остальные мы объединим(сделаем bridge-LAN) в единую сеть, добавив в нее и Wi-Fi интерфейс. Главным портом(Master port) в нашей сети, допустим, будет четвертый порт(переименуем в ether4-Mater). Для этого выберем остальным портам 4-ый в качестве Master port. Делаем то же самое для оставшихся портов, кроме первого. При добавлении произойдет переподключение. Напротив настроенного порта появится буква S(slave) Мастер портом может быть выбран любой свободный порт.
Выбрав мастер порт, мы получили свитч из всех портов, кроме первого (у hap lite четыре порта).
Добавим в него Wi-Fi интерфейс. Идем в раздел [Bridge], во вкладке [bridge] создаем(синий плюсик) bridge-LAN. Кроме названия оставляем всё без изменения.
Далее во вкладке [Ports] нажатием на тот же синий плюс добавляем wlan1 в наш bridge-LAN. Грубо говоря, бридж – логическое объединение нескольких интерфейсов в один. В нашем случае, свитча и беспроводного интерфейса.
Аналогично добавим в наш бридж ether4-Master. Снова произойдет отключение от роутера. Не пугаемся. В итоге увидим следующее.
Необходимые интерфейсы объединены в бридж. Устройства будут подключаться к единому логическому пространству, несмотря на разные физические среды подключения.
Задаем IP-адрес сети и MikroTik
Идем в [IP] > [Addresses].Нажатием на синий плюс добавляем диапазон адресов, допустим 192.168.4.1/24 и присваиваем его нашему bridge-LAN. Поле Network заполнится автоматически. Теперь наш роутер доступен по адресу 192.168.4.1, а любое устройство при подключении к нему может выбрать себе адрес из диапазона 192.168.4.1/24. Пока статически и не по wi-fi. Это позже.
Подключаем MikroTik к интернету. Варианты подключения. DHCP Client
Вариантов подключения к интернету множество. В качестве примера остановимся на двух наиболее распространенных:
- Динамическое получение настроек от провайдера
- Прописывание заранее полученных параметров
- MikroTik и 4g модем
Динамический вариант настраивается следующим образом. В первый порт(ether1-WAN) подключаем кабель провайдера. Далее идем в [IP] > [DHCP-client] и в качестве интерфейса указываем ether1-WAN.
Если всё окей, то можем увидеть полученный нами IP-адрес в [IP] > [Adresses]
Роутер к интернету подключен.
Подключаем MikroTIk к интернету. Static Routes
Теперь рассмотрим вариант, когда параметры для подключения выданы нам провайдером и необходимо прописать их самостоятельно. Допустим, параметры следующие:
- IP: 192.168.1.4
- Маска 255.255.255.0
- Шлюз: 192.168.1.1
- DNS: 192.168.1.1
Прописываем IP-адрес. Идем в [IP] > [Adresses]. Добавляем новый адрес 192.168.1.4. В качестве интерфейса – ether1-WAN
Далее идем в [IP] > [Routes]. Добавляем новую запись(грубо говоря, маршрут в интернет). В поле dst.address 0.0.0.0/0 в поле gateway 192.168.1.1(наш шлюз).
Теперь в идем во вкладку [IP] > [DNS]. В поле servers прописываем 192.168.1.1(наш dns). Не забываем поставить галочку Allow Remote Request(без нее выход в интернет будет возможен только по ip-адресам).
Проверяем интернет на роутере.
Роутер подключен к интернету. Заметим, что подключенные к нему устройства выходить в интернет пока не могут.
Подключаем MikroTIk к интернету. MikroTik, 4g, Yota
Для подключения MikroTik к интернету с помощью 4g модема, роутер должен иметь на борту usb micro-USB порт. Но во втором случаем также придется прибрести и OTG-кабель.
В нашем случаем мы пользуемся usb-модемом от компании Yota, но в целом установка других модемов принципиально не отличается. Имеет значение модель модема.
После подключения модема идем в Winbox, выбираем вкладку [Interfaces], где видим новый интерфейс lte1. Выбираем его и запускаем нажатием на синюю галочку.
Запустив интерфейс, идем в [IP] > [DHCP Client]. Нажатием на синий плюс добавляем нового клиента, в качестве интерфейса которого выбираем lte1.
Проверяем интернет на роутере. Готово.
(MikroTik hAP и 4g модем от Yota)
Настройка DHCP-сервера
Чтобы подключенные к роутеру устройства могли автоматически получать все необходимые сетевые параметры для выхода в интернет, настроим dhcp-сервер. Идем во вкладку [IP] > [DHCP Server], жмем [DHCP Setup].
Выбираем интерфейс, на котором будет работать DHCP сервер.
Жмем Next и выбираем пространство адресов dhcp-сервера
Снова Next. Теперь выбираем шлюз для подключаемых устройств – наш роутер.
Next. Выбираем диапазон адресов, которые будут выдаваться подключаемым устройствам.
Next. Выбираем dns-сервер для подключаемых устройств.
Next. Выбираем время, на которое будут выдаваться сетевые параметры клиентам роутера.
Финальное Next и наш dhcp-сервер готов.
Теперь подключенное к роутеру устройство получит все необходимые сетевые параметры автоматически. Осталось настроить NAT, чтобы оно могло выходить в интернет.
Настройка NAT
NAT – Network Address translation – механизм трансляции сетевых адресов. Грубо говоря, NAT – то, с помощью чего много устройств со своими адресами могут выходить в интернет, маскируясь под одним адресом роутера. Тема большая. Ниже кратко, чтобы подключенные к нашему роутеру устройства могли выходить в интернет.
Идем в [IP] > [Firewall] > вкладка [NAT]. Добавляем новую запись. Где во вкладке General указываем всё как на фото. Идем во вкладку [Action]
Во вкладке [Action] в action указываем masquarade. Звучит:)
Соглашаемся с настройками, жмем [OK].
Настройка Wi-Fi точки доступа
Настройка Wi-Fi – большая тема. Беспроводной интерфейс имеет множетсво настроек и возможностей. Мы обойдемся минимум, который необходим для работы простого Wi-Fi-роутера.
Идем во вкладку [Wireless]. Далее [Security Profiles]. Тут новой записью мы создаем новый профиль безопасности, где в том числе создаем пароль будущей беспроводной сети. Остальные парамеры оставляем как на фото ниже.
Далее выбираем вкладку [Wireless]. Параметры, которые необходимо изменить, снова отмечены на фото. Отдельно стоить отметить параметры Frequency – частота одного из двендцати каналов диапазона 2.4 МГц, на которой будет работать наша точка доступа. Поищите информацию, как и зачем выбрать наименее занятый канал. Пока можете выбрать всё, как на фото. Ну, кроме нормального имени сети само собой.
Всё. Наконец-то наш wi-fi роутер готов к работе. Выбираем интерфейс wlan1 и запускаем его нажатием на синюю галочку. Беспроводная сеть работает. Подключаемся и проверяем доступ в интернет.
Пароль администратора
Для входа в панель управления роутером мы используем учетную запись admin без пароля. На данный момент, войти в ПУ может любой клиент нашей сети, подключившись к ней. Это нехорошо. Зададим пароль для учетки admin. Идем в [System] > [Users]. Двойным нажатием выбираем пользователя admin. В открывшемся окне жмем [password] и задаем пароль.
Друзья! Вступайте в нашу группу Вконтакте, чтобы не пропустить новые статьи! Хотите сказать спасибо? Ставьте Like, делайте репост! Это лучшая награда для меня от вас! Так я узнаю о том, что статьи подобного рода вам интересны и пишу чаще и с большим энтузиазмом!
Также, подписывайтесь на наш канал в YouTube! Видео выкладываются весьма регулярно и будет здорово увидеть что-то одним из первых!
Дата: 22.06.2022
Представляем видеоинструкцию для начинающих знакомиться с мощным программным обеспечением RouterOS. Выполнение нижеследующих действий позволит поддерживать актуальное состояние прошивки маршрутизатора MikroTik.
Зачем нужно обновлять роутер?
Причины очевидны:
- выход версии ПО, в которой исправлены выявленные на текущий момент ошибки (пользователи пишут о них на форуме, сообщают в техподдержку или информируют производителя другим способом);
- повышение стабильности и безопасности.
Поэтому очень важно периодически проверять наличие новейшей версии программного обеспечения.
Существует три способа обновления RouterOS:
- Quick Set (Winbox)
- System > Packages (Winbox)
- С помощью сайта MikroTik
Итак, подключите маршрутизатор и откройте Winbox (утилиту для настройки роутеров MikroTik).
Способ 1.
Вверху левой колонки нажмите Quick Set.
Затем внизу кнопку Check For Updates (Проверить обновления).
В открывшемся окне одна под другой расположены строки Installed Version (Установленная версия) и Latest Version (Последняя версия), которую устройство обнаружило на сайте производителя. Можно пролистать журнал изменений со списком исправлений в предыдущей версии.
Способ 2.
Если не хотите использовать Quick Set, перейдите System (Система) > Packages (Пакеты). В окне Package List (Список установленных пакетов) представлены все установленные пользователем пакеты. Здесь также присутствует кнопка Check For Updates.
Способ 3.
Сайт MikroTik. В верхней части экрана откройте Hardware (Аппаратное обеспечение). Найдите используемое вами устройство — например, hEX PoE lite. На странице продукта перейдите на вкладку Support & Downloads (Поддержка и Загрузки). Там есть строка RouterOS current release (Текущая версия RouterOS). Нажав Download (Загрузить), скачайте свежий файл обновления. Затем просто перетащите файл в окно Winbox. Он загрузится.
Для перезапуска нажмите System > Reboot (Перезагрузить). На вопрос в диалоговом окне — Do you want to reboot the router? (Хотите перезагрузить маршрутизатор?) ответьте — Yes (Да).
Если уверены, какое устройство и системная архитектура используются, на сайте MikroTik откройте Software (Программное обеспечение) и загрузите необходимые пакеты вручную — Main Package (Основной пакет) или Extra Packages (Дополнительные пакеты). Последние содержат инструменты для продвинутых пользователей, желающих устанавливать функции по отдельности, одну за другой. Как правило, рекомендуется Main Package или, что лучше, окно Check For Updates в Winbox.
В строке Channel (Канал) окна Check For Updates в выпадающем списке можно выбрать long term, stable, testing, development.
Если вы не хотите часто проверять своё устройство на наличие новейших функциональных возможностей, оставьте long term (долгосрочный). Это стабильная версия, используемая долгое время. Все ключевые проблемы решены. Иногда выходят лишь обновления системы безопасности.
Большинству пользователей рекомендовано использовать stable (стабильный). Применяется для любой ситуации. Регулярно выходят обновления с новым функционалом и исправленными ошибками.
Testing (экспериментальный) выбирают для тестирования в условиях лаборатории, отработки нового функционала, проверки исправленной ошибки и пр.
Development (для разработок) использовался до выхода RouterOS версии 7. Применяется разработчиком. Никогда не выбирайте его для своих установок / сетей. Большинство пользователей должны отмечать stable.
Статья о переходе с шестой на седьмую версию RouterOS представлена на странице документации сайта MikroTik. Здесь вы найдёте информацию, какие функции роутеров, произведённых некоторое время назад, требуют обновления. Если же маршрутизатор абсолютно новый, уверенно выбирайте версию 7 и забудьте о версии 6.
В левой колонке нажмите Getting started (Приступить к работе) > Upgrading to v7 (Обновить до версии 7).
Включите автоматическое обновление через меню Quick Set или меню Packages. И ваш роутер будет всегда находится в обновлённом состоянии.
Полное видео ниже.