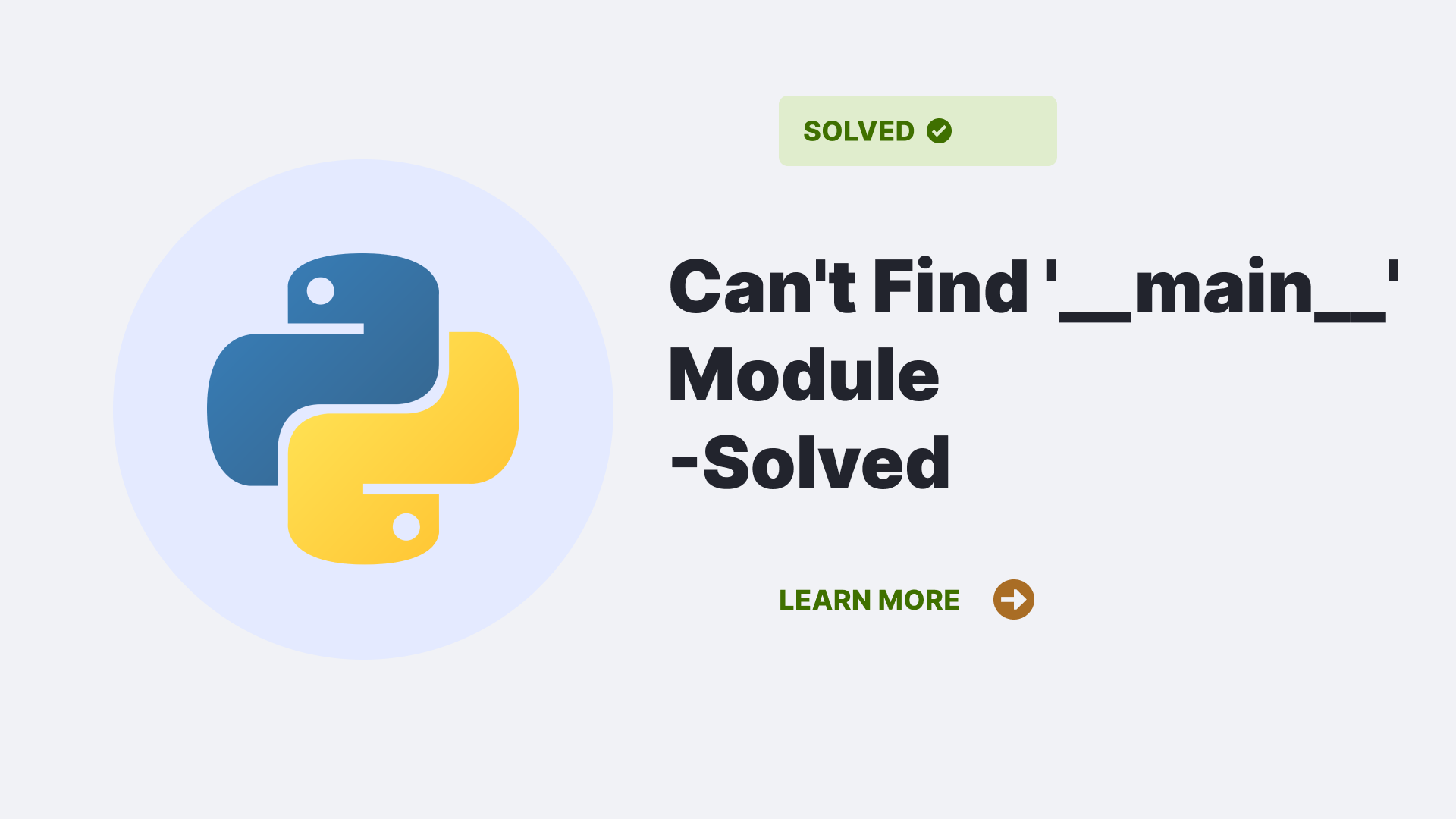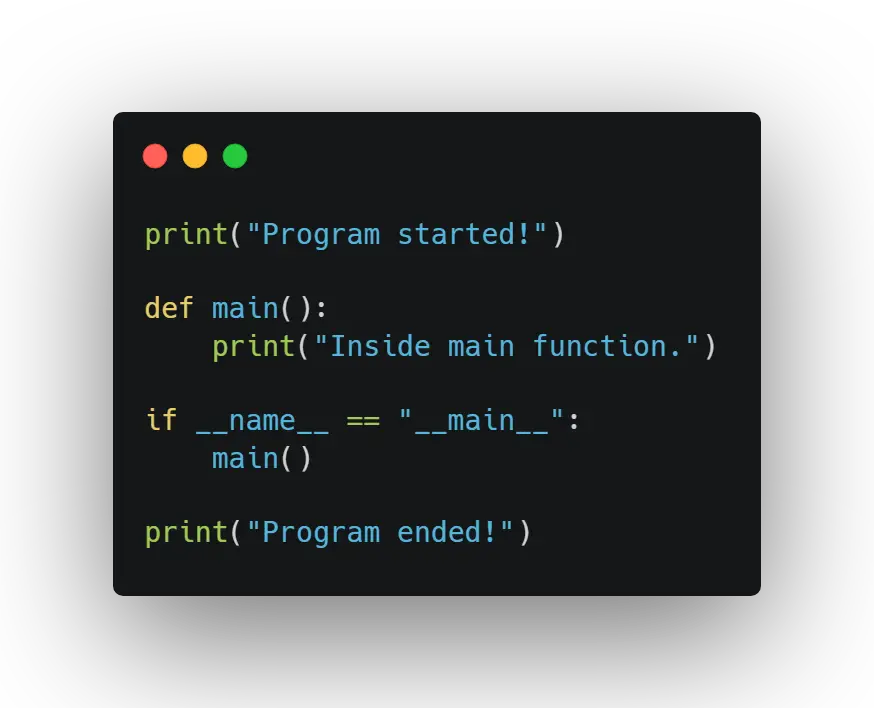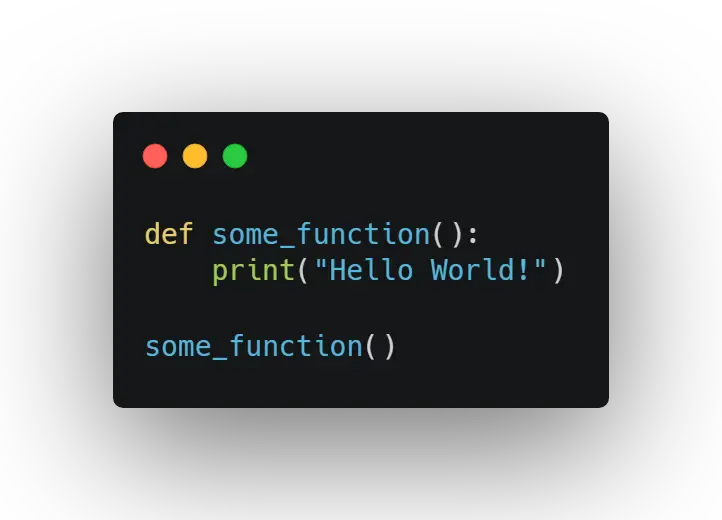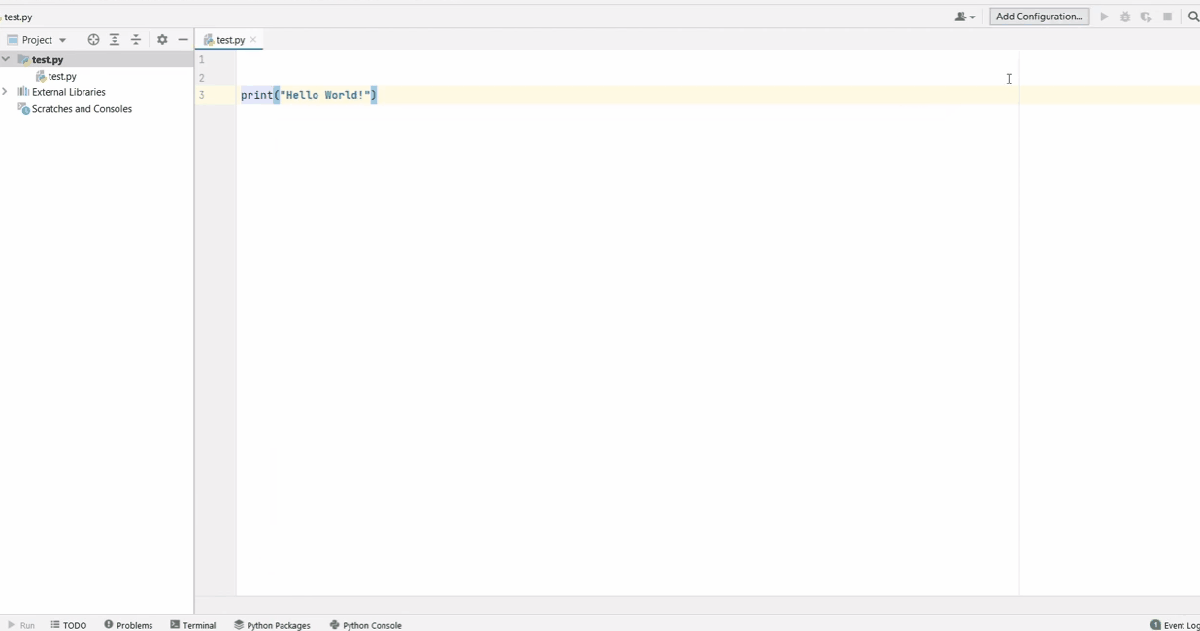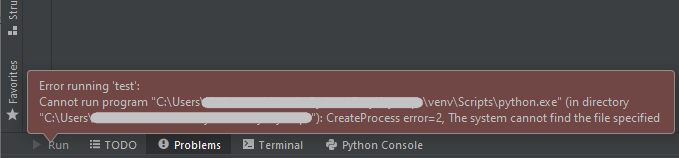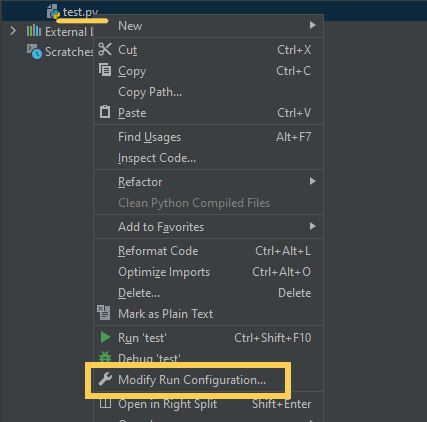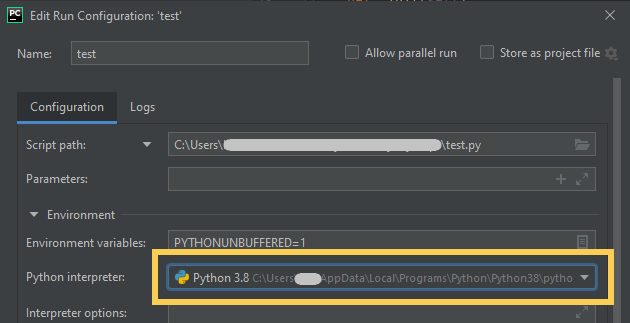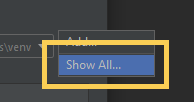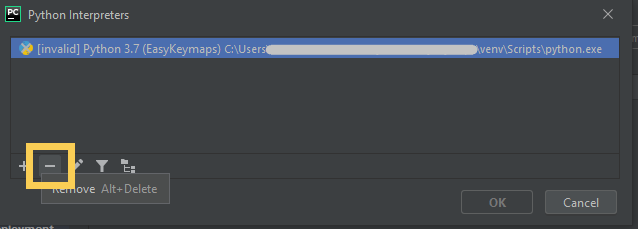Содержание
- Pycharm выдает ошибку «не удается найти модуль __main__» »
- Установите Python, Numpy, Matplotlib, Scipy в Windows
- How to fix python can’t find ‘__main__’ module error in easy 2 ways?
- What is __main__ in python?
- Why does the error occur?
- Code example 1
- Code example 2
- How to fix the python can’t find ‘__main__’ module error?
- Add the main module to your script
- Move your script to the same directory as your main module
- Conclusion
- Python Error Can’t Find Main Module
- Resolve the can’t find ‘__main__’ module Error in Python
- Conclusion
- Работа с ошибками в Python
- Заголовок
- Чтение Traceback 1
- Чтение Traceback 2
- Некоторые ошибки с примерами кода
- Ошибки в синтаксисе
- Ошибки в логике
Pycharm выдает ошибку «не удается найти модуль __main__» »
Установите Python, Numpy, Matplotlib, Scipy в Windows
Всякий раз, когда я пытаюсь запустить скрипт через Virtualenv в pycharm, я получаю такую ошибку:
Все работает нормально через idle или vs code. Я полагаю, что это должно быть что-то с тем, как я настроил свой pycharm, но понятия не имею, что.
edit: это происходит независимо от того, что я запускаю, даже с простой функцией печати.
изменить: даже при выборе обычного интерпретатора Python, то же самое происходит только в pycharm
- 3 Можете ли вы показать нам свой код?
- Что бы я ни бегал. Даже пробовал простую печать («бла бла») prntscr.com/kn60cu
- 1 Как вы запускаете код? Это не похоже на файл Python, он не заканчивается на .py
- Он заканчивается на py, и это файл python, вы можете видеть, что он заканчивается на test.py и значок python рядом с файлом. Разобрался в чем дело, отправил ответ. спасибо, ребята
Разобрался в чем дело. В окне конфигурации в pycharm мне нужно было выбрать правильный путь к скрипту:
- 2 Путь к сценарию вводит в заблуждение (ИМХО), поскольку он также должен включать файл сценария.
В вашем Pycharm:
- Выбрать Run — Edit Configurations
- В Configuration tabs , Выбрать Module name в опции Choose target to run и введите имя вашего файла python
- Нажмите Apply а также OK кнопка
Или простой способ — когда вы запускаете свой код в первый раз (в новом файле), просто введите клавиатуру Alt+Shift+F10 для запуска и сохранения конфигурации. Во второй раз (после сохранения конфигурации) просто введите Alt+F10 для запуска вашего кода.
- также называется «путь к сценарию»
Перейдите в «Редактировать конфигурацию» и укажите только свое имя файла, например filename.py
Существующий путь ——> C:Usersnp4PycharmProjectsTESTvenv
Попробуйте с этим ——> C:Usersnp4PycharmProjectsTESTvenvMultiSites.py
Я столкнулся с этой проблемой, когда мой cmd был вынужден «Завершить задачу» диспетчером задач. Моя проблема решена, когда я перезапускаю свою IDE.
«Открыть диалоговое окно« Редактировать настройки запуска / отладки »» (вверху, рядом с «Выполнить») «Изменить конфигурации» «Путь к сценарию:» -> выберите правильный путь к сценарию.
В Pycharm (Ubuntu):
- Создать новый проект
- Дайте название проекта
- Щелкните правой кнопкой мыши папку bin
- Создать новый файл Python
- Напишите свой код
- Верхняя правая сторона: Добавить конфигурацию
- Левая сторона: щелкните правой кнопкой мыши знак «+»
- Введите полное имя файла
- Home / Downloads / myfile.py как «Путь к сценарию»
- python 2.x / 3.x как интерпретатор Python
- Нажмите «Применить / ОК»
Я исправил это, удалив значения из Возможности переводчика в конфигурациях запуска / отладки. Пытаясь добавить интерпретатор, я добавил путь Python к указанному полю.
После расчистки поля все наладилось.
Ты можешь найти run/debug configuration настройки в раскрывающемся списке слева от значка запуска в правом верхнем углу окна pycharm.
Источник
How to fix python can’t find ‘__main__’ module error in easy 2 ways?
Python can’t find ‘__main__’ module is one of the most common errors that can occur when running a Python script. We’ll cover why this error occurs and provide two different code examples that demonstrate how it can happen. We’ll also show you how to fix the error so that you can continue developing your web applications with Python.
What is __main__ in python?
__main__ is a special name in Python that is used to indicate the source file where the program execution starts. Every Python program has a ‘__main__’ module, and the code within that module is executed when the program is run. The ‘__main__’ module can be located in any file, but it is typically placed in a file named ‘ main.py ‘.
For example, consider the following ‘main.py’ file:
When this program is run, the output will be as follows:
Why does the error occur?
There are two main reasons why the python can’t find ‘__main__’ module error might occur. The first reason is that you haven’t specified the main module in your Python script. The second reason is that your main module is not located in the same directory as your Python script. We’ll discuss each of these reasons in more detail below.
Code example 1
Let’s say you have a Python script named my_script.py and it contains the following code:
If you try to run this script, you’ll get the python can’t find ‘__main__’ module error
This is because we haven’t specified the main module in our script. Python will look for a module named __main__ and, if it can’t find one, it will throw an error. To fix this, we need to add the main module to our script. We can do this by wrapping our code in an if __name__ == «__main__»: block:
Now when we run our script, we get the expected output:
Code example 2
Let’s say you have a Python script named my_script.py and it contains the following code:
And you also have a Python module named some_module.py that contains the following code:
If you try to run my_script.py , you’ll get the following error:
This is because your main module ( my_script.py ) is not located in the same directory as your Python script. When Python tries to import some_module , it will look for it in the current directory (the directory where my_script.py is located). Since it can’t find it there, it will throw an error. You can fix this by moving your Python script to the same directory as your main module:
Now when you run my_script.py , it will be able to find and import some_module.py without any problems.
How to fix the python can’t find ‘__main__’ module error?
As we’ve seen in the examples above, there are two ways to fix the “python can’t find ‘__main__’ module” error. The first way is to add the main module to your Python script. The second way is to move your Python script to the same directory as your main module. Below, we’ll go through both of these strategies in further depth.
Add the main module to your script
If you get this error, it means that you haven’t specified the main module in your Python script. You can fix this by wrapping your code in an if __name__ == «__main__»: block:
When you run your script, Python will look for a module named __main__ and, if it can’t find one, it will throw an error. This block of code will ensure that Python can find your main module and avoid errors like python can’t find ‘__main__’ module
Move your script to the same directory as your main module
If you get this error, it means that your main module is not located in the same directory as your Python script. You can fix this by moving your Python script to the same directory as your main module:
When you run your Python script, it will look for modules in the current directory (the directory where my_script.py is located). By moving my_script.py to the same directory as we’re ensuring that our script can find all of the modules it needs.
Conclusion
In this article, we’ve discussed the “ python can’t find ‘__main__’ module ” error. We’ve seen two different code examples that demonstrate how this error can occur. And we’ve also shown you how to fix the error by either adding the main module to your script or moving your script to the same directory as your main module so that you can continue developing your web applications.
Источник
Python Error Can’t Find Main Module
In this article, we’ll discuss the error can’t find ‘__main__’ module , the causes of it, and how to resolve the error in Python.
Resolve the can’t find ‘__main__’ module Error in Python
We wrote a simple code to print in the PyCharm environment. As we see in the top right corner, the play button or running button is disabled, which means there is no way to run this code.
To be able to read this code, we need to add a configuration or add an interpreter, and then it gives us an execution. But if we click the play button, the program does not run.
The problem is that we don’t have an interpreter to run the codes on PyCharm, or we get an error when running the created interpreter. In our case, we created an interpreter, but still, the code doesn’t run.
So what caused the issue? The first reason is there is no virtual environment, and the second is the Python interpreter cannot find the project folder.
We need to check if we have installed Python on our system to resolve this issue. In the next step, we create a virtual environment for our project and specify the Python file we want to read.
To check the Python is installed or not, we open our terminal and type “python” and hit enter if you have Python installed on your system, it gives you the version of Python, and if nothing pops up, that means you do not have Python installed on our system. You need to download Python from here.
Let’s create a virtual environment for our project and create an empty folder. After that, we go to the PyCharm environment to delete the interpreter.
- Click on the top-left corner file.
- Go to settings. It will open up a project for you and then go to your project.
- We click on the plus( + ) button where we specifically tell the machine where we want to create our virtual environment.
- Once the virtual environment is created, you must select it.
- Click «OK» then «Apply» .
In the next step, we will add configuration.
- For our project, click on add configuration .
- Click on add new and select Python .
- After opening a new window, look at the script path where we have to select our project file, so you have to go through your project or wherever you saved your folder.
- Once you pick up the script path or the project file, it will automatically pick up the working directory. If it doesn’t, just click on the folder, go to the project folder, and pick it up yourself.
- Then click «Apply» and «OK» .
- We will run the code to see if everything is working fine. Click on the play button, and the code is executed successfully here.
To make it short, when you get the can’t find ‘__main__’ module error in Python. We resolve it by doing the following:
- Adding the main module to your script.
- Moving your script to the same directory as your main module.
Conclusion
We’ve discussed in this article how to resolve the can’t find ‘__main__’ module error in Python.
Hello! I am Salman Bin Mehmood(Baum), a software developer and I help organizations, address complex problems. My expertise lies within back-end, data science and machine learning. I am a lifelong learner, currently working on metaverse, and enrolled in a course building an AI application with python. I love solving problems and developing bug-free software for people. I write content related to python and hot Technologies.
Источник
Работа с ошибками в Python
Заголовок
Создайте файл solution.py со следующим кодом:
Наш код подразумевает печать содержимого переменной vector.
Запустим написанный скрипт, получим следующий вывод:
Сообщение означает, что при исполнении кода возникла ошибка. При этом Python сообщает нам кое-что ещё. Разберём это сообщение детально.
Чтение Traceback 1
Исходное сообщение нужно мысленно разделить на две части. Первая часть это traceback-сообщение:
Вторая часть — сообщение о возникшей ошибке:
Разберём первую часть. Traceback в грубом переводе означает «отследить назад». Traceback показывает последовательность/стэк вызовов, которая, в конечном итоге, вызвала ошибку.
является заголовочной. Она сообщает, что в последующих строках будет изложен стэк вызовов (он показан отступами). Обратите внимание на сообщение в скобках, оно указывает на порядок вызовов. В данном случае (он же случай по умолчанию) тот вызов, в котором произошла ошибка, будет в последовательности вызовов указан последним.
Вторая и третья строки:
показывают информацию о вызове (в нашем случае он один). Во-первых, здесь есть информация о файле, в котором произошёл вызов («solution.py»), затем указан номер строки, где этот вызов происходит («line 1″), в конце стоит информация о том, откуда произошёл вызов (» «). В нашем случае вызов происходит непосредственно из модуля, т.е. не из функции. Наконец, вывод содержит не только номер строки, но и саму строку «for coord in vector:».
Заключительная строка сообщения:
содержит вид (тип) ошибки («NameError»), и после двоеточия содержит подсказку. В данном случае она означает, что имя «vector» не определено.
В самом деле, если взглянуть снова на код, то можно убедиться, что мы нигде не объявили переменную «vector».
Подведём итоги. При попытке запуска мы получили следующий вывод
Он говорит нам о возникновении ошибки. Эта ошибка обнаружилась интерпретатором в первой строке файла «solution.py». Сама ошибка является ошибкой имени и указывает на необъявленное имя — «vector».
Чтение Traceback 2
Оберните код из solution.py в функцию:
Запустим наш код
На этот раз сообщение об ошибке сложнее, однако структура у него та же.
Часть со стеком вызовов увеличилась:
Поскольку «most recent call last», читать будем её сверху вниз.
Вызовов на этот раз два. Первый вызов:
Произошел в пятой строке. Судя по строчке кода, это вызов написанной нами функции print_vector(5) с аргументом 5.
Следом за ней второй вызов:
Этот вызов происходит внутри функции print_vector, содержащейся в файле «solution.py». Вызов находится в строке 2.
Сама же ошибка имеет вид:
Как и в первом примере, сообщение об ошибке содержит её тип и подсказку. В нашем случае произошла ошибка типа. В подсказке же указано, что объект типа int не является итерируемым, т.е. таким объектом, который нельзя использовать в цикле for.
В нашем коде возникла ошибка. Её вызвала последовательность вызовов. Первый вызов произошел непосредственно из модуля — в строке 5 происходит вызов функции print_vector(5). Внутри этой функции ошибка возникла в строчке 2, содержащей проход по циклу. Сообщение об ошибке означает, что итерироваться по объекту типа int нельзя. В нашем случае мы вызвали функцию print_vector от числа (от 5).
Некоторые ошибки с примерами кода
Ошибки в синтаксисе
Наиболее частая ошибка, которая возникает в программах на Python — SyntaxError: когда какое-то утверждение записано не по правилам языка, например:
Тот же тип ошибки возникнет, если забыть поставить двоеточие в цикле:
При неправильном использовании пробелов и табуляций в начале строки возникает IndentationError:
А теперь посмотрим, что будет, если в первой строке цикла воспользоваться пробелами, а во второй — табуляцией:
NameError возникает при обращении к несуществующей переменной:
Ошибки в логике
Напишем простую программу на деление с остатком и сохраним как sample.py:
Возникла ошибка TypeError, которая сообщает о неподходящем типе данных. Исправим программу:
запустим на неподходящих данных:
Возникнет ValueError. Эту ошибку ещё можно воспринимать как использование значения вне области допустимых значений (ОДЗ).
Теперь запустим программу на числовых данных:
При работе с массивами нередко возникает ошибка IndexError. Она возникает при выходе за пределы массива:
Что будет, если вызвать бесконечную рекурсию? Опишем её в программе endless.py
Через некоторое время после запуска возникнет RecursionError:
Источник
|
omagad 0 / 0 / 0 Регистрация: 18.01.2018 Сообщений: 21 |
||||
|
1 |
||||
не находит файл который запускается16.02.2018, 23:03. Показов 15222. Ответов 1 Метки нет (Все метки)
При запуске простой команды
не находит файл который запускается Но при этом файл находится в папке LLL
__________________
0 |
|
Programming Эксперт 94731 / 64177 / 26122 Регистрация: 12.04.2006 Сообщений: 116,782 |
16.02.2018, 23:03 |
|
Ответы с готовыми решениями: Написать командный файл, который запрашивает у пользователя два значения суммы в рублях и находит максимальное AVZ не запускается, а когда запускается вирусов не находит Комментарий кода, который находит минимальное из 3 чисел Eсть ли плагин, который находит расположение ссылок? 1 |
|
393 / 121 / 48 Регистрация: 26.10.2013 Сообщений: 734 |
|
|
17.02.2018, 12:34 |
2 |
|
положить файл laba в C:UsersDenPycharmProjectsLaba
0 |
Что указывает на то, что с вашим файлом все в порядке, но вместо этого pycharm не может найти интерпретатор python. Он настроен на использование venv в папке проекта «без названия», которую, как вы сказали, вы удалили. Вам следует выбрать другого переводчика
Это то, что я добавил туда /home/my_name/repo_name/ocr/env/bin/python3.5, но не сработало
— Rony
13.03.2018 10:00
Он существует, и вы можете ввести точно такой же путь в терминал?
— FlyingTeller
13.03.2018 10:02
Да, я могу добраться до / bin с помощью cd, поскольку python3.5 не является каталогом, но визуально это может быть причиной того, что я запускаю pycharm с терминала, используя ./pycharm.sh, и не имею его в качестве элемента fixed.
— Rony
13.03.2018 10:13
Запускается ли интерактивная оболочка python, когда вы вводите /home/my_name/repo_name/ocr/env/bin/python3.5 в терминал
— FlyingTeller
13.03.2018 10:15
./pycharm.sh не является проблемой, так как вы должны запускать его именно так. Он также отлично работает в моем интерпретаторе
— FlyingTeller
13.03.2018 10:17
Да, это так, Python 3.5.2 (default, Nov 23 2017, 16:37:01) [GCC 5.4.0 ] on linux Type «help», «copyright», «credits» or «license» for more information. >>> print(1) 1
— Rony
13.03.2018 10:17
Интересно. Можете ли вы убедиться, что settings — Project — Project Interpreter настроен правильно?
— FlyingTeller
13.03.2018 10:19
Затем вы можете попробовать открыть консоль python внутри pycharm
— FlyingTeller
13.03.2018 10:19
Прежде чем я это сделаю, есть способ сделать этот значок pycharm всегда недоступным, поскольку мне всегда нужно запускать эту команду ./pycharm.sh, и я должен остановить ее, если я хочу запустить что-нибудь еще в терминале, в основном убивая pycharm.
— Rony
13.03.2018 10:23
— FlyingTeller
13.03.2018 10:25
Я вошел в настройки, и он все еще показывает проект: без названия, хотя я удалил его, я проверил путь, и они создали другую папку с именем без названия, хотя я удалил первую, странно, не говоря уже о том, что я не могу удалить ее, настройте ее или что-нибудь
— Rony
13.03.2018 10:32
Перейдите в File-> Close Project, а затем создайте новый, с которым хотите работать. Во время этого процесса вы также можете проверить создание нового venv для этого проекта. После этого просто скопируйте свой файл python в каталог проекта, и он должен работать.
— FlyingTeller
13.03.2018 10:33
Я удалю pycharm, затем установлю его снова и удалю все, что с ним связано, я еще не знаю, как это происходит
— Rony
13.03.2018 10:37
Хорошо, пытаюсь указать путь новой среды к моему env, но он говорит, что он не пустой .. Разве он не должен идти по пути env в репо
— Rony
13.03.2018 10:44
У вас есть два варианта: Новая среда: затем вам нужно указать ему новый путь, где он должен создать новую новую среду ИЛИ использовать существующий интерпретатор. Если у вас есть переводчик, который вы хотите использовать, используйте его. Однако я бы посоветовал не включать виртуальную среду в ваш репозиторий и создавать новую на каждом компьютере, над которым вы работаете.
— FlyingTeller
13.03.2018 10:47
Наконец-то это работает, спасибо за потраченное время и помогите дружище.
— Rony
13.03.2018 10:57
Nakoblog Technology, Engineering and Design
Error Detail
When I try to run python in PyCharm. The error occurred as below. What is venvScriptspython.exe?
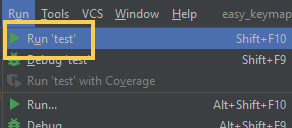
Environment
Windows 10
PyCharm 2020.3
Python 3.8
Cause
The python specified to use as interpreter in PyCharm cannot be found. In my case, the specified python is python that is bundled to the deleted virtual env of PyCharm project.
Check “Configure a virtual environment” for details about virtual env of PyCharm.
Solution
Change the python to use
Right click the program to run. And click “Modify Run Configuratuib…”
Select valid interpreter and click ”OK”.
How to remove and add python interpreters to the project
Open “File > Settings > Python Interpreter”. Click the gear icon and click “Show All” button.
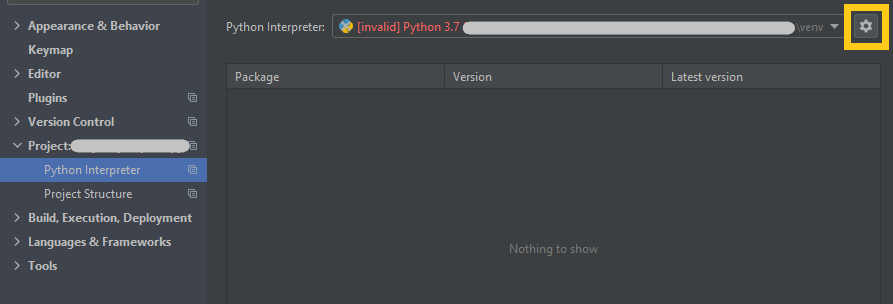
Click “-” button to delete invalid Python.
And click “+” button to add new valid python to use to run python program. I selected my local system python.
Источник
Pycharm выдает ошибку «не удается найти модуль __main__» »
Установите Python, Numpy, Matplotlib, Scipy в Windows
Всякий раз, когда я пытаюсь запустить скрипт через Virtualenv в pycharm, я получаю такую ошибку:
Все работает нормально через idle или vs code. Я полагаю, что это должно быть что-то с тем, как я настроил свой pycharm, но понятия не имею, что.
edit: это происходит независимо от того, что я запускаю, даже с простой функцией печати.
изменить: даже при выборе обычного интерпретатора Python, то же самое происходит только в pycharm
- 3 Можете ли вы показать нам свой код?
- Что бы я ни бегал. Даже пробовал простую печать («бла бла») prntscr.com/kn60cu
- 1 Как вы запускаете код? Это не похоже на файл Python, он не заканчивается на .py
- Он заканчивается на py, и это файл python, вы можете видеть, что он заканчивается на test.py и значок python рядом с файлом. Разобрался в чем дело, отправил ответ. спасибо, ребята
Разобрался в чем дело. В окне конфигурации в pycharm мне нужно было выбрать правильный путь к скрипту:
- 2 Путь к сценарию вводит в заблуждение (ИМХО), поскольку он также должен включать файл сценария.
В вашем Pycharm:
- Выбрать Run — Edit Configurations
- В Configuration tabs , Выбрать Module name в опции Choose target to run и введите имя вашего файла python
- Нажмите Apply а также OK кнопка
Или простой способ — когда вы запускаете свой код в первый раз (в новом файле), просто введите клавиатуру Alt+Shift+F10 для запуска и сохранения конфигурации. Во второй раз (после сохранения конфигурации) просто введите Alt+F10 для запуска вашего кода.
- также называется «путь к сценарию»
Перейдите в «Редактировать конфигурацию» и укажите только свое имя файла, например filename.py
Существующий путь ——> C:Usersnp4PycharmProjectsTESTvenv
Попробуйте с этим ——> C:Usersnp4PycharmProjectsTESTvenvMultiSites.py
Я столкнулся с этой проблемой, когда мой cmd был вынужден «Завершить задачу» диспетчером задач. Моя проблема решена, когда я перезапускаю свою IDE.
«Открыть диалоговое окно« Редактировать настройки запуска / отладки »» (вверху, рядом с «Выполнить») «Изменить конфигурации» «Путь к сценарию:» -> выберите правильный путь к сценарию.
В Pycharm (Ubuntu):
- Создать новый проект
- Дайте название проекта
- Щелкните правой кнопкой мыши папку bin
- Создать новый файл Python
- Напишите свой код
- Верхняя правая сторона: Добавить конфигурацию
- Левая сторона: щелкните правой кнопкой мыши знак «+»
- Введите полное имя файла
- Home / Downloads / myfile.py как «Путь к сценарию»
- python 2.x / 3.x как интерпретатор Python
- Нажмите «Применить / ОК»
Я исправил это, удалив значения из Возможности переводчика в конфигурациях запуска / отладки. Пытаясь добавить интерпретатор, я добавил путь Python к указанному полю.
После расчистки поля все наладилось.
Ты можешь найти run/debug configuration настройки в раскрывающемся списке слева от значка запуска в правом верхнем углу окна pycharm.
Источник
Русские Блоги
PyCharm:Error running xxx: Cannot run program «D:Python27python.exe»
При запуске программы с использованием PyCharm, Ошибка запускаxxx: Не удается запустить программу «D: Python27 python.exe» (xxxЭто название вашего проекта), указывающее, что вы используете неправильную версию python в PyCharm.
Итак, как переключить версию Python в PyCharm?
Сначала откройте интерфейс настроек Файл> Настройки:
Затем найдите опцию Projection Interpreter слева, которая показывает текущую используемую версию Python. Вы можете использовать стрелку вниз, чтобы найти версию, на которую вы хотите переключиться. После переключения нажмите Apply> OK, это решит проблему!
——————— Эта статья из блога CSDN LAN_Randall, пожалуйста, нажмите здесь: https://blog.csdn.net/LAN_Randall/article/details/78249280 ? utm_source = copy
Интеллектуальная рекомендация
Andorid Авторитетное программирование Руководство
1 Создайте фрагмент 2 tools:text а такжеandroid:textразница android:text —> what you would see while running the app tools:text —> what you would see just on preview window (when you need to d.
003.JDK Скачать и установка Подробное объяснение (Graking Gine)
Как разработчик,Должен мастерСтроительство среды развития,ЭтоСамый основной шагВ будущем еще много ситуаций в программном обеспечении для установки и связанной с этим конфигурации. Java 8 — наиболее ш.
Почему регуляризация может быть уменьшена
Запишите его сначала, а затем организуйте его в будущем. 1CS231N Примечания курса 2Учитель Wu Enda Учебная программа. Чрезмерные переменные признака могут привести к переоснащению. Чтобы предотвратить.
Перенести пространство из / home, установленного по умолчанию в CentOS7, в корневой каталог /
Стандарты набора персонала Unicorn Enterprise Heavy для Python-инженеров 2019 >>> 1. Основные концепции Cent0S 7 включает LVM2 (Диспетчер логических томов) по умолчанию и делит жесткий диск м.
Фильтрующие экраны Известной группе, возвращает элемент или объект, который верно или формирует новый массив
Определение и использование Фильтр () Метод создает новый массив, а элементы в новом массиве являются проверкой всех элементов, которые соответствуют условиям в указанном массиве. Возвращает массив, к.
Источник
Troubleshooting
While working with PyCharm, you might encounter some warning or error messages. This chapter provides the list of the known problem solutions and workarounds.
You can also find the recommendations for troubleshooting and performing basic diagnostics of your working environment.
A Python interpreter is marked as unsupported in the list of available interpreters in Preferences/Settings | Project | Python Interpreter .
The Python version of the marked interpreter is outdated and it is not supported in PyCharm
You can delete the unsupported interpreter from the list of the available interpreters. For more information about the supported Python versions, see Python Support.
PyCharm Editor restricts code editing.
You have installed the IdeaVim plugin and thus enabled the vim editing mode.
Deselect Vim Emulator on the Tools menu. See Using Vim Editor Emulation in PyCharm for more details.
Python code is not highlighted in the Editor.
The PY files are associated with the text file format.
In the Settings/Preferences dialog ( Ctrl+Alt+S ), navigate to Editor | File Types , select Text from the Recognized File Type list, select *.py from the File Name Patterns list, and click 
Code completion action is not available.
Power Save Mode is enabled.
From the main menu, choose File and clear the Power Save Mode checkbox.
Your file doesn’t reside in a content root , so it doesn’t get the required class definitions and resources needed for code completion.
Restructure your sources files.
A file containing classes and functions that you want to appear in the completion suggestions list is a plain text file.
Reconsider and modify (if needed) the format of your source files.
Cannot debug a Docker run/debug configuration; the Debug action is not available.
PyCharm provides debugging for Python run/debug configurations.
Python Debugger hangs when debugging Gevent code.
Gevent compatibility mode is not enabled.
In the Settings/Preferences dialog ( Ctrl+Alt+S ), navigate to Build, Execution, Deployment | Python Debugger and select the Gevent compatible checkbox.
Some import errors are reported in your PyQt code.
PyQt is installed on the interpreter but is not imported in the application code.
In the Settings/Preferences dialog ( Ctrl+Alt+S ), navigate to Build, Execution, Deployment | Python Debugger , and clear the PyQt compatible checkbox in the . This mode is enabled by default.
Debugging process is slow.
Debugger stops not only when the process terminates with an exception but on each exception thrown (even though it was caught and didn’t lead to the process termination).
Clear the On raise checkbox in the Breakpoints dialog ( Run | View Breakpoints ).
The following error message appears on your first attempt to attach to a local process: ptrace: Operation not permitted .
It a known issue for Ubuntu.
Ensure that the kernel.yama.ptrace_scope kernel parameter is set to 0. You can temporary change its value with the command sudo sysctl kernel.yama.ptrace_scope=0 or set it permanently by adding the kernel.yama.ptrace_scope = 0 line to the /etc/sysctl.d/10-ptrace.conf file.
The following error message is shown:
Python.h: no such file or directory .
You lack header files and static libraries for Python dev.
Use your package manager to install header files and static libraries for Python dev system-wide.
For example, you can use the following commands:
The following error message is shown:
Command ‘gcc’ failed with exit status 1 .
You lack a C compiler.
Install a C compiler in order to build Cython extensions for the debugger.
You have already clicked the Install link in the Cython speedup extensions notification but PyCharm repeatedly prompts to install it.
You do not have permissions to write in the directories used by PyCharm.
Check and modify your permissions.
Package installation fails.
pip is not available for a particular Python interpreter, or any of the installation requirements is not met.
If pip is not available, install it for the required Python interpreter (see the corresponding troubleshooting tip)
Consult product documentation for a specific package to ensure that it can be installed in your operating system and for the target Python interpreter. Also, check if any additional system requirements should be met.
Unable to connect to Docker
Docker is not running, or your Docker connection settings are incorrect.
In the Settings/Preferences dialog ( Ctrl+Alt+S ), select Build, Execution, Deployment | Docker , and select Docker for under Connect to Docker daemon with . For example, if you’re on macOS, select Docker for Mac . See more detail in Docker settings.
If you are using Docker Toolbox, make sure that Docker Machine is running and its executable is specified correctly in the Settings/Preferences dialog Ctrl+Alt+S under Build, Execution, Deployment | Docker | Tools .
Docker-composer does not work on Ubuntu using unix socket settings.
Docker-composer reports the following error:
Open the project Settings/Preferences ( Ctrl+Alt+S ).
Go to Build, Execution, Deployment | Docker .
Select TCP socket .
Enter unix:///var/run/docker.sock in the Engine API URL field.
When you try to pull an image, the following message is displayed:
Failed to parse dockerCfgFile: /.docker/config.json, caused by: .
Go to /.docker directory and delete the config.json file.
Unable to use Docker Compose
Docker Compose executable is specified incorrectly.
Specify Docker Compose executable in the Settings/Preferences dialog Ctrl+Alt+S under Build, Execution, Deployment | Docker | Tools
Unable to use port bindings
Container ports are not exposed.
Use the EXPOSE command in your Dockerfile
High CPU usage while connecting to Docker via services.
When Hyper-V is selected as the backend for the Docker service on Windows, Hyper-V virtual disk files ( .vhdx ) are constantly scanned by the anti-virus software. This behavior leads to excessive consumption of CPU, even no container is running.
Exclude Hyper-V virtual disk files from the anti-virus scan.
File Watchers You might notice the following messages in the Preferences/Settings | Tools | File Watchers window.
Unknown Scope error
The File Watcher uses a scope that is not defined in this project.
Double-click the watcher and select an available scope or create a new one.
Not found error
The project uses a global File Watcher that was removed.
Delete the watcher from the list using the Remove button 
Error message when using SSH configurations:
Connection to failed: SSH: invalid privatekey: [ . SSH: invalid privatekey:
The RFC 4716 format for OpenSSH keys is not supported by PyCharm.
Add the private keys to ssh-agent using the ssh-add command (see more details at ssh.com)
Repeat the configuration step in the Add Python interpreter dialog.
Add the private keys to ssh-agent using the ssh-add command (see more details at ssh.com)
In the Settings/Preferences dialog ( Ctrl+Alt+S ), select Build, Execution, Deployment | Deployment , then select your SFTP deployment configuration.
Choose OpenSSH Config and authentication agent in the Authentication list.
The Profile command is not available in the Run menu.
This functionality is available only in the Professional edition of PyCharm.
The Diagrams plugin that is bundled with PyCharm Professional has been disabled.
Check the edition of PyCharm and enable the Diagrams plugin in the plugin settings.
In some cases, you might need to perform diagnostic steps to identify whether the problem occurs in PyCharm or in your working environment. Below is the list of the useful tips and tricks.
Troubleshooting Tips
You are experiencing different behavior of your application when running it in PyCharm and in the Terminal window.
Run your script with the python version specified in the PyCharm project settings:
In PyCharm, open the Settings dialog Ctrl+Alt+S , navigate to Project | Python Interpreter .
Click 
Click 
Now, run your script in the Terminal window using the copied path
my_script.py . For example, C:Python27python.exe C:Samplesmy_script.py
In PyCharm, open the Preferences dialog Ctrl+Alt+S , navigate to Project | Python Interpreter .
Click 
Click 
Now, run your script in the Terminal window using the copied path
/my_script.py . For example, /Users/jetbrains/bin/python3 /Users/jetbrains/Samples/my_script.py
If the behavior of your application still differs, contact the support service pycharm-support@jetbrains.com
The required package is not installed for a particular Python interpreter. A version of the package installed for a particular Python interpreter is outdated.
Run the following commands to install the required package:
python.exe -mpip install ‘
For example, C:Python27python.exe -mpip install ‘Flask’
Once executed, these commands install the latest versions of the specified packages.
To install a particular version of the package, use the following expressions:
‘ – installs a specific version of the package
‘ – installs a greater than the specified or later version of the package
‘ – installs a version that is compatible with the specified version of the package
For example, the following command installs Flask compatible with the version 1.0.2: C:Python27python.exe -mpip install ‘Flask
For example, /Users/jetbrains/anaconda3/bin/python -mpip install ‘Flask’
Once executed, these commands install the latest versions of the specified packages.
To install a particular version of the package, use the following expressions:
‘ – installs a specific version of the package
‘ – installs a greater than the specified or later version of the package
‘ – installs a version that is compatible with the specified version of the package
For example, the following command installs Flask compatible with the version 1.0.2: /Users/jetbrains/anaconda3/bin/python -mpip install ‘Flask
When trying to install a package, you discover that pip is not available for a particular Python interpreter.
Try to bootstrap pip from the standard library:
python.exe -m ensurepip —default-pip
For example, C:Python27python.exe -m ensurepip —default-pip
For example, /Users/jetbrains/anaconda3/bin/python -m ensurepip —default-pip
Источник