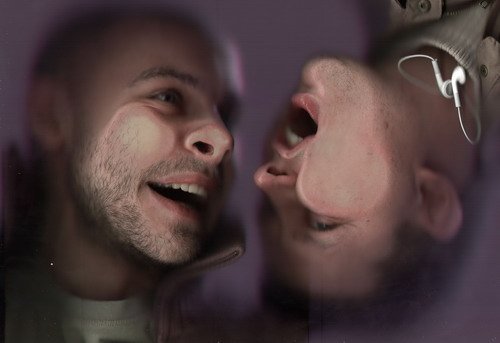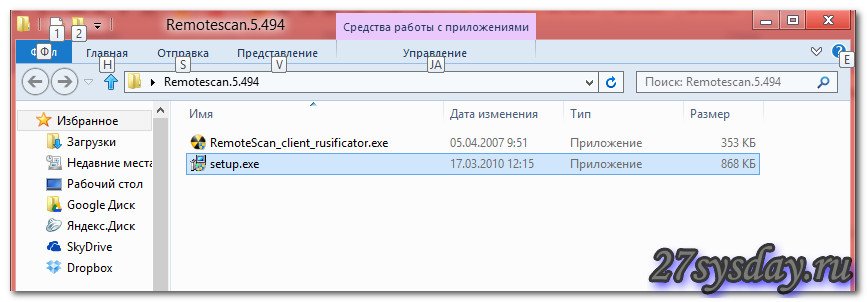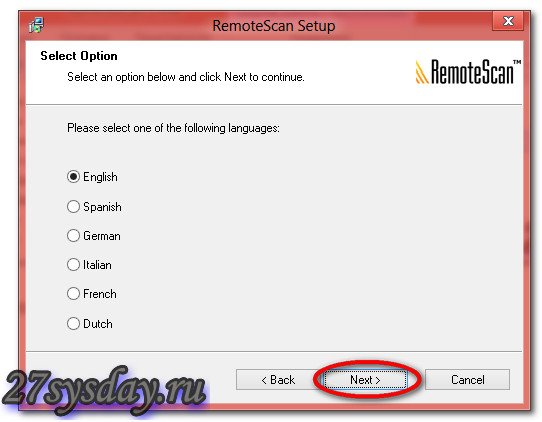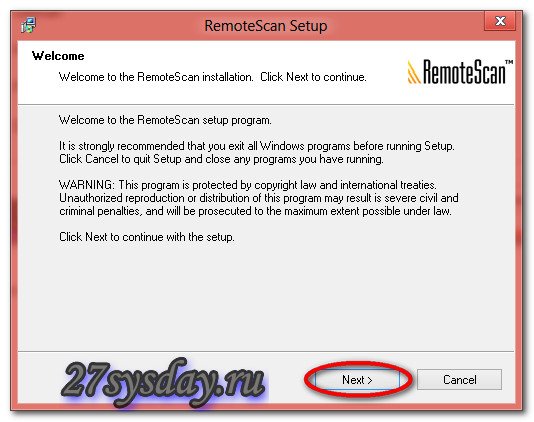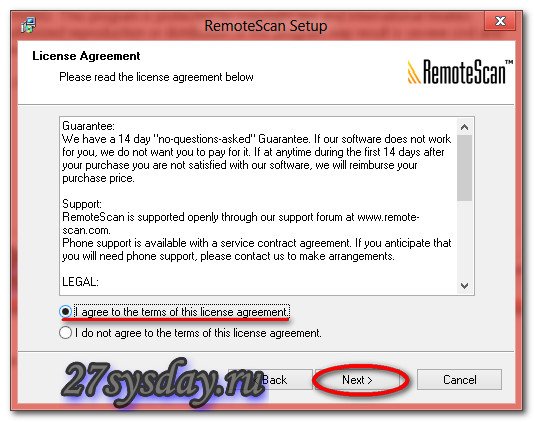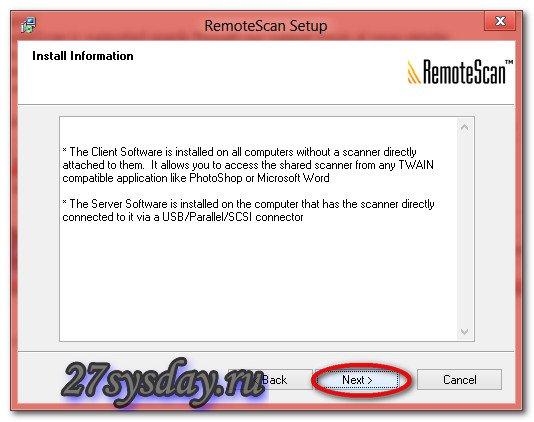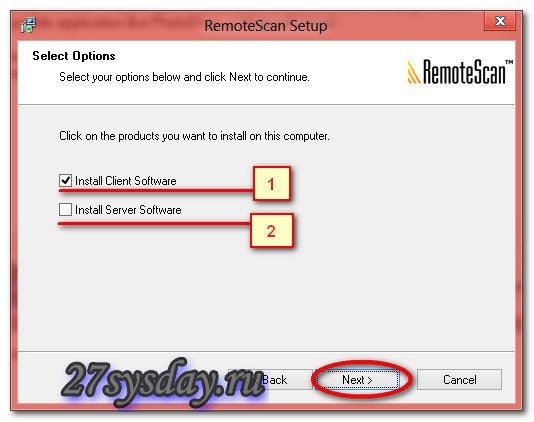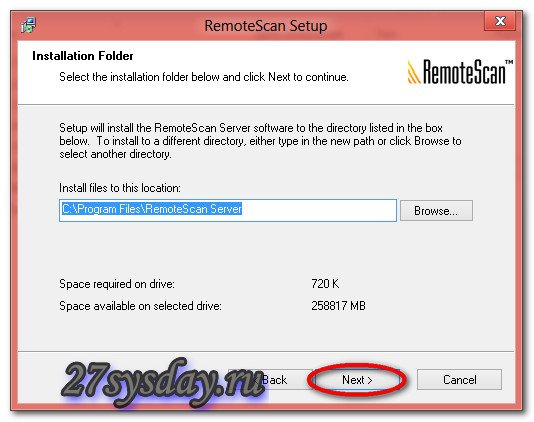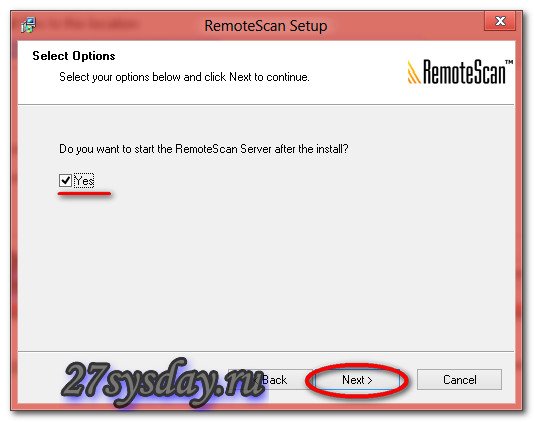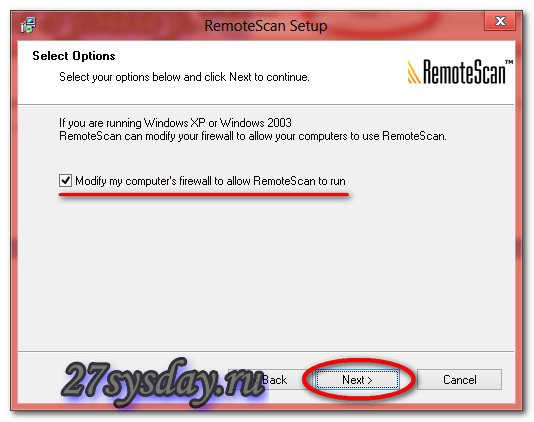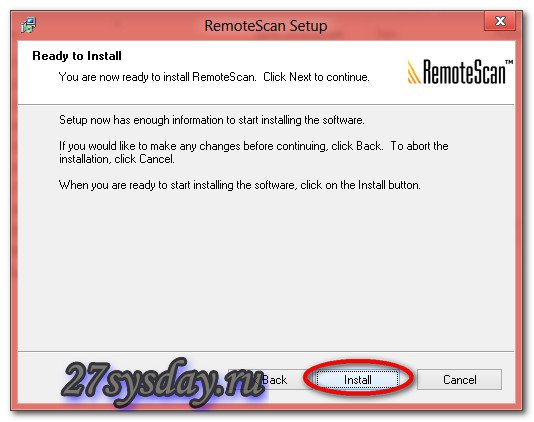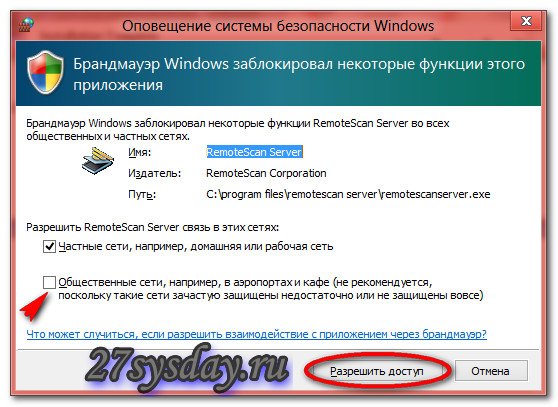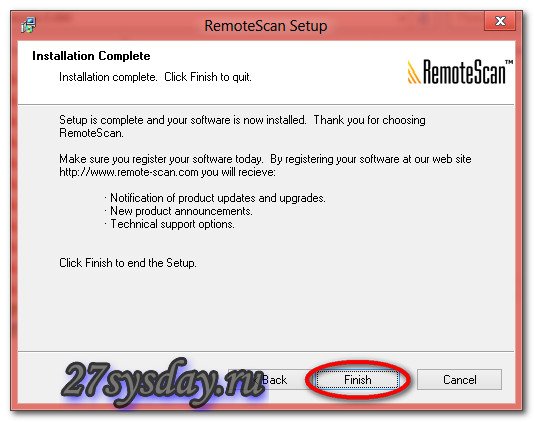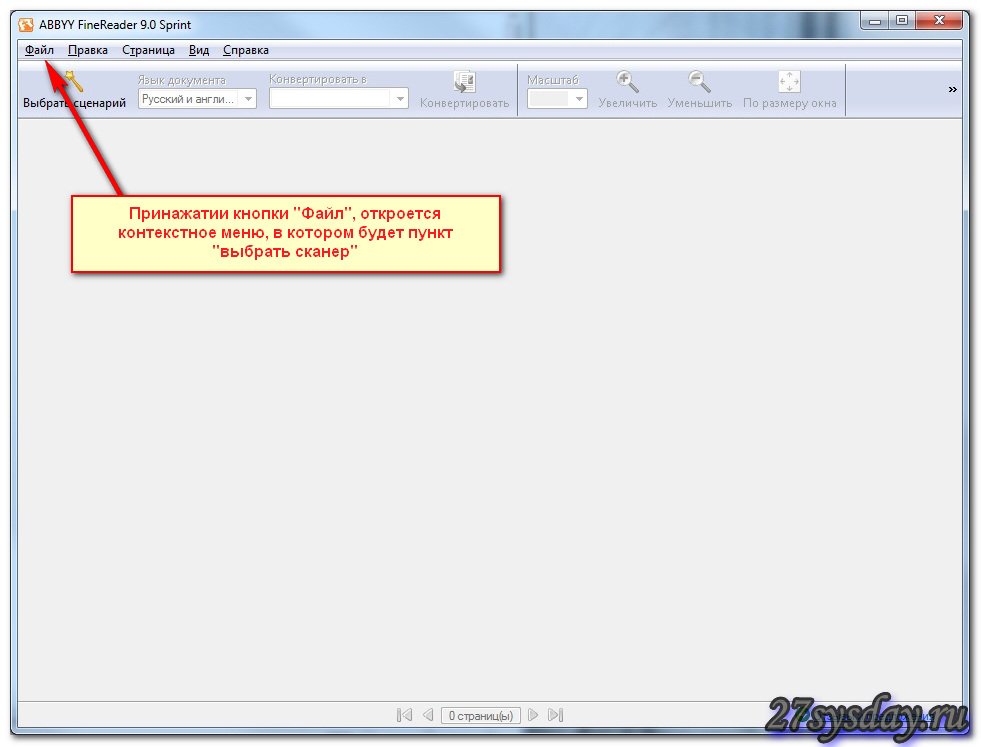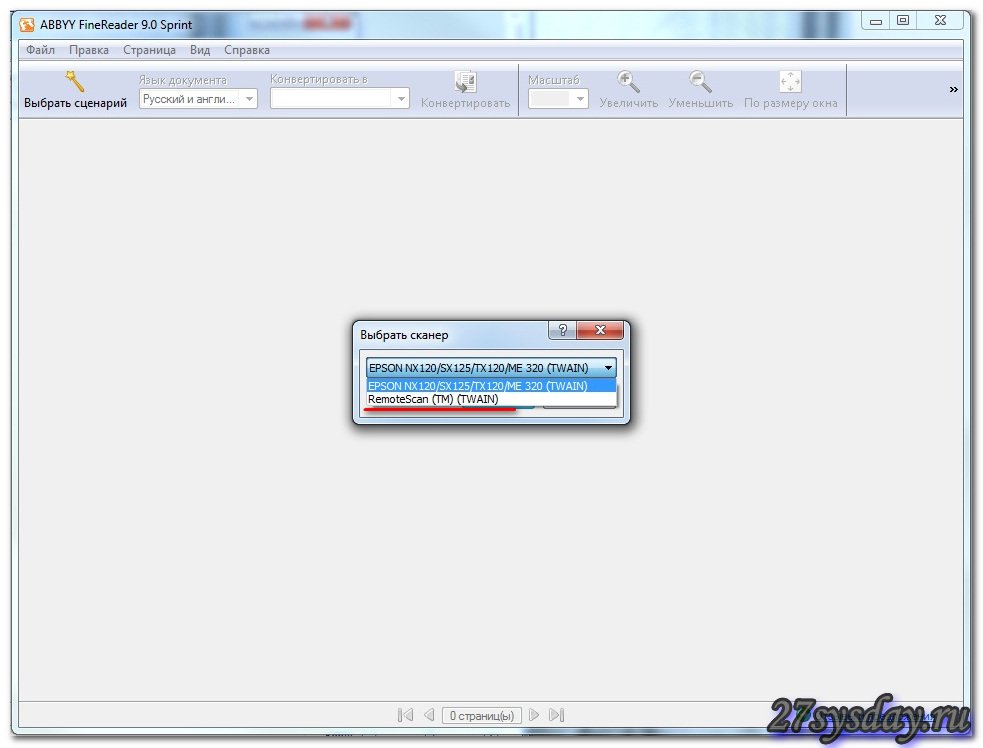В этой статье я хочу рассказать, как простой сканер превратить в сетевой сканер. В этом нам поможет программа «Remotescan».
Допустим, в вашем офисе есть один принтер с встроенным сканером и копиром (МФУ), а пользуются этим устройством примерно 10 пользователей. Любой документооборот сопровождается сканированием документов, переводом их в электронный вид. И вот бедный бухгалтер к компьютеру, которого подключена МФУ, постоянно прыгает и отвлекается от своей работы, потому что его постоянно просят отсканировать документ и выложить его в папку обмен. Согласитесь, нервы бухгалтера уже через месяц начнут сдавать, а начальство на просьбу купить еще одну МФУ, говорят, что нет денег. Знакомая ситуация? Дабы сохранить нервы того пользователя, к которому подключена МФУ, была разработана программа Remotescan.
В этой статье я не буду вдаваться в подробности установки и настройки самой МФУ, допустим, вы это уже сделали. Теперь переходим к установке и настройке программы Remotescan.
Установка Remotescan
Для начала нам нужно скачать эту программу. Она, кстати, платная, но если её скачать тут, то она превратится бесплатную, да еще и русификатор будет в архиве. Магия!!!
Это программа устанавливается двумя способами, там, куда подключен сам сканер мы должны при установке выбрать вариант установки «сервер».
Разархивируйте в любое удобное место для вас и зайдите в эту папку. Там увидите два файла,
нас пока интересует файл с названием «setup.exe», запускаем его:
Выбираем английский язык и нажимаем кнопку «Next».
Тут нажимаем на кнопку «Next, появится следующее окно:
Соглашаемся с лицензионным соглашением, и жмем кнопку «Next».
Снова нажимаем кнопку «Next» и появится следующее окно:
А тут уже интереснее, нам нужно выбрать тип установки, сервер или клиент.
- Клиент – если вы ставите программу на компьютер, с помощью которого хотите в дальнейшем использовать сканер, то выбираем этот пункт.
- Сервер – если вы ставите программу на тот компьютер, к которому подключен сканер физически (проводами), то выбираем этот пункт.
Мы же с вами ставим её на компьютер, к которому подключен сканер и поэтому выбираем второй тип установки «install Server Software». Нажимаем кнопку «Next».
Внимание.
Можно выбрать оба вариант, но если вы не уверенный пользователь компьютера, то возможно начнутся трудности в дальнейшем при указании сервера.
Выбираем куда будет установлена программа, можно оставить по умолчанию, жмем кнопку «Next»:
Тут вас спрашивают: «Вы хотите запустить сервер remotescan сервер после установки», ставим галочку «Yes» и нажимаем на кнопку «Next»:
Дальше вам сообщат, что в фаервол вашего компьютера будут внесены изменения для автоматического запуска remotescan, я вам советую тут галочку не убирать, нажимаем кнопку «Next»:
Нажимаем на кнопку «Install». В процессе установки у вас появится такое вот окно:
Это создаст разрешающее правило на вашем файрволе, ставим галочку, на которую указывает стрелочка и нажимаем на кнопку «Разрешить доступ».
Все установка окончена, теперь нажимаем на кнопку «finish».
- Установка русификатора.
Заходим в нашу папку, которую мы разархивировали:
И запускаем файл «RemoteScan_client_rusificator», тут все просто, вначале нажимаем на кнопку «Принять», а затем «Извлечь».
- После чего перезагружаем компьютер.
После того как вы перезагрузите компьютер, программа «RemoteScan» запустится автоматически, а рядом с часиками появится значок программы.
- Настройка RemoteScan
Нажимаем на эту иконку, которая появилась в трее рядом с часами правой кнопкой мыши, у вас появится контекстное меню, в котором выбираем самый верхний пункт (choose a scanner / выбрать сканер). В списке выбираем ваш сканер, как он называется можно посмотреть на верхней крышке устройства. На этом настройка сервера окончена. На этом компьютере как работали, так и продолжайте работать, как раньше сканировали, так и сканируйте.
- Установка клиентской части
Переходим на другой компьютер и начинаем ставить клиентскую часть. Повторять процесс установки я не буду, все то же самое делаем, как и при установке серверной части, только в этом окне:
Нужно выбрать галочку «install Client Software». На этом процесс установки клиентской части окончен.
- Использование Remotescan
Ни в трее, ни на рабочем столе не появится никаких ярлыков, можете не искать. Просто открываете ту программу, в которой сканируете, и там по-любому должно быть поле «выбрать сканер», и там должен появится пункт с названием «remotescan(TM)(TWAIN)», я же покажу, как это выглядит на примере программы «FineReader».
Итак, я запускаю программу, в которой обычно сканирую какие-либо документы.
В появившемся окне в верхнем левом углу есть кнопка «Файл» если на неё нажать, появится контекстное меню, в котором есть пункт «Выбор сканера», нажимаем на этот пункт и появляется следующее окно:
В этом окне-то мы и наблюдаем эту строчку, которая нас интересует: «remotescan(TM)(TWAIN)».
Программу можно скачать тут.
Бывает же такое =)
На этом, пожалуй, все! Всем спасибо за внимание, не забываем активно комментировать мои посты и добавляться в друзья вконтакте =)
Предыдущая
WindowsTelnet — клиент для Windows
Следующая
LinuxКак поменять раскладку клавиатуры
Содержание
- Как настроить сканер по локальной сети?
- Установка программы RemoteScan на компьютер, к которому подключен сканер
- Запуск серверной версии
- Установка клиентской версии
- Сканирование по сети
- Не работает сканирование по сети
- Как настроить сканер по сети с помощью программы RemoteScan
- Настройка сканера по сети
- Remotescan windows 10 не работает
- Сетевой сканер как настроить
- Сетевой сканер как настроить
- Каким образом предоставить общий доступ к принтеру сканеру.
- Подключение принтера к Персональному Компьютеру
- Каким образом подключить сетевой принтер сканер к компьютеру?
- Установка Remotescan
Как настроить сканер по локальной сети?
Множество пользователей сталкивалось с ситуацией, когда в офисе есть несколько компьютеров и один принтер (сканер или МФУ). Чаще всего, одного или двух МФУ с подключёнными по локальной сети ПК достаточно для выполнения служебных задач. Однако настройка сканера по сети может вызывать ряд сложностей. Обусловлено это тем, что ОС Windows имеет встроенный сервер печати, но такого же сканирующего сервера нет. Именно поэтому предлагаем вам инструкцию, как настроить сканирование документов по локальной сети.
Установка программы RemoteScan на компьютер, к которому подключен сканер
Сервер сканирования мы будем организовывать с помощью программы RemoteScan. Для этого стоит выполнить следующие действия:
Скачать Remote Scan для Windows (7/8/10)
- Запускаем скачанный файл, выбираем язык установки и жмем кнопку «Next».
- Следуем подсказкам Мастера-установщика и жмем «Далее». Соглашаемся с лицензией, а в окне опций ставим галочку «Install Server Software».
- Экземпляр программы будет установлен в режиме сервера, что даст возможность другим ПК пользоваться сетевым сканером.
- На следующем этапе нужно проследить, чтобы была поставлена галочка, как на скриншоте.
ВАЖНО! Брандмауэр может выдать запрос на разрешения для программы. В таком случае рекомендуется разрешить программу во всех сетях.
Запуск серверной версии
Нужно всего лишь выбрать сканирующее устройство, чтобы RemoteScan могла расшарить его. Кликните дважды по необходимому устройству.
Программа свернется в трей и в дальнейшем будет сама запускаться при включении компьютера.
Если появится необходимость перенастроить сканирующее устройство, вы всегда сможете сделать это, кликнув правой кнопкой по иконке программы RemoteScan, и выбрав пункт «Chose a Scanner».
Как видите, использование программы довольно простое.
Установка клиентской версии
Установка клиентской части аналогична серверной, только с той разницей, что теперь следует поставить галочку «Install Client Software».
Также необходимо разрешить работу во всех сетях, если брандмауэр спросит.
ВАЖНО! Брандмауэры (файерволы) некоторых антивирусов блокируют порты 6077 и 6078, которые необходимы для работы программы. Необходимо добавить в исключения exe-файл самой программы (на сервере) и вышеупомянутые порты (как на сервере, так и на клиенте).
Сканирование по сети
Воспользуйтесь знакомой вам программой для сканирования или, например, установите WinScan2PDF. Она совсем небольшая и не требует установки. Предназначена только для сканирования изображения в PDF-файлы.
Скачать WinScan2PDF для Windows (7/8/10)
- Запускаем программу и выбираем сканер.
- Затем нажимаем кнопку «Сканировать»
Таким способом можно сканировать документы, фото и прочие материалы и переводить их сразу в PDF-файл.
Источник
Не работает сканирование по сети
Обрисую проблему. В офисе 5 компов и два МФУ марки Canon MF 3010. Соответственно два ПК подключены на прямую и у них все в порядке (и печатает и сканирует). Один по сети удалось настроить нормально (печатает и сканирует), два других с проблемами. Все подключения осуществлялись с помощью известной программы RemoteScan по инструкции http://alexzsoft.ru/kak-sdelat. p-7-8.html
1. Один ПК видит сканеры во всех прогах (Fine Reader, VueScan и др.), начинает сканировать, полностью сканирует, но изображение не загружается и это при том, что в FineReader в настройках стоит «Сканировать через интерфейс сканера»
2. Второй ПК вообще не сканирует, даже не находит сканер в прогах Fine Reader и Vue Scan, в одной проге Scan Lite видит и сканирует, но результат как и в пункте 1. Что уже не пробовал: и деинсталлировал проги для скана и сто раз устанавливал Remote Scan. Ничего не помогает.
Что посоветуете господа?
Помощь в написании контрольных, курсовых и дипломных работ здесь.
Не работает сканирование документов по-сети
Всем доброго времени суток, Такая ситуация: Есть фирма,где работает 40-50 человек. Офис.
Использование сканера по сети (сканирование документов по сети)
Подскажите сложно ли написать подобное приложение? может кто-то натыкался на исходники? Как это.
Сканирование по сети
XEROX 5020 — как организовать сканирование по сети?

Ребят подскажи или может у кого есть скрипт . Надо просканировать сеть (WORKGROUP) , а имено.
А кроме этого можете что-то подсказать? Тем более их сайт накрылся медным тазом https://www.remote-scan.com/
Может есть другие способыпрограммы для осуществления сканирования по сети?
Источник
Как настроить сканер по сети с помощью программы RemoteScan
Здравствуйте! Сегодня я попробую рассказать вам о программе для компьютера RemoteScan. Которая позволяет сделать сетевой сканер или сканер по сети. Разработана программа специально для операционной системы Microsoft – Windows. Работать же она будет на версиях весьма успешных таких как Windows 7 и XP, а также и на Windows 8, и на весьма посредственной Windows Vista.
Также всю основную и дополнительную информацию вы сможете узнать и на официальном сайте этой программы http://www.remote-scan.com/. Скачать сканер по сети RemoteScan можно в конце статьи.

Теперь, что касается самой программы. Ее прямых функций и обязательств. «RemoteScan», дает возможность любому сканеру превратить себя в сетевой сканер. А делается это для того, что бы ваш сканер, предоставлял к нему общий доступ. И вы смогли к нему, подключится, и пользоваться им, абсолютно с любого компьютера.
У меня на сайте уже есть статья Сканер по сети о том как настроить общий доступ к сканеру по сети. Способ очень хороший и программа очень удобная но к сожалению через какое-то время понадобиться ключ а его к сожалению пока нету. Поэтому была написана эта статья и выложена программа RemoteScan. Скачать программу можно в конце статьи. Настроек у программы практически нет поэтому писать инструкцию не буду. Но если вы не сможете разобраться, то пишите свои вопросы, отвечу с удовольствием.
Программа «RemoteScan» является очень интересной, предоставляя вам хороший функционал, который поможет вам с вашим сканером, и облегчит вам вашу работу. Программу можно скачать в интернете, на пробных параметрах, за лицензию же вам придется заплатить около 39 долларов США. Но не отчаивайтесь, ниже есть ссылка скачать RemoteScan, программа не требует активации. Что касается настроек программы, то их практически нет. Единственное, после установки программы на сервер в трее нужно кликнуть на иконки программы и выбрать принтер. К которому нужно открыть доступ для сканирования, у клиента настроек вообще нет.
Источник
Настройка сканера по сети
Сегодня столкнулся с такой задачей предоставить пользователям общий доступ к сканеру МФУ в моем случае это HP LaserJet Pro MFP M125ra, вы можете использовать любое другое МФУ или обычный сканер. Рассмотрим случай если в МФУ или сканере нет LAN порта (интерфейс подключения к сети), то стандартными средствами сделать сканер сетевым не получится и на помощь нам придет программа RemoteScan ссылка на программу внизу поста, данная программа устанавливается на компьютере к которому непосредственно подключено МФУ или сканер через usb и на компьютер пользователям которые будут использовать сетевой сканер.
Расскажу немного про установку, устанавливается она очень легко, запускаем файл setup.exe далее выбираем язык English
нажимаем Next, у нас появляется окно приветствия также нажимаем кнопку Next
потом принимаем соглашение активируем чекбокс I agree to the …. и нажимаем Next
Далее у нас описывается что такое client software и server software, нажимаем на кнопку Next
на следующем окне появляется install client software и install server software если вы запустили программу на ПК который непосредственно подключен к МФУ через USB то выбираем install server software, а если устанавливаете на ПК пользователя который будет использовать сетевой сканер, то выбираем install client после чего жмем Next
Далее в окне ставим галочку если вы используете Windows XP или Windows 2003 для добавления RemoteScan в исключение фаервола, советую ее ставить и на других операционных системах.
И на завершающем этапе нам остается нажать кнопку install для установки программы
Ждем завершения установки и нажимаем на кнопку finish. Все RemoteScan установлен теперь запускам Программу для сканирования на клиенте в моем случае это ABBYY FineReader 12 и выбираем сканирование документа например PDF в первый раз вылетит предупреждение на нем нажимаем Ок после чего появится окно RemoteScan с ip адресом сервера и драйвером самого сканера опять нажимаем Ok и видим как у нас появляется на экране наш документ.
PS. Перед началом всех манипуляций с МФУ должны быть установлены драйвера на сервере
Источник
Remotescan windows 10 не работает
Технологии шагнули очень далеко вперед
Сетевой сканер как настроить
- Главная   /  Статьи   /  
- Сетевой сканер как настроить
Сетевой сканер как настроить
Каким образом предоставить общий доступ к принтеру сканеру.
До этого момента подключение принтера или сканера к компьютеру являлось достаточно непростым делом.
Необходимо было найти специальный порт, удостовериться в правильной настройке всех системных драйверов, и надеяться на то, что всё установлено верно и ваша ОС (Операционная система) даст вам возможность отсканировать или распечатать заветный документ. Благодаря этой инструкции все стало гораздо проще. Если Вашей целью стоит печать документов, подключение принтера либо сканера к компьютеру, у вас есть необходимость настроить удалённый доступ (распечатывать документы с помощью сети интернет), и Вы задаётесь вопросом «Как подключить принтер сканер к компьютеру» — эта инструкция для Вас!
Подключение принтера к Персональному Компьютеру
Этап №1. Размещение принтера рядом с ПК (Персональный компьютер).
Удостоверьтесь в том, что принтер или сканер находится на расстоянии свободного доступа кабеля или порта. Иными словами – кабель не должен быть натянут, он лежит свободно.
Совет: аккуратно смотайте лишний кабель и завяжите веревкой, это поможет Вам меньше спотыкаться о кабель и увеличит его долговечность.
Этап №2. Программное обеспечение.
Для облегчения процесса подключения устройства к ПК, установите необходимое ПО (программное обеспечение, драйвера), поставляемое с принтером сканером.
Совет: Если диска с программным обеспечением у Вас не оказалось, не волнуйтесь, система Windows сама способна в автоматическом режиме определять принтер сканер, который подключен к ПК. Также, если всего этого не произошло, у Вас есть возможно зайти на сайт изготовителя принтера и собственноручно скачать необходимый Вам драйвер, как правило он находится в разделе «Software and Drivers» (Практически все современные сайты способны определить ваш принтер сканер автоматически).
Этап №3. Подключение принтера сканера.
Одним из следующих шагов в решении вопроса «Как подключить принтер сканер к компьютеру» является прямое подключение к USB-разъему.
Совет: на данном этапе удостоверьтесь, что Ваш принтер сканер подключен к розетке и к компьютеру.
Этап №4. Следуйте инструкциям Вашей операционной системы.
На этом этапе подключения принтера сканера к ПК Ваша операционная система сама сделает всю работу за Вас, просто нажимайте далее. На этом этапе происходит полная и окончательная установка драйверов.
Совет: если система до, или после этого этапа все еще не видит Ваш принтер сканер: попробуйте подключить Ваш кабель в другой USB-разъем, либо полностью удалите драйвера и вернитесь к этапу №2.
Этап №5. Проверьте, корректно и правильно ли прошла установка Вашего принтера или сканера.
- Откройте меню Пуск, щёлкните на «Панель управления».
- Далее «Устройства и принтеры (Просмотр устройств и принтеров)».
- В списке подключенных устройств найдите желаемый принтер.
Готово! После этих манипуляций ваш принтер сканер подключён и полностью работоспособен.
Каким образом подключить сетевой принтер сканер к компьютеру?
Для того, чтобы установить принтер, с которому будут получать доступ все ПК из Вашей сети, Вам следует:
Этап №1. Проверьте возможность сетевого подключения у Вашего принтера сканера.
Сперва стоит определить, имеет ли принтер сканер особой разъем, такой как «Ethernet».
Если данный разъем у принтера сканера отсутствует, Вам следует провести его подключение к так называемому «Сервер печати» (Небольшое устройство, необходимое для подключения к сети) с помощью шнура USB.
Этап №2. Поставьте компьютер в тех пределах, в которых работает сигнал беспроводной сети.
Ваше устройство должно быть способно отсылать и получать сигналы от модема или беспроводного маршрутизатора.
Совет: При подключении принтера сканера через порт Ethernet, Вам следует подключить к нему маршрутизатор. Иными словами, чем ближе принтер сканер к маршрутизатору, тем лучше для качества и скорости печати.
Этап №3. Включите Ваше устройство, далее следуйте простым инструкциям, предложенным на экране, они помогут Вам произвести подключение к сети.
Совет: Обязательным условием для подключения некоторых устройств является подключение к ПК напрямую, также некоторые модели оснащены функцией настройки подключения к беспроводной сети на своём дисплее. В случае того, если Ваше устройство обладает функцией поддержки беспроводной сети, щелкните «сеть/network» в меню. Далее Вам нужно будет ввести пароль, он даст вам доступ к беспроводной сети.
Этап №4. Подключение ПК к сетевому принтеру или сканеру.
На данном этапе Вам предстоит провести установку и настройку устройства на вашей операционной системе. Для этого:
- Отройте меню Пуск, зайдите в Панель управления и щёлкните по «Устройства и принтеры/Просмотр устройств и принтеров».
- Щёлкните по «Добавить принтер».
- Нажмите на «Добавить сетевой, беспроводной или Bluetooth принтер».
- Ваша операционная система найдёт ближайшие устройства, подключённые к сети.
- Выберите необходимое Вам устройство из списка и просто следуйте дальнейшим инструкциям.
Если перед Вами стоит цель «предоставления общего доступа к Вашему принтеру или сканеру», следует проделать пару нехитрых манипуляций
Этап №1. Следует провести подключение устройства с помощью «Подключение принтера к ПК»
Этап №2. Откройте меню панель управления и щёлкните «Центр управления сетями и общим доступом (Сеть и интернет)»
Этап №3. Щёлкните «Изменить дополнительные параметры общего доступа»
Этап №4. Выберите выдвигающееся меню «Домашний или рабочий/Гостевая или общедоступная)»
Этап №5. Кликните по «Включить общий доступ к файлам и принтерам», сохраните Ваши изменения.
Установка Remotescan
Для начала нам нужно скачать эту программу. Она, кстати, платная, но если её скачать , то она превратится бесплатную, да еще и русификатор будет в архиве. Магия.
Это программа устанавливается двумя способами, там, куда подключен сам сканер мы должны при установке выбрать вариант установки «сервер».
Разархивируйте в любое удобное место для вас и зайдите в эту папку. Там увидите два файла,
нас пока интересует файл с названием «setup.exe», запускаем его:
Выбираем английский язык и нажимаем кнопку «Next».
Тут нажимаем на кнопку «Next, появится следующее окно:
Соглашаемся с лицензионным соглашением, и жмем кнопку «Next».
Снова нажимаем кнопку «Next» и появится следующее окно:
А тут уже интереснее, нам нужно выбрать тип установки, сервер или клиент.
- Клиент – если вы ставите программу на компьютер, с помощью которого хотите в дальнейшем использовать сканер, то выбираем этот пункт.
- Сервер – если вы ставите программу на тот компьютер, к которому подключен сканер физически (проводами), то выбираем этот пункт.
Мы же с вами ставим её на компьютер, к которому подключен сканер и поэтому выбираем второй тип установки «install Server Software». Нажимаем кнопку «Next».
Можно выбрать оба вариант, но если вы не уверенный пользователь компьютера, то возможно начнутся трудности в дальнейшем при указании сервера.
Выбираем куда будет установлена программа, можно оставить по умолчанию, жмем кнопку «Next»:
Тут вас спрашивают: «Вы хотите запустить сервер remotescan сервер после установки», ставим галочку «Yes» и нажимаем на кнопку «Next»:
Дальше вам сообщат, что в фаервол вашего компьютера будут внесены изменения для автоматического запуска remotescan, я вам советую тут галочку не убирать, нажимаем кнопку «Next»:
Нажимаем на кнопку «Install». В процессе установки у вас появится такое вот окно:
Это создаст разрешающее правило на вашем файрволе, ставим галочку, на которую указывает стрелочка и нажимаем на кнопку «Разрешить доступ».
Все установка окончена, теперь нажимаем на кнопку «finish».
Заходим в нашу папку, которую мы разархивировали:
И запускаем файл «RemoteScan_client_rusificator», тут все просто, вначале нажимаем на кнопку «Принять», а затем «Извлечь».
- После чего перезагружаем компьютер.
После того как вы перезагрузите компьютер, программа «RemoteScan» запустится автоматически, а рядом с часиками появится значок программы.
Нажимаем на эту иконку, которая появилась в трее рядом с часами правой кнопкой мыши, у вас появится контекстное меню, в котором выбираем самый верхний пункт (choose a scanner / выбрать сканер). В списке выбираем ваш сканер, как он называется можно посмотреть на верхней крышке устройства. На этом настройка сервера окончена. На этом компьютере как работали, так и продолжайте работать, как раньше сканировали, так и сканируйте.
- Установка клиентской части
Переходим на другой компьютер и начинаем ставить клиентскую часть. Повторять процесс установки я не буду, все то же самое делаем, как и при установке серверной части, только в этом окне:
Нужно выбрать галочку «install Client Software». На этом процесс установки клиентской части окончен.
Ни в трее, ни на рабочем столе не появится никаких ярлыков, можете не искать. Просто открываете ту программу, в которой сканируете, и там по-любому должно быть поле «выбрать сканер», и там должен появится пункт с названием «remotescan(TM)(TWAIN)», я же покажу, как это выглядит на примере программы «FineReader».
Итак, я запускаю программу, в которой обычно сканирую какие-либо документы.
В появившемся окне в верхнем левом углу есть кнопка «Файл» если на неё нажать, появится контекстное меню, в котором есть пункт «Выбор сканера», нажимаем на этот пункт и появляется следующее окно:
В этом окне-то мы и наблюдаем эту строчку, которая нас интересует: «remotescan(TM)(TWAIN)».
Источник
|
0 / 0 / 0 Регистрация: 13.02.2017 Сообщений: 23 |
|
|
1 |
|
Не работает сканирование по сети07.09.2017, 12:20. Показов 21496. Ответов 13
Здравствуйте. Обрисую проблему. В офисе 5 компов и два МФУ марки Canon MF 3010. Соответственно два ПК подключены на прямую и у них все в порядке (и печатает и сканирует). Один по сети удалось настроить нормально (печатает и сканирует), два других с проблемами. Все подключения осуществлялись с помощью известной программы RemoteScan по инструкции http://alexzsoft.ru/kak-sdelat… p-7-8.html 2. Второй ПК вообще не сканирует, даже не находит сканер в прогах Fine Reader и Vue Scan, в одной проге Scan Lite видит и сканирует, но результат как и в пункте 1. Что уже не пробовал: и деинсталлировал проги для скана и сто раз устанавливал Remote Scan. Ничего не помогает. Что посоветуете господа?
__________________
0 |
|
2459 / 923 / 177 Регистрация: 03.03.2015 Сообщений: 6,477 |
|
|
07.09.2017, 13:26 |
2 |
|
А чего тут «советовать»? Ситуация очевидна: вам ОДНОЗНАЧНО обращаться к саппорту используемого вами софта (Remotescan’а).
0 |
|
0 / 0 / 0 Регистрация: 13.02.2017 Сообщений: 23 |
|
|
07.09.2017, 13:34 [ТС] |
3 |
|
А кроме этого можете что-то подсказать? Тем более их сайт накрылся медным тазом https://www.remote-scan.com/ Может есть другие способыпрограммы для осуществления сканирования по сети?
0 |
|
2459 / 923 / 177 Регистрация: 03.03.2015 Сообщений: 6,477 |
|
|
07.09.2017, 13:41 |
4 |
|
кроме этого можете что-то подсказать? КРОМЕ — вам вряд ли кто подскажет, ВМЕСТО — другое дело.
0 |
|
0 / 0 / 0 Регистрация: 13.02.2017 Сообщений: 23 |
|||||
|
07.09.2017, 14:10 [ТС] |
5 |
||||
|
Помогло, по крайней мере на одном ПК (другой еще не пробовал), Blind Scanner. Работает пока без сбоев. Может кому-то поможет. Единственное — он платный. Пробная версия 30 дн.
0 |
|
Модератор 6871 / 3818 / 477 Регистрация: 13.03.2013 Сообщений: 14,059 Записей в блоге: 9 |
|
|
16.02.2018, 17:45 |
6 |
|
terrazn, в качестве альтернативного варианта могу посоветовать воспользоваться бесплатной программой TWAIN@Web
1 |
|
2459 / 923 / 177 Регистрация: 03.03.2015 Сообщений: 6,477 |
|
|
16.02.2018, 18:12 |
7 |
|
могу посоветовать воспользоваться бесплатной программой TWAIN@Web Вы сами пробовали попользоваться ею?
0 |
|
Модератор 6871 / 3818 / 477 Регистрация: 13.03.2013 Сообщений: 14,059 Записей в блоге: 9 |
|
|
16.02.2018, 19:11 |
8 |
|
Вы сами пробовали попользоваться ею? Пробовал.
0 |
|
2459 / 923 / 177 Регистрация: 03.03.2015 Сообщений: 6,477 |
|
|
16.02.2018, 19:32 |
9 |
|
И как впечатления? У меня, например — явно отрицательные (после Блиндсканера).
0 |
|
0 / 0 / 0 Регистрация: 03.05.2016 Сообщений: 2 |
|
|
16.02.2018, 21:05 |
10 |
|
Есть еще какие-нибудь?
0 |
|
2459 / 923 / 177 Регистрация: 03.03.2015 Сообщений: 6,477 |
|
|
16.02.2018, 21:58 |
11 |
|
Есть еще какие-нибудь.
0 |
|
Модератор 6871 / 3818 / 477 Регистрация: 13.03.2013 Сообщений: 14,059 Записей в блоге: 9 |
|
|
17.02.2018, 06:30 |
12 |
|
Не по теме:
И как впечатления? У меня, например — явно отрицательные (после Блиндсканера) Администрируемая мною контора второй год использует сие софтину (установлена в 3-х отделах) и не жалуются.
Есть еще какие-нибудь? При наличии терминального сервера: подключить МФУ к серверу, дать пользователям удаленный доступ к северу, чтобы сканировали с него, а отсканированные изображения складывали на шару.
0 |
|
2459 / 923 / 177 Регистрация: 03.03.2015 Сообщений: 6,477 |
|
|
17.02.2018, 17:17 |
13 |
|
При отсутствии терминального сервера — взять 100-150$ и купить сетевой МФУ.
0 |
|
Модератор 6871 / 3818 / 477 Регистрация: 13.03.2013 Сообщений: 14,059 Записей в блоге: 9 |
|
|
18.02.2018, 07:09 |
14 |
|
Один ПК видит сканеры во всех прогах (Fine Reader, VueScan и др.), начинает сканировать, полностью сканирует, но изображение не загружается и это при том, что в FineReader в настройках стоит «Сканировать через интерфейс сканера» Поставьте «Использовать интерфейс ABBYY FineReader», либо проверьте через стандартное средство сканирования Win+R -> WIAACMGR -> Ok
0 |
|
IT_Exp Эксперт 87844 / 49110 / 22898 Регистрация: 17.06.2006 Сообщений: 92,604 |
18.02.2018, 07:09 |
|
Помогаю со студенческими работами здесь Сканирование сети Сканирование сети по ip
Сканирование по сети Искать еще темы с ответами Или воспользуйтесь поиском по форуму: 14 |
It is sometimes cost prohibitive to put scanners on every employees desk in the Records Department or the Finance Department. Some customers find it beneficial to share scanners between 2-3 employees seated in the same work area.
For customers used to using TWAIN drivers with their scanners Quest Software sells a scanner sharing application called RemoteScan.
RemoteScan Server allows multiple client PC’s to share a single scanner via it’s RemoteScan(TM) TWAIN driver. RemoteScan client/server information and pricing is available from https://www.quest.com/remotescan
EzeScan v4.3.71 has been tested with RemoteScan v9.748. Higher versions of EzeScan and higher versions of RemoteScan should still be compatible.
Our recommended method of installing and testing the RemoteScan software is as followed.
1. Decide which PC is going to run as your RemoteScan Server PC. This is the PC that is going to be connected to your scanner. It needs to be powered on at all times when client PC’s want to use the scanner.
2. Connect the USB cable between the scanner and the RemoteScan Server PC.
3. Connect the scanner power cable.
4. Install the TWAIN driver for the scanner onto the RemoteScan Server PC (e.g… we used a Kodak I2900 driver available from Kodak Alaris download website).
5. Turn on the scanner. Test that the scanner works okay on the Remote Server PC using the scanner application that came with the scanner.
6. Install the RemoteScan Server component onto the RemoteScan Server PC. This adds a new RemoteScan Server v9.748 icon to the windows hidden icon menu.
7. Right click on the RemoteScan Server icon in the Hidden Windows Icons menu. The following menu is displayed.
8. Use the ‘Choose a TWAIN Scanner’ option to select the TWAIN driver for the scanner you have installed.
9. Press F2 and right click Options to display the RemoteScan Server options.
Note: Pressing F2 enables you to change some admin settings that are normally disabled if you haven’t pressed F2.
10. If you intend to run the RemoteScan Client on the RemoteScan Server PC you must tick on the ‘Server Broadcasting Option’
11. If you are scanning lots of colour documents you might like to consider using ‘Lossy Compression’ instead of lossless compression. This will speed up the scanning process.
12. You might also like to turn on the ‘Continue to Scan while Sending Pages’ option. This will speed up the scanning process.
13. Use the RemoteScan Installer to install the client software onto each PC that is going to be sharing the scanner that’s installed on the RemoteScan Server PC. This installs the RemoteScan (TM) TWAIN driver to each PC.
Note: There is no need to physically install the actual Scanner Vendor scanner drivers on each client PC.
14. Install the EzeScan Desktop application onto each client PC.
15. Configure a new scanning Job in EzeScan and set it to use the RemoteScan (TM) TWAIN driver.
16. Test that the scanner works okay by using the RemoteScan TWAIN UI. To do this un-tick the job ‘Use UI Settings shown below’ option.
Press Scan. You should be able to drive the scanner properly through this UI shown below.
Choose the required settings. Press scan, inspect the scanned pages and make sure that the RemoteScan TWAIN UI settings are properly controlling the shared scanner image properties (e.g.. resolution DPI, colour type, paper size, brightness, contrast).
17. Once you have proved the scanner works okay using the RemoteScan(TM) TWAIN UI, then change the EzeScan Job settings to tick the ‘Use UI settings shown below’.
Set the required TWAIN scanner settings within the EzeScan TWAIN UI panel. Press scan, inspect the scanned pages and make sure that the EzeScan TWAIN UI settings are properly controlling the shared scanner image properties (e.g.. resolution DPI, colour type, paper size, brightness, contrast).
18 Once you’ve got it all working don’t forget to register the RemoteScan Server registration key on the Remote Scan Server PC.
19. We performed a test to compare the scanning speed of a locally connected Fujitsu fi-6670 to the scanning speed of a RemoteScan Server connected Fujitsu fi-6670 Scanner.
Scanning was performed with 67 sheets of magazine paper in duplex, colour, A4 at 300dp, Portrait mode.
EzeScan reported the RemoteScan Server connected scanner as 75.85 ipm.
EzeScan reported the locally connected scanner speed as 74.85 ipm.
The RemoteScan Server speed was slightly faster. We were somewhat surprised by these results but several iterations of the tests gave the same results. It looks like the Remote Scan Server has been optimised to buffer scanned images and pass them quickly from the server to the client.
20. We found a small issue on Kodak Scanners when using their TWAIN drivers with RemoteScan. We noticed that we could not adjust the brightness or contrast settings on the scanner (the problem did not exists when we were using Fujitsu Scanners with their PaperStream IP TWAIN drivers). We contacted RemoteScan tech support and they responded very quickly to our call.
The fix for the Kodak TWAIN driver problem was make sure that we ticked the RemoteScan Server option ‘Show Native UI’.
Once this was ticked, the next time we scanned the Kodak Scanner TWAIN UI driver dialog was displayed during Scanning. We were able to scan and adjust the brightness/contrast settings okay. Once this has been done once you can then go back in and untick the RemoteScan server option ‘Show Native UI’.
After doing this you will then still be able to adjust the scanner brightness/contrast setting normally using either the RemoteScan TWAIN UI or the EzeScan TWAIN UI brightness/contrast controls.
21. There is another issue to watch out for when using RemoteScan. If the scanner vendor driver displays error messages (paper jam, misfeed) on screen during its processing the RemoteScan Server PC will display those messages, not the client PC. If the error message is sitting waiting for the user to hit OK or Cancel then RemoteScan Server will appear busy to the client PC’s until that message box is responded to. In extreme circumstances the RemoteScan Server process may need to killed off and restarted via the Windows Start Menu Remote Scan Server option.
Direct link to FAQ
Как настроить сканер по локальной сети?
09.03.2017
Просмотров: 82553

Множество пользователей сталкивалось с ситуацией, когда в офисе есть несколько компьютеров и один принтер (сканер или МФУ). Чаще всего, одного или двух МФУ с подключёнными по локальной сети ПК достаточно для выполнения служебных задач. Однако настройка сканера по сети может вызывать ряд сложностей. Обусловлено это тем, что ОС Windows имеет встроенный сервер печати, но такого же сканирующего сервера нет. Именно поэтому предлагаем вам инструкцию, как настроить сканирование документов по локальной сети.
Содержание:
- Установка программы RemoteScan на компьютер, к которому подключен сканер
- Запуск серверной версии
- Установка клиентской версии
- Сканирование по сети
Установка программы RemoteScan на компьютер, к которому подключен сканер
Сервер сканирования мы будем организовывать с помощью программы RemoteScan. Для этого стоит выполнить следующие действия:
- Запускаем скачанный файл, выбираем язык установки и жмем кнопку «Next».
- Следуем подсказкам Мастера-установщика и жмем «Далее». Соглашаемся с лицензией, а в окне опций ставим галочку «Install Server Software».
- Экземпляр программы будет установлен в режиме сервера, что даст возможность другим ПК пользоваться сетевым сканером.
- На следующем этапе нужно проследить, чтобы была поставлена галочка, как на скриншоте.
ВАЖНО! Брандмауэр может выдать запрос на разрешения для программы. В таком случае рекомендуется разрешить программу во всех сетях.
Запуск серверной версии
Нужно всего лишь выбрать сканирующее устройство, чтобы RemoteScan могла расшарить его. Кликните дважды по необходимому устройству.
Программа свернется в трей и в дальнейшем будет сама запускаться при включении компьютера.
Если появится необходимость перенастроить сканирующее устройство, вы всегда сможете сделать это, кликнув правой кнопкой по иконке программы RemoteScan, и выбрав пункт «Chose a Scanner».
Как видите, использование программы довольно простое.
Установка клиентской версии
Установка клиентской части аналогична серверной, только с той разницей, что теперь следует поставить галочку «Install Client Software».
Также необходимо разрешить работу во всех сетях, если брандмауэр спросит.
ВАЖНО! Брандмауэры (файерволы) некоторых антивирусов блокируют порты 6077 и 6078, которые необходимы для работы программы. Необходимо добавить в исключения exe-файл самой программы (на сервере) и вышеупомянутые порты (как на сервере, так и на клиенте).
Сканирование по сети
Воспользуйтесь знакомой вам программой для сканирования или, например, установите WinScan2PDF. Она совсем небольшая и не требует установки. Предназначена только для сканирования изображения в PDF-файлы.
- Запускаем программу и выбираем сканер.
- Вибираем строчку RemoteScan.
- Затем нажимаем кнопку «Сканировать»
Таким способом можно сканировать документы, фото и прочие материалы и переводить их сразу в PDF-файл.
Здравствуйте! Сегодня я попробую рассказать вам о программе для компьютера RemoteScan. Которая позволяет сделать сетевой сканер или сканер по сети. Разработана программа специально для операционной системы Microsoft – Windows. Работать же она будет на версиях весьма успешных таких как Windows 7 и XP, а также и на Windows 8, и на весьма посредственной Windows Vista.
Также всю основную и дополнительную информацию вы сможете узнать и на официальном сайте этой программы http://www.remote-scan.com/. Скачать сканер по сети RemoteScan можно в конце статьи.
Теперь, что касается самой программы. Ее прямых функций и обязательств. «RemoteScan», дает возможность любому сканеру превратить себя в сетевой сканер. А делается это для того, что бы ваш сканер, предоставлял к нему общий доступ. И вы смогли к нему, подключится, и пользоваться им, абсолютно с любого компьютера.
У меня на сайте уже есть статья Сканер по сети о том как настроить общий доступ к сканеру по сети. Способ очень хороший и программа очень удобная но к сожалению через какое-то время понадобиться ключ а его к сожалению пока нету. Поэтому была написана эта статья и выложена программа RemoteScan. Скачать программу можно в конце статьи. Настроек у программы практически нет поэтому писать инструкцию не буду. Но если вы не сможете разобраться, то пишите свои вопросы, отвечу с удовольствием.
Программа «RemoteScan» является очень интересной, предоставляя вам хороший функционал, который поможет вам с вашим сканером, и облегчит вам вашу работу. Программу можно скачать в интернете, на пробных параметрах, за лицензию же вам придется заплатить около 39 долларов США. Но не отчаивайтесь, ниже есть ссылка скачать RemoteScan, программа не требует активации. Что касается настроек программы, то их практически нет. Единственное, после установки программы на сервер в трее нужно кликнуть на иконки программы и выбрать принтер. К которому нужно открыть доступ для сканирования, у клиента настроек вообще нет.
Скачать RemoteScan