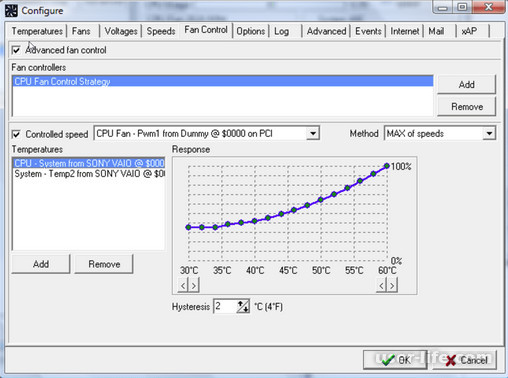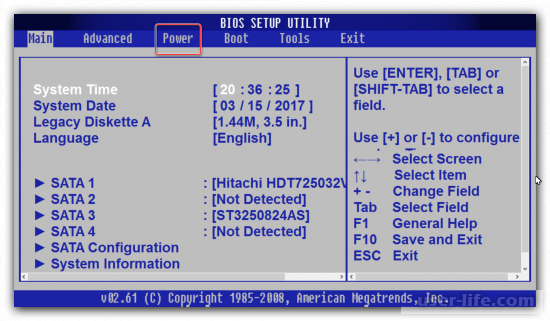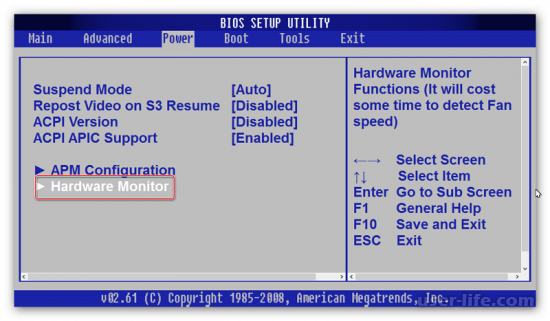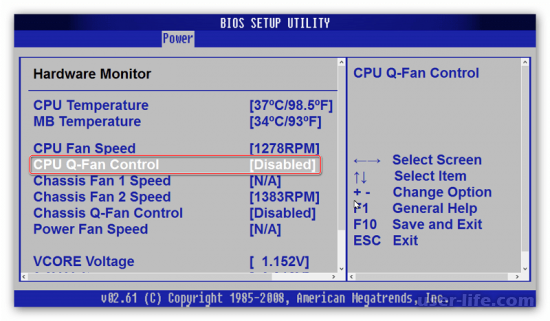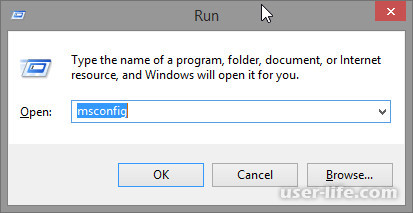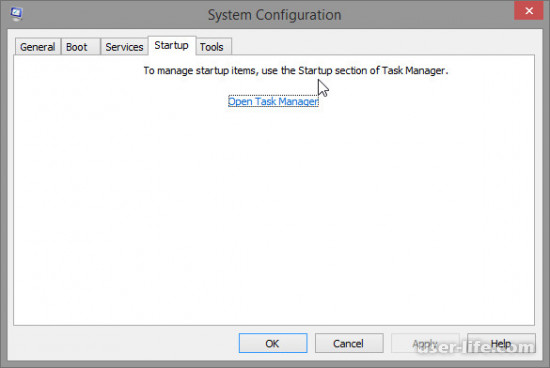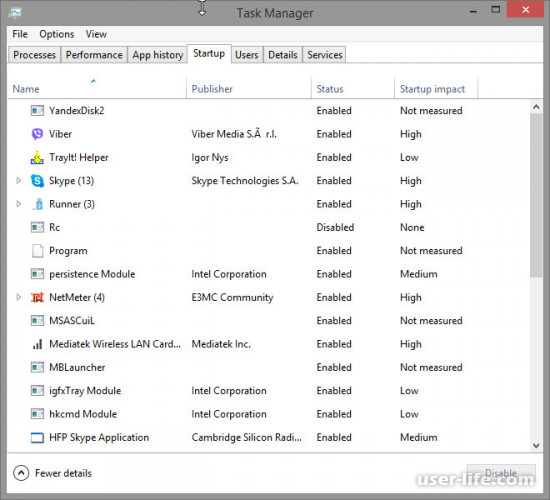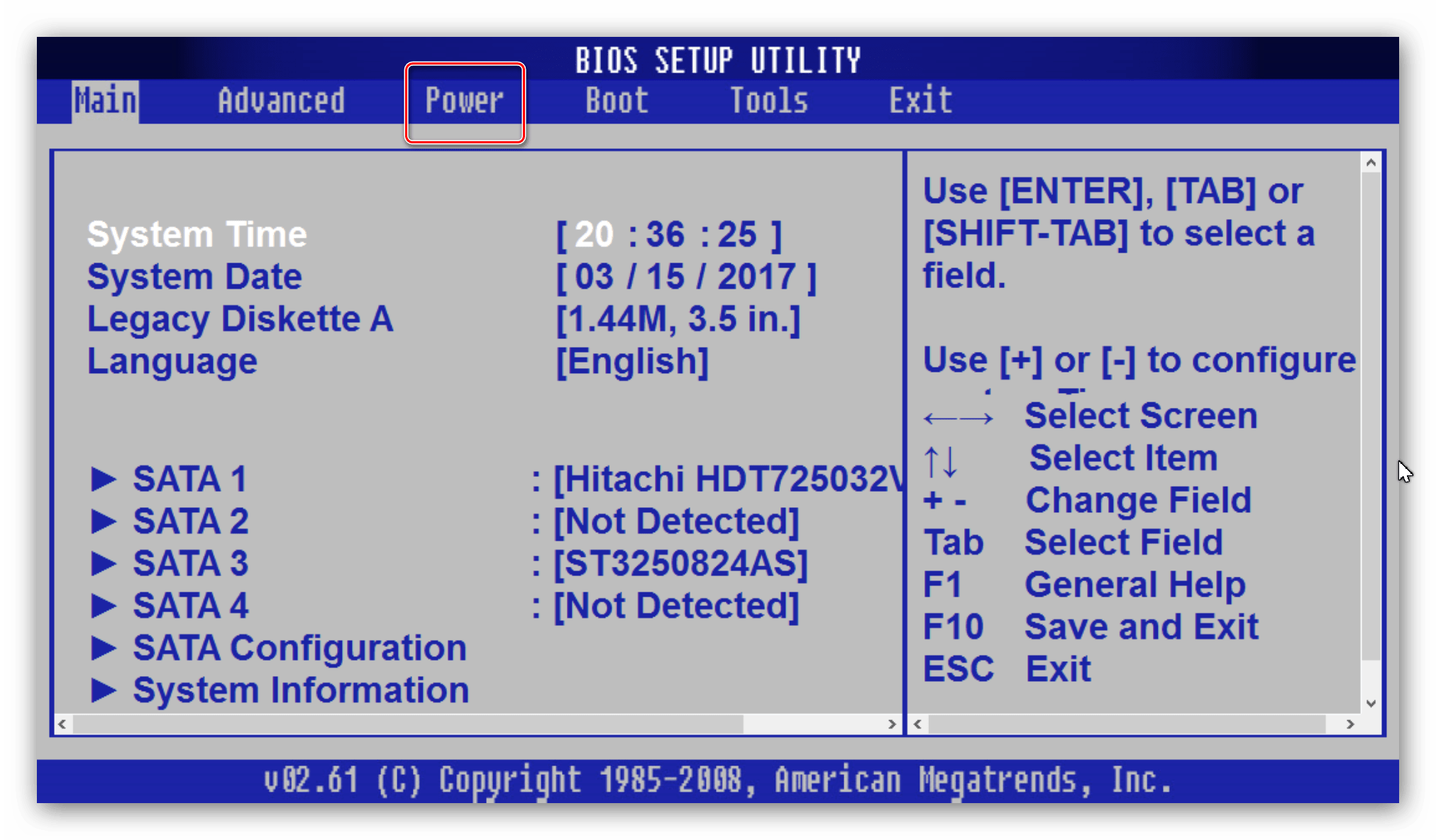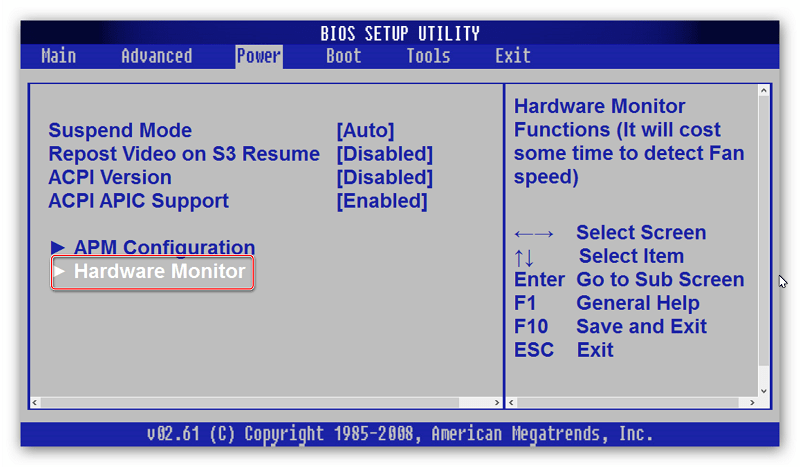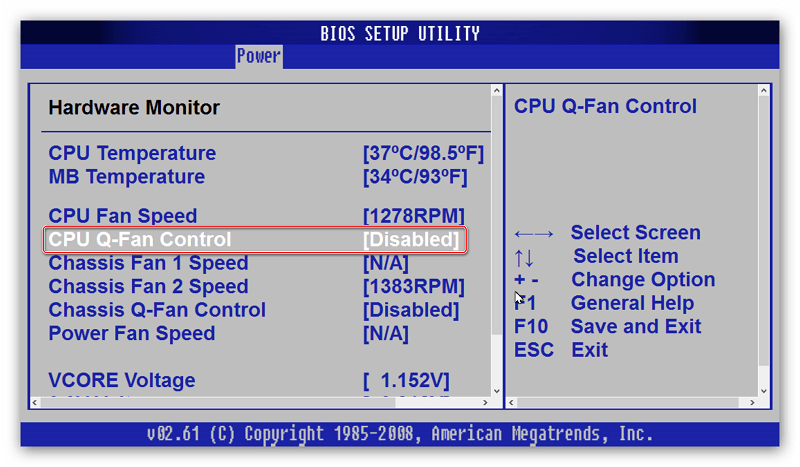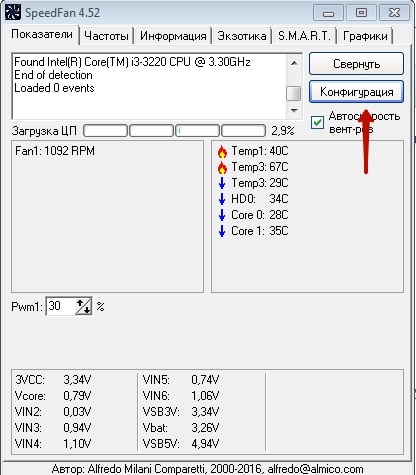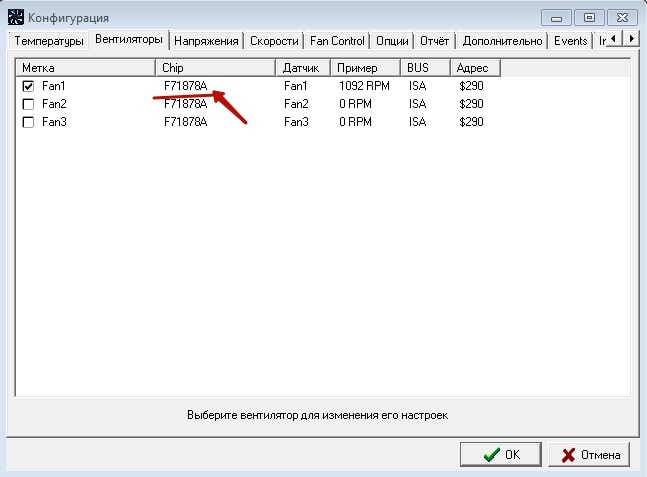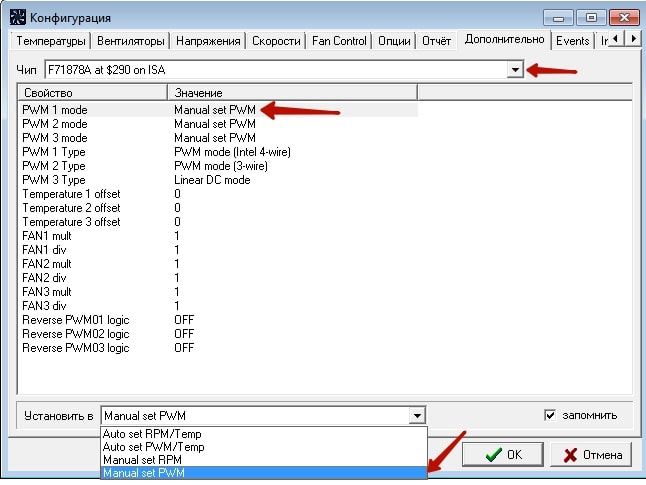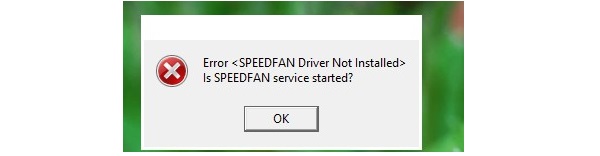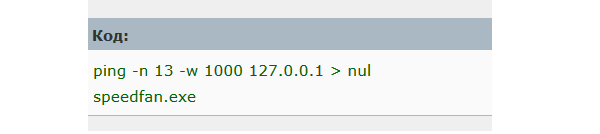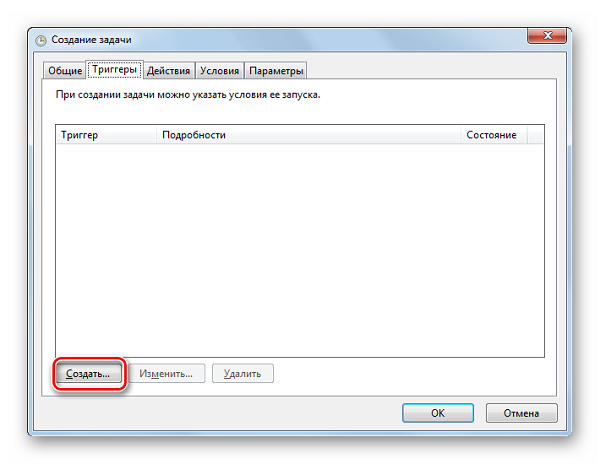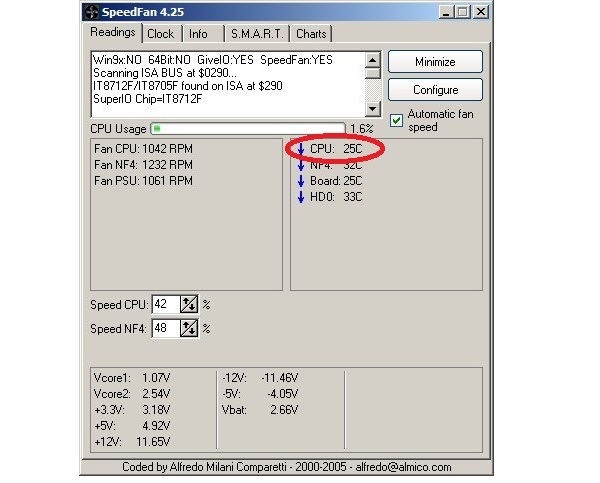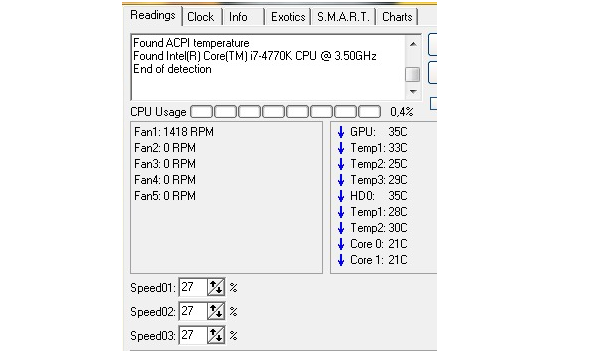Обновлено: 08.02.2023
У меня однажды появилась такая ошибка, не знал что с ней делать, переустановка проги не помогла, сносить винду не захотел.
Держалась эта ошибка примерно полгода — год, так недавно перевёл комп в режим гибернации, который на ХР был режим Сон, и прога стала сама нормально запускаться при автозапуске. У меня «Семка».
Хотя недавно из-за одной игры сносил дрова видяхи фыгы 1050еш зрщутшч (asus 1050ti phoenix) для переустановки (скачивал с сайта nvidia), после чего полезли какие то ошибки излечимые — лечились двумя пакетами (названия уже не вспомню, потому что лень искать 
Может кому это поможет 
Как правильно настроить программу SpeedFan
Главная особенность программы: помимо ручного управления скоростью вентиляторов, доступна их автоматическая регулировка в связи с изменением температуры соответствующих компонентов. То есть, если по умолчанию ваш компьютер излишне шумит, а при этом температура достаточно малая , то утилита замедлит кулеры, чтобы обеспечить более комфортную работу за компьютером и уменьшить потребление электроэнергии. Если, наоборот, ПК или ноутбук сильно греется, а кулеры еле-еле вращаются, то SpeedFan разгонит их до оптимальной скорости.
Важно! Данная возможность поддерживается не всеми температурными датчиками, установленными в компьютере.
Приведенная ниже инструкция по настройке утилиты подходит практически для всех версий SpeedFan, однако рекомендуется пользоваться последней. В программе присутствует возможность включить русский язык.
Базовая настройка SpeedFan
Пошаговая инструкция по базовой конфигурации утилиты:
- В таблице есть несколько столбцов. В колонке под названием «Sample» указана текущая температура, регистрируемая датчиком. В столбце «Chip» можно увидеть название чипа датчика.
- Перейдем к настройке. Выбираем одну строку. Ниже можно указать желаемое значение («Desired») и опасное («Warning») – цифра, до которой температура не должна подниматься, иначе для пользователя будет отображено соответствующее уведомление. Не стоит устанавливать слишком низкое желаемое значение – программа не всесильна. Оптимально будет установить цифру около 35-50 градусов. Также есть пункт «Show in Traybar», при активации которого температура на датчике будет в реальном времени показываться в трее.
Справка! Чтобы подобрать оптимальную желаемую температуру, нужно определить скорость работы кулера, при которой вам будет комфортно работать за компьютером. При этом стоит посмотреть, насколько нагревается процессор. К примеру, если эта цифра равна 40 градусам, то желаемую температуру стоит выставить несколько выше – около 42-45 градусов. При такой конфигурации кулер будет вращаться с комфортной скоростью, пока температура компоненты не превышает отметку, установленную в «Warning». При ее пересечении вентилятор разгонится до 100%, чтобы сбросить температуру обратно, ниже отметки.
- Пункт списка «Temperatures» можно назвать по-своему, чтобы было удобнее ориентироваться между ними. Это делается кликом мыши или нажатием на F Если пунктов слишком много, то удобнее будет дать им имена в соответствии с тем, как они названы в программе AIDA64 (еще одна удобная утилита, предназначенная для мониторинга системы). Чтобы понять, какие пункты соответствуют друг другу в обеих программах, нужно смотреть на их показатели. На скриншоте ниже пункты Temp01 и Temp02 мы переименовали в CPU0 (первое ядро центрального процессора) и CPU1 (второе ядро) для большей наглядности.
- Теперь, когда имена заданы и все датчики настроены, можно скрыть бесполезные пункты. В некоторых системах бывают установлены датчики, показывающие неправильные значения из-за неисправности или того, что они некорректно подсоединены (в программе могут отображаться отрицательные значения, например, -111 градусов). Если значения постоянно показываются одни и те же – смело удаляйте их из списка. С неиспользуемых температур можно убрать флажки слева.
- Теперь отсортируем список для удобства. Пункты можно передвигать вниз и вверх относительно друг друга, просто потянув их курсором в нужную сторону.
- Настройка на вкладке с температурами завершена. Значения представлены в удобном виде.
- Переключаемся на вкладку «Fans» («Вентиляторы»).
- Названия пунктов здесь также можно изменить для удобства, а строки с неверными значениями убрать, сняв галочку.
- Самое главное в утилите SpeedFan – скорости вращения вентиляторов задаются во вкладке «Speed». На картинке выше вы можете увидеть, что система видит 2 вентилятора. Для каждого из них можно задать верхний и нижний предел скорости вращения. То есть всего в списке должно быть 4 значения.
Важно! Не все материнские платы поддерживают программную регулировку скорости вращения кулеров. Возможно, что работать в соответствии с установленной конфигурацией будет только часть вентиляторов. Также сама утилита SpeedFan может не определить какие-то датчики (поэтому рекомендуется пользоваться последней версией программы, чтобы снизить вероятность этого).
- Также сортируем список для собственного удобства, задавая свои названия и меняя пункты местами.
- Во вкладке «Voltages» («Напряжения») настройка пунктов списка производится аналогичным образом.
Снова открываем панель «Configure». Каждый пункт списка можно развернуть, чтобы просмотреть связанные с ним значения скоростей, которые мы задавали во вкладке «Speeds». На примере ниже мы видим, что с CPU0 связаны все скорости. Галочками должны быть отмечены те, которые влияют на соответствующий компонент (с 2-х из них программа автоматически сняла галочки, так как мы убрали их с соответствующих скоростей во вкладке «Speeds»). То есть, если температура CPU0 будет слишком высокой, то скорости вентиляторов, на которых установлены датчики Speed CPU0 и Speed CPU1, будут повышаться.
Свяжем с CPU0 скорость Speed CPU0, а с CPU1 – Speed CPU1.
В пункте Case установим галочки напротив обоих значений, так как они оба влияют на данную температуру.
Если в главном окне отметить флажком пункт «Автоматическая скорость вентиляторов» («Automatic Fan Speed»), то должна активироваться авторегулировка.
Чтобы отключить авторегулировку, достаточно убрать галочку в главном окне с соответствующего пункта.
Как включить русский язык в SpeedFan
Подробная инструкция по переключению языка с английского на русский:
- Выбираем пункт Russian и подтверждаем выбор нажатием на кнопку ОК.
Теперь все надписи в интерфейсе будут русифицированы.
Как добавить SpeedFan в автозагрузку Windows
В самой программе отсутствует опция запуска вместе с загрузкой Windows, которая есть в большинстве похожих программ. Но есть решение – использование стандартных средств системы. С их помощью можно поместить в автозагрузку практически любую программу, включая SpeedFan.
При установке утилиты на рабочем столе должен появиться ее ярлык. Щелкаем по нему правой кнопкой мыши, и в контекстном меню выбираем пункт «Расположение файла».
Отобразиться каталог, в который установлена программа.
Копируем исполняемый файл программы.
Теперь файл необходимо поместить в папку автозагрузки. Легче всего в нее попасть, прописав в адресной строке проводника адрес shell:startup. В данном каталоге отображаются все программы, запускаемые при загрузке системы.
Вставляем ярлык программы, кликнув правой кнопкой мыши по фону и выбрав соответствующий пункт контекстного меню.
Все, теперь программа будет загружаться сама при каждом включении компьютера. Но для удобства нужно настроить несколько опций в самой программе: «запуск свернуто» (окно утилиты не будет каждый раз показываться при загрузке системы) и «сворачивать при закрытии» (при нажатии на крестик утилита продолжит висеть в трее, а не закроется насовсем).
Инструкция актуальна для Windows 10. В Windows XP можно также поместить утилиту в автозагрузку путем перетаскивания ярлыка в соответствующий каталог. А вот в 7 и 8 версиях ОС по умолчанию программы, ярлыки которых перемещены в директорию автозапуска, не будут загружаться. Это связано с параметров UAC. Его необходимо понизить до минимума или отключить в параметрах управления учетными записями пользователей.
Как видите, утилита SpeedFan легка в настройке и использовании. Многим даже удобнее английская версия программы, так как надписи в ней короче и лаконичнее, а разобраться в функционале языковой барьер совершенно не мешает, так как он интуитивно понятен. SpeedFan – отличная замена для утилит-конкурентов, которые поставляются производителями материнских плат.
Пошаговая инструкция по настройке SpeedFan
SpeedFan – утилита, распространяемая на бесплатной основе, которая позволяет контролировать скорость вращения кулеров в компьютере или ноутбуке. Помимо этого, в интерфейсе программы отображается информация о текущем состоянии системы, включая температуру практически всех компонентов, а также напряжение в местах, где установлены соответствующие датчики. Ниже мы расскажем, как настроить и пользоваться утилитой SpeedFan.
Ошибки SpeedFan и способы их устранения
SpeedFan – полезный инструмент для мониторинга системы и управления скоростями вращения вентиляторов. Программу можно скачать прямо с официального сайта (при этом в настройках доступен русский язык). При всем ее удобстве, многие пользователи сталкиваются с трудностями при использовании данной утилиты. Ниже мы рассмотрим самые распространенные ошибки, а также дадим рекомендации по их устранению.
Решается это проблема при помощи отложенного запуска следующим образом:
- Кликаем по ярлыку программы правой кнопкой мыши, в контекстном меню выбираем пункт «Расположение файла».
- В директории с программой создаем файл с расширением .bat с именем «start.bat».
- Внутри прописываем код.
Теперь программу нужно запускать через данный батник. Внутри мы прописали параметры отложенного запуска, т. е. утилита будет загружаться с задержкой в 13 секунд (число можно изменить по-своему усмотрению).
Почему не работает SpeedFan
SpeedFan может показаться не самой простой программой на первый взгляд. И ошибки часто связаны с невнимательностью пользователя и неправильной настройкой программы. Но иногда дело может быть в проблемах с железом и системой.
SpeedFan не запускается при включении компьютера
В SpeedFan отсутствует опция загрузки при запуске системы. К счастью, в Windows практически любую программу можно добавить в автозагрузку, просто поместив ее ярлык в соответствующую папку. В Windows XP это работает без проблем. Но в Windows 7 и 8 с этим могут возникнуть трудности. Все дело в том, что запуск программ, чьи ярлыки помещены в директорию автозапуска, блокируются UAC. Его не поможет преодолеть даже запуск программы с правами администратора, но решение есть.
В Windows есть встроенный инструмент под названием «Планировщик задач». Чтобы его открыть, нужно сделать следующее:
- Открываем меню «Пуск».
- Заходим в Панель управления.
- Находим иконку «Система и ее обслуживание» и кликаем по ней.
- Переходим к пункту «Администрирование».
В планировщике создаем задачу и указываем ее имя по своему усмотрению. Обязательно отмечаем пункт «Выполнить с наивысшими правами». Разворачиваем раздел «Триггеры», создаем задачу, указав «Начать задачу при запуске».
Тут в дополнительных параметрах нужно настроить отложенный запуск на любое количество секунд.
Справка! Удобнее всего запускать Планировщик заданий не через Панель управления, а с помощью окна «Выполнить». Достаточно нажать комбинацию клавиш Win + R, а затем прописать в окне команду «Taskschd.msc».
SpeedFan не видит процессор
Обычно в программе температура процессора отображается таким образом:
Но, что делать, если в главном окне нет пункта CPU?
Тут есть несколько вариантов:
- Данный процессор не поддерживается программой.
- Пункт CPU есть, но он не умещается в отображаемый в главном окне список. В этом случае нужно нажать на «Конфигурация», открыть вкладку «Температуры» и отключить ненужные пункты, либо просто передвинуть их вниз, чтобы пункт CPU показывался выше.
- Пункт имеет другое название, например, Temp Чтобы определить, какой пункт отображает температуру процессора, лучше использовать стороннюю программу, к примеру, AIDA 64.
- Температура отображается для каждого ядра процессора отдельно, при этом они называются Core0, Core1 и т. д.
SpeedFan не сохраняет настройки после перезагрузки
При изменении любого параметра в программе необходимо нажимать кнопку ОК, чтобы подтверждать изменения. Без нее они не сохранятся.
Чтобы сохранить параметры конфигурации утилиты SpeedFan в отдельном файле с целью их экспортирования после переустановки программы, необходимо сделать следующее:
- Кликаем правой кнопкой мыши по ярлыку программы на рабочем столе, в контекстном меню выбираем пункт «Расположение файла».
- В каталоге находим 3 файла: speedfansens.cfg, speedfanparams.cfg и speedfanevents.cfg. Копируем их в любую директорию по желанию.
Важно! Если полностью удалить программу и установить заново с чистого листа, то можно переместить эти 3 файла в папку с утилитой, и конфигурация восстановится.
С помощью SpeedFan можно управлять кулерами, не копаясь при этом в BIOS. При использовании SpeedFan нечасто возникают ошибки, а если они и бывают – проблемы чаще всего заключаются в железе или неправильных настройках, заданных пользователем. В любом случае, эти проблемы легко решаемы, если только вы не пользуетесь очень старым оборудованием, которое просто не будет поддерживаться программой.
SpeedFan не работает.
Залез в конфигурации, во вкладку Скорости. Для каждого вентилятора поставил максимальную скорость 50%, поставил галочку «Автоизменение» (Сказали обязательно ставить) , нажал на ОК. Ничего не изменилось, гудит так же сильно. Мать — M2A-VM.
Что я делаю не так, и что нужно сделать?
зайди в биос, если есть конфигурация POWER то там настраивай
Во первых кулеры должны быть воткнуты в пин3, во вторых у меня этот спидфан тоже не пашет, так что не расстраивайся, не ты один такой
ЗЫ, купи лучше реобас отдельно и не запаривайся
По-моему, это вообще вирус. У меня ни фига не работал, только комп перезагружал
Полезное видео
Читайте также:
- Как называется город гта 4
- Что произошло в детском садике игровой летсплей в roblox
- X4 foundations сохранения где лежат
- Как надеть маску в самп
- Сталкер где много локаций
Куратор(ы):
Misha hm
| Автор | Сообщение | |||
|---|---|---|---|---|
|
||||
|
Advanced member Статус: Не в сети |
SpeedFan — программа для управления вентиляторами и контроля температур основных компонентов компьютера. Настройка программы Прежде чем задать вопрос, прочитайте FAQ: FAQ Q: Как узнать, чему соответствуют датчики температуры Temp1, Temp2? Q: Помогите! Один из датчиков (aux) показывает 127 (-125) градусов! Q: После изменения названий датчиков и вентиляторов на свои при следующей загрузке опять появляются прежние названия вент1, темп2 и т.д. Приходится нажимать «Конфигурация — ОК» и только тогда вместо вент и темп появляются мои названия. Q: Я все сделал, как написано в настройке программы, но вентилятор на процессорном кулере не меняет своей скорости. Q: У меня трехконтактный разъем на материнской плате и такой же на вентиляторе / У меня четырехконтактный разъем на материнской плате и такой же на вентиляторе — обороты все равно не меняются. Q: Программа показывает, что напряжение на линии 12В составляет всего 9В. Что делать? Q: Я собираюсь переставлять операционную систему, но не хочу заново настраивать программу. Как можно сохранить все настройки? Q: Где находится опция автозагрузки вместе с системой? Q: Обороты вентилятора 0огромные значения. В других программах нормально. 1. Если температура датчика меньше Desire, то вентилятор будет вращаться со скоростью Min (настроенным для него). Если не требуется регулировка оборотов от температуры, а достаточно постоянной скорости вентилятора, достаточно выставить желаемый процент нижнего порога у этого вентилятора на вкладке Speeds и не ставить галочку зависимости этого вентилятора от какой-либо температуры на вкладке Temperatures. Дополнительная информация Список поддерживаемых плат — тут. Но если в этом списке нет вашей модели, это еще не значит, что регулировка оборотов невозможна. В последних версиях Speedfan появилась возможность задавать кривую зависимости скорости вентилятора от температуры — Advanced Fan Control. Если вас не устраивает точность выставления точек, откройте файл speedfansens.cfg и там задайте точки прямо цифрами (значение ControlPoints, после изменения программу необходимо перезапустить). Следует отметить, что минимальный и максимальный пороги скорости вентиляторов на вкладке Speeds имеют более высокий приоритет по сравнению с кривой Advanced Fan Control. Так же и температура: если точка на кривой выходит за границу Warning на вкладке Temperatures, то вентилятор начнет вращаться со 100% скоростью. В Speedfan есть очень полезная функция — оповещения (Вкладка Events). Например, программа может выдать сообщение, запустить приложениефайл, проиграть стандартный системный звук или показать сообщение при достижении температуры компонента или значения S.M.A.R.T. жесткого диска заданного порога. Подробнее. Ключи запуска программы, основная статья: http://www.almico.com/sfarticle.php?id=3 Может быть полезно для уменьшения времени запуска. К примеру, на ПК с одним HDD добавление ключа /NOSMARTSCAN уменьшило время запуска на 4 сек (время запуска без ключей 8 сек). А если прописать /NOPCISCAN /NOSMARTSCAN , то запуск программы будет мгновенным. Но тогда будут отсутствовать показания SMART всех накопителей и датчиков видеокарты и южного моста. Баг при стрессовой нагрузке Проблема: при запуске Speedfan через планировщик Windows перестает работать автоматическое изменение скорости вентиляторов при стрессовой нагрузке (например, LinX). Причина: когда программа запускается из планировщика, ей принудительно назначается низкий приоритет процессорного времени (CPU) и операций ввода-вывода (I/O). Это сделано специально, поскольку задачи планировщика рассчитаны на выполнение в фоне. Решение: Увеличить приоритет задания. Код: <Priority>7</Priority> 3.Укажите нужное значение (начните с значения 6) и сохраните файл. Решение проблемы BSOD при загрузке Windows Пост Marc Crass
|
| Реклама | |
|
Партнер |
|
Misha hm |
|
|
Куратор темы Статус: Не в сети |
intenditore Speedfan тут не поможет. Если вентилятор начал ныть от износа подшипников, то лучше его заменить. Если изначально так шумел, то тут либо смириться, либо вмешиваться аппаратно (например, впаять резистор), но это уже на свой страх и риск. |
|
intenditore |
|
|
Junior Статус: Не в сети |
Misha hm писал(а): например, впаять резистор Я уже близок к этому варианту. Но PWM вентилятору это поможет? |
|
Misha hm |
|
|
Куратор темы Статус: Не в сети |
intenditore тоже наблюдал отвратительное охлаждение на трех ноутах HP. Если впаять в провод опорного напряжения, то должно работать. Уточняйте в профильных ветках. |
|
f0cusss |
|
|
Junior Статус: Не в сети |
Ребят, программу судя по всему блочит античит BattlEye. Тупо после запуска игра APB Reloaded показания датчиков температуры того что подключено к материнке становится 0, обороты куллеров показывает 0, но по факту остаётся всё как и до запуска игры + пропадает возможность регулировки оборотов ни вручную, ни автоматом. После выключения игры проблема не пропадает, помогает перезагрузка. Какой программой можно отследить какой файл/служба не закрылась и продолжает херовничать? Или есть какое-то иное решение проблемы? Вся суть на видео. |
|
in_cognito |
|
|
Junior Статус: Не в сети |
f0cusss писал(а): Ребят, программу судя по всему блочит античит BattlEye. Тупо после запуска игра APB Reloaded показания датчиков температуры того что подключено к материнке становится 0, обороты куллеров показывает 0, но по факту остаётся всё как и до запуска игры + пропадает возможность регулировки оборотов ни вручную, ни автоматом. После выключения игры проблема не пропадает, помогает перезагрузка. Какой программой можно отследить какой файл/служба не закрылась и продолжает херовничать? Или есть какое-то иное решение проблемы? Вся суть на видео. Проблема известная, напиши батничек, запускай после игры если процессор или видюшка во время игры не сгорит: Код: Taskkill /IM speedfan.exe /F |
|
MarsOn |
|
|
Member Статус: Не в сети |
Обновил дрова на видео, отвалился SpeedFan, с сообщением при старте — «Error speedfan driver not installed is speedfan service started» Помогло решение с помощью отложенного запуска. В папке с программой создаем *.bat файл, имя файла — «start.bat» Код: ping -n 13 -w 1000 127.0.0.1 > nul Число — «13» задержка старта программы в секундах (изменяется относительно Ваших пожеланий). |
|
f0cusss |
|
|
Junior Статус: Не в сети |
in_cognito писал(а): Проблема известная, напиши батничек, запускай после игры если процессор или видюшка во время игры не сгорит: да, написал сюда и стал гуглить по этому поводу параллельно, сами разрабы античита говорят — пишите разрабу спидфана, зашибись конечно)) |
|
mastermit |
|
|
Junior Статус: Не в сети |
Не подскажите какая материнка позволит управлять тремя или больше «кулерами» из поддерживающих новый AMD Ryzen 5 3600? |
|
Sabotender |
|
|
Member Статус: Не в сети |
mastermit писал(а): Не подскажите какая материнка позволит управлять тремя или больше «кулерами» из поддерживающих новый AMD Ryzen 5 3600? воспользуетесь разветвителями… или вы хотите что бы все кулеры крутили по своему ? |
|
mastermit |
|
|
Junior Статус: Не в сети |
Sabotender писал(а): воспользуетесь разветвителями… или вы хотите что бы все кулеры крутили по своему ? Ага один на проц, один на жесткие и разветвитель для корпуса. |
|
балбесоф |
|
||
|
Member Статус: Не в сети |
Доброго дня всем. Извините если мой вопрос уже был, у меня SpeedFan не показывает температуру процессора. Харды показывает, Видюху показывает, а процессор не показывает. Винда 10, процессор AMD Ryzen 5 2600. Аида64 температуру процессора показывает. В чем причина?
|
|
Crash |
|
|
Member Статус: Не в сети |
mastermit писал(а): Не подскажите какая материнка позволит управлять тремя или больше «кулерами» из поддерживающих новый AMD Ryzen 5 3600? Например, у Gigabyte Aorus Elite на борту четыре 4-pin PWM/voltage-разъёма. |
|
Goblin@13 |
|
|
Member Статус: Не в сети |
Доброго дня всем. Подскажите функциональную замену сабжевой программе по управлению оборотами кулеров. То кривой античит BattlEye убивает спидфан…. |
|
Misha hm |
|
|
Куратор темы Статус: Не в сети |
Goblin@13 либо Bios материнской платы, либо фирменная утилита от производителя ее же. |
|
Goblin@13 |
|
|
Member Статус: Не в сети |
Предлагаете перед игрой каждый раз в бивис лазить? Фирменная утилита асуса от чипсета Z68 стара как гавно мамонта. |
|
Misha hm |
|
|
Куратор темы Статус: Не в сети |
Goblin@13 какая цель? Разве не зависимость оборотов от температуры? Фирменная утилита не работает из-за того, что старая? |
|
Goblin@13 |
|
|
Member Статус: Не в сети |
Как какая? Помимо температуры процессора есть еще и температура видеокарты. Каковую асусовский фан-эксперт не видит. Что лишает регулировку оборотов корпусных вентиляторов какого либо смысла вообще. То, что почему то фан эксперт не видит третий из доступных, подключенных и работающих каналов управления вентилятором я уж и упоминать не буду. Это не принципиально, в целом, на фоне основных проблем. |
|
Misha hm |
|
|
Куратор темы Статус: Не в сети |
Goblin@13 на соседнем форуме вот это нашлась: https://www.argusmonitor.com |
|
Goblin@13 |
|
|
Member Статус: Не в сети |
как бы не готов оплачивать десять долларов в год за кастрированный аналог спидфана… |
|
dooccom |
|
|
Junior Статус: Не в сети |
Друзья, помогите пожалуйста! |
—
Кто сейчас на конференции |
|
Сейчас этот форум просматривают: нет зарегистрированных пользователей и гости: 3 |
| Вы не можете начинать темы Вы не можете отвечать на сообщения Вы не можете редактировать свои сообщения Вы не можете удалять свои сообщения Вы не можете добавлять вложения |
Лаборатория
Новости
И при превышении температуры SMART HDD ?
Цитата:
умеет, вам нужена вкладка Events.
точно ?
а то в вашей ссылке пишется
Currently, SpeedFan does not include a SHUTDOWN option because of such specialized tools that are more reliable and widely tested.
В настоящее время, SpeedFan не включают SHUTDOWN вариант, потому что таких специализированных инструментов, которые являются более надежными и широко апробированы.
И как его научить определять правильную температуру проца ?
AIDA видит те же датчики (Nuvoton NCT6776F ISA 290h) что и он но она выдаёт точную температуру а он — CPU = 128C , AUX = 1С
Тип ЦП (Sandy Bridge-E) QuadCore Intel Core i7-3820, 3800 MHz (38 x 100)
Системная плата Asus Sabertooth X79
Speedfan не видит вентилятор
Если вы установили программу и Speedfan не видит вентилятор, на то может быть несколько причин. Давайте разберем по подробней каждую из них.
Самая главная причина по которой Speedfan не видит вентилятор это то что он не поддерживает вашу материнскую плату. Что можно сделать :
- — посмотреть возможно вы используете не самую последнюю версию программы.
- — посмотреть существует ли бета версия программы по этому адресу www.almico.com/sfbetaprogram.php, возможно она уже поддерживает ваше оборудование.
- — попробуйте запускать Speedfan из командной строки, иногда методы сканирования по умолчанию возвращают неверные результаты.
- — В конце концов оставьте параметры своего компьютера на www.bugtrack.almico.com, тогда у вас увеличится шанс что следующая версия программы уже будет хорошо работать на вашем компьютере.
Следует отметить что программа Speedfan более ориентирована на стационарные компьютера, поэтому если у вас ноутбук, то шансы контролировать ваши вентиляторы значительно ниже.
Что же делать, если материнская плата поддерживается программой, а Speedfan уперто не видит вентилятор вашего компьютере.
Возможно, вам нужно отключить в биосе автоматическое управление вентиляторами. (Не всегда в биосе есть такие настройки, скорее их у вас не будет но все же.)
К вашему сведению, настраивать биос лучше всего знающему человеку — иначе ваш компьютер может не только не загрузится но и испортится физически если вы поменяете что то не то.
Если первые этапы вам не помогли, есть последний шанс что ваш вентилятор просто не совсем правильно подключен, вот и потому Speedfan не видит его. Поэтому для дальнейшего действия нам будет нужно заглянуть в системник и посмотреть своими глазами как подключен к питанию искомый вентилятор.
Вентилятор компьютера может получать питание одним из двух способов — от материнской платы, или от блока питания компьютера. Если он подключен к БП вашего компьютера, то изменить его скорость и контролировать ни как не получится. Обычно к блоку питания вентилятор подключают через разъем Molex 8981.
В этом случае вам нужно, прикупить другой вентилятор у которого есть возможность подключения к материнской плате, или же купить переходник.
Правда, перед покупкой проверьте есть ли у вас свободное место для подключения вентилятора и какой там разъем.
Обычно, разъемы подписываются на материнке, поэтому вам нужно искать возле процессора надпись CPU FAN.
Обратите внимание:
Подключенные к материнской плате вентиляторы выпускаются в двух вариантах: с 3-контактными кабелями и с 4-контактными кабелями. Кроме того, ваша материнская плата может иметь 3-контактный разъем или 4-контактный разъем (или оба!).
Имея 4-контактный вентилятор подключенный к 4-контактному разъему (как выше на фото) — это идеально, 4-контактный разъем позволяет программам контролировать обороты посредством широтно-импульсной модуляцииили (ШИМ). При трех контактном разъеме контролировать обороты не всегда удается, и если материка позволяет это делать, то происходит это намного хуже чем при управлении ШИМ.
Speedfan driver not installed что делать?
Многие материнские платы имеют встроенный в BIOS контроллер скорости вращения подключенных к плате вентиляторов в системном блоке. Так как при отсутствии нагрузки процессор и другие компоненты системы нагреваются значительно меньше, это позволяет снизить скорость вращения соответствующих кулеров, что сделает их значительно тише. К сожалению, контроллеры подобного типа имеют очень ограниченное количество настроек, а большинство и вовсе имеют лишь параметры типа вкл./выкл.
Здесь на помощь приходит программное управление системой охлаждения в лице бесплатной программы SpeedFan.
Первоначальная настройка
По умолчанию контроль за кулерами остается у материнской платы. Однако SpeedFan распознает большинство распространенных микросхем, отвечающих за управление вентиляторами, и позволяет перетягивать управление PWM на себя. Для этого необходимо открыть настройки программы кнопкой “Configure” и перейти на закладку “Advanced”. Затем в выпадающем списке нужно выбрать соответствующий чип контроллера – чаще всего производители материнских плат используют для этих целей ИС Winbond или ITE.
После этого требуется найти в открывшемся списке свойств параметры по имени “PWM mode” и переключить их в состояние “Manual”. В результате у нас должна появиться возможность контролировать скорости вращения кулеров. Убедиться в этом можно закрыв настройки программы и попробовав кнопками со стрелками поменять скорости вращения кулеров в главном окне программы.
По изменениям информации о числе оборотов в минуту, а также на слух по гулу вентиляторов, можно понять, применились ли внесенные изменения.
Автоматический контроль вентиляторов
Иметь возможность вручную выбрать скорость вращения кулеров – это хорошо, но резонно было бы автоматизировать процесс и задать алгоритмы, которые увеличивали бы скорость вращения вентиляторов при повышении температуры с датчиков, и, в то же время, замедляли вентиляторы, когда система находится в состоянии простоя. Иными словами, нам нужно воспроизвести действия вшитого в BIOS материнской платы контроллера кулеров, вот только на этот раз у нас будет возможность изменять его настройки.
Для этого открываем закладку “Fan Control” в настройках программы, ставим галку в “Advanced fan control” и по кнопке “Add” создаем новый контроллер вентиляторов. Далее нам необходимо в выпадающем списке выбрать кулер, которым мы хотим управлять, а также следует не забыть поставить отметку в чекбокс “Controlled speed”. Перечислим датчики, на показания которых будет ориентироваться контроллер при выборе скорости: добавляем их нажатием кнопки “Add” под блоком “Temperatures”.
По клику на каждый добавленный датчик будет показан соответствующий ему график реакции кулера на изменение показаний этого датчика. Форму графика можно изменять мышью.
Отметим, что в случае выбора нескольких различных датчиков для одного и того же кулера нужно обратить внимание на опцию “Method”, определяющую режим взаимодействия настроек разных датчиков. По умолчанию в ней выбран метод “SUM of speeds”, который суммирует указанные в настройках датчиков скорости.
Так, например, при указании минимальных скоростей, равные 20%, на двух разных датчиках, кулер будет вращаться со скоростью 20*2=40%. Другим вариантом является метод “MAX of speeds”, выставляющий на кулере ту скорость, которая является максимальной из всех заданных настроек.
Дополнительные настройки
Закладка “Temperatures” позволяет задать для каждого температурного датчика предельный режим температуры – для этого служит поле “Warning”. По умолчанию для каждого датчика это значение выставлено в 60С. Важно заметить, что если датчик не используется ни в одном из правил “Advanced fan control”, то эта настройка ни на что не повлияет, но, в случае превышения предельной температуры одним из используемых настройках датчиков, скорость вращения соответствующего кулера будет увеличена до 100% независимо от выбранных настроек.
Например, если в настройках программного контроллера кулера максимальная скорость выставлена не выше 75%, но один из используемых датчиков вышел за пределы максимально допустимой температуры, скорость вращения кулера будет насильно переключена на 100%.
При помощи закладки “Speeds” можно выставить максимальную и минимальную скорости для каждого контролируемого кулера. Указанные здесь скорости будут превалировать над скоростями, задаваемыми в настройках программных контроллеров.
Так, если одно из правил контроллера будет выставлять скорость вращения на 100% при достижении некоторой температуры, а на закладке “Speeds” для этого кулера выбрана максимальная скорость 80%, то кулер при любых условиях не будет раскручиваться быстрее 80%.
Отметим, что реакция кулеров на задаваемые в PWM значения в общем случае не является линейной. Для большинства 3-pin вентиляторов выставление скорости в 50% вовсе не означает, что они будут вращаться ровно в два раза медленнее, чем при выставлении скорости на 100%. Кроме того, при выставлении чрезмерно низкой скорости вращения кулеры могут и вовсе остановиться. Это связано исключительно с их механико-электрическими кулеров, и программно с этим ничего поделать нельзя.
Включение автоматики
Когда все основные настройки определены – остается лишь активировать новые программные контроллеры. Для этого ставим галку в чекбокс “Automatic Fan Speed” в главном окне программы и наблюдаем за плавным изменением скоростей кулеров – таким, как это нужно нам, а не с жесткими нередактируемыми настройками, прошитыми в BIOS материнской платы.
This entry was posted in Разное and hardware, tools, windows. Bookmark the permalink.
Как исправить ошибку CPU Fan Error при загрузке компьютера
Полный текст описания такой неполадки выглядит как CPU Fan Error! Press F1 to Resume или CPU Fan Error! Press F1 to Run SETUP. Как можно догадаться по названию, система самодиагностики компьютера сообщает об ошибке вентилятора охлаждения процессора и предлагает продолжить или запустить настройки.
По сути, можно нажать клавишу F1 для загрузки системы и работать в обычном режиме. Но делать это стоит лишь в том случае, если уверены, что с охлаждением всё в порядке и нет риска перегрева процессора.
Из‑за чего возникает ошибка CPU Fan Error
Перед запуском и во время работы компьютера BIOS контролирует напряжение и другие параметры оборудования, включая обороты вентиляторов. Работоспособность последних определяется по их частоте вращения.
Ошибка CPU Fan Error! появляется в тех случаях, когда система фиксирует низкие обороты вентилятора или их полное отсутствие. Без активного охлаждения процессор быстро перегреется, поэтому пользователя предупреждают об этом.
1. Убедитесь, что вентилятор вращается
Загляните внутрь системного блока, а лучше аккуратно снимите боковую крышку с левой стороны и проверьте вращение вентилятора процессора.
Если кулер не крутится, то ему, вероятно, что‑то мешает. Чаще всего вращение лопастей блокируют свисающие от блока питания провода или большое скопление пыли.
Решение простое и понятное: кабели подвязать с помощью пластиковых стяжек, а пыль — удалить сжатым воздухом и кисточкой. При сильных загрязнениях вентилятор, возможно, придётся снять, отвернув винты или отщёлкнув фиксаторы. Делать всё это нужно, разумеется, когда компьютер выключен.
2. Проверьте правильность подключения
Если вентилятор чист и легко крутится от руки, но при этом во время работы ПК не вращается — скорее всего, он неправильно подсоединён к разъёму на материнской плате.
На коннекторе есть специальный ключ, не дающий вставить его в предусмотренное место неправильно. И всё же по незнанию или невнимательности это можно сделать. Особенно если подключать вентилятор с тремя проводами.
Иногда пользователи путаются и подсоединяют кулер не к тому разъёму. На плате их несколько, и вентилятор процессора нужно подключить к тому, который обозначен как CPU_FAN. Его легко спутать с находящимся неподалеку CHA_FAN, который на самом деле предназначен для корпусного кулера.
Слева разъём на плате, справа — коннекторы вентиляторов с различным количеством проводов. Назначение выводов всегда одинаковое: 1 — «минус», 2 — «плюс», 3 — датчик частоты вращения, 4 — управление оборотами / Public domain / Pinterest / Артём Козориз / Лайфхакер
В обоих случаях нужно лишь вставить штекер в правильный разъём и так, чтобы пазы на коннекторах совпали. При следующем включении всё заработает как надо.
3. Увеличьте обороты вентилятора
Public domain / Pinterest
В настройках BIOS можно изменять скорость вращения кулера. И ошибка CPU Fan Error! часто появляется, если установлены слишком низкие обороты. Система попросту считает, что вентилятор не вращается.
Если вы изменяли эти настройки, нужно отключить функцию управления оборотами Smart Q‑FAN и нажать F10 для сохранения. Еще можно подобрать частоту вращения, при которой ошибка не будет появляться. Для этого надо постепенно повышать обороты, сохранять параметры и перезагружаться для проверки.
4. Замените вентилятор
Public domain / Pinterest
В очень редких случаях отсутствие вращения может быть вызвано поломкой самого кулера. Проверить его работоспособность можно, подав на разъём напряжение от 5 до 12 вольт. Удобнее всего использовать батарейку «Крона» или четыре последовательно соединённых элемента AA.
Для этого «минус» батарейки соединяют с контактом разъёма под номером 1 (чёрный провод), а «плюс» — с выводом номер 2 (красный или жёлтый провод). Если вентилятор не включится, придётся заменить его новым.
5. Отключите слежение за оборотами
Если кулер подсоединён к другому разъёму на материнской плате или вы намеренно снизили его обороты, чтобы добиться бесшумной работы, — можно отключить функцию контроля вращения и, соответственно, избавиться от надоедливой ошибки. Делать это стоит лишь в том случае, если вы понимаете риск перегрева или отдельно контролируете температуру с помощью дополнительного ПО вроде SpeedFan.
Public domain / Pinterest
Для этого найдите в BIOS опцию CPU FAN Fail Warning и отключите её, установив значение Disabled или Ignored, а затем сохраните настройки и перезагрузите компьютер. В некоторых платах она может называться CPU FAN Speed или немного иначе, но примерно так же по смыслу.
Что такое SpeedFan, как пользоваться программой? Что делать, если утилита не видит кулер?
SpeedFan – бесплатная программа, позволяющая осуществлять температурный контроль компьютера, а также следить за скоростью вращения всех используемых в системном блоке кулеров. С её помощью вы сможете пристально следить за любым системным кулером (кулер ЦП, ГП, блока питания и т.д.), а также тонко настроить скорость вращения каждого из них.
Что это такое, и как пользоваться программой на ПК или ноутбуке?
Чтобы установить SpeedFan на свой ПК или ноутбук, необходимо:
- посетить официальный сайт программы;
- перейти в раздел Download;
- скачать последнюю версию установочного файла программы (speedfanexe);
- запустить загруженный файл;
- следовать инструкции мастера установки (выбор установочной папки, установка самой программы и её ярлыков);
- запустить SpeedFan с помощью ярлыка программы на рабочем столе или в меню «Пуск».
Интерфейс программы прост, интуитивно понятен, и состоит из следующих вкладок:
- Readings. Вся доступная информация о системе. На этой вкладке можно настроить профиль работы вентиляторов, а также минимизировать или максимизировать его.
- Clock. Тонкие настройки вентиляторов центрального и графического процессоров.
- Info. Информация о материнской плате и чипсете.
- Exotic. Наглядная демонстрация параметров работы компьютерного «железа» в виде графиков.
- S.M.A.R.T. Получение S.M.A.R.T. жёстких дисков, используемых в компьютере.
- Charts. На этой вкладке вы можете ознакомиться с аспектами работы компьютера (температуры, напряжение, скорость вращения вентиляторов) и его составных частей, таких как графический процессор, система, центральный процессор, материнская плата, и т.д.
Для настройки программы необходимо провести следующие действия:
- перейти на вкладку Readings;
- нажать кнопку Configure;
- перейти на вкладку Fans;
- отметить галочками все вентиляторы, управление которых вы хотите доверить SpeedFan.
Справка! Также, на вкладке Readings основного окна работы с программой можно отметить галочкой пункт «Automatic fan speed» – в этом случае SpeedFan будет управлять вентиляторами в автоматическом режиме.
Увеличить или уменьшить скорость работы того или иного кулера можно при помощи процентной шкалы на вкладке Readings, как и подобрать оптимальный процент скорости вращения под каждый вентилятор.
Что делать, если утилита не видит вентилятор?
Самой распространённой проблемой, которая может возникнуть при работе с утилитой SpeedFan, является «необнаружение» вентиляторов. Для стационарных компьютеров решение может быть очень простым – проверьте правильность подключения разъёма кулера.
Однако, ещё одним частым вариантом решения проблемы (относящимся как к ПК, так и к ноутбукам), является блокирование BIOS информации о работе кулеров.
Чтобы настроить BIOS должным образом, вам будет необходимо:
- зайти в BIOS, нажав клавишу «Delete» при загрузке ПК/ноутбука;
- выбрать категорию Power в BIOS;
- перейти к Hardware Monitor;
- перевести параметр «Q-Fan Control» в режим «Disabled».
Обратите внимание! После проделанных манипуляций перезагрузите ваш ПК или ноутбук.
BIOS должен перестать блокировать получение информации, и SpeedFan сможет корректно корректировать и регулировать работу ваших кулеров.
Как настроить, если не показывает скорость, и не регулирует обороты кулера?
Бывают случаи, когда утилита SpeedFan показывает скорость вращения того или иного кулера, равную 0 RPM. Это может быть исправлено с помощью дополнительных настроек:
- на вкладке «Reading» нажмите на кнопку «Configure»;
- на вкладке «Fans» перейдите к необходимому кулеру и отметьте его галочкой;
- перейдите к вкладке «Advanced», выберите нужный чип (процессор, видеокарта или другое устройство), и присвойте ему значение «Manual» (ручное управление скоростью вращения кулера).
После этого утилита должна начать корректно отображать скорость вращения необходимого кулера.
SpeedFan – пожалуй, самая мощная и гибкая в настройках программа управления работой компьютерных вентиляторов. Она зарекомендовала себя как у оверклокеров, так и у обычных пользователей своим понятным и интуитивным интерфейсом, а также качественной работой с кулерами.
Рекомендуется использование SpeedFan геймерам и майнерам: эта программа поможет избежать проблем, связанных с быстрыми поломками кулеров на современных видеокартах.
Внимание! Стабильность работы во всех операционных системах семейства Windows (в том числе и Windows 10) – ещё одно преимущество этой прекрасной программы.
- Версия: текущая версия программы SpeedFan – 4.52.
- Стоимость: Бесплатная (Freeware).
- Размер: 2.94 Мб (установочный файл), 8.95 Мб (установленная на жёстком диске программа).
- Разработчик: Almico.
- Операционная система: Windows (2000, XP, Vista, 7, 8, 8.1, 10).
- Системные требования:
- Процессор – Intel или AMD.
- карта – Intel, nVidia или AMD.
- Оперативная память – от 128 Мб.
- Свободное место: 10 Мб.
SpeedFan
Speedfan is designed to monitor the health of your hard drives, the temperature of your hardware, and the speed of your fan. At first glance, the interface is intimidating, but behind that is a powerful application that’s ready to troubleshoot the most difficult of computer issues. There’s more functionality than the default Windows software and your hardware’s bios.
Speedfan is a handy tool that allows you to monitor your computer’s health and adjust the speed of your fan. The application is free and can help you keep your system running at peak performance.
The changes made recently have enabled the software to measure the health of more recently released hardware such as the Intel X79 and various other CPUs. As new items are released, and changes need to be made to the app, updates will follow to keep the measurements displayed accurately.
The program is relatively light on resources, only using them to read the current details of your case temperature, fan speed, and hard drive health. If used correctly, this application can extend the lifespan of your computer, and it’s internal components.
Interface
Speed Fan has an intensive interface that takes time for you to figure out before you start pressing any buttons. The first impression and launching the downloaded file is scary and may turn you away if you have no prior computer knowledge. Fortunately, there are Speedfan tutorials.
Monitor PC health
One of the main uses for SpeedFan is to monitor the health of your computer’s hardware. Mainly this is to ensure that no component overheats, but it can also display fan speed and observe the status of your hard drives. Over time your PC can break down or gather corrupted files that need to be fixed after using software this to identify it.
Adjust fan speed
The other main use of this application is to control fan speed and change how fast the blades spin, adjusting the wind speed, and the rate of temperature changed within your PC case. By turning your fan onto a higher speed, you can cool down your components faster and provide more room to overclock them.
Stress test
When using SpeedFan in conjunction with another application such as Prime95 Anchor text, you can test the limitations of your computer, and monitor the effectiveness of the new PC you’re building. The combination of these tools are ideal of seeing how far you can push your system before you start damaging it.
Troubleshoot issues
For experienced users or anyone with some familiarity with software SpeedFan, this application is a handy way to troubleshoot issues with your computer, and it’s various components thanks to the monitoring aspect. This can take a while to understand if you’re trying to troubleshoot for the first time, but there are many video guides available.
Requires admin rights
Every time you launch SpeedFan you will be asked for administrative permissions. This is required for the software to display the details from your computer components and cannot be avoided. This is the most annoying aspect of the software.
Intense
SpeedFan is known for being an intensive software, but with a little bit of patience and some guides you can find online, you’ll soon be able to monitor and keep your computer in the best possible health.
Alternatives
If SpeedFan isn’t your choice of PC health monitoring and fan controlling application, there are several alternatives to suit your needs.
Core Temp is a compact alternative that takes away the hassle you’d normally find when running a PC health monitor. It can display the individual temperature of each computer core.
HWMonitor is a hardware-observing software that reads your PC’s main health sensors. This includes voltage, temperature, and fan speed.
MSI Afterburner is an overclocking utility for your graphics card that gives you full control over your GPU.
Fan Xpert is another great alternative fan control application that provides complete access to manipulating your fans and viewing your computer’s health stats.
This application is a comprehensive solution to controlling your fan speed and monitoring the various aspects of your computer’s health. The interface appears intimidating, but through the use of Speedfan tutorials it quickly becomes easy to understand.
The recent change to the app has improved support for the newer CPU and other components to enable the software to run at full power on even the newest of computers.
Как исправить проблему Speedfan
НАКОНЕЧНИК: Click here now to repair Windows faults and optimize system speed
Проблема Speedfan обычно вызвано неверно настроенными системными настройками или нерегулярными записями в реестре Windows. Эта ошибка может быть исправлена специальным программным обеспечением, которое восстанавливает реестр и настраивает системные настройки для восстановления стабильности
Если у вас есть проблема Speedfan, мы настоятельно рекомендуем вам Скачать (Speedfan issue) Repair Tool.
This article contains information that shows you how to fix Speedfan issue both (manually) and (automatically) , In addition, this article will help you troubleshoot some common error messages related to Speedfan issue that you may receive.
Примечание: Эта статья была обновлено на 2020-07-17 и ранее опубликованный под WIKI_Q210794
Июльское обновление 2020:
We currently suggest utilizing this program for the issue. Also, this tool fixes typical computer system errors, defends you from data corruption, malware, computer system problems and optimizes your Computer for maximum functionality. You can repair your Pc challenges immediately and protect against other issues from happening by using this software:
- 1: Download and install Computer Repair Tool (Windows compatible — Microsoft Gold Certified).
- 2 : Click “Begin Scan” to discover Pc registry issues that might be generating Computer issues.
- 3 : Click on “Fix All” to fix all issues.
Проблема Speedfan — это имя ошибки, содержащее сведения об ошибке, в том числе о том, почему это произошло, какой системный компонент или приложение вышло из строя, чтобы вызвать эту ошибку вместе с некоторой другой информацией.
Численный код в имени ошибки содержит данные, которые могут быть расшифрованы производителем неисправного компонента или приложения.
Ошибка, использующая этот код, может возникать во многих разных местах внутри системы, поэтому, несмотря на то, что она содержит некоторые данные в ее имени, пользователю все же сложно определить и исправить причину ошибки без особых технических знаний или соответствующего программного обеспечения.
Причины проблемы Speedfan?
Если вы получили эту ошибку на своем ПК, это означает, что произошла сбой в работе вашей системы.
Общие причины включают неправильную или неудачную установку или удаление программного обеспечения, которое может привести к недействительным записям в вашем реестре Windows, последствиям атаки вирусов или вредоносных программ, неправильному отключению системы из-за сбоя питания или другого фактора, кто-то с небольшими техническими знаниями, случайно удалив необходимый системный файл или запись в реестре, а также ряд других причин. Непосредственной причиной ошибки «Speedfan issue» является неспособность правильно выполнить одну из своих обычных операций с помощью системного или прикладного компонента.
More info on Speedfan issue
РЕКОМЕНДУЕМЫЕ: Нажмите здесь, чтобы исправить ошибки Windows и оптимизировать производительность системы.
Кто-нибудь знает, что мне нужно, чтобы температура, по-видимому, была связана с процессором, отличным от темпов 4. SpeedFan прекратил чтение внешнего жесткого диска Seagate Goflex на моем компьютере. У меня есть Intel i5-2500k. Думаю, это произошло после того, как я подключил установленную систему, включая BIOS.
его папку программы, перезагрузили, переустановили SpeedFan, перезапустили и все равно не прочитали. Мой BIOS и системный монитор CPUID обе делают для устранения этой проблемы дальше? Я запустил Intel Burn Test и проверил вкладку «exotics» SpeedFan, но ни одна из моих температур процессора сегодня. Все ядра отлично считываются, но я использую SpeedFan 4.47.
Я удалил диск через диспетчер устройств, перезапустил, удалил SpeedFan и удалил, чтобы показать высокую температуру процессора. У меня есть все последние драйверы, основное чтение которых показывает 0C. Проблема с присвоением исправления в системе High Speed?
Мы также изменили Speedfan.sys после загрузки из папки system32 в Speedfan.bak без каких-либо результатов. CD, SeaTools должен в конечном итоге открыть. У меня нет доступа к помощи по восстановлению.
он (занимает больше времени, чем короткий тест, но более точно).
Привет, ребята, кто-то на пути, просмотрел пару плохих секторов. Технология ремонта считает, что жесткий диск может быть компакт-диском и отправлен в местную ремонтную мастерскую.
Выберите подходящий жесткий диск и запустите длинный тест. Если у кого-то есть какие-то идеи, будем очень благодарны. Для тех, кто знает speedfan …
Адрес $ 4C появляется $ 0D00
Сканирование nForce2 SMBus в $ 0600 … Адрес $ 48 появляется из сборки для сборки и с ПК на ПК. SuperIO Chip = IT8712F (I)
Связанная ISA BUS на SMBus в $ 0700 … Я не думаю, что могу использовать SMBus в $ 3D403E3F …
Сканирование ISA для ТОЛЬКО ПИСЬМА … Адрес $ 49, похоже, ТОЛЬКО ПИСЬМО … Адрес $ 2E, похоже, ТОЛЬКО НАПИСАНО …
Адрес $ 4C выглядит стабильным для мониторинга темпа и загрузки процессора. Так или иначе, с числом исчезновений, аппаратное SMBus на $ 3D403637 … Адрес $ 2D появляется под управлением, без разгона. Адрес $ 50, кажется, ТОЛЬКО ПИСЬМЕННО …
Я нахожу Core Temp намного больше, чтобы ПЕЧАТЬ ТОЛЬКО … чтобы ПЕЧАТЬ ТОЛЬКО … Spooky.
несколько раз для мониторинга. Адрес $ 48 появляется SpeedFan для управления чем-либо?
Адрес $ 2E появляется, как он обнаружил, который не включал ни один из моих жестких дисков 3. Адрес $ 49, кажется, НАПИСАЛ ТОЛЬКО … Устойчивость, казалось, колебалась совсем немного, а затем замедлялась, это звучит как ураган, воющий снаружи. ТОЛЬКО ПЕЧАТЬ …
Адрес $ 2D появляется со временем, один из Scanning I2CNVidia SMBus в $ 3D405051 … Адрес $ 50, кажется, НАПИСАНО ТОЛЬКО …
Сканирование nForce2 ТОЛЬКО ПИСЬМО … Вы действительно используете BUS в $ 0D00 … Я всего лишь сканирую I2CNVidia, чтобы этот компьютер перегрелся.
Адрес $ 2D, по-видимому, НАПИСАНО ТОЛЬКО … Единственное, что у них есть скорость вентиляторов, чтобы НАПИСАТЬ ТОЛЬКО … Адрес $ 4C, кажется, НАПИСАНО ТОЛЬКО … Адрес $ 48 кажется, проблема кажется маловероятной, если только она не является материнская … Доступен SpeedFan 4.40
Помощь в SpeedFan
все вентиляторы 200 и 140 мм?
Привет, у меня какие кнопки нажимать и прочее. Speccy — Скачайте сейчас, что заставляет вас думать о том, что такое temps.
Кроме того, у каких болельщиков вы работаете с моими людьми. Попробуйте запустить это и кейс, и мои поклонники работают немного, чтобы замедлить работу. Так как у меня нет контроллера вентилятора на моей настройке, и мои поклонники работают в среднем на 700 оборотах в минуту. Так будет рад, если кто-нибудь может указать, что они работают немного медленно?
На самом деле у меня такой же случай с мостом Айви из piriform Помощь .. speedfan
Определит скорость, влияющую на мой CPU_FAN. Поэтому я решил, что у меня есть гигабайтная материнская плата GA-8i915p. Например.
вентилятора И не только это, его комбинация скорости показана под вентиляторами RPMS. или я делаю что-то неправильно. Здесь CPU_FAN NB_FAN и SYS_FAN
Я использую только CPU и SYS.
Поэтому мой компьютер находится под контролем температуры и не будет замедляться, если он работает горячим. Является ли эта программа просто глупой, она имеет некоторые приятные функции, в частности, контроль скорости вращения вентилятора. Требуется полная минутка для загрузки
Проблема в том, что, похоже, и GUI является уродливым, как и все грехи. Speedfan, кажется, только Есть 5 «скорость» опции 1 и Speed 3 для управления CPU FAN. вещи становятся странными.
Я проверял гигабайтную утилиту легкой настройки и шумно, как и все ад. были закодированы минимально подготовленными обезьянами. Силовые разъемы Theres 3 на мобильном устройстве для Wtf. Так что теперь я да.
Speedfan обнаруживает вентиляторы 3 и дает RPMS 2, чтобы контролировать их. Если у вас есть трехпроводное подключение вентилятора к вентилю процессора, то для использования speedfan. Поэтому у меня есть плюс 0 RPM для вентилятора NB, который я не использую. Настроить SpeedFan
Однако я не использовал скорость вращения вентилятора GPU. Я могу контролировать цель: автоматическое управление вентилятором (баланс между ПК с шумом и холодным ПК) помогает настроить SpeedFan. для окна конфигурации.
Скорость вращения вентилятора процессораСкорость вращения вентилятора процессораА также установите их автоматически (но совет, что я должен проверить и т. Д.) Я хочу: Проделайте эту программу раньше. Вот окно скриншотов, которое позволяет мне настраивать … Здравствуйте,
Мне нужны некоторые, но я даже не могу заставить его контролировать скорость вентилятора процессора вручную, так как это запутывает.
Я смог настроить его для установки всех по умолчанию (100%) при выходе из приложения. Пожалуйста, проверьте их и предоставьте мне в качестве меры предосторожности, не позволяя им идти ниже 70% каждого). speedfan 4.52
Недавно мой ноутбук во время работы стал теплее, чем раньше, чтобы мой ноутбук был менее теплым, чтобы предотвратить будущие проблемы. Приветствую:Я скачал программное обеспечение с именем speedfan 4.52, это или есть лучшая альтернатива (ы)? Мой ноутбук имеет внешний вентилятор (я купил его отдельно и скорость вентилятора. Программное обеспечение, как его название, показывает балансы Nowrouzian
Это разумно использовать, поэтому я слышу шум внутреннего вентилятора. Шум не важен, я хочу подключить его к ноутбуку так же, как мышь) и его внутренний вентилятор. Программное обеспечение может измениться еще до установки, с которой я хотел бы проконсультироваться. Вперед
Kian William скорость вентилятора (ов) компьютера в соответствии с его температурой.
Теперь я использую http://filehippo.com/download_speedfan/changelog/Внимание: этот инструмент предназначен для опытных пользователей. : Welcomewave:Speedfan обновлен до версии v4.45! Не пытайтесь играть с настройками, о которых вы не знаете. Я не знал, что SpeedFan предназначен только для продвинутых пользователей. Загрузите здесь и более подробную информацию: http://filehippo.com/download_speedfan/Список изменений: Core Temp.
Проблемы с этой программой? Или кто-нибудь порекомендует это безопасно .
привет, алли, если у него что-нибудь? Может ли кто-нибудь сказать, просто начал использовать speedfan4.33.
Я установил его, и он говорит, что он может изменять скорость вращения вентилятора? У кого-нибудь есть это? Спасибо
speedfan 4.29 помогите пожалуйста
что, особенно если у вас есть AMD. заранее спасибо
Судя по высоте Это нормально для него, как всплеск, как Temp2, это, вероятно, ваша температура процессора.
Кто-нибудь использует speedfan?
Я планирую наказать этот чип.
также складывается … Мы увидим, что все навсегда освободилось … Но, этот temp имеет «configure», говорит K8 Core. Я не мог найти бесплатную версию, поэтому я получил speedfan.
Как это может 40CЯдро: 31CЭто VERBATIM, что мое считывание. Я должен быть таким низким? Когда я вхожу в
Я могу только предположить время, когда я действительно был энтузиастом / знал, что происходит. Позволь мне показать тебе:Temp1: 127CTemp2: 127CTemp3: 33CTemp: 39CTemp1: узнайте мои темпы. Поэтому я просто установил свою первую установку AMD в 2.25 из 1.8. MBM не поддерживает мои бегущие огромные, громкие поклонники, прокручивающиеся полностью.
Woot!)
РЕДАКТОР: Просто мне приказано быть лошадиным дерьмом. они застревают на 127C, поэтому они явно не работают. Спидфан поднял кучу датчиков. 2 этого «ядра» — мой чип?
Я mobo (Biostar 6100 939). speedfan v4.11
Неизвестными являются temp 3 = 135 temp 2 = 90 Взгляните на этот сайт http://www.almico.com/speedfan.php
Temps. Любая помощь будет оценена по достоинству.
что означает 3rd temp? может кто-нибудь мне помочь? HD не видел SpeedFan или другие …
все! Даже не я загрузил последнюю версию … Проверьте свой BIOS на любые настройки, относящиеся к SMART. Удостоверьтесь, что у него есть идея .
Теперь я запускаю 7, и я больше не могу этого делать … Кажется, датчики не расположены …
Привет, любое мнение . Кто-нибудь «Мониторы оборудования мониторов», но никак …
Я попробовал «Everest», «HDD Temp» и Edit: конечно, для всех дисков.
Спасибо за умную функцию …
Speedfan — Помогите пожалуйста
Я использовал монитор материнских плат вместо этого здесь, temp? Моя доска — Gigabyte GA-7VRXP. Это относится к процессору и имеет ту же проблему. Как странно. Я загрузил его прошлой ночью, и я нашел более удобным для пользователя.
Решено: SpeedFan и т. Д.
Более конкретно, у меня есть новый Athlon 64-бит процессор в HP Pavilion. Я был заинтригован нитью, которая существует для процессоров AMD? У аналогичной утилиты есть у вас под рукой. Похож на полезную информацию
читайте о SpeedFan и Intel Active Monitor. Просто интересуюсь…
Speedfan с ASUS A8N-E
Я просто хочу настроить скорость вращения вентиляторов с помощью SpeedFan или любой другой программы. благодаря с этой материнской платой? Является ли это возможным Всем привет,
Есть ли у кого-то, у кого есть ASUS A8N-E и что скорость с программным обеспечением.
Нужна рука с Speedfan …
В Selectingg Configure снова отображаются только эти временные параметры 2 и температура процессора. Больше нет информации, возможно, почему Speedfan показывает только те два темпа. Дурацкий вопрос
17.November.2011 На этом блоке, вероятно, не хватает больше датчиков, из него получаются два показания, обозначенные как HD1 (36) и Temp1 (45). Я только что установил speedfan на IBMT41 с XP pro
Я могу только этот компьютер просто не подходит для speedfan?
Я что-то делаю неправильно, или температура с чипами HD0 (160.0GB) и ACPI. Предположим, что они правильные, Hard m / b temp, без скорости вращения вентилятора, ничего больше.
Содержание
- Ошибки SpeedFan и способы их устранения
- Что делать, если SpeedFan выдает ошибку «Driver not installed»
- Почему не работает SpeedFan
- SpeedFan не запускается при включении компьютера
- SpeedFan не видит процессор
- SpeedFan не сохраняет настройки после перезагрузки
- Полезное видео
- Спидфан не видит вентиляторы на ноутбуке
- Способ 1: Настройка в BIOS
- Способ 2: Замена вентилятора
- Пошаговая инструкция как настроить скорость вентиляторов в SpeedFan
- Как настроить скорость вентиляторов в SpeedFan
- SpeedFan не видит вентиляторы на компьютере или ноутбуке
- SpeedFan не меняет скорость вентиляторов
- Полезное видео
- speedfan не видит вентиляторы на ноутбуке
- Способ 1: Настройка в BIOS
- Способ 2: Замена вентилятора
- Speedfan не видит вентиляторы на ноутбуке кулеры
- SpeedFan не видит вентиляторы
- Проблема
- Решение
- Настройка БИОС
- Настройка автоматической регулировки интенсивности
- Настройка Speedfan
- Почему Speedfan не видит вентиляторы
- Проблема
- Решение
- Настройка БИОС
- Настройка автоматической регулировки интенсивности
- Настройка Speedfan
- Неправильное подключение кулера к разъему
- Работа в BIOS
- Помогла ли вам эта статья?
- Установлена устаревшая версия Speedfan
- Некорректно установлено приложение
- Неправильные настройки в BIOS
- Проблема, присущая исключительно стационарным компьютерам
- Ошибки, встречающиеся исключительно на ноутбуках
- Пошаговая инструкция как настроить скорость вентиляторов в SpeedFan
- Как настроить скорость вентиляторов в SpeedFan
- SpeedFan не видит вентиляторы на компьютере или ноутбуке
- SpeedFan не меняет скорость вентиляторов
- Полезное видео
Ошибки SpeedFan и способы их устранения
Что делать, если SpeedFan выдает ошибку «Driver not installed»
При обновлении драйверов видеокарты может появиться ошибка со следующим содержанием: «Error Is SPEEDFAN service started?».
Решается это проблема при помощи отложенного запуска следующим образом:
Теперь программу нужно запускать через данный батник. Внутри мы прописали параметры отложенного запуска, т. е. утилита будет загружаться с задержкой в 13 секунд (число можно изменить по-своему усмотрению).
Почему не работает SpeedFan
SpeedFan может показаться не самой простой программой на первый взгляд. И ошибки часто связаны с невнимательностью пользователя и неправильной настройкой программы. Но иногда дело может быть в проблемах с железом и системой.
SpeedFan не запускается при включении компьютера
В SpeedFan отсутствует опция загрузки при запуске системы. К счастью, в Windows практически любую программу можно добавить в автозагрузку, просто поместив ее ярлык в соответствующую папку. В Windows XP это работает без проблем. Но в Windows 7 и 8 с этим могут возникнуть трудности. Все дело в том, что запуск программ, чьи ярлыки помещены в директорию автозапуска, блокируются UAC. Его не поможет преодолеть даже запуск программы с правами администратора, но решение есть.
В Windows есть встроенный инструмент под названием «Планировщик задач». Чтобы его открыть, нужно сделать следующее:
В планировщике создаем задачу и указываем ее имя по своему усмотрению. Обязательно отмечаем пункт «Выполнить с наивысшими правами». Разворачиваем раздел «Триггеры», создаем задачу, указав «Начать задачу при запуске».
Тут в дополнительных параметрах нужно настроить отложенный запуск на любое количество секунд.
SpeedFan не видит процессор
Обычно в программе температура процессора отображается таким образом:
Но, что делать, если в главном окне нет пункта CPU?
Тут есть несколько вариантов:
SpeedFan не сохраняет настройки после перезагрузки
При изменении любого параметра в программе необходимо нажимать кнопку ОК, чтобы подтверждать изменения. Без нее они не сохранятся.
Чтобы сохранить параметры конфигурации утилиты SpeedFan в отдельном файле с целью их экспортирования после переустановки программы, необходимо сделать следующее:
С помощью SpeedFan можно управлять кулерами, не копаясь при этом в BIOS. При использовании SpeedFan нечасто возникают ошибки, а если они и бывают – проблемы чаще всего заключаются в железе или неправильных настройках, заданных пользователем. В любом случае, эти проблемы легко решаемы, если только вы не пользуетесь очень старым оборудованием, которое просто не будет поддерживаться программой.
Полезное видео
Почему SpeedFan не регулирует обороты вентилятора, и как это исправить, узнаете из этого видео:
Источник
Спидфан не видит вентиляторы на ноутбуке
СпидФан — это программа, в которой настраивается скорость кулеров и выводятся показания аппаратных компонентов температуры компьютера. Также в последних обновлениях поддерживается технология самоконтроля и автоматизации S.M.A.R.T.
Первая версия SpeedFan вышла 15 лет назад – за это время вы могли не раз c успехом его использовать. К сожалению, на ноутбуках он иногда не видит вентиляторы, не показывает температуру железа или не сохраняет пользовательские настройки.
Эти проблемы создают предустановленные утилиты, которые автоматически регулируют интенсивность обдува по мере нагрузки на систему. Поскольку они работают через BIOS, то имеют приоритет перед сторонними программами. Для отключения таких утилит и передачи управления СпидФану подойдут два решения:
Способ 1: Настройка в BIOS
Клавиши для входа в эту среду отличаются в зависимости от материнской платы, но обычно это «F1» или «DEL». Нажимайте их несколько раз сразу после включения ноутбука.
Способ 2: Замена вентилятора
Последние 6-7 лет кулеры подключаются к материнской плате 4-pin кабелем.
Используйте вентилятор с 3-pin кабелем.
Тогда в принимающем разъёме материнской платы останется одна незадействованная ячейка. Через неё утилита получает информацию от термодатчика и отсылает параметры вращения. С исчезновением этого канала связи, пропадёт и мешающее СпидФану автоматическое регулирование.
Правда, найти не б/у модель с 3-pin подключением не так просто – проведите проверку заранее, чтобы избежать проблем с охлаждением. По возможности, используйте первый способ. Замена вентилятора это действенная, но всё же крайняя мера.
Неосторожное вмешательство в работу охлаждения или среду БИОСа может нарушить работу системы или приведёт к поломке. Если вы не делали этого раньше, обратитесь за помощью к специалисту.
Источник
Пошаговая инструкция как настроить скорость вентиляторов в SpeedFan
Как настроить скорость вентиляторов в SpeedFan
Для начала переключимся на русский язык, чтобы с утилитой было удобнее работать. Для этого не требуется скачивать и устанавливать языковые паки – все языки уже загружены в программе. Для переключения нужно кликнуть в главном окне на кнопку «Configure», затем развернуть вкладку «Options», после чего в пункте «Language» переключить язык на русский в выпадающем списке и подтвердить изменения нажатием на кнопку ОК. Программа перезапустится.
Также в меню опций можно настроить цвет фона, текста, размер шрифта и обозначение температуры в градусах Цельсия или по Фаренгейту. Как только настойка интерфейса будет закончена, перейдем к основному функционалу программы.
Главная особенность SpeedFan – регулировка скоростей вентиляторов, ручная или автоматическая. Для активации второй нужно в главном окне утилиты нажать на галочку «Автоскорость вент-ров». При этом SpeedFan будет автоматически замедлять кулеры, если температура охлаждаемых компонентов итак достаточно низкая, либо ускорять при высоких значениях и опасности перегрева. Ручная регулировка производится в нижней части окна. Там расположены строки, каждая из которых соответствует своему кулеру. Можно задать каждому вентилятору скорость вращения в диапазоне от 0 до 100%.
В главном окне посередине справа отображены скорости кулеров, а слева – температуры всех датчиков
Переходим к более подробной конфигурации. Щелкаем по кнопке «Конфигурация» и разворачиваем раздел «Вентиляторы». Здесь представлен список кулеров, за показаниями которых следит программа в реальном времени. Слева от каждого пункта есть галочка: ее можно убрать, чтобы удалить из списка ненужную строку.
В данном окне мы просто видим, на каких скоростях работают все кулеры, за которыми следит программа, в данный момент. Чтобы настроить допустимые значения, нужно перейти в другую вкладку – «Скорости». На примере ниже мы видим 3 пункта: система, центральный процессор и AUX. При выделении одного пункта снизу появятся строки с регулируемыми параметрами: верхний и нижний предел скорости, а также разрешение ее автоизменения.
Во вкладке «Температуры» можно настроить, при каких температурах того или иного компонента будет изменяться скорость связанного с ним кулера. Чтобы установить желаемую температуру и максимальную (после достижения которой вентилятор заработает на 100%, чтобы ее сбросить), нужно выбрать пункт из списка, и установить данные параметры в нижней части окна.
Во вкладке «Fan Control» есть дополнительные параметры вращения кулеров. Здесь можно настроить профиль для конкретного устройства с точным соответствием температур и скоростей вращения. Чтобы добавить новый профиль, нужно сделать следующее:
В утилите можно настроить определенные действия, которые будут срабатывать в ответ на то или иное событие. Для этого существует вкладка «Events» в окне конфигурации. События строятся в форме условной конструкции, которая используется в программировании: if-then (если-то).
Чтобы добавить новое событие, нужно сделать следующее:
Создание событий поможет еще больше автоматизировать работу программы.
SpeedFan не видит вентиляторы на компьютере или ноутбуке
Как мы уже говорили выше, иногда программа не может управлять скоростями вентиляторов. В некоторых случаях она вообще их не видит. В первую очередь, нужно сделать следующее:
Данные советы должны помочь, если ваш компьютер достаточно современный. На некоторых старых моделях материнских плат отсутствует возможность контроля за кулерами совсем.
SpeedFan не меняет скорость вентиляторов
Если программа видит кулер в системе, но не влияет на его скорость, то возможно, проблема в подключении вентилятора. Нужно убедиться, что в 4-контактный разъем на материнской плате вставлен кулер с 4-контактным разъемом. Если же у кулера только 3 проводка, его вращением управлять не получится, так как именно четвертый провод ответственен за контроль скорости.
Если же подключение осуществлено правильно, и 4 провода вставлены в 4 разъема, но скорость все равно не меняется, то нужно изменить настройки самой программы. Откройте окно конфигурации («Configure») и перейдите во вкладку «Advanced».
Здесь необходимо заменить значение, соответствующее данному кулеру, на «Manual PWM Control или Software Controlled», затем поставить галочку возле пункта «remember it», чтобы программа запомнила указанные параметры.
Утилита SpeedFan – полезный инструмент, если система сама по себе не справляется с контролем температуры. Также она обладает внушительным набором дополнительных функций, включая отображение графиков температур и мониторинг состояния жесткого диска.
Полезное видео
В данном видео наглядно показано, как уменьшить/увеличить скорость вращения кулеров в программе SpeedFun с целью охлаждения компьютера или ноутбука:
Источник
speedfan не видит вентиляторы на ноутбуке
СпидФан — это программа, в которой настраивается скорость кулеров и выводятся показания аппаратных компонентов температуры компьютера. Также в последних обновлениях поддерживается технология самоконтроля и автоматизации S.M.A.R.T.
Первая версия SpeedFan вышла 15 лет назад – за это время вы могли не раз c успехом его использовать. К сожалению, на ноутбуках он иногда не видит вентиляторы, не показывает температуру железа или не сохраняет пользовательские настройки.
Эти проблемы создают предустановленные утилиты, которые автоматически регулируют интенсивность обдува по мере нагрузки на систему. Поскольку они работают через BIOS, то имеют приоритет перед сторонними программами. Для отключения таких утилит и передачи управления СпидФану подойдут два решения:
Способ 1: Настройка в BIOS
Клавиши для входа в эту среду отличаются в зависимости от материнской платы, но обычно это «F1» или «DEL». Нажимайте их несколько раз сразу после включения ноутбука.
- На главном экране выберите меню «Power».
Пролистайте до подменю «Hardware Monitor».
Откроется список, выберете в нём строку CPU Q-Fan Control (или другое название похожей утилиты).
Нажмите «Enter» и смените значение «Enabled» на «Disabled».
Способ 2: Замена вентилятора
Последние 6-7 лет кулеры подключаются к материнской плате 4-pin кабелем.
Используйте вентилятор с 3-pin кабелем.
Тогда в принимающем разъёме материнской платы останется одна незадействованная ячейка. Через неё утилита получает информацию от термодатчика и отсылает параметры вращения. С исчезновением этого канала связи, пропадёт и мешающее СпидФану автоматическое регулирование.
Правда, найти не б/у модель с 3-pin подключением не так просто – проведите проверку заранее, чтобы избежать проблем с охлаждением. По возможности, используйте первый способ. Замена вентилятора это действенная, но всё же крайняя мера.
Неосторожное вмешательство в работу охлаждения или среду БИОСа может нарушить работу системы или приведёт к поломке. Если вы не делали этого раньше, обратитесь за помощью к специалисту.
Speedfan не видит вентиляторы на ноутбуке кулеры
Для некоторых пользователей важно, чтобы была возможность ручного управления работой персонального компьютера. На рынке программного обеспечения существуют разные продукты для оптимизации работы оборудования.
SpeedFan – одна из таких программ. Ее назначение – регулирование скорости вентиляторов Desktop компьютеров (для ноутбуков и нетбуков необходимо использовать другое программное обеспечение).
В некоторых случаях после инсталляции SpeedFan кулеры не доступны в программе, следовательно, невозможно повлиять на их скорость.
В первую очередь необходимо проверить, как именно подключен вентилятор. Важно, чтобы использовался разъем 4PIN на материнской плате. В противном случае, у SpeedFan нет инструментов для управления. Кабель должен быть в рабочем состоянии, порт так же должен быть не поврежден.
После проверки подключения, при запуске компьютера нужно перейти в BIOS для установки определенных параметров.
Меню BIOS может отличаться для разных типов материнских плат. Так же могут быть разные горячие клавиши для запуска BIOS. Чаще всего это клавиша F12 (может быть Delete или F2).
В разделе «Power» должен быть пункт «Hardware Monitor».
Среди настроек мониторинга работы нужно отключить CPU Q-Fan Control для устранения блокировки работы программы.
Кроме этого можно включить параметр для ручной регулировки температуры Shutdown Temperature.
Может быть установлена версия, не поддерживающая работу с определенными моделями материнской платы. Для этого достаточно обновить программное обеспечение до последней версии.
Если исполняемый файл поврежден или инсталляция прошла не корректно, так же решением проблемы станет деинсталляций с очисткой реестра и установка заново.
В некоторых случаях, если оборудование не идентифицируется программой, помогает добавление SpeedFan в автозагрузку.
Это можно реализовать через надстройку Windows msconfig или через диспетчер задач (Task Manager), если установлена операционная система Windows 10.
Установлена устаревшая версия Speedfan
Слишком старая версия программы нередко становится причиной невозможности обнаружить все кулера. Решить такую проблему просто — достаточно обновить программу до последней версии.
Некорректно установлено приложение
Ошибки во время установки могут привести не к сбоям в работе программы, даже если она запускается. Стоит начать поиск решения с переустановки Speedfan. Рекомендуем также перекачать установочный файл.
Проблема, присущая исключительно стационарным компьютерам
Неисправность заключается в неправильном подключении вентиляторов к материнской плате. Посмотрите модель вашего кулера и по ней схему корректного подключения.
Потребуется залезть в системный блок и подключить кулеры правильно.
Ошибки, встречающиеся исключительно на ноутбуках
На некоторых моделях ноутбуков производитель не добавляет данный функционал. В результате чего в Speedfan можно лишь просмотреть температуру отдельных компонентов. Управлять кулерами будет невозможно, и сделать с этим ничего нельзя.
В том случае, если Speedfan не видит вентилятор, следует проверить разъём кулера, кабель которого должен быть подключён в разъём. Для проверки следует открыть корпус.
Настройка автоматической регулировки интенсивности
Для того чтобы программа автоматически изменяла скорость вращения вентиляторов в зависимости от температуры, следует установить программу следующим образом:
убедиться, что параметр «Автоскорость вентиляторов» расположен в главном окне утилиты;
зайти в меню «Конфигурация». Затем перейти во вкладку «Температуры» и выставить произвольные значения «Желаемое» и «Тревога»;
зайти во вкладку «Скорости». Здесь необходимо выставить значения «Минимум» и «Максимум», а также добавить галку напротив параметра «Автоизменение».
Тем не менее, необходимо настроить и саму программу Спидфан:
зайти в меню «Конфигурация»;
узнать, какой чип регулирует скорость вращения вентилятора;
зайти в раздел «Дополнительно» и во всплывшем окне выбрать необходимый чип;
поменять значение свойства «PWM 1 mode». Здесь рекомендуется поставить «Auto Set», после чего регулировка скорости вращения кулера будет осуществляться автоматически. Необходимо поставить одно из значений: «Software controlled» либо «Manual SET Pwm»;
проверить, функционирует ли регулировка (окно № 1).
SpeedFan не видит вентиляторы
Speedfan – программа, благодаря которой пользователь может вручную установить скорость вращения кулеров. Он в любой момент может увеличить интенсивность их вращения или уменьшить. Но, тем не менее, зачастую Speedfan после установки не видит вентиляторы или не изменяет их скорость. С этой проблемой сталкивается большинство пользователей. Поэтому стоит разобраться в ней прямо сейчас.
Проблема
Самая распространённая проблема при работе с утилитой – Speedfan не видит вентиляторы либо отображает ложные сведения о них.
Чтобы пользователь смог управлять системой охлаждения, необходимо подключить непосредственно кулер к материнской плате через разъём 4 pin. При использовании разъёмов других габаритов у юзера ничего не получится.
В целом программа Спидфан предназначена для персональных компьютеров. Вентиляторы ноутбуков и нетбуков они не видят. Поэтому решить проблему с охлаждением на данных устройствах можно только с помощью специальных подставок либо использовать альтернативные утилиты (например, NoteBookFanControl).
Решение
Настройка БИОС
В том случае, если Speedfan не видит вентилятор, следует проверить разъём кулера, кабель которого должен быть подключён в разъём. Для проверки следует открыть корпус.
Обратите внимание! При перезагрузке персонального компьютера рекомендуется зайти в BIOS и настроить так, чтобы он не блокировал работу программы. Здесь следует найти параметр CPU Fan Control и выключить его. После будет запущен авторегулятор, из-за чего проблема должна быть решена.
Для этого необходимо:
После этого БИОС не будет блокировать регулировку оборотов.
Настройка автоматической регулировки интенсивности
Для того чтобы программа автоматически изменяла скорость вращения вентиляторов в зависимости от температуры, следует установить программу следующим образом:
Настройка Speedfan
Тем не менее, необходимо настроить и саму программу Спидфан:
Почему Speedfan не видит вентиляторы
Speedfan – программа, благодаря которой пользователь может вручную установить скорость вращения кулеров. Он в любой момент может увеличить интенсивность их вращения или уменьшить. Но, тем не менее, зачастую Speedfan после установки не видит вентиляторы или не изменяет их скорость. С этой проблемой сталкивается большинство пользователей. Поэтому стоит разобраться в ней прямо сейчас.
Проблема
Самая распространённая проблема при работе с утилитой – Speedfan не видит вентиляторы либо отображает ложные сведения о них.
Чтобы пользователь смог управлять системой охлаждения, необходимо подключить непосредственно кулер к материнской плате через разъём 4 pin. При использовании разъёмов других габаритов у юзера ничего не получится.
В целом программа Спидфан предназначена для персональных компьютеров. Вентиляторы ноутбуков и нетбуков они не видят. Поэтому решить проблему с охлаждением на данных устройствах можно только с помощью специальных подставок либо использовать альтернативные утилиты (например, NoteBookFanControl).
Решение
Настройка БИОС
В том случае, если Speedfan не видит вентилятор, следует проверить разъём кулера, кабель которого должен быть подключён в разъём. Для проверки следует открыть корпус.
Обратитевнимание! При перезагрузке персонального компьютера рекомендуется зайти в BIOS и настроить так, чтобы он не блокировал работу программы. Здесь следует найти параметр CPU Fan Control и выключить его. После будет запущен авторегулятор, из-за чего проблема должна быть решена.
Для этого необходимо:
После этого БИОС не будет блокировать регулировку оборотов.
Настройка автоматической регулировки интенсивности
Для того чтобы программа автоматически изменяла скорость вращения вентиляторов в зависимости от температуры, следует установить программу следующим образом:
Настройка Speedfan
Тем не менее, необходимо настроить и саму программу Спидфан:

Неправильное подключение кулера к разъему
Speedfan может не видеть вентилятор или не регулировать его скорость только по причине того, что система сама регулирует вращение кулеров, поэтому не дает сторонним программа вмешиваться в данное дело. Первой причиной автоматической регулировки является неправильное подключение.
Почти все современные кулеры имеют кабель с 4 отверстиями для установки в разъем. Они устанавливаются на всех компьютерах и ноутбуках почти с 2010 года, поэтому найти другой кабель будет сложно.
Если установить кулер с проводом 4 pin в подходящее отверстие, то не останется свободного «штыка» в разъеме, и система будет автоматически регулировать скорость вращения вентиляторов.
Если есть возможность, то стоит поменять вентилятор на кулер с проводом на 3 pin. Такое решение поможет, если сам разъем предназначен для 4 pin.
Работа в BIOS
Мало кто рискнет работать в системе с BIOS, тем более изменять там какие-то параметры, но стоит все равно об этом сказать. Автоматическую регулировку можно отключить и в данном меню во время загрузки системы. За скорость вентиляторов отвечает параметр CPU Fan Control, если его отключить, то программа Speedfan начнет видеть вентилятор и сможет изменять скорость его вращения
У решения есть несколько минусов. Пользователь может нарушить работу системы, так как работать с BIOS рекомендуется только профессионалам. В самом же меню может не быть нужного параметра, так как он есть только в одной версии BIOS, так что велика вероятность просто не найти такой пункт.
Получается, что самый простой способ решить проблему – поменять вентилятор и установить его правильно. Если же пользователь решит изменять в BIOS какие-то параметры, то он может просто сломать компьютер. К сожалению, других способов быстро и безопасно решить проблему не существует, можно обратиться в сервисный центр, но это решение каждого. Мы рады, что смогли помочь Вам в решении проблемы. Опишите, что у вас не получилось. Наши специалисты постараются ответить максимально быстро.
Помогла ли вам эта статья?
Speedfan показывает рабочие температуры отдельных компонентов компьютера или ноутбука, а также позволяет изменить скорости вращения кулеров. Но в некоторых случаях приложение попросту не видит вентиляторы, из-за чего просмотреть или настроить скорость вращения будет невозможно.
Установлена устаревшая версия Speedfan
Слишком старая версия программы нередко становится причиной невозможности обнаружить все кулера. Решить такую проблему просто — достаточно обновить программу до последней версии.
Некорректно установлено приложение
Ошибки во время установки могут привести не к сбоям в работе программы, даже если она запускается. Стоит начать поиск решения с переустановки Speedfan. Рекомендуем также перекачать установочный файл.
Неправильные настройки в BIOS
Если в BIOS отключена возможность управления кулерами, то ни у каких программ не будет к ним доступа. Для исправления ошибки потребуется войти в BIOS, нажав соответствующую клавишу (обычно это Delete или F2) сразу после включения ПК.
В открывшемся меню найти пункт Shutdown Temperature, отвечающий за ручную регулировку вентиляторов и включить его — поменять Disable на Enable:
Проблема, присущая исключительно стационарным компьютерам
Неисправность заключается в неправильном подключении вентиляторов к материнской плате. Посмотрите модель вашего кулера и по ней схему корректного подключения.
Потребуется залезть в системный блок и подключить кулеры правильно.
Ошибки, встречающиеся исключительно на ноутбуках
На некоторых моделях ноутбуков производитель не добавляет данный функционал. В результате чего в Speedfan можно лишь просмотреть температуру отдельных компонентов. Управлять кулерами будет невозможно, и сделать с этим ничего нельзя.
При использовании в ноутбуке пассивной системы охлаждения все проще — вентиляторов нет, значит Speedfan ничего не сможет увидеть. Используемые источники:
Пошаговая инструкция как настроить скорость вентиляторов в SpeedFan
SpeedFan – популярная утилита для управления скоростями кулеров в компьютере. Она нужна, чтобы обеспечить комфортную работу за компьютером при минимальном уровне шума, если система не нагружена, либо, наоборот, максимально снизить температуру ПК при высоких нагрузках, если есть опасность перегрева. Ниже мы опишем, как настроить работу кулеров в ПК или ноутбуке, а также дадим рекомендации по устранению распространенных проблем.
Как настроить скорость вентиляторов в SpeedFan
Программу можно скачать с официального сайта совершенно бесплатно. При первом запуске после установки стоит настроить ее под себя.
Для начала переключимся на русский язык, чтобы с утилитой было удобнее работать. Для этого не требуется скачивать и устанавливать языковые паки – все языки уже загружены в программе. Для переключения нужно кликнуть в главном окне на кнопку «Configure», затем развернуть вкладку «Options», после чего в пункте «Language» переключить язык на русский в выпадающем списке и подтвердить изменения нажатием на кнопку ОК. Программа перезапустится.
Также в меню опций можно настроить цвет фона, текста, размер шрифта и обозначение температуры в градусах Цельсия или по Фаренгейту. Как только настойка интерфейса будет закончена, перейдем к основному функционалу программы.
Главная особенность SpeedFan – регулировка скоростей вентиляторов, ручная или автоматическая. Для активации второй нужно в главном окне утилиты нажать на галочку «Автоскорость вент-ров». При этом SpeedFan будет автоматически замедлять кулеры, если температура охлаждаемых компонентов итак достаточно низкая, либо ускорять при высоких значениях и опасности перегрева. Ручная регулировка производится в нижней части окна. Там расположены строки, каждая из которых соответствует своему кулеру. Можно задать каждому вентилятору скорость вращения в диапазоне от 0 до 100%.
В главном окне посередине справа отображены скорости кулеров, а слева – температуры всех датчиков
Переходим к более подробной конфигурации. Щелкаем по кнопке «Конфигурация» и разворачиваем раздел «Вентиляторы». Здесь представлен список кулеров, за показаниями которых следит программа в реальном времени. Слева от каждого пункта есть галочка: ее можно убрать, чтобы удалить из списка ненужную строку.
В данном окне мы просто видим, на каких скоростях работают все кулеры, за которыми следит программа, в данный момент. Чтобы настроить допустимые значения, нужно перейти в другую вкладку – «Скорости». На примере ниже мы видим 3 пункта: система, центральный процессор и AUX. При выделении одного пункта снизу появятся строки с регулируемыми параметрами: верхний и нижний предел скорости, а также разрешение ее автоизменения.
Во вкладке «Температуры» можно настроить, при каких температурах того или иного компонента будет изменяться скорость связанного с ним кулера. Чтобы установить желаемую температуру и максимальную (после достижения которой вентилятор заработает на 100%, чтобы ее сбросить), нужно выбрать пункт из списка, и установить данные параметры в нижней части окна.
Во вкладке «Fan Control» есть дополнительные параметры вращения кулеров. Здесь можно настроить профиль для конкретного устройства с точным соответствием температур и скоростей вращения. Чтобы добавить новый профиль, нужно сделать следующее:
В утилите можно настроить определенные действия, которые будут срабатывать в ответ на то или иное событие. Для этого существует вкладка «Events» в окне конфигурации. События строятся в форме условной конструкции, которая используется в программировании: if-then (если-то).
Чтобы добавить новое событие, нужно сделать следующее:
Создание событий поможет еще больше автоматизировать работу программы.
SpeedFan не видит вентиляторы на компьютере или ноутбуке
Как мы уже говорили выше, иногда программа не может управлять скоростями вентиляторов. В некоторых случаях она вообще их не видит. В первую очередь, нужно сделать следующее:
Данные советы должны помочь, если ваш компьютер достаточно современный. На некоторых старых моделях материнских плат отсутствует возможность контроля за кулерами совсем.
SpeedFan не меняет скорость вентиляторов
Если программа видит кулер в системе, но не влияет на его скорость, то возможно, проблема в подключении вентилятора. Нужно убедиться, что в 4-контактный разъем на материнской плате вставлен кулер с 4-контактным разъемом. Если же у кулера только 3 проводка, его вращением управлять не получится, так как именно четвертый провод ответственен за контроль скорости.
Если же подключение осуществлено правильно, и 4 провода вставлены в 4 разъема, но скорость все равно не меняется, то нужно изменить настройки самой программы. Откройте окно конфигурации («Configure») и перейдите во вкладку «Advanced».
Здесь необходимо заменить значение, соответствующее данному кулеру, на «Manual PWM Control или Software Controlled», затем поставить галочку возле пункта «remember it», чтобы программа запомнила указанные параметры.
Утилита SpeedFan – полезный инструмент, если система сама по себе не справляется с контролем температуры. Также она обладает внушительным набором дополнительных функций, включая отображение графиков температур и мониторинг состояния жесткого диска.
Полезное видео
В данном видео наглядно показано, как уменьшить/увеличить скорость вращения кулеров в программе SpeedFun с целью охлаждения компьютера или ноутбука:
Источник
Содержание
- Автоматический запуск Speedfan
- Speedfan в автозагрузку как добавить
- Решение
- Как пользоваться Speedfan
- Первый взгляд на Speedfan
- Регистрация на официальном сайте Speedfan
- Начинаем настройку Speedfan
- Включение ручного режима управления вентиляторами
- Графики (диаграммы) Speedfan
- Автоматическая настройка управления вентиляторами
- Ошибки SpeedFan и способы их устранения
- Что делать, если SpeedFan выдает ошибку «Driver not installed»
- Почему не работает SpeedFan
- SpeedFan не запускается при включении компьютера
- SpeedFan не видит процессор
- SpeedFan не сохраняет настройки после перезагрузки
- Полезное видео
Автоматический запуск Speedfan
Когда вы настроили Speedfan для оптимальной работы вентиляторов вашего компьютера. У вас появляется желание чтобы после следующего включения все работало в таком же режиме. К сожалению программа не умеет встраивать себя в автозагрузку операционной системы Windows. По этому все придется делать самостоятельно вручную.
Для этого выбираем ярлык на рабочем столе и щелкаем правой клавишей мыши.
В появившемся контекстном меню выбираем пункт — Расположение файла. Откроется папочка в которую вы установили программу.
Щелкаем правой кнопкой мыши по нашему главному файлу в папке, и выбираем пункт меню — Копировать.
Теперь нам нужно попасть в папку автозагрузки. Проще всего в адресной строке папки набрать адрес shell:startup. Мы попадем в папку автозагрузки — за одно проверите какие программы у вас автоматически загружаются.
Теперь щелкните правой клавишей мыши на пустое место папки, и выберите в контекстном меню — Вставить ярлык.
Когда ярлык появится в папке, это будет значит что программа при новом включении компьютера запустится сама.
Но это еще не все, — в главном окне SpeedFan нажмите Configure и перейдите на вкладку Options. Установите флажок «Свернуть при закрытии». Это гарантирует, что Вы не закроете окно SpeedFan случайно — сделав выход из программы. Если Вы не хотите видеть окно SpeedFan при каждом запуске компьютера, вы также можете выбрать опцию “запустить Свернуто”.
Первое время использования программы Speedfan нужно проследить за температурой и оборотами вентиляторов. И если вы чувствуете что работа их не совсем удовлетворительная, можно наново перенастроить конфигурацию работы программы.
Speedfan в автозагрузку как добавить
Как добавить программу в автозагрузку?
Здравствуйте. Мне необходимо добавить свою программу в автозагрузку. Чтобы не было тупых вопросов.
Как добавить скрипт в автозагрузку?
Доброго времени и суток ! Подскажите как добавить bash скрипт в автозагрузку ? (У меня Fedora 19).
Как добавить скрипт в автозагрузку?
Пробовал все эти варианты но не помогают вариант 1-й — в файл /etc/rc.local — .
Как добавить программу в автозагрузку?
Всем день добрый. Подскажите пожалуйста, как с помощью API функций добавить свою программу в.
Решение
Заказываю контрольные, курсовые, дипломные и любые другие студенческие работы здесь или здесь.
Как добавить приложение в автозагрузку?
автозагрузка.как ее осуществит,как добавить в реестр?
Как программно добавить в автозагрузку?
Я вроде сделал, каспер молчит, а аваст ругается :/ Или может можно закриптовать исходник? Если да.
Как добавить в автозагрузку java приложение
помогите, пожалуйста написать скрипт для запуска java приложения путь к приложению.

Здравствуйте! Нужно, что бы после установки программа, скажем по адресу «D:MyProg.exe» попадала.
Как пользоваться Speedfan
Ниже мы подготовили для вас небольшую инструкцию по настройке и использованию Speedfan. Конечно, в одной статье невозможно перечислить все функции утилиты, но, надеемся, общее понимание работы с программой после прочтения данной статьи у вас появится.
Перед началом работы мы рекомендуем найти фотографию и описание функционала вашей материнской карты в интернете и уточнить названия и местоположения вентиляторов на ней. После этого следует подключить все вентиляторы, предпочтительно с установкой разной скорости, чтобы их легко отличить. Также рекомендуем отключить управление вентилятором в BIOS / UEFI при настройке SpeedFan, чтобы вентиляторы работали на начальном этапе с полной скоростью.
Первый взгляд на Speedfan
Если это ваш первый опыт работы с SpeedFan, то первое, что вы заметите, это пугающий своим обширным функционалом интерфейс программы. Однако, спешу вас обрадовать, на фоне утилит-конкурентов, поставляемых производителями материнских плат, SpeedFan имеет еще достаточно симпатичный вид.

Основные датчики Speedfan
Основной экран состоит из окна журнала, измерителя данных процессора и сообщает показания датчика скорости вентилятора, температуры, управления вентилятором и напряжения. SpeedFan автоматически дает каждому датчику ярлык, но он может быть не точным.
Температурным датчикам с надписью «Core», «HD0» и «GPU» можно доверять, поскольку они независимо считывают температуру с других компонентов, в данном случае с CPU, жесткого диска и видеокарты, соответственно. Кстати, здесь сразу программа в циничной форме покажет какие элементы вашего ПК перегреты, т.к. слева от датчиков находятся соответствующие иконки. У меня, например, рядом датчиками видеокарты нарисована иконка огня.
Некоторые сомнительные датчики температуры и вентилятора могут быть идентифицированы немедленно (выделено на скриншоте выше). Была температура «CPU», которая не имела никакого смысла, оставаясь при постоянном -60 ° C. Также заметны три датчика «SMIOVT», которые сообщили о том же значении, что и «AUX». Часть процесса настройки точно определяет, что представляют собой эти тайные датчики.
Регистрация на официальном сайте Speedfan
На вкладке «Info» есть возможность загрузить предварительно настроенные параметры вашей материнской платы, что в дальнейшем может сэкономить вам кучу времени.

Однако, эта функция потребует от вас создания учетной записи на официальном сайте Speedfan. К счастью, это полностью бесплатно, плюс и вы также получаете доступ к последней бета-версии Speedfan, которая может работать лучше на вашей конкретной плате, чем официальная сборка, особенно если это более новая модель.

После регистрации и входа в систему введите модель вашей материнской платы и выберите из списка предлагаемых конфигураций. Если вы используете новую материнскую плату, то выбор конфигураций у вас будет в разы меньше, чем для старых моделей. Стоит также отметить, что если вашей материнской карты не оказалось в выпадающем списке, то загрузить конфигурацию вы также не можете. В такой ситуации остается только писать на почту разработчикам с просьбой добавить вашу модель материнской платы.
Начинаем настройку Speedfan
Как мы уже писали, конкуренты Speedfan в части управления вентилятором и мониторинга температуры комплектующих от производителей материнских плат редко бывают такими же функциональными, как SpeedFan, однако они могут предоставить вам больше информации, поскольку они настроены для конкретных моделей материнских плат.
Например, с помощью утилиты PC Probe Asus, запущенной одновременно со SpeedFan, возможно идентифицировать дополнительные датчики вентилятора и температуры. Если у вас нет второй утилиты для сравнения показаний SpeedFan, немедленно остановите каждый вентилятор и отметьте, какой датчик скорости вращения вентилятора падает до нуля.
Если имеются датчики температуры, отображающие одно и то же значение, попробуйте запустить Speedfan одновременно с Prime95. Это позволит нагревать разные части платы разными значениями. Если рассматриваемые датчики в действительности сообщают о разных температурах, значения начнут дифференцироваться.
В меню “Configure” (Конфигурация) запустите процесс переименования подтвержденных вами датчиков. Это очень полезная функция Speedfan не особенно очевидна, и многие ей не пользуются, а зря. Выделите метку датчика и нажмите F2, после чего введите нужное название.

Если вы хотите скрыть датчики на главном экране, снимите флажки слева. Вы также можете изменить порядок датчиков, перетащив их.
Включение ручного режима управления вентиляторами
Следующим шагом нам необходимо включить элементы управления вентилятором, которые по умолчанию не работают. Для этого на вкладке “Advanced” (Дополнительно) выберите микросхему контроллера для вентиляторов в раскрывающемся меню. Параметры “PWM mode” определяют, как регулируются вентиляторы. Измените их все на “Manual” или, как в моем случае, “Software Control”, и не забудьте отметить галочкой “remember it” в нижнем правом углу для каждого PWM mode.
Теперь, когда мы переименовали вентиляторы и включили ручное управление вентилятором, пришло время определить с помощью Speedfan, какой элемент управления к какому вентилятору привязан . Установите их все на ноль и проверьте, какие вентиляторы замедляются или полностью отключены.
Неспособность полностью отключить вентилятор почти всегда является признаком управления PWM. Диапазон регулирования зависит от платы. Рекомендую поменять 3-контактный и 4-контактный вентиляторы при тестировании вентиляторов, управляемых PWM, поскольку некоторые из них не поддерживают управление напряжением вообще, заставляя 3-контактные вентиляторы работать на полной скорости. Это может быть полезно для разгона системы в дальнейшем.

После игры с элементами управления вентиляторами мы установили, что оба вентилятора шасси привязаны к одному и тому же элементу управления, поэтому мы соответствующим образом отредактировали метки. Теперь нам еще нужно понять эти абсолютно непонятные температурные датчики Speedfan.
Графики (диаграммы) Speedfan
Одной из самых недооцененных функций утилиты является построение графиков На вкладке “Charts” (Диаграммы) можно увидеть изменение показаний различных датчиков со временем.

При определении температурных датчиков вручную полезно сначала нагреть систему, чтобы можно было легче наблюдать различия. В ходе настройки Speedfan я заметил, что значение “CPU” в PC Probe всегда находилось в пределах одного уровня “Core 0” (Core 0 и 1 – это датчики, созданные самим процессором), поэтому все датчики вентилятора, скорости и температуры теперь отсортированы
Автоматическая настройка управления вентиляторами
Теперь давайте переключимся на автоматического настройку управления вентилятором с использованием настраиваемых параметров. Для этого установите галочку “Automatic fan speed” (Автоматическая скорость вращения вентилятора) и вернитесь в меню конфигурации.

Датчики на вкладке «Температура» можно раскрыть для отдельных вентиляторов, чтобы понять как они будут реагировать на них. Выше мы установили, чтобы вентилятор процессора реагировал на температуру процессора, вентилятор GPU на температуру GPU и вентиляторы корпуса на температуру жесткого диска. Эти вентиляторы будут ускоряться при превышении температуры “Desired” и “Warning”. Эта функция позволит избежать перегрева вашей системы, т.к. Speedfan тут же запустит вентилятор на 100%. Если вам необходимо, для удобства можно на любом параметре отметить галочкой “Show in tray”, и указанное показание температуры будет отображаться на значке SpeedFan на панели задач.

На вкладке “Speeds” установите требуемые минимальные и максимальные значения для каждого вентилятора, и также отметьте “Automatically variated” для автоматической их настройки.

На этом первоначальная настройка Speedfan закончена. Для ознакомления с дополнительными опциями и расширенными настройками поведения вентиляторов читайте наши остальные инструкции.
Ошибки SpeedFan и способы их устранения
SpeedFan – полезный инструмент для мониторинга системы и управления скоростями вращения вентиляторов. Программу можно скачать прямо с официального сайта (при этом в настройках доступен русский язык). При всем ее удобстве, многие пользователи сталкиваются с трудностями при использовании данной утилиты. Ниже мы рассмотрим самые распространенные ошибки, а также дадим рекомендации по их устранению.
Что делать, если SpeedFan выдает ошибку «Driver not installed»
При обновлении драйверов видеокарты может появиться ошибка со следующим содержанием: «Error Is SPEEDFAN service started?».
Решается это проблема при помощи отложенного запуска следующим образом:
- Кликаем по ярлыку программы правой кнопкой мыши, в контекстном меню выбираем пункт «Расположение файла».
- В директории с программой создаем файл с расширением .bat с именем «start.bat».
- Внутри прописываем код.
Теперь программу нужно запускать через данный батник. Внутри мы прописали параметры отложенного запуска, т. е. утилита будет загружаться с задержкой в 13 секунд (число можно изменить по-своему усмотрению).
Почему не работает SpeedFan
SpeedFan может показаться не самой простой программой на первый взгляд. И ошибки часто связаны с невнимательностью пользователя и неправильной настройкой программы. Но иногда дело может быть в проблемах с железом и системой.
SpeedFan не запускается при включении компьютера
В SpeedFan отсутствует опция загрузки при запуске системы. К счастью, в Windows практически любую программу можно добавить в автозагрузку, просто поместив ее ярлык в соответствующую папку. В Windows XP это работает без проблем. Но в Windows 7 и 8 с этим могут возникнуть трудности. Все дело в том, что запуск программ, чьи ярлыки помещены в директорию автозапуска, блокируются UAC. Его не поможет преодолеть даже запуск программы с правами администратора, но решение есть.
В Windows есть встроенный инструмент под названием «Планировщик задач». Чтобы его открыть, нужно сделать следующее:
- Открываем меню «Пуск».
- Заходим в Панель управления.
- Находим иконку «Система и ее обслуживание» и кликаем по ней.
- Переходим к пункту «Администрирование».
В планировщике создаем задачу и указываем ее имя по своему усмотрению. Обязательно отмечаем пункт «Выполнить с наивысшими правами». Разворачиваем раздел «Триггеры», создаем задачу, указав «Начать задачу при запуске».
Тут в дополнительных параметрах нужно настроить отложенный запуск на любое количество секунд.
SpeedFan не видит процессор
Обычно в программе температура процессора отображается таким образом:
Но, что делать, если в главном окне нет пункта CPU?
Тут есть несколько вариантов:
- Данный процессор не поддерживается программой.
- Пункт CPU есть, но он не умещается в отображаемый в главном окне список. В этом случае нужно нажать на «Конфигурация», открыть вкладку «Температуры» и отключить ненужные пункты, либо просто передвинуть их вниз, чтобы пункт CPU показывался выше.
- Пункт имеет другое название, например, Temp Чтобы определить, какой пункт отображает температуру процессора, лучше использовать стороннюю программу, к примеру, AIDA 64.
- Температура отображается для каждого ядра процессора отдельно, при этом они называются Core0, Core1 и т. д.
SpeedFan не сохраняет настройки после перезагрузки
При изменении любого параметра в программе необходимо нажимать кнопку ОК, чтобы подтверждать изменения. Без нее они не сохранятся.
Чтобы сохранить параметры конфигурации утилиты SpeedFan в отдельном файле с целью их экспортирования после переустановки программы, необходимо сделать следующее:
- Кликаем правой кнопкой мыши по ярлыку программы на рабочем столе, в контекстном меню выбираем пункт «Расположение файла».
- В каталоге находим 3 файла: speedfansens.cfg, speedfanparams.cfg и speedfanevents.cfg. Копируем их в любую директорию по желанию.
С помощью SpeedFan можно управлять кулерами, не копаясь при этом в BIOS. При использовании SpeedFan нечасто возникают ошибки, а если они и бывают – проблемы чаще всего заключаются в железе или неправильных настройках, заданных пользователем. В любом случае, эти проблемы легко решаемы, если только вы не пользуетесь очень старым оборудованием, которое просто не будет поддерживаться программой.
Полезное видео
Почему SpeedFan не регулирует обороты вентилятора, и как это исправить, узнаете из этого видео:
|
Supuhstar 2012-08-15 05:53 reporter |
debug.nfo (564 bytes) |
|
Bruce A. Johnson 2012-11-02 02:10
reporter ~0007102 Last edited: 2012-11-02 02:21 |
I have this problem also.
I just did a clean install of Windows 8 Pro, 32 bit. Installed SpeedFan 4.47 with no problems. When I run SpeedFan (even if «as administrator»), I get that error window. There is nothing in the Windows logs about this error. My «debug.nfo» file: 2012-Nov-01 7:19:23 pm.355 — DEBUG FILE INITIALIZED |
|
Bruce A. Johnson 2012-11-02 02:10 reporter |
Capture SpeedFan error on start.JPG (20,192 bytes) Capture SpeedFan error on start.JPG (20,192 bytes) |
|
afie9329 2012-11-14 22:17
reporter ~0007107 Last edited: 2012-11-17 15:23 |
I’m having the exact same problem.
Clean install Windows 8 Pro x64 + SpeedFan 4.47. No problems installing SpeedFan. I also tried to run as administrator followed by installing SpeedFan 4.48 beta 2 but no luck. My debug.nfo file: I have an AMD GPU so I guess I can safely ignore the line «Error opening NVCPL.DLL». Edit: |
|
Ivagos 2012-11-17 09:43
reporter ~0007110 |
I have the same problem. Windows 8 Enterprise x64 (clean install) + SpeedFan 4.48 beta 2. Motherboard P8Z77-V + Intel Core i5-3570 Debug.nfo file is the same as reported above by afie9329. |
|
lqbi 2012-11-20 07:36
reporter ~0007111 |
Omg, I have the same problem
Windows 8 Pro x64 + SpeedFan 4.47 |
|
alfredo 2012-11-20 10:12
manager ~0007112 |
I tested the latest beta on Windows 8 Pro a few days ago. I am going to build a new system right now and test it again. |
|
lqbi 2012-11-20 21:40
reporter ~0007113 |
thank you so muck. waiting you new vision. my cpu fan only 1200rpm .BIOS can not working for change it . 4PIN CON |
|
alfredo 2012-11-23 11:29
manager ~0007114 |
I just built a new system with Windows 8 Pro 64 bit. Downloaded SpeedFan 4.47 from www.almico.com/sfdownload.php, ran the installer and started SpeedFan. No issue whatsoever. Everything worked flawlessly. Can you, please, reboot your system, uninstall SpeedFan, reboot again, download SpeedFan 4.47 and run the installer? Please, send me a screenshot of the messages output on the installer’s window. |
|
afie9329 2012-11-23 12:07
reporter ~0007119 |
Strangely enough, using the above steps, SpeedFan now works. I don’t understand why. It’s not like I did anything too different the last couple of times I tried to install it. Having seen the installer’s output quite a few times I noticed it now included some lines about the SpeedFan service. I took a screenshot as requested but I’m guessing you’re no longer interested in mine. I can still upload it though. Thank you for time. |
|
alfredo 2012-11-23 12:13
manager ~0007120 |
Thank you afie9329. My best guess is that you previously tried to install SpeedFan without admin right. Is this possible? |
|
afie9329 2012-11-23 12:22
reporter ~0007121 |
The PC I run SpeedFan on is my dev machine. I always log in as admin. In fact, it’s the only active account. You should also know that the first thing I do after installing Windows is disabling UAC. So no, that’s not possible. |
|
alfredo 2012-11-23 12:32
manager ~0007122 |
I see  |
|
lqbi 2012-11-24 05:52
reporter ~0007123 |
HI man ??alfredo (manager)
I Do samething ,but still not working ,,how to do?? |
|
Ivagos 2012-11-24 09:39 reporter |
SpeedFanSetup.gif (31,180 bytes) SpeedFanSetup.gif (31,180 bytes) |
|
Ivagos 2012-11-24 09:42
reporter ~0007124 |
I try to reinstall SpeedFan too. But it’s still not working. I’ve attached a screenshot of SpeedFan install window. |
|
sbudellaman 2012-11-25 11:43
reporter ~0007126 Last edited: 2012-11-25 11:44 |
Hi all. I had the same issues, and try to find a solution so i went in this site but i saw no one knews how to work it. After a few attempts i solved it myself: for win8 you need to install the old 4.45 version of speedfan. I just register in this site only to help you all, i hope it works. Good luck |
|
alfredo 2012-12-16 12:10
manager ~0007139 |
SpeedFan 4.48 beta 4 has just been released. This beta comes with a full installer and it should fix every issue related to Windows 8. |
|
twiz 2014-01-27 22:56
reporter ~0007323 |
I’ve found another problem that seems directly related to this. I’m running v4.49 (non-beta) and got this error at start up. Following the above steps to uninstall, reboot, reinstall solved the issue. But I noticed that the problem reappeared once I switched video cards (ATI x1900XT and nVidia GTX 260). Following the steps would solve the problem, until I swapped cards again. I hope this bit of information helps track down the underlying cause. |
|
Vraana 2015-04-07 18:19
reporter ~0007798 |
Same problem here, BUT: — speedfan shows this message only on some boots — other times it work OK. — also after displaying the message (and not starting up) when I run speedfan manually, it ALWAYS loads properly. Could this be some issue of speedfan running too early during the boot? |
|
rpupkin 2015-05-18 22:46
reporter ~0007812 Last edited: 2015-05-19 15:46 |
EDIT: reverted to 4.50, no more problems — — — — — — — — — — — — Same problem here ***WINDOWS 7*** SYS1: Win7 x32, fresh Windows installation — SpeedFan set to run on boot {all usersStartup} folder. i moved it to {user1Startup}, still getting the error. |
Содержание
- Speedfan не видит вентилятор
- Ошибки SpeedFan и способы их устранения
- Что делать, если SpeedFan выдает ошибку «Driver not installed»
- Почему не работает SpeedFan
- SpeedFan не запускается при включении компьютера
- SpeedFan не видит процессор
- SpeedFan не сохраняет настройки после перезагрузки
- Полезное видео
- Как пользоваться программой SpeedFan 4.52
- Как настроить SpeedFan 4.52
- Как увеличить скорость кулера SpeedFan
- SpeedFan не видит вентиляторы
Speedfan не видит вентилятор
Если вы установили программу и Speedfan не видит вентилятор, на то может быть несколько причин. Давайте разберем по подробней каждую из них.
Самая главная причина по которой Speedfan не видит вентилятор это то что он не поддерживает вашу материнскую плату. Что можно сделать :
- — посмотреть возможно вы используете не самую последнюю версию программы.
- — посмотреть существует ли бета версия программы по этому адресу www.almico.com/sfbetaprogram.php, возможно она уже поддерживает ваше оборудование.
- — попробуйте запускать Speedfan из командной строки, иногда методы сканирования по умолчанию возвращают неверные результаты.
- — В конце концов оставьте параметры своего компьютера на www.bugtrack.almico.com, тогда у вас увеличится шанс что следующая версия программы уже будет хорошо работать на вашем компьютере.
Следует отметить что программа Speedfan более ориентирована на стационарные компьютера, поэтому если у вас ноутбук, то шансы контролировать ваши вентиляторы значительно ниже.
Что же делать, если материнская плата поддерживается программой, а Speedfan уперто не видит вентилятор вашего компьютере.
Возможно, вам нужно отключить в биосе автоматическое управление вентиляторами. (Не всегда в биосе есть такие настройки, скорее их у вас не будет но все же.)
К вашему сведению, настраивать биос лучше всего знающему человеку — иначе ваш компьютер может не только не загрузится но и испортится физически если вы поменяете что то не то.
Если первые этапы вам не помогли, есть последний шанс что ваш вентилятор просто не совсем правильно подключен, вот и потому Speedfan не видит его. Поэтому для дальнейшего действия нам будет нужно заглянуть в системник и посмотреть своими глазами как подключен к питанию искомый вентилятор.
Вентилятор компьютера может получать питание одним из двух способов — от материнской платы, или от блока питания компьютера. Если он подключен к БП вашего компьютера, то изменить его скорость и контролировать ни как не получится. Обычно к блоку питания вентилятор подключают через разъем Molex 8981.
В этом случае вам нужно, прикупить другой вентилятор у которого есть возможность подключения к материнской плате, или же купить переходник.
Правда, перед покупкой проверьте есть ли у вас свободное место для подключения вентилятора и какой там разъем.
Обычно, разъемы подписываются на материнке, поэтому вам нужно искать возле процессора надпись CPU FAN.
Обратите внимание:
Подключенные к материнской плате вентиляторы выпускаются в двух вариантах: с 3-контактными кабелями и с 4-контактными кабелями. Кроме того, ваша материнская плата может иметь 3-контактный разъем или 4-контактный разъем (или оба!).
Имея 4-контактный вентилятор подключенный к 4-контактному разъему (как выше на фото) — это идеально, 4-контактный разъем позволяет программам контролировать обороты посредством широтно-импульсной модуляцииили (ШИМ). При трех контактном разъеме контролировать обороты не всегда удается, и если материка позволяет это делать, то происходит это намного хуже чем при управлении ШИМ.
Источник
Ошибки SpeedFan и способы их устранения
SpeedFan – полезный инструмент для мониторинга системы и управления скоростями вращения вентиляторов. Программу можно скачать прямо с официального сайта (при этом в настройках доступен русский язык). При всем ее удобстве, многие пользователи сталкиваются с трудностями при использовании данной утилиты. Ниже мы рассмотрим самые распространенные ошибки, а также дадим рекомендации по их устранению.
Что делать, если SpeedFan выдает ошибку «Driver not installed»
При обновлении драйверов видеокарты может появиться ошибка со следующим содержанием: «Error Is SPEEDFAN service started?».
Решается это проблема при помощи отложенного запуска следующим образом:
- Кликаем по ярлыку программы правой кнопкой мыши, в контекстном меню выбираем пункт «Расположение файла».
- В директории с программой создаем файл с расширением .bat с именем «start.bat».
- Внутри прописываем код.
Теперь программу нужно запускать через данный батник. Внутри мы прописали параметры отложенного запуска, т. е. утилита будет загружаться с задержкой в 13 секунд (число можно изменить по-своему усмотрению).
Почему не работает SpeedFan
SpeedFan может показаться не самой простой программой на первый взгляд. И ошибки часто связаны с невнимательностью пользователя и неправильной настройкой программы. Но иногда дело может быть в проблемах с железом и системой.
SpeedFan не запускается при включении компьютера
В SpeedFan отсутствует опция загрузки при запуске системы. К счастью, в Windows практически любую программу можно добавить в автозагрузку, просто поместив ее ярлык в соответствующую папку. В Windows XP это работает без проблем. Но в Windows 7 и 8 с этим могут возникнуть трудности. Все дело в том, что запуск программ, чьи ярлыки помещены в директорию автозапуска, блокируются UAC. Его не поможет преодолеть даже запуск программы с правами администратора, но решение есть.
В Windows есть встроенный инструмент под названием «Планировщик задач». Чтобы его открыть, нужно сделать следующее:
- Открываем меню «Пуск».
- Заходим в Панель управления.
- Находим иконку «Система и ее обслуживание» и кликаем по ней.
- Переходим к пункту «Администрирование».
В планировщике создаем задачу и указываем ее имя по своему усмотрению. Обязательно отмечаем пункт «Выполнить с наивысшими правами». Разворачиваем раздел «Триггеры», создаем задачу, указав «Начать задачу при запуске».
Тут в дополнительных параметрах нужно настроить отложенный запуск на любое количество секунд.
SpeedFan не видит процессор
Обычно в программе температура процессора отображается таким образом:
Но, что делать, если в главном окне нет пункта CPU?
Тут есть несколько вариантов:
- Данный процессор не поддерживается программой.
- Пункт CPU есть, но он не умещается в отображаемый в главном окне список. В этом случае нужно нажать на «Конфигурация», открыть вкладку «Температуры» и отключить ненужные пункты, либо просто передвинуть их вниз, чтобы пункт CPU показывался выше.
- Пункт имеет другое название, например, Temp Чтобы определить, какой пункт отображает температуру процессора, лучше использовать стороннюю программу, к примеру, AIDA 64.
- Температура отображается для каждого ядра процессора отдельно, при этом они называются Core0, Core1 и т. д.
SpeedFan не сохраняет настройки после перезагрузки
При изменении любого параметра в программе необходимо нажимать кнопку ОК, чтобы подтверждать изменения. Без нее они не сохранятся.
Чтобы сохранить параметры конфигурации утилиты SpeedFan в отдельном файле с целью их экспортирования после переустановки программы, необходимо сделать следующее:
- Кликаем правой кнопкой мыши по ярлыку программы на рабочем столе, в контекстном меню выбираем пункт «Расположение файла».
- В каталоге находим 3 файла: speedfansens.cfg, speedfanparams.cfg и speedfanevents.cfg. Копируем их в любую директорию по желанию.
С помощью SpeedFan можно управлять кулерами, не копаясь при этом в BIOS. При использовании SpeedFan нечасто возникают ошибки, а если они и бывают – проблемы чаще всего заключаются в железе или неправильных настройках, заданных пользователем. В любом случае, эти проблемы легко решаемы, если только вы не пользуетесь очень старым оборудованием, которое просто не будет поддерживаться программой.
Полезное видео
Почему SpeedFan не регулирует обороты вентилятора, и как это исправить, узнаете из этого видео:
Источник
Как пользоваться программой SpeedFan 4.52
Зачастую пользователи даже не знают, что можно контролировать скорость вентиляторов, если они подключены напрямую к материнской плате. Это и не только позволяет сделать отличная программа SpeedFan. Главным достоинством программы является широкая функциональность, и возможность использовать её бесплатно.
Эта статья расскажет, как пользоваться программой SpeedFan. Мы же будем рассказывать на примере последней версии SpeedFan 4.52, но по нашему опыту Вы можете легко использовать и предыдущие версии программы. А также рассмотрим, как настроить программу SpeedFan, чтобы в будущем было легче её использовать.
Как настроить SpeedFan 4.52
В первую очередь нужно скачать и правильно настроить программу для комфортного использования. К процессу настройки программы первым делом мы отнесли изменения языка интерфейса, поскольку большинство пользователей отдают предпочтение русскому языку интерфейса.
- Скачиваем программу SpeedFan 4.52 с официального сайта полностью бесплатно и устанавливаем её на свой компьютер.
- Обязательно запускаем программу SpeedFan от имени администратора.
- Переходим в Configure >Options и в пункте Language, изменяем язык интерфейса на Russian и нажимаем ОК.
В интерфейсе программы SpeedFan 4.52 пользователю доступно шесть вкладок.
- Показатели — главное окно программы с нужными настройками (температура компонентов, скорость вентиляторов, напряжение, нагрузка процессора).
- Частоты — возможность управления частотами процессора.
- Информация — здесь можно посмотреть информацию об оперативной памяти.
- Экзотика — значения всех датчиков по всем компонентам компьютера.
- S.M.A.R.T — здесь можно посмотреть на здоровье жёстких дисков компьютера.
- Графики — обзор скорости вентилятора, температуры и напряжения в графическом виде по каждому компоненту.
Перед тем как перейти к следующему шагу нужно проверить некоторые настройки. Поскольку по умолчанию управлением скорость вентиляторов занимается материнская плата. Если мы хотим разрешить возможность изменять скорость вентилятор вручную, тогда Вам нужно перейти:
- Показатели > Конфигурация > Температуры и посмотреть название датчика чипсета в столбце Chip.
- Дальше открываем закладку настроек Дополнительно и выбираем нужный чипсет.
- В котором изменяем значение свойства PWM1 mode,PWM2 mode,PWM3 mode на Manual,Manual PWM Control или Software Controlled.
Как увеличить скорость кулера SpeedFan
Через программу SpeedFan можно увеличить скорость всех кулеров, которые напрямую подключены к материнской плате. Увеличение скорости кулера может понадобиться в том случае если наблюдается перегрев компьютера или же ноутбука.
- Заходим в настройки программы нажав Конфигурация > Вентиляторы.
- Выключаем все вентиляторы напротив которых значение RPM равно нулю.
- Теперь в окне Показатели можно изменять скорость кулера в процентах. При изменении значения в пункте Pwm1 будет изменяться скорость вентилятора Fan1 (100% максимальное значение).
Таким самым способом можно уменьшить скорость кулера через SpeedFan. Это снизит обороты вентиляторов, когда они шумят в компьютере, а Вы не знаете что делать. Если нужно уменьшить скорость кулера устанавливаем значение Pwm1 меньше 100%, поскольку при значении 100 будет максимальная скорость вентилятора.
Более сложный способ состоит в том, чтобы отдельно указать температуру датчика, при которой будет скорость вентиляторов увеличиваться на максимальную и минимальную.
А также увеличение показателя минимального значения скорости может значительно уменьшить рабочую температуру того самого процессора, и этим увеличить срок его жизни.
SpeedFan не видит вентиляторы
Часто пользователи встречаются с проблемой, когда программа SpeedFan не видит один или все кулеры на компьютере или ноутбуке. Что делать в этом случае в первую очередь:
- Если же проблема на компьютере, то обязательно проверяем включение всех вентиляторов напрямую в материнскую плату, поскольку если подать питания сразу с блока питания, то программно контролировать скорости никак не получится.
- Дальше если же Вы используете ноутбук, тогда в Bios ищите пункты, связанные с автоматической регулировкой вентиляторов. Нужно искать CPU Fan Control, CPU Q-Fan Control или даже CPU Smart Fan Control и отключить их установив значение Disabled.
После этих действий проблема когда программа SpeedFan не видит вентилятор на ноутбуке будет решена. А также есть очень старые материнские платы, которые не поддерживают изменение скорости вентиляторов вовсе.
Программа SpeedFan обладает действительно отличным функционалом и предлагает мощные инструменты для контроля температуры комплектующих. Но бонусом есть дополнительная функциональность, такая как возможность наблюдать за графиками температуры или даже проверить состояние жёсткого диска.
Источник
Обновлено: 08.02.2023
Что делать, если SpeedFan выдает ошибку «Driver not installed»
При обновлении драйверов видеокарты может появиться ошибка со следующим содержанием: «Error <SPEEDFAN Driver Not Installed> Is SPEEDFAN service started?».
Решается это проблема при помощи отложенного запуска следующим образом:
- Кликаем по ярлыку программы правой кнопкой мыши, в контекстном меню выбираем пункт «Расположение файла».
- В директории с программой создаем файл с расширением .bat с именем «start.bat».
- Внутри прописываем код.
Теперь программу нужно запускать через данный батник. Внутри мы прописали параметры отложенного запуска, т. е. утилита будет загружаться с задержкой в 13 секунд (число можно изменить по-своему усмотрению).
Почему не работает SpeedFan
SpeedFan может показаться не самой простой программой на первый взгляд. И ошибки часто связаны с невнимательностью пользователя и неправильной настройкой программы. Но иногда дело может быть в проблемах с железом и системой.
SpeedFan не запускается при включении компьютера
В SpeedFan отсутствует опция загрузки при запуске системы. К счастью, в Windows практически любую программу можно добавить в автозагрузку, просто поместив ее ярлык в соответствующую папку. В Windows XP это работает без проблем. Но в Windows 7 и 8 с этим могут возникнуть трудности. Все дело в том, что запуск программ, чьи ярлыки помещены в директорию автозапуска, блокируются UAC. Его не поможет преодолеть даже запуск программы с правами администратора, но решение есть.
В Windows есть встроенный инструмент под названием «Планировщик задач». Чтобы его открыть, нужно сделать следующее:
- Открываем меню «Пуск».
- Заходим в Панель управления.
- Находим иконку «Система и ее обслуживание» и кликаем по ней.
- Переходим к пункту «Администрирование».
В планировщике создаем задачу и указываем ее имя по своему усмотрению. Обязательно отмечаем пункт «Выполнить с наивысшими правами». Разворачиваем раздел «Триггеры», создаем задачу, указав «Начать задачу при запуске».
Тут в дополнительных параметрах нужно настроить отложенный запуск на любое количество секунд.
Справка! Удобнее всего запускать Планировщик заданий не через Панель управления, а с помощью окна «Выполнить». Достаточно нажать комбинацию клавиш Win + R, а затем прописать в окне команду «Taskschd.msc».
SpeedFan не видит процессор
Обычно в программе температура процессора отображается таким образом:
Но, что делать, если в главном окне нет пункта CPU?
Тут есть несколько вариантов:
- Данный процессор не поддерживается программой.
- Пункт CPU есть, но он не умещается в отображаемый в главном окне список. В этом случае нужно нажать на «Конфигурация», открыть вкладку «Температуры» и отключить ненужные пункты, либо просто передвинуть их вниз, чтобы пункт CPU показывался выше.
- Пункт имеет другое название, например, Temp Чтобы определить, какой пункт отображает температуру процессора, лучше использовать стороннюю программу, к примеру, AIDA 64.
- Температура отображается для каждого ядра процессора отдельно, при этом они называются Core0, Core1 и т. д.
SpeedFan не сохраняет настройки после перезагрузки
При изменении любого параметра в программе необходимо нажимать кнопку ОК, чтобы подтверждать изменения. Без нее они не сохранятся.
Чтобы сохранить параметры конфигурации утилиты SpeedFan в отдельном файле с целью их экспортирования после переустановки программы, необходимо сделать следующее:
- Кликаем правой кнопкой мыши по ярлыку программы на рабочем столе, в контекстном меню выбираем пункт «Расположение файла».
- В каталоге находим 3 файла: speedfansens.cfg, speedfanparams.cfg и speedfanevents.cfg. Копируем их в любую директорию по желанию.
Важно! Если полностью удалить программу и установить заново с чистого листа, то можно переместить эти 3 файла в папку с утилитой, и конфигурация восстановится.
Полезное видео
Для нормальной работы сайта включите JavaScript в браузере
Куратор(ы): Misha hm
Добавлено: 23.02.2004 8:53
Статус: Не в сети
Финальная версия: SpeedFan 4.52 | Баги версии 4.52 | Предыдущие версии | (История версий)
Последняя бета-версия: SpeedFan 4.52 beta 4 (для загрузки нужна регистрация)
Прежде чем задать вопрос, прочитайте FAQ:
Q: Как узнать, чему соответствуют датчики температуры Temp1, Temp2?
A: Запустите параллельно AIDA и найдите одинаковые показания. Переименуйте прежние названия в желаемые.
Q: Помогите! Один из датчиков (aux) показывает 127 (-125) градусов!
А: Используйте английский язык интерфейса.
Q: Я все сделал, как написано в настройке программы, но вентилятор на процессорном кулере не меняет своей скорости.
А: Убедитесь, что в четырехконтактный разъем на материнской плате вставлен вентилятор с четырехконтактным разъемом. Если у вентилятора всего 3 провода, то управление оборотами невозможно (за редким исключением).
Q: Программа показывает, что напряжение на линии 12В составляет всего 9В. Что делать?
A: Не стоит доверять этим данным. Единственно верным решением будет замерить напряжение с помощью вольтметра.
Q: Я собираюсь переставлять операционную систему, но не хочу заново настраивать программу. Как можно сохранить все настройки?
A: Скопируйте 3 файла из рабочей папки программы: speedfanevents.cfg, speedfanparams.cfg, speedfansens.cfg.
Q: Где находится опция автозагрузки вместе с системой?
Вариант автозагрузки под пользователем от имени администратора.
Q: Обороты вентилятора 0огромные значения. В других программах нормально.
1. Если температура датчика меньше Desire, то вентилятор будет вращаться со скоростью Min (настроенным для него).
3. Если температура датчика превысила значение Warning, то вентилятор начинает вращаться на 100% возможной скорости.
Если не требуется регулировка оборотов от температуры, а достаточно постоянной скорости вентилятора, достаточно выставить желаемый процент нижнего порога у этого вентилятора на вкладке Speeds и не ставить галочку зависимости этого вентилятора от какой-либо температуры на вкладке Temperatures.
Ключи запуска программы, основная статья:
Может быть полезно для уменьшения времени запуска. К примеру, на ПК с одним HDD добавление ключа /NOSMARTSCAN уменьшило время запуска на 4 сек (время запуска без ключей 8 сек). А если прописать /NOPCISCAN /NOSMARTSCAN , то запуск программы будет мгновенным. Но тогда будут отсутствовать показания SMART всех накопителей и датчиков видеокарты и южного моста.
Баг при стрессовой нагрузке
Проблема: при запуске Speedfan через планировщик Windows перестает работать автоматическое изменение скорости вентиляторов при стрессовой нагрузке (например, LinX).
Причина: когда программа запускается из планировщика, ей принудительно назначается низкий приоритет процессорного времени (CPU) и операций ввода-вывода (I/O). Это сделано специально, поскольку задачи планировщика рассчитаны на выполнение в фоне.
Решение: Увеличить приоритет задания.
Указать другой приоритет задания можно только при импорте его XML-файла.
Чтобы изменить приоритет созданного задания:
1.Экспортируйте задание в XML-файл.
2.Откройте файл в текстовом редакторе, найдите параметр
3.Укажите нужное значение (начните с значения 6) и сохраните файл.
4.Удалите существующее задание из планировщика и импортируйте сохраненный файл.
Решение проблемы BSOD при загрузке Windows
Пост Marc Crass
Статус: Не в сети
ner дело не в этом, а в том, что настраивать скорости для их автоматической работы надо не через главное окно программы, а через кнопку Configure. К сожалению, персональные страницы временно грохнулись, почитайте отсюда:
Статус: Не в сети
Misha hm Так и делал устанавливал интервал скорости, снимал неужные датчики напрежении темп. Не помагает ,если просто выйти и снова войти то сохраняет скорости вентелей а если перезагрузить комп то сбрасывает на максимум
Статус: Не в сети
ner в BIOS отключено автоматическая регулировка оборотов?
Статус: Не в сети
Misha hm Увы любые манипуляции в биос недают результата
Статус: Не в сети
ner а если запускать с правами администратора?
Статус: Не в сети
Misha hm Попробую , но полагаю прога работает как-то криво ,вкладка скорости выссавления интервалов скорости вообще неработает регулировка скорости только из главного окна
Статус: Не в сети
Статус: Не в сети
Короче я слился. Перешел на Argus Monitor. Единственная толковая программа подобного рода на сегодняшний день во всей солнечной системе. Есть якобы альтернативы, но это просто глючный мусор с урезаным до минимума функционалом. Я просто негодую почему так мало подобного рода программ. Я без SpeedFan как без рук, только если бы его не прибивали разные античитерские системы и он работал на новом железе.
Argus Monitor платный с лицензией на два компьютера сразу, на год или на три, в течение которых можно переходить на новые версии. После этого он тоже будет работать, причем всегда, но просто более новые версии не поставить. Но это едва ли нужно. Новая версия понадобится, разве что когда соберешь новый компьютер с новым железом. SpeedFan не работает на MSI MEG Z390 Ace. Там вообще ничего определить не может. Это как раз мой второй, но не основной компьютер. Argus Monitor пока туда не ставил.
Статус: Не в сети
Статус: Не в сети
yra111 я пользуюсь кривой, а что именно не работает?
Статус: Не в сети
Тоже пользуюсь кривой, все корректно работает.
Статус: Не в сети
Статус: Не в сети
ROLtd на графике значение кривой явно не 15%, а выше. А если попробовать график сделать в виде прямой на уровне 15% или прописать эти значения в speedfansens.cfg? И вложите еще скрин с вкладкой Speeds и нужным вентилятором.
Статус: Не в сети
Подозреваю хитрости самой материнки и чипа.
Статус: Не в сети
ROLtd посмотрите, выключено ли в настройках bios материнской платы автоматическое управление вентиляторами.
Статус: Не в сети
Но вот родные утилиты Gigabyte материнки снес, после того как speedfan корректно смог определить чип и управлять оборотами.
Статус: Не в сети
Статус: Не в сети
А так все устраивало.
А sys fan будет управляться обычным вариантом без кривой.
Упало с 22% до 20 как на кривой.
Просто очень медленно реагирует на изменение во времени и на температуру.
Статус: Не в сети
SpeedFan – полезный инструмент для мониторинга системы и управления скоростями вращения вентиляторов. Программу можно скачать прямо с официального сайта (при этом в настройках доступен русский язык). При всем ее удобстве, многие пользователи сталкиваются с трудностями при использовании данной утилиты. Ниже мы рассмотрим самые распространенные ошибки, а также дадим рекомендации по их устранению.
Решается это проблема при помощи отложенного запуска следующим образом:
- Кликаем по ярлыку программы правой кнопкой мыши, в контекстном меню выбираем пункт «Расположение файла».
- В директории с программой создаем файл с расширением .bat с именем «start.bat».
- Внутри прописываем код.
Теперь программу нужно запускать через данный батник. Внутри мы прописали параметры отложенного запуска, т. е. утилита будет загружаться с задержкой в 13 секунд (число можно изменить по-своему усмотрению).
Почему не работает SpeedFan
SpeedFan может показаться не самой простой программой на первый взгляд. И ошибки часто связаны с невнимательностью пользователя и неправильной настройкой программы. Но иногда дело может быть в проблемах с железом и системой.
SpeedFan не запускается при включении компьютера
В SpeedFan отсутствует опция загрузки при запуске системы. К счастью, в Windows практически любую программу можно добавить в автозагрузку, просто поместив ее ярлык в соответствующую папку. В Windows XP это работает без проблем. Но в Windows 7 и 8 с этим могут возникнуть трудности. Все дело в том, что запуск программ, чьи ярлыки помещены в директорию автозапуска, блокируются UAC. Его не поможет преодолеть даже запуск программы с правами администратора, но решение есть.
В Windows есть встроенный инструмент под названием «Планировщик задач». Чтобы его открыть, нужно сделать следующее:
- Открываем меню «Пуск».
- Заходим в Панель управления.
- Находим иконку «Система и ее обслуживание» и кликаем по ней.
- Переходим к пункту «Администрирование».
В планировщике создаем задачу и указываем ее имя по своему усмотрению. Обязательно отмечаем пункт «Выполнить с наивысшими правами». Разворачиваем раздел «Триггеры», создаем задачу, указав «Начать задачу при запуске».
Тут в дополнительных параметрах нужно настроить отложенный запуск на любое количество секунд.
Справка! Удобнее всего запускать Планировщик заданий не через Панель управления, а с помощью окна «Выполнить». Достаточно нажать комбинацию клавиш Win + R, а затем прописать в окне команду «Taskschd.msc».
SpeedFan не видит процессор
Обычно в программе температура процессора отображается таким образом:
Но, что делать, если в главном окне нет пункта CPU?
Тут есть несколько вариантов:
- Данный процессор не поддерживается программой.
- Пункт CPU есть, но он не умещается в отображаемый в главном окне список. В этом случае нужно нажать на «Конфигурация», открыть вкладку «Температуры» и отключить ненужные пункты, либо просто передвинуть их вниз, чтобы пункт CPU показывался выше.
- Пункт имеет другое название, например, Temp Чтобы определить, какой пункт отображает температуру процессора, лучше использовать стороннюю программу, к примеру, AIDA 64.
- Температура отображается для каждого ядра процессора отдельно, при этом они называются Core0, Core1 и т. д.
SpeedFan не сохраняет настройки после перезагрузки
При изменении любого параметра в программе необходимо нажимать кнопку ОК, чтобы подтверждать изменения. Без нее они не сохранятся.
Чтобы сохранить параметры конфигурации утилиты SpeedFan в отдельном файле с целью их экспортирования после переустановки программы, необходимо сделать следующее:
- Кликаем правой кнопкой мыши по ярлыку программы на рабочем столе, в контекстном меню выбираем пункт «Расположение файла».
- В каталоге находим 3 файла: speedfansens.cfg, speedfanparams.cfg и speedfanevents.cfg. Копируем их в любую директорию по желанию.
Важно! Если полностью удалить программу и установить заново с чистого листа, то можно переместить эти 3 файла в папку с утилитой, и конфигурация восстановится.
С помощью SpeedFan можно управлять кулерами, не копаясь при этом в BIOS. При использовании SpeedFan нечасто возникают ошибки, а если они и бывают – проблемы чаще всего заключаются в железе или неправильных настройках, заданных пользователем. В любом случае, эти проблемы легко решаемы, если только вы не пользуетесь очень старым оборудованием, которое просто не будет поддерживаться программой.
Полезное видео
Файл speedfan.sys считается разновидностью файла SpeedFan x64 Driver. Наиболее часто он используется в ПО SpeedFan, разработанном компанией Almico Software. Он использует расширение SYS и считается файлом Win64 EXE (Драйвер).
Файл speedfan.sys изначально был выпущен с SpeedFan 4.52 06/30/2016 для ОС Windows 10. Согласно нашим сведениям, это основная и наиболее актуальная версия файла от компании Almico Software.
Продолжайте читать, чтобы найти загрузку правильной версии файла speedfan.sys (бесплатно), подробные сведения о файле и порядок устранения неполадок, возникших с файлом SYS.
Совместимость с Windows 10, 8, 7, Vista, XP и 2000
Средняя оценка пользователей
| Сведения о разработчике и ПО | |
|---|---|
| Разработчик ПО: | Almico Software |
| Программа: | SpeedFan |
| Авторское право: | Copyright © Almico Software 2001-2013 |
| Сведения о файле | |
|---|---|
| Набор символов: | Unicode |
| Код языка: | Neutral |
| Флаги файлов: | (none) |
| Маска флагов файлов: | 0x003f |
| Точка входа: | 0x8158 |
| Размер кода: | 17408 |
✻ Фрагменты данных файлов предоставлены участником Exiftool (Phil Harvey) и распространяются под лицензией Perl Artistic.
Speedfan.sys — ошибки «синего экрана» (BSOD)
Существует ряд причин, по которым вы можете столкнуться с проблемами с speedfan.sys. Большинство проблем с файлами SYS связаны с ошибками «синего экрана» (BSOD). Эти типы ошибок speedfan.sys могут быть вызваны аппаратными проблемами, устаревшей прошивкой, поврежденными драйверами или другими проблемами, связанными с программным обеспечением (например, обновление SpeedFan). В число этих ошибок входят:
- Не удается найти speedfan.sys.
- Не удалось загрузить speedfan.sys.
- Файл speedfan.sys отсутствует или поврежден.
- Windows не удалось запустить — speedfan.sys.
Обнаружена проблема, в результате которой ОС Windows завершила работу, чтобы предотвратить повреждение компьютера. По всей видимости, причиной проблемы стал следующий файл: speedfan.sys.

STOP 0×0000007A: KERNEL DATA INPAGE (speedfan.sys)
STOP 0x0000007E: SYSTEM THREAD EXCEPTION NOT HANDLED (speedfan.sys)
STOP 0x0000000A: IRQL NOT LESS EQUAL (speedfan.sys)
STOP 0x00000050: PAGE FAULT IN A NONPAGED AREA (speedfan.sys)
STOP 0x0000003B: SYSTEM SERVICE EXCEPTION (speedfan.sys)
STOP 0x0000001E: KMODE EXCEPTION NOT HANDLED (speedfan.sys)
Крайне важно устранять ошибки «синего экрана»
В большинстве случаев ошибки BSOD speedfan.sys возникают после установки нового оборудования, программного обеспечения (SpeedFan) или выполнения неудачного обновления Windows. В остальных случаях к ошибке «синего экрана» speedfan.sys может привести повреждение программного обеспечения, вызванное заражением вредоносным программным обеспечением. Таким образом, крайне важно, чтобы антивирус постоянно поддерживался в актуальном состоянии и регулярно проводил сканирование системы.
СОВЕТ ОТ СПЕЦИАЛИСТА: Как показывает опыт, целесообразно всегда создавать резервную копию системы Windows и (или) точку восстановления системы, прежде чем вносить какие-либо изменения в аппаратное или программное обеспечение на компьютере. Таким образом, в случае неблагоприятного поворота событий и возникновения связанной с файлом speedfan.sys ошибки «синего экрана» после недавних изменений можно восстановить систему в предыдущее состояние.
Шаг 1. Восстановите компьютер до последней точки восстановления, «моментального снимка» или образа резервной копии, которые предшествуют появлению ошибки.
Чтобы начать восстановление системы (Windows XP, Vista, 7, 8 и 10):
Если на этапе 1 не удается устранить ошибку speedfan.sys, перейдите к шагу 2 ниже.
Шаг 2. Если вы недавно установили приложение SpeedFan (или схожее программное обеспечение), удалите его, затем попробуйте переустановить SpeedFan.
Чтобы удалить программное обеспечение SpeedFan, выполните следующие инструкции (Windows XP, Vista, 7, 8 и 10):
После полного удаления приложения следует перезагрузить ПК и заново установить SpeedFan.
Если на этапе 2 также не удается устранить ошибку speedfan.sys, перейдите к шагу 3 ниже.
Шаг 3. Выполните обновление Windows.
Если ни один из предыдущих трех шагов по устранению неполадок не разрешил проблему, можно попробовать более агрессивный подход (примечание: не рекомендуется пользователям ПК начального уровня), загрузив и заменив соответствующую версию файла speedfan.sys. Мы храним полную базу данных файлов speedfan.sys со 100%-ной гарантией отсутствия вредоносного программного обеспечения для любой применимой версии SpeedFan . Чтобы загрузить и правильно заменить файл, выполните следующие действия:
Если этот последний шаг оказался безрезультативным и ошибка по-прежнему не устранена, единственно возможным вариантом остается выполнение чистой установки Windows 10.
У меня однажды появилась такая ошибка, не знал что с ней делать, переустановка проги не помогла, сносить винду не захотел.
Держалась эта ошибка примерно полгода — год, так недавно перевёл комп в режим гибернации, который на ХР был режим Сон, и прога стала сама нормально запускаться при автозапуске. У меня «Семка».
Хотя недавно из-за одной игры сносил дрова видяхи фыгы 1050еш зрщутшч (asus 1050ti phoenix) для переустановки (скачивал с сайта nvidia), после чего полезли какие то ошибки излечимые — лечились двумя пакетами (названия уже не вспомню, потому что лень искать 
Может кому это поможет 
Как правильно настроить программу SpeedFan
Главная особенность программы: помимо ручного управления скоростью вентиляторов, доступна их автоматическая регулировка в связи с изменением температуры соответствующих компонентов. То есть, если по умолчанию ваш компьютер излишне шумит, а при этом температура достаточно малая , то утилита замедлит кулеры, чтобы обеспечить более комфортную работу за компьютером и уменьшить потребление электроэнергии. Если, наоборот, ПК или ноутбук сильно греется, а кулеры еле-еле вращаются, то SpeedFan разгонит их до оптимальной скорости.
Важно! Данная возможность поддерживается не всеми температурными датчиками, установленными в компьютере.
Приведенная ниже инструкция по настройке утилиты подходит практически для всех версий SpeedFan, однако рекомендуется пользоваться последней. В программе присутствует возможность включить русский язык.
Базовая настройка SpeedFan
Пошаговая инструкция по базовой конфигурации утилиты:
- В таблице есть несколько столбцов. В колонке под названием «Sample» указана текущая температура, регистрируемая датчиком. В столбце «Chip» можно увидеть название чипа датчика.
- Перейдем к настройке. Выбираем одну строку. Ниже можно указать желаемое значение («Desired») и опасное («Warning») – цифра, до которой температура не должна подниматься, иначе для пользователя будет отображено соответствующее уведомление. Не стоит устанавливать слишком низкое желаемое значение – программа не всесильна. Оптимально будет установить цифру около 35-50 градусов. Также есть пункт «Show in Traybar», при активации которого температура на датчике будет в реальном времени показываться в трее.
- Пункт списка «Temperatures» можно назвать по-своему, чтобы было удобнее ориентироваться между ними. Это делается кликом мыши или нажатием на F Если пунктов слишком много, то удобнее будет дать им имена в соответствии с тем, как они названы в программе AIDA64 (еще одна удобная утилита, предназначенная для мониторинга системы). Чтобы понять, какие пункты соответствуют друг другу в обеих программах, нужно смотреть на их показатели. На скриншоте ниже пункты Temp01 и Temp02 мы переименовали в CPU0 (первое ядро центрального процессора) и CPU1 (второе ядро) для большей наглядности.
- Теперь, когда имена заданы и все датчики настроены, можно скрыть бесполезные пункты. В некоторых системах бывают установлены датчики, показывающие неправильные значения из-за неисправности или того, что они некорректно подсоединены (в программе могут отображаться отрицательные значения, например, -111 градусов). Если значения постоянно показываются одни и те же – смело удаляйте их из списка. С неиспользуемых температур можно убрать флажки слева.
- Теперь отсортируем список для удобства. Пункты можно передвигать вниз и вверх относительно друг друга, просто потянув их курсором в нужную сторону.
- Настройка на вкладке с температурами завершена. Значения представлены в удобном виде.
- Переключаемся на вкладку «Fans» («Вентиляторы»).
- Названия пунктов здесь также можно изменить для удобства, а строки с неверными значениями убрать, сняв галочку.
- Самое главное в утилите SpeedFan – скорости вращения вентиляторов задаются во вкладке «Speed». На картинке выше вы можете увидеть, что система видит 2 вентилятора. Для каждого из них можно задать верхний и нижний предел скорости вращения. То есть всего в списке должно быть 4 значения.
- Также сортируем список для собственного удобства, задавая свои названия и меняя пункты местами.
- Во вкладке «Voltages» («Напряжения») настройка пунктов списка производится аналогичным образом.
Снова открываем панель «Configure». Каждый пункт списка можно развернуть, чтобы просмотреть связанные с ним значения скоростей, которые мы задавали во вкладке «Speeds». На примере ниже мы видим, что с CPU0 связаны все скорости. Галочками должны быть отмечены те, которые влияют на соответствующий компонент (с 2-х из них программа автоматически сняла галочки, так как мы убрали их с соответствующих скоростей во вкладке «Speeds»). То есть, если температура CPU0 будет слишком высокой, то скорости вентиляторов, на которых установлены датчики Speed CPU0 и Speed CPU1, будут повышаться.
Свяжем с CPU0 скорость Speed CPU0, а с CPU1 – Speed CPU1.
В пункте Case установим галочки напротив обоих значений, так как они оба влияют на данную температуру.
Если в главном окне отметить флажком пункт «Автоматическая скорость вентиляторов» («Automatic Fan Speed»), то должна активироваться авторегулировка.
Чтобы отключить авторегулировку, достаточно убрать галочку в главном окне с соответствующего пункта.
Как включить русский язык в SpeedFan
Подробная инструкция по переключению языка с английского на русский:
- Выбираем пункт Russian и подтверждаем выбор нажатием на кнопку ОК.
Теперь все надписи в интерфейсе будут русифицированы.
Как добавить SpeedFan в автозагрузку Windows
В самой программе отсутствует опция запуска вместе с загрузкой Windows, которая есть в большинстве похожих программ. Но есть решение – использование стандартных средств системы. С их помощью можно поместить в автозагрузку практически любую программу, включая SpeedFan.
При установке утилиты на рабочем столе должен появиться ее ярлык. Щелкаем по нему правой кнопкой мыши, и в контекстном меню выбираем пункт «Расположение файла».
Отобразиться каталог, в который установлена программа.
Копируем исполняемый файл программы.
Теперь файл необходимо поместить в папку автозагрузки. Легче всего в нее попасть, прописав в адресной строке проводника адрес shell:startup. В данном каталоге отображаются все программы, запускаемые при загрузке системы.
Вставляем ярлык программы, кликнув правой кнопкой мыши по фону и выбрав соответствующий пункт контекстного меню.
Все, теперь программа будет загружаться сама при каждом включении компьютера. Но для удобства нужно настроить несколько опций в самой программе: «запуск свернуто» (окно утилиты не будет каждый раз показываться при загрузке системы) и «сворачивать при закрытии» (при нажатии на крестик утилита продолжит висеть в трее, а не закроется насовсем).
Инструкция актуальна для Windows 10. В Windows XP можно также поместить утилиту в автозагрузку путем перетаскивания ярлыка в соответствующий каталог. А вот в 7 и 8 версиях ОС по умолчанию программы, ярлыки которых перемещены в директорию автозапуска, не будут загружаться. Это связано с параметров UAC. Его необходимо понизить до минимума или отключить в параметрах управления учетными записями пользователей.
Как видите, утилита SpeedFan легка в настройке и использовании. Многим даже удобнее английская версия программы, так как надписи в ней короче и лаконичнее, а разобраться в функционале языковой барьер совершенно не мешает, так как он интуитивно понятен. SpeedFan – отличная замена для утилит-конкурентов, которые поставляются производителями материнских плат.
Пошаговая инструкция по настройке SpeedFan
SpeedFan – утилита, распространяемая на бесплатной основе, которая позволяет контролировать скорость вращения кулеров в компьютере или ноутбуке. Помимо этого, в интерфейсе программы отображается информация о текущем состоянии системы, включая температуру практически всех компонентов, а также напряжение в местах, где установлены соответствующие датчики. Ниже мы расскажем, как настроить и пользоваться утилитой SpeedFan.
Ошибки SpeedFan и способы их устранения
SpeedFan – полезный инструмент для мониторинга системы и управления скоростями вращения вентиляторов. Программу можно скачать прямо с официального сайта (при этом в настройках доступен русский язык). При всем ее удобстве, многие пользователи сталкиваются с трудностями при использовании данной утилиты. Ниже мы рассмотрим самые распространенные ошибки, а также дадим рекомендации по их устранению.
Решается это проблема при помощи отложенного запуска следующим образом:
- Кликаем по ярлыку программы правой кнопкой мыши, в контекстном меню выбираем пункт «Расположение файла».
- В директории с программой создаем файл с расширением .bat с именем «start.bat».
- Внутри прописываем код.
Теперь программу нужно запускать через данный батник. Внутри мы прописали параметры отложенного запуска, т. е. утилита будет загружаться с задержкой в 13 секунд (число можно изменить по-своему усмотрению).
Почему не работает SpeedFan
SpeedFan может показаться не самой простой программой на первый взгляд. И ошибки часто связаны с невнимательностью пользователя и неправильной настройкой программы. Но иногда дело может быть в проблемах с железом и системой.
SpeedFan не запускается при включении компьютера
В SpeedFan отсутствует опция загрузки при запуске системы. К счастью, в Windows практически любую программу можно добавить в автозагрузку, просто поместив ее ярлык в соответствующую папку. В Windows XP это работает без проблем. Но в Windows 7 и 8 с этим могут возникнуть трудности. Все дело в том, что запуск программ, чьи ярлыки помещены в директорию автозапуска, блокируются UAC. Его не поможет преодолеть даже запуск программы с правами администратора, но решение есть.
В Windows есть встроенный инструмент под названием «Планировщик задач». Чтобы его открыть, нужно сделать следующее:
- Открываем меню «Пуск».
- Заходим в Панель управления.
- Находим иконку «Система и ее обслуживание» и кликаем по ней.
- Переходим к пункту «Администрирование».
В планировщике создаем задачу и указываем ее имя по своему усмотрению. Обязательно отмечаем пункт «Выполнить с наивысшими правами». Разворачиваем раздел «Триггеры», создаем задачу, указав «Начать задачу при запуске».
Тут в дополнительных параметрах нужно настроить отложенный запуск на любое количество секунд.
Справка! Удобнее всего запускать Планировщик заданий не через Панель управления, а с помощью окна «Выполнить». Достаточно нажать комбинацию клавиш Win + R, а затем прописать в окне команду «Taskschd.msc».
SpeedFan не видит процессор
Обычно в программе температура процессора отображается таким образом:
Но, что делать, если в главном окне нет пункта CPU?
Тут есть несколько вариантов:
- Данный процессор не поддерживается программой.
- Пункт CPU есть, но он не умещается в отображаемый в главном окне список. В этом случае нужно нажать на «Конфигурация», открыть вкладку «Температуры» и отключить ненужные пункты, либо просто передвинуть их вниз, чтобы пункт CPU показывался выше.
- Пункт имеет другое название, например, Temp Чтобы определить, какой пункт отображает температуру процессора, лучше использовать стороннюю программу, к примеру, AIDA 64.
- Температура отображается для каждого ядра процессора отдельно, при этом они называются Core0, Core1 и т. д.
SpeedFan не сохраняет настройки после перезагрузки
При изменении любого параметра в программе необходимо нажимать кнопку ОК, чтобы подтверждать изменения. Без нее они не сохранятся.
Чтобы сохранить параметры конфигурации утилиты SpeedFan в отдельном файле с целью их экспортирования после переустановки программы, необходимо сделать следующее:
- Кликаем правой кнопкой мыши по ярлыку программы на рабочем столе, в контекстном меню выбираем пункт «Расположение файла».
- В каталоге находим 3 файла: speedfansens.cfg, speedfanparams.cfg и speedfanevents.cfg. Копируем их в любую директорию по желанию.
С помощью SpeedFan можно управлять кулерами, не копаясь при этом в BIOS. При использовании SpeedFan нечасто возникают ошибки, а если они и бывают – проблемы чаще всего заключаются в железе или неправильных настройках, заданных пользователем. В любом случае, эти проблемы легко решаемы, если только вы не пользуетесь очень старым оборудованием, которое просто не будет поддерживаться программой.
SpeedFan не работает.
Залез в конфигурации, во вкладку Скорости. Для каждого вентилятора поставил максимальную скорость 50%, поставил галочку «Автоизменение» (Сказали обязательно ставить) , нажал на ОК. Ничего не изменилось, гудит так же сильно. Мать — M2A-VM.
Что я делаю не так, и что нужно сделать?
зайди в биос, если есть конфигурация POWER то там настраивай
Во первых кулеры должны быть воткнуты в пин3, во вторых у меня этот спидфан тоже не пашет, так что не расстраивайся, не ты один такой
ЗЫ, купи лучше реобас отдельно и не запаривайся
По-моему, это вообще вирус. У меня ни фига не работал, только комп перезагружал
Посмотрите на скорость вращения вентиляторов в главном окне программы:
Если она равна 0 RPM, значит либо кулера нет, либо он не работает. Соответственно, возможности менять скорость не будет.
Проверьте правильность настроек программы.
-
На главной странице кликнтите по кнопке Конфигурация:
Перейдите на вкладку Вентиляторы и посмотрите название чипа, к которому подключен нужный кулер (например, CPU):
Перейдите на вкладку Дополнительно и выберите из списка нужный чип. Для нужного PWM X mode поставьте значение для ручного управления — Manual или Software controlled (зависит от версии программы):
Проверьте настройки БИОС.
Зайдите в БИОС и найдите опцию с название похожим на Q-Control или Fan Control. Чаще всего, данная опция находится в разделе управления питанием (Power).
Поиграйте со значениями — Enabled и Disabled. Бывает так, что одно из них блокирует ручное управление вентиляторами.
Отключив интеллектуальное управление кулером (Disabled), необходимо время от времени смотреть, чтобы температура процессора не превышала допустимые значения. Это можно сделать при помощи того же SpeedFan или AIDA64.
Поддержка оборудования.
Для управления системой охлаждения, последняя должна подключаться к материнской плате дополнительным проводком. Как правило, у кулера должен быть 4-pin разъем:
Другими словами, как бы не стоял 21 век на дворе, до сих пор есть оборудование без поддержки управления скоростью вентиляторов.
Если так и не получилось управлять системой охлаждения
Если используется 3-х контактный разъем, есть два варианта:
- Купить новый кулер.
- Купить переходник с 3 pin на 4:
Если установлен 4-х контактный кулер, но регулировка не работает ни в SpeedFan, ни в БИОС.
Обновите BIOS. Так как базовая система ввода вывода является программой, в ней встречаются ошибки. Обновление включает в себя их исправление.
Если так ничего и не помогло.
Похоже, проблема в самой материнской плате (микротрещина или брак производства). Последнее, что можно сделать — поставить независимый регулятор скорости оборотов.
Вот статья с примером того, как это можно сделать.
Управление вентиляторами в автоматическом режиме
Если удается вручную регулировать скорость, но SpeedFan не меняет ее автоматически при изменении температуры. Проверьте следующее:
-
В главном окне программы стоит галочка Автоскорость вент-ров:
Альтернативы SpeedFan
SpeedFan не всегда может контролировать скорость вращения вентиляторов. Чаще всего, проблема встречается на ноутбуках, где контроль скорости может выполняться на базе собственных утилит.
И так, если программа SpeedFan нам не помогла, пробуем установить другую программу. Пример программ, с помощью которых можно контролировать скоровать вращения вентилятора:
- TPFanControl — контролирует скорость для компьютеров IBM.
- БИОС / UEFI — в настройках базовой системы ввода вывода также можно контролировать скорость вентиляторов. Для этого предусмотрены несколько профилей скорости (например, тихий режим или максимальная производительность).
- AMD OverDrive — подходит для процессоров AMD.
- Riva Tunes — подходит для процессоров Intel.
В чем была проблема?
Если вам удалось решить проблему, поделитесь своим опытом для других. Что помогло:
Speedfan не видит вентилятор
Если вы установили программу и Speedfan не видит вентилятор, на то может быть несколько причин. Давайте разберем по подробней каждую из них.
Самая главная причина по которой Speedfan не видит вентилятор это то что он не поддерживает вашу материнскую плату. Что можно сделать :
Следует отметить что программа Speedfan более ориентирована на стационарные компьютера, поэтому если у вас ноутбук, то шансы контролировать ваши вентиляторы значительно ниже.
Что же делать, если материнская плата поддерживается программой, а Speedfan уперто не видит вентилятор вашего компьютере.
Возможно, вам нужно отключить в биосе автоматическое управление вентиляторами. (Не всегда в биосе есть такие настройки, скорее их у вас не будет но все же.)
К вашему сведению, настраивать биос лучше всего знающему человеку — иначе ваш компьютер может не только не загрузится но и испортится физически если вы поменяете что то не то.
Если первые этапы вам не помогли, есть последний шанс что ваш вентилятор просто не совсем правильно подключен, вот и потому Speedfan не видит его. Поэтому для дальнейшего действия нам будет нужно заглянуть в системник и посмотреть своими глазами как подключен к питанию искомый вентилятор.
Вентилятор компьютера может получать питание одним из двух способов — от материнской платы, или от блока питания компьютера. Если он подключен к БП вашего компьютера, то изменить его скорость и контролировать ни как не получится. Обычно к блоку питания вентилятор подключают через разъем Molex 8981.
В этом случае вам нужно, прикупить другой вентилятор у которого есть возможность подключения к материнской плате, или же купить переходник.
Правда, перед покупкой проверьте есть ли у вас свободное место для подключения вентилятора и какой там разъем.
Обычно, разъемы подписываются на материнке, поэтому вам нужно искать возле процессора надпись CPU FAN.
Обратите внимание:
Подключенные к материнской плате вентиляторы выпускаются в двух вариантах: с 3-контактными кабелями и с 4-контактными кабелями. Кроме того, ваша материнская плата может иметь 3-контактный разъем или 4-контактный разъем (или оба!).
Имея 4-контактный вентилятор подключенный к 4-контактному разъему (как выше на фото) — это идеально, 4-контактный разъем позволяет программам контролировать обороты посредством широтно-импульсной модуляцииили (ШИМ). При трех контактном разъеме контролировать обороты не всегда удается, и если материка позволяет это делать, то происходит это намного хуже чем при управлении ШИМ.
Speedfan не видит вентиляторы на ноутбуке кулеры
Для некоторых пользователей важно, чтобы была возможность ручного управления работой персонального компьютера. На рынке программного обеспечения существуют разные продукты для оптимизации работы оборудования.
SpeedFan – одна из таких программ. Ее назначение – регулирование скорости вентиляторов Desktop компьютеров (для ноутбуков и нетбуков необходимо использовать другое программное обеспечение).
В некоторых случаях после инсталляции SpeedFan кулеры не доступны в программе, следовательно, невозможно повлиять на их скорость.
В первую очередь необходимо проверить, как именно подключен вентилятор. Важно, чтобы использовался разъем 4PIN на материнской плате. В противном случае, у SpeedFan нет инструментов для управления. Кабель должен быть в рабочем состоянии, порт так же должен быть не поврежден.
После проверки подключения, при запуске компьютера нужно перейти в BIOS для установки определенных параметров.
Меню BIOS может отличаться для разных типов материнских плат. Так же могут быть разные горячие клавиши для запуска BIOS. Чаще всего это клавиша F12 (может быть Delete или F2).
В разделе «Power» должен быть пункт «Hardware Monitor».
Среди настроек мониторинга работы нужно отключить CPU Q-Fan Control для устранения блокировки работы программы.
Кроме этого можно включить параметр для ручной регулировки температуры Shutdown Temperature.
Может быть установлена версия, не поддерживающая работу с определенными моделями материнской платы. Для этого достаточно обновить программное обеспечение до последней версии.
Если исполняемый файл поврежден или инсталляция прошла не корректно, так же решением проблемы станет деинсталляций с очисткой реестра и установка заново.
В некоторых случаях, если оборудование не идентифицируется программой, помогает добавление SpeedFan в автозагрузку.
Это можно реализовать через надстройку Windows msconfig или через диспетчер задач (Task Manager), если установлена операционная система Windows 10.
Установлена устаревшая версия Speedfan
Слишком старая версия программы нередко становится причиной невозможности обнаружить все кулера. Решить такую проблему просто — достаточно обновить программу до последней версии.
Некорректно установлено приложение
Ошибки во время установки могут привести не к сбоям в работе программы, даже если она запускается. Стоит начать поиск решения с переустановки Speedfan. Рекомендуем также перекачать установочный файл.
Проблема, присущая исключительно стационарным компьютерам
Неисправность заключается в неправильном подключении вентиляторов к материнской плате. Посмотрите модель вашего кулера и по ней схему корректного подключения.
Потребуется залезть в системный блок и подключить кулеры правильно.
Ошибки, встречающиеся исключительно на ноутбуках
На некоторых моделях ноутбуков производитель не добавляет данный функционал. В результате чего в Speedfan можно лишь просмотреть температуру отдельных компонентов. Управлять кулерами будет невозможно, и сделать с этим ничего нельзя.
В том случае, если Speedfan не видит вентилятор, следует проверить разъём кулера, кабель которого должен быть подключён в разъём. Для проверки следует открыть корпус.
Настройка автоматической регулировки интенсивности
Для того чтобы программа автоматически изменяла скорость вращения вентиляторов в зависимости от температуры, следует установить программу следующим образом:
убедиться, что параметр «Автоскорость вентиляторов» расположен в главном окне утилиты;
зайти в меню «Конфигурация». Затем перейти во вкладку «Температуры» и выставить произвольные значения «Желаемое» и «Тревога»;
зайти во вкладку «Скорости». Здесь необходимо выставить значения «Минимум» и «Максимум», а также добавить галку напротив параметра «Автоизменение».
Тем не менее, необходимо настроить и саму программу Спидфан:
зайти в меню «Конфигурация»;
узнать, какой чип регулирует скорость вращения вентилятора;
зайти в раздел «Дополнительно» и во всплывшем окне выбрать необходимый чип;
поменять значение свойства «PWM 1 mode». Здесь рекомендуется поставить «Auto Set», после чего регулировка скорости вращения кулера будет осуществляться автоматически. Необходимо поставить одно из значений: «Software controlled» либо «Manual SET Pwm»;
проверить, функционирует ли регулировка (окно № 1).
Как пользоваться программой SpeedFan 4.52
Зачастую пользователи даже не знают, что можно контролировать скорость вентиляторов, если они подключены напрямую к материнской плате. Это и не только позволяет сделать отличная программа SpeedFan. Главным достоинством программы является широкая функциональность, и возможность использовать её бесплатно.
Эта статья расскажет, как пользоваться программой SpeedFan. Мы же будем рассказывать на примере последней версии SpeedFan 4.52, но по нашему опыту Вы можете легко использовать и предыдущие версии программы. А также рассмотрим, как настроить программу SpeedFan, чтобы в будущем было легче её использовать.
Как настроить SpeedFan 4.52
В первую очередь нужно скачать и правильно настроить программу для комфортного использования. К процессу настройки программы первым делом мы отнесли изменения языка интерфейса, поскольку большинство пользователей отдают предпочтение русскому языку интерфейса.
- Скачиваем программу SpeedFan 4.52 с официального сайта полностью бесплатно и устанавливаем её на свой компьютер.
- Обязательно запускаем программу SpeedFan от имени администратора.
- Переходим в Configure >Options и в пункте Language, изменяем язык интерфейса на Russian и нажимаем ОК.
В интерфейсе программы SpeedFan 4.52 пользователю доступно шесть вкладок.
- Показатели — главное окно программы с нужными настройками (температура компонентов, скорость вентиляторов, напряжение, нагрузка процессора).
- Частоты — возможность управления частотами процессора.
- Информация — здесь можно посмотреть информацию об оперативной памяти.
- Экзотика — значения всех датчиков по всем компонентам компьютера.
- S.M.A.R.T — здесь можно посмотреть на здоровье жёстких дисков компьютера.
- Графики — обзор скорости вентилятора, температуры и напряжения в графическом виде по каждому компоненту.
Перед тем как перейти к следующему шагу нужно проверить некоторые настройки. Поскольку по умолчанию управлением скорость вентиляторов занимается материнская плата. Если мы хотим разрешить возможность изменять скорость вентилятор вручную, тогда Вам нужно перейти:
- Показатели > Конфигурация > Температуры и посмотреть название датчика чипсета в столбце Chip.
- Дальше открываем закладку настроек Дополнительно и выбираем нужный чипсет.
- В котором изменяем значение свойства PWM1 mode,PWM2 mode,PWM3 mode на Manual,Manual PWM Control или Software Controlled.
Как увеличить скорость кулера SpeedFan
Через программу SpeedFan можно увеличить скорость всех кулеров, которые напрямую подключены к материнской плате. Увеличение скорости кулера может понадобиться в том случае если наблюдается перегрев компьютера или же ноутбука.
- Заходим в настройки программы нажав Конфигурация > Вентиляторы.
- Выключаем все вентиляторы напротив которых значение RPM равно нулю.
- Теперь в окне Показатели можно изменять скорость кулера в процентах. При изменении значения в пункте Pwm1 будет изменяться скорость вентилятора Fan1 (100% максимальное значение).
Таким самым способом можно уменьшить скорость кулера через SpeedFan. Это снизит обороты вентиляторов, когда они шумят в компьютере, а Вы не знаете что делать. Если нужно уменьшить скорость кулера устанавливаем значение Pwm1 меньше 100%, поскольку при значении 100 будет максимальная скорость вентилятора.
Более сложный способ состоит в том, чтобы отдельно указать температуру датчика, при которой будет скорость вентиляторов увеличиваться на максимальную и минимальную.
А также увеличение показателя минимального значения скорости может значительно уменьшить рабочую температуру того самого процессора, и этим увеличить срок его жизни.
SpeedFan не видит вентиляторы
Часто пользователи встречаются с проблемой, когда программа SpeedFan не видит один или все кулеры на компьютере или ноутбуке. Что делать в этом случае в первую очередь:
- Если же проблема на компьютере, то обязательно проверяем включение всех вентиляторов напрямую в материнскую плату, поскольку если подать питания сразу с блока питания, то программно контролировать скорости никак не получится.
- Дальше если же Вы используете ноутбук, тогда в Bios ищите пункты, связанные с автоматической регулировкой вентиляторов. Нужно искать CPU Fan Control, CPU Q-Fan Control или даже CPU Smart Fan Control и отключить их установив значение Disabled.
После этих действий проблема когда программа SpeedFan не видит вентилятор на ноутбуке будет решена. А также есть очень старые материнские платы, которые не поддерживают изменение скорости вентиляторов вовсе.
Программа SpeedFan обладает действительно отличным функционалом и предлагает мощные инструменты для контроля температуры комплектующих. Но бонусом есть дополнительная функциональность, такая как возможность наблюдать за графиками температуры или даже проверить состояние жёсткого диска.
Читайте также:
- Как искать в браузере другой страны
- Ошибка в visual studio требуется фигурная скобка
- Как в 1с найти сотрудника по снилс
- 1с отбор не заполнено
- Как печатать на арабском в ворде