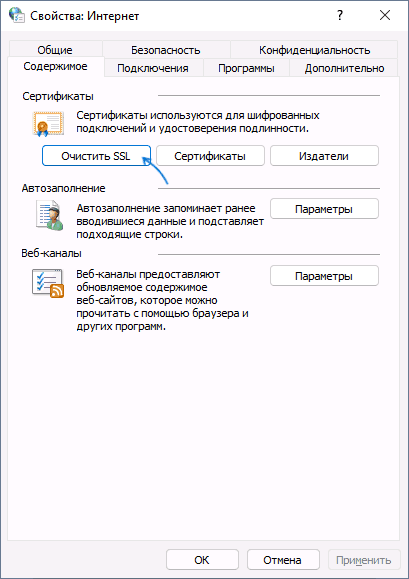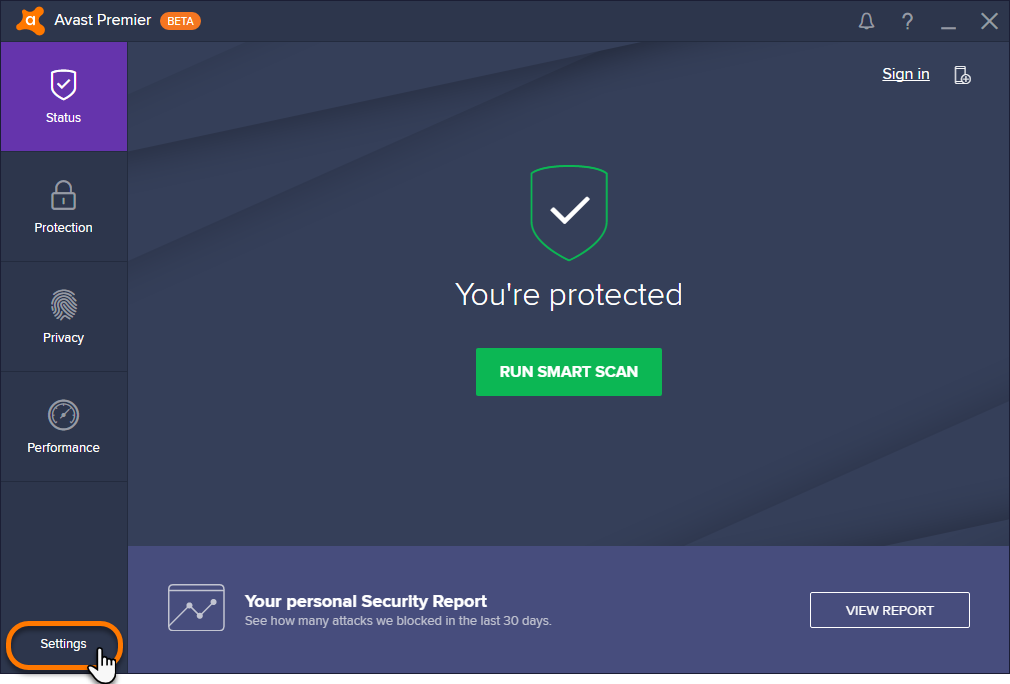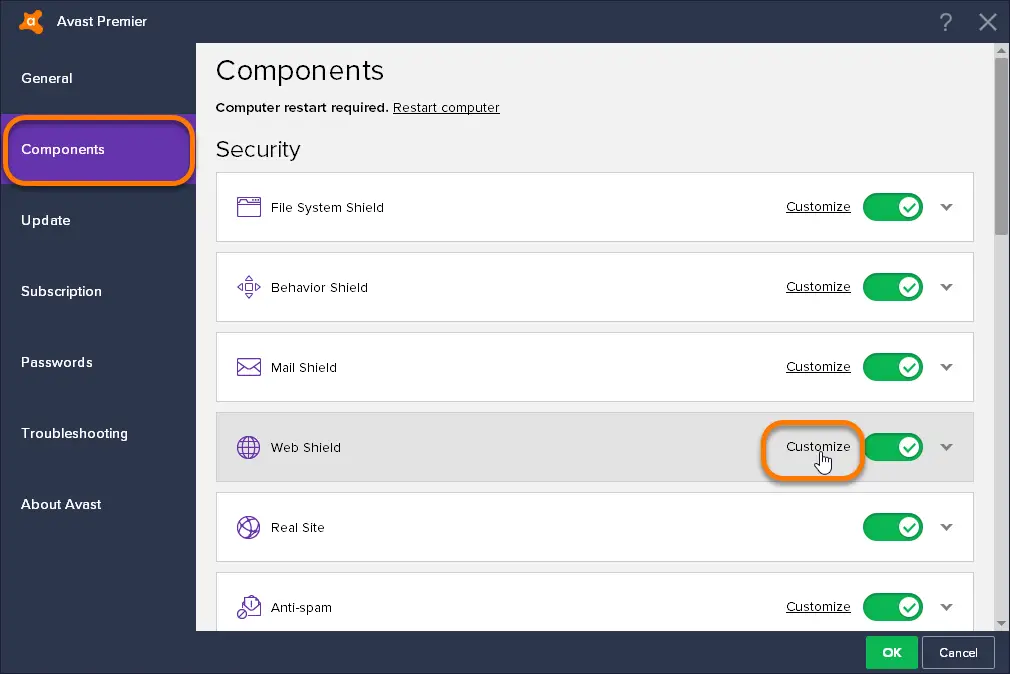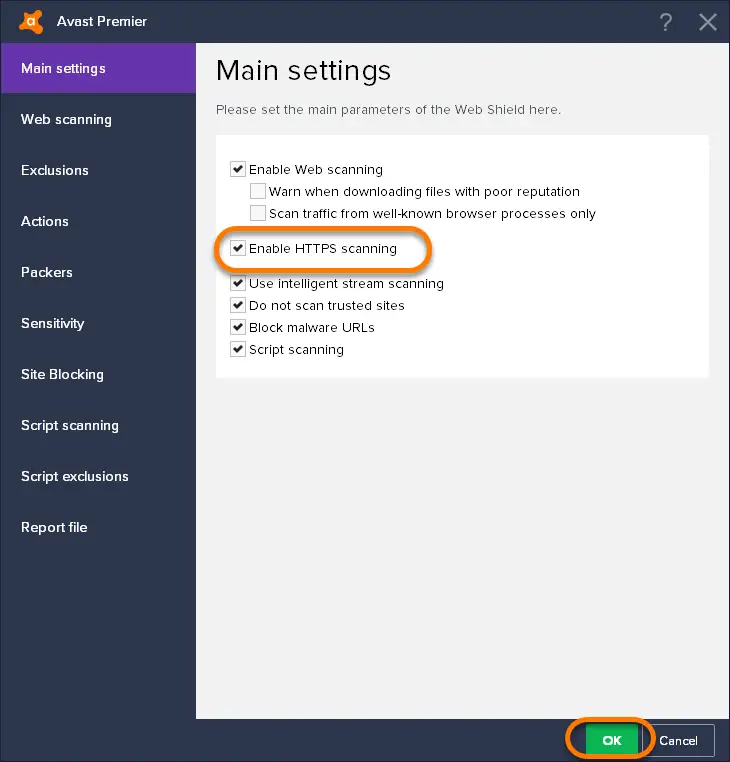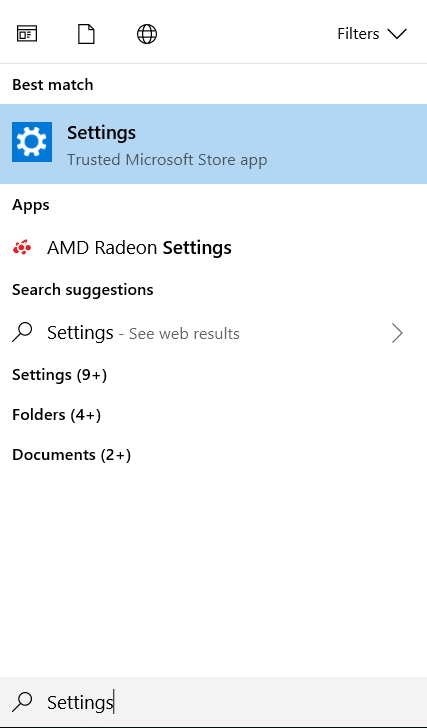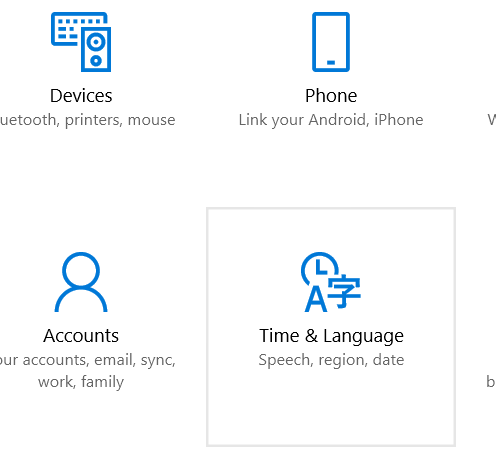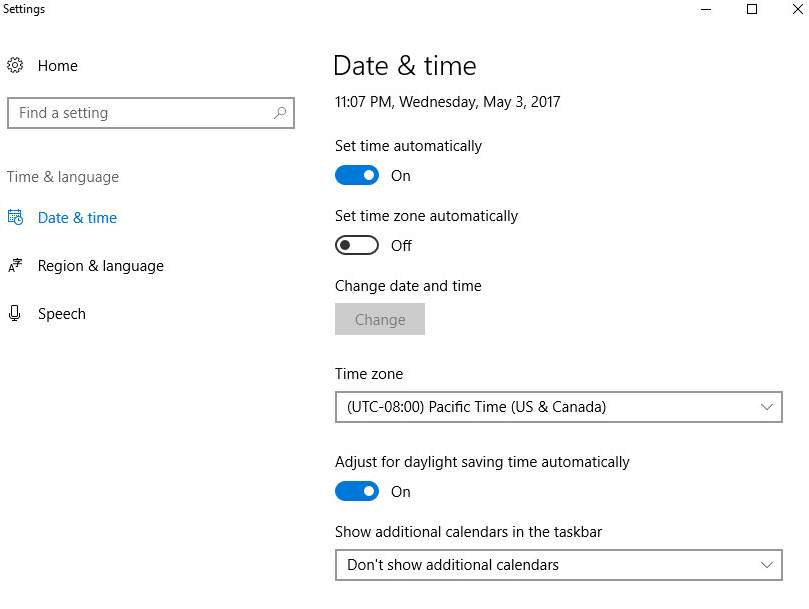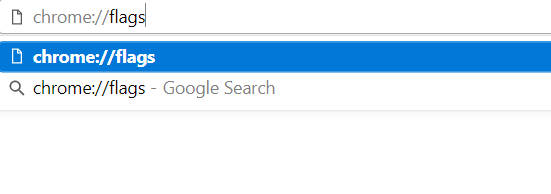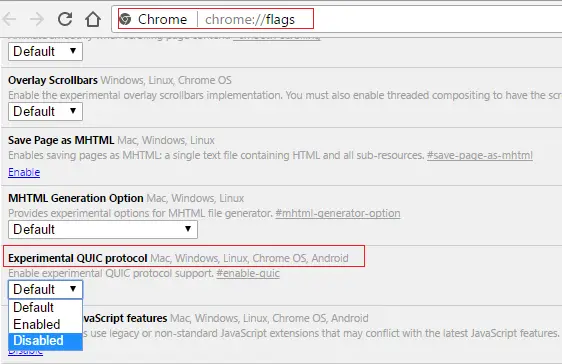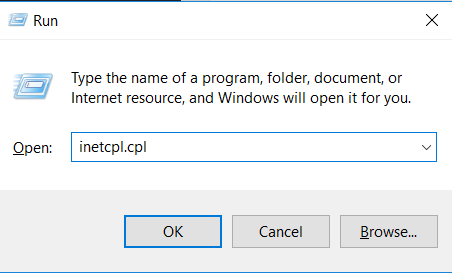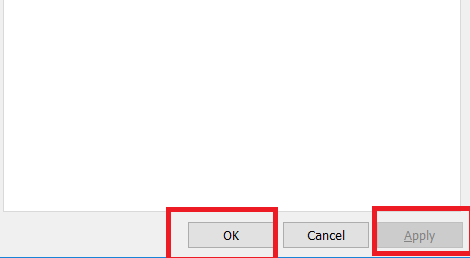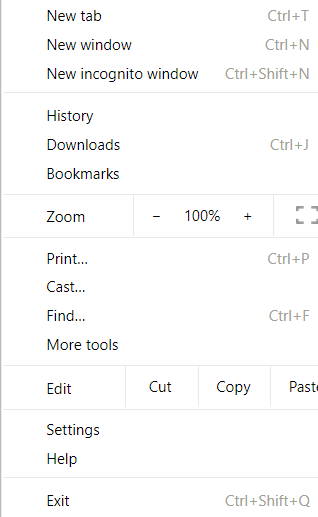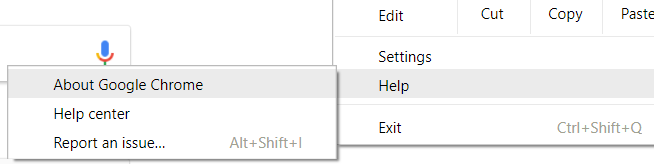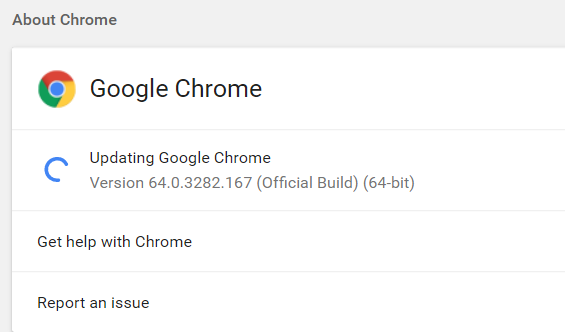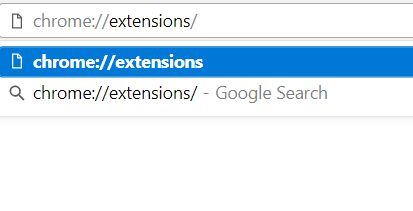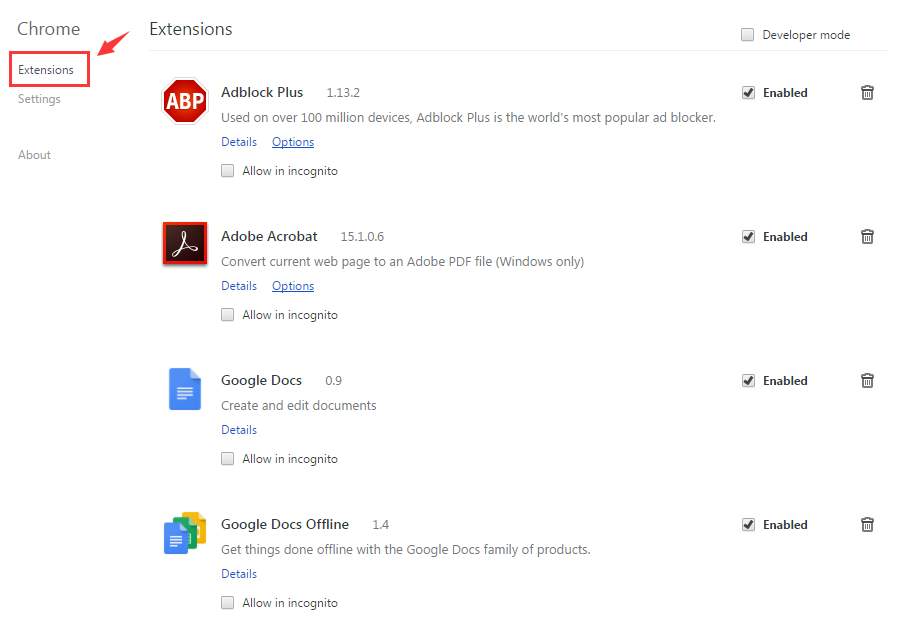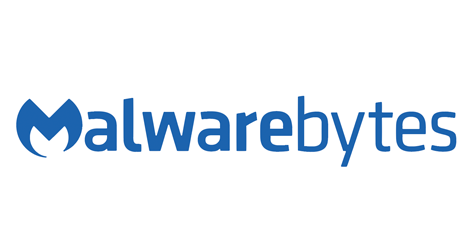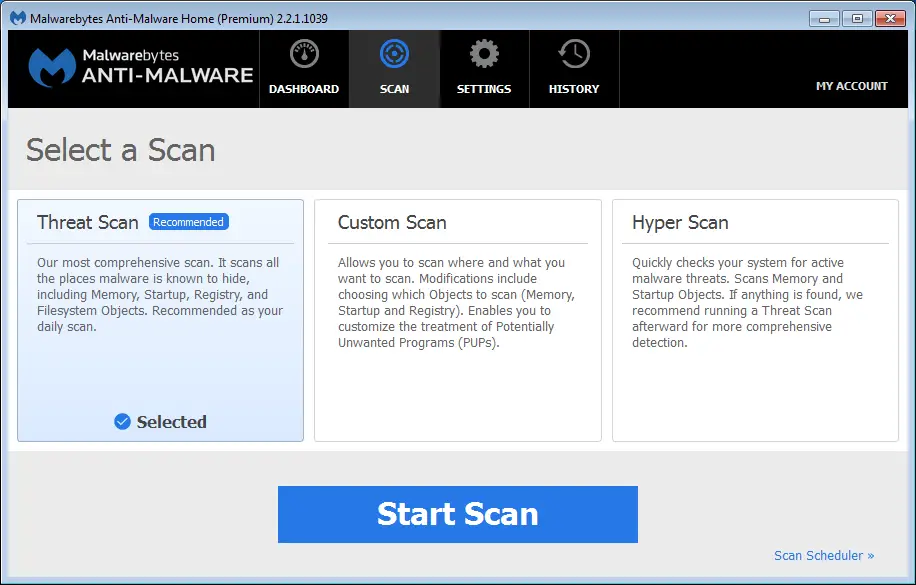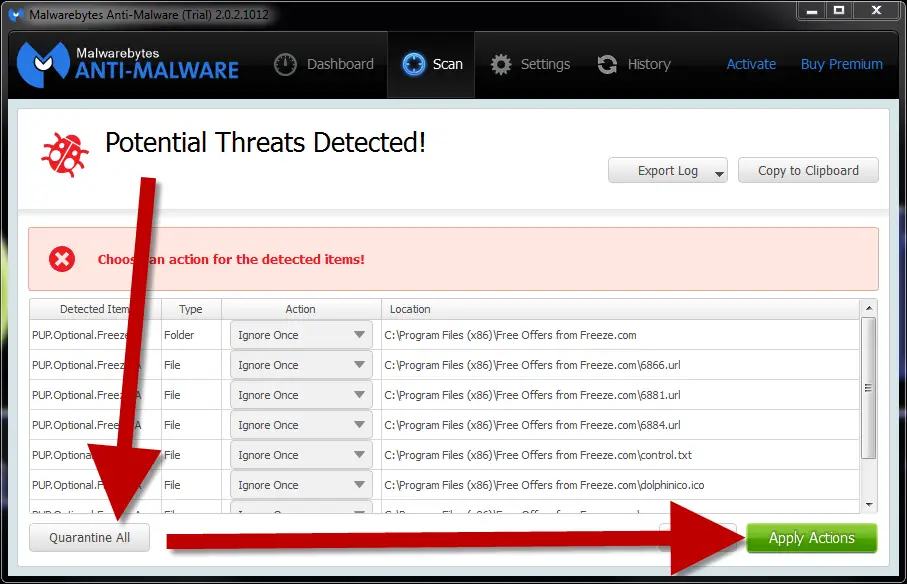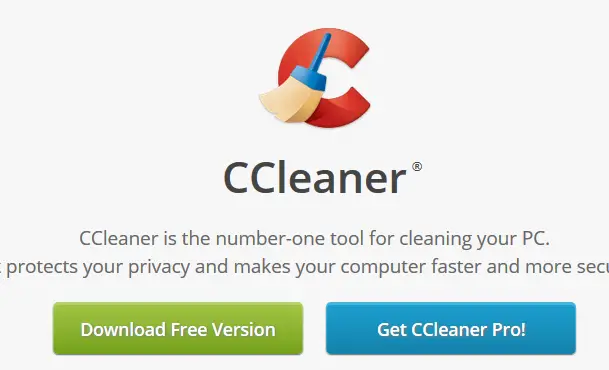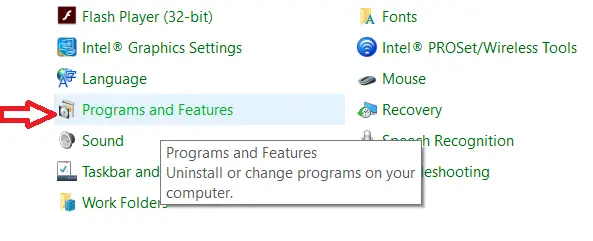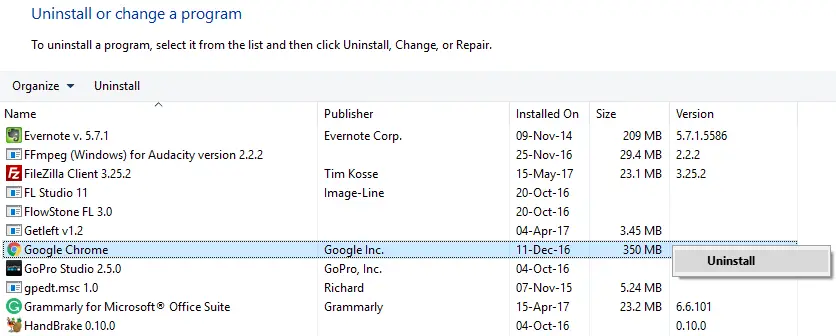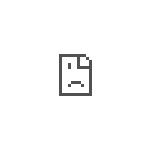
В этой инструкции подробно о том, как исправить ошибку ERR_SSL_VERSION_OR_CIPHER_MISMATCH для различных ситуаций и браузеров: как для «обычных» сайтов, так и для различных государственных сайтов, где проблема может иметь иной характер.
- Решение проблемы ERR SSL VERSION OR CIPHER MISMATCH
- Ошибка ERR SSL VERSION OR CIPHER MISMATCH для государственных сайтов с шифрованием по ГОСТ
- Видео инструкция
Решение проблемы «Неподдерживаемый протокол» ERR_SSL_VERSION_OR_CIPHER_MISMATCH
В общем случае ошибка возникает при установке зашифрованного соединения с сайтом на этапе TLS Handshake. Если на сайте используется протокол шифрования или длина ключа, не поддерживаемые вашим браузером, результат — ошибка ERR_SSL_VERSION_OR_CIPHER_MISMATCH.
В случае, если ошибка появляется при доступе к обычному сайту в Интернете: не являющемуся сайтом госструктуры, банка, сервиса закупок, вы можете использовать следующие методы для исправления проблемы (способы описаны для Windows 10, Windows 11 и предыдущих версий):
- Нажмите клавиши Win+R на клавиатуре (Win — клавиша с эмблемой Windows), введите inetcpl.cpl и нажмите Enter. На вкладке «Дополнительно» включите TLS 1.0, 1.1, 1.2 и 1.3, если они не активны. Также попробуйте включить SSL 3.0.
- Для браузера Google Chrome: откройте страницу chrome://flags (введите этот адрес в адресную строку и нажмите Enter), выполните поиск (поле вверху страницы) по слову TLS и отключите параметр «Enforce deprecation of legacy TLS versions» (установите в Disabled), выполните то же самое для параметра «Experimental QUIC protocol». После этого нажмите по появившейся кнопке перезапуска браузера.
- Очистите SSL: также как на первом шаге откройте окно свойств Интернета (Win+R — inetcpl.cpl) и нажмите «Очистить SSL» на вкладке «Содержание».
- Если на компьютере используется VPN или прокси, отключите их. Причем для системных параметров прокси отключите опцию «Автоматическое определение параметров» — в том же окне, что и на предыдущем шаге перейдите на вкладку «Подключения», нажмите «Настройка сети» и снимите отметку, если она установлена.
- Функции защиты сети в сторонних антивирусах тоже могут оказаться причиной проблемы — попробуйте временно отключить их при наличии.
- Попробуйте очистить кэш и куки браузера. В Google Chrome это можно сделать, нажав клавиши Ctrl+Shift+Delete и подтвердив удаление данных. Либо в разделе «Конфиденциальность и безопасность в настройках браузера.
- Использование старой операционной системы (например, Windows XP) без возможности новых версий браузеров и без встроенной поддержки новых протоколов шифрования может приводить к указанной ошибке. Можно попробовать получить доступ к сайту по протоколу http, для этого в адресе сайта вручную измените https:// на http://
Если описываемые методы не помогли, то в теории причиной проблемы может оказаться очень старая версия браузера (особенно если вы используете portable-версию), или проблемы с самим сайтом, в частности с используемым им SSL-сертификатом и шифрованием. Но в этом случае могут помочь способы, описанные в следующем разделе для сайтов с шифрованием по ГОСТ.
Внимание: если проблема возникла с единственным сайтом и ранее она не наблюдалась, проблема может быть временной, например, при смене IP-адреса сайта, замене сертификата безопасности и других действиях со стороны администратора. В такой ситуации проблема обычно исчезает через некоторое время.
Ошибка ERR SSL VERSION OR CIPHER MISMATCH для государственных сайтов с шифрованием по ГОСТ
Среди сайтов, при доступе к которым браузер может выдавать указанную ошибку — различные сайты госструктур, иногда — банков, в рекомендациях по доступу к которым обычно указан браузер Internet Explorer (кстати, его использование действительно может решить проблему, но это не всегда возможно). Если вы также столкнулись с ошибкой при открытии такого сайта, возможные варианты действий:
- Использовать Яндекс.Браузер (он поддерживает шифрование по российским ГОСТам) или Chromium Gost — https://www.cryptopro.ru/products/chromium-gost
- Внимательно изучить информацию на проблемном сайте: в частности, в справке может быть указано на необходимость установке сертификатов на компьютере с инструкцией о том, как именно это выполнить.
Видео инструкция
Если в вашей ситуации работоспособным оказался какой-то иной способ, буду благодарен комментарию с его описанием: возможно, он сможет помочь кому-то из читателей.
Introduction
The error ERR_SSL_VERSION_OR_CIPHER_MISMATCH occurs when a user’s browser cannot establish a secure connection with a web server that uses HTTPS and SSL. The issue may lie in the server configuration or locally on a user’s computer.
Follow the easy solutions in this guide to fix the ERR_SSL_VERSION_OR_CIPHER_MISMATCH error.
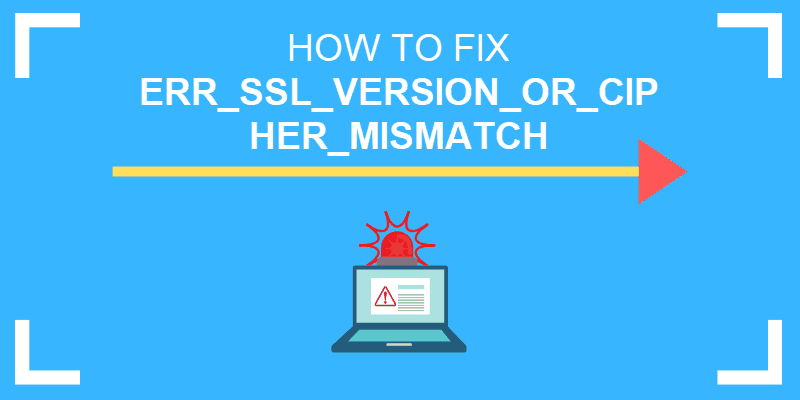
Solutions for Website Developers
As a developer or a webmaster, you might get a report that a user encountered this error when trying to access your website. The error may also appear in your Apache error logs.
The err_ssl_version_or_cipher_mismatch error usually occurs when there’s a problem with the SSL certificate or encryption modules. There are a few server-side actions you can take to resolve this issue.
Note: SSL stands for Secure Socket Layer, which refers to encryption security in your browser. Cipher refers to the code used to encrypt and decrypt the information.
Verify SSL Status of Website
Use a tool like the free Qualys SSL Labs Server Test. The tool examines the state of your certificates and encryption and generates a report.
This is a great place to start since the tool tests several different areas at once. If you have errors, the report highlights the sections that need attention.
Another way to check the SSL certificate status is to navigate to your website and click the padlock in the search bar.
On Google Chrome, it looks like this:
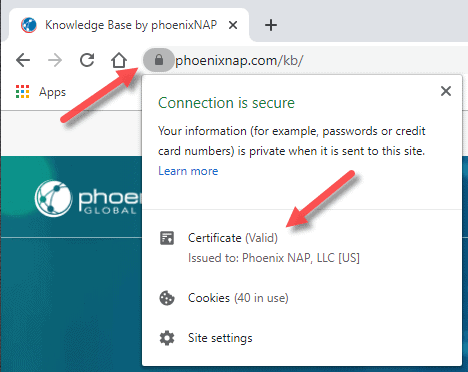
This method should be used only for a quick reference. We recommend using a dedicated tool, such as the Qualys SSL Labs tool we mentioned.
Check for Certificate Name Not Matching
An SSL certificate proves that your website is who it claims to be. The website name and the name on the certificate must match. Additionally, the certificate must come from a trusted provider.
There are a few reasons the names might not match, which can generate the error ERR_SSL_VERSION_OR_CIPHER_MISMATCH:
- When the domain does not use SSL, but another domain with the same IP address uses SSL.
- The domain points to an old IP address it no longer uses. The old website doesn’t exist, but another website has the first domain’s old IP address.
- The site uses a CDN (Content Delivery Network) that does not support SSL.
- The site has a domain name alias that is not in the certificate.
Once you determine the source of the problem, you can resolve the issue easily.
Verify TLS Version
TLS stands for Transport Layer Security and is a security protocol that’s used to encrypt communications between websites. The current version (at the time this article was written) is TLS 1.3. If your site is running an older version of TLS, it may cause the CIPHER_MISMATCH error.
Most modern browsers are set to use the latest version of TLS (if available on the website). If your server is not configured to use TLS 1.3, consider updating to the latest protocol.
Verify RC4 Cipher Suite
RC4 Cipher is an old and simple tool for encrypting traffic. It has been found to have significant vulnerabilities.
Some organizations still use RC4 for legacy applications, but most modern browsers do not support it. If a website is configured to use RC4, an error may occur.
The best solution is to move the site from RC4 to TLS 1.3 protocols. If you cannot completely disable RC4, add the TLS 1.3 protocol so that modern browsers don’t trigger the err_ssl_version_or_cipher_mismatch error.
Manually Inspect Security Certificate
To manually inspect your SSL Certificate, open the browser, load your webpage, and follow these steps:
In Firefox:
- Right-click anywhere on the page.
- Click View Page Info.
- Select the Security tab.
- Click View Certificate.
In Chrome:
- Right-click anywhere on the page.
- Click Inspect.
- In the Inspection pane near the top, click the arrows >> to reveal more options.
- Click Security.
- Click View Certificate.
In Safari:
- Double-click the padlock icon in the upper-right section.
- In the window that appears, click Show Certificate > Details.
If the site you are checking is not secure and has no certificate, there will be no option to view the certificate.
Solutions for End Users
The err_ssl_version_or_cipher_mismatch error can appear due to a client-side issue. The reason can be an older version of operating systems or an outdated browser. Current versions of TLS protocols are incompatible with old browsers and operating systems.
To bypass the mismatch error, try the solutions we list below.
Connect with a Different Computer
The easiest method to check if only your computer has the issue loading a website is to try using a different computer. The safest bet is to try from a machine with a recent version of an operating system.
If you can load the website without getting the error, you can proceed with troubleshooting using the suggestions in this guide.
Delete Cache and Cookies on Your Browser
Clearing your browser’s cache and cookies can help with SSL certificate issues. Depending on the browser and the version you are using, the steps to find the section for clearing cache may be different.
The CTRL+SHIFT+DELETE hotkey combination works for most browsers. When the pop up for clearing history or cache appears, change the timeframe to All or Everything. If you check all the options, you will lose saved logins and all history, so you can uncheck those options if you want to.
Enable TLS 1.3 Version on Old Browsers
Recent versions of web browsers use TLS 1.3 by default. If you did not update your browser or do not want to, you can check the TLS version and enable 1.3.
In Firefox:
Open a new tab and type about:config in the address bar. Click the button to accept the risk and then type security.tls in the search bar.
Look for the security.tls.version.max option towards the bottom of the list. Set the value to 4 if it is not already set.
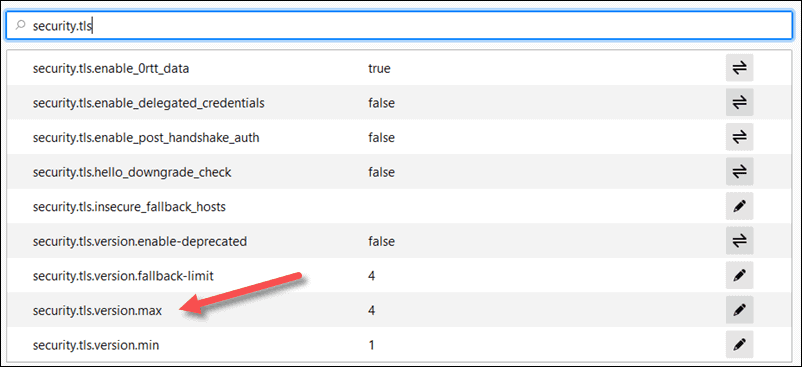
In Chrome:
Open a new tab and type chrome://flags in the address bar. Search for TLS using the search bar at the top. The results will include the TLS 1.3 downgrade hardening options.
Disable QUIC Protocol
Chrome has many security settings, and “Experimental QUIC Protocol” can be the cause of the err_ssl_version_or_cipher_mismatch error.
To disable the QUIC protocol in Chrome:
In the address bar type in chrome://flags. In the search bar at the top, enter QUIC. The search results should list “Experimental QUIC protocol.”
Change from Default to Disabled, restart Chrome, and try loading the website again.
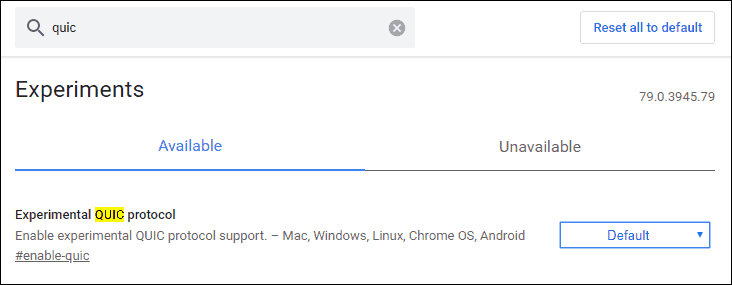
Clear the SSL State on your Computer.
To clear the SSL state on your computer, go directly to the “Internet Properties” section. The quickest way in Windows 10 is to search for “Internet Properties” or “Internet Options” from the Start menu.
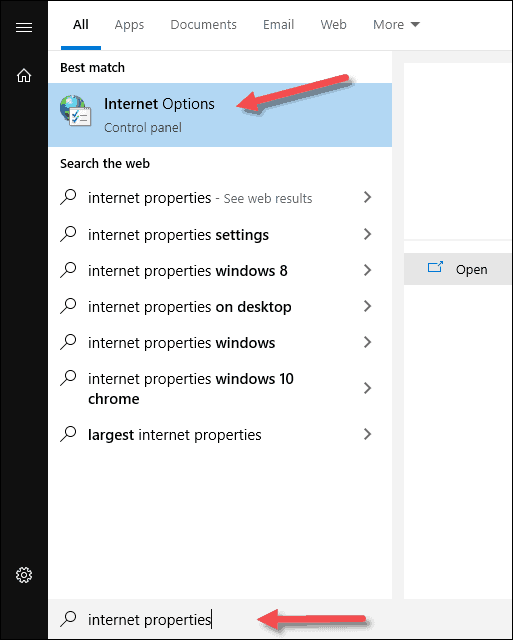
Navigate to the Content tab and click Clear SSL state.
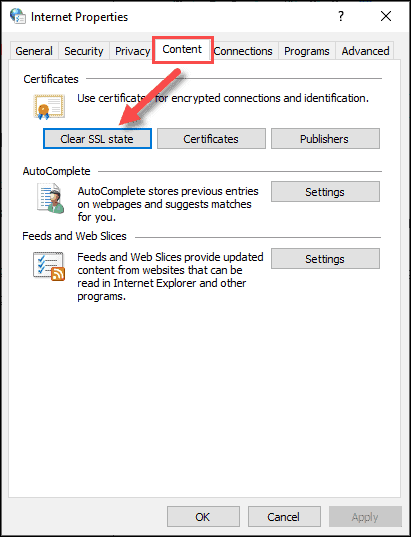
The pop-up message “The SSL cache was successfully cleared” appears.
Some older versions of Chrome allow you to access Internet Properties and clear SSL state from the advanced settings menu.
Update or Change your Web Browser
Most modern browsers update automatically on restart. If your browser did not update automatically, you could manually update it.
To check the version on most popular browsers, navigate to the Help and About section.
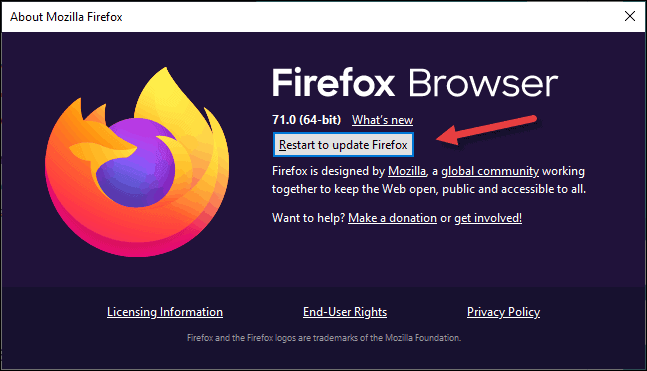
In most cases, you can manually update the browser from here. Once the update completes, try loading the website again.
Conclusion
This guide listed the most common solutions for the err_ssl_version_or_cipher_mismatch error. The causes may be on the server side or the client side.
By following the steps listed in this guide, you should be able to find the cause of the error and fix it.
When you visit a website running over HTTPS a series of steps are performed between the browser and the web server to ensure the certificate and SSL/TLS connection is valid.
Some of these include the TLS handshake, the certificate being checked against the certificate authority, and decryption of the certificate.
What Is the ERR_SSL_VERSION_OR_CIPHER_MISMATCH Error?
If for some reason the browser doesn’t like what it sees, such as a misconfiguration or unsupported version, your browser might display the following error: “ERR_SSL_VERSION_OR_CIPHER_MISMATCH” which prevents you from accessing the site.
Check out a few recommendations on how to fix this error.
What Causes the ERR_SSL_VERSION_OR_CIPHER_MISMATCH Error?
The ERR_SSL_VERSION_OR_CIPHER_MISMATCH error typically happens on older operating systems or browsers.
But that is not always the case. In fact, we just recently encountered a user having this issue on their WordPress site who was migrating to Kinsta from another host. We were, of course, running the latest version of Chrome, so the issue was with their SSL certificate. Chrome is actually protecting you by not letting you load it.
You might also see a variation of the error, such as:
- Error 113 (net::err_ssl_version_or_cipher_mismatch): unknown error
- The client and server don’t support a common SSL protocol version or cipher suite
Check out reasons below on why this happens and what you can do about it.
- Check Your SSL Certificate
- Check for Certificate Name Mismatch
- Check for Old TLS version
- Check RC4 Cipher Suite
- Clear SSL State In Chrome
- Use a New Operating System
- Temporary Disable Antivirus
Check Your SSL Certificate
If you see this error, the first and easiest place to start is to perform an SSL check on the certificate that is installed on the site. We recommend using the free SSL check tool from Qualys SSL Labs. It is very reliable and we use it for all Kinsta clients when verifying certificates. Simply input your domain into the Hostname field and click on “Submit.”
Check Out Our Video Guide to Fixing SSL Errors
You can also select the option to hide public results if you prefer. It could take a minute or two to scan your site’s SSL/TLS configuration on your web server.
Check for Certificate Name Mismatch
In this particular instance, the customer migrating to Kinsta had a certificate name mismatch which was throwing up the ERR_SSL_VERSION_OR_CIPHER_MISMATCH error. As you can see from the SSL Labs test below, this is pretty quick and easy to diagnose. As SSL Labs states, a mismatch can be a number of things such as:
- The site does not use SSL, but shares an IP address with some other site that does.
- The site no longer exists, yet the domain still points to the old IP address, where some other site is now hosted.
- The site uses a content delivery network (CDN) that doesn’t support SSL.
- The domain name alias is for a website whose name is different, but the alias was not included in the certificate.
Another easy way to check the current domain name issue on the certificate is to open up Chrome DevTools on the site. Right-click anywhere on the website and click on “Inspect.” Then click on the security tab and click on “View certificate.” The issued domain will show in the certificate information. If this doesn’t match the current site you’re on, this is a problem.
Remember though, there are wildcard certificates and other variations, but for a typical site, it should match exactly. However, in our case, the ERR_SSL_VERSION_OR_CIPHER_MISMATCH error actually prevented us from being able to check it in Chrome DevTools. That is where a tool like SSL Labs can come in handy.
Check for Old TLS version
Another possible reason is that the TLS version running on the web server is old. Ideally, it should be running at least TLS 1.2 (better yet, TLS 1.3). If you are a Kinsta customer you never have to worry about this as we always upgrade our servers to the latest and greatest supported versions. Kinsta supports TLS 1.3 on all of our servers and our Kinsta CDN. Cloudflare also enables TLS 1.3 by default.
(Suggested reading: if you’re using legacy TLS versions, you might want to fix ERR_SSL_OBSOLETE_VERSION Notifications in Chrome).
This is something the SSL Labs tool can also help with. Under configuration, it will show you the current version of TLS running on the server with that certificate. If it is old, reach out to your host and ask them to update their TLS version.
Check RC4 Cipher Suite
Another reason according to Google’s documentation for ERR_SSL_VERSION_OR_CIPHER_MISMATCH is that the RC4 cipher suite was removed in Chrome version 48. This is not very common, but it could happen in say larger enterprise deployments that require RC4. Why? Because everything usually takes longer to upgrade and update in bigger and more complex configurations.
Security researchers, Google, and Microsoft recommend that RC4 be disabled. So you should make sure the server configuration is enabled with a different cipher suite. You can view the current cipher suite in the SSL Labs tool (as seen below).
Clear the SSL State In Chrome
Another thing to try is clearing the SSL state in Chrome. Just like clearing your browser’s cache this can sometimes help if things get out of sync. To clear the SSL state in Chrome on Windows, follow these steps:
- Click the Google Chrome – Settings icon (Settings) icon, and then click Settings.
- Click Show advanced settings.
- Under Network, click Change proxy settings. The Internet Properties dialog box appears.
- Click the Content tab.
- Click “Clear SSL state”, and then click OK.
- Restart Chrome.
If you are on a Mac, see these instructions on how to delete an SSL certificate.
We’ve taken our knowledge of effective website management at scale, and turned it into an ebook and video course. Click on the link to download The Guide to Managing 60+ WordPress Sites!
Use a New Operating System
Older operating systems fall out of date with newer technologies such as TLS 1.3 and the latest cipher suites as browsers stop supporting them. Specific components in the latest SSL certs will simply stop working. Google Chrome, in fact, pulled the plug on Windows XP back in 2015. We always recommend upgrading to newer operating systems if possible, such as Windows 10 or the latest version of Mac OS X.
Temporary Disable Antivirus
The last thing we recommend trying if you are still seeing the ERR_SSL_VERSION_OR_CIPHER_MISMATCH error is to ensure you don’t have an antivirus program running. Or try temporarily disabling it. Some antivirus programs create a layer between your browser and the web with their own certificates. This can sometimes cause issues.
Get all your applications, databases and WordPress sites online and under one roof. Our feature-packed, high-performance cloud platform includes:
- Easy setup and management in the MyKinsta dashboard
- 24/7 expert support
- The best Google Cloud Platform hardware and network, powered by Kubernetes for maximum scalability
- An enterprise-level Cloudflare integration for speed and security
- Global audience reach with up to 35 data centers and 275 PoPs worldwide
Test it yourself with $20 off your first month of Application Hosting or Database Hosting. Explore our plans or talk to sales to find your best fit.
При посещении сайтов на HTTPS между браузером и веб-сервером выполняется ряд действий по проверке сертификат и SSL / TLS-соединение. Они включают в себя рукопожатие TLS, проверку центра сертификации и расшифровку сертификата. Если браузер находит неподдерживаемую версию сертификата или неправильную конфигурацию, то он выведет ошибку «ERR SSL VERSION OR CIPHER MISMATCH». А также заблокирует доступ к сайту. В этой статье мы расскажем, как исправить эту ошибку.
- Причины возникновения ERR SSL VERSION OR CIPHER MISMATCH
- Проверьте свой SSL-сертификат
- Проверка на несоответствие имени сертификата
- Проверка старой версии TLS
- Проверка RC4 Cipher Suite
- Попробуйте очистить состояние SSL на компьютере
- Используйте новую операционную систему
- Временное отключение антивируса
Эта ошибка возникает в устаревших операционных системах или браузерах, но не всегда. Недавно один из наших клиентов столкнулся с ней на своем WordPress-сайте, который перенесли с другого хостинга. Мы работали с последней версией Chrome, поэтому проблема была в используемом SSL-сертификате. При этом браузер защищает своих пользователей, не позволяя им загружать сайт. Ниже приведены рекомендации по исправлению ошибки.
ERR SSL VERSION OR CIPHER MISMATCH
Проверьте SSL- сертификат, установленный на сайте. Мы рекомендуем использовать бесплатный инструмент проверки SSL от Qualys SSL Labs. Введите свой домен в поле Hostname и нажмите «Submit». Вы также можете скрыть результаты проведенной проверки.
Проверка SSL-сертификата
У упомянутого выше пользователя ошибка ERR SSL VERSION OR CIPHER MISMATCH возникала из-за несоответствия имени сертификата. Оно может быть вызвано несколькими причинами:
- Сайт не использует SSL, но при этом делит IP-адрес с другим сайтом, который использует SSL.
- Сайт больше не существует, но домен по-прежнему указывает на старый IP-адрес, на котором теперь размещается другой сайт.
- Сайт использует сеть доставки контента (CDN), которая не поддерживает SSL.
- Псевдоним доменного имени не был включен в сертификат.
Несоответствие имени сертификата
Также для проверки можно использовать Chrome DevTools. На открытой в браузере веб-странице сайта кликните правой кнопкой мыши и выберите пункт «Проверить». Затем зайдите на вкладку «Безопасность», пункт «Просмотреть сертификат». Используемый домен должен отображаться в информации о сертификате. Если нет, то в этом и кроется причина ошибки.
Но необходимо помнить, что существуют групповые сертификаты, а также некоторые другие варианты.
Проверка домена, на который выдан SSL-сертификат
Но в нашем случае ошибка ERR SSL VERSION OR CIPHER MISMATCH не позволила воспользоваться Chrome DevTools. В этой ситуации нам помог SSL Labs.
Причиной ошибки также может быть устаревшая версия TLS, используемая на сервере. Для применения SSL Labs сервер должен использовать TLS версии не ниже 1.2.
При настройке он покажет вам текущую версию TLS, работающую на сервере. Если она устарела, обратитесь в службу поддержки хостинга и попросите обновить версию TLS.
Проверка TLS 1.2
TLS 1.3 пока не является официальной версией транспортного протокола. Но можно активировать ее поддержку Google Chrome. Для этого скопируйте и вставьте следующее значение в адресную строку браузера:
chrome://flags/#ssl-version-max
Затем измените версию TLS, используемую по умолчанию, на TLS 1.3.
Новейшая версия TLS в браузере Google Chrome
Также ошибка ERR SSL VERSION OR CIPHER MISMATCH может быть вызвана удалением RC4 Cipher Suite из Chrome версии 48. Она возникает при разворачивании крупных корпоративных сайтов, требующих RC4. Почему? Потому что для обновления сложных конфигураций требуется больше времени.
Исследования безопасности Google и Microsoft показывают, что рекомендуется отключить RC4. Поэтому убедитесь, что конфигурация сервера использует другой набор шифров. Просмотреть текущий набор шифров можно с помощью SSL Labs.
Набор шифров
Еще один вариант — очистить состояние SSL в браузере Google Chrome. Для этого выполните следующие действия.
- Нажмите на иконку настроек в Google Chrome и выберите пункт «Настройки».
- Кликните по ссылке «Показать дополнительные настройки».
- В разделе «Сеть» нажмите кнопку «Изменить параметры прокси». После этого откроется диалоговое окно «Свойства: Интернет».
- Перейдите на вкладку «Содержимое».
- Нажмите кнопку «Очистить SSL», а затем нажмите кнопку «ОК».
- Перезапустите браузер Google Chrome.
Очистка состояния SSL в Chrome на Windows
Многие операционные системы устарели из-за появления новых, и браузеры постепенно перестают их поддерживать. Google Chrome прекратил поддержку Windows XP еще в 2015 году. Мы рекомендуем обновлять операционные системы до новейших версий, если это возможно.
При возникновении ошибки ERR SSL VERSION OR CIPHER MISMATCH, убедитесь в том, что антивирусник отключен. Некоторые антивирусные программы создают «изоляционный слой» между браузером и сетью со своими собственными сертификатами. Иногда это может вызывать проблемы.
Are you facing difficulties surfing websites from Google Chrome? If you are, then you have found the right place for yourself. Today, we have covered extensively about the Err_SSL_Version_Or_Cipher_Mismatch error which is becoming common in Google Chrome day by day.
Fix This Also: This Site Cannot Be Reached in Google Chrome
It is basically a miscommunication indicator which tells that the web browser you are using and the web server is unable to exchange details.
We have handpicked 10 of the most viable solutions for Err_SSL_Version_Or_Cipher_Mismatch error to make sure your browser is error free!
What is SSL?
SSL (or Secure Sockets Layer) is a security measure to establish encrypted (or coded) links between a web server and a browser in an online transaction.
In layman’s terms, SSL ensures that all data exchanged between the web server and browser remains protected and secure. An SSL certificate is required to produce SSL connection. If you want to set up Node.Js SSL Certificate, click here!
Check Out: 5 Ways to Fix Your Connection is Not Private in Chrome
An SSL Certificate contains your domain name, the IP address and other information viable to use for other trusted parties. Whenever a browser tries to connect with an SSL secured website, it will first get the site’s SSL Certificate to check if it’s still usable.
There are several methods to check this error. However only a few are as easy to follow and viable as the 10 mentioned below. We handpicked these methods to make sure the error is weeded out from the roots.
Method #0 Use Advanced System Repair Pro (Strongly Recommended)
Our tool will quickly repair common computer errors, protect you from file or data loss, malware, trojans, hardware failure and optimize your PC to boost for maximum performance. Fix PC issues now using 3 easy steps:
- Download this PC Repair Tool rated as «Excellent» on TrustPilot.com.
- Click on Start Scan button to find errors related to Windows.
- Click Repair All to fix all issues with Patented Technologies.
Method 1: Disabling SSL/HTTPS Scanning from Antivirus
Anti-Virus software these days provides a tool called SSL/HTTPS Scanning. It essentially makes a secure copy of details that the browser can give to the web server.
In simpler terms, it doesn’t let Google Chrome provide built-in security which in turn causes Err_SSL_Version_Or_Cipher_Mismatch error. Before starting, you should also if your Internet is working fine and you don’t have any DNS Probe Finished NXDomain type errors present.
1. At first, Open the Antivirus program (Avast in my case) installed on your device.
Does your Avast blocks League of Legends (LoL) Launcher too? Here’s the fix.
2. Then Go to Settings.
3. Afterward, choose Components from the left panel. Then, click Customize next to Web Shield.
4. Finally, Disable/Uncheck the option for SSL/HTTPS Scanning.
Also, read –
5 Ways to Fix Widevine Content Decryption Module Error
6 Ways to Fix ERR_QUIC_PROTOCOL_ERROR in Chrome
5 Ways to Fix Your Connection is Not Private in Chrome
{Solved} 11 Ways to Fix Confirm Form Resubmission Error
Method 2: Correcting Date and Time-zone settings
Date and Time-zone are exchanged with the web servers to make sure authentic users are going to surf their site. Since Date is supposed to be the same for each user, they cross-check it with their database. In case of improper Date and Time settings, the SSL verification will fail, and Err_SSL_Version_Or_Cipher_Mismatch error will occur.
1. At first, type “Settings” in the Windows search bar to Open Settings.
2. Then select Time & Language from the menu.
3. Then we recommend turning Set Time Automatically and Set Time-Zone Automatically to On.
4. On the other hand, you can change the date and time manually by selecting Change.
Method 3: Disable the QUIC protocol flag
1. At First, Open Google Chrome and type chrome://flags in the search bar.
2. Afterward, search for Experimental QUIC protocol in the search bar.
3. Then click on Disabled from the option.
4. Finally, Restart Google Chrome to fix Err_SSL_Version_Or_Cipher_Mismatch Chrome Error.
Method 4: Dumping SSL Certificate Cache
1. At first, Press Windows Key + R then type inetcpl.cpl
2. Then Switch to Content tab, then click on Clear SSL state.
3. Afterward, click on OK to dump the cache.
Recommend Task: 5 Ways to Delete System Error Memory Dump Files
4. After that, Click Apply to save the changes.
5. Finally, Reboot your PC.
Method 5: Using the Official Chrome Clean-Up Tool
The official Google Chrome Cleanup Tool scans and removes software that may cause errors with chrome such as unknown crashes, unusual toolbars, random start-up pages, unexpected ads you can’t close, or the Err_SSL_Version_Or_Cipher_Mismatch error. You can download the tool for here.
Don’t miss out –
{Solved} Fix Error Loading Player: No Playable Sources Found
{Solved} 13 Ways to Fix USB Ports Not Working Error
10 Ways to Fix YouTube ‘An Error Occurred, Please Try Again
Method 6: Updating Chrome and Database
Google Chrome is an application that can boast an active community and developers group. As such, there are plenty of fixes and patches that are released on a constant basis. To make sure your Chrome is updated:
1. At first, click the Chrome Menu.
2. Then press on Help and select About Google Chrome. Soon, Chrome will automatically check for updates. If Chrome is not checking for updates automatically then try this.
3. Finally, Click Relaunch to apply any available update.
Method 7: Removing Hindering Extensions
Sometimes infected chrome extensions hinder the information exchange between the browser and the web servers causing. Also, the website’s security scripts might consider them malware and thus prohibit your access. To deal with them:
1. At First, Open Google Chrome and type chrome://extensions/ in the search bar.
2. Then Select all the suspicious and unknown browser extensions.
3. Now Click on Delete button to remove all the suspicious extensions in one go.
This can rectify Err_SSL_Version_Or_Cipher_Mismatch
Check Out:
6 Ways to Fix Driver WUDFRd Failed to Load
7 Ways to Fix This Site Cannot Be Reached in Google Chrome
{Solved} 8 Ways to Fix WOW51900319 Error Code
Method 8: Use Malwarebytes to check for other Malware
It is possible that some outer malware is responsible for breaching the security scripts of some websites. It is next to impossible to weed out these viruses manually. They replicate at a breakneck speed and can be anywhere on your device. We strongly recommend Malwarebytes to take all of them out in one stroke.
1. First, download the software from this link and run it.
2. Then allow it to Scan your device for Malware and Viruses.
3. Finally, Click on Quarantine All to remove all of them.
And Err_SSL_Version_Or_Cipher_Mismatch
Method 9: Fix damaged registries through CCleaner
CCleaner is a cutting-edge solution to set back all the damaged or changed customization of your registries. Windows Registry can be called the manager of your Windows OS. Soon, it saves and organizes all the settings and customization of each user.
It is possible that Malware may be responsible for changing these settings which may be restricting the exchange of information with web servers.
Run CCleaner to automatically fix the registries to standard settings. It’s free and powerful. No reason not to use it!
Method 10: Last Resort – Reinstalling Chrome Browser
1. At First, Go to Control Panel and open Programs and Features.
2. Then Search for Google Chrome and Right-Click on it.
3. Afterward, select Uninstall and follow the Uninstall window’s instructions.
4. Finally, Download the latest Chrome build from here.
Fix these too –
3 Ways to Fix Windows Update Service Not Running
10 Ways to Fix DNS_Probe_Finished_No_Internet in Chrome
Final Words
That’s it for today! We hope this guide was helpful in your venture to fix the Err_SSL_Version_Or_Cipher_Mismatch error. In case you are facing any difficulty in any step, then make sure to hit us up in the comments section below. Sometimes, the error might persist because of any random Windows Error. We hope it helped!
Gravit Sinha is the founder of ValidEdge. Ever since he was a kid, he has been a problem fixer and that passion is what inspired him to start and grow this website! 🙂

ERR_SSL_VERSION_OR_CIPHER_MISMATCH on Chrome [SOLVED]: The main cause of this error is your PC not being able to establish a private connection with the website. The website is using an SSL certificate which is causing this error. An SSL certificate is used on the website which processes sensitive information such as Credit Card information or Passwords.
A secure connection cannot be established because this site uses an unsupported protocol. Error code: ERR_SSL_VERSION_OR_CIPHER_MISMATCH
Whenever you use the above website, your browser downloads the Secure Sockets Layer (SSL) security certificates from the website in order to establish a secure connection but sometimes the downloaded certificate is corrupted or your PC configuration is not matching that of the SSL certificate. In this case, you will see the ERR_SSL_VERSION_OR_CIPHER_MISMATCH error and you might not be able to access the website but don’t worry we have listed a few methods which will help you fix this issue.
Prerequisite:
- Check if you can access other Https enabled websites because if this is the case, then there is a problem with that particular website, not your PC.
- Make sure you have clear your Browser Caches and Cookies from your PC.
- Remove unnecessary Chrome extensions which might be causing this issue.
- A proper connection is allowed to Chrome through Windows Firewall.
- Make sure you have a proper internet connection.
Contents
- ERR_SSL_VERSION_OR_CIPHER_MISMATCH on Chrome [SOLVED]
- Method 1: Disable SSL/HTTPS Scan
- Method 2: Enable SSLv3 or TLS 1.0
- Method 3: Make sure your PC Date/Time is correct
- Method 4: Disable QUIC protocol
- Method 5: Clear SSL Certificate Cache
- Method 6: Run CCleaner and Malwarebytes
- Method 7: Miscellaneous Fix
- Method 8: Reinstall Chrome Bowser
Make sure to create a restore point just in case something goes wrong.
Method 1: Disable SSL/HTTPS Scan
Sometimes antivirus has a feature called SSL/HTTPS protection or scanning which doesn’t let Google Chrome provide default security which in turn causes ERR_SSL_VERSION_OR_CIPHER_MISMATCH error.
To fix the problem, try turning off your antivirus software. If the web page works after turning off the software, turn off this software when you use secure sites. Remember to turn your antivirus program back on when you’re done. And after that disable HTTPS scanning.
Method 2: Enable SSLv3 or TLS 1.0
1. Open your Chrome Browser and type the following URL: chrome://flags
2. Hit Enter to open security settings and find Minimum SSL/TLS version supported.
3. From the drop-down change it to SSLv3 and close everything.
4. Reboot your PC to save changes.
5. Now it might be possible you won’t be able to find this setting as it’s officially ended by chrome but don’t worry follow the next step if you still want to enable it.
6. Press Windows Key + R then type inetcpl.cpl and hit Enter to open the Internet Properties window.
7. Now navigate to the Advanced tab and scroll down till you find TLS 1.0.
8. Make sure to check Use TLS 1.0, Use TLS 1.1, and Use TLS 1.2. Also, uncheck Use SSL 3.0 if checked.
Note: Older versions of TLS such as TLS 1.0 have known vulnerabilities, so continue at your own risk.
9. Click Apply followed by OK and restart your PC to save changes.
Method 3: Make sure your PC Date/Time is correct
1. Press Windows Key + I to open the Settings app then click on Time & Language.
2. Now from the left-hand menu click on Date & time.
3. Now, try setting time and time-zone to automatic. Turn on both the toggle switches. If they are already on then turn them off once and then turn them on again.
4. See if the clock displays the correct time.
5. If it doesn’t, turn off the automatic time. Click on the Change button and set the date and time manually.
6. Click on Change to save changes. If your clock still doesn’t show the right time, turn off automatic time zone. Use the drop-down menu to set it manually.
7. Check if you’re able to Fix ERR_SSL_VERSION_OR_CIPHER_MISMATCH on Chrome. If not, move on to the following methods.
Method 4: Disable QUIC protocol
1. Open Google Chrome and type chrome://flags and hit enter to open settings.
2. Scroll down and find Experimental QUIC protocol.
3. Next, make sure it’s set to disable.
4. Restart your browser and you may be able to Fix ERR_SSL_VERSION_OR_CIPHER_MISMATCH on Chrome.
Method 5: Clear SSL Certificate Cache
1. Press Windows Key + R then type “inetcpl.cpl” and hit Enter to open Internet Properties.
2. Switch to the Content tab, then click on Clear SSL state and then click OK.
3. Now click Apply followed by OK.
4. Reboot your PC to save changes.
Method 6: Run CCleaner and Malwarebytes
1. Download and install CCleaner.
2. Double-click on the setup.exe to start the installation.
3. Click on the Install button to start the installation of CCleaner. Follow on-screen instructions to complete the installation.
4. Launch the application and from the left-hand side menu, select Custom.
5. Now see if you need to checkmark anything other than the default settings. Once done, click on Analyze.
6. Once the analysis is complete, click on the “Run CCleaner” button.
7. Let CCleaner run its course and this will clear all cache and cookies on your system.
8. Now, to clean your system further, select the Registry tab, and ensure the following are checked.
9. Once done, click on the “Scan for Issues” button and allow CCleaner to scan.
10. CCleaner will show the current issues with Windows Registry, simply click on the Fix selected Issues button.
11. When CCleaner asks “Do you want backup changes to the registry?” select Yes.
12. Once your backup has completed, select Fix All Selected Issues.
13. Reboot your PC to save changes.
If this doesn’t fix the issue then run Malwarebytes and let it scan your system for harmful files. If you have third-party Antivirus or Malware scanners, you can also use them to remove malware programs from your system. You should scan your system with anti-virus software and get rid of any unwanted malware or virus immediately.
Method 7: Miscellaneous Fix
Chrome is updated: Make sure Chrome is updated. Click the Chrome menu button, then Help and select About Google Chrome. Chrome will check for updates and click Relaunch to apply any available updates.
Reset Chrome Browser: Click the Chrome menu, then select Settings, Show advanced settings and under the section “Reset settings,” click Reset settings.
Use Chrome Cleanup Tool: The official Google Chrome Cleanup Tool helps in scanning and removing software that may cause the problem with chrome such as crashes, unusual startup pages or toolbars, unexpected ads you can’t get rid of, or otherwise changing your browsing experience.
The above fixes will definitely help you Fix ERR_SSL_VERSION_OR_CIPHER_MISMATCH on Chrome but if you are still experiencing the error then as a last resort you can reinstall your Chrome Browser.
Method 8: Reinstall Chrome Bowser
1. Press Windows Key + X then click on Control Panel.
2. Click Uninstall a program under Programs.
3. Find Google Chrome, then right-click on it and select Uninstall.
4. Reboot your PC to save changes and then open Internet Explorer or Microsoft Edge.
5. Then go to this link and download the latest version of Chrome for your PC.
6. Once the download is complete make sure to run and install the setup.
7. Close everything once the installation is finished and restart your PC.
You may also check:
- Fix Err Connection Timed Out Issue in Google Chrome
- How To Fix SSL Connection Error in Google Chrome
- How to fix This site can’t be reached error in Gooogle Chrome
- How to fix Server’s certificate has been revoked in chrome
- Fix ERR_TUNNEL_CONNECTION_FAILED error in Google Chrome
- How To Fix SSL Certificate Error in Google Chrome
That’s it you have successfully Fix ERR_SSL_VERSION_OR_CIPHER_MISMATCH on Chrome Error but if you still have any questions regarding this guide then feel free to ask them in the comment’s section.
We offer some of the most competitive prices available.
In 2023, reduce the price
even further with this
10% discount coupon: SAVE10