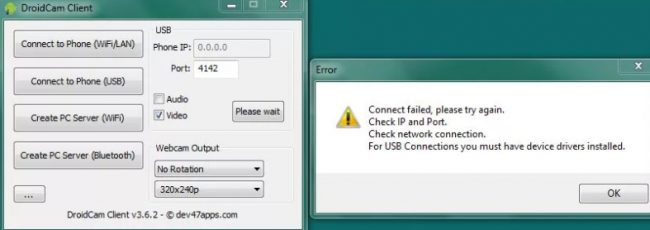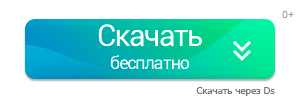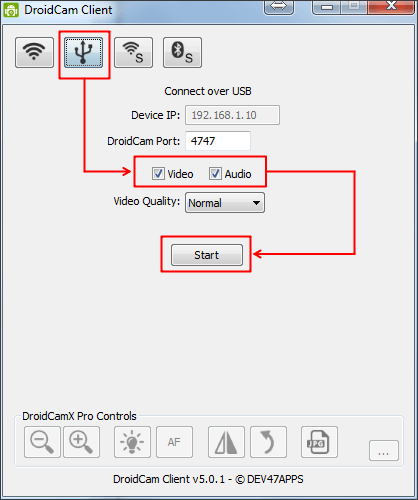DroidCam – это популярная программа, с помощью которой любой человек может сделать из своего телефона полноценную веб-камеру. Для этого достаточно только установить приложение на смартфон и компьютер, после чего синхронизировать данные устройства.
Утилитой пользуется огромное количество людей, но у некоторых пользователей возникают проблемы, связанные с ошибками в работе программы. Такие сложности довольно легко решить, если знать основную причину неполадки.
Скачать DroidCam
Содержание
- 1 Причины
- 2 Возможные неисправности
- 2.1 С микрофоном
- 2.2 Возникают сложности при подключении через USB
- 2.3 Нет связи через Wi-Fi
- 2.4 Проблемы с камерой
- 3 Другие причины
- 4 Полезное видео
- 5 Заключение
Причины
Существует много причин, по которым DroidCam не работает на телефоне или компьютере, поэтому невозможно воспользоваться ею по назначению. Если устройство вовсе не определяется на ПК, то придется устанавливать драйвера, которые бесплатно скачиваются с сайта разработчика программы. После этого устройство снова подключается к компьютеру.
Иногда проблема заключается в неработающем кабеле USB, а если подключается техника к Wi-Fi, то надо убедиться, что используется одна сеть. Каждая проблема решается отдельно, поэтому первоначально надо определить причину неполадок, а после воспользоваться эффективными методами ее устранения.
Возможные неисправности
Если планируется сделать из телефона веб-камеру с использованием программы DroidCam, то первоначально надо скачать приложение. При необходимости приобретается ПРО-версия, в которой предлагаются дополнительные функции. Утилита скачивается на телефон через магазин приложений, а также специальный клиент устанавливается на компьютер.
Процесс подключения может выполняться разными способами. Для этого применяется сеть Wi-Fi, кабель USB, а также IP-камеры. При использовании каждого варианта могут возникать проблемы.
Самым простым способом считается использование сети Wi-Fi. К ней нужно подключить как компьютер, так и телефон, после чего в приложении DroidCam выбирается опция «Беспроводная связь». Если не получается подсоединиться, то рекомендуется перезагрузить маршрутизатор.
С микрофоном
Программа DroidCam эффективно используется не только для создания веб-камеры из телефона, но и для использования микрофона смартфона. Сначала утилита устанавливается на компьютер и мобильный, после чего данные устройства соединяются любым удобным способом. Но иногда пользователи сталкиваются с тем, что микрофон не работает.
К самым популярным причинам относится:
- наличие вируса на компьютере или телефоне;
- если подключаются устройства через сеть Wi-Fi, то могут использоваться разные точки доступа, что приводит к возникновению ошибок и неполадок;
- если используется кабель USB, то необходимо в программе включать функцию отладки по USB, а иначе микрофон не будет работать;
- во время установки утилиты на телефон не были указаны необходимые значения «Wifi IP» и «DroidCam Port»;
- во время настройки не поставлена галочка напротив «Audio», что не позволяет активировать микрофон;
- в программе, которая используется для воспроизведения звука, не настроен источник записи, представленный программой DroidCam, поэтому необходимо на панели управления найти подходящие настройки и внести изменения, сделав микрофон на телефоне устройством, которое используется по умолчанию;
- не работает микрофон на телефоне, поэтому рекомендуется проверить его работоспособность стандартным способом, включив на смартфоне и попробовав записать разговор.
Для отладки по USB необходимо включать режим разработчика на телефоне, для чего открываются настройки, и выбирается раздел «Сведения о телефоне». Далее необходимо нажать на пункт «Номер сборки» и перейти на сведения о ПО.
На этот пункт надо несколько раз нажать для включения режима разработчика. В некоторых устройствах данная процедура может значительно отличаться, поэтому рекомендуется предварительно изучить инструкцию от производителя.
Возникают сложности при подключении через USB
Разработчик DroidCam во время создания приложения пользовался устаревшей версией adb, поэтому часто возникают сложности с распознаванием современной техники, созданной на без ОС Android. Поэтому для устранения такой проблемы выполняются следующие последовательные действия:
- открывается сайт developer.android.com;
- скачивается архив platform-tools, специально предназначенный для ОС Windows;
- скаченный архив открывается, что позволяет извлечь несколько файлов: adb.exe, AdbWinApi.dll и AdbWinUsbApi.dll;
- открывается папка, содержащая файлы программы DroidCam, причем стандартно утилита ставится по пути C:Program Files;
- заменяются имеющиеся файлы на скаченные;
- если копирование останавливается из-за возникновения ошибки, то придется открывать «Диспетчер задач», чтобы остановить процесс adb.exe, после чего перезагружается ПК и повторяется процедура копирования файлов.
Далее необходимо проверить, включена ли на телефоне функция, называемая «Отладка по USB». Дополнительно следует авторизовать ПК по подключению adb. После выполнения данных действий не должно возникать ошибок.
Нет связи через Wi-Fi
Подключение компьютера к телефону через сеть Wi-Fi считается наиболее удобным. Данный способ обладает многими плюсами, поскольку можно снимать на значительном расстоянии от ПК, что невозможно сделать при использовании кабеля USB. Но при синхронизации оборудования часто возникают ошибки.
Для их решения рекомендуется выполнить следующие простые действия:
- проверяется, подключен ли компьютер и телефон к одной сети Wi-Fi, поскольку если используются разные источники приема, то воспользоваться программой DroidCam по назначению не получится;
- перезагружается маршрутизатор Wi-Fi, для чего достаточно отключить оборудование от электрической розетки, подождать одну минуту и снова подключить устройства к электросети, подождав, когда оно полностью прогрузится;
- если на компьютере установлено ПО VPN, то данную программу следует отключить.
Нередко проблемы возникают из-за того, что пользователь плохо разобрался в правилах установки и наладки программы. Поэтому не получается воспользоваться DroidCam по назначению по следующим причинам:
- не подключается компьютер и телефон к одной сети;
- на телефоне отключен Wi-Fi;
- интернет на компьютере подключен через кабель, поэтому для работы утилиты придется входить в настройки и включать Wi-Fi;
- в настройках программы, предназначенной для создания видеочата, включается как «Video», так и «Audio», что подтверждается нажатием кнопки «Start».
Если грамотно выполнить все действия по установке и настройке, то сигнал с мобильного телефона будет передаваться на программу, установленную на компьютере, поэтому будет прекрасно слышен звук от микрофона смартфона.
Проблемы с камерой
Основным назначением программы DroidCam выступает создание беспроводной веб-камеры. Чтобы не тратить на покупку дорогостоящей техники много средств, целесообразно пользоваться подходящим ПО. Но иногда после правильной установки и наладки камера не работает или изображение обладает слишком плохим качеством.
К основным причинам таких проблем относится:
- отсутствие необходимой оперативной памяти, поэтому если используется старый компьютер с небольшим количеством памяти, то будут возникать проблемы с воспроизводством видео с камеры смартфона;
- если покупается ПРО-версия программы, то применяется высокий показатель разрешения, поэтому камера на устаревшем телефоне не справляется с высокими нагрузками;
- иногда вместо картинки демонстрируется черный экран, что свидетельствует об использовании устаревшего adb, поэтому данный файл не определяется современными смартфонами, созданными на основе ОС Андроид.
Даже если после исправления всех ошибок выскакивает надпись «No devices detected», то выполняются следующие действия:
- заменяются файлы adb.exe, AdbWinApi.dll, AdbWinUsbApi.dll;
- такая ошибка часто возникает, если смартфон подключается как к Wi-Fi, так и к компьютеру через кабель USB, поэтому в окне программы на ПК необходимо выбрать подходящий способ соединения, а иначе будет выскакивать ошибка.
В бесплатной версии программы отсутствуют некоторые важные функции, например, не получится изменить разрешение, яркость или контрастность, а также отсутствует возможность повернуть картинку или воспользоваться зеркальным отображением.
Другие причины
Иногда не работает DroidCam из-за неисправности смартфона или компьютера. В некоторых случаях программа хорошо функционирует в качестве веб-камеры, но при использовании онлайн-чата через браузер появляется черный экран. Для исправления такой ошибки применяется специальная программа ManyCam.
Если возникают задержки, то нужно проверить скорость подключения к интернету, а также иногда помогает использование иного USB-порта. Для предотвращения возникновения каких-либо ошибок целесообразно учитывать советы:
- применяется скоростной интернет;
- когда не требуется пользоваться микрофоном, его лучше всего отключать;
- при установке важно следовать инструкции от разработчика;
- перед использованием DroidCam рекомендуется выключить все ненужные приложения, которые потребляют много памяти.
С любой ошибкой довольно легко справиться, если знать причину ее возникновения.
Полезное видео
О настройке Droidcam дополнительно в видео:
Заключение
Программа DroidCam является популярной среди многих пользователей, но при ее установке и использовании часто возникают разные проблемы, связанные с возникновением ошибок. Для их исправления необходимо знать причину появления. В некоторых случаях требуется заменить кабель или перезагрузить маршрутизатор, а при более серьезных проблемах приходится загружать драйвера или вносить изменения в настройки программ.
Содержание
- Audio connection error droidcam
- Audio connection error droidcam
- Что делать, если droidcam не работает
- Причины
- Возможные неисправности
- С микрофоном
- Возникают сложности при подключении через USB
- Нет связи через Wi-Fi
- Проблемы с камерой
- Другие причины
- Полезное видео
- Заключение
- Audio connection error droidcam
Audio connection error droidcam
Краткое описание:
Использование аппарата в качестве веб-камеры для Skype и других программ.
Описание:
Устанавливаете на аппарат. На ПК ставите клиент для вашей операционной системы. Запускаете клиент на ПК. После подключения заходите в Skype (или в любую другую нужную вам программу) и в качестве устройства выставляете DroidCam.
Особенности:
1. работает через WiFi, Bluetooth и USB. При определенных условиях работает через Интернет.
2. можно использовать и как веб-камеру и как микрофон (по поводу неработающего микрофона на Linux Пост SHAMANvsk #49171271)
3. режим зеркала, если возникнут неполадки с изображением
4. функция автоматической настройки яркости
5. фонарик
6. можно использовать фронтальную камеру
Русский интерфейс: Нет
Полезное
Инструкция от разработчика: www.dev47apps.com/droidcam/connect/
Помощь по программе: www.dev47apps.com/droidcam/help/
Инструкция по подключению, ответы на вопросы и решение некоторых проблем: DroidCam Wireless Webcam (Пост Kyogre #47058790)
Установка на Linux: Пост SHAMANvsk #49169169 / Пост Vodaspbru #49961671
Настройка автозапуска консольной версии в Linux
Активация Pro-функционала программы на Windows (разблокировка кнопок в интерфейсе): через замену exe-файла / через Enable button 
DroidCam OBS для использования в связке с Open Broadcaster Software
Всегда свежие клиенты для ПК (Windows / Linux) можно скачать отсюда: www.dev47apps.com/droidcam/ / www.dev47apps.com/droidcam/linuxx/
Версия: 6.5.2 DroidCam PC + Pro (▸Scream◂)
Клиент 6.0 для Windows (русифицированный): DroidCam Wireless Webcam (Пост AlexChez #49954087)
Клиент 6 для Linux: 
Сообщение отредактировал iMiKED — 08.09.22, 13:42
Источник
Audio connection error droidcam
Краткое описание:
Использование аппарата в качестве веб-камеры для Skype и других программ.
Описание:
Устанавливаете на аппарат. На ПК ставите клиент для вашей операционной системы. Запускаете клиент на ПК. После подключения заходите в Skype (или в любую другую нужную вам программу) и в качестве устройства выставляете DroidCam.
Особенности:
1. работает через WiFi, Bluetooth и USB. При определенных условиях работает через Интернет.
2. можно использовать и как веб-камеру и как микрофон (по поводу неработающего микрофона на Linux Пост SHAMANvsk #49171271)
3. режим зеркала, если возникнут неполадки с изображением
4. функция автоматической настройки яркости
5. фонарик
6. можно использовать фронтальную камеру
Русский интерфейс: Нет
Полезное
Инструкция от разработчика: www.dev47apps.com/droidcam/connect/
Помощь по программе: www.dev47apps.com/droidcam/help/
Инструкция по подключению, ответы на вопросы и решение некоторых проблем: DroidCam Wireless Webcam (Пост Kyogre #47058790)
Установка на Linux: Пост SHAMANvsk #49169169 / Пост Vodaspbru #49961671
Настройка автозапуска консольной версии в Linux
Активация Pro-функционала программы на Windows (разблокировка кнопок в интерфейсе): через замену exe-файла / через Enable button 
DroidCam OBS для использования в связке с Open Broadcaster Software
Всегда свежие клиенты для ПК (Windows / Linux) можно скачать отсюда: www.dev47apps.com/droidcam/ / www.dev47apps.com/droidcam/linuxx/
Версия: 6.5.2 DroidCam PC + Pro (▸Scream◂)
Клиент 6.0 для Windows (русифицированный): DroidCam Wireless Webcam (Пост AlexChez #49954087)
Клиент 6 для Linux: 
Сообщение отредактировал iMiKED — 08.09.22, 13:42
Источник
Что делать, если droidcam не работает
DroidCam – это популярная программа, с помощью которой любой человек может сделать из своего телефона полноценную веб-камеру. Для этого достаточно только установить приложение на смартфон и компьютер, после чего синхронизировать данные устройства.
Причины
Существует много причин, по которым DroidCam не работает на телефоне или компьютере, поэтому невозможно воспользоваться ею по назначению. Если устройство вовсе не определяется на ПК, то придется устанавливать драйвера, которые бесплатно скачиваются с сайта разработчика программы. После этого устройство снова подключается к компьютеру.
Иногда проблема заключается в неработающем кабеле USB, а если подключается техника к Wi-Fi, то надо убедиться, что используется одна сеть. Каждая проблема решается отдельно, поэтому первоначально надо определить причину неполадок, а после воспользоваться эффективными методами ее устранения.
Возможные неисправности
Если планируется сделать из телефона веб-камеру с использованием программы DroidCam, то первоначально надо скачать приложение. При необходимости приобретается ПРО-версия, в которой предлагаются дополнительные функции. Утилита скачивается на телефон через магазин приложений, а также специальный клиент устанавливается на компьютер.
Процесс подключения может выполняться разными способами. Для этого применяется сеть Wi-Fi, кабель USB, а также IP-камеры. При использовании каждого варианта могут возникать проблемы.
С микрофоном
Программа DroidCam эффективно используется не только для создания веб-камеры из телефона, но и для использования микрофона смартфона. Сначала утилита устанавливается на компьютер и мобильный, после чего данные устройства соединяются любым удобным способом. Но иногда пользователи сталкиваются с тем, что микрофон не работает.
К самым популярным причинам относится:
- наличие вируса на компьютере или телефоне;
- если подключаются устройства через сеть Wi-Fi, то могут использоваться разные точки доступа, что приводит к возникновению ошибок и неполадок;
- если используется кабель USB, то необходимо в программе включать функцию отладки по USB, а иначе микрофон не будет работать;
- во время установки утилиты на телефон не были указаны необходимые значения «Wifi IP» и «DroidCam Port»;
- во время настройки не поставлена галочка напротив «Audio», что не позволяет активировать микрофон;
- в программе, которая используется для воспроизведения звука, не настроен источник записи, представленный программой DroidCam, поэтому необходимо на панели управления найти подходящие настройки и внести изменения, сделав микрофон на телефоне устройством, которое используется по умолчанию;
- не работает микрофон на телефоне, поэтому рекомендуется проверить его работоспособность стандартным способом, включив на смартфоне и попробовав записать разговор.
Для отладки по USB необходимо включать режим разработчика на телефоне, для чего открываются настройки, и выбирается раздел «Сведения о телефоне». Далее необходимо нажать на пункт «Номер сборки» и перейти на сведения о ПО.
На этот пункт надо несколько раз нажать для включения режима разработчика. В некоторых устройствах данная процедура может значительно отличаться, поэтому рекомендуется предварительно изучить инструкцию от производителя.
Возникают сложности при подключении через USB
Разработчик DroidCam во время создания приложения пользовался устаревшей версией adb, поэтому часто возникают сложности с распознаванием современной техники, созданной на без ОС Android. Поэтому для устранения такой проблемы выполняются следующие последовательные действия:
- открывается сайт developer.android.com;
- скачивается архив platform-tools, специально предназначенный для ОС Windows;
- скаченный архив открывается, что позволяет извлечь несколько файлов: adb.exe, AdbWinApi.dll и AdbWinUsbApi.dll;
- открывается папка, содержащая файлы программы DroidCam, причем стандартно утилита ставится по пути C:Program Files;
- заменяются имеющиеся файлы на скаченные;
- если копирование останавливается из-за возникновения ошибки, то придется открывать «Диспетчер задач», чтобы остановить процесс adb.exe, после чего перезагружается ПК и повторяется процедура копирования файлов.
Далее необходимо проверить, включена ли на телефоне функция, называемая «Отладка по USB». Дополнительно следует авторизовать ПК по подключению adb. После выполнения данных действий не должно возникать ошибок.
Нет связи через Wi-Fi
Подключение компьютера к телефону через сеть Wi-Fi считается наиболее удобным. Данный способ обладает многими плюсами, поскольку можно снимать на значительном расстоянии от ПК, что невозможно сделать при использовании кабеля USB. Но при синхронизации оборудования часто возникают ошибки.
Для их решения рекомендуется выполнить следующие простые действия:
- проверяется, подключен ли компьютер и телефон к одной сети Wi-Fi, поскольку если используются разные источники приема, то воспользоваться программой DroidCam по назначению не получится;
- перезагружается маршрутизатор Wi-Fi, для чего достаточно отключить оборудование от электрической розетки, подождать одну минуту и снова подключить устройства к электросети, подождав, когда оно полностью прогрузится;
- если на компьютере установлено ПО VPN, то данную программу следует отключить.
Нередко проблемы возникают из-за того, что пользователь плохо разобрался в правилах установки и наладки программы. Поэтому не получается воспользоваться DroidCam по назначению по следующим причинам:
- не подключается компьютер и телефон к одной сети;
- на телефоне отключен Wi-Fi;
- интернет на компьютере подключен через кабель, поэтому для работы утилиты придется входить в настройки и включать Wi-Fi;
- в настройках программы, предназначенной для создания видеочата, включается как «Video», так и «Audio», что подтверждается нажатием кнопки «Start».
Проблемы с камерой
Основным назначением программы DroidCam выступает создание беспроводной веб-камеры. Чтобы не тратить на покупку дорогостоящей техники много средств, целесообразно пользоваться подходящим ПО. Но иногда после правильной установки и наладки камера не работает или изображение обладает слишком плохим качеством.
К основным причинам таких проблем относится:
- отсутствие необходимой оперативной памяти, поэтому если используется старый компьютер с небольшим количеством памяти, то будут возникать проблемы с воспроизводством видео с камеры смартфона;
- если покупается ПРО-версия программы, то применяется высокий показатель разрешения, поэтому камера на устаревшем телефоне не справляется с высокими нагрузками;
- иногда вместо картинки демонстрируется черный экран, что свидетельствует об использовании устаревшего adb, поэтому данный файл не определяется современными смартфонами, созданными на основе ОС Андроид.
Даже если после исправления всех ошибок выскакивает надпись «No devices detected», то выполняются следующие действия:
- заменяются файлы adb.exe, AdbWinApi.dll, AdbWinUsbApi.dll;
- такая ошибка часто возникает, если смартфон подключается как к Wi-Fi, так и к компьютеру через кабель USB, поэтому в окне программы на ПК необходимо выбрать подходящий способ соединения, а иначе будет выскакивать ошибка.
Другие причины
Иногда не работает DroidCam из-за неисправности смартфона или компьютера. В некоторых случаях программа хорошо функционирует в качестве веб-камеры, но при использовании онлайн-чата через браузер появляется черный экран. Для исправления такой ошибки применяется специальная программа ManyCam.
Если возникают задержки, то нужно проверить скорость подключения к интернету, а также иногда помогает использование иного USB-порта. Для предотвращения возникновения каких-либо ошибок целесообразно учитывать советы:
- применяется скоростной интернет;
- когда не требуется пользоваться микрофоном, его лучше всего отключать;
- при установке важно следовать инструкции от разработчика;
- перед использованием DroidCam рекомендуется выключить все ненужные приложения, которые потребляют много памяти.
С любой ошибкой довольно легко справиться, если знать причину ее возникновения.
Полезное видео
О настройке Droidcam дополнительно в видео:
Заключение
Программа DroidCam является популярной среди многих пользователей, но при ее установке и использовании часто возникают разные проблемы, связанные с возникновением ошибок. Для их исправления необходимо знать причину появления. В некоторых случаях требуется заменить кабель или перезагрузить маршрутизатор, а при более серьезных проблемах приходится загружать драйвера или вносить изменения в настройки программ.
Источник
Audio connection error droidcam
Краткое описание:
Использование аппарата в качестве веб-камеры для Skype и других программ.
Описание:
Устанавливаете на аппарат. На ПК ставите клиент для вашей операционной системы. Запускаете клиент на ПК. После подключения заходите в Skype (или в любую другую нужную вам программу) и в качестве устройства выставляете DroidCam.
Особенности:
1. работает через WiFi, Bluetooth и USB. При определенных условиях работает через Интернет.
2. можно использовать и как веб-камеру и как микрофон (по поводу неработающего микрофона на Linux Пост SHAMANvsk #49171271)
3. режим зеркала, если возникнут неполадки с изображением
4. функция автоматической настройки яркости
5. фонарик
6. можно использовать фронтальную камеру
Русский интерфейс: Нет
Полезное
Инструкция от разработчика: www.dev47apps.com/droidcam/connect/
Помощь по программе: www.dev47apps.com/droidcam/help/
Инструкция по подключению, ответы на вопросы и решение некоторых проблем: DroidCam Wireless Webcam (Пост Kyogre #47058790)
Установка на Linux: Пост SHAMANvsk #49169169 / Пост Vodaspbru #49961671
Настройка автозапуска консольной версии в Linux
Активация Pro-функционала программы на Windows (разблокировка кнопок в интерфейсе): через замену exe-файла / через Enable button 
DroidCam OBS для использования в связке с Open Broadcaster Software
Всегда свежие клиенты для ПК (Windows / Linux) можно скачать отсюда: www.dev47apps.com/droidcam/ / www.dev47apps.com/droidcam/linuxx/
Версия: 6.5.2 DroidCam PC + Pro (▸Scream◂)
Клиент 6.0 для Windows (русифицированный): DroidCam Wireless Webcam (Пост AlexChez #49954087)
Клиент 6 для Linux: 
Сообщение отредактировал iMiKED — 08.09.22, 13:42
Источник
Содержание
- Droidcam не видит микрофон
- Droidcam не видит микрофон
- Что делать, если droidcam не работает
- Причины
- Возможные неисправности
- С микрофоном
- Возникают сложности при подключении через USB
- Нет связи через Wi-Fi
- Проблемы с камерой
- Другие причины
- Полезное видео
- Заключение
- Droidcam не видит микрофон
Droidcam не видит микрофон
Краткое описание:
Использование аппарата в качестве веб-камеры для Skype и других программ.
Описание:
Устанавливаете на аппарат. На ПК ставите клиент для вашей операционной системы. Запускаете клиент на ПК. После подключения заходите в Skype (или в любую другую нужную вам программу) и в качестве устройства выставляете DroidCam.
Особенности:
1. работает через WiFi, Bluetooth и USB. При определенных условиях работает через Интернет.
2. можно использовать и как веб-камеру и как микрофон (по поводу неработающего микрофона на Linux Пост SHAMANvsk #49171271)
3. режим зеркала, если возникнут неполадки с изображением
4. функция автоматической настройки яркости
5. фонарик
6. можно использовать фронтальную камеру
Русский интерфейс: Нет
Полезное
Инструкция от разработчика: www.dev47apps.com/droidcam/connect/
Помощь по программе: www.dev47apps.com/droidcam/help/
Инструкция по подключению, ответы на вопросы и решение некоторых проблем: DroidCam Wireless Webcam (Пост Kyogre #47058790)
Установка на Linux: Пост SHAMANvsk #49169169 / Пост Vodaspbru #49961671
Настройка автозапуска консольной версии в Linux
Активация Pro-функционала программы на Windows (разблокировка кнопок в интерфейсе): через замену exe-файла / через Enable button 
DroidCam OBS для использования в связке с Open Broadcaster Software
Всегда свежие клиенты для ПК (Windows / Linux) можно скачать отсюда: www.dev47apps.com/droidcam/ / www.dev47apps.com/droidcam/linuxx/
Версия: 6.5.2 DroidCam PC + Pro (▸Scream◂)
Клиент 6.0 для Windows (русифицированный): DroidCam Wireless Webcam (Пост AlexChez #49954087)
Клиент 6 для Linux: 
Сообщение отредактировал iMiKED — 08.09.22, 13:42
Источник
Droidcam не видит микрофон
Краткое описание:
Использование аппарата в качестве веб-камеры для Skype и других программ.
Описание:
Устанавливаете на аппарат. На ПК ставите клиент для вашей операционной системы. Запускаете клиент на ПК. После подключения заходите в Skype (или в любую другую нужную вам программу) и в качестве устройства выставляете DroidCam.
Особенности:
1. работает через WiFi, Bluetooth и USB. При определенных условиях работает через Интернет.
2. можно использовать и как веб-камеру и как микрофон (по поводу неработающего микрофона на Linux Пост SHAMANvsk #49171271)
3. режим зеркала, если возникнут неполадки с изображением
4. функция автоматической настройки яркости
5. фонарик
6. можно использовать фронтальную камеру
Русский интерфейс: Нет
Полезное
Инструкция от разработчика: www.dev47apps.com/droidcam/connect/
Помощь по программе: www.dev47apps.com/droidcam/help/
Инструкция по подключению, ответы на вопросы и решение некоторых проблем: DroidCam Wireless Webcam (Пост Kyogre #47058790)
Установка на Linux: Пост SHAMANvsk #49169169 / Пост Vodaspbru #49961671
Настройка автозапуска консольной версии в Linux
Активация Pro-функционала программы на Windows (разблокировка кнопок в интерфейсе): через замену exe-файла / через Enable button 
DroidCam OBS для использования в связке с Open Broadcaster Software
Всегда свежие клиенты для ПК (Windows / Linux) можно скачать отсюда: www.dev47apps.com/droidcam/ / www.dev47apps.com/droidcam/linuxx/
Версия: 6.5.2 DroidCam PC + Pro (▸Scream◂)
Клиент 6.0 для Windows (русифицированный): DroidCam Wireless Webcam (Пост AlexChez #49954087)
Клиент 6 для Linux: 
Сообщение отредактировал iMiKED — 08.09.22, 13:42
Источник
Что делать, если droidcam не работает
DroidCam – это популярная программа, с помощью которой любой человек может сделать из своего телефона полноценную веб-камеру. Для этого достаточно только установить приложение на смартфон и компьютер, после чего синхронизировать данные устройства.
Причины
Существует много причин, по которым DroidCam не работает на телефоне или компьютере, поэтому невозможно воспользоваться ею по назначению. Если устройство вовсе не определяется на ПК, то придется устанавливать драйвера, которые бесплатно скачиваются с сайта разработчика программы. После этого устройство снова подключается к компьютеру.
Иногда проблема заключается в неработающем кабеле USB, а если подключается техника к Wi-Fi, то надо убедиться, что используется одна сеть. Каждая проблема решается отдельно, поэтому первоначально надо определить причину неполадок, а после воспользоваться эффективными методами ее устранения.
Возможные неисправности
Если планируется сделать из телефона веб-камеру с использованием программы DroidCam, то первоначально надо скачать приложение. При необходимости приобретается ПРО-версия, в которой предлагаются дополнительные функции. Утилита скачивается на телефон через магазин приложений, а также специальный клиент устанавливается на компьютер.
Процесс подключения может выполняться разными способами. Для этого применяется сеть Wi-Fi, кабель USB, а также IP-камеры. При использовании каждого варианта могут возникать проблемы.
С микрофоном
Программа DroidCam эффективно используется не только для создания веб-камеры из телефона, но и для использования микрофона смартфона. Сначала утилита устанавливается на компьютер и мобильный, после чего данные устройства соединяются любым удобным способом. Но иногда пользователи сталкиваются с тем, что микрофон не работает.
К самым популярным причинам относится:
- наличие вируса на компьютере или телефоне;
- если подключаются устройства через сеть Wi-Fi, то могут использоваться разные точки доступа, что приводит к возникновению ошибок и неполадок;
- если используется кабель USB, то необходимо в программе включать функцию отладки по USB, а иначе микрофон не будет работать;
- во время установки утилиты на телефон не были указаны необходимые значения «Wifi IP» и «DroidCam Port»;
- во время настройки не поставлена галочка напротив «Audio», что не позволяет активировать микрофон;
- в программе, которая используется для воспроизведения звука, не настроен источник записи, представленный программой DroidCam, поэтому необходимо на панели управления найти подходящие настройки и внести изменения, сделав микрофон на телефоне устройством, которое используется по умолчанию;
- не работает микрофон на телефоне, поэтому рекомендуется проверить его работоспособность стандартным способом, включив на смартфоне и попробовав записать разговор.
Для отладки по USB необходимо включать режим разработчика на телефоне, для чего открываются настройки, и выбирается раздел «Сведения о телефоне». Далее необходимо нажать на пункт «Номер сборки» и перейти на сведения о ПО.
На этот пункт надо несколько раз нажать для включения режима разработчика. В некоторых устройствах данная процедура может значительно отличаться, поэтому рекомендуется предварительно изучить инструкцию от производителя.
Возникают сложности при подключении через USB
Разработчик DroidCam во время создания приложения пользовался устаревшей версией adb, поэтому часто возникают сложности с распознаванием современной техники, созданной на без ОС Android. Поэтому для устранения такой проблемы выполняются следующие последовательные действия:
- открывается сайт developer.android.com;
- скачивается архив platform-tools, специально предназначенный для ОС Windows;
- скаченный архив открывается, что позволяет извлечь несколько файлов: adb.exe, AdbWinApi.dll и AdbWinUsbApi.dll;
- открывается папка, содержащая файлы программы DroidCam, причем стандартно утилита ставится по пути C:Program Files;
- заменяются имеющиеся файлы на скаченные;
- если копирование останавливается из-за возникновения ошибки, то придется открывать «Диспетчер задач», чтобы остановить процесс adb.exe, после чего перезагружается ПК и повторяется процедура копирования файлов.
Далее необходимо проверить, включена ли на телефоне функция, называемая «Отладка по USB». Дополнительно следует авторизовать ПК по подключению adb. После выполнения данных действий не должно возникать ошибок.
Нет связи через Wi-Fi
Подключение компьютера к телефону через сеть Wi-Fi считается наиболее удобным. Данный способ обладает многими плюсами, поскольку можно снимать на значительном расстоянии от ПК, что невозможно сделать при использовании кабеля USB. Но при синхронизации оборудования часто возникают ошибки.
Для их решения рекомендуется выполнить следующие простые действия:
- проверяется, подключен ли компьютер и телефон к одной сети Wi-Fi, поскольку если используются разные источники приема, то воспользоваться программой DroidCam по назначению не получится;
- перезагружается маршрутизатор Wi-Fi, для чего достаточно отключить оборудование от электрической розетки, подождать одну минуту и снова подключить устройства к электросети, подождав, когда оно полностью прогрузится;
- если на компьютере установлено ПО VPN, то данную программу следует отключить.
Нередко проблемы возникают из-за того, что пользователь плохо разобрался в правилах установки и наладки программы. Поэтому не получается воспользоваться DroidCam по назначению по следующим причинам:
- не подключается компьютер и телефон к одной сети;
- на телефоне отключен Wi-Fi;
- интернет на компьютере подключен через кабель, поэтому для работы утилиты придется входить в настройки и включать Wi-Fi;
- в настройках программы, предназначенной для создания видеочата, включается как «Video», так и «Audio», что подтверждается нажатием кнопки «Start».
Проблемы с камерой
Основным назначением программы DroidCam выступает создание беспроводной веб-камеры. Чтобы не тратить на покупку дорогостоящей техники много средств, целесообразно пользоваться подходящим ПО. Но иногда после правильной установки и наладки камера не работает или изображение обладает слишком плохим качеством.
К основным причинам таких проблем относится:
- отсутствие необходимой оперативной памяти, поэтому если используется старый компьютер с небольшим количеством памяти, то будут возникать проблемы с воспроизводством видео с камеры смартфона;
- если покупается ПРО-версия программы, то применяется высокий показатель разрешения, поэтому камера на устаревшем телефоне не справляется с высокими нагрузками;
- иногда вместо картинки демонстрируется черный экран, что свидетельствует об использовании устаревшего adb, поэтому данный файл не определяется современными смартфонами, созданными на основе ОС Андроид.
Даже если после исправления всех ошибок выскакивает надпись «No devices detected», то выполняются следующие действия:
- заменяются файлы adb.exe, AdbWinApi.dll, AdbWinUsbApi.dll;
- такая ошибка часто возникает, если смартфон подключается как к Wi-Fi, так и к компьютеру через кабель USB, поэтому в окне программы на ПК необходимо выбрать подходящий способ соединения, а иначе будет выскакивать ошибка.
Другие причины
Иногда не работает DroidCam из-за неисправности смартфона или компьютера. В некоторых случаях программа хорошо функционирует в качестве веб-камеры, но при использовании онлайн-чата через браузер появляется черный экран. Для исправления такой ошибки применяется специальная программа ManyCam.
Если возникают задержки, то нужно проверить скорость подключения к интернету, а также иногда помогает использование иного USB-порта. Для предотвращения возникновения каких-либо ошибок целесообразно учитывать советы:
- применяется скоростной интернет;
- когда не требуется пользоваться микрофоном, его лучше всего отключать;
- при установке важно следовать инструкции от разработчика;
- перед использованием DroidCam рекомендуется выключить все ненужные приложения, которые потребляют много памяти.
С любой ошибкой довольно легко справиться, если знать причину ее возникновения.
Полезное видео
О настройке Droidcam дополнительно в видео:
Заключение
Программа DroidCam является популярной среди многих пользователей, но при ее установке и использовании часто возникают разные проблемы, связанные с возникновением ошибок. Для их исправления необходимо знать причину появления. В некоторых случаях требуется заменить кабель или перезагрузить маршрутизатор, а при более серьезных проблемах приходится загружать драйвера или вносить изменения в настройки программ.
Источник
Droidcam не видит микрофон
Краткое описание:
Использование аппарата в качестве веб-камеры для Skype и других программ.
Описание:
Устанавливаете на аппарат. На ПК ставите клиент для вашей операционной системы. Запускаете клиент на ПК. После подключения заходите в Skype (или в любую другую нужную вам программу) и в качестве устройства выставляете DroidCam.
Особенности:
1. работает через WiFi, Bluetooth и USB. При определенных условиях работает через Интернет.
2. можно использовать и как веб-камеру и как микрофон (по поводу неработающего микрофона на Linux Пост SHAMANvsk #49171271)
3. режим зеркала, если возникнут неполадки с изображением
4. функция автоматической настройки яркости
5. фонарик
6. можно использовать фронтальную камеру
Русский интерфейс: Нет
Полезное
Инструкция от разработчика: www.dev47apps.com/droidcam/connect/
Помощь по программе: www.dev47apps.com/droidcam/help/
Инструкция по подключению, ответы на вопросы и решение некоторых проблем: DroidCam Wireless Webcam (Пост Kyogre #47058790)
Установка на Linux: Пост SHAMANvsk #49169169 / Пост Vodaspbru #49961671
Настройка автозапуска консольной версии в Linux
Активация Pro-функционала программы на Windows (разблокировка кнопок в интерфейсе): через замену exe-файла / через Enable button 
DroidCam OBS для использования в связке с Open Broadcaster Software
Всегда свежие клиенты для ПК (Windows / Linux) можно скачать отсюда: www.dev47apps.com/droidcam/ / www.dev47apps.com/droidcam/linuxx/
Версия: 6.5.2 DroidCam PC + Pro (▸Scream◂)
Клиент 6.0 для Windows (русифицированный): DroidCam Wireless Webcam (Пост AlexChez #49954087)
Клиент 6 для Linux: 
Сообщение отредактировал iMiKED — 08.09.22, 13:42
Источник
Code: Select all
2 card(s) available.
index: 0
name: <alsa_card.pci-0000_00_1f.3>
driver: <module-alsa-card.c>
owner module: 5
properties:
alsa.card = "0"
alsa.card_name = "HDA Intel PCH"
alsa.long_card_name = "HDA Intel PCH at 0xe1244000 irq 129"
alsa.driver_name = "snd_hda_intel"
device.bus_path = "pci-0000:00:1f.3"
sysfs.path = "/devices/pci0000:00/0000:00:1f.3/sound/card0"
device.bus = "pci"
device.vendor.id = "8086"
device.vendor.name = "Intel Corporation"
device.product.id = "9d70"
device.product.name = "Sunrise Point-LP HD Audio"
device.form_factor = "internal"
device.string = "0"
device.description = "Built-in Audio"
module-udev-detect.discovered = "1"
device.icon_name = "audio-card-pci"
profiles:
input:analog-stereo: Analog Stereo Input (priority 60, available: unknown)
output:analog-stereo: Analog Stereo Output (priority 6000, available: unknown)
output:analog-stereo+input:analog-stereo: Analog Stereo Duplex (priority 6060, available: unknown)
output:hdmi-stereo: Digital Stereo (HDMI) Output (priority 5400, available: no)
output:hdmi-stereo+input:analog-stereo: Digital Stereo (HDMI) Output + Analog Stereo Input (priority 5460, available: unknown)
output:hdmi-surround: Digital Surround 5.1 (HDMI) Output (priority 300, available: no)
output:hdmi-surround+input:analog-stereo: Digital Surround 5.1 (HDMI) Output + Analog Stereo Input (priority 360, available: unknown)
output:hdmi-surround71: Digital Surround 7.1 (HDMI) Output (priority 300, available: no)
output:hdmi-surround71+input:analog-stereo: Digital Surround 7.1 (HDMI) Output + Analog Stereo Input (priority 360, available: unknown)
output:hdmi-stereo-extra1: Digital Stereo (HDMI 2) Output (priority 5200, available: no)
output:hdmi-stereo-extra1+input:analog-stereo: Digital Stereo (HDMI 2) Output + Analog Stereo Input (priority 5260, available: unknown)
output:hdmi-surround-extra1: Digital Surround 5.1 (HDMI 2) Output (priority 100, available: no)
output:hdmi-surround-extra1+input:analog-stereo: Digital Surround 5.1 (HDMI 2) Output + Analog Stereo Input (priority 160, available: unknown)
output:hdmi-surround71-extra1: Digital Surround 7.1 (HDMI 2) Output (priority 100, available: no)
output:hdmi-surround71-extra1+input:analog-stereo: Digital Surround 7.1 (HDMI 2) Output + Analog Stereo Input (priority 160, available: unknown)
output:hdmi-stereo-extra2: Digital Stereo (HDMI 3) Output (priority 5200, available: no)
output:hdmi-stereo-extra2+input:analog-stereo: Digital Stereo (HDMI 3) Output + Analog Stereo Input (priority 5260, available: unknown)
output:hdmi-surround-extra2: Digital Surround 5.1 (HDMI 3) Output (priority 100, available: no)
output:hdmi-surround-extra2+input:analog-stereo: Digital Surround 5.1 (HDMI 3) Output + Analog Stereo Input (priority 160, available: unknown)
output:hdmi-surround71-extra2: Digital Surround 7.1 (HDMI 3) Output (priority 100, available: no)
output:hdmi-surround71-extra2+input:analog-stereo: Digital Surround 7.1 (HDMI 3) Output + Analog Stereo Input (priority 160, available: unknown)
output:hdmi-stereo-extra3: Digital Stereo (HDMI 4) Output (priority 5200, available: no)
output:hdmi-stereo-extra3+input:analog-stereo: Digital Stereo (HDMI 4) Output + Analog Stereo Input (priority 5260, available: unknown)
output:hdmi-surround-extra3: Digital Surround 5.1 (HDMI 4) Output (priority 100, available: no)
output:hdmi-surround-extra3+input:analog-stereo: Digital Surround 5.1 (HDMI 4) Output + Analog Stereo Input (priority 160, available: unknown)
output:hdmi-surround71-extra3: Digital Surround 7.1 (HDMI 4) Output (priority 100, available: no)
output:hdmi-surround71-extra3+input:analog-stereo: Digital Surround 7.1 (HDMI 4) Output + Analog Stereo Input (priority 160, available: unknown)
output:hdmi-stereo-extra4: Digital Stereo (HDMI 5) Output (priority 5200, available: no)
output:hdmi-stereo-extra4+input:analog-stereo: Digital Stereo (HDMI 5) Output + Analog Stereo Input (priority 5260, available: unknown)
output:hdmi-surround-extra4: Digital Surround 5.1 (HDMI 5) Output (priority 100, available: no)
output:hdmi-surround-extra4+input:analog-stereo: Digital Surround 5.1 (HDMI 5) Output + Analog Stereo Input (priority 160, available: unknown)
output:hdmi-surround71-extra4: Digital Surround 7.1 (HDMI 5) Output (priority 100, available: no)
output:hdmi-surround71-extra4+input:analog-stereo: Digital Surround 7.1 (HDMI 5) Output + Analog Stereo Input (priority 160, available: unknown)
off: Off (priority 0, available: unknown)
active profile: <output:analog-stereo+input:analog-stereo>
sinks:
alsa_output.pci-0000_00_1f.3.analog-stereo/#0: Built-in Audio Analog Stereo
sources:
alsa_output.pci-0000_00_1f.3.analog-stereo.monitor/#0: Monitor of Built-in Audio Analog Stereo
alsa_input.pci-0000_00_1f.3.analog-stereo/#1: Built-in Audio Analog Stereo
ports:
analog-input-internal-mic: Internal Microphone (priority 8900, latency offset 0 usec, available: unknown)
properties:
device.icon_name = "audio-input-microphone"
analog-input-mic: Microphone (priority 8700, latency offset 0 usec, available: no)
properties:
device.icon_name = "audio-input-microphone"
analog-input-linein: Line In (priority 8100, latency offset 0 usec, available: no)
properties:
analog-output-lineout: Line Out (priority 9900, latency offset 0 usec, available: no)
properties:
analog-output-speaker: Speakers (priority 10000, latency offset 0 usec, available: no)
properties:
device.icon_name = "audio-speakers"
analog-output-headphones: Headphones (priority 9000, latency offset 0 usec, available: yes)
properties:
device.icon_name = "audio-headphones"
hdmi-output-0: HDMI / DisplayPort (priority 5900, latency offset 0 usec, available: no)
properties:
device.icon_name = "video-display"
hdmi-output-1: HDMI / DisplayPort 2 (priority 5800, latency offset 0 usec, available: no)
properties:
device.icon_name = "video-display"
hdmi-output-2: HDMI / DisplayPort 3 (priority 5700, latency offset 0 usec, available: no)
properties:
device.icon_name = "video-display"
hdmi-output-3: HDMI / DisplayPort 4 (priority 5600, latency offset 0 usec, available: no)
properties:
device.icon_name = "video-display"
hdmi-output-4: HDMI / DisplayPort 5 (priority 5500, latency offset 0 usec, available: no)
properties:
device.icon_name = "video-display"
index: 1
name: <alsa_card.platform-snd_aloop.0>
driver: <module-alsa-card.c>
owner module: 6
properties:
alsa.card = "1"
alsa.card_name = "Loopback"
alsa.long_card_name = "Loopback 1"
alsa.driver_name = "snd_aloop"
device.bus_path = "platform-snd_aloop.0"
sysfs.path = "/devices/platform/snd_aloop.0/sound/card1"
device.form_factor = "internal"
device.string = "1"
device.description = "Built-in Audio"
module-udev-detect.discovered = "1"
device.icon_name = "audio-card"
profiles:
input:analog-mono: Analog Mono Input (priority 2, available: unknown)
input:analog-stereo: Analog Stereo Input (priority 60, available: unknown)
output:analog-mono: Analog Mono Output (priority 200, available: unknown)
output:analog-mono+input:analog-mono: Analog Mono Duplex (priority 202, available: unknown)
output:analog-mono+input:analog-stereo: Analog Mono Output + Analog Stereo Input (priority 260, available: unknown)
output:analog-stereo: Analog Stereo Output (priority 6000, available: unknown)
output:analog-stereo+input:analog-mono: Analog Stereo Output + Analog Mono Input (priority 6002, available: unknown)
output:analog-stereo+input:analog-stereo: Analog Stereo Duplex (priority 6060, available: unknown)
output:analog-surround-21: Analog Surround 2.1 Output (priority 800, available: unknown)
output:analog-surround-21+input:analog-mono: Analog Surround 2.1 Output + Analog Mono Input (priority 802, available: unknown)
output:analog-surround-21+input:analog-stereo: Analog Surround 2.1 Output + Analog Stereo Input (priority 860, available: unknown)
output:analog-surround-40: Analog Surround 4.0 Output (priority 700, available: unknown)
output:analog-surround-40+input:analog-mono: Analog Surround 4.0 Output + Analog Mono Input (priority 702, available: unknown)
output:analog-surround-40+input:analog-stereo: Analog Surround 4.0 Output + Analog Stereo Input (priority 760, available: unknown)
output:analog-surround-41: Analog Surround 4.1 Output (priority 800, available: unknown)
output:analog-surround-41+input:analog-mono: Analog Surround 4.1 Output + Analog Mono Input (priority 802, available: unknown)
output:analog-surround-41+input:analog-stereo: Analog Surround 4.1 Output + Analog Stereo Input (priority 860, available: unknown)
output:analog-surround-50: Analog Surround 5.0 Output (priority 700, available: unknown)
output:analog-surround-50+input:analog-mono: Analog Surround 5.0 Output + Analog Mono Input (priority 702, available: unknown)
output:analog-surround-50+input:analog-stereo: Analog Surround 5.0 Output + Analog Stereo Input (priority 760, available: unknown)
output:analog-surround-51: Analog Surround 5.1 Output (priority 800, available: unknown)
output:analog-surround-51+input:analog-mono: Analog Surround 5.1 Output + Analog Mono Input (priority 802, available: unknown)
output:analog-surround-51+input:analog-stereo: Analog Surround 5.1 Output + Analog Stereo Input (priority 860, available: unknown)
output:analog-surround-71: Analog Surround 7.1 Output (priority 700, available: unknown)
output:analog-surround-71+input:analog-mono: Analog Surround 7.1 Output + Analog Mono Input (priority 702, available: unknown)
output:analog-surround-71+input:analog-stereo: Analog Surround 7.1 Output + Analog Stereo Input (priority 760, available: unknown)
off: Off (priority 0, available: unknown)
active profile: <output:analog-stereo+input:analog-stereo>
sinks:
alsa_output.platform-snd_aloop.0.analog-stereo/#1: Built-in Audio Analog Stereo
sources:
alsa_output.platform-snd_aloop.0.analog-stereo.monitor/#2: Monitor of Built-in Audio Analog Stereo
alsa_input.platform-snd_aloop.0.analog-stereo/#3: Built-in Audio Analog Stereo
ports:
analog-input: Analog Input (priority 10000, latency offset 0 usec, available: unknown)
properties:
analog-output: Analog Output (priority 9900, latency offset 0 usec, available: unknown)
properties:And:
Code: Select all
4 source(s) available.
index: 0
name: <alsa_output.pci-0000_00_1f.3.analog-stereo.monitor>
driver: <module-alsa-card.c>
flags: DECIBEL_VOLUME LATENCY DYNAMIC_LATENCY
state: SUSPENDED
suspend cause: IDLE
priority: 1030
volume: front-left: 65536 / 100% / 0,00 dB, front-right: 65536 / 100% / 0,00 dB
balance 0,00
base volume: 65536 / 100% / 0,00 dB
volume steps: 65537
muted: no
current latency: 0,00 ms
max rewind: 0 KiB
sample spec: s16le 2ch 48000Hz
channel map: front-left,front-right
Stereo
used by: 0
linked by: 0
configured latency: 0,00 ms; range is 0,50 .. 341,33 ms
monitor_of: 0
card: 0 <alsa_card.pci-0000_00_1f.3>
module: 5
properties:
device.description = "Monitor of Built-in Audio Analog Stereo"
device.class = "monitor"
alsa.card = "0"
alsa.card_name = "HDA Intel PCH"
alsa.long_card_name = "HDA Intel PCH at 0xe1244000 irq 129"
alsa.driver_name = "snd_hda_intel"
device.bus_path = "pci-0000:00:1f.3"
sysfs.path = "/devices/pci0000:00/0000:00:1f.3/sound/card0"
device.bus = "pci"
device.vendor.id = "8086"
device.vendor.name = "Intel Corporation"
device.product.id = "9d70"
device.product.name = "Sunrise Point-LP HD Audio"
device.form_factor = "internal"
device.string = "0"
module-udev-detect.discovered = "1"
device.icon_name = "audio-card-pci"
* index: 1
name: <alsa_input.pci-0000_00_1f.3.analog-stereo>
driver: <module-alsa-card.c>
flags: HARDWARE HW_MUTE_CTRL HW_VOLUME_CTRL DECIBEL_VOLUME LATENCY DYNAMIC_LATENCY
state: SUSPENDED
suspend cause: IDLE
priority: 9039
volume: front-left: 65535 / 100% / -0,00 dB, front-right: 65535 / 100% / -0,00 dB
balance 0,00
base volume: 13076 / 20% / -42,00 dB
volume steps: 65537
muted: no
current latency: 0,00 ms
max rewind: 0 KiB
sample spec: s16le 2ch 48000Hz
channel map: front-left,front-right
Stereo
used by: 0
linked by: 0
configured latency: 0,00 ms; range is 0,50 .. 341,33 ms
card: 0 <alsa_card.pci-0000_00_1f.3>
module: 5
properties:
alsa.resolution_bits = "16"
device.api = "alsa"
device.class = "sound"
alsa.class = "generic"
alsa.subclass = "generic-mix"
alsa.name = "CX20724 Analog"
alsa.id = "CX20724 Analog"
alsa.subdevice = "0"
alsa.subdevice_name = "subdevice #0"
alsa.device = "0"
alsa.card = "0"
alsa.card_name = "HDA Intel PCH"
alsa.long_card_name = "HDA Intel PCH at 0xe1244000 irq 129"
alsa.driver_name = "snd_hda_intel"
device.bus_path = "pci-0000:00:1f.3"
sysfs.path = "/devices/pci0000:00/0000:00:1f.3/sound/card0"
device.bus = "pci"
device.vendor.id = "8086"
device.vendor.name = "Intel Corporation"
device.product.id = "9d70"
device.product.name = "Sunrise Point-LP HD Audio"
device.form_factor = "internal"
device.string = "front:0"
device.buffering.buffer_size = "65536"
device.buffering.fragment_size = "32768"
device.access_mode = "mmap+timer"
device.profile.name = "analog-stereo"
device.profile.description = "Analog Stereo"
device.description = "Built-in Audio Analog Stereo"
alsa.mixer_name = "Conexant CX20724"
alsa.components = "HDA:14f150f4,103c8079,00100109 HDA:80862809,80860101,00100000"
module-udev-detect.discovered = "1"
device.icon_name = "audio-card-pci"
ports:
analog-input-internal-mic: Internal Microphone (priority 8900, latency offset 0 usec, available: unknown)
properties:
device.icon_name = "audio-input-microphone"
analog-input-mic: Microphone (priority 8700, latency offset 0 usec, available: no)
properties:
device.icon_name = "audio-input-microphone"
analog-input-linein: Line In (priority 8100, latency offset 0 usec, available: no)
properties:
active port: <analog-input-internal-mic>
index: 2
name: <alsa_output.platform-snd_aloop.0.analog-stereo.monitor>
driver: <module-alsa-card.c>
flags: DECIBEL_VOLUME LATENCY DYNAMIC_LATENCY
state: SUSPENDED
suspend cause: IDLE
priority: 1000
volume: front-left: 65536 / 100% / 0,00 dB, front-right: 65536 / 100% / 0,00 dB
balance 0,00
base volume: 65536 / 100% / 0,00 dB
volume steps: 65537
muted: no
current latency: 0,00 ms
max rewind: 0 KiB
sample spec: s16le 2ch 44100Hz
channel map: front-left,front-right
Stereo
used by: 0
linked by: 0
configured latency: 0,00 ms; range is 0,50 .. 2000,00 ms
monitor_of: 1
card: 1 <alsa_card.platform-snd_aloop.0>
module: 6
properties:
device.description = "Monitor of Built-in Audio Analog Stereo"
device.class = "monitor"
alsa.card = "1"
alsa.card_name = "Loopback"
alsa.long_card_name = "Loopback 1"
alsa.driver_name = "snd_aloop"
device.bus_path = "platform-snd_aloop.0"
sysfs.path = "/devices/platform/snd_aloop.0/sound/card1"
device.form_factor = "internal"
device.string = "1"
module-udev-detect.discovered = "1"
device.icon_name = "audio-card"
index: 3
name: <alsa_input.platform-snd_aloop.0.analog-stereo>
driver: <module-alsa-card.c>
flags: HARDWARE DECIBEL_VOLUME LATENCY DYNAMIC_LATENCY
state: SUSPENDED
suspend cause: IDLE
priority: 9009
volume: front-left: 65536 / 100% / 0,00 dB, front-right: 65536 / 100% / 0,00 dB
balance 0,00
base volume: 65536 / 100% / 0,00 dB
volume steps: 65537
muted: no
current latency: 0,00 ms
max rewind: 0 KiB
sample spec: s16le 2ch 44100Hz
channel map: front-left,front-right
Stereo
used by: 0
linked by: 0
configured latency: 0,00 ms; range is 0,50 .. 2000,00 ms
card: 1 <alsa_card.platform-snd_aloop.0>
module: 6
properties:
alsa.resolution_bits = "16"
device.api = "alsa"
device.class = "sound"
alsa.class = "generic"
alsa.subclass = "generic-mix"
alsa.name = "Loopback PCM"
alsa.id = "Loopback PCM"
alsa.subdevice = "0"
alsa.subdevice_name = "subdevice #0"
alsa.device = "0"
alsa.card = "1"
alsa.card_name = "Loopback"
alsa.long_card_name = "Loopback 1"
alsa.driver_name = "snd_aloop"
device.bus_path = "platform-snd_aloop.0"
sysfs.path = "/devices/platform/snd_aloop.0/sound/card1"
device.form_factor = "internal"
device.string = "front:1"
device.buffering.buffer_size = "352800"
device.buffering.fragment_size = "352800"
device.access_mode = "mmap+timer"
device.profile.name = "analog-stereo"
device.profile.description = "Analog Stereo"
device.description = "Built-in Audio Analog Stereo"
alsa.mixer_name = "Loopback Mixer"
module-udev-detect.discovered = "1"
device.icon_name = "audio-card"
ports:
analog-input: Analog Input (priority 10000, latency offset 0 usec, available: unknown)
properties:
active port: <analog-input>