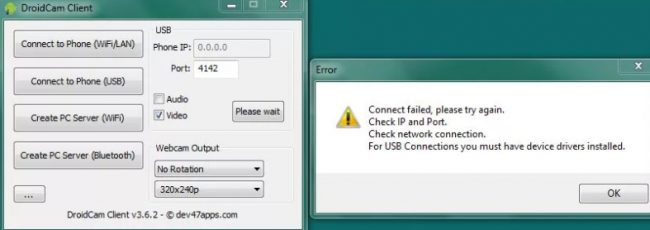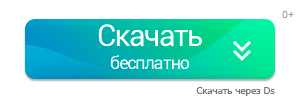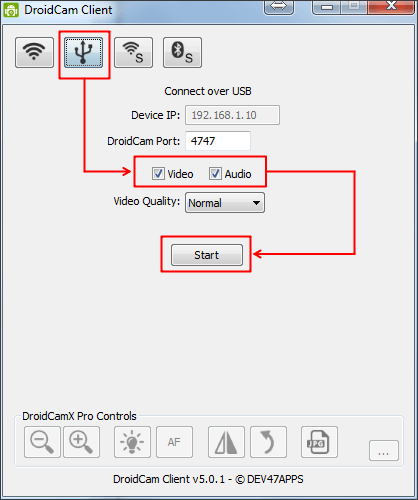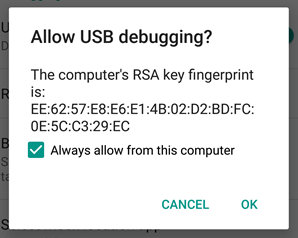DroidCam – это популярная программа, с помощью которой любой человек может сделать из своего телефона полноценную веб-камеру. Для этого достаточно только установить приложение на смартфон и компьютер, после чего синхронизировать данные устройства.
Утилитой пользуется огромное количество людей, но у некоторых пользователей возникают проблемы, связанные с ошибками в работе программы. Такие сложности довольно легко решить, если знать основную причину неполадки.
Скачать DroidCam
Содержание
- 1 Причины
- 2 Возможные неисправности
- 2.1 С микрофоном
- 2.2 Возникают сложности при подключении через USB
- 2.3 Нет связи через Wi-Fi
- 2.4 Проблемы с камерой
- 3 Другие причины
- 4 Полезное видео
- 5 Заключение
Причины
Существует много причин, по которым DroidCam не работает на телефоне или компьютере, поэтому невозможно воспользоваться ею по назначению. Если устройство вовсе не определяется на ПК, то придется устанавливать драйвера, которые бесплатно скачиваются с сайта разработчика программы. После этого устройство снова подключается к компьютеру.
Иногда проблема заключается в неработающем кабеле USB, а если подключается техника к Wi-Fi, то надо убедиться, что используется одна сеть. Каждая проблема решается отдельно, поэтому первоначально надо определить причину неполадок, а после воспользоваться эффективными методами ее устранения.
Возможные неисправности
Если планируется сделать из телефона веб-камеру с использованием программы DroidCam, то первоначально надо скачать приложение. При необходимости приобретается ПРО-версия, в которой предлагаются дополнительные функции. Утилита скачивается на телефон через магазин приложений, а также специальный клиент устанавливается на компьютер.
Процесс подключения может выполняться разными способами. Для этого применяется сеть Wi-Fi, кабель USB, а также IP-камеры. При использовании каждого варианта могут возникать проблемы.
Самым простым способом считается использование сети Wi-Fi. К ней нужно подключить как компьютер, так и телефон, после чего в приложении DroidCam выбирается опция «Беспроводная связь». Если не получается подсоединиться, то рекомендуется перезагрузить маршрутизатор.
С микрофоном
Программа DroidCam эффективно используется не только для создания веб-камеры из телефона, но и для использования микрофона смартфона. Сначала утилита устанавливается на компьютер и мобильный, после чего данные устройства соединяются любым удобным способом. Но иногда пользователи сталкиваются с тем, что микрофон не работает.
К самым популярным причинам относится:
- наличие вируса на компьютере или телефоне;
- если подключаются устройства через сеть Wi-Fi, то могут использоваться разные точки доступа, что приводит к возникновению ошибок и неполадок;
- если используется кабель USB, то необходимо в программе включать функцию отладки по USB, а иначе микрофон не будет работать;
- во время установки утилиты на телефон не были указаны необходимые значения «Wifi IP» и «DroidCam Port»;
- во время настройки не поставлена галочка напротив «Audio», что не позволяет активировать микрофон;
- в программе, которая используется для воспроизведения звука, не настроен источник записи, представленный программой DroidCam, поэтому необходимо на панели управления найти подходящие настройки и внести изменения, сделав микрофон на телефоне устройством, которое используется по умолчанию;
- не работает микрофон на телефоне, поэтому рекомендуется проверить его работоспособность стандартным способом, включив на смартфоне и попробовав записать разговор.
Для отладки по USB необходимо включать режим разработчика на телефоне, для чего открываются настройки, и выбирается раздел «Сведения о телефоне». Далее необходимо нажать на пункт «Номер сборки» и перейти на сведения о ПО.
На этот пункт надо несколько раз нажать для включения режима разработчика. В некоторых устройствах данная процедура может значительно отличаться, поэтому рекомендуется предварительно изучить инструкцию от производителя.
Возникают сложности при подключении через USB
Разработчик DroidCam во время создания приложения пользовался устаревшей версией adb, поэтому часто возникают сложности с распознаванием современной техники, созданной на без ОС Android. Поэтому для устранения такой проблемы выполняются следующие последовательные действия:
- открывается сайт developer.android.com;
- скачивается архив platform-tools, специально предназначенный для ОС Windows;
- скаченный архив открывается, что позволяет извлечь несколько файлов: adb.exe, AdbWinApi.dll и AdbWinUsbApi.dll;
- открывается папка, содержащая файлы программы DroidCam, причем стандартно утилита ставится по пути C:Program Files;
- заменяются имеющиеся файлы на скаченные;
- если копирование останавливается из-за возникновения ошибки, то придется открывать «Диспетчер задач», чтобы остановить процесс adb.exe, после чего перезагружается ПК и повторяется процедура копирования файлов.
Далее необходимо проверить, включена ли на телефоне функция, называемая «Отладка по USB». Дополнительно следует авторизовать ПК по подключению adb. После выполнения данных действий не должно возникать ошибок.
Нет связи через Wi-Fi
Подключение компьютера к телефону через сеть Wi-Fi считается наиболее удобным. Данный способ обладает многими плюсами, поскольку можно снимать на значительном расстоянии от ПК, что невозможно сделать при использовании кабеля USB. Но при синхронизации оборудования часто возникают ошибки.
Для их решения рекомендуется выполнить следующие простые действия:
- проверяется, подключен ли компьютер и телефон к одной сети Wi-Fi, поскольку если используются разные источники приема, то воспользоваться программой DroidCam по назначению не получится;
- перезагружается маршрутизатор Wi-Fi, для чего достаточно отключить оборудование от электрической розетки, подождать одну минуту и снова подключить устройства к электросети, подождав, когда оно полностью прогрузится;
- если на компьютере установлено ПО VPN, то данную программу следует отключить.
Нередко проблемы возникают из-за того, что пользователь плохо разобрался в правилах установки и наладки программы. Поэтому не получается воспользоваться DroidCam по назначению по следующим причинам:
- не подключается компьютер и телефон к одной сети;
- на телефоне отключен Wi-Fi;
- интернет на компьютере подключен через кабель, поэтому для работы утилиты придется входить в настройки и включать Wi-Fi;
- в настройках программы, предназначенной для создания видеочата, включается как «Video», так и «Audio», что подтверждается нажатием кнопки «Start».
Если грамотно выполнить все действия по установке и настройке, то сигнал с мобильного телефона будет передаваться на программу, установленную на компьютере, поэтому будет прекрасно слышен звук от микрофона смартфона.
Проблемы с камерой
Основным назначением программы DroidCam выступает создание беспроводной веб-камеры. Чтобы не тратить на покупку дорогостоящей техники много средств, целесообразно пользоваться подходящим ПО. Но иногда после правильной установки и наладки камера не работает или изображение обладает слишком плохим качеством.
К основным причинам таких проблем относится:
- отсутствие необходимой оперативной памяти, поэтому если используется старый компьютер с небольшим количеством памяти, то будут возникать проблемы с воспроизводством видео с камеры смартфона;
- если покупается ПРО-версия программы, то применяется высокий показатель разрешения, поэтому камера на устаревшем телефоне не справляется с высокими нагрузками;
- иногда вместо картинки демонстрируется черный экран, что свидетельствует об использовании устаревшего adb, поэтому данный файл не определяется современными смартфонами, созданными на основе ОС Андроид.
Даже если после исправления всех ошибок выскакивает надпись «No devices detected», то выполняются следующие действия:
- заменяются файлы adb.exe, AdbWinApi.dll, AdbWinUsbApi.dll;
- такая ошибка часто возникает, если смартфон подключается как к Wi-Fi, так и к компьютеру через кабель USB, поэтому в окне программы на ПК необходимо выбрать подходящий способ соединения, а иначе будет выскакивать ошибка.
В бесплатной версии программы отсутствуют некоторые важные функции, например, не получится изменить разрешение, яркость или контрастность, а также отсутствует возможность повернуть картинку или воспользоваться зеркальным отображением.
Другие причины
Иногда не работает DroidCam из-за неисправности смартфона или компьютера. В некоторых случаях программа хорошо функционирует в качестве веб-камеры, но при использовании онлайн-чата через браузер появляется черный экран. Для исправления такой ошибки применяется специальная программа ManyCam.
Если возникают задержки, то нужно проверить скорость подключения к интернету, а также иногда помогает использование иного USB-порта. Для предотвращения возникновения каких-либо ошибок целесообразно учитывать советы:
- применяется скоростной интернет;
- когда не требуется пользоваться микрофоном, его лучше всего отключать;
- при установке важно следовать инструкции от разработчика;
- перед использованием DroidCam рекомендуется выключить все ненужные приложения, которые потребляют много памяти.
С любой ошибкой довольно легко справиться, если знать причину ее возникновения.
Полезное видео
О настройке Droidcam дополнительно в видео:
Заключение
Программа DroidCam является популярной среди многих пользователей, но при ее установке и использовании часто возникают разные проблемы, связанные с возникновением ошибок. Для их исправления необходимо знать причину появления. В некоторых случаях требуется заменить кабель или перезагрузить маршрутизатор, а при более серьезных проблемах приходится загружать драйвера или вносить изменения в настройки программ.
Что делать, если droidcam не работает
DroidCam – это популярная программа, с помощью которой любой человек может сделать из своего телефона полноценную веб-камеру. Для этого достаточно только установить приложение на смартфон и компьютер, после чего синхронизировать данные устройства.
Причины
Существует много причин, по которым DroidCam не работает на телефоне или компьютере, поэтому невозможно воспользоваться ею по назначению. Если устройство вовсе не определяется на ПК, то придется устанавливать драйвера, которые бесплатно скачиваются с сайта разработчика программы. После этого устройство снова подключается к компьютеру.
Иногда проблема заключается в неработающем кабеле USB, а если подключается техника к Wi-Fi, то надо убедиться, что используется одна сеть. Каждая проблема решается отдельно, поэтому первоначально надо определить причину неполадок, а после воспользоваться эффективными методами ее устранения.
Возможные неисправности
Если планируется сделать из телефона веб-камеру с использованием программы DroidCam, то первоначально надо скачать приложение. При необходимости приобретается ПРО-версия, в которой предлагаются дополнительные функции. Утилита скачивается на телефон через магазин приложений, а также специальный клиент устанавливается на компьютер.
Процесс подключения может выполняться разными способами. Для этого применяется сеть Wi-Fi, кабель USB, а также IP-камеры. При использовании каждого варианта могут возникать проблемы.
С микрофоном
Программа DroidCam эффективно используется не только для создания веб-камеры из телефона, но и для использования микрофона смартфона. Сначала утилита устанавливается на компьютер и мобильный, после чего данные устройства соединяются любым удобным способом. Но иногда пользователи сталкиваются с тем, что микрофон не работает.
К самым популярным причинам относится:
- наличие вируса на компьютере или телефоне;
- если подключаются устройства через сеть Wi-Fi, то могут использоваться разные точки доступа, что приводит к возникновению ошибок и неполадок;
- если используется кабель USB, то необходимо в программе включать функцию отладки по USB, а иначе микрофон не будет работать;
- во время установки утилиты на телефон не были указаны необходимые значения «Wifi IP» и «DroidCam Port»;
- во время настройки не поставлена галочка напротив «Audio», что не позволяет активировать микрофон;
- в программе, которая используется для воспроизведения звука, не настроен источник записи, представленный программой DroidCam, поэтому необходимо на панели управления найти подходящие настройки и внести изменения, сделав микрофон на телефоне устройством, которое используется по умолчанию;
- не работает микрофон на телефоне, поэтому рекомендуется проверить его работоспособность стандартным способом, включив на смартфоне и попробовав записать разговор.
Для отладки по USB необходимо включать режим разработчика на телефоне, для чего открываются настройки, и выбирается раздел «Сведения о телефоне». Далее необходимо нажать на пункт «Номер сборки» и перейти на сведения о ПО.
На этот пункт надо несколько раз нажать для включения режима разработчика. В некоторых устройствах данная процедура может значительно отличаться, поэтому рекомендуется предварительно изучить инструкцию от производителя.
Возникают сложности при подключении через USB
Разработчик DroidCam во время создания приложения пользовался устаревшей версией adb, поэтому часто возникают сложности с распознаванием современной техники, созданной на без ОС Android. Поэтому для устранения такой проблемы выполняются следующие последовательные действия:
- открывается сайт developer.android.com;
- скачивается архив platform-tools, специально предназначенный для ОС Windows;
- скаченный архив открывается, что позволяет извлечь несколько файлов: adb.exe, AdbWinApi.dll и AdbWinUsbApi.dll;
- открывается папка, содержащая файлы программы DroidCam, причем стандартно утилита ставится по пути C:Program Files;
- заменяются имеющиеся файлы на скаченные;
- если копирование останавливается из-за возникновения ошибки, то придется открывать «Диспетчер задач», чтобы остановить процесс adb.exe, после чего перезагружается ПК и повторяется процедура копирования файлов.
Далее необходимо проверить, включена ли на телефоне функция, называемая «Отладка по USB». Дополнительно следует авторизовать ПК по подключению adb. После выполнения данных действий не должно возникать ошибок.
Нет связи через Wi-Fi
Подключение компьютера к телефону через сеть Wi-Fi считается наиболее удобным. Данный способ обладает многими плюсами, поскольку можно снимать на значительном расстоянии от ПК, что невозможно сделать при использовании кабеля USB. Но при синхронизации оборудования часто возникают ошибки.
Для их решения рекомендуется выполнить следующие простые действия:
- проверяется, подключен ли компьютер и телефон к одной сети Wi-Fi, поскольку если используются разные источники приема, то воспользоваться программой DroidCam по назначению не получится;
- перезагружается маршрутизатор Wi-Fi, для чего достаточно отключить оборудование от электрической розетки, подождать одну минуту и снова подключить устройства к электросети, подождав, когда оно полностью прогрузится;
- если на компьютере установлено ПО VPN, то данную программу следует отключить.
Нередко проблемы возникают из-за того, что пользователь плохо разобрался в правилах установки и наладки программы. Поэтому не получается воспользоваться DroidCam по назначению по следующим причинам:
- не подключается компьютер и телефон к одной сети;
- на телефоне отключен Wi-Fi;
- интернет на компьютере подключен через кабель, поэтому для работы утилиты придется входить в настройки и включать Wi-Fi;
- в настройках программы, предназначенной для создания видеочата, включается как «Video», так и «Audio», что подтверждается нажатием кнопки «Start».
Проблемы с камерой
Основным назначением программы DroidCam выступает создание беспроводной веб-камеры. Чтобы не тратить на покупку дорогостоящей техники много средств, целесообразно пользоваться подходящим ПО. Но иногда после правильной установки и наладки камера не работает или изображение обладает слишком плохим качеством.
К основным причинам таких проблем относится:
- отсутствие необходимой оперативной памяти, поэтому если используется старый компьютер с небольшим количеством памяти, то будут возникать проблемы с воспроизводством видео с камеры смартфона;
- если покупается ПРО-версия программы, то применяется высокий показатель разрешения, поэтому камера на устаревшем телефоне не справляется с высокими нагрузками;
- иногда вместо картинки демонстрируется черный экран, что свидетельствует об использовании устаревшего adb, поэтому данный файл не определяется современными смартфонами, созданными на основе ОС Андроид.
Даже если после исправления всех ошибок выскакивает надпись «No devices detected», то выполняются следующие действия:
- заменяются файлы adb.exe, AdbWinApi.dll, AdbWinUsbApi.dll;
- такая ошибка часто возникает, если смартфон подключается как к Wi-Fi, так и к компьютеру через кабель USB, поэтому в окне программы на ПК необходимо выбрать подходящий способ соединения, а иначе будет выскакивать ошибка.
Другие причины
Иногда не работает DroidCam из-за неисправности смартфона или компьютера. В некоторых случаях программа хорошо функционирует в качестве веб-камеры, но при использовании онлайн-чата через браузер появляется черный экран. Для исправления такой ошибки применяется специальная программа ManyCam.
Если возникают задержки, то нужно проверить скорость подключения к интернету, а также иногда помогает использование иного USB-порта. Для предотвращения возникновения каких-либо ошибок целесообразно учитывать советы:
- применяется скоростной интернет;
- когда не требуется пользоваться микрофоном, его лучше всего отключать;
- при установке важно следовать инструкции от разработчика;
- перед использованием DroidCam рекомендуется выключить все ненужные приложения, которые потребляют много памяти.
С любой ошибкой довольно легко справиться, если знать причину ее возникновения.
Полезное видео
О настройке Droidcam дополнительно в видео:
Заключение
Программа DroidCam является популярной среди многих пользователей, но при ее установке и использовании часто возникают разные проблемы, связанные с возникновением ошибок. Для их исправления необходимо знать причину появления. В некоторых случаях требуется заменить кабель или перезагрузить маршрутизатор, а при более серьезных проблемах приходится загружать драйвера или вносить изменения в настройки программ.
Источник
Error starting audio feed droid cam
Краткое описание:
Использование аппарата в качестве веб-камеры для Skype и других программ.
Описание:
Устанавливаете на аппарат. На ПК ставите клиент для вашей операционной системы. Запускаете клиент на ПК. После подключения заходите в Skype (или в любую другую нужную вам программу) и в качестве устройства выставляете DroidCam.
Особенности:
1. работает через WiFi, Bluetooth и USB. При определенных условиях работает через Интернет.
2. можно использовать и как веб-камеру и как микрофон (по поводу неработающего микрофона на Linux Пост SHAMANvsk #49171271)
3. режим зеркала, если возникнут неполадки с изображением
4. функция автоматической настройки яркости
5. фонарик
6. можно использовать фронтальную камеру
Русский интерфейс: Нет
Полезное
Инструкция от разработчика: www.dev47apps.com/droidcam/connect/
Помощь по программе: www.dev47apps.com/droidcam/help/
Инструкция по подключению, ответы на вопросы и решение некоторых проблем: DroidCam Wireless Webcam (Пост Kyogre #47058790)
Установка на Linux: Пост SHAMANvsk #49169169 / Пост Vodaspbru #49961671
Настройка автозапуска консольной версии в Linux
Активация Pro-функционала программы на Windows (разблокировка кнопок в интерфейсе): через замену exe-файла / через Enable button 
DroidCam OBS для использования в связке с Open Broadcaster Software
Всегда свежие клиенты для ПК (Windows / Linux) можно скачать отсюда: www.dev47apps.com/droidcam/ / www.dev47apps.com/droidcam/linuxx/
Версия: 6.5.2 DroidCam PC + Pro (▸Scream◂)
Клиент 6.0 для Windows (русифицированный): DroidCam Wireless Webcam (Пост AlexChez #49954087)
Клиент 6 для Linux: 
Сообщение отредактировал iMiKED — 08.09.22, 13:42
Источник
Error starting audio feed droid cam
Краткое описание:
Использование аппарата в качестве веб-камеры для Skype и других программ.
Описание:
Устанавливаете на аппарат. На ПК ставите клиент для вашей операционной системы. Запускаете клиент на ПК. После подключения заходите в Skype (или в любую другую нужную вам программу) и в качестве устройства выставляете DroidCam.
Особенности:
1. работает через WiFi, Bluetooth и USB. При определенных условиях работает через Интернет.
2. можно использовать и как веб-камеру и как микрофон (по поводу неработающего микрофона на Linux Пост SHAMANvsk #49171271)
3. режим зеркала, если возникнут неполадки с изображением
4. функция автоматической настройки яркости
5. фонарик
6. можно использовать фронтальную камеру
Русский интерфейс: Нет
Полезное
Инструкция от разработчика: www.dev47apps.com/droidcam/connect/
Помощь по программе: www.dev47apps.com/droidcam/help/
Инструкция по подключению, ответы на вопросы и решение некоторых проблем: DroidCam Wireless Webcam (Пост Kyogre #47058790)
Установка на Linux: Пост SHAMANvsk #49169169 / Пост Vodaspbru #49961671
Настройка автозапуска консольной версии в Linux
Активация Pro-функционала программы на Windows (разблокировка кнопок в интерфейсе): через замену exe-файла / через Enable button 
DroidCam OBS для использования в связке с Open Broadcaster Software
Всегда свежие клиенты для ПК (Windows / Linux) можно скачать отсюда: www.dev47apps.com/droidcam/ / www.dev47apps.com/droidcam/linuxx/
Версия: 6.5.2 DroidCam PC + Pro (▸Scream◂)
Клиент 6.0 для Windows (русифицированный): DroidCam Wireless Webcam (Пост AlexChez #49954087)
Клиент 6 для Linux: 
Сообщение отредактировал iMiKED — 08.09.22, 13:42
Источник
Audio Device not detected #174
Comments
ajinzrathod commented May 29, 2021 •
I am using Ubuntu 20 and I have installed Droidcam. sudo ./install-sound did not produce any errors. But applications such as OBS and Zoom are not able to detect Audio Input source.
And closing the application also did not produce any error.
But after I tried adding pacmd load-module module-alsa-source device=hw:Loopback,1,0 (after and before Droidcam started); as shown here
It shows the following error while closing the app.
The text was updated successfully, but these errors were encountered:
ezxpro commented Jun 1, 2021 •
These are GTK, these are shown for any GTK app you launch from terminal, thus, unrelated to the issue you have.
That being said, I’m having the exact same issue. I installed droidcam on Ubuntu 20.04 according to their instructions, I installed the sound device, no errors were shown, yet I have no sound.
ezxpro commented Jun 1, 2021 •
I managed to solve this issue today. You probably followed the instructions in the official website (https://www.dev47apps.com/droidcam/linux/) to install it. There’s a catch though.
1. DON’T RUN install-sound SCRIPT
Through a Ubuntu 20.04 user post on another network, I learned that you SHOULD NOT install the audio loopback device (command sudo ./install-sound in the guide above).
I experienced it myself: if you run that script the sound won’t work and removing the installed module (with modprobe -r ) and related config files doesn’t solve it. I had a partition backup and restored it to solve the issue, but otherwise I think you either have to know what went wrong or reinstall the OS ( you may try the second answer on this closed issue too. I didn’t try that though).
Another issue is that removing this module broke other systemd stuff here, not a good idea
2. Setting adb up (only if using USB cable)
- Enable USB debugging on your device
- Install adb with # sudo apt install adb
- connect your device and type $ adb devices , you’ll see a permission error
- Follow the answer from this post on stack overflow to add an udev rule allowing your usb device
- After adding the rule and reloading udev, disconnect and connect your device again
- On the phone’s screen, you’ll be prompted to grant adb permissions to the PC, do it
3. Connecting your device
Whether you’re using USB or Wi-Fi, steps are the same
- Launch droidcam on smartphone
- Connect the phone using desired method (USB or WiFi)
- Launch DroidCam client on PC
- Select desired connection method (USB or WiFi/LAN).
When using Wi-Fi, you must insert the IP shown in the phone app. When using USB, leave it blank - Check the «Enable Audio» checkbox
- Click «Connect»
Now you’re connected, but have no sound. To get the sound you must have the video already connected, then just run $ pacmd load-module module-alsa-source device=hw:Loopback,1,0 and you’re done. Sound will work until the next reboot, whether on Wi-Fi or USB.
aramg commented Jun 2, 2021
1. DON’T RUN install-sound SCRIPT
Through a Ubuntu 20.04 user post on another network, I learned that you SHOULD NOT install the audio loopback device (command sudo ./install-sound in the guide above).
I experienced it myself: if you run that script the sound won’t work and removing the installed module (with modprobe -r ) and related config files doesn’t solve it. I had a partition backup and restored it to solve the issue, but otherwise I think you either have to know what went wrong or reinstall the OS ( you may try the second answer on this closed issue too. I didn’t try that though).
Another issue is that removing this module broke other systemd stuff here, not a good idea
Can you elaborate, the script adds /etc/modprobe.d/ and a /etc/modules-load.d/ entries for snd-aloop.
How does that lead to having to re-install the OS ?
Now you’re connected, but have no sound. To get the sound you must have the video already connected, then just run $ >pacmd load-module module-alsa-source device=hw:Loopback,1,0 and you’re done. Sound will work until the next reboot, > whether on Wi-Fi or USB.
The client wont connect audio if snd-aloop is not loaded, you must have another config entry that loaded it, or?
aramg commented Jun 2, 2021
@ajinzrathod sound on Linux is very finicky, droidcam will make the audio available though the Loopback device. Getting that into 3rd party programs depends on your distro and the programs themselves.
If you can access audio with arecord or vlc using the hw:X,Y,Z label the client prints, then the client is working.
ezxpro commented Jun 2, 2021 •
@aramg what I was saying is that I couldn’t get the sound working on Ubuntu 20.04. then osaw a post in askubuntu, if I’m not mistaken, where a user with the same distro mentioned that for him the sound worked normally without installing the loopback device, but he then ran that script and the audio stopped working.
I thought that might be the reason my audio didn’t work, do I liked into that script to see what it did and I removed the snd-aloop device using modprobe. After doing that droidcam stated to complain that the usbmuxd service was not running, i verified that indeed it was not starting even after a reboot and I couldn’t fix that, so that’s why I had to restore a backup from the whole os.
The point is, after 8brestoeed the os, I skipped the loopback thing and audio worked normally.
I tried just tried that on another machine but it did not work though. I had to install the loopback device for it to work on the second machine
ajinzrathod commented Jun 3, 2021
Now you’re connected, but have no sound. To get the sound you must have the video already connected, then just run $ pacmd load-module module-alsa-source device=hw:Loopback,1,0 and you’re done. Sound will work until the next reboot, whether on Wi-Fi or USB.
And now my audio is working. Thanks bro :). But those warnings are still there.
BTW, what is device=hw:Loopback,1,0 and how to change it. I mean how do you know 1,0 should come. I have no idea what this is. Are there any docs or anything related to it.
ezxpro commented Jun 3, 2021 •
Now you’re connected, but have no sound. To get the sound you must have the video already connected, then just run $ pacmd load-module module-alsa-source device=hw:Loopback,1,0 and you’re done. Sound will work until the next reboot, whether on Wi-Fi or USB.
And now my audio is working. Thanks bro :). But those warnings are still there.
BTW, what is device=hw:Loopback,1,0 and how to change it. I mean how do you know 1,0 should come. I have no idea what this is. Are there any docs or anything related to it.
Seems like it’s a virtual sound device, but idk anything about this, and I suppose it has to be 1,0 as long as you don’t have another virtual sound device in alsa.
Источник
-
Thread Starter
I have installed droidwebcam client on android 5.5 and Windows 7 about month
ago. Finally I achieved to see the picture from my samsung galaxy smartphone on
PC droid client as well as in the Skype settings video camera. As my mobile internet
speed was slow I was unable to test the video. This week I switched to LTE mobile
internet so it is enough to stream some video. I needed to have Google
Meet talk so I decided to check it beforehand using video testing (GM preview)
in browser on this service.
Indeed after some incorrect attempts to get video (picture) on PC screen and GM preview,
I found correct way, I then stumbled upon permanent video disappearing and PC DroidCamApp crash after several seconds of rendering in Google Meet video testing screen. The error in app events logs — show the crashing module ntdll.dll (C:WindowsSYSTEM32ntdll.dll) for
DroidCamApp.exe.
It happens permanently in last two days. I tried to uninstall and reinstall new ntdll,
but uninstalling and installing in cmd is not possible, but manual replacement
did not changed nothing in this crash appearing, as well as new DroidCamApp PC
client installation and re-installation the same but latest 6.5.2 version.
I also changed app adb folder with latest adb.exe, AdbWinApi.dll, AdbWinUsbApi.dll,
but no changes.
What could be the reason? What I can do? Maybe it is deeply connected with video
card obsolete issues in ntdll that is not resolvable.
I used such steps to set this video phone-pc interaction:
1) Connect Phone to PC;
2) Enable USB debugging in Android Developers Menu;
3) Open Droidapp on Android;
4) Open DroidApp PC client;
5) Setting usb option on PC client
6) Starting video;
After appearing this video could disappearing
for some time on PC client, then appear
again. But after launching Google Meet test
video, it hangs after several seconds and
cover lower part in grey of video screen.
And I cannot capture video for test.
I suppose that direct video connection in GM
in this way would be also intermittent
and closed quickly as I tested it also
for Zoom two days ago so the video screen
was also partly covered by grey and video stopped
there.
I tried first this official guide -Connect via USB (Android) -https://www.dev47apps.com/droidcam/connect/
where there is instruction to open pc client at first,
but it was more error-prone, with messages that
«check if app is ready and open» and «if the same ip»
as it also happened in another cases. And I noted that
«Allow USB Debugging» almost not appearing in case
I open android app first and randomly when I launch
PC client first, indeed month ago it happened to be.
But it seem the issue is not in the order of connecting
but in swift video disruption in Google Meet at least
and feeble video in PC client and subsequent crash
(due ntdll.dll) as it could disappear and reappear even until it.
What can I do and what could be the reason of it? -
Download the Forums for Android™ app!
Download
-
I added this to the droidcam channel. Good luck getting it sorted.
-
Thread Starter
I should also note such moments, that the DroidCamApp.exe (on PC)
is very unstable, it could even three times to lose the video and then
produce it again, until there would be final intermittence in the subsequent
Google Meet testing screen (video appear there for very short time, indeed it could also reappear but not for long). So I do understand that video over usb cable
could be the reason, maybe low voltage, or some deficiency, that does not allow
to get full and qualitative dynamic picture from smartphone client, where original
video is more stable and qualitative (indeed I use finely this usb cable for charging
as from power supply as well from PC usb port, despite in latter case the current is far from expected, 120 ma instead desirable 1a).
I also tested the changing the way to allow usb debugging after opening
PC and android app, that produced prompt for «Allow USB Debugging»
that is necessary in droidcam. Indeed it lead predominantly to blue screen
«IRQL not equal or less» (ntoskrn.exe, BCCode:a, BCP4:82CA736F), when video should be started at DroidCamApp.exe or when it should be appeared on Google Meet Screen some time later. Moreover after this BSOD (probably connected with
memory issues or USB) my Chrome browser started easily to broke with just
several tabs present yesterday that is unusual even with more tabs open.
So maybe this video wreckage is due to low memory on my PC, I just supposed?
Maybe due to it is grey lower half on Google Meet screen as it is second
video channel created on PC.
I have just three DDR1 500mbs memory stick (1,5 Gb), and when I open Chrome,
that is necessary for Google Meet, the memory usage go to 1,2 GB level,
and often the messages about low memory appear. In such time it is difficult to find additional 4-th old memory stick, and I do not know how much memory would be needed. In this course, when I was able to capture short Google Meet testing video, the quality of playback was really bad, far worse as it is viewed on PC client and in Google Meet screen. Is it due also to low memory? Old video-card? Because such quality is not relevant for video-interview in no way.
Except it in the course of this BSOD, or without it, I also got often DroidCamApp.exe crash at the very start, connected with ucrtbase.dll,
that lead to adb.exe crash initially.
To check more options I also deinstalled and installed Samsung Android USB driver, but it did not changed nothing.
So if the reason is in low memory as «IRQL not equal or less» blue screen is related with it, and check of system files does not find nothing faulty, how much memory I need for droidwebcam? Is phone camera video buffered in PC memory? What I can check else, for example video transfer over usb cable? Could this memory issue to appear even I buy simple budget web-camera instead to use droidcam?
DroidCam — Webcam for PC
Share This Page
Перейти к контенту
Подключение по USB-кабелю предлагает пожертвовать мобильностью, взамен на высокую скорость передачи видео и аудиосигнала. Если на вашем компьютере установлены драйвера для определения смартфона, понадобится:
- Подключить телефон к ПК.
- Запустить программу и приложения DroidCam на обеих девайсах.
- Перейти в клиенте на вкладку с иконкой USB и нажать «Start».
Если вышеизложенные действия приводят к появлению на экране сообщения, что смартфон не опознан, придется воспользоваться программой «Android Debug Bridge» или сокращенно ADB. Разработчики включили её в состав инсталлятора, и она лежит по пути: «диск C» – «Program Files (x86)» – «DroidCam» – «adb». Чтобы она заработала:
- Отключите смартфон от компьютера.
- Установите драйвера под ваш телефон, воспользовавшись универсальным решением по ссылке https://adb.clockworkmod.com/ или по компании производителю, которые можно найди здесь http://developer.android.com/tools/extras/oem-usb.html#Drivers. При отсутствии в списке вашего бренда проследуйте на официальный сайт компании и скачайте драйвера оттуда.
- На смартфоне необходимо активировать «Опции разработчика». Для этого проследуйте в «Настройки» – «О телефоне» и 7 раз тапните по «Номер сборки» или версии Android. В меню станут доступны «Опции разработчика», где следует активировать опцию «Отладка по USB». Способ активации расширенных настроек может отличаться от пользовательского интерфейса и версии ОС.
- Снова подключите смартфон к компьютеру с помощью USB-кабеля и, если появится разрешение отладки, нажмите «ОК». В типе подключения выберите «PTP».
Теперь телефон будет выявлен в системе как новое устройство, которое легко подключить к ДроидКам.
Возможные проблемы и способы решения
Если после совершенных операций появляется сообщение «подключение потеряно» или «сброс подключения»:
- Запустите диспетчер задач, воспользовавшись комбинаций «Ctrl» + «Alt» + «Del».
- Найдите в запущенных процессах «adb» и остановите его: «правая кнопка мыши» – «снять задачу».
Другой способ устранить ошибку — изменить значение «Порт DroidCam» в настройках приложения на телефоне. Используйте повторяющиеся значения вроде 6565 или 53535.
Для исправления ошибки «устройство в автономном режиме»:
- Проследуйте в «Опции разработчика» на смартфоне, отключите и включите функцию «Отладка по USB».
- Вновь закройте процесс «adb» через диспетчер задач.
Если на компьютере есть порты USB версии 3.0 и 2.0, используйте последние.
Как переключить клиент в режим 720p
Для трансляции видео в HD-разрешении (1280 x 720 пикселей):
- Зайдите в «Мой компьютер» – «Локальный диск C:» – «Program Files (x86)» – «DroidCam».
- Предварительно закройте клиент и запустите файл «Toggle HD Mode».
- Появится окно, где вы сможете выбрать вывод изображения в 480p с соотношением сторон 4:3, 720p с 4:3 и 720p при 16:9.
- Согласившись принять изменение, компьютер перезагрузится.
Важно! HD-режим потребляет больше ресурсов центрального процессора, оперативной памяти, уменьшает время работы аккумулятора. Переключение на более высокое разрешение рекомендуется владельцам Pro-версии приложения, чей смартфон поддерживает захват видео в HD или FullHD.
droidcam как подключить через usb
Еще со времен операционной системы Symbian смартфоны можно использовать в качестве веб-камеры. Естественно на операционной системе Andro >
Шаг № 1. Установка приложения DroidCam Wireless Webcam на Android смартфон.
Для того чтобы использовать Андроид смартфон как веб-камеру через USB на него нужно установить специальное приложение. Сейчас существует множество приложений, которые реализуют такую возможность. В данной статье мы будем использовать DroidCam Wireless Webcam, поскольку данное приложение является бесплатным и очень простым.
Шаг № 2. Устанавливаем программу-клиент на компьютер.
Дальше нам нужно перейти на сайт http://www.dev47apps.com/, скачать там программу-клиент и установить ее на свой компьютер. Данная программа будет получать изображение и звук со смартфона, и обрабатывать их.
Шаг № 3. Включаем отладку по USB на смартфоне.
Если вы хотите, чтобы изображение передавалось со смартфона на компьютер по USB, то вам нужно включить функцию «Отладка по USB». Это можно сделать в настройках смартфона в разделе «Параметры разработчиков». Более детально об этом можно прочитать в одной из наших статей.
Если же вы планируете передавать изображение не по USB, а по WiFi, то данный шаг можно пропустить.
Шаг № 4. Запускаем приложение DroidCam Wireless Webcam на смартфоне.
После включения отладки по USB можно запускать приложение DroidCam Wireless Webcam. На этом этапе все что вам нужно сделать, это запустить приложение. Больше никаких действий предпринимать не требуется.
Шаг № 5. Подключаем смартфон с помощью USB кабеля и запускаем программу-клиент на компьютере.
Дальше подключаем смартфон с помощью USB кабеля и запускаем клиент на компьютере. После этого на компьютере должно открыться примерно такое окно как на скриншоте внизу. Здесь нужно выбрать режим работы через USB (вторая кнопка в верхнем ряду), включить видео и звук (галочки video и audio) и нажать на кнопку «Start».
После этого в окне программы появится изображение с камеры смартфона.
На этом настройка закончена. Теперь вы можете использовать свой Андроид как веб-камеру через USB. Для того чтобы убедиться, что все работает, можете открыть настройки Skype.
Если же вы хотите подключать смартфон к компьютеру не через USB, а через Wifi, то при запуске программы клиента вам нужно выбрать режим работы WiFi и указать IP адрес смартфона (можно узнать в приложении DroidCam Wireless Webcam на смартфоне).
Также нужно отметить, что есть платная PRO-версия данного приложения. В платной версии приложения можно управлять изображением (менять яркость, контраст и т.д.) и использовать разрешение видео 720p.
Смартфоны под операционной системой Android отличаются отличным и богатым функционалом, но не все пользователи знают о скрытых функциях. Например, вы знаете как использовать Андроид как веб-камеру для ПК и самостоятельного отслеживания? Оказывается, любое мобильное устройством можно превратить в полноценную вебкамеру или скрытую камеру. Об этом сегодня и поговорим.
Навигация на странице:
Как превратить смартфон в WEB-камеру для компьютера
Необходимо срочно связаться с друзьями через Skype, но персональный компьютер не имеет камеры? Нужно провести интернет-трансляцию? Или установить дополнительное слежение за домом в период отсутствия? Не спешите бежать в магазин техники и приобретать дополнительное устройство. Ведь вышеописанные действия вполне сможет выполнить ваш смартфон.
Подключаем по USB
Для начала рассмотрим самый простой способ, предусматривающий использование кабеля. Обратите внимание, что обязательно должна быть включена отладка по USB. Для этого активируйте режим разработчика.
После возвращаемся в исходное меню, находим пункт «Для разработчиков». Пролистываем страницу вниз и останавливаемся на разделе «Отладка по USB». Читаем предупреждение и кликаем «ОК». Готово.
Теперь приступаем к выбору утилиты. Мы остановились на USB Webcam. Это очень простая программа, которую без проблем можно загрузить с Google Play.
Подключите устройство к компьютеру с помощью USB-кабеля, затем используйте опцию USB на клиенте ПК и нажмите [Start].
Клиент попытается обнаружить устройство и установить соединение. Если это работает, отлично, вы можете перестать читать сейчас.
Соединения USB возможны через программу под названием «Android Debug Bridge» или ADB. Копия adb.exe находится в папке установки DroidCam. Вы можете искать в Google информацию об АБР в Android.
ADB работает, когда на компьютере установлены драйверы производителя (т.е. драйверы от Samsung, или Sony, или HTC и т. Д.). Вот шаги, которые нужно предпринять:
- 1. Отключите устройство от компьютера.
- 2. Установите драйверы для вашего устройства на компьютер.
- Вариант 1. Универсальный драйвер: https://adb.clockworkmod.com/
- Вариант 2. Драйвер для конкретного устройства: http://developer.android.com/tools/extras/oem-usb.html#Drivers .
- 3. Перейдите в «Настройки» -> «Параметры разработчика» и включите «Отладку USB» на устройстве. На Android 4.2 и выше экран параметров разработчика по умолчанию скрыт. Чтобы сделать его видимым, перейдите в «Настройки»> «О телефоне» и нажмите «Номер сборки» 7 раз. Вернитесь к предыдущему экрану, чтобы найти «Опции разработчика» внизу.
- Смотрите также: http://www.cnet.com/how-to/restore-the-developer-options-menu-in-android-4-2/
- 4. Подключите устройство обратно к компьютеру через USB. Если появится диалоговое окно с запросом «Разрешить отладку по USB», нажмите «ОК». Иногда вам нужно открыть «Опции USB» в области уведомлений на устройстве и выбрать режим «PTP», чтобы он появился.
Теперь ваш компьютер определит телефон как новое USB-устройство и свяжет его с драйверами, установленными на шаге 2. Это должно заставить работать DroidCam.
Если вы получаете ошибки «сброс подключения» или «подключение потеряно»:
Откройте диспетчер задач и завершите процесс «adb.exe».
Если это не помогает, попробуйте также изменить параметр «Порт DroidCam» в приложении и на клиенте. Используйте, например, 4848, 5050, 5151 и т. Д.
Если вы получаете сообщение об ошибке «устройство в автономном режиме»:
- Включите опцию «Отладка USB» с шага 3, выключите и включите.
- Откройте диспетчер задач и завершите процесс «adb.exe».
Если на вашем компьютере есть порты USB-2.0 и USB-3.0, используйте USB-2.
Наконец, если USB все еще не работает или вы видите ошибки с adb.exe, вы можете попробовать этот альтернативный инструмент установки .
Как переключить клиента на 720p HD
Чтобы включить / отключить режим HD:
используйте «Мой компьютер» и найдите папку установки DroidCam. По умолчанию это
Вы найдете ярлык «Переключить режим HD»: щелкните правой кнопкой мыши и выберите «Запуск от имени администратора». Вам будет представлен диалог выбора. Нажатие ОК приведет к перезагрузке компьютера.
* Приложение и клиент будут использовать больше процессора / памяти / мощности в режиме HD.
* Обратите внимание: если вы используете бесплатную версию DroidCam или ваше устройство не поддерживает захват видео высокой четкости, видеокадры будут масштабированы и будут выглядеть c низким качеством
О программе
DroidCam превращает ваше устройство Android в беспроводную веб-камеру,
позволяя вам общаться в Skype, Google+ и других программах.
Источник
Через USB
Подключите устройство к компьютеру с помощью USB-кабеля, затем используйте опцию USB на клиенте ПК и нажмите [Start].
Клиент попытается обнаружить устройство и установить соединение. Если это работает, отлично, вы можете перестать читать сейчас.
Соединения USB возможны через программу под названием «Android Debug Bridge» или ADB. Копия adb.exe находится в папке установки DroidCam. Вы можете искать в Google информацию об АБР в Android.
ADB работает, когда на компьютере установлены драйверы производителя (т.е. драйверы от Samsung, или Sony, или HTC и т. Д.). Вот шаги, которые нужно предпринять:
- 1. Отключите устройство от компьютера.
- 2. Установите драйверы для вашего устройства на компьютер.
- Вариант 1. Универсальный драйвер: https://adb.clockworkmod.com/
- Вариант 2. Драйвер для конкретного устройства: http://developer.android.com/tools/extras/oem-usb.html#Drivers .
- 3. Перейдите в «Настройки» -> «Параметры разработчика» и включите «Отладку USB» на устройстве. На Android 4.2 и выше экран параметров разработчика по умолчанию скрыт. Чтобы сделать его видимым, перейдите в «Настройки»> «О телефоне» и нажмите «Номер сборки» 7 раз. Вернитесь к предыдущему экрану, чтобы найти «Опции разработчика» внизу.
- Смотрите также: http://www.cnet.com/how-to/restore-the-developer-options-menu-in-android-4-2/
- 4. Подключите устройство обратно к компьютеру через USB. Если появится диалоговое окно с запросом «Разрешить отладку по USB», нажмите «ОК». Иногда вам нужно открыть «Опции USB» в области уведомлений на устройстве и выбрать режим «PTP», чтобы он появился.
Теперь ваш компьютер определит телефон как новое USB-устройство и свяжет его с драйверами, установленными на шаге 2. Это должно заставить работать DroidCam.
Если вы получаете ошибки «сброс подключения» или «подключение потеряно»:
Откройте диспетчер задач и завершите процесс «adb.exe».
Если это не помогает, попробуйте также изменить параметр «Порт DroidCam» в приложении и на клиенте. Используйте, например, 4848, 5050, 5151 и т. Д.
Если вы получаете сообщение об ошибке «устройство в автономном режиме»:
- Включите опцию «Отладка USB» с шага 3, выключите и включите.
- Откройте диспетчер задач и завершите процесс «adb.exe».
Если на вашем компьютере есть порты USB-2.0 и USB-3.0, используйте USB-2.
Наконец, если USB все еще не работает или вы видите ошибки с adb.exe, вы можете попробовать этот альтернативный инструмент установки .
Как переключить клиента на 720p HD
Чтобы включить / отключить режим HD:
используйте «Мой компьютер» и найдите папку установки DroidCam. По умолчанию это
Вы найдете ярлык «Переключить режим HD»: щелкните правой кнопкой мыши и выберите «Запуск от имени администратора». Вам будет представлен диалог выбора. Нажатие ОК приведет к перезагрузке компьютера.
* Приложение и клиент будут использовать больше процессора / памяти / мощности в режиме HD.
* Обратите внимание: если вы используете бесплатную версию DroidCam или ваше устройство не поддерживает захват видео высокой четкости, видеокадры будут масштабированы и будут выглядеть c низким качеством
О программе
DroidCam превращает ваше устройство Android в беспроводную веб-камеру,
позволяя вам общаться в Skype, Google+ и других программах.
Источник
Connect
First, start the DroidCam PC client. You’ll find DroidCam on your Desktop, the Start menu, or in the installation folder under Program Files (x86).
Connect via WiFi
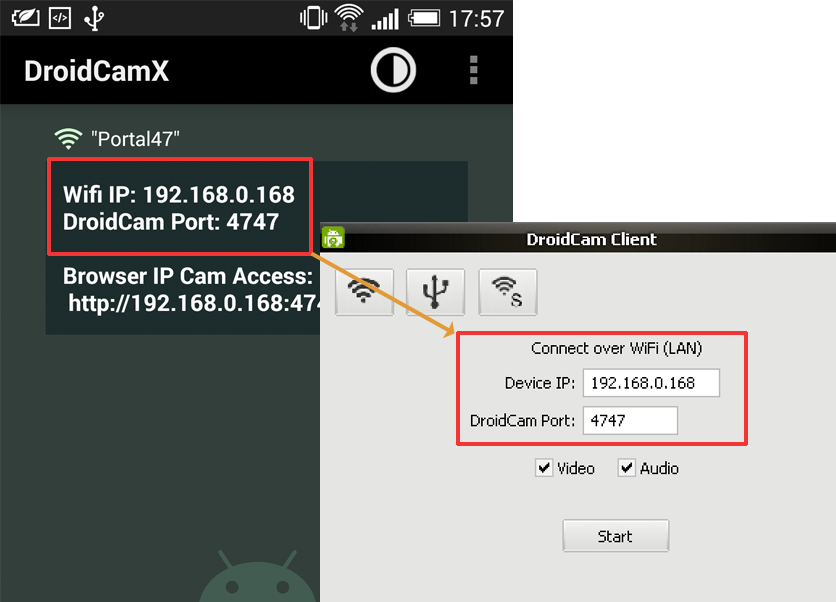
1. On your phone, turn on WiFi and connect to your home network as you normally would.
2. Start the phone app, it will show Wifi IP & Port information. If the IP is all zeros (0.0.0.0) – you are not properly connected to a WiFi network.
3. On the PC client, make sure the connection method is “WiFi/LAN”. Enter the IP and Port as displayed on the phone. Click [start].
4. The phone app should start showing the camera output. The PC client should start updating the “webcam” output, you can check in Skype/Zoom/etc. Find ‘video input’ settings in the options/preferences of these programs.
If the connection fails, try:
– Closing and re-opening the app.
– Toggling the Wifi on phone and/or laptop.
– Restarting your Wifi router (unplug from power, wait a few seconds, and plug it back in).
– Changing the connection port number in the app & client (eg. 4748 ..).
Connect via USB (Android)
1. First, make sure “USB Debugging” is enabled on your phone. Its located in the phones Settings, under Developer Options.
On most phones the Developer Options screen is hidden by default. To unlock it, open the phones Settings and search for Build number (under About section). Tap Build Number seven times to unlock Developer options.
Once unlocked, search for USB Debugging (under Developer Options) and turn it On.
2. With USB Debugging turned on, connect your device to the computer via USB. Windows may find and install the appropriate drivers automatically.
In the DroidCam PC client, pick the USB connection option and click the refresh button. If the client detects your phone, you’ll likely get a dialog on the phone asking Allow USB Debugging. Tap OK to allow the connection. You can also skip the next step.
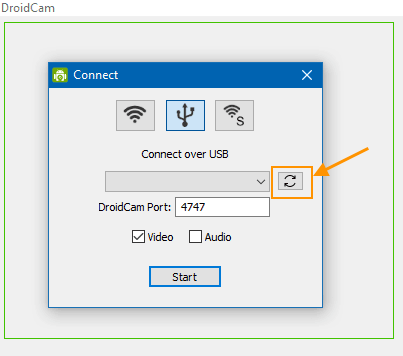
3. If the device is not detected, you need to install drivers for it as an additional step.
If you have a Google Nexus/Pixel, or a OnePlus, get the Google USB drivers here:
https://developer.android.com/studio/run/win-usb.
LG Mobile Drivers:
https://www.lg.com/us/support/software-firmware-drivers (scroll to Popular Software, LG Mobile Drivers section).
For other brands, this page provides links to most manufacturers websites: http://developer.android.com/tools/extras/oem-usb.html#Drivers.
You can also do a web search, ADB Drivers for ____.
Eg: ADB Drivers for HTC.
After the drivers are installed, re-connect the device to the computer and try Step 2 above again.
4. Once the client detects the phone, click Start to establish a connection just like you would over WiFi.
If you get “connection reset”, “connect lost”, “error receiving video headers” errors:
(1) On the phone, make sure the DroidCam app is open and ready.
(2) On the phone, pull down the notification area and open “USB Options”. Try picking the ‘PTP’ (Picture Transfer), or ‘Camera’, or just ‘Charging’ mode.
If the connection is still failing,
(1) If you skipped the driver installation (step 3) above, try installing the drivers for your phone manually. Sometimes Windows auto-installs incorrect or outdated ones.
(2) Try changing the ‘DroidCam Port’ setting in the app and on the client. Use 4848, 5050, 5151, …
(3) Try this alternate USB setup tool. The tool will detect and setup local port forwarding against all connected devices. If it works, you can replace the adb folder under Program Files x86 > DroidCam with the one in this download.
Connect via USB (iOS)
Wait for Windows to search for and install drivers automatically. To verify: hit the Windows key, search for Apps and Features, click on Open and check for ‘Apple Mobile Device Support’ in the list of apps.
If Apple Mobile Device Support is not listed, you can download and install yourself here:
Apple Mobile Device Support (64-bit).
Make sure to Trust the computer on the phone if prompted: 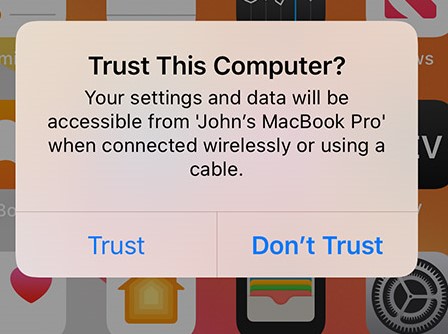
Click the refresh button on the DroidCam Client ‘USB’ tab and any available iOS devices will be listed as a string of random characters, this is the unique ID of the device. Click Start to establish a connection just like you would over WiFi.
If the device is still not found, you can try getting iTunes in addition to the drivers. Install the desktop version of iTunes by following the Windows link under “other versions” here, or consult this help article by Apple on how to update your drivers.
Connect with internet browsers (Android)
1. Turn on WiFi on your phone and connect to a WiFi network as you normally would.
2. The app will show Wifi IP & Port information. If the IP is all zeros (0.0.0.0) – you are not properly connected to a network.
3. Open your internet browser (Firefox, Chrome, etc), and enter http://ip:port into the address bar. This should open a web page with the phone camera feed embedded inside.
If you have DroidCamX, you can edit or clear the overlay text that is added on top of the video.
Tip: Use an MJPEG viewer app or program to access the video feed via http://ip:port/video (eg. on a tablet, another smartphone, or a media player such as VLC). You can specify resolution and add the argument “force” to override existing connections: http://ip:port/video/force/1280×720
WiFi Hotspots, USB Tethering, USB-C Ethernet
On iOS, for USB Tethering you can use standard USB connection option in the DroidCam client (see above).
On Android, you can find the IP address of the phone and enter that into the WiFi tab of the DroidCam client. The easiest way is to open the phones Settings, scroll down to “System” or “About”, and look for the Network section.
With both iOS and Android, also try these standard IPs: 172.20.10.1 , 10.0.0.1 , 192.168.0.1 .
Alternatively, on your PC open the Start menu and launch the Command Prompt program. Enter ipconfig and look for ‘router’ or ‘gateway’ address, and use that as the phone IP.
WiFi Server Mode (DroidCamX only)
1. Use the “WiFi Server” option on the PC client. Click [Start] to wait for a connection.
3. Open DroidCamX on your phone, use the options menu (в‹®) and choose “Connect to Server”. You will need the computers local IP address (usually 192.168…), look in your network settings or open a Command Prompt and type in ipconfig .
Источник