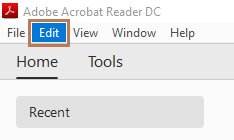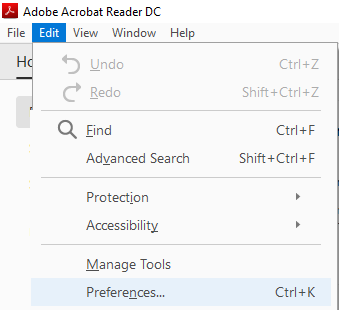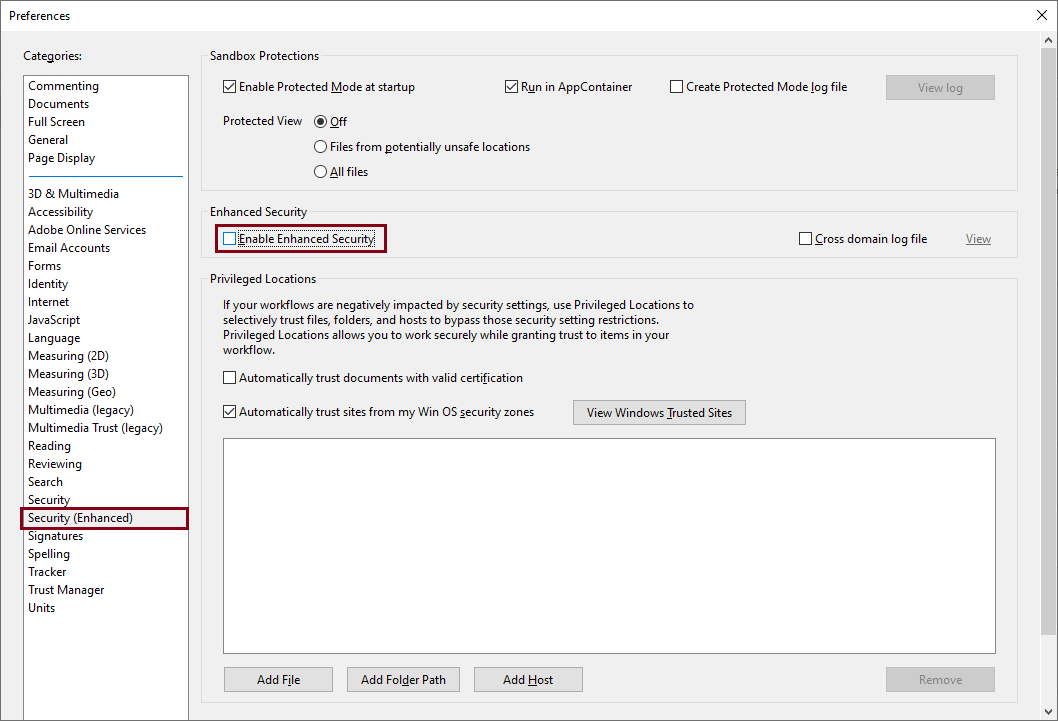Перестали загружаться изображения
Chessman
20.08.2013
jpeg, ошибка
Общие вопросы, Ламерские вопросы
3994
вопрос
При попытке загрузить jpg картинку на сайт выскакивает ошибка:
The file is not the image, or this file is damaged
Как исправить? dle 9.7
Неожиданный ответ…
На хостинге закончилось место.
Спасибо все кто пытался помочь.
5 комментариев
Похожие вопросы
Последние события
- События
- Заказы
- Модули
-
dj-avtosh
Не подключается файл php через include в шаблоне .tpl ?
Сегодня, 18:13
у хостера спросите
-
alex2lp
Не подключается файл php через include в шаблоне .tpl ?
Сегодня, 16:51
У меня в панели администрирования сайта есть такие логи: .error.log и .access.log
-
dj-avtosh
Не подключается файл php через include в шаблоне .tpl ?
Сегодня, 16:48
это не то, ищите FATAL-логи
-
alex2lp
Не подключается файл php через include в шаблоне .tpl ?
Сегодня, 16:34
[Thu Feb 09 10:08:23.724850 2023] [core:info] [pid 3549553] [client IP:PORT] AH00128: File does not exist: /var/www/user0/data/www/site.by/guru-include/public/css/style.css, referer:
http://site.by/onlines.html
[Thu Feb 09 10:08:23.731598 2023] [core:info] [pid 3529275] [client IP:PORT] AH00128: File does not exist: /var/www/user0/data/www/site.by/guru-include/public/js/app.js, referer:
http://site.by/onlines.html
[Thu Feb 09 10:08:23.734995 2023] [core:info] [pid 3544522] [client IP:PORT] AH00128: File does not exist: /var/www/user0/data/www/site.by/guru-include/public/js/scripts.js, referer:
http://site.by/onlines.html
-
dj-avtosh
Не подключается файл php через include в шаблоне .tpl ?
Сегодня, 14:20
Никто не умеет гадать — смотрите в логи сервера почему 500
-
Slavchik
Разрешения на BBcode по группам при добавлении новости с сайта — модуль GroupBBcode
Сегодня, 14:07
del
-
eXtErNaL
Сделать модуль для загрузки документов с электронной подписью
Вчера, 18:19 -
1191
Сделать модуль для загрузки документов с электронной подписью
Вчера, 17:42
Загружаются PDF файлы, они подписаны электронной подписью, в этой подписи есть все эти поля.
-
lutskboy
Сделать модуль для загрузки документов с электронной подписью
Вчера, 14:14
суть модуля чтоб сделать уникальный ключ? все остальное имя фамилия дата откуда должно браться? дата с новости. фио с доп поля?
-
FC1488SM
Как сделать «Показать полностью», если текст больше N символов?
Вчера, 08:37
По поводу длины понял, есть проблема: тексты зависят от самого длинного текста, то есть если он увеличивается допустим на высоту 50px, то и другие тексты увеличиваются на столько же, как убрать эту зависимость элементов?
- Сделать модуль для загрузки докум… 3
- Парсер информации с кинопоиска 1
- Лимит на скачивание файлов 2
- Сделать чат с информером 0
- В зависимости от страны пользоват… 5
- Генерировать случайный уникальный… 0
- У доп поля тип Список в некоторых… 1
- DLE 13.2+ модуль вопрос-ответ 5
- Добавление, редактирование новост… 0
- DLE 14 + Сторонний php скрипт (+н… 2
- Разрешения на BBcode по группам п… 0
- Ajax search template 0
- Index post 0
- Extended category menu 0
- Постраничная Ajax навигация для т… 0
- Who rated | Список пользователей … 0
- Who download | Список пользовател… 0
- Защищенная ссылка для аттачментов… 0
- DLE Dynamic xField 0
- DLE xField Tab PRO 0
- Remove From My Forums
-
Question
-
Hello friends of the forum a question, have if I can help in this. I want to capture the error 1108 «Picture too big, corrupt, or in wrong format» from a form that I am developing in Visual FoxPro 9.0, because it adds to my image control form for the purpose of displaying an image file whose extension either jpg or bmp. My intention is to capture the error 1108 with the order to show the user a message reading: «This image file can not be seen because it is damaged or is corrupted». Visual FoxPro 9.0 actually shows that message but using the windows wait for your system by default, so it had to do with the capture of errors using ON ERROR [DO] but without success because it does not detect the error, I hope I can help. greetings.
Below shows them the source code that performs BUT NOT detect such breakage knowing that this file is broken, I hope it analyzes. Thanks.
Source Code button click event of command:
ON ERROR err_imagen(ERROR( ), MESSAGE( ), MESSAGE(1), PROGRAM( ), LINENO( ))
ThisForm.imagen.Picture = «C:foto.jpg»
ON ERRORSource Code of Procedure in a program file:
PROCEDURE err_imagen
PARAMETER merror, mess, mess1, mprog, mlineno
LOCAL loc_cli_can
MESSAGEBOX(«Error number: » + LTRIM(STR(merror))+CHR(13)+;
«Error message: » + mess+CHR(13)+;
«Line of code with error: » + mess1+CHR(13)+;
«Line number of error: » + LTRIM(STR(mlineno))+CHR(13)+;
«Program with error: » + mprog)
ENDPROC
Answers
-
There is an answer on this question in UniversalThread forum <B>Re: Invalid Picture in Image Control?</B> Thread #1205569 Message #1205582
I re-post it here too
————————
I’ve just tried again, and LOADPICTURE works very nicely= LOADPICTURE(«C:GoodPicture.bmp»)
= LOADPICTURE(«C:BadPicture.Bmp»)
= LOADPICTURE(«C:SillyTXT.txt»)LOADPICTURE returns a OLE Error when it tries to load the TXT or a corrupted image.
So, before assigning an image file to the Image object, use a TRY/CATCH with LOADPICTURE. and trap the error.Worked perfectly here.
In HELP, you’ll find «Creates an object reference for a bitmap, icon, or Windows meta file.», but you don’t need that reference, so call LOADPICTURE directly… and enjoy !
So, you can try this way:
lcImageFile = GETPICT() TRY =LOADPICTURE(lcImageFile) WAIT WINDOW 'IMAGE IS OK' Thisform.Image1.Picture = lcImageFile CATCH WAIT WINDOW 'ERROR LOADING IMAGE !' ENDTRY
Calvin Hsia also provides some suggestions on this respect:
http://blogs.msdn.com/calvin_hsia/archive/2005/07/24/442873.aspx
Premature optimization is the root of all evil in programming.
Donald Knuth, repeating C. A. R. Hoare
My blog
-
Marked as answer by
Wednesday, October 21, 2009 7:18 AM
-
Marked as answer by
-
Friend thank you very much for answering my question. You can now detect if the image file is damaged.
-
Marked as answer by
Hildebrando Reynaldo Maguiña Arnao
Wednesday, October 21, 2009 2:35 PM
-
Marked as answer by
Если все перечисленное выше не помогло (или просто вам неохота возиться, пробуя все подряд), значит, скорее всего ошибка происходит из-за конкретного проекта. При возникновении ошибки или другой проблемы обратите внимание на таймкод (время) ошибки. Если баг возникает каждый раз в одном и том же месте, то есть вероятность, что он вызывается каким-нибудь конкретным эффектом или анимацией, которую придется изучить и, возможно, изменить. Например, при работе с частицами можно выбрать другой режим работы CPU/GPU в плагине (если поддержка есть), уменьшить количество частиц, для Element 3D упростить геометрию, уменьшить количество полигонов, проверить материалы, текстуры, размер и т.п.
Для уточнения проблемного слоя или эффекта мне несколько раз помогал такой способ. Вы выбираете половину слоев в композиции и удаляете их все. Рендерите видео, ну или как вы там предпочитаете проверять. Тут возможны два варианта:
- Если ошибка пропала, значит, она была в удаленных слоях композиции, отменяем удаление, и теперь удаляем только половину удаленных ранее слоев. И снова запускаем рендер.
- Если ошибка осталась, то продолжаем дальше удалять слои, упрощая проект.
Если ошибку вызывает что-то конкретное, рано или поздно мы найдем виновника таким методом. Я понимаю, что это долгий, муторный и неудобный способ, но если вы знаете лучше, то пишите мне, буду благодарен!
А если ошибка возникает каждый раз в случайных местах композиции, то можно попробовать рендерить не готовое видео, а набор кадров Image Sequence. В After Effects есть несколько пресетов для этой цели под общим названием Multi-Machine Settings/Sequence в очереди рендера Render Queue.
В таком случае каждый кадр будет отдельным изображением на диске, и если рендер оборвется, вы не потеряете уже просчитанный готовый материал. А когда вы продолжите рендер (можно продублировать задание в очереди рендера Render Queue), After Effects пропустит уже существующие на диске кадры и начнет считать со следующего места. За это отвечает отдельная настройка в Render Settings — Skip existing files (allows multi-machine rendering) («Пропустить существующие файлы (позволяет осуществлять рендеринг на нескольких компьютерах)«).
Но, естественно, звук в таком виде не получится вывести из программы After Effects и придется потом дополнительно его считать как WAV файл без видео и объединять с набором отрендеренных кадров композиции. Их, конечно же, надо предварительно импортировать в любую программу для работы с видео — After Effects, Premiere Pro, да любую. Даже мой любимый FFMPEG может это сделать, да все нормальные программы умеют делать такое. Только проверьте частоту кадров, так как куча файлов на диске не имеет такой информации, и это надо задавать руками.
Вообще, это было сделано для рендеринга по сети несколькими компьютерами одновременно, чтобы они не считали одинаковые кадры, назначенные другому After Effects. А самое интересное, что такое можно провернуть и на одной машине для ускорения рендера, ведь одна копия After Effects не задействует ресурсы процессора CPU на полную.
Summary: Are your JPG or JPEG files not opening or showing error? Check out 9 reliable ways to fix ‘unable to open JPEG file’ issue and view your precious photos again. The post also shares the best software to repair JPEG images if they are corrupted.


Contents
- Best Methods to fix error ‘Unable to open JPEG file’
- Method 1: Update to the latest Windows Photo Viewer or Photos App
- Method 2: Repair JPG files
- Method 3: Go back to Photo Viewer of an older version
- Method 4: Rename your JPG file
- Method 5: Open JPEG photo in Paint
- Method 6: Open JPG files in Image Editors
- Method 7: Perform Clean Boot in your PC
- Method 8: Use sfc/scannow in Command Prompt
- Method 9: Perform CHKSDSK command
- Wrapping Up & FAQ
JPEG is a popular photo format. You may have thousands of JPEG or JPG photos stored on a computer, hard drive, memory cards, etc. But what happens when suddenly one day, you’re Unable to Open JPEG files?
The situation can be different for everyone. Some of you cannot open JPEG files in Windows 10/11 after an upgrade. For some, the Windows Photo Viewer or Photos App gives a file system error like 2147219196. Or the JPEG photos are greyed out or blank. The pain of losing the memories is unexplainable. In any case, you wish to restore the inaccessible, damaged, and lost JPEG photos.
No worries.
Taken from any camera, transferred from any source, or saved in any storage media, read on to know 9 best ways to fix ‘Unable to Open JPEG file’ error on Windows computer.
Best Methods to fix error ‘Unable to open JPEG file’
- Update to the latest Photo Viewer or Photos App
- Use Stellar Repair for Photo
- Go back to the older version of the Photo Viewer
- Rename your JPEG file
- Open JPEG photo in Paint
- Open JPEG photos in an Image Editor
- Perform Clean Boot on your PC
- Use sfc/scannow in Command Prompt
- Perform CHKDSK command
Method 1: Update to the latest Windows Photo Viewer or Photos App
If you’re unable to open JPEG photos in Windows, update your Photo Viewer or Photos App. Updating the App usually fixes the bugs preventing your JPEG files from opening. You can update Windows Photo Viewer or Photos app automatically by updating your Windows.
Steps to update your Photos app on Windows 10/11:
- Navigate to Start> Settings> Update & Security > Windows Update

- Select Check for updates
- Check the Photo Viewer box and click Install Updates.
- Restart the computer.
Method 2: Repair JPG files
In situations where you cannot open JPG files, Stellar Repair for Photo works best. It is an advanced JPG file repair software that fixes all types of file corruption problems. The software repairs completely unreadable JPG files that are not opening in any program. It fixes invalid JPG file structure, corrupt header, corrupt JPG data, unknown or invalid JPEG marker, etc., restoring the photos as original.
Steps to repair JPG files:
- Download and run Stellar Repair for Photo on PC/ Mac.

- Click Add File to add corrupt JPEG files.

- Click Repair.

- Preview the repaired photos and click Save Repaired Files.

- Select a location to save the JPG files and click OK.
Note: The software supports other photo file formats, such as RAW, DNG, CR2, RAF, etc. You can also download its macOS version to repair JPG files on Mac systems.
Method 3: Go back to Photo Viewer of an older version
Are you facing issues in opening .JPG files in Windows 11 after an upgrade? Several Windows 11 users complain that their JPEG images do not open in the built-in Photos App after upgrading to a higher version. So how to open JPG files in Windows 11?
You can always go back to the older version of Windows image viewer and use it to open JPG photo files.
If you have upgraded Windows from Windows 7, 8, or 8.1, follow the below steps to get old Windows Photo Viewer in Windows 10 or Windows 11:
- Open Settings> System > Default apps.

- Scroll down and select Windows Photo Viewer.
- Exit Settings
Method 4: Rename your JPG file
One of the simplest hack to access JPEG pictures that are not opening is to rename them without changing the file extension (.jpeg or .jpg). Simply right click on the file and select Rename.
Method 5: Open JPEG photo in Paint
Right click on the JPEG image file and select Open with Paint. If the JPEG photos opens in MS Paint, it means the file is not yet damaged. If it does not open and gives you an error message, then your JPEG photos have turned corrupt. A JPG photo repair software is the assured solution to recover them in such a situation.
Method 6: Open JPG files in Image Editors
If your JPG files are not opening in Photos App, try to view them in Image Editor programs like Adobe Photoshop, Picasa, Inkscape, etc. You can open the JPG files using these editors and rename them without changing the extension. This should fix the error ‘unable to open JPEG file’ on Windows.
Method 7: Perform Clean Boot in your PC
Clean Boot helps detect if a third-party application running in the background on your system is causing the JPG problem and fixing it. It could be your anti-virus solution, system utility applications, or some other software. Clean Boot eliminates any software conflict due to installed applications on your system.
Steps to perform Clean Boot:
- Log on to the computer as an administrator.
- Type msconfig in start search. Press Enter. The System Configuration Utility window opens.
- Click on General > Selective Startup. Uncheck Load Startup Items box, check Load System Services and Use Original boot configuration box.

- Next, click on Services.
- Select Hide All Microsoft Services check box at the bottom and click Disable all.

- Click Apply or OK and restart the computer.
Now try to open your JPG files in Windows to see if the error is fixed. To configure your computer in the normal startup mode, simply undo the changes made above.
Method 8: Use sfc/scannow in Command Prompt
If you’re unable to open JPG photos due to corruption or damage in files, try repairing them with sfc/scannow (system file checker) command in Command Prompt on Windows PC. This method fixes minor corruption in JPG files.
Steps repair JPG files with Command Prompt:
- Type CMD in Windows Start box.
- Right-click on Command Prompt and select Run as Administrator.

- Open the command prompt, type sfc/scannow and Enter.

- Once the repair and scanning process finishes, restart your computer. Now you should be able to open JPG photos.
Method 9: Perform CHKSDSK command
Sometimes corruption in your computer disk doesn’t let you open JPG photos. Performing CHKDSK command on Windows can help in such a situation. CHKDSK command scans the file system on a disk volume, scans for bad sectors, and fixes the logical errors.
Steps to run CHKDSK from the command prompt in Windows 10:
- In Windows Start Menu, select Search, and type CMD.
- Right-click on Command Prompt from the search results list.
- Click Run as administrator.
- Log in as administrator.
- When Command Prompt launches, type the command: chkdsk C: /f /r /x
- Once the process finishes, restart the computer.
Wrapping Up & FAQ
‘Unable to open JPG files’ error is annoying. After all, you don’t want to lose your precious photos at any cost. However, there is still a scope for corrupt image file recovery. If you cannot open JPG image files, try the above fixes. If you want to ride out of the situation quickly, skip the taxing troubleshooting methods like Clean Boot and directly use the best JPEG repair software — Stellar Repair for Photo. The software is easy and fast to resolve ‘JPG photos not opening’ problem in any Windows photo viewer program. Its free trial is available that shows the repaired JPG file preview. This takes off your apprehensions of downloading the full software.
FAQ
1. Why my JPEG photos are not opening in Windows 10?
Your JPEG photos may not open on Windows if the image viewer program or the JPEG or JPG file is corrupt.
2. How do I change the image viewer for JPEG on Windows?
To change the default photo viewer for JPG files on Windows, go to Control Panel > Apps> Default Programs > Set Default Programs. From the list of photo viewing apps, select the desired photo viewer and set it as default.
3. How do I open old JPG files in Windows 11?
If you cannot open JPEG photos in Windows 11, reset or repair Photos app by following the below steps: • Open Settings on Windows 11. • Go to Apps > Apps and features. • Find the Photos app and click on ‘Advanced options’. • Click on the Reset button followed by the ‘Reset’ or ‘Repair’ option.
4. What program opens JPEG in Windows 10 or Windows 11?
The default Windows Photos App opens JPG or JPEG files on Windows 10 and Windows 11. However, you can also install third-party image viewer apps from Microsoft Store to open JPG files on Windows.
About The Author
Prachi
is a Writer who likes to blog about technology. She has a keen interest in Data Recovery, Machine Learning, and Artificial Intelligence. An avid reader, she has also contributed to some leading newspapers and dreams to own a library some day.
Best Selling Products

Stellar Data Recovery Professional for Windows
Stellar Data Recovery has the right Windows Recovery tool for all your data recovery
Read More

Stellar Data Recovery Professional for Mac
Stellar Data Recovery for Mac program performs safe..
Read More

Stellar Photo Recovery
A comprehensive photo recovery software to restore photos, music & video files
Read More

Stellar Repair for Video
Powerful video repair tool for repairing corrupt or damaged MOV and other video files
Read More

Read time 6 minutes
While trying to open a PDF file, you are receiving an error stating, “The file is damaged and could not be repaired.” Many users have complained about this error and also raised their queries on how to fix it. This error may occur due to a lot of reasons. In this blog, we are going to discuss the reasons for the occurrence of this error. We will also discuss the best possible solutions for this error. Let’s proceed with the reason and solutions!
Instant Solution
Quickly repair all types of PDF files – damaged, corrupted, or inaccessible with the smart professional Kernel for PDF Repair Tool. The tool successfully recovers complete PDF file formatting, including images, hyperlinks, layout, etc.
Why might you be facing this error?
There are several reasons why you might be facing this error:
- Corruption may happen if the PDF file is downloaded improperly due to asudden shutdown, unstable internet connection, or a bulky file
- Due to a virus and malware attacks
- Security settings in Adobe Acrobat
- Broken or outdated PDF Reader
- Interruption while transferring (copying) the file
- Temporary files and cache
- Complications in the programs or its abrupt termination
- Corruption in PDF file
How to fix the error “The file is damaged and could not be repaired”
As there are many reasons that lead to this error, there are many solutions as well. Below we are going to mention the most successful solutions to fix the error.
- Download/Transfer Again
If you downloaded or transferred the video from some external source, it is advisable to do it again. Sometimes, while downloading a file, there are chances of it ending up with a broken or incomplete file. Hence, if you still have the access to the source or origin of the file, it is recommended to download or transfer the file again. - Clear Temporary Files
If you haven’t cleared your temporary internet files recently, then now is the time to do so. Sometimes, temporary files are the ones that create this problem, and it is necessary to delete them. For this, just press the Win + R key and type inetcpl.cpl , and in the Internet properties dialogue box, just Delete the browsing history. - Repair Adobe Acrobat Reader
Step 1- Press Windows Key + X, and a menu will appear select Control Panel.
Step 2- Go to the program and click on Uninstall a program.
Step 3- Go for Adobe Acrobat Reader, then right-clicks and select Change from the menu.
Step 4- Now click next and then select the Repair option.
Step 5- Continue with the repair process and then reboot your system
Step 6- Finally, relaunch Adobe Acrobat Reader to see if the issue is resolved or not
- Change Adobe’s Security Settings
Too tight security measures in Adobe Acrobat can also cause this error. In this case, you might need to change the security settings,whichwill help open the file. For this, follow the below-mentioned steps:
- Run Adobe PDF Acrobat and click on the Edit menu in the toolbar.
- In the Edit menu, select Preferences
- Now, under Enhanced Security clear the Enable Enhanced Security option. Before moving forward make sure that the Protected View is checked Off.
- Finally, click on OK to finish the process.
Once you follow all the above-mentioned steps successfully, you now should be able to open the file without any issue.
- Update Adobe Acrobat Reader
- Firstly, open Adobe Acrobat PDF Reader, go to the top right, and click Help.
- Select “Check for Updates” from the Help menu
- Now check for updates; if there are any updates available, install them.
- After completion of the update, reboot the system to save changes.
- Reinstall Adobe PDF Reader
You might also be facing this error due to the broken or outdated version of the Adobe PDF reader. If it is so, then first uninstall the Adobe PDF reader and then install the latest version of it on your system. - Fix with Kernel for PDF Repair
This error might occur due to the corruption of the PDF file, so it is recommended to use Kernel for PDF Repair. It is an automated third party tool that repairs, corrupt, damaged and broken PDF file(s) in no time. This tool is unique because of its friendly user interface and descriptive features. This tool supports all versions of Windows and PDF files generated from any version of Adobe Acrobat.
Let’s learn A simple way to repair Adobe PDF files step by step:
Stop: Click on the Stop button anytime to stop the whole process.
So, this is how one can repair a PDF file with Kernel for PDF Repair. You can also learn to Open PDF Documents in Microsoft Edge easily.
Conclusion:
In this blog, we discussed the error “The file is damaged and could not be repaired” in a PDF file. We discussed many reasons for its occurrence and tried to provide the best solutions for it. When it comes to corruption, Kernel for PDF Repair is all you will need. Don’t waste your time trying other methods which do not even guarantee results. Hope this blog helped you.