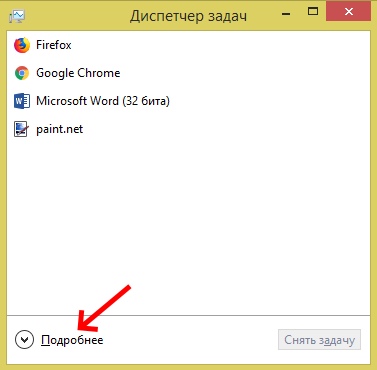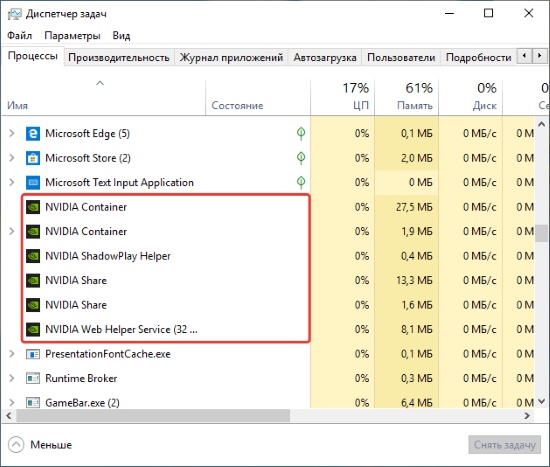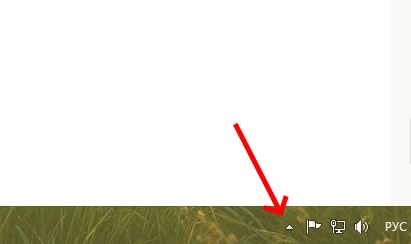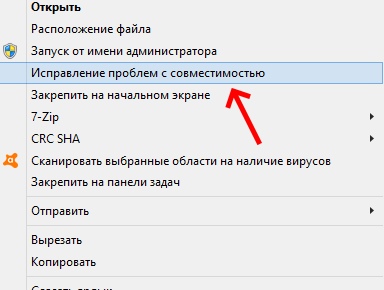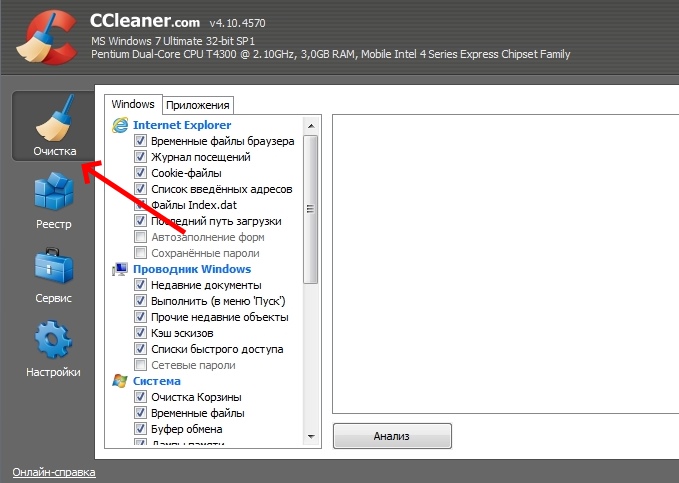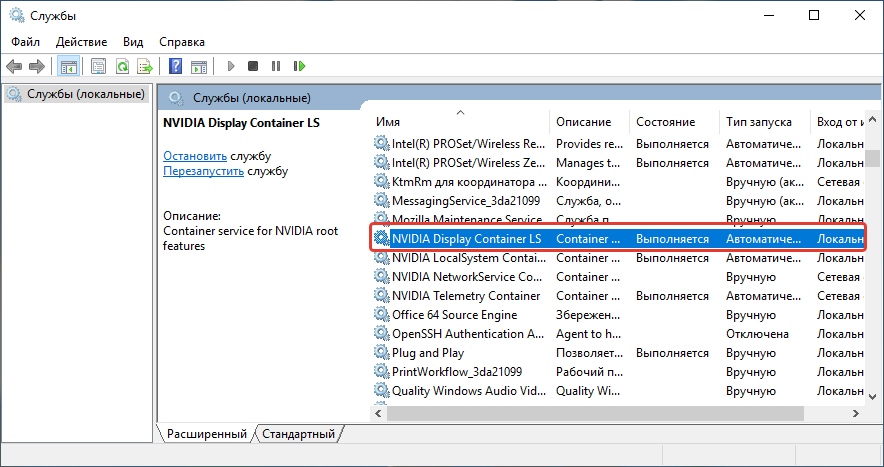Компания GeForce разработала для своих видеокарт специальную программу-компаньон — «GeForce Experience». Которая, по их словам, должна сделать игровой процесс приятным и комфортным. Но так сложилось, что часто из-за неё компьютер работает нестабильно. И даже в некоторых случаях программу советуют вовсе удалить. Но речь пойдёт о том, как устранить неполадки и продолжить пользоваться компаньоном. А именно — что делать, если вы встретили ошибку «Error: The request could not be satisfied» в GeForce Experience.
Содержание
- GeForce Experience и причины её сбоев
- Перезапуск GeForce Experience
- Открываем программу в режиме совместимости
- Очистка жесткого диска и реестра Windows
GeForce Experience и причины её сбоев
Производители видеокарт стараются не втягивать пользователей в рутинную работу по переустановке драйверов, настройке параметров игры и т.д. Поэтому был создан ассистент — GeForce Experience. Это утилита с комплексом функций. Она сама ищет для вас новые версии ПО. Определяет конфигурацию компьютера и настраивает под них игры, которые вы запускаете. А также позволяет записывать игровые моменты и даже транслировать видео на Twitch.
Компаньон работает с конфигурационными файлами игры и ПК. При установке программа записывается в автозагрузку, чтобы всегда иметь возможность проверять новые драйвера и другую важную информацию. Код ошибки с английского языка переводится как «запрос не может быть выполнен…». Это означает, что программа не смогла связаться со своим сервером и проверить определённую информацию. Ошибка могла произойти по простой причине — в данный момент у вас нет подключения к интернету или возникли с ним проблемы.
Причины могут быть и другими: повреждение файлов игры, определённый модуль программы не запущен, конфигурация компьютера изменилась и другие. Приступим к устранению.
Иногда происходит подобная ошибка: Somthing went wrong. Try restarting GeForce Experience.
Перезапуск GeForce Experience
Множество проблем с программами можно устранить простым перезапуском. Чтобы перезапустить GeForce Experience для устранения дисфункции Error: The request could not be satisfied, вам необходимо открыть диспетчер задач (ДЗ).
- В более старых версиях ОС — Windows XP и 7 ДЗ можно открыть при помощи горячих клавиш CTRL+ALT+DEL. В более поздних — Windows 8.1, 10 нажмите вместе CTRL+SHIFT+ESC;
- Если вы впервые запускаете диспетчер, вам нужно открыть окно при помощи кнопки «Подробнее», чтобы найти все процессы программы GeForce Experience;
- Теперь ищем во вкладке «Процессы» все строки с названием этой программы. Когда вы найдёте одну из них, выберите её курсором и внизу нажмите кнопку «Снять задачу»;
- Внимательно изучите все процессы, чтобы не пропустить ни одного. Обычно они расположены рядом друг с другом в списке.
Теперь выберите в трее (в нижней части экрана, возле часов и даты) маленькую стрелочку.
Должна отобразится иконка программы и строка с предложением запустить GeForce Experience. Если есть на рабочем столе иконка компаньона, попробуйте запустить её. Но выберите теперь иконку правой клавишей мыши и нажмите «От имени администратора». Если ошибка «Error the request could not be satisfied» в GeForce Experience снова отображается, перезагрузите компьютер.
Открываем программу в режиме совместимости
Многие программы поддерживают все прошлые версии ОС Windows. И отлично с ними работают. Иногда случается, что в режиме совместимости с ранними версиями ПО работает стабильно. Но в 8.1 или 10 запускаться отказывается. Найдите иконку для запуска GeForce Experience и выберите её ПКМ. Затем нажмите на пункт «Исправление проблем с совместимостью». Через некоторое время мастер предложит вам попытаться снова открыть программу.
Очистка жесткого диска и реестра Windows
Если вы не умеете чистить память и оптимизировать работу компьютеру вручную, воспользуйтесь специальными программами. Например, CCleaner. В ней есть все необходимые инструменты, чтобы удалить мусор с ПК, а также почистить хранилище конфигурационных файлов программ — реестр. Программу можно загрузить с официального сайта https://www.ccleaner.com/ru-ru. Работать в ней достаточно просто.
- Выберите слева иконку с метлой «Очистка», чтобы запустить функцию удаления ненужных файлов;
- Затем выберите слева следующий модуль очистки — «Реестр» и запустите его;
- Когда «уборка» ПК будет закончена, перезагрузите компьютер и откройте GeForce Experience.
Проверьте список автозагрузок на вашем ПК. Возможно другие программы, которые запущены в фоновом режиме мешают работать компаньону. Этот список можно найти в окне диспетчера задач. Вверху выберите вкладку «Автозагрузка». Если у вас Windows XP или 7, то этот список можно найти так:
- Вместе нажмите клавиши WIN+R;
- Введите команду: «msconfig»;
- Выберите вкладку «Автозагрузка».
Здесь будут отображены все программы, которые начинают работать вместе с запуском ПК автоматически. Попробуйте отключить все остальные, кроме GeForce Experience. Можно это сделать на время для тестирования, после чего включить снова. Для деактивации нужно выбрать одну из программ и внизу нажать на кнопку «Отключить». Затем запустите GeForce Experience. Описанные методы должны помочь исправить ошибку «Error: The request could not be satisfied».
Во время запуска программы GeForce Experience пользователи могут столкнуться с ошибкой вида ERROR: The request could not be satisfied в GeForce Experience, которая переводится как ошибка о невозможности удовлетворить запрос в GeForce Experience.
Содержание
- Причины и суть проблемы
- Два простых способа
- Использование GE в режимах совместимости
- Visual C++
- Настройка службы Nvidia Display Container LS
- Переустановка GeForce Experience
- Еще два способа «на удачу»
Причины и суть проблемы
Ошибка The request could… в большинстве случаев возникает в той ситуации, когда пользовательский компьютер не в состоянии правильно запустить GeForce Experience. Ошибка стала появляться с осени 2016 года, когда появилась и начала работать третья версия GeForce Experience.
Проблема, как отмечают пользователи, появляется в тех ситуациях, при которых конфигурация программного обеспечения была или повреждена, или неправильно настроена. Также проблема может возникнуть из-за того, что некоторая важная фоновая служба по какой-либо причине не запустилась.
Два простых способа
Через диспетчер задач:
- Запуск диспетчера задач (Win+R – ввод команды taskmgr).
- Завершение все процессов, так или иначе связанных с Nvidia.
- Повторный запуск GeForce.
Через свои ресурсы:
- Запуск в службах Nvidia Telemetry Container.
- Переход в свойства.
- Переключение «Вход с системной учетной записью».
- Запуск службы.
Если эти два простых способа ничем не смогли помочь, может перейти к остальным способам.
Рекомендуем прочитать: Something went wrong. Try restarting GeForce Experience — что делать
Использование GE в режимах совместимости
Если программа GeForce Experience была установлена на ПК относительно недавно, и программа начала сбоить практически сразу, всегда есть вероятность того, что программа оказалась несовместима с персональным компьютером и установленной операционной системой. Для того, чтобы решить такую проблему, необходимо запустить эту же программу, но уже в новом режиме – режиме совместимости. Для этого следует сделать следующее:
- Найти иконку GeForce Experience и нажать ПКМ.
- Выбрать «Свойства».
- Поставить режим совместимости на Windows 7 или на Windows Vista. В общем, на любую более раннюю версию системы.
- Поставить галочку на пункте запуска от администраторского имени.
- Сохранить изменения с помощью «Применить» и «Ок».
После этого достаточно запустить GeForce Experience. Если это ни к чему не привело, следует идти дальше.
Visual C++
Также можно попробовать переустановить Visual C++. Для этого нужно:
- Перейти на официальный сайт Майкрософт.
- Во время скачивания нужно выбрать разрядность ОС.
- Скачать, в зависимости от разрядности операционной системы, файл «vc_redist.x86» или файл «vc_redist.x64».
Если нет никакой уверенности в том, какая именно операционная система установлена на компьютере, можно скачать и установить сразу же оба файла. Все равно правильно установится и будет работать тот файл, который подходит под разрядность операционной системы.
Настройка службы Nvidia Display Container LS
Nvidia DCLS – это специализированная служба, ответственная за функционирование базовых функций, включая также запуск служб и приложений. Многие пользователи также отмечали, что во время запуска GeForce Experience эта служба не включалась и не работала.
По умолчанию запуск этой службы отключен, поэтому важно ее задействовать:
- Зажать Win+R.
- Ввести services.msc.
- Найти Nvidia Display Container LS.
- Изменить «Тип запуска» на автоматический запуск.
- Навести курсор на службу и нажать ПКМ.
- Запустить.
- Зажать Win+R.
- Ввести msconfig.
- В новом окне перейти к службам и поставить галочку возле «Не отображать Майкрософт службы».
- Поискать те службы, которые так или иначе связаны с Nvidia и убедиться в том, что там есть галочки.
После этого необходимо лишь перезагрузить свой компьютер и попробовать запустить GeForce Experience еще раз.
Переустановка GeForce Experience
Еще один вариант решения проблемы – это полная переустановка GeForce Experience. Здесь стоит сделать следующее:
- Зажать Win+R.
- Ввести appwiz.cpl.
- Удалить все, что связано с Nvidia.
- Перезагрузить свой персональный компьютер.
После этого пользователю останется лишь установить самую свежую и актуальную на данный момент версию GeForce Experience.
Еще два способа «на удачу»
Вот еще два способа, которые следует использовать в том случае, если совсем ничего не помогло:
- Иногда проблема может крыться в том, что GeForce Experience была установлена не в тот каталог. Важно убедиться в том, что в пути установки нет цифр и кириллических символов.
- В некоторых случаях проблема заключается в том, что на персональном компьютере отсутствуют актуальные драйвера для видеокарты. Здесь все тоже очень просто – достаточно удалить имеющиеся драйвера с помощью специальных программ или же самостоятельно, а после этого через официальный сайт переустановить их.
Конечно, эти способы помогают далеко не во всех случаях и не являются самыми важными, однако они могут помочь, если другие способны не принесли должного результата.
Содержание
- ERROR: The request could not be satisfied в GeForce Experience — что делать
- Причины и суть проблемы
- Два простых способа
- Использование GE в режимах совместимости
- Visual C++
- Настройка службы Nvidia Display Container LS
- Переустановка GeForce Experience
- Еще два способа «на удачу»
- Ошибки при работе NVIDIA GeForce Experience
- При запуске NVIDIA GeForce Experience выдает ошибку, не запускается
- GeForce Experience учетная запись заблокирована
- Что-то пошло не так GeForce Experience (something went wrong GeForce Experience)
- После обновления GeForce Experience не запускается
- GeForce Experience белый экран
- Не устанавливается NVIDIA GeForce Experience
- GeForce Experience не удалось загрузить драйвер
- Не записывает видео GeForce Experience
- Сбой сканирования GeForce Experience
- GeForce Experience не видит видеокарту
- GeForce Experience вылетает, зависает, тормозит, лагает
ERROR: The request could not be satisfied в GeForce Experience — что делать
Во время запуска программы GeForce Experience пользователи могут столкнуться с ошибкой вида ERROR: The request could not be satisfied в GeForce Experience, которая переводится как ошибка о невозможности удовлетворить запрос в GeForce Experience.
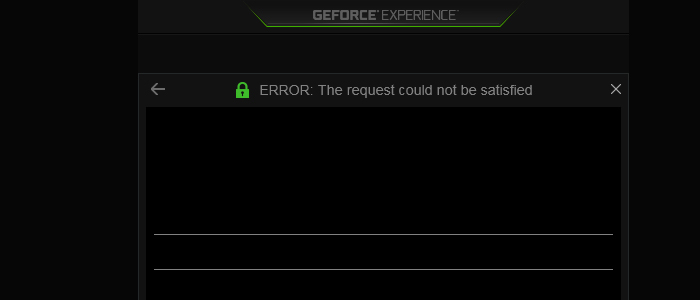
Причины и суть проблемы
Ошибка The request could… в большинстве случаев возникает в той ситуации, когда пользовательский компьютер не в состоянии правильно запустить GeForce Experience. Ошибка стала появляться с осени 2016 года, когда появилась и начала работать третья версия GeForce Experience.
Проблема, как отмечают пользователи, появляется в тех ситуациях, при которых конфигурация программного обеспечения была или повреждена, или неправильно настроена. Также проблема может возникнуть из-за того, что некоторая важная фоновая служба по какой-либо причине не запустилась.
Два простых способа
Через диспетчер задач:
- Запуск диспетчера задач (Win+R – ввод команды taskmgr).
- Завершение все процессов, так или иначе связанных с Nvidia.
- Повторный запуск GeForce.
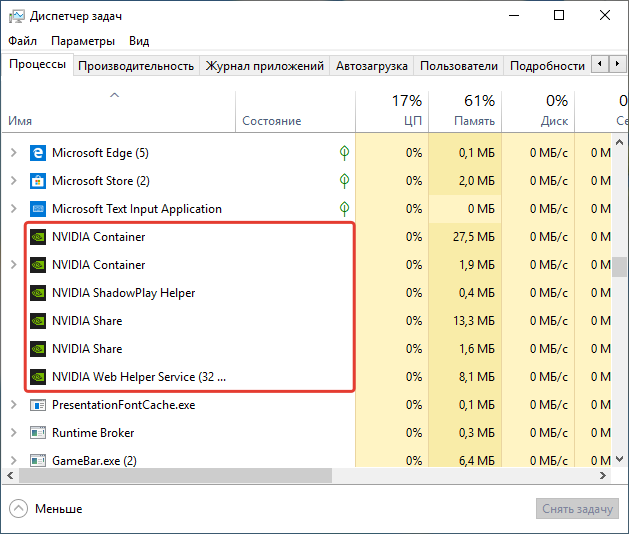
Через свои ресурсы:
- Запуск в службах Nvidia Telemetry Container.
- Переход в свойства.
- Переключение «Вход с системной учетной записью».
- Запуск службы.
Если эти два простых способа ничем не смогли помочь, может перейти к остальным способам.
Использование GE в режимах совместимости
Если программа GeForce Experience была установлена на ПК относительно недавно, и программа начала сбоить практически сразу, всегда есть вероятность того, что программа оказалась несовместима с персональным компьютером и установленной операционной системой. Для того, чтобы решить такую проблему, необходимо запустить эту же программу, но уже в новом режиме – режиме совместимости. Для этого следует сделать следующее:
- Найти иконку GeForce Experience и нажать ПКМ.
- Выбрать «Свойства».
- Поставить режим совместимости на Windows 7 или на Windows Vista. В общем, на любую более раннюю версию системы.
- Поставить галочку на пункте запуска от администраторского имени.
- Сохранить изменения с помощью «Применить» и «Ок».
После этого достаточно запустить GeForce Experience. Если это ни к чему не привело, следует идти дальше.
Visual C++
Также можно попробовать переустановить Visual C++. Для этого нужно:
- Перейти на официальный сайт Майкрософт.
- Во время скачивания нужно выбрать разрядность ОС.
- Скачать, в зависимости от разрядности операционной системы, файл «vc_redist.x86» или файл «vc_redist.x64».
Если нет никакой уверенности в том, какая именно операционная система установлена на компьютере, можно скачать и установить сразу же оба файла. Все равно правильно установится и будет работать тот файл, который подходит под разрядность операционной системы.
Настройка службы Nvidia Display Container LS
Nvidia DCLS – это специализированная служба, ответственная за функционирование базовых функций, включая также запуск служб и приложений. Многие пользователи также отмечали, что во время запуска GeForce Experience эта служба не включалась и не работала.
По умолчанию запуск этой службы отключен, поэтому важно ее задействовать:
- Зажать Win+R.
- Ввести services.msc.
- Найти Nvidia Display Container LS.
- Изменить «Тип запуска» на автоматический запуск.
- Навести курсор на службу и нажать ПКМ.
- Запустить.
- Зажать Win+R.
- Ввести msconfig.
- В новом окне перейти к службам и поставить галочку возле «Не отображать Майкрософт службы».
- Поискать те службы, которые так или иначе связаны с Nvidia и убедиться в том, что там есть галочки.
После этого необходимо лишь перезагрузить свой компьютер и попробовать запустить GeForce Experience еще раз.
Переустановка GeForce Experience
Еще один вариант решения проблемы – это полная переустановка GeForce Experience. Здесь стоит сделать следующее:
- Зажать Win+R.
- Ввести appwiz.cpl.
- Удалить все, что связано с Nvidia.
- Перезагрузить свой персональный компьютер.
После этого пользователю останется лишь установить самую свежую и актуальную на данный момент версию GeForce Experience.
Еще два способа «на удачу»
Вот еще два способа, которые следует использовать в том случае, если совсем ничего не помогло:
- Иногда проблема может крыться в том, что GeForce Experience была установлена не в тот каталог. Важно убедиться в том, что в пути установки нет цифр и кириллических символов.
- В некоторых случаях проблема заключается в том, что на персональном компьютере отсутствуют актуальные драйвера для видеокарты. Здесь все тоже очень просто – достаточно удалить имеющиеся драйвера с помощью специальных программ или же самостоятельно, а после этого через официальный сайт переустановить их.
Конечно, эти способы помогают далеко не во всех случаях и не являются самыми важными, однако они могут помочь, если другие способны не принесли должного результата.
Источник
Ошибки при работе NVIDIA GeForce Experience
В этой статье расскажем о наиболее часто встречающихся ошибках и сбоях при работе NVIDIA GeForce Experience и путях их исправления.
При запуске NVIDIA GeForce Experience выдает ошибку, не запускается
При запуске приложения GeForce Experience может возникнуть ошибка о невозможности открыть программу. После этого любые попытки запустить утилиту завершаются следующим системным сообщением:
Способы решения сбоя:
- Переустановка программы. Первый способ устранения ошибки – переустановка NVIDIA GeForce Experience.
Воспользуйтесь инструментом удаления/изменения программ в ОС Windows для деинсталляции утилиты.
Зайдите на официальный сайт приложения и загрузите установочный файл. Выполните переустановку, перезапустите ПК и попробуйте открыть софт снова.
- Проверка компьютера на вирусы. Причиной появления ошибок при запуске ПО могут стать вирусы. Чтобы проверит систему на наличие вредоносных программ, вызывающих сбой, скачайте полезную утилиту CureIt от Dr.Web.
Зайдите на сайт CureIt и нажмите скачать (бесплатно для домашнего использования).
Запустите файл, загруженный на ПК.
Нажмите «Начать проверку». Утилита запустит полный анализ системы на наличие вредоносного ПО: шпионские программы, трояны и т.д.
Совет! Не запускайте выборочную проверку. Очень важно выполнить полный анализ системы на наличие вирусного ПО.
При обнаружении вирусов добавьте их в карантин или удалите. Перезагрузите систему и попробуйте запустить GeForce Experience снова.
- Починка реестра. В реестре могут возникнуть сбои в записях приложения. Часто эта проблема становится причиной ошибок при запуске.
Чтобы выполнить ремонт реестра используйте программу CCleaner. Скачайте и запустите утилиту. Бесплатной версии достаточно для повседневных задач.
В открывшемся окне перейдите в раздел «Реестр» и нажмите «Поиск проблем».
По завершению процесса поиска проблем нажмите «Исправить выбранное».
Основные неполадки и сбои в реестре исправлены. Перезагрузите компьютер и попробуйте запустить GeForce Experience снова.
GeForce Experience учетная запись заблокирована
Многие пользователи жалуются: «не могу войти в Geforce Experience». При очередном входе в аккаунт может возникнуть ошибка, связанная с блокировкой профиля.
Причиной блокировки становится нарушение правил пользования учетной записью NVIDIA Geforce Experience.
Способы решения проблемы:
- Регистрация нового профиля. Решить проблему сбоя можно только регистрацией нового аккаунта. Для этого откройте окно входа и нажмите «Создать учетную запись».
Укажите новые данные для регистрации: электронная почта, пароль, дата рождения, никнейм.
Подтвердите новую почту и войдите через новый аккаунт.
- Вход через социальные сети. Если у вас нет дополнительного e-mail адреса, то воспользуйтесь возможностью логина через социальные сети.
Если у вас есть профиль в Facebook, Google, qq или wechat, то зайдите в аккаунт с их помощью.
Что-то пошло не так GeForce Experience (something went wrong GeForce Experience)
Ошибка «Что-то пошло не так. Попробуйте перезапустить GeForce Experience» очень часто возникает после обновления приложения. Даже перезапуск ПО и перезагрузка системы не помогает исправить ситуацию с этим сбоем.
Из-за этого невозможно воспользоваться функциями программы: обновить драйвера, оптимизировать игру, запустить прямую трансляцию.
Способы решения проблемы:
- Перезапуск служб NVIDIA. Причиной ошибки могут стать сбои служб NVIDIA в операционной системе. Чтобы исправить ситуацию нужно попробовать перезапустить процессы.
Откройте панель управления Windows. Перейдите в раздел «Система и безопасность».
Далее откройте раздел «Администрирование» и выберите инструмент «Службы».
В открывшемся окне найдите процессы, связанные с NVIDIA. Нажмите на них правой кнопкой мыши и выберите пункт «Перезапустить».
После выполнения этих действий перезагрузите компьютер.
- Отключение антивируса. Если на компьютере установлен антивирус – отключите его на время работы с GeForce Experience. Часто антивирусные программы запускают проверку системы без ведома пользователей, что становится причиной сбоев в работе некоторых приложений.
После обновления GeForce Experience не запускается
Частая проблема, связанная с ошибкой запуска программы после загрузки очередного обновления.
Способы решения проблемы:
- Чистая переустановка. Проблема решается чистой переустановкой приложения. Для начала удалите утилиту со своего компьютера.
Воспользуйтесь стандартным инструментом удаления и изменения программ.
По завершению процесса зайдите на официальный сайт утилиты и скачайте ее на ПК. Установите GeForce Experience заново.
GeForce Experience белый экран
После запуска приложения в окне ПО может отображаться белый экран. Сама программа зависает и перестает отвечать.
Способы решения проблемы:
- Переустановка видеодрайверов. Сбой связан с проблемой видеодрайверов. Вам нужно удалить старую версию драйвера и загрузить новую.
Для этого зайдите на официальный сайт NVIDIA и перейдите в раздел «Драйверы».
Укажите тип продукта вашей видеокарты, серию, семейство и т.д. Выберите версию операционной системы и нажмите «Поиск».
Откроется новое окно с драйвером. Загрузите установочный файл и запустите на компьютере для установки. По завершению переустановки видеодрайвера выполните перезагрузку системы. Проблема с белым экраном решена.
На заметку! Также может произойти сбой Geforce Experience черный экран, последовательность устранения ошибки та же.
Не устанавливается NVIDIA GeForce Experience
После скачивания приложения с официального сайта может появиться сбой, связанный с ошибкой при установке Geforce Experience. Например, инсталлятор может написать, что продолжить установку невозможно.
Способы решения сбоя:
- Запустите установочный файл от имени администратора. Нажмите правой кнопкой мышки на инсталляторе и выберите следующий пункт:
- Отключение антивируса. Антивирус может причиной возникновения ошибок во время установки программного обеспечения. Это связано с тем, что он определяет некоторые типы файлов, как подозрительные из-за чего запускается защита от сбоев.
Отключите антивирус на компьютере перед началом установки GeForce Experience.
GeForce Experience не удалось загрузить драйвер
Во время выхода новой версии видеодрайверов может возникнуть ошибка, что Geforce Experience не загружает драйвер.
Способы исправления ошибки:
- Проверить наличие новой версии программы. Удостоверьтесь, что у вас установлена последняя версия утилиты. Иногда оповещение о выходе новой версии приходит не сразу. Это может стать проблемой сетевых сбоев, из-за которых невозможно загрузить драйвер.
В этом случае лучший вариант – переустановка GeForce Experience. Удалите старую версию со своего компьютера и скачайте новую с официального сайта.
Установите обновленную версию, войдите в аккаунт и попробуйте загрузить драйвер снова.
- Отключить антивирус. Причиной возникновения сетевых сбоев может стать антивирус, который блокирует доступ к серверам NVIDIA. Отключите антивирусную программу, если она установлена на ПК. Особенно это касается приложений по борьбе со шпионскими ПО.
- Отключите брандмауэр. Еще одна причина возникновения сбоев с подключением к серверам для загрузки видеодрайверов – брандмауэр Windows.
Отключить его можно через панель управления операционной системой.
- Запустите панель управления. Перейдите в раздел «Система и безопасность».
- Перейдите в раздел «Брандмауэр Windows».
- В левом меню выберите пункт включения и отключения функции.
- Отключите брандмауэр Windows.
Не записывает видео GeForce Experience
Технология ShadowPlay позволяет записывать видеоролики игрового процесса. Эта функция Geforce Experience не работает так идеально, как бы хотелось, и в некоторые моменты возникают ошибки при записи видео: исходные файлы не сохраняются на компьютере, так как программа просто не захватывает изображение.
Способы решения проблемы:
- Установка последней версии драйверов. В 90% случаев ошибка связана с тем, что у вас установлена старая версия драйвера для видеокарты от NVIDIA. Решить проблему просто – удалите старую версию средствами операционной системы Windows.
Для этого откройте инструмент удаления или изменения программ и удалите графический драйвер.
Скачайте последнюю версию с официального сайта NVIDIA или воспользуйтесь программой GeForce Experience для загрузки.
Сбой сканирования GeForce Experience
Чтобы добавить игры в список утилиты нужно выполнить сканирование компьютера. Иногда при выполнении процесса случается сбой из-за чего проекты не появляются в общем списке.
Способы исправления ошибки:
- Указано неверное месторасположение. В настройках приложения нужно указать раздел, который будет просканирован для добавления игр в список.
Откройте настройки нажав на иконку шестеренок.
Перейдите в раздел «Игры». В окне «Сканировать местоположение» — «Добавить».
Укажите директорию в которой находятся игры. После этого можно снова запускать процесс сканирования.
- Сбой утилиты. Для начала выполните перезагрузку системы. Если это не исправило ошибку, то выполните переустановку приложения.
- Удалите приложение стандартными средствами Windows.
- Зайдите на официальный сайт и скачайте установочный файл. Выполните установку, войдите в аккаунт и проведите сканирование заново.
Обратите внимание! Причиной сбоя сканирования может стать отсутствие сертификата подлинности. Это касается пиратских игр и проектов от независимых разработчиков.
GeForce Experience не видит видеокарту
После запуска программы может возникнуть ошибка обнаружения видеокарты. После этого вы не сможете пользоваться функциями GeForce Experience.
Способы исправления ошибки:
- Перезагрузка ПК. Для начала попробуйте перезапустить компьютер. Если проблема не решилась, то переходите к следующему шагу.
- Переустановка драйвера. Откройте инструмент удаления и изменения программ. Найдите видеодрайвер и удалите его.
Зайдите на официальный сайт NVIDIA, перейдите в раздел «Драйверы».
Укажите сведения о видеокарте и нажмите «Поиск».
Скачайте и установите драйвер. Перезагрузите систему. Выполнив эти действия проблема должна исчезнуть.
GeForce Experience вылетает, зависает, тормозит, лагает
Спустя некоторое время работы программы могут появиться и другие сбои, ошибки, лаги, вылеты, тормоза. При этом Geforce Experience не оптимизирует игры. Причина возникновение неполадок кроется в системе.
Способы устранения сбоев:
- Переустановите драйвер для видеокарты. Удалите старую версию видеодрайверов стандартными средствами Windows. После этого загрузите новую версию с сайта NVIDIA и выполните чистую установку.
- Отключите антивирус. Антивирус потребляет большое количество системных ресурсов во время работы. Это может стать причиной тормоза и сбоя открытых приложений, в том числе GeForce Experience.
- Отключите антивирусную программу, если она установлена на компьютере.
- Переустановите программу. Удалите утилиту через инструмент удаления и изменения программ. Загрузите установочный файл с сайта приложения и выполните установку заново. Очень часто именно переустановка решает проблему сбоев, лагов и зависания.
- Почистите реестр. Воспользуйтесь для этого бесплатной версией программы CCleaner.
Запустите софт после установки. Перейдите в раздел «Реестр». Нажмите «Поиск проблем».
По завершению обнаружения неполадок нажмите «Исправить выбранное».
Источник
Революционный бас
18.08.2019
Редко-редко патчи для винды могут уронить экспириенс и до следующего номера все будет лежать. Ну или чистая переустановка.
Ответить
Развернуть ветку
Bohdan Shymanovskyi
20.08.2019
Автор
заработал этот санный экспирианс после вчерашней обновы винды. ох как он меня бесил, когда я писал сюда эту заметку.
Ответить
Развернуть ветку
san4egpro
18.08.2019
Раз уж такая тема, вот у меня он установлен, но я ни разу им не пользовался, зачем он вообще? Для оптимизации игр? Реально помогает?
Ответить
Развернуть ветку
Nikolay Goloshchapov
18.08.2019
Обычно скрины и записи гейплея я делаю через неё, ибо на мой взгляд, нет ничего удобнее, без всяких сторонних прог и прочего мусора. К тому же там есть Nvidia Freestyle если лень SweetFX ставить.
Ответить
Развернуть ветку
Old School Gamer
18.08.2019
Вин10 делает это софтверно, а ГФЕ — аппаратно, если у тебя карточка зелёная, конечно.
Ответить
Развернуть ветку
D-Lain Ivakura
18.08.2019
Ну, например, для стримминга. Я через него стримлю всякое на телефоны, планшеты, телевизоры, карманные консоли. Ну там поиграть в Скайрим в сортире и все такое 
Ответить
Развернуть ветку
Аккаунт удален
18.08.2019
Комментарий недоступен
Ответить
Развернуть ветку
san4egpro
18.08.2019
Как в Win10 через alt+G? Можно запись начать, можно последние 30 секунд сохранить. Правда не пробовал сам.
Ответить
Развернуть ветку
Аккаунт удален
18.08.2019
Комментарий недоступен
Ответить
Развернуть ветку
Old School Gamer
18.08.2019
Выставляет ниже, потому что там сделано так, чтобы в самых тяжёлых местах, типа Новиграда в Ведьмаке 3 было 60+ фпс. Поэтому просто в поле будет 100+ фпс.
Ответить
Развернуть ветку
Железнодорожный мангал
19.08.2019
Пишет довольно плохо, теряет кадры, от чего в программах монтажа ломается синхронизация звука. Ну и нельзя повесить хоткей на мышку. Использую для записи OBS и всем доволен. Там тот же nvenc, но с более гибкими настройками. А последние x минут вообще пишутся в оперативку, что спасает от свопов на видео при высоком битрейте.
Ответить
Развернуть ветку
Макс Володин
18.08.2019
Есть прога gpu driver uninstaller или как то так, мне она помогла с такой же проблемой.
Ответить
Развернуть ветку
Аккаунт удален
18.08.2019
Комментарий недоступен
Ответить
Развернуть ветку
Аккаунт удален
18.08.2019
Комментарий недоступен
Ответить
Развернуть ветку
Аккаунт удален
18.08.2019
Комментарий недоступен
Ответить
Развернуть ветку
Аккаунт удален
18.08.2019
Комментарий недоступен
Ответить
Развернуть ветку
Nikolay Goloshchapov
18.08.2019
Такого не было, но постоянно проблема при установке новых дров или обновлении самой проги, чёртовы службы перестают работать.
Ответить
Развернуть ветку
Внешний коктейль
18.08.2019
Комментарий недоступен
Ответить
Развернуть ветку
Bohdan Shymanovskyi
18.08.2019
Автор
а тебя сейчас пускает в раздел профиля на их сайте? попробовал зайти с 2х разных телефонов и все такая же ошибка как на скрине выше.
Ответить
Развернуть ветку
Федеральный Петя
18.08.2019
Комментарий недоступен
Ответить
Развернуть ветку
Bohdan Shymanovskyi
18.08.2019
Автор
чет не помогло в итоге ничего. сделал чистую установку,изменил пароль, но итог все тот же.
Ответить
Развернуть ветку
Аккаунт удален
18.08.2019
Комментарий недоступен
Ответить
Развернуть ветку
Shiro
18.08.2019
у тебя пк или ноут с двумя видяхами?
Ответить
Развернуть ветку
Shiro
19.08.2019
попробуй загрузить прогу на интегрированной видяхе, через ту же панель управления от Nvidia
Ответить
Развернуть ветку
Divergo
19.08.2019
У меня он раньше периодически просто сам удалялся. Сейчас, вроде, перестал.
Ответить
Развернуть ветку
Читать все 41 комментарий
В этой статье расскажем о наиболее часто встречающихся ошибках и сбоях при работе NVIDIA GeForce Experience и путях их исправления.
Содержание
- При запуске NVIDIA GeForce Experience выдает ошибку, не запускается
- GeForce Experience учетная запись заблокирована
- Что-то пошло не так GeForce Experience (something went wrong GeForce Experience)
- После обновления GeForce Experience не запускается
- GeForce Experience белый экран
- Не устанавливается NVIDIA GeForce Experience
- GeForce Experience не удалось загрузить драйвер
- Не записывает видео GeForce Experience
- Сбой сканирования GeForce Experience
- GeForce Experience не видит видеокарту
- GeForce Experience вылетает, зависает, тормозит, лагает
При запуске приложения GeForce Experience может возникнуть ошибка о невозможности открыть программу. После этого любые попытки запустить утилиту завершаются следующим системным сообщением:
Способы решения сбоя:
- Переустановка программы. Первый способ устранения ошибки – переустановка NVIDIA GeForce Experience.
Воспользуйтесь инструментом удаления/изменения программ в ОС Windows для деинсталляции утилиты.
Зайдите на официальный сайт приложения и загрузите установочный файл. Выполните переустановку, перезапустите ПК и попробуйте открыть софт снова.
- Проверка компьютера на вирусы. Причиной появления ошибок при запуске ПО могут стать вирусы. Чтобы проверит систему на наличие вредоносных программ, вызывающих сбой, скачайте полезную утилиту CureIt от Dr.Web.
Зайдите на сайт CureIt и нажмите скачать (бесплатно для домашнего использования).
Запустите файл, загруженный на ПК.
Нажмите «Начать проверку». Утилита запустит полный анализ системы на наличие вредоносного ПО: шпионские программы, трояны и т.д.
Совет! Не запускайте выборочную проверку. Очень важно выполнить полный анализ системы на наличие вирусного ПО.
При обнаружении вирусов добавьте их в карантин или удалите. Перезагрузите систему и попробуйте запустить GeForce Experience снова.
- Починка реестра. В реестре могут возникнуть сбои в записях приложения. Часто эта проблема становится причиной ошибок при запуске.
Чтобы выполнить ремонт реестра используйте программу CCleaner. Скачайте и запустите утилиту. Бесплатной версии достаточно для повседневных задач.
В открывшемся окне перейдите в раздел «Реестр» и нажмите «Поиск проблем».
По завершению процесса поиска проблем нажмите «Исправить выбранное».
Основные неполадки и сбои в реестре исправлены. Перезагрузите компьютер и попробуйте запустить GeForce Experience снова.
Многие пользователи жалуются: «не могу войти в Geforce Experience». При очередном входе в аккаунт может возникнуть ошибка, связанная с блокировкой профиля.
Причиной блокировки становится нарушение правил пользования учетной записью NVIDIA Geforce Experience.
Способы решения проблемы:
- Регистрация нового профиля. Решить проблему сбоя можно только регистрацией нового аккаунта. Для этого откройте окно входа и нажмите «Создать учетную запись».
Укажите новые данные для регистрации: электронная почта, пароль, дата рождения, никнейм.
Подтвердите новую почту и войдите через новый аккаунт.
- Вход через социальные сети. Если у вас нет дополнительного e-mail адреса, то воспользуйтесь возможностью логина через социальные сети.
Если у вас есть профиль в Facebook, Google, qq или wechat, то зайдите в аккаунт с их помощью.
Что-то пошло не так GeForce Experience (something went wrong GeForce Experience)
Ошибка «Что-то пошло не так. Попробуйте перезапустить GeForce Experience» очень часто возникает после обновления приложения. Даже перезапуск ПО и перезагрузка системы не помогает исправить ситуацию с этим сбоем.
Из-за этого невозможно воспользоваться функциями программы: обновить драйвера, оптимизировать игру, запустить прямую трансляцию.
Способы решения проблемы:
- Перезапуск служб NVIDIA. Причиной ошибки могут стать сбои служб NVIDIA в операционной системе. Чтобы исправить ситуацию нужно попробовать перезапустить процессы.
Откройте панель управления Windows. Перейдите в раздел «Система и безопасность».
Далее откройте раздел «Администрирование» и выберите инструмент «Службы».
В открывшемся окне найдите процессы, связанные с NVIDIA. Нажмите на них правой кнопкой мыши и выберите пункт «Перезапустить».
После выполнения этих действий перезагрузите компьютер.
- Отключение антивируса. Если на компьютере установлен антивирус – отключите его на время работы с GeForce Experience. Часто антивирусные программы запускают проверку системы без ведома пользователей, что становится причиной сбоев в работе некоторых приложений.
После обновления GeForce Experience не запускается
Частая проблема, связанная с ошибкой запуска программы после загрузки очередного обновления.
Способы решения проблемы:
- Чистая переустановка. Проблема решается чистой переустановкой приложения. Для начала удалите утилиту со своего компьютера.
Воспользуйтесь стандартным инструментом удаления и изменения программ.
По завершению процесса зайдите на официальный сайт утилиты и скачайте ее на ПК. Установите GeForce Experience заново.
GeForce Experience белый экран
После запуска приложения в окне ПО может отображаться белый экран. Сама программа зависает и перестает отвечать.
Способы решения проблемы:
- Переустановка видеодрайверов. Сбой связан с проблемой видеодрайверов. Вам нужно удалить старую версию драйвера и загрузить новую.
Для этого зайдите на официальный сайт NVIDIA и перейдите в раздел «Драйверы».
Укажите тип продукта вашей видеокарты, серию, семейство и т.д. Выберите версию операционной системы и нажмите «Поиск».
Откроется новое окно с драйвером. Загрузите установочный файл и запустите на компьютере для установки. По завершению переустановки видеодрайвера выполните перезагрузку системы. Проблема с белым экраном решена.
На заметку! Также может произойти сбой Geforce Experience черный экран, последовательность устранения ошибки та же.
Не устанавливается NVIDIA GeForce Experience
После скачивания приложения с официального сайта может появиться сбой, связанный с ошибкой при установке Geforce Experience. Например, инсталлятор может написать, что продолжить установку невозможно.
Способы решения сбоя:
- Запустите установочный файл от имени администратора. Нажмите правой кнопкой мышки на инсталляторе и выберите следующий пункт:
- Отключение антивируса. Антивирус может причиной возникновения ошибок во время установки программного обеспечения. Это связано с тем, что он определяет некоторые типы файлов, как подозрительные из-за чего запускается защита от сбоев.
Отключите антивирус на компьютере перед началом установки GeForce Experience.
GeForce Experience не удалось загрузить драйвер
Во время выхода новой версии видеодрайверов может возникнуть ошибка, что Geforce Experience не загружает драйвер.
Способы исправления ошибки:
- Проверить наличие новой версии программы. Удостоверьтесь, что у вас установлена последняя версия утилиты. Иногда оповещение о выходе новой версии приходит не сразу. Это может стать проблемой сетевых сбоев, из-за которых невозможно загрузить драйвер.
В этом случае лучший вариант – переустановка GeForce Experience. Удалите старую версию со своего компьютера и скачайте новую с официального сайта.
Установите обновленную версию, войдите в аккаунт и попробуйте загрузить драйвер снова.
- Отключить антивирус. Причиной возникновения сетевых сбоев может стать антивирус, который блокирует доступ к серверам NVIDIA. Отключите антивирусную программу, если она установлена на ПК. Особенно это касается приложений по борьбе со шпионскими ПО.
- Отключите брандмауэр. Еще одна причина возникновения сбоев с подключением к серверам для загрузки видеодрайверов – брандмауэр Windows.
Отключить его можно через панель управления операционной системой.
- Запустите панель управления. Перейдите в раздел «Система и безопасность».
- Перейдите в раздел «Брандмауэр Windows».
- В левом меню выберите пункт включения и отключения функции.
- Отключите брандмауэр Windows.
Не записывает видео GeForce Experience
Технология ShadowPlay позволяет записывать видеоролики игрового процесса. Эта функция Geforce Experience не работает так идеально, как бы хотелось, и в некоторые моменты возникают ошибки при записи видео: исходные файлы не сохраняются на компьютере, так как программа просто не захватывает изображение.
Способы решения проблемы:
- Установка последней версии драйверов. В 90% случаев ошибка связана с тем, что у вас установлена старая версия драйвера для видеокарты от NVIDIA. Решить проблему просто – удалите старую версию средствами операционной системы Windows.
Для этого откройте инструмент удаления или изменения программ и удалите графический драйвер.
Скачайте последнюю версию с официального сайта NVIDIA или воспользуйтесь программой GeForce Experience для загрузки.
Сбой сканирования GeForce Experience
Чтобы добавить игры в список утилиты нужно выполнить сканирование компьютера. Иногда при выполнении процесса случается сбой из-за чего проекты не появляются в общем списке.
Способы исправления ошибки:
- Указано неверное месторасположение. В настройках приложения нужно указать раздел, который будет просканирован для добавления игр в список.
Откройте настройки нажав на иконку шестеренок.
Перейдите в раздел «Игры». В окне «Сканировать местоположение» — «Добавить».
Укажите директорию в которой находятся игры. После этого можно снова запускать процесс сканирования.
- Сбой утилиты. Для начала выполните перезагрузку системы. Если это не исправило ошибку, то выполните переустановку приложения.
- Удалите приложение стандартными средствами Windows.
- Зайдите на официальный сайт и скачайте установочный файл. Выполните установку, войдите в аккаунт и проведите сканирование заново.
Обратите внимание! Причиной сбоя сканирования может стать отсутствие сертификата подлинности. Это касается пиратских игр и проектов от независимых разработчиков.
GeForce Experience не видит видеокарту
После запуска программы может возникнуть ошибка обнаружения видеокарты. После этого вы не сможете пользоваться функциями GeForce Experience.
Способы исправления ошибки:
- Перезагрузка ПК. Для начала попробуйте перезапустить компьютер. Если проблема не решилась, то переходите к следующему шагу.
- Переустановка драйвера. Откройте инструмент удаления и изменения программ. Найдите видеодрайвер и удалите его.
Зайдите на официальный сайт NVIDIA, перейдите в раздел «Драйверы».
Укажите сведения о видеокарте и нажмите «Поиск».
Скачайте и установите драйвер. Перезагрузите систему. Выполнив эти действия проблема должна исчезнуть.
GeForce Experience вылетает, зависает, тормозит, лагает
Спустя некоторое время работы программы могут появиться и другие сбои, ошибки, лаги, вылеты, тормоза. При этом Geforce Experience не оптимизирует игры. Причина возникновение неполадок кроется в системе.
Способы устранения сбоев:
- Переустановите драйвер для видеокарты. Удалите старую версию видеодрайверов стандартными средствами Windows. После этого загрузите новую версию с сайта NVIDIA и выполните чистую установку.
- Отключите антивирус. Антивирус потребляет большое количество системных ресурсов во время работы. Это может стать причиной тормоза и сбоя открытых приложений, в том числе GeForce Experience.
- Отключите антивирусную программу, если она установлена на компьютере.
- Переустановите программу. Удалите утилиту через инструмент удаления и изменения программ. Загрузите установочный файл с сайта приложения и выполните установку заново. Очень часто именно переустановка решает проблему сбоев, лагов и зависания.
- Почистите реестр. Воспользуйтесь для этого бесплатной версией программы CCleaner.
Запустите софт после установки. Перейдите в раздел «Реестр». Нажмите «Поиск проблем».
По завершению обнаружения неполадок нажмите «Исправить выбранное».
Не могу скачать Драйвер Nvidia
07 Mar 2022 в 14:35
07 Mar 2022 в 14:35 #1
В кратце если, то при попытке скачивания драйвера с офф сайта нвидиа — мне выдаёт 403 ошибку.
Искал в инете еще источники дров, они также ссылаются на офф сайт.
Если кто может помочь , дайте ссылку на драйвер, чтоб оно не с офф сайта качало. или же если совсем извернуться , то скачайте , киньте на Г. Диск и дайте ссылочку. Знаю прошу о невозможном наверно, но я хз чё делать, с 2х ноутов одна и та же песня.
07 Mar 2022 в 14:36 #2
07 Mar 2022 в 14:37 #3
через VPN попробуй
тоже подумал, что может це всё потому что я с Незалежной и сильной , а они таких не любят. та не. чёт не помогло)
07 Mar 2022 в 14:38 #4
Nvidia ушла из рынка страны агрессора, новости читай
07 Mar 2022 в 14:39 #5
Nvidia ушла из рынка страны агрессора, новости читай
так мы ж не агрессивные хлопці, тільки ДЕФ)
07 Mar 2022 в 14:41 #6
Просто загугли любое зеркало с дровами.
Видимо не особо и нужно
07 Mar 2022 в 14:42 #7
Просто загугли любое зеркало с дровами.
Видимо не особо и нужно
может подскажешь парочку. а то тільт уже когда 20 раз подряд 403 видишь)
07 Mar 2022 в 14:43 #8
В кратце если, то при попытке скачивания драйвера с офф сайта нвидиа — мне выдаёт 403 ошибку.
Искал в инете еще источники дров, они также ссылаются на офф сайт.
Если кто может помочь , дайте ссылку на драйвер, чтоб оно не с офф сайта качало. или же если совсем извернуться , то скачайте , киньте на Г. Диск и дайте ссылочку. Знаю прошу о невозможном наверно, но я хз чё делать, с 2х ноутов одна и та же песня.
4 Числа скачал, драйвер для 1080, предусмотрительно так сказать. У тебя 1080?
Источник
ERROR: The request could not be satisfied в GeForce Experience — что делать
Во время запуска программы GeForce Experience пользователи могут столкнуться с ошибкой вида ERROR: The request could not be satisfied в GeForce Experience, которая переводится как ошибка о невозможности удовлетворить запрос в GeForce Experience.
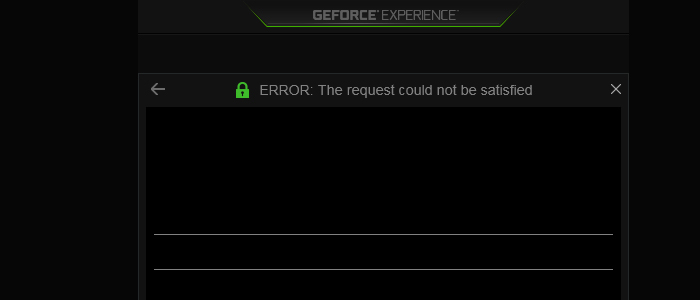
Причины и суть проблемы
Ошибка The request could… в большинстве случаев возникает в той ситуации, когда пользовательский компьютер не в состоянии правильно запустить GeForce Experience. Ошибка стала появляться с осени 2016 года, когда появилась и начала работать третья версия GeForce Experience.
Проблема, как отмечают пользователи, появляется в тех ситуациях, при которых конфигурация программного обеспечения была или повреждена, или неправильно настроена. Также проблема может возникнуть из-за того, что некоторая важная фоновая служба по какой-либо причине не запустилась.
Два простых способа
Через диспетчер задач:
- Запуск диспетчера задач (Win+R – ввод команды taskmgr).
- Завершение все процессов, так или иначе связанных с Nvidia.
- Повторный запуск GeForce.
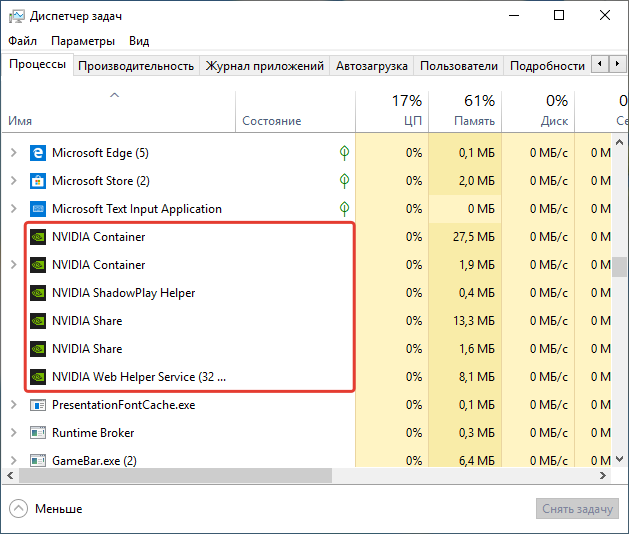
Через свои ресурсы:
- Запуск в службах Nvidia Telemetry Container.
- Переход в свойства.
- Переключение «Вход с системной учетной записью».
- Запуск службы.
Если эти два простых способа ничем не смогли помочь, может перейти к остальным способам.
Использование GE в режимах совместимости
Если программа GeForce Experience была установлена на ПК относительно недавно, и программа начала сбоить практически сразу, всегда есть вероятность того, что программа оказалась несовместима с персональным компьютером и установленной операционной системой. Для того, чтобы решить такую проблему, необходимо запустить эту же программу, но уже в новом режиме – режиме совместимости. Для этого следует сделать следующее:
- Найти иконку GeForce Experience и нажать ПКМ.
- Выбрать «Свойства».
- Поставить режим совместимости на Windows 7 или на Windows Vista. В общем, на любую более раннюю версию системы.
- Поставить галочку на пункте запуска от администраторского имени.
- Сохранить изменения с помощью «Применить» и «Ок».
После этого достаточно запустить GeForce Experience. Если это ни к чему не привело, следует идти дальше.
Visual C++
Также можно попробовать переустановить Visual C++. Для этого нужно:
- Перейти на официальный сайт Майкрософт.
- Во время скачивания нужно выбрать разрядность ОС.
- Скачать, в зависимости от разрядности операционной системы, файл «vc_redist.x86» или файл «vc_redist.x64».
Если нет никакой уверенности в том, какая именно операционная система установлена на компьютере, можно скачать и установить сразу же оба файла. Все равно правильно установится и будет работать тот файл, который подходит под разрядность операционной системы.
Настройка службы Nvidia Display Container LS
Nvidia DCLS – это специализированная служба, ответственная за функционирование базовых функций, включая также запуск служб и приложений. Многие пользователи также отмечали, что во время запуска GeForce Experience эта служба не включалась и не работала.
По умолчанию запуск этой службы отключен, поэтому важно ее задействовать:
- Зажать Win+R.
- Ввести services.msc.
- Найти Nvidia Display Container LS.
- Изменить «Тип запуска» на автоматический запуск.
- Навести курсор на службу и нажать ПКМ.
- Запустить.
- Зажать Win+R.
- Ввести msconfig.
- В новом окне перейти к службам и поставить галочку возле «Не отображать Майкрософт службы».
- Поискать те службы, которые так или иначе связаны с Nvidia и убедиться в том, что там есть галочки.
После этого необходимо лишь перезагрузить свой компьютер и попробовать запустить GeForce Experience еще раз.
Переустановка GeForce Experience
Еще один вариант решения проблемы – это полная переустановка GeForce Experience. Здесь стоит сделать следующее:
- Зажать Win+R.
- Ввести appwiz.cpl.
- Удалить все, что связано с Nvidia.
- Перезагрузить свой персональный компьютер.
После этого пользователю останется лишь установить самую свежую и актуальную на данный момент версию GeForce Experience.
Еще два способа «на удачу»
Вот еще два способа, которые следует использовать в том случае, если совсем ничего не помогло:
- Иногда проблема может крыться в том, что GeForce Experience была установлена не в тот каталог. Важно убедиться в том, что в пути установки нет цифр и кириллических символов.
- В некоторых случаях проблема заключается в том, что на персональном компьютере отсутствуют актуальные драйвера для видеокарты. Здесь все тоже очень просто – достаточно удалить имеющиеся драйвера с помощью специальных программ или же самостоятельно, а после этого через официальный сайт переустановить их.
Конечно, эти способы помогают далеко не во всех случаях и не являются самыми важными, однако они могут помочь, если другие способны не принесли должного результата.
Источник
Ошибки при работе NVIDIA GeForce Experience
В этой статье расскажем о наиболее часто встречающихся ошибках и сбоях при работе NVIDIA GeForce Experience и путях их исправления.
При запуске NVIDIA GeForce Experience выдает ошибку, не запускается
При запуске приложения GeForce Experience может возникнуть ошибка о невозможности открыть программу. После этого любые попытки запустить утилиту завершаются следующим системным сообщением:
Способы решения сбоя:
- Переустановка программы. Первый способ устранения ошибки – переустановка NVIDIA GeForce Experience.
Воспользуйтесь инструментом удаления/изменения программ в ОС Windows для деинсталляции утилиты.
Зайдите на официальный сайт приложения и загрузите установочный файл. Выполните переустановку, перезапустите ПК и попробуйте открыть софт снова.
- Проверка компьютера на вирусы. Причиной появления ошибок при запуске ПО могут стать вирусы. Чтобы проверит систему на наличие вредоносных программ, вызывающих сбой, скачайте полезную утилиту CureIt от Dr.Web.
Зайдите на сайт CureIt и нажмите скачать (бесплатно для домашнего использования).
Запустите файл, загруженный на ПК.
Нажмите «Начать проверку». Утилита запустит полный анализ системы на наличие вредоносного ПО: шпионские программы, трояны и т.д.
Совет! Не запускайте выборочную проверку. Очень важно выполнить полный анализ системы на наличие вирусного ПО.
При обнаружении вирусов добавьте их в карантин или удалите. Перезагрузите систему и попробуйте запустить GeForce Experience снова.
- Починка реестра. В реестре могут возникнуть сбои в записях приложения. Часто эта проблема становится причиной ошибок при запуске.
Чтобы выполнить ремонт реестра используйте программу CCleaner. Скачайте и запустите утилиту. Бесплатной версии достаточно для повседневных задач.
В открывшемся окне перейдите в раздел «Реестр» и нажмите «Поиск проблем».
По завершению процесса поиска проблем нажмите «Исправить выбранное».
Основные неполадки и сбои в реестре исправлены. Перезагрузите компьютер и попробуйте запустить GeForce Experience снова.
GeForce Experience учетная запись заблокирована
Многие пользователи жалуются: «не могу войти в Geforce Experience». При очередном входе в аккаунт может возникнуть ошибка, связанная с блокировкой профиля.
Причиной блокировки становится нарушение правил пользования учетной записью NVIDIA Geforce Experience.
Способы решения проблемы:
- Регистрация нового профиля. Решить проблему сбоя можно только регистрацией нового аккаунта. Для этого откройте окно входа и нажмите «Создать учетную запись».
Укажите новые данные для регистрации: электронная почта, пароль, дата рождения, никнейм.
Подтвердите новую почту и войдите через новый аккаунт.
- Вход через социальные сети. Если у вас нет дополнительного e-mail адреса, то воспользуйтесь возможностью логина через социальные сети.
Если у вас есть профиль в Facebook, Google, qq или wechat, то зайдите в аккаунт с их помощью.
Что-то пошло не так GeForce Experience (something went wrong GeForce Experience)
Ошибка «Что-то пошло не так. Попробуйте перезапустить GeForce Experience» очень часто возникает после обновления приложения. Даже перезапуск ПО и перезагрузка системы не помогает исправить ситуацию с этим сбоем.
Из-за этого невозможно воспользоваться функциями программы: обновить драйвера, оптимизировать игру, запустить прямую трансляцию.
Способы решения проблемы:
- Перезапуск служб NVIDIA. Причиной ошибки могут стать сбои служб NVIDIA в операционной системе. Чтобы исправить ситуацию нужно попробовать перезапустить процессы.
Откройте панель управления Windows. Перейдите в раздел «Система и безопасность».
Далее откройте раздел «Администрирование» и выберите инструмент «Службы».
В открывшемся окне найдите процессы, связанные с NVIDIA. Нажмите на них правой кнопкой мыши и выберите пункт «Перезапустить».
После выполнения этих действий перезагрузите компьютер.
- Отключение антивируса. Если на компьютере установлен антивирус – отключите его на время работы с GeForce Experience. Часто антивирусные программы запускают проверку системы без ведома пользователей, что становится причиной сбоев в работе некоторых приложений.
После обновления GeForce Experience не запускается
Частая проблема, связанная с ошибкой запуска программы после загрузки очередного обновления.
Способы решения проблемы:
- Чистая переустановка. Проблема решается чистой переустановкой приложения. Для начала удалите утилиту со своего компьютера.
Воспользуйтесь стандартным инструментом удаления и изменения программ.
По завершению процесса зайдите на официальный сайт утилиты и скачайте ее на ПК. Установите GeForce Experience заново.
GeForce Experience белый экран
После запуска приложения в окне ПО может отображаться белый экран. Сама программа зависает и перестает отвечать.
Способы решения проблемы:
- Переустановка видеодрайверов. Сбой связан с проблемой видеодрайверов. Вам нужно удалить старую версию драйвера и загрузить новую.
Для этого зайдите на официальный сайт NVIDIA и перейдите в раздел «Драйверы».
Укажите тип продукта вашей видеокарты, серию, семейство и т.д. Выберите версию операционной системы и нажмите «Поиск».
Откроется новое окно с драйвером. Загрузите установочный файл и запустите на компьютере для установки. По завершению переустановки видеодрайвера выполните перезагрузку системы. Проблема с белым экраном решена.
На заметку! Также может произойти сбой Geforce Experience черный экран, последовательность устранения ошибки та же.
Не устанавливается NVIDIA GeForce Experience
После скачивания приложения с официального сайта может появиться сбой, связанный с ошибкой при установке Geforce Experience. Например, инсталлятор может написать, что продолжить установку невозможно.
Способы решения сбоя:
- Запустите установочный файл от имени администратора. Нажмите правой кнопкой мышки на инсталляторе и выберите следующий пункт:
- Отключение антивируса. Антивирус может причиной возникновения ошибок во время установки программного обеспечения. Это связано с тем, что он определяет некоторые типы файлов, как подозрительные из-за чего запускается защита от сбоев.
Отключите антивирус на компьютере перед началом установки GeForce Experience.
GeForce Experience не удалось загрузить драйвер
Во время выхода новой версии видеодрайверов может возникнуть ошибка, что Geforce Experience не загружает драйвер.
Способы исправления ошибки:
- Проверить наличие новой версии программы. Удостоверьтесь, что у вас установлена последняя версия утилиты. Иногда оповещение о выходе новой версии приходит не сразу. Это может стать проблемой сетевых сбоев, из-за которых невозможно загрузить драйвер.
В этом случае лучший вариант – переустановка GeForce Experience. Удалите старую версию со своего компьютера и скачайте новую с официального сайта.
Установите обновленную версию, войдите в аккаунт и попробуйте загрузить драйвер снова.
- Отключить антивирус. Причиной возникновения сетевых сбоев может стать антивирус, который блокирует доступ к серверам NVIDIA. Отключите антивирусную программу, если она установлена на ПК. Особенно это касается приложений по борьбе со шпионскими ПО.
- Отключите брандмауэр. Еще одна причина возникновения сбоев с подключением к серверам для загрузки видеодрайверов – брандмауэр Windows.
Отключить его можно через панель управления операционной системой.
- Запустите панель управления. Перейдите в раздел «Система и безопасность».
- Перейдите в раздел «Брандмауэр Windows».
- В левом меню выберите пункт включения и отключения функции.
- Отключите брандмауэр Windows.
Не записывает видео GeForce Experience
Технология ShadowPlay позволяет записывать видеоролики игрового процесса. Эта функция Geforce Experience не работает так идеально, как бы хотелось, и в некоторые моменты возникают ошибки при записи видео: исходные файлы не сохраняются на компьютере, так как программа просто не захватывает изображение.
Способы решения проблемы:
- Установка последней версии драйверов. В 90% случаев ошибка связана с тем, что у вас установлена старая версия драйвера для видеокарты от NVIDIA. Решить проблему просто – удалите старую версию средствами операционной системы Windows.
Для этого откройте инструмент удаления или изменения программ и удалите графический драйвер.
Скачайте последнюю версию с официального сайта NVIDIA или воспользуйтесь программой GeForce Experience для загрузки.
Сбой сканирования GeForce Experience
Чтобы добавить игры в список утилиты нужно выполнить сканирование компьютера. Иногда при выполнении процесса случается сбой из-за чего проекты не появляются в общем списке.
Способы исправления ошибки:
- Указано неверное месторасположение. В настройках приложения нужно указать раздел, который будет просканирован для добавления игр в список.
Откройте настройки нажав на иконку шестеренок.
Перейдите в раздел «Игры». В окне «Сканировать местоположение» — «Добавить».
Укажите директорию в которой находятся игры. После этого можно снова запускать процесс сканирования.
- Сбой утилиты. Для начала выполните перезагрузку системы. Если это не исправило ошибку, то выполните переустановку приложения.
- Удалите приложение стандартными средствами Windows.
- Зайдите на официальный сайт и скачайте установочный файл. Выполните установку, войдите в аккаунт и проведите сканирование заново.
Обратите внимание! Причиной сбоя сканирования может стать отсутствие сертификата подлинности. Это касается пиратских игр и проектов от независимых разработчиков.
GeForce Experience не видит видеокарту
После запуска программы может возникнуть ошибка обнаружения видеокарты. После этого вы не сможете пользоваться функциями GeForce Experience.
Способы исправления ошибки:
- Перезагрузка ПК. Для начала попробуйте перезапустить компьютер. Если проблема не решилась, то переходите к следующему шагу.
- Переустановка драйвера. Откройте инструмент удаления и изменения программ. Найдите видеодрайвер и удалите его.
Зайдите на официальный сайт NVIDIA, перейдите в раздел «Драйверы».
Укажите сведения о видеокарте и нажмите «Поиск».
Скачайте и установите драйвер. Перезагрузите систему. Выполнив эти действия проблема должна исчезнуть.
GeForce Experience вылетает, зависает, тормозит, лагает
Спустя некоторое время работы программы могут появиться и другие сбои, ошибки, лаги, вылеты, тормоза. При этом Geforce Experience не оптимизирует игры. Причина возникновение неполадок кроется в системе.
Способы устранения сбоев:
- Переустановите драйвер для видеокарты. Удалите старую версию видеодрайверов стандартными средствами Windows. После этого загрузите новую версию с сайта NVIDIA и выполните чистую установку.
- Отключите антивирус. Антивирус потребляет большое количество системных ресурсов во время работы. Это может стать причиной тормоза и сбоя открытых приложений, в том числе GeForce Experience.
- Отключите антивирусную программу, если она установлена на компьютере.
- Переустановите программу. Удалите утилиту через инструмент удаления и изменения программ. Загрузите установочный файл с сайта приложения и выполните установку заново. Очень часто именно переустановка решает проблему сбоев, лагов и зависания.
- Почистите реестр. Воспользуйтесь для этого бесплатной версией программы CCleaner.
Запустите софт после установки. Перейдите в раздел «Реестр». Нажмите «Поиск проблем».
По завершению обнаружения неполадок нажмите «Исправить выбранное».
Источник
Во время запуска программы GeForce Experience пользователи могут столкнуться с ошибкой вида ERROR: The request could not be satisfied в GeForce Experience, которая переводится как ошибка о невозможности удовлетворить запрос в GeForce Experience.
Содержание
- Причины и суть проблемы
- Два простых способа
- Использование GE в режимах совместимости
- Visual C++
- Настройка службы Nvidia Display Container LS
- Переустановка GeForce Experience
- Еще два способа «на удачу»
Причины и суть проблемы
Ошибка The request could… в большинстве случаев возникает в той ситуации, когда пользовательский компьютер не в состоянии правильно запустить GeForce Experience. Ошибка стала появляться с осени 2016 года, когда появилась и начала работать третья версия GeForce Experience.
Проблема, как отмечают пользователи, появляется в тех ситуациях, при которых конфигурация программного обеспечения была или повреждена, или неправильно настроена. Также проблема может возникнуть из-за того, что некоторая важная фоновая служба по какой-либо причине не запустилась.
Два простых способа
Через диспетчер задач:
- Запуск диспетчера задач (Win+R – ввод команды taskmgr).
- Завершение все процессов, так или иначе связанных с Nvidia.
- Повторный запуск GeForce.
Через свои ресурсы:
- Запуск в службах Nvidia Telemetry Container.
- Переход в свойства.
- Переключение «Вход с системной учетной записью».
- Запуск службы.
Если эти два простых способа ничем не смогли помочь, может перейти к остальным способам.
Рекомендуем прочитать: Something went wrong. Try restarting GeForce Experience — что делать
Использование GE в режимах совместимости
Если программа GeForce Experience была установлена на ПК относительно недавно, и программа начала сбоить практически сразу, всегда есть вероятность того, что программа оказалась несовместима с персональным компьютером и установленной операционной системой. Для того, чтобы решить такую проблему, необходимо запустить эту же программу, но уже в новом режиме – режиме совместимости. Для этого следует сделать следующее:
- Найти иконку GeForce Experience и нажать ПКМ.
- Выбрать «Свойства».
- Поставить режим совместимости на Windows 7 или на Windows Vista. В общем, на любую более раннюю версию системы.
- Поставить галочку на пункте запуска от администраторского имени.
- Сохранить изменения с помощью «Применить» и «Ок».
После этого достаточно запустить GeForce Experience. Если это ни к чему не привело, следует идти дальше.
Visual C++
Также можно попробовать переустановить Visual C++. Для этого нужно:
- Перейти на официальный сайт Майкрософт.
- Во время скачивания нужно выбрать разрядность ОС.
- Скачать, в зависимости от разрядности операционной системы, файл «vc_redist.x86» или файл «vc_redist.x64».
Если нет никакой уверенности в том, какая именно операционная система установлена на компьютере, можно скачать и установить сразу же оба файла. Все равно правильно установится и будет работать тот файл, который подходит под разрядность операционной системы.
Настройка службы Nvidia Display Container LS
Nvidia DCLS – это специализированная служба, ответственная за функционирование базовых функций, включая также запуск служб и приложений. Многие пользователи также отмечали, что во время запуска GeForce Experience эта служба не включалась и не работала.
По умолчанию запуск этой службы отключен, поэтому важно ее задействовать:
- Зажать Win+R.
- Ввести services.msc.
- Найти Nvidia Display Container LS.
- Изменить «Тип запуска» на автоматический запуск.
- Навести курсор на службу и нажать ПКМ.
- Запустить.
- Зажать Win+R.
- Ввести msconfig.
- В новом окне перейти к службам и поставить галочку возле «Не отображать Майкрософт службы».
- Поискать те службы, которые так или иначе связаны с Nvidia и убедиться в том, что там есть галочки.
После этого необходимо лишь перезагрузить свой компьютер и попробовать запустить GeForce Experience еще раз.
Переустановка GeForce Experience
Еще один вариант решения проблемы – это полная переустановка GeForce Experience. Здесь стоит сделать следующее:
- Зажать Win+R.
- Ввести appwiz.cpl.
- Удалить все, что связано с Nvidia.
- Перезагрузить свой персональный компьютер.
После этого пользователю останется лишь установить самую свежую и актуальную на данный момент версию GeForce Experience.
Еще два способа «на удачу»
Вот еще два способа, которые следует использовать в том случае, если совсем ничего не помогло:
- Иногда проблема может крыться в том, что GeForce Experience была установлена не в тот каталог. Важно убедиться в том, что в пути установки нет цифр и кириллических символов.
- В некоторых случаях проблема заключается в том, что на персональном компьютере отсутствуют актуальные драйвера для видеокарты. Здесь все тоже очень просто – достаточно удалить имеющиеся драйвера с помощью специальных программ или же самостоятельно, а после этого через официальный сайт переустановить их.
Конечно, эти способы помогают далеко не во всех случаях и не являются самыми важными, однако они могут помочь, если другие способны не принесли должного результата.
Question Geforce Experience- Request could not be satisfied?
-
Thread starterBaidDSB
-
Start dateDec 5, 2020
-
- Dec 4, 2020
-
- 19
-
- 0
-
- 10
- 0
-
#1
Today my new build was made.. 5600x
And geforce Experience just doesn’t stop showing the error.
What’s up with that?
I really need the software for many reasons. others wont work.
-
- Nov 7, 2011
-
- 69,650
-
- 3,204
-
- 162,240
- 6,865
-
#2
- Advertising
- Cookies Policies
- Privacy
- Term & Conditions
- Topics
Question Geforce Experience- Request could not be satisfied?
-
Thread starterBaidDSB
-
Start dateDec 5, 2020
-
- Dec 4, 2020
-
- 19
-
- 0
-
- 10
- 0
-
#1
Today my new build was made.. 5600x
And geforce Experience just doesn’t stop showing the error.
What’s up with that?
I really need the software for many reasons. others wont work.
-
- Nov 7, 2011
-
- 69,650
-
- 3,204
-
- 162,240
- 6,865
-
#2
- Advertising
- Cookies Policies
- Privacy
- Term & Conditions
- Topics