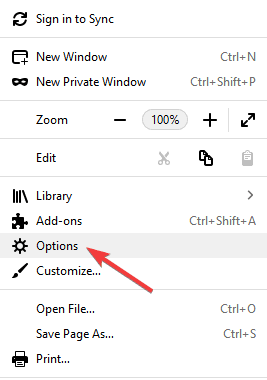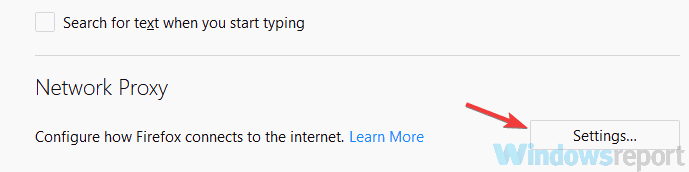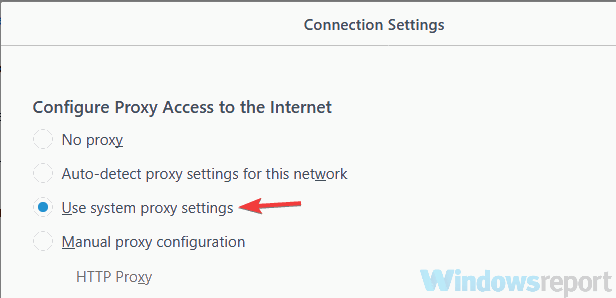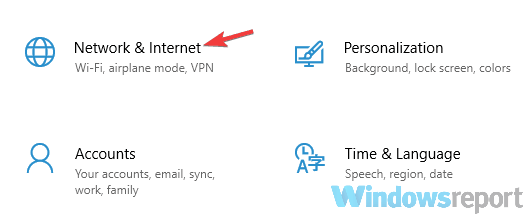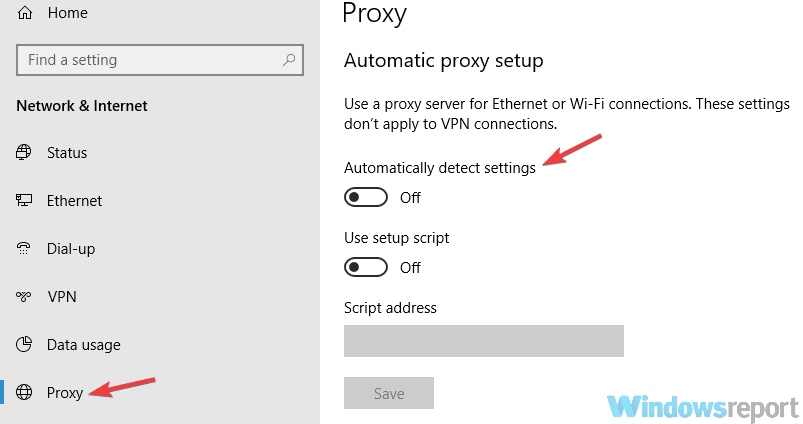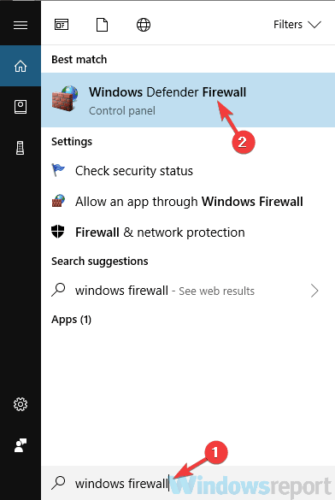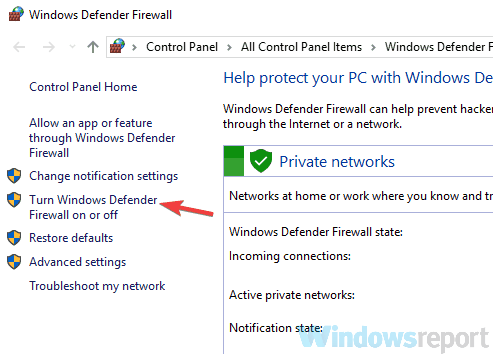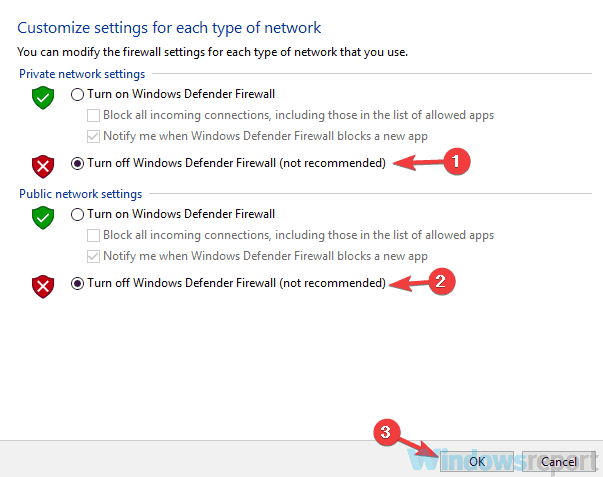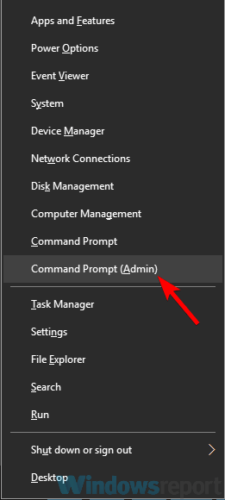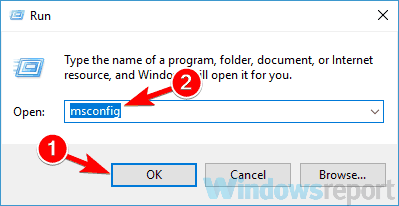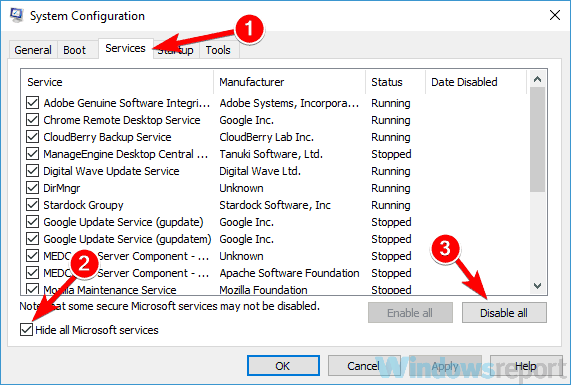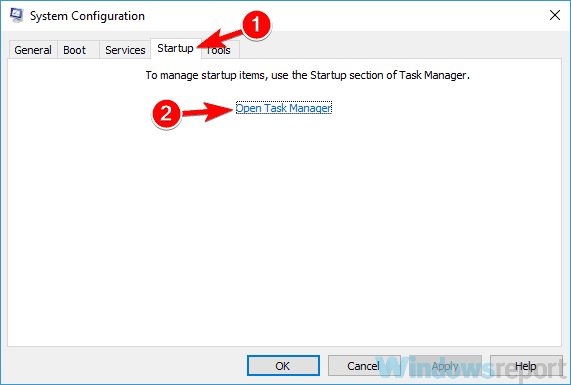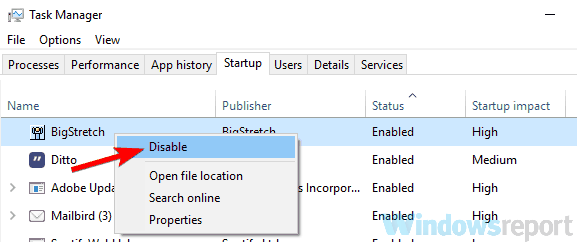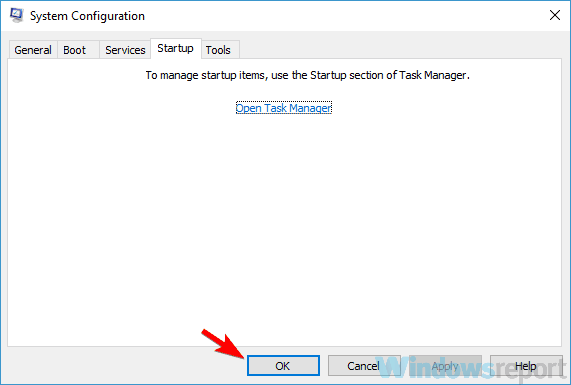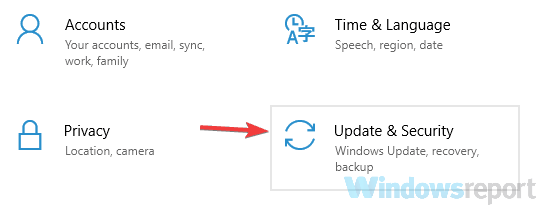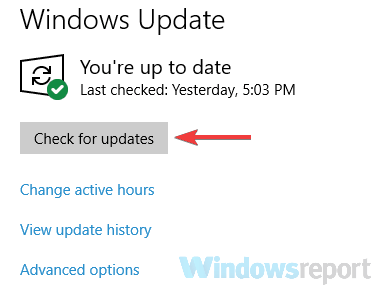Запрашиваемый URL-адрес не может быть получен, иногда может появляться сообщение и вызывать проблемы при попытке посетить определенные веб-сайты. Это может быть большой проблемой, и в сегодняшней статье мы покажем вам, как это исправить.
Запрашиваемый URL не может быть найден. Ошибка может быть довольно проблематичной, и, говоря об этой ошибке, вот некоторые похожие проблемы, о которых сообщили пользователи:
- Запрашиваемый URL не может быть получен Chrome, Internet Explorer, Firefox — это сообщение может появиться практически в любом браузере, и если это произойдет, обязательно отключите прокси в своем браузере.
- Запрашиваемый URL-адрес не может быть получен. Доступ запрещен. По словам пользователей, иногда это сообщение может появляться из-за вашего антивируса или брандмауэра, поэтому обязательно проверьте настройки безопасности, если вы столкнулись с этим сообщением.
- Запрашиваемый URL-адрес не может быть получен при попытке получить URL-адрес, сброс соединения по одноранговому узлу. Иногда эта проблема может возникать из-за сбоев в работе сети, однако эту проблему можно устранить, перезагрузив модем / маршрутизатор.
- Запрашиваемый URL-адрес не может быть получен прокси, VPN — Ваш прокси-сервер является еще одной причиной этой проблемы, и, если вы столкнулись с этим, обязательно отключите настройки прокси на вашем ПК.
- Проверьте свой антивирус
- Отключи свой прокси
- Отключить брандмауэр Windows
- Перезагрузите ваш роутер / модем
- Использовать командную строку
- Выполнить чистую загрузку
- Установите последние обновления
Решение 1. Проверьте свой антивирус
Обычно запрашиваемый URL-адрес не может быть получен ошибка происходит из-за вашего антивируса. Иногда ваш антивирус может мешать подключению к Интернету, что может привести к этой и многим другим ошибкам.
Чтобы решить эту проблему, рекомендуется проверить настройки антивируса. Иногда определенные антивирусные функции могут мешать работе вашей системы, поэтому вам может потребоваться отключить их, чтобы решить эту проблему. Еще одна функция, которую вы должны проверить — это ваш брандмауэр.
Многие антивирусные инструменты поставляются со встроенным брандмауэром, и для решения этой проблемы необходимо убедиться, что брандмауэр не мешает вашей системе. Если вы не можете правильно настроить брандмауэр, вы можете временно отключить его и проверить, не в этом ли проблема.
Если проблема не устранена, возможно, вам придется полностью отключить антивирус или удалить его. Если удаление антивируса решает проблему, вам следует подумать о переходе на другое антивирусное решение. Bitdefender предлагает отличную защиту и никак не повлияет на вашу систему, поэтому, если вы ищете новый антивирус, обязательно проверьте Bitdefender.
— Получить сейчас Bitdefender (доступна скидка 35%)
Решение 2. Отключите прокси
По словам пользователей, запрошенный URL не может быть получен, сообщение может иногда появляться из-за вашего прокси. Хотя прокси-сервер является достойным способом защиты вашей конфиденциальности в Интернете, иногда могут возникнуть проблемы с ним.
Чтобы решить проблему, вам нужно отключить прокси в вашем браузере. Для этого просто выполните следующие действия:
- Нажмите значок « Меню» в правом верхнем углу и выберите « Параметры» в меню.
- Когда откроется вкладка « Настройки », прокрутите страницу до прокси-сервера и нажмите кнопку « Настройки» .
- Установите для параметра « Настроить прокси-доступ к Интернету» значение « Нет прокси» или « Использовать параметры системного прокси» . Нажмите OK, чтобы сохранить изменения.
Имейте в виду, что эти инструкции предназначены для Firefox, но если вы используете другой браузер, процесс должен быть примерно таким же. После отключения прокси, вам просто нужно отключить его в вашей системе. Для этого выполните следующие действия:
- Нажмите клавишу Windows + I, чтобы открыть приложение «Настройки». Теперь перейдите в раздел « Сеть и Интернет ».
- Выберите Proxy на левой панели. На правой панели отключите все параметры.
После этого прокси должен быть полностью отключен от вашего ПК, и проблема будет решена. Если вы все еще хотите защитить свою личность в Интернете, VPN, такая как CyberGhost VPN, обычно является лучшим решением, чем прокси-сервер, поэтому вы можете попробовать ее.
- Загрузить сейчас Cyber Ghost VPN (в настоящее время скидка 73%)
Решение 3 — Отключить брандмауэр Windows
Другой причиной, по которой запрошенный URL-адрес не может быть получен, может быть брандмауэр Windows. Даже если вы отключите брандмауэр в своем антивирусе, брандмауэр Windows все равно должен работать, а иногда он может мешать работе вашей системы.
Чтобы решить эту проблему, рекомендуется временно отключить брандмауэр Windows и проверить, решает ли это проблему. Это довольно просто сделать, и вы можете сделать это, выполнив следующие действия:
- В строке поиска введите firewall . Выберите Брандмауэр Защитника Windows из списка.
- Теперь откроется окно Firewall Firewall . Выберите « Включить или выключить брандмауэр Защитника Windows» в меню слева.
- Теперь вам нужно выбрать Отключить брандмауэр Защитника Windows (не рекомендуется) для частных и общедоступных сетей. Наконец, нажмите кнопку ОК, чтобы сохранить изменения.
Теперь брандмауэр Windows должен быть отключен. Если после отключения брандмауэра Windows все работает правильно, включите его еще раз и попытайтесь определить, какой параметр вызывает проблему.
Решение 4 — Перезагрузите ваш роутер / модем
В некоторых случаях запрошенный URL не может быть получен, сообщение может появиться из-за определенных сбоев с вашим маршрутизатором / модемом. Если это так, мы рекомендуем вам выключить модем и маршрутизатор, нажав кнопку питания на каждом устройстве.
После выключения обоих устройств подождите около 30 секунд и снова включите их. Подождите, пока устройства загрузятся полностью. После загрузки обоих устройств проверьте, сохраняется ли проблема.
Несколько пользователей сообщили, что этот метод работает для них, поэтому не стесняйтесь опробовать его.
Решение 5 — Использование командной строки
Если предыдущее решение не помогло вам, и вы все еще получаете сообщение Запрошенный URL-адрес не может быть получен, вы можете решить проблему, просто выполнив несколько команд в командной строке. Это довольно просто сделать, и вы можете сделать это, выполнив следующие действия:
- Щелкните правой кнопкой мыши кнопку « Пуск», чтобы открыть меню Win + X. Теперь выберите Командную строку (Admin) или PowerShell (Admin) из списка.
- Когда откроется командная строка, выполните следующие команды:
- ipconfig / release
- ipconfig / renew
После этого у вас должен быть новый IP-адрес, и проблема должна быть решена. Для достижения наилучших результатов обязательно используйте это решение после перезагрузки маршрутизатора.
Решение 6 — Выполните Чистую загрузку
Если вы продолжаете получать Запрошенный URL не может быть получено сообщение об ошибке, возможно, проблема в одном из ваших приложений. Иногда сторонние приложения могут создавать помехи вашей системе, что может привести к этой и многим другим ошибкам.
Чтобы предотвратить появление этой ошибки, вам может потребоваться выполнить чистую загрузку и отключить все запускаемые приложения. Это довольно просто сделать, и вы можете сделать это, выполнив следующие действия:
- Нажмите клавишу Windows + R. Теперь введите msconfig в поле ввода и нажмите OK или нажмите Enter .
- Теперь вы должны увидеть окно System Configuration . Перейдите на вкладку « Службы » и установите флажок « Скрыть все службы Microsoft» . Теперь нажмите кнопку Отключить все .
- После отключения служб запуска перейдите на вкладку « Автозагрузка » и нажмите « Открыть диспетчер задач» .
- Теперь вы должны увидеть все запускаемые приложения в диспетчере задач. Щелкните правой кнопкой мыши первое приложение в списке и выберите « Отключить» в меню. Сделайте это для всех приложений запуска.
- После того, как вы отключите все запускаемые приложения, вернитесь в окно « Конфигурация системы» . Нажмите Apply и OK, чтобы сохранить изменения и перезагрузить компьютер.
После перезагрузки компьютера проверьте, не устранена ли проблема. Если проблема не появляется, то это, безусловно, вызвано одним из ваших приложений или служб. Чтобы точно определить причину проблемы, необходимо включить службы и приложения по одному или группами, пока вам не удастся воссоздать проблему.
Как только вы найдете проблемное приложение, рекомендуется удалить его с вашего ПК. Есть несколько способов сделать это, но если вы хотите полностью удалить приложение вместе со всеми его файлами и записями реестра, мы рекомендуем использовать программное обеспечение для удаления. Если вам нужна хорошая программа удаления, мы настоятельно рекомендуем вам попробовать Revo Uninstaller .
Решение 7. Установите последние обновления
В некоторых случаях запрошенный URL не может быть получен, сообщение может появиться из-за определенных сбоев в вашей системе. Проблемы с Windows могут появиться, и лучший способ справиться с ними — установить последние обновления.
В большинстве случаев Windows устанавливает недостающие обновления автоматически, но вы всегда можете проверить наличие обновлений вручную, выполнив следующие действия:
- Откройте приложение «Настройки» и перейдите в раздел « Обновление и безопасность ».
- На правой панели нажмите кнопку Проверить наличие обновлений . Если доступны какие-либо обновления, Windows автоматически загрузит их и установит после перезагрузки компьютера.
Как только ваша система обновится, убедитесь, что проблема все еще существует.
Запрошенный URL-адрес не может быть получен. Сообщение может помешать вам получить доступ к определенным веб-сайтам, но мы надеемся, что вы прочитали эту проблему после прочтения этой статьи.
Error Code: “The requested URL could not be retrieved” is one of the numerous errors that you can encounter on the internet. The reason for error occurring can be multiple it can either be the client’s issue or it can be the website itself that is the problem.
You can always start by trying to refresh the page, but most of the time it does not work. There are very few times that it came out to be the user’s fault. Most of the time it’s the website’s fault or something else. If you are facing this error message then you can follow the given steps to solve this for yourself.
1. Restart your Internet
To kick things off you can start by restarting your internet. As this is the most crucial component we can start with it. To restart the internet you can simply go to your router and restart it. This is going to restart your internet and reset your IP Address.
Contacting your ISP is also a viable option. They almost everything about your internet, they can make sure whether your internet connection is undergoing maintenance or it’s up and running.
2. Check Website Servers
If nothing is working out for you thus far, you can check if the website is even online. As the error reads “The URL could not be retrieved” this could mean that the URL has been changed to a new one. Most of the time websites are undergoing maintenance for smoother performance.
These are scheduled depending on the website. You can visit their social media as most of the websites alert their users. If there so no content online for the website’s downtime alerts, then you just have to wait it out. Unfortunately, this is the only method if you know for sure that the website is temporarily down.
You can check the website’s servers by Clicking here
3. Check if the Domain still Exists
Another thing that you can also make sure of is that if the website still exists. People tend to ignore this step as this is not usually the case. Most of the time website owners delete the website or make it private. There could be many reasons behind it.
There is also a possibility that the website has been moved to a new URL. The website often alerts its users on their social media, or if you have bought a membership or something like it, you usually get notified on either your Email or your Phone number.
4. Too Much Traffic
Websites are never free of traffic. This traffic can sometimes take down the website. If you are trying to access a website that has too much traffic at that time, you might not be able to access it until there is a little less traffic. This can a little frustrating if you wanted to do something important.
Unfortunately, there is no way of checking it. You have to wait for the website to be online again. If this still does do the job then you follow the next step.
5. Use Cellular Data Network
Cellular Data can help us in this situation by giving us a completely different ISP and IP Address. Using mobile data has helped a lot of users in their situations. Simply connect your PC or laptop to your mobile data using WIFI and then try again and see if this helps.
6. Disable Anti-Virus
An anti-virus can sometimes block files or software that should not be blocked for the internet to work. Disabling Anti-Virus can prevent that from happening and we have our internet connection up and running. If you don’t know how to do that you can click here to disable your Anti Virus.
Even if it’s the built-in software you can disable it temporarily to make sure that the internet connection is not being interrupted. If switching off the software help you out then your should consider changing your software as this should not be happening.
7. Disable Proxy
In simpler words, a proxy is a gateway between you and the internet. It is a difference that separates the user from the website. This can sometimes be a disadvantage in terms of access to various websites.
It can block our access to some of the websites while acting as a gateway. Even if you have a third-party software or it’s just the windows proxy, you can disable it temporarily.
- Open settings and go to Network and Internet
Open Network & Internet - Click on proxy and make sure that everything is turned off
Disable Proxy Now you can refresh the page and see if this works for you.
8. Use Command Prompt
Command prompt can also help us out in this situation. This allows us to to enter commands and clear any problems that we cannot access. We can use this to our advantage and solve this problem without any hassle.
This command is going to clear any IP Addresses or other DNS records from your cache. This can help us resolve this issue. Mostly this command is used for interpreter issues.
- Search CMD and Run it as an administrator
Open CMD - Now type the following command
ipconfig /flushdns
9. Use a VPN
A VPN or a Virtual Private Network can be used in this situation. If a webpage is not able to load, it’s highly possible that the webpage or the website is banned in your country. A VPN allows you to trick the webpage into thinking that you’re from a country where the website is not banned.
This can help us identify that our internet connection was not the problem. You can also reverse this method. If you are using a VPN you can turn it off. If you were using a VPN then it could be possible that you were connected to a country where the website was banned.
10. Update your Browser
All of this is connected to your browser. It does not matter which browser you have, all of them will get updates. These have to be installed as they fix bugs within the browser. Most of the browsers tell you when there is an update or they automatically install them.
To do this manually, you have to reinstall the software again. This should not be a problem for most people as browsers are not large in size. Simply reinstall the software and it is going to be installed with the latest version thus solving the problem if this was an update issue.
11. Use a Different Browser
As browsers are the most crucial part, make sure that your browser is not a bad choice. There are hundreds of browser apps on the internet that you can choose from. Most third-party browsers suffer from these errors as they are poorly optimized and have a lot of bugs in them.
To resolve this issue you can change your browser and check on a different browser. We highly recommend using Google Chrome if you are not using it already, as this is the most used and the most reliable. You can also use Microsoft Edge as this is the built-in browser in windows and it might not have the problem that you are facing.
Bilal Masood
Bilal is a young and blooming technical writer driven by his passion to get under the skin of all sort of software bugs. His inquisitive mind likes finding solution to complex problems hence the software bugs intrigues him and he can’t rest before he gets to the root of them. His excellent aptitude for softwares, fueled with his undying passion and topped with his ability to communicate to the reader in an easy, clear, and crisp manner has got him 3 years of experience doing technical documentation.
You can get various errors when browsing the internet, and most of them boil down to challenges in your internet connection. Sometimes, when you attempt to open a webpage, your browser throws the following error message:
The requested URL could not be retrieved
With this error message, no website will open on the browser. If you’re presently facing this error message, you’re at the right place because this short guide will show you the best ways to get rid of the error.
In troubleshooting the error message, we’ll employ the methods that follow; but before that hard refresh the webpage using Ctrl+F5 keys and see if that helps.
- Restart your router or modem.
- Temporarily disable your antivirus.
- Temporarily disable Windows Firewall.
- Disable proxy connections.
- Renew the IP connection in Command Prompt.
Not sure about how to proceed with the above solutions? Read the sections below as I walk you through the step-by-step guide for the issue.
1] Restart your router or modem
To begin, the first thing you should do is restart your internet model or router.
Restarting your connection fixes this issue because the error may be caused by bugs or glitches in your modem or router. A simple restart will flush these errors and get your connection back up and running.
2] Temporarily disable your antivirus
Your antivirus is crucial software for your computer’s security. But it’s software and will probably get a few things wrong. For instance, it may get a false positive and block your internet connection.
To checkmate this issue and be sure your antivirus doesn’t cause it, you can disable it temporarily and see if the connection goes through.
If disabling your antivirus solves the error message, you may need to check your antivirus settings. Alternatively, if this solution doesn’t work, re-activate the antivirus and move on to the next fix.
3] Temporarily disable Windows Firewall
In the same way your antivirus can interfere with your internet connection, so can Windows Firewall. I’ll show you how to disable it temporarily to see if that solves the problem.
First, press the Windows key and search for Firewall. Click on Windows Defender Firewall from the search list to open it. Select the option on the left-hand pane that says Turn Windows Defender Firewall on or off.
On the next screen, choose the Turn off Windows Defender Firewall (not recommended) option. Do this for both Private and Public network settings. Click on the Ok button to save the setting.
With your Firewall deactivated, try to recreate the error again. Remember to enable the Windows Defender Firewall after troubleshooting the problem.
4] Disable proxy connections
Press the Windows key + I combination to launch Windows Settings. Here, go to Network & Internet and click on Proxy on the left-hand pane.
Toggle off the switch next to the Automatically detect settings option and scroll down to Manual proxy setup. Here, disable the Use a proxy server option.
Finally, close the Settings window and reboot your computer.
Firefox users may additionally open Tools > Options > Advanced > Network : Connection > Settings and select No proxy.
5] Renew the IP connection in Command Prompt
Press the Windows + X key combination and select Command Prompt (Admin). We’re now going to run the following commands in Command Prompt. Ensure to hit the ENTER key after each line of command:
ipconfig /release
ipconfig /renew
The above commands will assign you a new IP address and resolve the connection problem you’re experiencing.
If nothing helps, try using another browser and see – or else refresh your current browser and then try again.
If you continue to receive this error, it could be because the Host or Server may have been configured wrongly or that access has been intentionally denied to you. In this case, use a VPN and see if that helps.
by Milan Stanojevic
Milan has been enthusiastic about technology ever since his childhood days, and this led him to take interest in all PC-related technologies. He’s a PC enthusiast and he… read more
Updated on November 18, 2021
- The requested URL could not be retrieved message prevents you from accessing certain websites.
- This can be caused by your firewall or by a proxy, for instance. We explore several fixes below.
- Learn to fix connection issues like a pro with our guides in the Network & Internet section.
- For any other software-related problems, you will find expert solutions in the Troubleshooting Hub.
XINSTALL BY CLICKING THE DOWNLOAD FILE
This software will keep your drivers up and running, thus keeping you safe from common computer errors and hardware failure. Check all your drivers now in 3 easy steps:
- Download DriverFix (verified download file).
- Click Start Scan to find all problematic drivers.
- Click Update Drivers to get new versions and avoid system malfunctionings.
- DriverFix has been downloaded by 0 readers this month.
The requested URL could not be retrieved message can sometimes appear and cause problems while trying to visit certain websites.
The issue can be encountered no matter the browser you’re using and sometimes, the access denied notification adds to the error.
A few variations of the same issue are the following:
- The requested URL could not be retrieved while trying to retrieve the URL/ connection reset by peer – The cause might be network glitches.
- The requested URL could not be retrieved proxy/ VPN – It indicates that your proxy or VPN is causing the problem.
How do I fix The requested URL could not be retrieved error?
- Check your antivirus
- Disable your proxy
- Disable Windows Firewall
- Restart your router/modem
- Use Command Prompt
- Perform a Clean boot
- Install the latest updates
1. Check your antivirus
Usually, the mentioned error occurs due to your antivirus, as it might interfere with your Internet connection.
Therefore, it’s advised that you check your antivirus settings as well as the firewall.
The simplest way is to temporarily disable the firewall. In case the issue is still there, you might have to completely disable your antivirus or remove it.
If removing the antivirus solves the problem, you should consider switching to a different antivirus solution.
So there are plenty of antivirus programs that can provide security for online browsing, including sensitive information like banking and online payments.
Thus you should act consciously and try out new best antivirus software for your Windows 10 computer.
2. Disable your proxy
- Click the Menu icon in the top-right corner.
- Choose Options from the menu.
- Scroll all the way down to the Network Proxy and click the Settings button.
- Set Configure Proxy Access to the Internet to No proxy or to Use system proxy settings.
- Click OK to save changes.
Keep in mind that these instructions are for Firefox, but if you’re using a different browser, the process should be relatively the same.
After disabling the proxy, you just need to disable it on your system, as shown below:
- Press Windows Key + I to open the Settings app.
- Now navigate to the Network & Internet section.
- Choose Proxy from the left pane. (In the right pane, disable all options.)
After doing that, the proxy should be completely disabled on your PC and the problem will be resolved.
3. Disable Windows Firewall
- In the Search bar type firewall.
- Choose Windows Defender Firewall from the list.
- Pick Turn Windows Defender Firewall on or off from the menu on the left.
- Now you need to select Turn off Windows Defender Firewall (not recommended) for both Private and Public networks.
- Lastly, click OK button to save changes.
Now Windows Firewall should be disabled. If everything works properly afterward, enable the firewall once again and try to find which setting is causing the issue.
4. Restart your router/modem
Some PC issues are hard to tackle, especially when it comes to corrupted repositories or missing Windows files. If you are having troubles fixing an error, your system may be partially broken.
We recommend installing Restoro, a tool that will scan your machine and identify what the fault is.
Click here to download and start repairing.
In some cases The requested URL could not be retrieved message can appear due to certain glitches with your router/modem.
If that’s the case, we advise you to turn these off by pressing the Power button on each device.
Wait for about 30 seconds and power them back on. Wait for the devices to boot completely. After both devices boot, check if the problem is still there.
Several users reported that this method worked for them, so feel free to try it out.
5. Use Command Prompt
- Right-click the Start button to open Win + X menu.
- Now choose Command Prompt (Admin) (or PowerShell (Admin) for older OS).
- Run the following commands:
ipconfig /releaseipconfig /renew
After doing that, you should have a new IP address and the issue should be resolved. For the best results, be sure to use this solution after restarting your router.
6. Perform a Clean boot
- Press Windows Key + R. Now enter msconfig in the input field and click OK or press Enter.
- Head over to the Services tab and check Hide all Microsoft services option.
- Now click the Disable all button.
- Go to the Startup tab and click Open Task Manager.
- Right-click the first application on the list and choose Disable from the menu. (Do this for all startup applications.)
- Next, go back to the System Configuration window.
- Click Apply and OK to save changes and restart your PC.
Once your PC restarts, check if the problem is still there. If the issue doesn’t appear, then it’s certainly caused by one of your applications or services.
To pinpoint it, you need to enable services and applications one by one or in groups until you manage to recreate the problem.
Once you find the problematic application, it’s advised to remove it from your PC.
There are several ways to do that, but if you want to remove the application completely along with all of its files and registry entries we recommend using uninstaller software.
To download a proficient uninstaller solution, you might want to inform about the fittest uninstaller software for Windows 10 PCs.
7. Install the latest updates
- Open the Settings app and navigate to the Update & Security section.
- In the right pane, click Check for updates button.
- If any updates are available, Windows will download them automatically and install them once you restart your PC.
Once your system is up to date, check if the problem is still there.
As mentioned, The requested URL could not be retrieved message can prevent you from accessing certain websites. We truly hope that you solved the problem after reading this article.
If you used another way that we didn’t mention here, please share it with us in the comments and we will certainly update the solutions list.
Newsletter
Решено: Ubuntu. настройка squid (ERROR The requested URL could not be retrieved)
Модератор: SLEDopit
-
Cartmans
- Сообщения: 6
- ОС: sasas
Решено: Ubuntu. настройка squid
Нужна помощь в настройки squid. В общем проблема в следующем, установил SQUID 2.7.STABLE3 на один из компьютеров локальной сети (IP-192.168.1.33) с доступом в интернет через ADSL модем → роутер, прописал в файле /etc/squid/squid.conf следующие настройки:
Код: Выделить всё
cache_mem 200 MB
cache_dir ufs /var/spool/squid 1024 16 256
http_port 192.168.1.33:3128
dns_nameservers 192.168.1.1
acl manager proto cache_object
acl allowed_hosts src 192.168.1.2-192.168.1.255
acl SSL_ports port 443 # https
acl SSL_ports port 563 # snews
acl SSL_ports port 873 # rsync
acl Safe_ports port 80 # http
acl CONNECT method CONNECT
http_access allow manager localhost
http_access allow allowed_hosts
http_access deny CONNECT !SSL_ports
http_access deny all
icp_access deny all
В настройках браузера прописал:
IP- 192.168.1.33
порт прокси — 3128
при попытки открыть в браузере какой либо адрес выдает сообщение
«ERROR The requested URL could not be retrieved»
Файл /var/log/squid/access.log содержит след. инфу
Код: Выделить всё
1241075198.883 0 192.168.1.33 TCP_DENIED/403 1372 GET http://ya.ru/ - NONE/- text/html
1241075201.895 0 192.168.1.33 TCP_DENIED/403 1394 GET http://ya.ru/favicon.ico - NONE/- text/html
1241075201.897 0 192.168.1.33 TCP_DENIED/403 1394 GET http://ya.ru/favicon.ico - NONE/- text/html/var/log/squid/cache.log
Код: Выделить всё
CPU Usage: 0.020 seconds = 0.012 user + 0.008 sys
Maximum Resident Size: 0 KB
Page faults with physical i/o: 0
Memory usage for squid via mallinfo():
total space in arena: 2444 KB
Ordinary blocks: 2299 KB 7 blks
Small blocks: 0 KB 5 blks
Holding blocks: 396 KB 1 blks
Free Small blocks: 0 KB
Free Ordinary blocks: 144 KB
Total in use: 2695 KB 95%
Total free: 144 KB 5%
2009/04/30 10:06:13| logfileClose: closing log /var/log/squid/store.log
2009/04/30 10:06:13| logfileClose: closing log /var/log/squid/access.log
2009/04/30 10:06:13| Squid Cache (Version 2.7.STABLE3): Exiting normally.
2009/04/30 10:06:22| Starting Squid Cache version 2.7.STABLE3 for amd64-debian-linux-gnu...
2009/04/30 10:06:22| Process ID 4706
2009/04/30 10:06:22| With 1024 file descriptors available
2009/04/30 10:06:22| Using epoll for the IO loop
2009/04/30 10:06:22| DNS Socket created at 0.0.0.0, port 40902, FD 6
2009/04/30 10:06:22| Adding nameserver 192.168.1.1 from squid.conf
2009/04/30 10:06:22| User-Agent logging is disabled.
2009/04/30 10:06:22| Referer logging is disabled.
2009/04/30 10:06:22| logfileOpen: opening log /var/log/squid/access.log
2009/04/30 10:06:22| Unlinkd pipe opened on FD 11
2009/04/30 10:06:22| Swap maxSize 1048576 KB, estimated 80659 objects
2009/04/30 10:06:22| Target number of buckets: 4032
2009/04/30 10:06:22| Using 8192 Store buckets
2009/04/30 10:06:22| Max Mem size: 204800 KB
2009/04/30 10:06:22| Max Swap size: 1048576 KB
2009/04/30 10:06:22| Local cache digest enabled; rebuild/rewrite every 3600/3600 sec
2009/04/30 10:06:22| logfileOpen: opening log /var/log/squid/store.log
2009/04/30 10:06:22| Rebuilding storage in /var/spool/squid (CLEAN)
2009/04/30 10:06:22| Using Least Load store dir selection
2009/04/30 10:06:22| Set Current Directory to /var/spool/squid
2009/04/30 10:06:22| Loaded Icons.
2009/04/30 10:06:23| Accepting proxy HTTP connections at 0.0.0.0, port 3128, FD 13.
2009/04/30 10:06:23| commBind: Cannot bind socket FD 14 to 192.168.1.33:3128: (98) Address already in use
2009/04/30 10:06:23| Accepting ICP messages at 0.0.0.0, port 3130, FD 14.
2009/04/30 10:06:23| HTCP Disabled.
2009/04/30 10:06:23| WCCP Disabled.
2009/04/30 10:06:23| Ready to serve requests.
2009/04/30 10:06:23| Done reading /var/spool/squid swaplog (0 entries)
2009/04/30 10:06:23| Finished rebuilding storage from disk.
2009/04/30 10:06:23| 0 Entries scanned
2009/04/30 10:06:23| 0 Invalid entries.
2009/04/30 10:06:23| 0 With invalid flags.
2009/04/30 10:06:23| 0 Objects loaded.
2009/04/30 10:06:23| 0 Objects expired.
2009/04/30 10:06:23| 0 Objects cancelled.
2009/04/30 10:06:23| 0 Duplicate URLs purged.
2009/04/30 10:06:23| 0 Swapfile clashes avoided.
2009/04/30 10:06:23| Took 0.3 seconds ( 0.0 objects/sec).
2009/04/30 10:06:23| Beginning Validation Procedure
2009/04/30 10:06:23| Completed Validation Procedure
2009/04/30 10:06:23| Validated 0 Entries
2009/04/30 10:06:23| store_swap_size = 0k
2009/04/30 10:06:24| storeLateRelease: released 0 objectsкак это лечить ??
-
dr-evil
- Сообщения: 159
- ОС: Fedora 18
Re: Решено: Ubuntu. настройка squid
Сообщение
dr-evil » 30.04.2009 14:14
а еще лучше маску писать как /24
и
1. «ERROR The requested URL could not be retrieved»
это сообщение о том что нельзя вам показать запрошенный адрес, это не ошибка, а информационное сообщение, читайте дальше там написана причина невозможности.
В вашем случае должно быть что-то вида «Access Denied»
2. Access denied выдается тем, у кого не должно быть доступа на прокси. Как выше написали это может быть из-за неверного указания маски в acl allowed_hosts
Анализ подозрительных файлов тут
Все что вы скажете может быть использовано как баян.
Jabber-конференция: sysadmins.ru на conference.jabber.ru — всем добро пожаловать!
-
Sacred
- Сообщения: 106
Re: Решено: Ubuntu. настройка squid
Сообщение
Sacred » 16.11.2009 01:01
Народ у меня тоже появилась не обходимость поднять прокси. Выбрал Squid. погуглил, нашел:
Код: Выделить всё
http_port 3128
hierarchy_stoplist cgi-bin ?
acl QUERY urlpath_regex cgi-bin ?
no_cache deny QUERY
auth_param basic children 5
auth_param basic realm Squid proxy-caching web server
auth_param basic credentialsttl 2 hours
refresh_pattern ^ftp: 1440 20% 10080
refresh_pattern ^gopher: 1440 0% 1440
refresh_pattern . 0 20% 4320
acl all src 192.168.7.0/255.255.255.0
acl manager proto cache_object
acl localhost src 127.0.0.1/255.255.255.255
acl to_localhost dst 127.0.0.0/8
acl SSL_ports port 443 563
acl Jabber_ports port 5222 5223
acl Safe_ports port 80 # http
acl Safe_ports port 21 # ftp
acl Safe_ports port 443 563 # https, snews
acl Safe_ports port 70 # gopher
acl Safe_ports port 210 # wais
acl Safe_ports port 1025-65535 # unregistered ports
acl Safe_ports port 280 # http-mgmt
acl Safe_ports port 488 # gss-http
acl Safe_ports port 591 # filemaker
acl Safe_ports port 777 # multiling http
acl CONNECT method CONNECT
http_access allow manager localhost
http_access deny !Safe_ports
http_access deny CONNECT !SSL_ports !Jabber_ports
acl our_networks src 192.168.7.0/24
http_access allow our_networks
http_access allow localhost manager
http_access deny all
http_reply_access allow all
visible_hostname floriana.rom
acl FTP proto FTP
coredump_dir /var/spool/squid
acl our_networks src 192.168.7.0/24
http_access allow our_networks
но начав искать такие строки, выяснил что они вообще отсутствуют…
не подскажите что конкретно небходимо из всего этого, для раздачи инета в локалку(из двух компов)…???