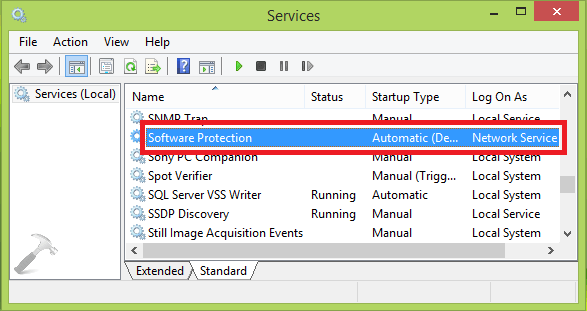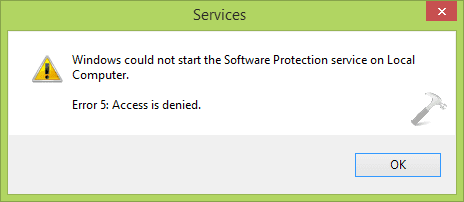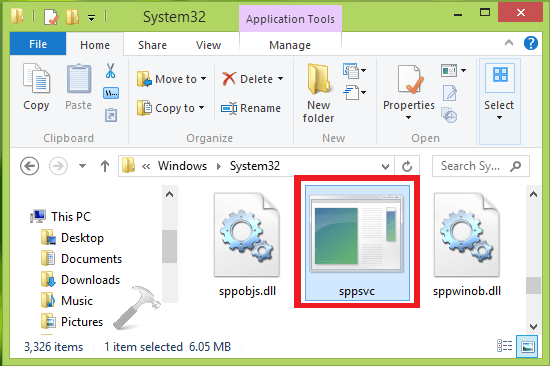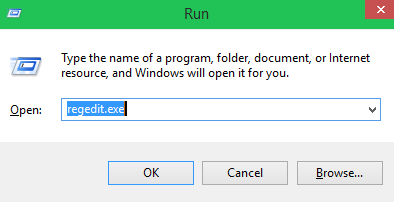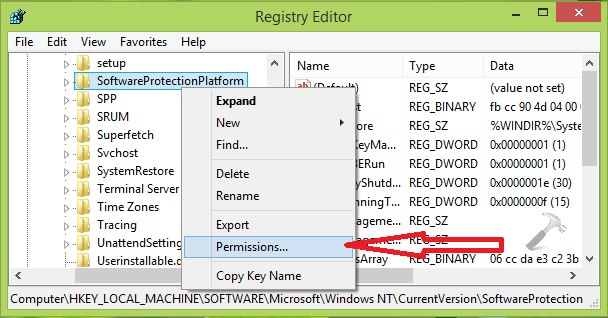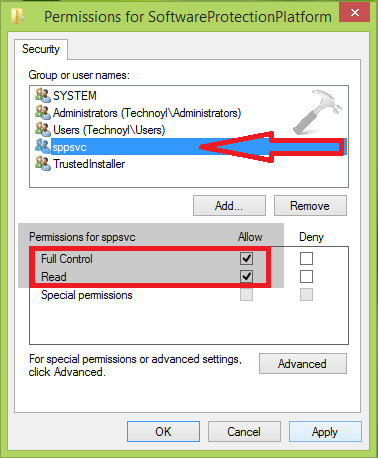Содержание
- Способ 1: Редактирование системного реестра
- Способ 2: Настройка доступа к папкам
- Способ 3: Использование других установочных данных
- Вопросы и ответы
Способ 1: Редактирование системного реестра
Рассматриваемый сбой возникает в первую очередь из-за неправильной работы механизма выдачи прав доступа одному из компонентов Майкрософт Офис, что в большинстве случаев можно устранить удалением определённой ветки реестра.
- Вызовите «Редактор реестра» – проще всего это сделать с помощью средства «Выполнить», запустив его сочетанием Win+R. Далее введите в окно запрос
regeditи нажмите «ОК». - Перейдите по адресу:
HKEY_LOCAL_MACHINESOFTWAREMicrosoftWindows NTCurrentVersionImage File Execution OptionsOSPPSVC.EXEНа всякий случай рекомендуем сделать резервную копию раздела – выделите папку Image File Execution, затем воспользуйтесь пунктами «Файл» – «Экспорт».
Выберите местоположение, куда желаете выгрузить бэкап, задайте ему имя и кликните «Сохранить».
- Теперь выделите запись OSPPSVC.EXE, щёлкните по ней правой кнопкой мыши и выберите пункт «Удалить».
Подтвердите своё намерение.
- Перезагрузите компьютер.
После запуска ОС проверьте наличие проблемы. Если она будет устранена, воспользуйтесь одним из следующих методов.
Способ 2: Настройка доступа к папкам
Второй метод устранения проблем с доступом заключается в выполнении определенных манипуляций с файловой системой компьютера при инсталляции MS Office. Шаги следующие:
- После получения ошибки закройте «Мастер по установке…» и перейдите по такому адресу:
C:Program FilesCommon FilesMicrosoft SharedПолностью (посредством сочетания Shift+Del) удалите директорию OfficeSoftwareProtectionPlatform.
- Снова запустите «Редактор реестра» (см. Способ 1) и перейдите по пути
HKEY_CLASSES_ROOTAppID, кликните по последнему каталогу ПКМ и выберите «Разрешения». - В этом окне нажмите «Добавить».
Введите имя пользователя
NETWORK SERVICEи нажмите «Проверить».После проверки воспользуйтесь кнопкой «ОК».
В столбце «Разрешить» отметьте пункт «Полный доступ», после чего нажмите «Применить» и «ОК».
- Запустите повторно установщик пакета приложений и начните инсталляцию. Не беспокойтесь, если ошибка снова появится, это тоже часть процедуры. Не закрывая «Мастер по установке…», перейдите по адресу из шага 1, и выберите каталог OfficeSoftwareProtectionPlatform, щёлкните по нему ПКМ и перейдите в «Свойства».
Здесь откройте «Безопасность» и воспользуйтесь кнопкой «Дополнительно».
Повторите действия по выдаче разрешений пользователю NETWORK SERVICE из шага 3, они ничем не отличаются. Единственное дополнение – отметьте опцию «Заменить разрешения для всех дочерних объектов…».
- Сейчас потребуется открыть службы – нужную оснастку можно запустить через уже упомянутое здесь средство «Выполнить», запрос
services.msc.
Найдите в перечне позицию с именем Office Software Protection Platform, кликните по ней ПКМ и выберите «Запустить».
Вернитесь к окну инсталлятора и нажмите на кнопку «Повторить» — теперь процесс должен пройти без проблем.
Способ 3: Использование других установочных данных
Иногда рассматриваемая проблема появляется в случаях, когда содержимое инсталлятора повреждено, например, в процессе скачивания. Если ни первый, ни второй из приведённых методов не помогают, скорее всего, вы столкнулись именно со сбойным установщиком. В таком случае потребуется загрузить либо скопировать его заново, и желательно из другого источника.
Еще статьи по данной теме:
Помогла ли Вам статья?

Microsoft Office Software Protection Platform Service — что это такое?
Служба, основная задача которой — лицензирование программ ПО Microsoft Office, а также защита от пиратства. Работает под процессом osppsvc.exe, который можно увидеть при использовании Офиса.
Процесс запускается из папки:
C:Program FilesCommon FilesMicrosoft SharedOfficeSoftwareProtectionPlatform
При завершении работы osppsvc.exe — может восстановиться вновь, либо запустится при запуске Офиса.
Отключение службы
Один пользователь отключил сервис — проблем не выявлено.
Инструкция:
- Зажмите Win + R, появится окошко Выполнить.
- Укажите команду services.msc, нажмите ОК.
- Откроется список служб.
- Найдите службу, нажмите два раза по ней.
- Остановите работу. После — в меню Тип запуска выберите Отключена.
Окошко свойств:
Изменение поведения работы службы
После использования Офиса (например Word, Powerpoint, Excel) может остаться висеть процесс osppsvc.exe.
На офф форуме Microsoft предоставили возможное решение:
- Зажмите Win + R, появится окошко Выполнить. Вставьте команду regedit. Нажмите ОК. Откроется редактор реестра (справа — разделы, слева — параметры).
- Откройте раздел HKEY_LOCAL_MACHINESOFTWAREMicrosoftOfficeSoftwareProtectionPlatform
- Найдите параметр InactivityShutdownDelay, при отсутствии — создайте (правой кнопкой по пустому месту > DWORD 32).
- Нажмите два раза по InactivityShutdownDelay, установите значение — сколько в секундах будет работать процесс osppsvc.exe после закрытия Офиса. Можно установить например цифру 1.
- После внесения изменений — выполните перезагрузку ПК.
Изменяем значение в реестре:
Заключение
Главное выяснили:
- Служба нужна для проверки лицензий в ПО Microsoft Office, а также защита от пиратства.
- Может вызывать проблемы. Варианты решений: отключить, изменить поведение (когда процесс висит после закрытия Офиса).
Удачи!
На главную!
25.02.2020
Software Protection service in Windows 10 often reminds you about the reliability and authenticity of a utility while installing it on your PC. But sometimes the operation leads to failure of software installation. Even, when you want to use Microsoft Office on your PC then you may receive the following error:
Microsoft Office can’t find your license for this application. A repair attempt was unsuccessful or was canceled. Microsoft Office will exit now.
Actually, it happens when the Software Protection service is getting some trouble. When you check the “Software Protection service” you’ll notice that the Status shows it is not running (after opening through services.msc).
Starting the service will throw the following new error:
Windows could not start the Software Protection service on Local Computer.
Error 5: Access is denied.
In this post, we will provide you a few tips to fix the Windows could not Start the Software Protection Service on your PC. You need only to follow its steps carefully. Let’s start how it can be done.
First of all, make sure that Windows 10 is activated and then go further for more instructions below –
First Way
Step 1
Open File Explorer. To quickly launch, you can just press Windows and E buttons simultaneously. Go to the following folder –
C:WindowsSystem32
Step 2
Check for the file under sppsvc.exe name and take ownership of it in the System32 folder.
Instructions for taking ownership –
- Right click on sppsvc.exe and select Properties.
- Click on Security tab and select Edit.
- When Permission for sppsvc.exe window appears choose Add.
- Type your administrator email id using which you login into this Windows 10 PC and click on Check names.
- If the email id is converted to link click on OK.
- Go to the Permissions section and check the box for Allow and Full control.
Install the software or utility and check if Windows could not Start the Software Protection Service still occurs.
If you have done above then try to start Software Protection service. Even you get the same issue then go for another method using Registry Editor to fix them.
Help – How to Change File Permission to Grant Ownership in Windows 10
Second Way
- Hit Windows and R keys altogether to get run dialog box on your screen.
- Type regedit.exe in the text bar then press OK.
- Navigate the following keys carefully in the right pane of Registry Editor window:
HKEY_LOCAL_MACHINESOFTWAREMicrosoftWindows NTCurrentVersionSoftwareProtectionPlatform
Note: If SoftwareProtectionPlatform is not available then you need to just create this Registry Key in the editor.
- When you approach the SoftwareProtectionPlatform key, make right-click on the same and choose Permissions.
- Next, click on sppsvc under Group or user names section. Then mark the checkboxes Full control and Allow in Permissions section.
- Finally, tap on Apply button followed by OK button.
- Restart File Explorer or reboot Windows 10.
That’s it.
Now, you can close the Registry Editor and restart your PC. This is to be done to save for what you have changed on your PC. After, you will no longer face this type of trouble again.
Repair any Windows problems such as Blue/Black Screen, DLL, Exe, application, Regisrty error and quickly recover system from issues using Reimage.