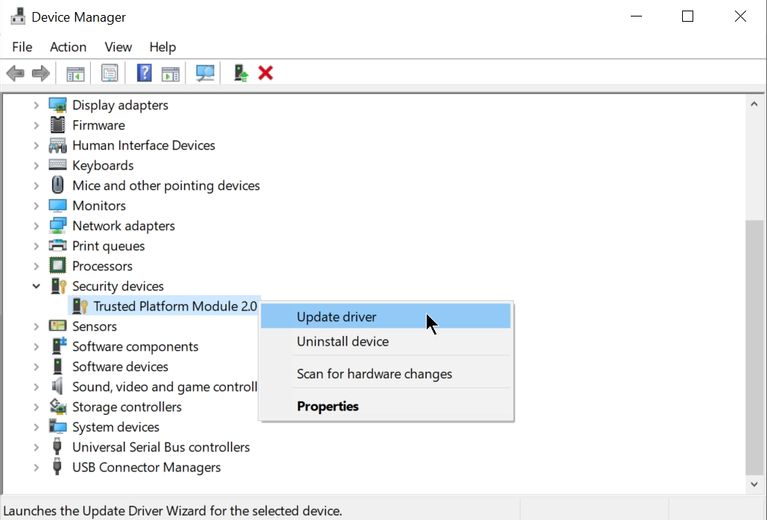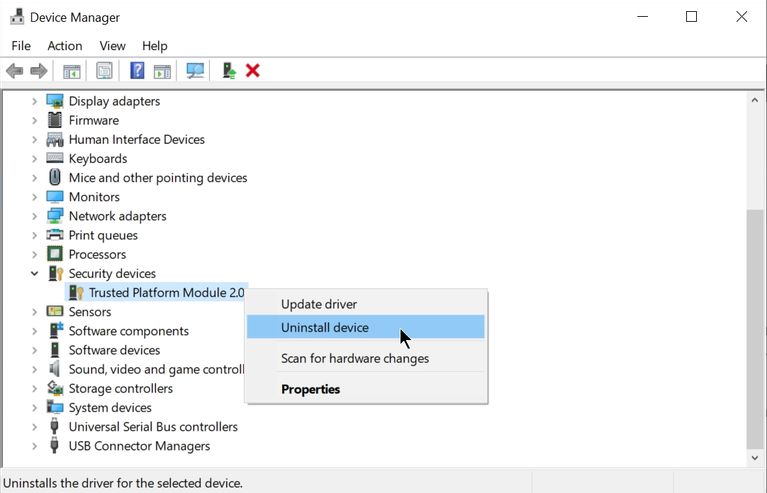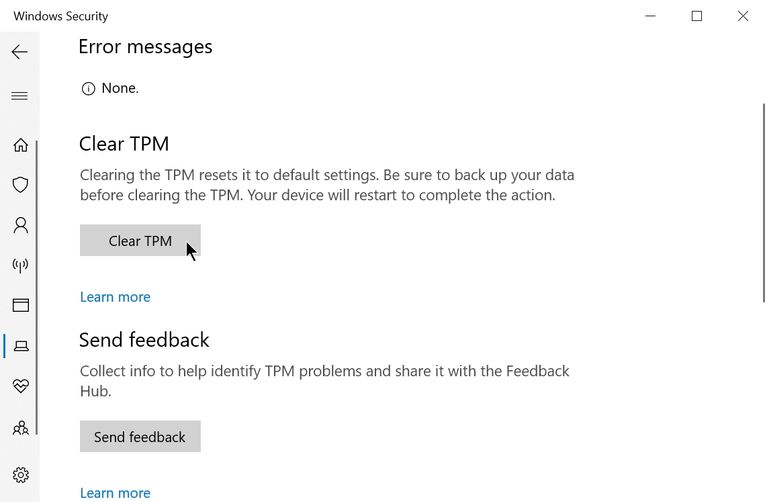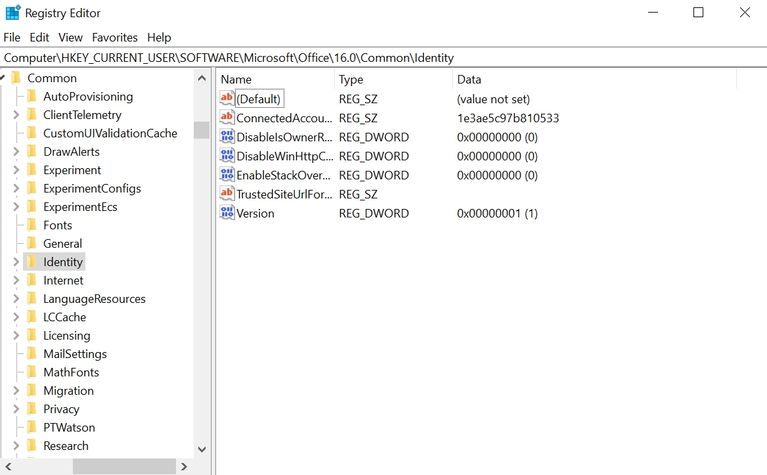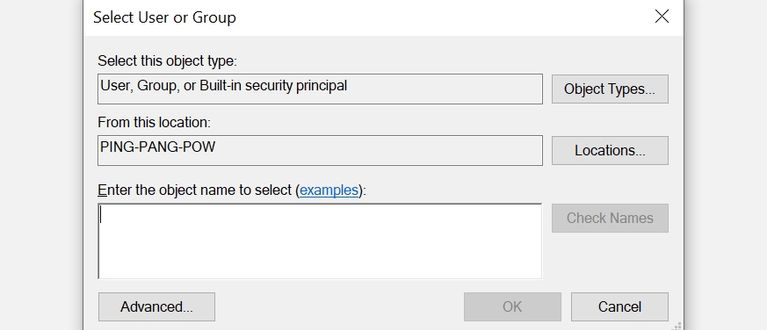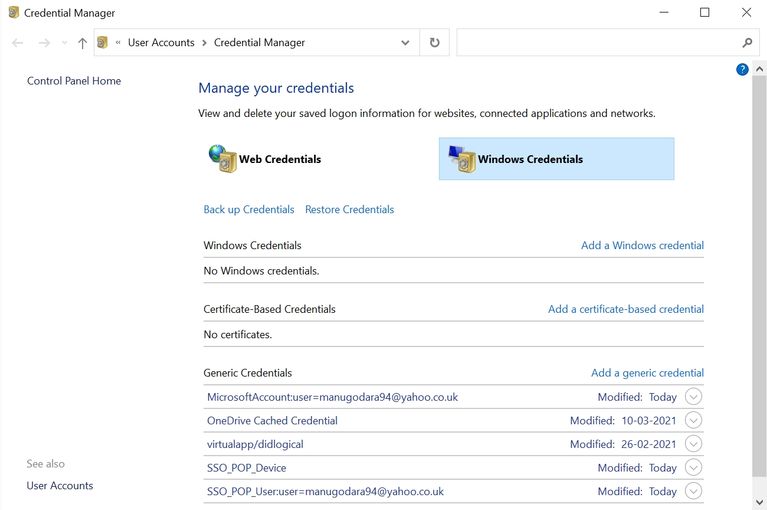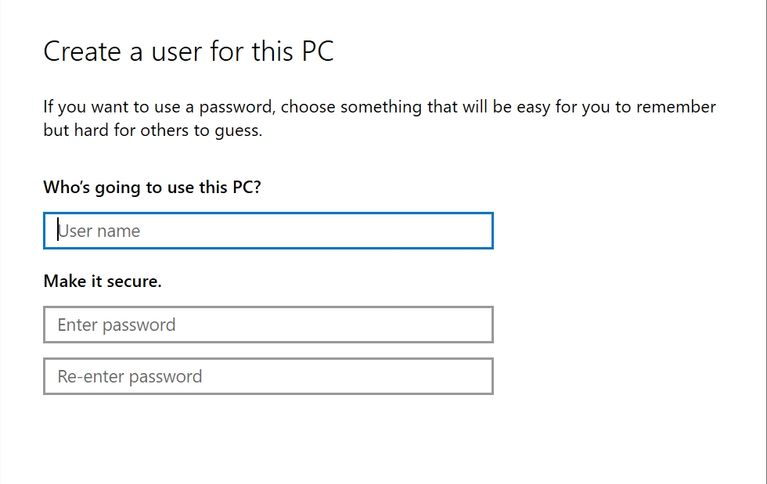If you have a recent business-class Dell PC with TPM version 1.2, you may be able to upgrade it to TPM version 2.0. Several Dell models are capable of switching between TPM version 1.2 and 2.0 provided a few conditions are met.
Prerequisites
First, your PC must support switching to TPM 2.0. Most supported models are listed in the “Compatible Systems” section of the instructions for the Dell TPM 2.0 Firmware Update Utility itself. If you can’t find your system in that list, there’s a good chance it isn’t supported by this process.
Second, your PC should be configured in UEFI Boot Mode instead of Legacy Boot Mode. Switching boot modes generally requires a reinstallation of Windows, so it’s best to choose UEFI from the start.
Finally, while optional, it’s recommended that you update your BIOS to the latest version. You can get your serial number by running wmic bios get serialnumber from within PowerShell or Command Prompt. Then, you can provide this serial number to the Dell support website to find the latest drivers and downloads for your PC.
Once you’re ready, you can clear the TPM and run the firmware update utility. However, since Windows will automatically take ownership of a fresh TPM after a reboot by default, we have to take some additional steps to make sure the TPM stays deprovisioned throughout the upgrade process.
Step-By-Step Instructions
- First, launch a PowerShell window with administrative privileges. Then, run the following command to disable TPM auto-provisioning (we’ll turn it back on later):
PS C:> Disable-TpmAutoProvisioning
- Next, reboot, and enter the BIOS settings. Navigate to “Security > TPM 1.2/2.0 Security”. If the TPM is turned off or disabled, enable it. Otherwise, click the “Clear” checkbox and select “Yes” to clear the TPM settings.
- Then, boot back to Windows, and download the TPM 2.0 Firmware Update Utility. Run the package, which will trigger a reboot similar to a BIOS update.
- When your PC boots back up, run the following command in another elevated PowerShell window:
PS C:> Enable-TpmAutoProvisioning
- Reboot your PC again so that Windows can automatically provision the TPM. While you’re rebooting, you can take this opportunity to enter the BIOS and ensure that Secure Boot is enabled (Legacy Option ROMs under “General > Advanced Boot Options” must be disabled first).
- Finally, check
tpm.mscor the Windows Security app to ensure that your TPM is active and provisioned.
References
- How to Successfully Update the TPM Firmware on your Dell Computer | Dell US
- Dell systems that can upgrade from TPM version 1.2 to 2.0 | Dell US
- How to troubleshoot and resolve common issues with TPM and BitLocker | Dell US
- Trusted Platform Module (TPM) Upgrade/Downgrade process for Windows 7 and 10 operating system Upgrade/Downgrade | Dell US
- TPM unable to change between 1.2 or 2.0 because TPM is owned | Dell US
TPM отлично справляется с обеспечением безопасности, пока не перестанет работать. Вот как это исправить.
Trusted Platform Module (TPM) — это аппаратный механизм безопасности, используемый для аутентификации на компьютере. Иногда TPM может работать неправильно, в результате чего пользователи не получают доступ к таким приложениям, как Outlook или Microsoft Office. Имеется несколько способов исправить ошибку TPM.
Выполните чистую загрузку
Первым шагом при устранении распространённых ошибок Windows является выполнение чистой загрузки. Это позволяет проверить, не вызывает ли проблему стороннее программное обеспечение. Сторонние приложения нередко конфликтуют с Windows. Вот как выполняется чистая загрузка компьютера:
- В меню «Пуск» введите в поиске msconfig. Среди результатов нажмите «Конфигурация системы».
- В следующем окне нажмите на вкладку «Службы».
- Установите флажок «Не отображать службы Microsoft».
- Затем выберите все службы в окне и нажмите «Отключить всё».
- Нажмите OK и закройте конфигурацию системы.
- Теперь нажмите CTRL + Shift + Esc, чтобы запустить диспетчер задач.
- На вкладке «Автозагрузка» нажмите на каждую службу по очереди и нажмите «Отключить».
- Нажмите ОК и закройте диспетчер задач.
- Перезагрузите компьютер.
Если ошибка не появляется, удалите все недавно установленные сторонние приложения. Затем отмените внесённые вами изменения и используйте компьютер как обычно.
Измените драйвер TPM 2.0 — код ошибки: 80090016
Один из наиболее распространённых кодов ошибки «Доверенный платформенный модуль неисправен» — 80090016. Для её устранения необходимо внести изменения в драйвер TPM.
Обновление драйвера TPM 2.0
Первым шагом в устранение этой ошибки является обновление драйвера TPM. Сделать это можно с помощью диспетчера устройств:
- Нажмите Windows Key + R, чтобы открыть окно «Выполнить». В текстовом поле введите devmgmt.msc и нажмите ввод, чтобы запустить диспетчер устройств.
- В окне диспетчера устройств перейдите к «Устройства безопасности» и разверните меню. Нажмите правой кнопкой мыши Trusted Platform Module 2.0 и выберите «Обновить драйвер».
- В появившемся окне нажмите «Автоматический поиск драйверов».
- Windows автоматически загрузит и установит последнюю версию драйвера TPM 2.0.
- Перезагрузите компьютер.
Удаление драйвера TPM 2.0
Если обновление TPM 2.0 не помогло, возможно, пришло время полностью удалить драйвер и позволить Windows переустановить его при следующей загрузке.
- Нажмите Windows Key + R, чтобы запустить окно «Выполнить». Введите devmgmt.msc в текстовое поле и нажмите ввод, чтобы запустить диспетчер устройств.
- В диспетчере устройств прокрутите вниз до «Устройства безопасности» и разверните меню.
- Нажмите правой кнопкой мыши Trusted Platform Module 2.0 и выберите «Удалить устройство».
- Нажмите «Удалить» в окне подтверждения.
- Перезагрузите компьютер.
Ещё один способ решения проблемы заключается в очистке TPM. Перед этим сделайте резервную копию всех важных данных на компьютере. Читайте руководства по резервному копированию Windows, чтобы узнать, какие файлы и папки нужно копировать обязательно.
Очистка TPM
- Нажмите на кнопку «Пуск» и откройте приложение «Параметры».
- Перейдите в раздел «Обновление и безопасность».
- В панели навигации слева нажмите «Безопасность Windows».
- Нажмите «Безопасность устройства», а в разделе «Процессор безопасности» нажмите «Сведения о процессоре безопасности».
- Нажмите «Устранение неполадок процессора безопасности». В следующем окне нажмите «Очистить TPM».
Отключение современной проверки подлинности — Microsoft Office
Это решение предназначено для пользователей, которые не могут получить доступ к Microsoft Office из-за ошибки Trusted Platform Module. Решение включает в себя изменение некоторых записей в редакторе реестра Windows:
- Нажмите Windows Key + R для запуска окна «Выполнить». Введите regedit и нажмите ввод.
- Перейдите по адресу
HKEY_CURRENT_USERSOFTWAREMicrosoftOffice16.0CommonIdentity
- Нажмите правой кнопкой мыши на пустое пространство в окне и выберите Создать > Значение DWORD (32 бита).
- Назовите новую запись EnableADAL, а затем дважды нажмите по ней.
- Установите значение 0.
- Закройте редактор реестра и перезагрузите компьютер.
Станьте владельцем папки Ngc и удалите её
Ещё один простой способ устранить сбой TPM заключается в удалении папки Ngc. Её можно найти на диске C:, но для удаления требуется быть владельцем папки. Вот как это можно сделать:
- Откройте проводник и перейдите:
C:WindowsServiceProfilesLocalServiceAppDataLocalMicrosoft
- Найдите папку Ngc и нажмите на неё правой кнопкой мыши, затем выберите «Свойства».
- На вкладке «Безопасность» нажмите «Дополнительно».
- В разделе «Владелец» нажмите «Изменить». Для этого вам потребуются права администратора.
- В текстовом поле введите имя пользователя локальной учётной записи (которую вы используете в этот момент) и нажмите «Проверить имена».
- Нажмите ОК. Установите флажок «Заменить владельца подконтейнеров и объектов».
- Нажмите OK.
- Дважды нажмите, чтобы открыть папку Ngc и удалить все её содержимое.
- Перезагрузите компьютер.
Удаление учётных данных приложения из диспетчера учётных данных
Этот вариант применим для пользователей, которые сталкиваются с проблемой при запуске приложений Microsoft, таких как Outlook или Microsoft Office. Метод включает в себя удаление учётных данных соответствующего приложения с помощью диспетчера учётных данных:
- Нажмите кнопку «Пуск» и введите в поиск «диспетчер учётных данных». Откройте соответствующее окно.
- Нажмите «Учётные данные Windows».
- В разделе «Общие учётные данные» выберите все учётные данные Microsoft Office и нажмите стрелку вправо, чтобы развернуть их.
- Затем нажмите «Удалить» рядом с «Редактировать».
- Удаляйте данные по одному за раз.
- Перезагрузите компьютер.
Вход с использованием новой учётной записи локального пользователя
Если ни одно из вышеупомянутых решений не сработало, можно создать новую учётную запись пользователя и использовать её для входа в Windows и Microsoft Office. Это легко сделать в приложении «Параметры»:
- Нажмите кнопку «Пуск» и выберите «Параметры».
- Перейдите в раздел «Учётные записи».
- На панели навигации слева нажмите «Семья и другие пользователи».
- В разделе «Другие пользователи» нажмите «Добавить пользователя для этого компьютера».
- В мастере создания пользователей нажмите «У меня нет данных для входа этого пользователя».
- В следующем окне выберите «Добавить пользователя без учётной записи Microsoft».
- Заполните все поля и нажмите ОК.
- Перезагрузите компьютер и войдите в систему, используя только что созданную учётную запись пользователя.
Неисправность TPM устранена
Неполадка «Сбой TPM» может быть сложной для устранения из-за множества связанных с ней кодов ошибок. Одно из перечисленных исправлений обязательно поможет вам разрешить ситуацию.
Об авторе
Александр
Специалист по информационной безопасности с 10-ти летним опытом. Отец троих детей. Независимый консультант по вопросам кибер безопасности. 6 лет опыта интеграции решений кибербезопасности с другими продуктами в существующих инфраструктурах на корпоративном уровне.
Trusted Module Platform или TPM — это аппаратная мера безопасности, описывающая криптопроцессор. Последний, в свою очередь, хранит криптографические ключи, которые защищают информацию на вашем ПК.
Существует вероятность неисправности TPM, которая может привести к тому, что пользователи не смогут получить доступ к таким приложениям, как Outlook или Microsoft Office. Однако в этой статье вы узнаете, как избавиться от этой ошибки и устранить проблему.
Есть ли способы решить эту проблему
Да, чуть ниже вы можете увидеть несколько способов решения этой проблемы и попробовать разные варианты.
Попробуйте выполнить чистую загрузку
Очень часто чистая загрузка помогает избавиться от различных проблем в Windows. Это самый быстрый и простой способ. А зачастую даже эффективный. Этот метод устраняет влияние сторонних программ на Windows, и вот инструкции, как правильно это сделать:
- В строке поиска меню Пуск введите sysconfig. В результатах поиска щелкните Конфигурация системы
- В следующем окне перейдите на вкладку Услуги
- Установите флажок Скрыть все службы Microsoft
- Затем выберите все службы, перечисленные в окне, и нажмите Отключить все
- Нажмите OK и закройте Конфигурация системы
- Теперь нажмите CTRL + Shift + Esc, чтобы запустить Диспетчер задач
- На вкладке Запуск щелкните по каждой службе по очереди и нажмите кнопку Отключить
- Нажмите OK и закройте Диспетчер задач
- Перезагрузите компьютер
Таким образом вы избавитесь от прерывания работы Windows сторонними программами.
Измените драйвер TPM 2.0 — Код ошибки: 80090016
Часто наиболее распространенным кодом ошибки ‘Trusted Platform Module has malfunctioned’ является ошибка номер 80090016. Чтобы решить эту проблему, вам придется немного повозиться с драйвером TPM.
Попробуйте обновить драйвер TPM 2.0.
В случае, если вы собираетесь диагностировать эту ошибку, необходимо обновить драйвер TPM. Неплохо было бы воспользоваться диспетчером устройств:
- Нажмите клавиши Windows + R, чтобы открыть приложение «Выполнить». В текстовом поле введите devmgmt.msc и нажмите Enter, чтобы запустить Диспетчер устройств
- В окне Диспетчер устройств перейдите к разделу Устройства безопасности и разверните меню. Щелкните правой кнопкой мыши на Trusted Platform Module 2.0 и выберите Обновить драйвер
- В приглашении к обновлению выберите Поиск драйверов автоматически
- Windows автоматически загрузит и установит последнюю версию драйвера TPM 2.0
- Перезагрузите компьютер
Попробуйте удалить драйвер TPM 2.0 Driver
Если предыдущий шаг не помог и после обновления TPM 2.0 ничего не изменилось, попробуйте удалить его совсем и позволить Windows переустановить его при следующей загрузке:
- Нажмите клавиши Windows + R, чтобы запустить приложение «Выполнить». Введите devmgmt.msc в текстовое поле и нажмите Enter, чтобы запустить Диспетчер устройств
- В диспетчере устройств прокрутите вниз до раздела «Устройства безопасности» и разверните меню
- Щелкните правой кнопкой мыши на Trusted Platform Module 2.0 и выберите Uninstall device (Удалить устройство)
- Нажмите Удалить в окне подтверждения
- Перезагрузите компьютер
Очистка модуля доверенной платформы (TPM) стоит попробовать
TPM также может быть очищен. Это еще один альтернативный метод, если предыдущие шаги оказались бесполезными. Однако нужно быть осторожным и знать, какие файлы можно удалять, а какие нет. Поэтому, прежде чем прибегать к этой мере, убедитесь, что вы создали резервную копию всех необходимых файлов.
Вот руководство по очистке TPM:
- Нажмите на кнопку «Пуск» и перейдите в раздел «Настройки
- На панели настроек нажмите на Обновление и безопасность
- На панели навигации слева нажмите на Безопасность Windows
- Теперь нажмите на Безопасность устройства, а в разделе Процессор безопасности нажмите на Подробности процессора безопасности.
- Нажмите на Устранение неполадок процессора безопасности. В следующем окне нажмите Очистить TPM
Как отключить современную аутентификацию для Microsoft Office
Этот метод очень хорош в тех случаях, когда пользователи не могут получить доступ к Microsoft Office из-за ошибки Trusted Platform Module. С помощью этого руководства вы сможете изменить некоторые записи в редакторе реестра Windows:
- Нажмите Windows Key + R, чтобы запустить приложение «Выполнить». Введите regedit в текстовое поле и нажмите Enter
- Перейдите к: HKEY_CURRENT_USERSOFTWAREMicrosoftOffice16.0CommonIdentity
- Щелкните правой кнопкой мыши на белом месте в окне и выберите New > DWORD (32-bit) Value (Новое > Значение DWORD (32-bit)).
- Назовите новую запись EnableADAL, а затем дважды щелкните по ней мышью
- Установите значение 0
- Закройте редактор реестра и перезагрузите компьютер
Удаление учетных данных приложения из менеджера учетных данных
И этот метод можно использовать, если вы столкнулись с трудностями при запуске приложения Microsoft, такого как Outlook или Microsoft Office, и предполагаете, что удалите учетные данные соответствующего приложения с помощью Credential Manage:
- В строке поиска меню Пуск введите Credential Manager. В результатах поиска щелкните Диспетчер учетных данных
- Нажмите на Учетные данные Windows
- В разделе Общие учетные данные выберите каждое учетное данные Microsoft Office и нажмите на стрелку справа, чтобы развернуть их.
- Затем нажмите на Удалить, рядом с Редактировать
- Вам придется делать это по очереди
- Перезагрузите компьютер
Войдите в систему с новой учетной записью локального пользователя
Однако если ни один из вышеперечисленных способов не помог вам решить проблему, то одним из альтернативных методов является вход в систему с новой учетной записью. Просто создайте новую учетную запись для входа в Windows и Microsoft Office. Это очень легко сделать через Настройки.
И все эти методы могут помочь вам справиться с этой проблемой и избежать подобных случаев в будущем.
Trusted Platform Module (TPM) — это аппаратная мера безопасности, используемая для аутентификации вашего ПК. Иногда TPM может работать неправильно, в результате чего пользователи не могут получить доступ к таким приложениям, как Outlook или Microsoft Office. К счастью, есть несколько способов исправить ошибку сбоя TPM.
Выполните чистую загрузку
Первым шагом в устранении распространенных ошибок Windows является выполнение чистой загрузки, чтобы проверить, не является ли стороннее программное обеспечение причиной проблемы. Стороннее программное обеспечение нередко конфликтует с вашим ПК с Windows. Вот как можно выполнить чистую загрузку компьютера:
-
В строке поиска меню «Пуск» введите sysconfig. В результатах поиска щелкните Конфигурация системы.
-
В следующем окне щелкните вкладку Services.
-
Установите флажок Скрыть все службы Microsoft.
-
Затем выберите все службы, перечисленные в окне, и нажмите Отключить все.
-
Щелкните OK и закройте конфигурацию системы.
-
Теперь нажмите CTRL + Shift + Esc, чтобы запустить диспетчер задач.
-
На вкладке «Автозагрузка» щелкните каждую службу по очереди и нажмите «Отключить».
-
Нажмите ОК и закройте Диспетчер задач.
-
Перезагрузите компьютер.
Если ошибка не появляется, удалите все недавно установленные сторонние приложения. Затем отмените внесенные вами изменения и используйте свой компьютер как обычно. В качестве альтернативы посмотрите, как выполнить чистую загрузку в Windows 10, чтобы лучше понять, как работает этот процесс.
Измените драйвер TPM 2.0 — код ошибки: 80090016
Один из наиболее распространенных кодов ошибки «Доверенный платформенный модуль неисправен» — 80090016. Для ее устранения необходимо вмешаться в драйвер TPM.
Обновите драйвер TPM 2.0
Первым шагом в диагностике этой ошибки является обновление драйвера TPM. Сделать это можно с помощью диспетчера устройств:
-
Нажмите Windows Key + R, чтобы открыть приложение «Выполнить». В текстовом поле введите devmgmt.msc и нажмите Enter, чтобы запустить диспетчер устройств.
-
В окне диспетчера устройств перейдите к «Устройства безопасности» и разверните меню. Щелкните правой кнопкой мыши Trusted Platform Module 2.0 и выберите «Обновить драйвер».
-
В приглашении к обновлению выберите Автоматический поиск драйверов.
-
Windows автоматически загрузит и установит последнюю версию драйвера TPM 2.0.
-
Перезагрузите компьютер.
Связано: что такое доверенный платформенный модуль (TPM)?
Удалите драйвер TPM 2.0.
Если обновление TPM 2.0 не помогло, возможно, пришло время полностью удалить его и позволить Windows переустановить при следующей загрузке.
-
Нажмите Windows Key + R, чтобы запустить приложение «Выполнить». Введите devmgmt.msc в текстовое поле и нажмите Enter, чтобы запустить Диспетчер устройств.
-
В диспетчере устройств прокрутите вниз до «Устройства безопасности» и разверните меню.
-
Щелкните правой кнопкой мыши Trusted Platform Module 2.0 и выберите Удалить устройство.
-
Нажмите Удалить в окне подтверждения.
-
Перезагрузите компьютер.
Другой жизнеспособный метод решения этой проблемы — очистить TPM. Перед этим обязательно сделайте резервную копию всех важных данных, которые могут храниться на вашем компьютере. Прочтите наше удобное руководство по резервному копированию WIndows, чтобы узнать, какие файлы и папки вы обязательно должны резервировать.
Очистка TPM
-
Нажмите кнопку «Пуск» и перейдите в «Настройки».
-
На панели настроек нажмите «Обновление и безопасность».
-
На панели навигации слева нажмите Безопасность Windows.
-
Теперь нажмите «Безопасность устройства», а в разделе «Процессор безопасности» нажмите «Сведения о процессоре безопасности».
-
Щелкните Устранение неполадок процессора безопасности. В следующем окне нажмите Clear TPM.
Отключить современную проверку подлинности — Microsoft Office
Это решение предназначено для пользователей, которые не могут получить доступ к Microsoft Office из-за ошибки Trusted Platform Module. Решение включает изменение некоторых записей в редакторе реестра Windows:
-
Нажмите Windows Key + R, чтобы запустить приложение «Выполнить». Введите regedit в текстовое поле и нажмите Enter.
-
Перейдите к: HKEY_CURRENT_USER SOFTWARE Microsoft Office 16.0 Common Identity
-
Щелкните правой кнопкой мыши пустое пространство в окне и выберите «Создать»> «Значение DWORD (32 бита)».
-
Назовите новую запись EnableADAL, а затем дважды щелкните по ней.
-
Установите значение 0.
-
Закройте редактор реестра и перезагрузите компьютер.
Связанный: Ultimate Microsoft Mastery: советы, приемы и руководства для вас
Станьте владельцем папки Ngc и удалите ее
Еще один простой способ устранить ошибку сбоя TPM — удалить папку Ngc. Его можно найти на диске C: , но для его удаления требуется право собственности. Вот как это можно сделать:
-
Откройте проводник и перейдите к: C: Windows ServiceProfiles LocalService AppData Local Microsoft
-
Найдите папку с именем Ngc и щелкните ее правой кнопкой мыши, затем выберите «Свойства».
-
На вкладке «Безопасность» нажмите «Дополнительно».
-
В разделе «Владелец» нажмите «Изменить». Для этого вам потребуются права администратора.
-
В текстовом поле введите имя пользователя локальной учетной записи (то, что вы используете в настоящее время) и нажмите Проверить имена.
-
Щелкните ОК. Установите флажок Заменить владельца подконтейнеров и объектов.
-
Щелкните по ОК.
-
Дважды щелкните, чтобы открыть папку Ngc и удалить все ее содержимое.
-
Перезагрузите компьютер.
Удалите учетные данные приложения из диспетчера учетных данных
Это исправление применимо для пользователей, которые сталкиваются с этой проблемой при запуске приложения Microsoft, такого как Outlook или Microsoft Office. Метод включает удаление учетных данных соответствующего приложения с помощью диспетчера учетных данных:
-
В строке поиска меню «Пуск» введите Диспетчер учетных данных. В результатах поиска нажмите Credential Manager.
-
Щелкните Учетные данные Windows.
-
В разделе Общие учетные данные выберите все учетные данные Microsoft Office и щелкните стрелку вправо, чтобы развернуть их.
-
Затем нажмите «Удалить» рядом с «Правка».
-
Вам придется делать это по одному.
-
Перезагрузите компьютер.
Вход с использованием новой учетной записи локального пользователя
Если ни одно из вышеупомянутых решений не работает, все, что вы можете сделать, это создать новую учетную запись пользователя и использовать ее для входа в Windows и Microsoft Office. Это легко сделать в приложении «Настройки Windows»:
-
Нажмите кнопку «Пуск» и выберите «Настройки».
-
На панели настроек нажмите «Учетные записи».
-
На панели навигации слева нажмите Семья и другие пользователи.
-
В разделе «Другие пользователи» нажмите «Добавить кого-нибудь на этот компьютер».
-
В мастере создания пользователей нажмите «У меня нет данных для входа этого пользователя».
-
В следующем окне выберите «Добавить пользователя без учетной записи Microsoft».
-
Заполните все поля и нажмите ОК.
-
Перезагрузите компьютер и войдите в систему, используя только что созданную учетную запись пользователя.
Устранена неисправность TPM
Ошибка «TPM имеет сбой» может быть сложной ошибкой для устранения из-за множества связанных с ней кодов ошибок. Но одно из перечисленных исправлений обязательно поможет вам избавиться от этого.