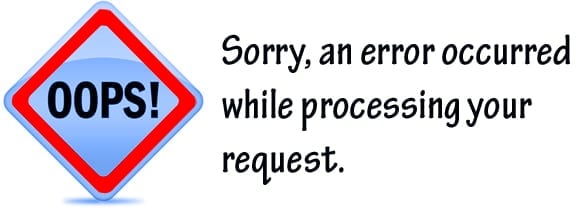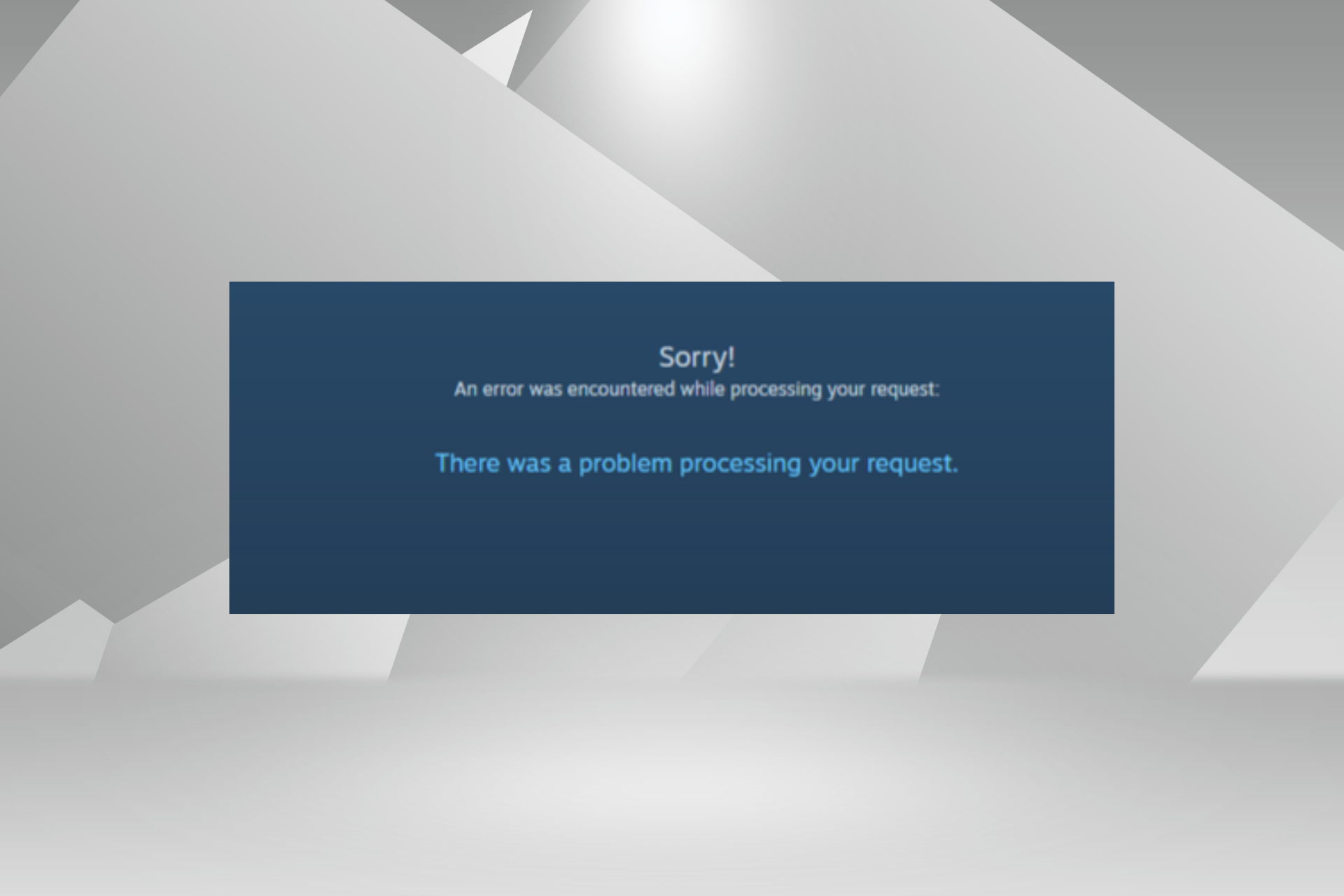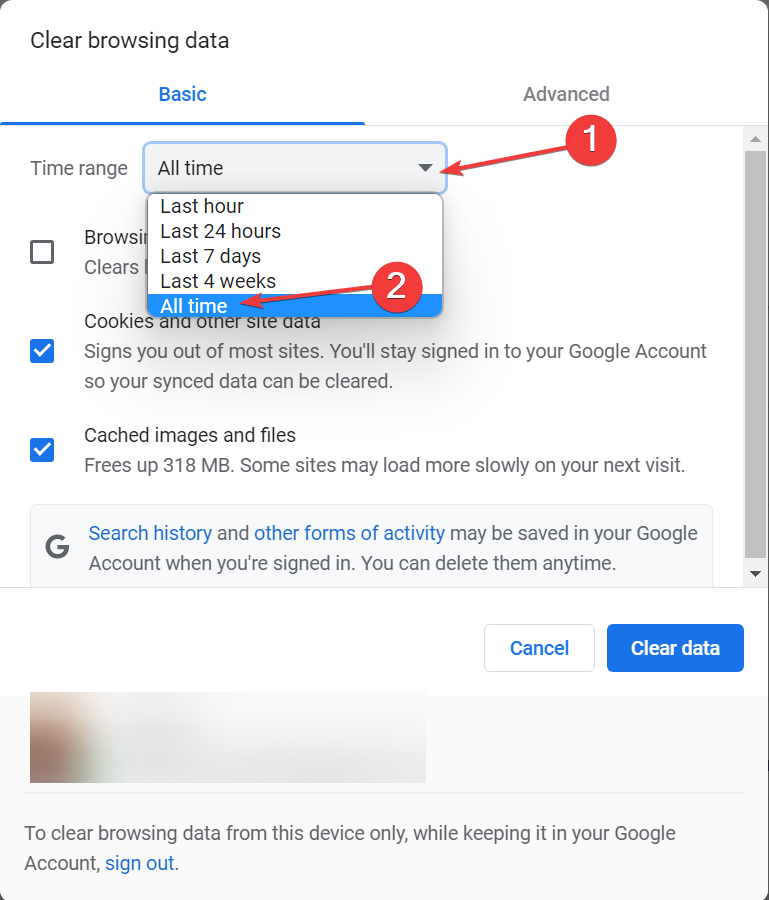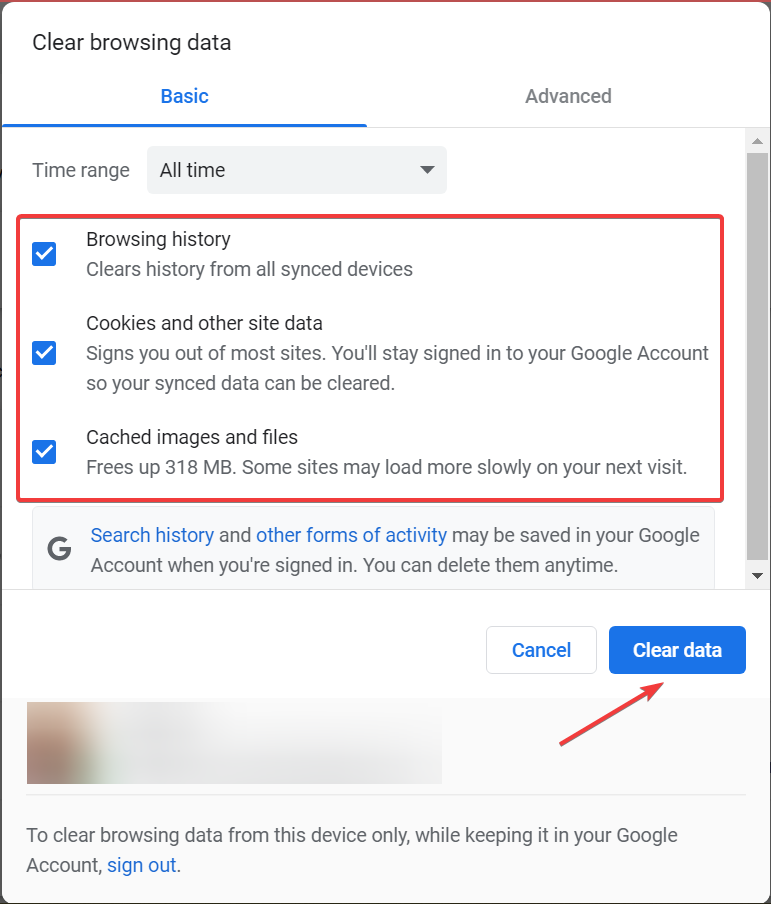Содержание
- An error occurred while processing your request, что делать?
- Что такое An error occurred while processing your request
- Как исправить ошибку An error occurred
- Заключение
- Microsoft Graph error responses and resource types
- HTTP status codes
- Error resource type
- JSON representation
- odata.error resource type
- Code property
- Detailed error codes
An error occurred while processing your request, что делать?
Ряд пользователей браузеров при переходе на какой-либо сайт (наиболее часто данная проблема встречается на сайте Steam) могут столкнуться с ошибкой и соответствующим сообщением «An error occurred while processing your request». Обновление страницы проблемного сайта обычно ничего не даёт, пользователь сталкивается с упомянутой проблемой вновь и вновь. В этом материале я расскажу, что это за сообщение, при каких условиях появляется данная проблема, и как исправить её на вашем ПК.
Что такое An error occurred while processing your request
В переводе с английского языка текст данной ошибки звучит как «Произошла ошибка во время обработки вашего запроса». Как уже упоминалось выше, наиболее часто на возникновение данной ошибки жалуются пользователи Steam, которые при переходе на данный сайт встречают описанную дисфункцию.
При этом данная ошибка может встречаться и на других ресурсах, и в абсолютном большинстве случаев имеет браузерную основу (пользователи различных онлайн-программ практически с ней не сталкиваются).
Причины данной ошибки следующие:
- Сбой или перегрузка сервера, обрабатывающего ваш запрос;
- Случайный сбой вашего ПК;
- Кэш вашего браузера повреждён;
- Ошибка SSL-сертификата вашего браузера;
- Проблемы с HTTPS-протоколом у ряда сайтов;
- Проблема с HTTPS-расширениями вашего браузера (например, с «HTTPS Everywhere»).
После определения причин дисфункции перейдём к описанию того, как избавиться от ошибки Sorry, an error occurred while processing your request.
Как исправить ошибку An error occurred
Итак, вы встретились с упомянутой проблемой и думаете, как её устранить. Рекомендую выполнить следующий ряд действий:
- Попробуйте просто перезагрузить свой компьютер. Это помогает чаще, чем может показаться;
- Немного подождите. Во многих случаях (особенно это касается пользователей Steam) сервера бывают перегружены или «упали», потому необходимо некоторое время для решения проблемы администрацией сервера. В подобных случаях нужно немного подождать (часто хватает и суток) чтобы проблема была решена;
- Очистите кэш и куки вашего браузера. К примеру, в браузере Мозилла это делается переходом в «Настройки», затем в закладку «Приватность», и кликом на «Удалить вашу недавнюю историю». В открывшимся окне «Удаление истории» в «Подробности» поставьте галочку на «Кэш» и удалите последний;
Заключение
В данном материале мной была рассмотрена тема «An error occurred while processing your request, что делать», обозначены причины данной проблемы и намечены пути её решения. В большинстве случаев данная ошибка возникает из-за перегрузки или «падения» серверов, и от пользователя требуется немного подождать, дабы всё пришло в норму. В иных же случаях попробуйте выполнить очистку кэша вашего браузера, так как именно этот совет оказался весьма эффективным в решении данной проблемы на пользовательских ПК.
Источник
Microsoft Graph error responses and resource types
Errors in Microsoft Graph are returned using standard HTTP status codes, as well as a JSON error response object.
HTTP status codes
The following table lists and describes the HTTP status codes that can be returned.
| Status code | Status message | Description |
|---|---|---|
| 400 | Bad Request | Cannot process the request because it is malformed or incorrect. |
| 401 | Unauthorized | Required authentication information is either missing or not valid for the resource. |
| 403 | Forbidden | Access is denied to the requested resource. The user might not have enough permission.
Important: If conditional access policies are applied to a resource, a HTTP 403; Forbidden error=insufficent_claims may be returned. For more details on Microsoft Graph and conditional access see Developer Guidance for Azure Active Directory Conditional Access |
| 404 | Not Found | The requested resource doesn’t exist. |
| 405 | Method Not Allowed | The HTTP method in the request is not allowed on the resource. |
| 406 | Not Acceptable | This service doesn’t support the format requested in the Accept header. |
| 409 | Conflict | The current state conflicts with what the request expects. For example, the specified parent folder might not exist. |
| 410 | Gone | The requested resource is no longer available at the server. |
| 411 | Length Required | A Content-Length header is required on the request. |
| 412 | Precondition Failed | A precondition provided in the request (such as an if-match header) does not match the resource’s current state. |
| 413 | Request Entity Too Large | The request size exceeds the maximum limit. |
| 415 | Unsupported Media Type | The content type of the request is a format that is not supported by the service. |
| 416 | Requested Range Not Satisfiable | The specified byte range is invalid or unavailable. |
| 422 | Unprocessable Entity | Cannot process the request because it is semantically incorrect. |
| 423 | Locked | The resource that is being accessed is locked. |
| 429 | Too Many Requests | Client application has been throttled and should not attempt to repeat the request until an amount of time has elapsed. |
| 500 | Internal Server Error | There was an internal server error while processing the request. |
| 501 | Not Implemented | The requested feature isn’t implemented. |
| 503 | Service Unavailable | The service is temporarily unavailable for maintenance or is overloaded. You may repeat the request after a delay, the length of which may be specified in a Retry-After header. |
| 504 | Gateway Timeout | The server, while acting as a proxy, did not receive a timely response from the upstream server it needed to access in attempting to complete the request. May occur together with 503. |
| 507 | Insufficient Storage | The maximum storage quota has been reached. |
| 509 | Bandwidth Limit Exceeded | Your app has been throttled for exceeding the maximum bandwidth cap. Your app can retry the request again after more time has elapsed. |
The error response is a single JSON object that contains a single property named error. This object includes all the details of the error. You can use the information returned here instead of or in addition to the HTTP status code. The following is an example of a full JSON error body.
Error resource type
The error resource is returned whenever an error occurs in the processing of a request.
Error responses follow the definition in the OData v4 specification for error responses.
JSON representation
The error resource is composed of these resources:
odata.error resource type
Inside the error response is an error resource that includes the following properties:
| Property name | Value | Description |
|---|---|---|
| code | string | An error code string for the error that occurred |
| message | string | A developer ready message about the error that occurred. This should not be displayed to the user directly. |
| innererror | error object | Optional. Additional error objects that may be more specific than the top level error. |
Code property
The code property contains one of the following possible values. Your apps should be prepared to handle any one of these errors.
| Code | Description |
|---|---|
| accessDenied | The caller doesn’t have permission to perform the action. |
| activityLimitReached | The app or user has been throttled. |
| extensionError | The mailbox is located on premises and the Exchange server does not support federated Microsoft Graph requests, or an application policy prevents the application from accessing the mailbox. |
| generalException | An unspecified error has occurred. |
| invalidRange | The specified byte range is invalid or unavailable. |
| invalidRequest | The request is malformed or incorrect. |
| itemNotFound | The resource could not be found. |
| malwareDetected | Malware was detected in the requested resource. |
| nameAlreadyExists | The specified item name already exists. |
| notAllowed | The action is not allowed by the system. |
| notSupported | The request is not supported by the system. |
| resourceModified | The resource being updated has changed since the caller last read it, usually an eTag mismatch. |
| resyncRequired | The delta token is no longer valid, and the app must reset the sync state. |
| serviceNotAvailable | The service is not available. Try the request again after a delay. There may be a Retry-After header. |
| syncStateNotFound | The sync state generation is not found. The delta token is expired and data must be synchronized again. |
| quotaLimitReached | The user has reached their quota limit. |
| unauthenticated | The caller is not authenticated. |
The innererror object might recursively contain more innererror objects with additional, more specific error codes. When handling an error, apps should loop through all the error codes available and use the most detailed one that they understand. Some of the more detailed codes are listed at the bottom of this page.
To verify that an error object is an error you are expecting, you must loop over the innererror objects, looking for the error codes you expect. For example:
For an example that shows how to properly handle errors, see Error Code Handling.
The message property at the root contains an error message intended for the developer to read. Error messages are not localized and shouldn’t be displayed directly to the user. When handling errors, your code should not branch based on message values because they can change at any time, and they often contain dynamic information specific to the failed request. You should only code against error codes returned in code properties.
Detailed error codes
The following are some additional errors that your app might encounter within the nested innererror objects. Apps are not required to handle these, but can if they choose. The service might add new error codes or stop returning old ones at any time, so it is important that all apps be able to handle the basic error codes.
Источник
Ряд пользователей браузеров при переходе на какой-либо сайт (наиболее часто данная проблема встречается на сайте Steam) могут столкнуться с ошибкой и соответствующим сообщением «An error occurred while processing your request». Обновление страницы проблемного сайта обычно ничего не даёт, пользователь сталкивается с упомянутой проблемой вновь и вновь. В этом материале я расскажу, что это за сообщение, при каких условиях появляется данная проблема, и как исправить её на вашем ПК.
Содержание
- Что такое An error occurred while processing your request
- Как исправить ошибку An error occurred
- Заключение
Что такое An error occurred while processing your request
В переводе с английского языка текст данной ошибки звучит как «Произошла ошибка во время обработки вашего запроса». Как уже упоминалось выше, наиболее часто на возникновение данной ошибки жалуются пользователи Steam, которые при переходе на данный сайт встречают описанную дисфункцию.
При этом данная ошибка может встречаться и на других ресурсах, и в абсолютном большинстве случаев имеет браузерную основу (пользователи различных онлайн-программ практически с ней не сталкиваются).
Причины данной ошибки следующие:
- Сбой или перегрузка сервера, обрабатывающего ваш запрос;
- Случайный сбой вашего ПК;
- Кэш вашего браузера повреждён;
- Ошибка SSL-сертификата вашего браузера;
- Проблемы с HTTPS-протоколом у ряда сайтов;
- Проблема с HTTPS-расширениями вашего браузера (например, с «HTTPS Everywhere»).
После определения причин дисфункции перейдём к описанию того, как избавиться от ошибки Sorry, an error occurred while processing your request.
Как исправить ошибку An error occurred
Итак, вы встретились с упомянутой проблемой и думаете, как её устранить. Рекомендую выполнить следующий ряд действий:
- Попробуйте просто перезагрузить свой компьютер. Это помогает чаще, чем может показаться;
- Немного подождите. Во многих случаях (особенно это касается пользователей Steam) сервера бывают перегружены или «упали», потому необходимо некоторое время для решения проблемы администрацией сервера. В подобных случаях нужно немного подождать (часто хватает и суток) чтобы проблема была решена;
- Очистите кэш и куки вашего браузера. К примеру, в браузере Мозилла это делается переходом в «Настройки», затем в закладку «Приватность», и кликом на «Удалить вашу недавнюю историю». В открывшимся окне «Удаление истории» в «Подробности» поставьте галочку на «Кэш» и удалите последний;
- Попробуйте сменить ваш браузер, использовав альтернативный веб-обозреватель при осуществлении перехода на проблемный сайт;
- Если вы не можете запустить игру Steam с браузера (через веб-лаунчер), попробуйте использовать находящийся на вашем ПК exe-файл данной игры для её запуска (сам файл часто находится в папке Steam);
- Удалите SSL-сертификат проблемного сайт. Удаление SSL-сертификата проблемного сайта, по отзывам пользователей, может помочь в решении ошибки An error occurred while processing your request. Как удалить проблемный сертификат описано;
- Попробуйте использовать не зашифрованную версию сайта (при возможности). Обычно адрес зашифрованного сайта начинается с https. Попробуйте использовать тот же адрес, но с началом на http (без окончания s), это может помочь в вопросе как пофиксить ошибку An error occurred while processing your request;
- Удалите (отключите) расширения браузера, принуждающие вебсайты работать только c HTTPS (например, уже упомянутое расширение «HTTPS Everywhere»);
- Если данная ошибка возникла при работе с социальной сетью (например, с Фейсбук), попробуйте выйти из неё, а потом вновь выполнить вход;
- Уведомьте администрацию проблемного ресурса о возникшей проблеме (обычно, хватает соответствующего письма в службу технической поддержки).
Заключение
В данном материале мной была рассмотрена тема «An error occurred while processing your request, что делать», обозначены причины данной проблемы и намечены пути её решения. В большинстве случаев данная ошибка возникает из-за перегрузки или «падения» серверов, и от пользователя требуется немного подождать, дабы всё пришло в норму. В иных же случаях попробуйте выполнить очистку кэша вашего браузера, так как именно этот совет оказался весьма эффективным в решении данной проблемы на пользовательских ПК.
Опубликовано 02.02.2017 Обновлено 19.02.2021
We’ve tested all the solutions from this article
by Milan Stanojevic
Milan has been enthusiastic about technology ever since his childhood days, and this led him to take interest in all PC-related technologies. He’s a PC enthusiast and he… read more
Updated on August 8, 2022
Fact checked by
Alex Serban
After moving away from the corporate work-style, Alex has found rewards in a lifestyle of constant analysis, team coordination and pestering his colleagues. Holding an MCSA Windows Server… read more
- No matter what browser, you choose, certain errors are common among them.
- Errors processing requests could be related to cookies or cache, Internet connectivity, and more.
- Also, the error could be encountered on mobile apps or other platforms, though the fixes remain pretty much the same.
- Easy migration: use the Opera assistant to transfer exiting data, such as bookmarks, passwords, etc.
- Optimize resource usage: your RAM memory is used more efficiently than in other browsers
- Enhanced privacy: free and unlimited VPN integrated
- No ads: built-in Ad Blocker speeds up loading of pages and protects against data-mining
- Gaming friendly: Opera GX is the first and best browser for gaming
- Download Opera
The Internet is an everyday part of our lives, and most of us use it on a daily basis. And, one of the common problems we encounter with it is the An error occurred while processing your request issue.
This is no ordinary error and can be encountered on several apps and even different platforms. The worst part, the error message doesn’t divulge what’s actually causing it, which makes it all the more difficult to resolve things.
In case you have been trying to find a solution, read the following sections to learn all about the An error occurred while processing your request issue, and the fixes that actually worked for users.
Why am I getting An error occurred while processing your request?
When you encounter this error, it’s most likely that the application or website’s network is down. And, there’s nothing you can do about it! You will have to simply wait for a while until it gets fixed by the backend team.
Also, corrupt browser cache or cookies too can lead to this error, along with a few extensions that modify the way your computer interacts with the website or platform throwing this error.
Besides, the error message might be slightly changed on different platforms. Some users also saw the message An error occurred while processing your request. Please try after some time. If the problem persists, please contact the helpdesk.
But no matter where you encounter it, we have listed the most effective solutions for the error on all known platforms in the following section.
How do you fix An error has occurred while processing your request?
An error occurred while processing your request on Chrome
1. Try another browser
If your current web browser continues to give you a hard time with error messages, then we recommend you try another one until you remediate the problem.
One tool that scores high marks in the stability department is Opera, and this is thanks to the ultra-modern Chromium engine that it uses, which it shares with Google Chrome and Edge.
It is lightweight and has the ability to be greatly altered, both visually and functionally, via extensions. If that isn’t enough, then maybe the built-in VPN and ad-blocker will convince you to give this browser a shot.

Opera
Enjoy a stable and error-free browsing experience with teh help of this fantastic and ultra-lightweight web browser.
2. Delete your browser cache to fix
- Launch Chrome, and press Ctrl + Shift + Delete to open the Clear browsing data window.
- Select All time from the Time range dropdown menu.
- Now, tick all the checkboxes here, and click on Clear data.
Users reported this error while trying to access certain websites, and according to them, the solution was to remove browsing cookies.
After clearing the cache, restart your browser and check if the error is resolved.
If the problem still persists, there might be an issue with the website itself, and the only thing that you can do is to contact the website administrator.
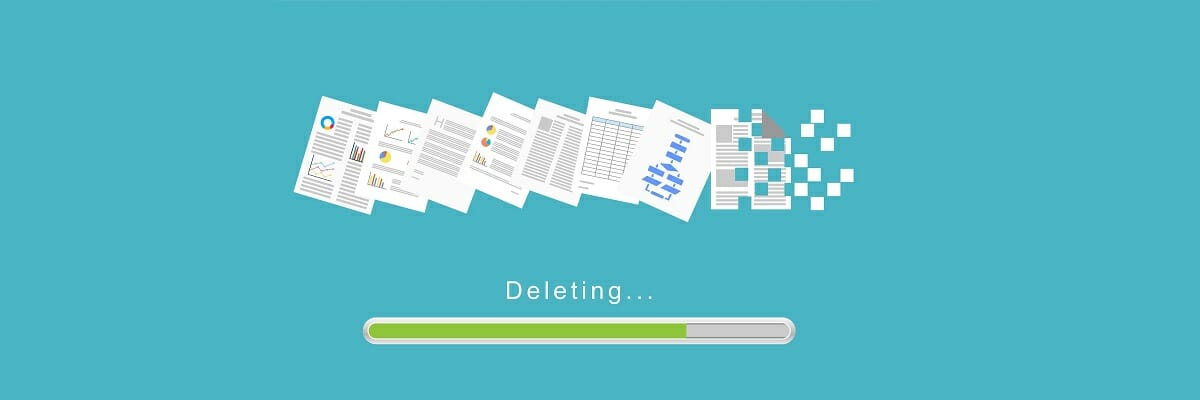
3. Delete the SSL certificate
This error can appear if your SSL certificate is expired, and one way to fix it is to delete the certificate and recreate it again.
Users reported that after deleting and recreating the security certificate the issue was completely resolved, so be sure to try that.
According to users, certain certificates will last only a year, so you’ll have to manually remove them and recreate them.
4. Try visiting a non-encrypted version of the website
Many websites use HTTPS protocol in order to encrypt their traffic and to protect the privacy of their users.
Unfortunately, some websites might have problems with HTTPS protocol, so you might want to use unencrypted HTTP protocol instead.
To do that, look at your website’s address, and if it has https at the beginning, simply change it to http and press Enter.

5. Disable the HTTPS Everywhere extension
As we already mentioned, the HTTPS protocol encrypts your data and protects your privacy, but not all websites support HTTPS.
To avoid this limitation, many users rely on third-party browser extensions such as HTTPS Everywhere.
This extension forces websites to use HTTPS protocol instead of HTTP, but that can lead to some problems.
Some websites don’t support HTTPS protocol, and by forcefully using this protocol you can cause An error occurred while processing your request error to appear.
One of the simplest ways to fix this problem is to disable the HTTPS Everywhere extension for the website that is giving you this problem.
Some PC issues are hard to tackle, especially when it comes to corrupted repositories or missing Windows files. If you are having troubles fixing an error, your system may be partially broken.
We recommend installing Restoro, a tool that will scan your machine and identify what the fault is.
Click here to download and start repairing.
Alternatively, you can remove the extension from the browser altogether, and this would fix the An error occurred while processing your request issue.
Error occurred while processing your request. Please try again later on OpenSea
The first thing you should do here is to wait for a while, and let the backend team fix issues, if any, with the platform. In case that doesn’t work, you may try clearing the browsing data.
Also, make sure that the NFT you are adding is a part of a collection, though OpenSea should do that automatically.
If you are receiving the error when accessing or using your wallet, try removing and reconnecting it to the OpenSea account, and the An error occurred while processing your request issue would be resolved.
- Microsoft Edge Keeps Crashing: 4 Easy Ways to Stop That
- Chrome Toolbar Missing: 5 Tested Ways to Get It Back
An error occurred while processing your request on TikTok
When encountering the An error occurred while processing your request message, your primary approach should be to check if TikTok’s services are down, though that’s rare. To do that, use DownDetector, or other similar platforms available.
Also, simply logging out of your account and then signing back in is known to fix several problems. Besides, you can restart the device or reinstall the app itself, if nothing else works.
An error occurred while processing your request on Steam

Although this error appears on certain websites, many Steam games use a web launcher in order to start, so it’s not uncommon to see this error while trying to start certain games on Steam.
Therefore, if you’re getting An error occurred while processing your request error while trying to start a game using the web launcher, you might want to try running the game directly from your Steam folder.
Users reported that they were able to circumvent this problem simply by using the game’s .exe file to start it directly.
An error occurred while processing your request on Xbox
The error is encountered when accessing the official Xbox website and is largely limited to users in Europe. Though there have been instances of other users too coming across it.
To fix the error, the best solution would be to use an effective VPN software to reroute your connection. If that doesn’t work, you may switch to the Xbox app while the error gets resolved by the backend team.
An error occurred while processing your request. Reference #30
This is encountered while using the web version of a game and trying to log in via the Xbox account. When the game redirects you to official Xbox website, the error appears after you enter the login credentials.
A simple fix would be to clear the browsing data or use another device. Also, it could be a browser-related issue, and switching to another effective browser, like Opera GX which is developed for gaming and offers various customizations to boost the experience, would do the trick.
An error occurred while processing your request on Facebook
1. Log out and log back into your account
One of the simplest solutions that you can try if you’re getting An error occurred while processing your request error on Facebook is to log out and log back in after a few seconds.
This is a simple solution, and it might not work for everyone, but you can still try it out.
2. Clear your phone’s browsing data
Few users reported that they are unable to link their Facebook account with other third-party services due to this error, and one way to fix this problem is to go to your Facebook Mobile app and look for Clear your phone’s browsing data option.
After clearing the browsing data, this error should be fixed, and linking to third-party applications should work without any problems.
An error occurred while processing your request reference 97
Wait for the website administrator to fix this problem
Users reported An error occurred while processing your request reference 97 error while using Steam’s website. And, according to them, it seems that this issue is related to Steam and not to their computer.
If you encounter this error on Steam, wait a couple of hours for the website administrator to fix it.
An error occurred while processing your request error can be problematic and prevent you from accessing your favorite websites. We hope that you managed to fix this problem by using one of our solutions.
Also, if you are using a free VPN, the IP address might be marked as having suspicious activity. In this case, change it with a recommended VPN service.
Also, read our in-depth review of Opera GX which explores every intricate detail of the browser.
If you have any other queries or know of a method that’s not listed here, drop a comment below.
Still having issues? Fix them with this tool:
SPONSORED
If the advices above haven’t solved your issue, your PC may experience deeper Windows problems. We recommend downloading this PC Repair tool (rated Great on TrustPilot.com) to easily address them. After installation, simply click the Start Scan button and then press on Repair All.
Newsletter
Steam users have been experiencing an issue where they encounter the “An error was encountered while processing your request” error message while trying to communicate with Steam servers. The error message can appear in different scenarios for different people. For some users, the problem occurs when trying to open up a trade offer, while others receive it when receiving a gift from a friend. Most of the time, this can happen when the Steam servers are either slow or down due to which your request is not being processed. In this article, we are going to show you some possible fixes for the issue mentioned so just follow through.
As it turns out, Steam is the most widely used video game distribution service. If you are having issues while trying to communicate with the servers, it is usually due to some issues with the servers as we have mentioned. However, in case the problem exists only on a certain device, such as your PC with the Steam client only, it can be caused by your Steam files. Before we get started, let us first go through the different reasons due to which the error can occur so that you can establish a better understanding.
- Steam Servers — It is pretty obvious that the main reason that you might be encountering the issue in question is when the Steam servers are facing issues. This is not uncommon and Steam sometimes has issues with its marketplace or inventories. In such a scenario, you will have to simply wait it out till the problem is resolved.
- Steam Installation Files — In case the problem exists only on the installed Steam client for you, then it is very likely that the issue is being caused by your Steam files. In such a scenario, you will have to refresh the Steam files to get them back to working.
- Third-Party Add-ons — In addition to that, the error message can sometimes also be triggered by the third-party add-ons that you have installed in your browser. In such a scenario, you can try disabling the third-party add-ons, especially the ones that interact with the Steam API and site in general.
Now that we have gone through the possible causes of the problem in question, let us get into the different methods that you can use to attempt to fix the issue. So, without further ado, let us jump right into it.
Restart Steam
The first thing that you should do when you encounter the problem in question is to restart the Steam client on your system. In some cases, the Steam process on your PC may be facing some issue trying to establish a connection with the respective servers. In such a scenario, restarting the client in order to force it to re-establish the connection from the start can do the trick in some cases. Follow the instructions given down below to do this:
- First of all, right-click on your taskbar or the Start Menu icon if you are on Windows 10 or Windows 11 respectively. From the menu that appears, choose the Task Manager option.
Opening up Task Manager - On the Processes tab, locate the Steam process and click the End task button provided at the bottom right corner.
Exiting Steam - Once you have done that, go ahead and launch Steam again to see if that resolves the issue.
- You might want to do this a few times in case it doesn’t work out the first time around.
Turn off VPN (if applicable)
As it turns out, in some cases, the error message in question can arise due to your internet connection. This especially can happen when you are connected to a VPN or using a proxy of sorts which affects the speed of your connection and thus can lead to the error message mentioned. As such, in order to resolve the issue, we would recommend turning off any VPN apps that might be running in the background and ensuring that you are using your base internet connection. On top of that, make sure that a third-party app is not altering your connection. With that done, go ahead and restart Steam to see if the problem still persists.
Refresh Steam Files
If the error message mentioned above is only limited to your Steam client and the problem does not occur on any other device or the web browser, then it is very likely that the installed Steam files are causing the issue. In such a scenario, you can refresh your Steam files which essentially means repairing Steam i.e. getting a fresh copy of the required files. Do not worry as doing so will not delete the games that you have installed on your system. With that said, follow the instructions given down below to do this:
- First of all, open up the File Explorer window and then navigate to the folder where Steam is installed.
Opening up File Explorer - Once you are inside the Steam folder, delete all the files and folders except Steam.exe, steamapps and userdata. Make sure you do not delete them.
Steam Installation Folder - With that done, go ahead and restart your system and let Steam launch.
- See if the problem is still occurring.
Disable Third Party Add-ons
As it turns out, in case you are facing the issue on your web browser, then it is likely that the problem may be caused by the third-party add-ons that you have installed. The third-party add-ons interfere with the website, especially the ones developed for Steam specifically. In such a scenario, what you will have to do is disable the third-party add-ons in your browser and then see if the problem has been resolved. To do this, follow the instructions down below:
- First of all, click on the More icon at the top right corner of your browser, and from the drop-down menu, click on the Extensions option provided. On Firefox, you will have to choose the Add-ons and themes option.
Opening up Extensions Tab - Once you are there, locate your third party add-ons and disable them by clicking the slider provided.
Installed Extensions - With that done, restart your browser and then open up the Steam website.
- See if the error message still persists.
Kamil Anwar
Kamil is a certified MCITP, CCNA (W), CCNA (S) and a former British Computer Society Member with over 9 years of experience Configuring, Deploying and Managing Switches, Firewalls and Domain Controllers also an old-school still active on FreeNode.
Пользователи интернета и владельцы сайтов периодически сталкиваются с различными ошибками на веб-страницах. Одной из самых распространенных ошибок является error 500 (ошибка 500). Поговорим в нашей статье о том, что это за ошибка и как ее исправить.
Где и когда можно встретить ошибку 500
Вы можете увидеть ошибку на любом веб-ресурсе, браузере и устройстве. Она не связана с отсутствием интернет-соединения, устаревшей версией операционной системы или браузера. Кроме того, эта ошибка не указывает на то, что сайта не существует или он больше не работает.
Ошибка 500 говорит о том, что сервер не может обработать запрос к сайту, на странице которого вы находитесь. При этом браузер не может точно сообщить, что именно пошло не так.
Отображаться ошибка может по-разному. Вот пример:
Если вы решили купить что-то в любимом интернет-магазине, но увидели на сайте ошибку 500, не стоит сильно огорчаться – она лишь сообщает о том, что вам нужно подождать, пока она будет исправлена.
Если ошибка появилась на вашем сайте, то нужно скорее ее исправлять. Далее я расскажу, как это можно сделать.
Комьюнити теперь в Телеграм
Подпишитесь и будьте в курсе последних IT-новостей
Подписаться
Причины возникновения ошибки
Итак, ошибка 500 возникает, когда серверу не удается обработать запрос к сайту. Из-за этого пользователи не могут попасть на сайт, а поисковые системы полноценно с ним работать. Очевидно, что ошибка нуждается в исправлении. В первую очередь необходимо найти проблему.
Основной причиной ошибки 500 может быть:
- Неверный синтаксис файла .htaccess. htaccess – это файл, в котором можно задавать настройки для работы с веб-сервером Apache и вносить изменения в работу сайта (управлять различными перенаправлениями, правами доступа к файлам, опциями PHP, задавать собственные страницы ошибок и т.д.).
Узнать больше о файле .htaccess можно в статье «Создание и настройка .htaccess». - Ошибки в скриптах сайта, то есть сценариях, созданных для автоматического выполнения задач или для расширения функционала сайта.
- Нехватка оперативной памяти при выполнении скрипта.
- Ошибки в коде CMS, системы управления содержимым сайта. В 80% случаев виноваты конфликтующие плагины.
Год хостинга в подарок при заказе лицензии 1С-Битрикс
Выбирайте надежную CMS с регулярными обновлениями системы и профессиональной поддержкой.
Заказать
Как получить больше данных о причине ошибки
Что означает ошибка 500, мы теперь знаем. Когда она перестала быть таким загадочным персонажем, не страшно копнуть глубже — научиться определять причину ошибки. В некоторых случаях это можно сделать самостоятельно, так что обращаться за помощью к профильному специалисту не понадобится.
Отображение ошибки бывает разным. Ее внешний облик зависит от того, чем она вызвана.
Самые частые причины ошибки 500 можно распознать по тексту ошибки или внешнему виду страницы.
- Сообщение Internal Server Error говорит о том, что есть проблемы с файлом .htaccess (например, виновата некорректная настройка файла). Убедиться, что .htaccess является корнем проблемы, поможет следующий прием: переименуйте файл .htaccess, добавив единицу в конце названия. Это можно сделать с помощью FTP-клиента (например, FileZilla) или файлового менеджера на вашем хостинге (в Timeweb такой есть, с ним довольно удобно работать). После изменения проверьте доступность сайта. Если ошибка больше не наблюдается, вы нашли причину.
- Сообщение HTTP ERROR 500 или пустая страница говорит о проблемах со скриптами сайта. В случае с пустой страницей стоит учесть, что отсутствие содержимого сайта не всегда указывает на внутреннюю ошибку сервера 500.
Давайте узнаем, что скрывается за пустой страницей, обратившись к инструментам разработчика. Эта браузерная панель позволяет получить информацию об ошибках и другие данные (время загрузки страницы, html-элементы и т.д.).
Как открыть панель разработчика
- Нажмите клавишу F12 (способ актуален для большинства браузеров на Windows). Используйте сочетание клавиш Cmd+Opt+J, если используете Google Chrome на macOS. Или примените комбинацию Cmd+Opt+C в случае Safari на macOS (но перед этим включите «Меню разработки» в разделе «Настройки» -> «Продвинутые»). Открыть инструменты разработчика также можно, если кликнуть правой кнопкой мыши в любом месте веб-страницы и выбрать «Просмотреть код» в контекстном меню.
- Откройте вкладку «Сеть» (или «Network») и взгляните на число в поле «Статус». Код ответа об ошибке 500 — это соответствующая цифра.

Простыми словами: лог — это журнал, в который записывается информация об ошибках, запросах к серверу, подключениях к серверу, действиях с файлами и т.д.
Как вы видите, данных в логи записывается немало, поэтому они разделены по типам. За сведениями о нашей ошибке можно обратиться к логам ошибок (error_log). Обычно такие логи предоставляет служба поддержки хостинга, на котором размещен сайт. В Timeweb вы можете включить ведение логов и заказать необходимые данные в панели управления. Разобраться в полученных логах поможет статья «Чтение логов».
Как устранить ошибку
Теперь поговорим о том, как исправить ошибку 500. Вернемся к популярным причинам этой проблемы и рассмотрим наиболее эффективные способы решения.
Ошибки в файле .htaccess
У этого файла довольно строгий синтаксис, поэтому неверно написанные директивы (команды) могут привести к ошибке. Попробуйте поочередно удалить команды, добавленные последними, и проверьте работу сайта.
Также найти проблемную директиву можно с помощью логов ошибок (через те же инструменты разработчика в браузере). На ошибку в директиве обычно указывает фраза «Invalid command». Информацию о верном написании директивы или способе исправления ошибок в .htaccess вы можете найти в интернете. Не нужно искать, почему сервер выдает ошибку 500, просто введите в строку поиска название нужной команды или текст ошибки из логов.
Ошибки в скриптах сайта
Скрипт не запускается
Обычно это происходит, когда существует ошибка в скрипте или функция, которая не выполняется. Для успешного запуска скрипта функция должна быть верно прописана, поддерживаться сервером и выполняться от используемой версии PHP. Бывают ситуации, когда функция несовместима с определенными версиями PHP. Получить более подробную информацию о той или иной функции можно в интернете.
Не хватает оперативной памяти
Если в логах вы видите ошибку «Allowed memory size», для устранения ошибки 500 стоит оптимизировать работу скрипта. Вы можете воспользоваться специальными расширениями для анализа производительности скрипта или обратиться за помощью к специалисту, который поработает над его оптимизацией.
Если ваш сайт размещен на отдельном физическом или виртуальном сервере, можно попробовать увеличить максимальное использование оперативной памяти на процесс (memory_limit). На шаред хостинге этот параметр обычно не изменяется, но есть возможность купить хостинг помощнее.
Ошибки в CMS
Если код CMS содержит неверный синтаксис, это может вывести сайт из строя. В таком случае логи сообщат вам об ошибке 500 текстом «PHP Parse error: syntax error, unexpected». Так происходит, когда некорректно работает плагин (или тема, используемая в CMS, но реже) либо есть ошибки в коде. Ошибка может быть допущена случайно, произойти при обновлении плагина или версии CMS.
При чтении логов обратите внимание на путь, который следует за сообщением об ошибке, ведь он может указать на проблемную часть кода или плагин. Если проблема в плагине, для восстановления работы сайта переименуйте на время папку, в которой он расположен. Попробуйте обновить плагин или откатить его до прежней версии. Если ситуацию не удается исправить, от расширения стоит отказаться либо заменить его аналогом.

Информацию о других распространенных ошибках вы можете найти в статье «6 наиболее часто возникающих ошибок HTTP и способы их устранения».
Удачи!
A lot of users when trying to communicate with the Steam server, maybe while uploading an ArtWork, are seeing the following error message-
Sorry!
An error was encountered while processing your request:
There was a problem processing your request.

This error message is very common in the Steam client app. In this article, we are going to see why you are seeing this error and what you can do if you are seeing There was a problem processing your request in Steam.
What is causing There was a problem processing your request Steam error?
There have been different instances encountered by users in which they saw the error message in question. For the most part, it occurs when users try to change the Profile Pic, Avatar, or upload any Fanart. In this very case, you strictly need to follow the guidelines given on the upload page, especially, the format in which you are supposed to upload.
Also, you need to check the server and make sure that is not down. If it is, then you have to wait for it to get back on track. There are some other reasons that we will talk about in detail hereinafter.
Is the Steam server down?
Before starting the troubleshooting, you should check if the Steam server is down. If it is down, then there is nothing you can do other than wait for the engineers to resolve the server. You can use any of the mentioned down detectors to know the server status. If you conclude that the server is down, wait for some time and hopefully, the issue will be resolved.
If There was a problem processing your request in Steam, then check out the following solutions to resolve the issue.
- Restart Steam and computer
- Check the image’s format
- Refresh Steam files
- Turn off and Turn on Network Devices
- Flush DNS, Reset Winsock, Release IP
- Workaround: Use Steam in Browser.
Let us talk about them in detail.
1] Restart Steam and computer
Let us start with the most basic solution. You need to restart Steam and they see if that works. Not just click on the close button of Steam, but also, end all the related tasks from the Task Manager. To do that, open Task Manager by Ctrl + Shift + Enter. Then right-click on Steam and click End Task. Then, reopen Steam and see if that works. If it is no avail, then restart your system. Hopefully, this will do the job for you.
2] Check the image’s format
If you are trying to upload an image to the Steam server and seeing the error message in question. Then check its extension. You need to make sure that the image that you are uploading must be JPG, GIF, or PNG. If it is anything other than the mentioned format, then the Steam server will refuse to upload that image.
We would recommend you change the extension, to do that, you can use MS Paint to make the changes. Just right-click on the image that you were planning to upload, and select Open with > Paint. Then, click on File > Save as > PNG picture.
Hopefully, this will work for you.
3] Refresh Steam files
The issue can be because of corrupted files or some kind of glitch in the files. What we are going to do, is remove all the files that can potentially cause the issue and leave the important files. This way, we will be able to resolve the issue without removing the games. Open File Explorer and go to the location where you have installed Steam. Then, delete all the files except Steam.exe, steamapps and userdata.
Finally, restart your computer, refresh Steam and see if that works.
4] Turn off and Turn on Network Devices
The issue can also occur because of some glitch in your network. There are two solutions that we are going to see to resolve the network. Restarting the Network Devices is the first one and the next solution is what you need to do if this fails to make any difference. Follow the given steps to restart your Network Devices perfectly.
- Turn off your Router
- Plug the router out from the power source and wait for a minute.
- Plug the router back in, and turn it on.
Now, connect your computer to the network and see if that works.
5] Flush DNS, Reset Winsock, Release IP
Next up, we need to refresh some network protocols and see if that works. So, open Command Prompt and run the following command.
- To reset Winsock, execute the following command.
netsh winsock reset
- To flush DNS, execute the following command.
ipconfig /flushdns
- To release IP, run the following commands.
ipconfig /release
ipconfig /renew
Finally, restart your computer and check if the issue persists.
6] Workaround: Use Steam in Browser
For a lot of users, using Steam in Browser has worked. Even though it is not a solution, it is a workaround that you can use as you wait for the Steam developers to release an update to resolve the issue.
That’s it!
Also Read:
- Fix Steam is having trouble connecting to Steam servers
- Can’t sign into Steam with the correct password.
Ошибка An error occurred while processing your request. Reference . возникает в программе Steam, во время запуска или же во время выполнения какого-то действия. Ошибка означает, что во время вашего запроса произошла ошибка.
Необходимые действия, которые надо выполнить:
- Убедитесь, что вы используете последнюю версию программы Steam. Перейдите в раздел меню Steam и выберите пункт «Проверить наличие обновлений клиента». Если программа устарела — клиент обновится и ошибка error while processing request больше появляться не будет.
- Вторая по популярности проблема — это перезагруженность серверов. Если у вас актуальная версия и ошибка while processing your request то появляется то исчезает — сервер перезагружен. Попробуйте зайти в программу в другое время.
- Попробуйте обновить MS Visual C++, MS .NET Framework, VCredist. Эти компоненты необходимы для запуска игр и если у вас установлены старые версии, то вполне вероятно ожидать появление ошибок. Подробнее об обновлении читайте ниже.
- Запустите приложение от имени администратора.
Если вы нашли решение проблемы An error occurred while processing your request. Reference . , которое не указано в статье, просим вас помочь сообществу и поделиться решением в комментариях
Ряд пользователей браузеров при переходе на какой-либо сайт (наиболее часто данная проблема встречается на сайте Steam) могут столкнуться с ошибкой и соответствующим сообщением «An error occurred while processing your request». Обновление страницы проблемного сайта обычно ничего не даёт, пользователь сталкивается с упомянутой проблемой вновь и вновь. В этом материале я расскажу, что такое «An error occurred while processing your request», при каких условиях появляется данная проблема, и как исправить её на ваших ПК.
Что такое An error occurred while processing your request
В переводе с английского языка текст данной ошибки звучит как «Произошла ошибка во время обработки вашего запроса». Как уже упоминалось выше, наиболее часто на возникновение данной ошибки жалуются пользователи Steam, которые при переходе на данный сайт встречают описанную дисфункцию.
При этом данная ошибка может встречаться и на других ресурсах, и в абсолютном большинстве случаев имеет браузерную основу (пользователи различных онлайн-программ практически с ней не сталкиваются).
Причины ошибки An error occurred while processing your request следующие:
- Сбой или перегрузка сервера, обрабатывающего ваш запрос;
- Случайный сбой вашего ПК;
- Кэш вашего браузера повреждён;
- Ошибка SSL-сертификата вашего браузера;
- Проблемы с HTTPS-протоколом у ряда сайтов;
- Проблема с HTTPS-расширениями вашего браузера (например, с «HTTPS Everywhere»).
После определения причин дисфункции перейдём к описанию того, как избавиться от ошибки Sorry, an error occurred while processing your request.
Возникновение ошибки после сбоя сервера
Как исправить ошибку An error occurred while processing your request
Итак, вы встретились с упомянутой проблемой и думаете An error occurred while processing your request, что делать? Рекомендую выполнить следующий ряд действий:
- Попробуйте просто перезагрузить свой компьютер. Это помогает чаще, чем может показаться;
- Немного подождите. Во многих случаях (особенно это касается пользователей Steam) сервера бывают перегружены или «упали», потому необходимо некоторое время для решения проблемы администрацией сервера. В подобных случаях нужно немного подождать (часто хватает и суток) чтобы проблема была решена;
- Очистите кэш и куки вашего браузера. К примеру, в браузере Мозилла это делается переходом в «Настройки», затем в закладку «Приватность», и кликом на «Удалить вашу недавнюю историю». В открывшимся окне «Удаление истории» в «Подробности» поставьте галочку на «Кэш» и удалите последний;
Заключение
В данном материале мной была рассмотрена тема «An error occurred while processing your request, что делать», обозначены причины данной проблемы и намечены пути её решения. В большинстве случаев данная ошибка возникает из-за перегрузки или «падения» серверов, и от пользователя требуется немного подождать, дабы всё пришло в норму. В иных же случаях попробуйте выполнить очистку кэша вашего браузера, так как именно этот совет оказался весьма эффективным в решении проблемы An error occurred while processing your request на пользовательских ПК.
I’m trying to get a image using HttpClient and I’m getting this error:
HttpRequestException: An error occurred while sending the request
Using WebClient with DownloadData method, works fine.