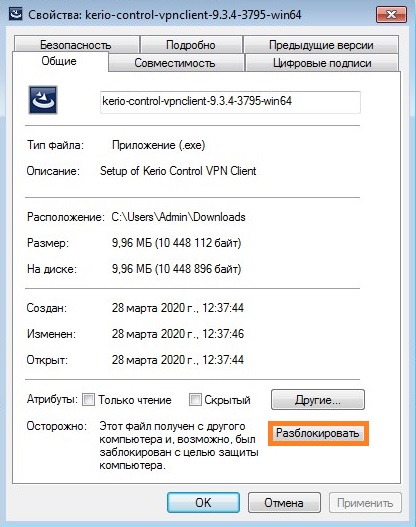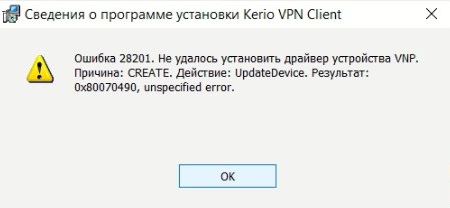#1
novikov.ae
-
- Members
- 1 Сообщений:
Newbie
Отправлено 11 Август 2021 — 08:42
В трее стоит «starting…»
пока лечу просто удалением и установкой, но это начало происходить чаще… и уже надоедает.
И это на нескольких машинах на которых прошло обновление windows 7 на Windows 10.
На чистых установках windows 10 такого не наблюдается.
dwscanner.log
Error to initialize protobuf interface: System error
Open custom objects error: System error ()
=============================================================================
Dr.Web Scanner SE for Windows v12.10.4.03301
© Doctor Web, Ltd., 1992-2021
Scan session started 2021/07/26 15:39:36
Module location : C:Program FilesDrWeb
=============================================================================
Error load engine. Error code: 0x6ba
Error during check key file
Error to call start dws9 scanner client. System error
OPTION [Automatic Apply Actions] NO
OPTION [Turn Off Computer After Scan] NO
OPTION [Use Sound Alerts] NO
Using language: «en»
Save custom objects error: System error ()
Error to initialize protobuf interface: System error
Open custom objects error: System error ()
=============================================================================
Dr.Web Scanner SE for Windows v12.10.4.03301
© Doctor Web, Ltd., 1992-2021
Scan session started 2021/07/26 15:40:00
Module location : C:Program FilesDrWeb
=============================================================================
Error load engine. Error code: 0x6ba
Error during check key file
Error to call start dws9 scanner client. System error
OPTION [Automatic Apply Actions] NO
OPTION [Turn Off Computer After Scan] NO
OPTION [Use Sound Alerts] NO
Using language: «en»
Save custom objects error: System error ()
- Наверх
#2
VVS
VVS
-
- Moderators
- 18 998 Сообщений:
The Master
Отправлено 11 Август 2021 — 11:16
меня вот что возмутило. что даже не начинают толком диалог сразу дампы…… © alehas777
———————————
Антивирус это как ремень безопасности — всего лишь увеличивает шансы выжить или получить менее тяжкую травму при аварии.
Есть, однако, категория людей, которые рассматривают средства безопасности как ауру неуязвимости. © basid
- Наверх
Последнее обновление: 07/07/2022
[Время, требуемое для чтения: 3,5 мин.]
Файлы JCP, такие как dws_client.jcp, классифицируются как файлы Разработчик (JCreator Project). Как файл JCreator Project он был создан для использования в MATLAB R2009a от компании MathWorks.
Впервые dws_client.jcp был представлен 03/14/2009 в составе MATLAB R2009a для Windows 10.
По нашим данным, эта версия файла является последним обновлением от компании MathWorks.
В этой статье обсуждаются подробные сведения о файлах, порядок устранения неполадок с файлом JCP при проблемах с dws_client.jcp, а также полный набор бесплатных загрузок для каждой версии файла, которая была зарегистрирована нашей командой.
Что такое сообщения об ошибках dws_client.jcp?
Общие ошибки выполнения dws_client.jcp
Ошибки файла dws_client.jcp часто возникают на этапе запуска MATLAB, но также могут возникать во время работы программы.
Эти типы ошибок JCP также известны как «ошибки выполнения», поскольку они возникают во время выполнения MATLAB. К числу наиболее распространенных ошибок выполнения dws_client.jcp относятся:
- Не удается найти dws_client.jcp.
- dws_client.jcp — ошибка.
- Не удалось загрузить dws_client.jcp.
- Ошибка при загрузке dws_client.jcp.
- Не удалось зарегистрировать dws_client.jcp / Не удается зарегистрировать dws_client.jcp.
- Ошибка выполнения — dws_client.jcp.
- Файл dws_client.jcp отсутствует или поврежден.
Библиотека времени выполнения Microsoft Visual C++
Ошибка выполнения!
Программа: C:Program FilesMATLABR2019btoolboxlocalclasspathdws_client.jcp
Среда выполнения получила запрос от этого приложения, чтобы прекратить его необычным способом.
Для получения дополнительной информации обратитесь в службу поддержки приложения.

В большинстве случаев причинами ошибок в JCP являются отсутствующие или поврежденные файлы. Файл dws_client.jcp может отсутствовать из-за случайного удаления, быть удаленным другой программой как общий файл (общий с MATLAB) или быть удаленным в результате заражения вредоносным программным обеспечением. Кроме того, повреждение файла dws_client.jcp может быть вызвано отключением питания при загрузке MATLAB, сбоем системы при загрузке или сохранении dws_client.jcp, наличием плохих секторов на запоминающем устройстве (обычно это основной жесткий диск) или заражением вредоносным программным обеспечением. Таким образом, крайне важно, чтобы антивирус постоянно поддерживался в актуальном состоянии и регулярно проводил сканирование системы.
Как исправить ошибки dws_client.jcp — 3-шаговое руководство (время выполнения: ~5-15 мин.)
Если вы столкнулись с одним из вышеуказанных сообщений об ошибке, выполните следующие действия по устранению неполадок, чтобы решить проблему dws_client.jcp. Эти шаги по устранению неполадок перечислены в рекомендуемом порядке выполнения.
Шаг 1. Восстановите компьютер до последней точки восстановления, «моментального снимка» или образа резервной копии, которые предшествуют появлению ошибки.
Чтобы начать восстановление системы (Windows XP, Vista, 7, 8 и 10):
- Нажмите кнопку «Пуск» в Windows
- В поле поиска введите «Восстановление системы» и нажмите ENTER.
- В результатах поиска найдите и нажмите «Восстановление системы»
- Введите пароль администратора (при необходимости).
- Следуйте инструкциям мастера восстановления системы, чтобы выбрать соответствующую точку восстановления.
- Восстановите компьютер к этому образу резервной копии.
Если на этапе 1 не удается устранить ошибку dws_client.jcp, перейдите к шагу 2 ниже.

Шаг 2. Если вы недавно установили приложение MATLAB (или схожее программное обеспечение), удалите его, затем попробуйте переустановить MATLAB.
Чтобы удалить программное обеспечение MATLAB, выполните следующие инструкции (Windows XP, Vista, 7, 8 и 10):
- Нажмите кнопку «Пуск» в Windows
- В поле поиска введите «Удалить» и нажмите ENTER.
- В результатах поиска найдите и нажмите «Установка и удаление программ»
- Найдите запись для MATLAB R2009a и нажмите «Удалить»
- Следуйте указаниям по удалению.
После полного удаления приложения следует перезагрузить ПК и заново установить MATLAB.
Если на этапе 2 также не удается устранить ошибку dws_client.jcp, перейдите к шагу 3 ниже.
MATLAB R2009a
MathWorks
Шаг 3. Выполните обновление Windows.
Когда первые два шага не устранили проблему, целесообразно запустить Центр обновления Windows. Во многих случаях возникновение сообщений об ошибках dws_client.jcp может быть вызвано устаревшей операционной системой Windows. Чтобы запустить Центр обновления Windows, выполните следующие простые шаги:
- Нажмите кнопку «Пуск» в Windows
- В поле поиска введите «Обновить» и нажмите ENTER.
- В диалоговом окне Центра обновления Windows нажмите «Проверить наличие обновлений» (или аналогичную кнопку в зависимости от версии Windows)
- Если обновления доступны для загрузки, нажмите «Установить обновления».
- После завершения обновления следует перезагрузить ПК.
Если Центр обновления Windows не смог устранить сообщение об ошибке dws_client.jcp, перейдите к следующему шагу. Обратите внимание, что этот последний шаг рекомендуется только для продвинутых пользователей ПК.

Если эти шаги не принесут результата: скачайте и замените файл dws_client.jcp (внимание: для опытных пользователей)
Если ни один из предыдущих трех шагов по устранению неполадок не разрешил проблему, можно попробовать более агрессивный подход (примечание: не рекомендуется пользователям ПК начального уровня), загрузив и заменив соответствующую версию файла dws_client.jcp. Мы храним полную базу данных файлов dws_client.jcp со 100%-ной гарантией отсутствия вредоносного программного обеспечения для любой применимой версии MATLAB . Чтобы загрузить и правильно заменить файл, выполните следующие действия:
- Найдите версию операционной системы Windows в нижеприведенном списке «Загрузить файлы dws_client.jcp».
- Нажмите соответствующую кнопку «Скачать», чтобы скачать версию файла Windows.
- Скопируйте этот файл в соответствующее расположение папки MATLAB:
Windows 10: C:Program FilesMATLABR2019btoolboxlocalclasspath
- Перезагрузите компьютер.
Если этот последний шаг оказался безрезультативным и ошибка по-прежнему не устранена, единственно возможным вариантом остается выполнение чистой установки Windows 10.
СОВЕТ ОТ СПЕЦИАЛИСТА: Мы должны подчеркнуть, что переустановка Windows является достаточно длительной и сложной задачей для решения проблем, связанных с dws_client.jcp. Во избежание потери данных следует убедиться, что перед началом процесса вы создали резервные копии всех важных документов, изображений, установщиков программного обеспечения и других персональных данных. Если вы в настоящее время не создаете резервных копий своих данных, вам необходимо сделать это немедленно.
Скачать файлы dws_client.jcp (проверено на наличие вредоносного ПО — отсутствие 100 %)
ВНИМАНИЕ! Мы настоятельно не рекомендуем загружать и копировать dws_client.jcp в соответствующий системный каталог Windows. MathWorks, как правило, не выпускает файлы MATLAB JCP для загрузки, поскольку они входят в состав установщика программного обеспечения. Задача установщика заключается в том, чтобы обеспечить выполнение всех надлежащих проверок перед установкой и размещением dws_client.jcp и всех других файлов JCP для MATLAB. Неправильно установленный файл JCP может нарушить стабильность работы системы и привести к тому, что программа или операционная система полностью перестанут работать. Действовать с осторожностью.
Файлы, относящиеся к dws_client.jcp
Файлы JCP, относящиеся к dws_client.jcp
| Имя файла | Описание | Программа (версия) | Размер файла (байты) | Расположение файла |
|---|---|---|---|---|
| cefclient_java.jcp | JCreator Project | MATLAB R2009a | 99 | C:Program FilesMATLABR2019btoolboxlocalcl… |
| foundation_java.jcp | JCreator Project | MATLAB R2009a | 91 | C:Program FilesMATLABR2019btoolboxlocalcl… |
| storage_mldrivedesktop… | JCreator Project | MATLAB R2009a | 144 | C:Program FilesMATLABR2019btoolboxlocalcl… |
| peer_model_api_java.jcp | JCreator Project | MATLAB R2009a | 131 | C:Program FilesMATLABR2019btoolboxlocalcl… |
| matlab_graphics_java_w… | JCreator Project | MATLAB R2009a | 163 | C:Program FilesMATLABR2019btoolboxlocalcl… |
Другие файлы, связанные с dws_client.jcp
| Имя файла | Описание | Программа (версия) | Размер файла (байты) | Расположение файла |
|---|---|---|---|---|
| CBS.log | Log | MATLAB R2009a | 1156359 | C:WindowsLogsCBS |
| setupact.log | Log | MATLAB R2009a | 208915 | C:WindowsLogsDPX |
| api-ms-win-core-profil… | ApiSet Stub DLL | Microsoft® Windows® Operating System (10.0.17134.12) | 10600 | C:UsersTesterAppDataLocalMicrosoftOneDriv… |
| api-ms-win-core-heap-l… | ApiSet Stub DLL | Microsoft® Windows® Operating System (10.0.15063.468) | 19264 | C:Program FilesMATLABR2019bbinwin64 |
| diagwrn.xml | Extensible Markup Language | MATLAB R2009a | 5718 | C:WindowsSystem32SysprepPanther |
Вы скачиваете пробное программное обеспечение. Для разблокировки всех функций программного обеспечения требуется покупка годичной подписки, стоимость которой оставляет 39,95 долл. США. Подписка автоматически возобновляется в конце срока (Подробнее). Нажимая кнопку «Начать загрузку» и устанавливая «Программное обеспечение», я подтверждаю, что я прочитал (-а) и принимаю Лицензионное соглашение и Политику конфиденциальности компании Solvusoft.

Файлы с расширением .msi это обычные пакеты установки (дистрибутивы) из которых ставится программа. В отличии от обычных «setup.exe», для запуска файла msi система использует службу Windows Installer (процесс msiexec.exe). Говоря простыми словами, установщик Windows разархивирует и запускает файлы из дистрибутива. Когда Windows Installer не работает, то появляются различные ошибки.
Вообще, меня это жутко бесит, т.к. после глупого сообщения об ошибке совсем непонятно что делать дальше. Microsoft специально разработали установщик Windows Installer для расширения возможностей установки программ (в основном это касается системных администраторов), но не позаботились должным образом о безглючной работе этой службы или хотя бы об адекватных сообщениях о проблемах. А нам теперь это разгребать 🙂
Неполадки могут быть с работой самой службы или могут возникать в процессе установки программ, когда всё настроено, в принципе, правильно. В первом случае нужно ковырять службу установщика, а во втором решать проблему с конкретным файлом. Рассмотрим оба варианта, но сначала второй.
Ошибки msi файлов
Очень часто ошибки появляются из-за недостаточных прав системы на файлы или папки. Нельзя сказать, что Windows Installer не работает, в этом случае достаточно просто добавить нужные права и всё заработает. Буквально вчера я столкнулся с тем, что скаченный дистрибутив .msi не захотел устанавливаться, при этом успешно запускается мастер установки, выбираются параметры, но затем система думает несколько секунд и выдаёт ошибку:
«Error reading from file «имя файла» verify that the file exists and that you can access it» (Error 1305). Переводится «Ошибка чтения из файла … проверьте существует ли файл и имеете ли вы к нему доступ». Ну не тупняк ли? Естественно, что кнопка «Повторить» не помогает, а отмена прекращает всю установку. Сообщение особой смысловой нагрузки также не несёт, т.к. файл точно существует и я имею к нему доступ, иначе бы просто не смог его запустить и получить это сообщение, к тому же почему-то на английском языке 🙂
А ошибка в том, что не Я должен иметь доступ к файлу, а установщик Windows, точнее сама Система. Решается очень просто:
- Кликаем правой кнопкой по файлу с расширением .msi, выбираем «Свойства»
- На вкладке «Безопасность» смотрим, есть ли в списке пользователь с именем «система» или «System»
- Скорее всего вы такого не увидите. Поэтому будем добавлять вручную. Нажимаем кнопку «Изменить…», затем «Добавить…»
- В поле пишем «система» или «System» (если у вас английская Windows) и нажимаем «Проверить имена». При этом слово должно стать подчёркнутым как на картинке.
- Нажимаем «ОК», ставим галочку «Полный доступ», «ОК»
- Кнопка «Дополнительно» -> «Изменить разрешения…» ставим «Добавить разрешения, наследуемые от родительских объектов», «ОК» три раза.
Теперь ошибка установщика не появится! Можно добавить доступ на всю папку, из которой вы обычно инсталлируете программы, например на папку «Downloads», как у меня. Смотрим видео по решению проблем с правами доступа:
В Windows XP вкладки «Безопасность» не будет, если включён простой общий доступ к файлам. Чтобы его выключить, нужно зайти в и выключить опцию «Использовать простой общий доступ к файлам». В урезанных версиях Windows 7/10 и XP вкладки «Безопасность» нет в принципе. Чтобы её увидеть, нужно загрузить Windows в безопасном режиме и зайти в неё под администратором.
Ещё способы решить проблему
- Запускайте установку, войдя в систему под администраторским аккаунтом
- Правой кнопкой по пакету «.msi» и выбираем «Запуск от имени Администратора»
- Выключите антивирус на время
- Включить режим совместимости с предыдущими операционными системами. Для этого зайдите в свойства файла msi и на вкладке «Совместимость» поставьте галочку «Запустить программу в режиме совместимости»
- Если файл на флешке, то попробуйте скопировать его куда-нибудь на жёсткий диск и запустить оттуда (бывает, что запрещена установка программ со съёмных накопителей)
- Попробуйте просто создать новую папку с любым именем в корне диска, перекинуть туда дистрибутив и запустить его оттуда
Описанный метод поможет при разных сообщениях, с разными номерами. Например, вы можете видеть такие ошибки файлов msi:
- Error 1723
- Internal Error 2203
- Системная ошибка 2147287035
- Ошибка «Невозможно открыть этот установочный пакет»
- Ошибка 1603: Во время установки произошла неустранимая ошибка
Во всех этих случаях должна помочь установка прав на файл и/или на некоторые системные папки. Проверьте, имеет ли доступ «система» к папке временных файлов (вы можете получать ошибку «Системе не удается открыть указанное устройство или файл»). Для этого:
- Сначала узнаем нужные пути. Нажмите «Win + Pause» и зайдите в
- В списках ищем переменные с названиями «TEMP» и «TMP» (значения обычно совпадают), в них записаны пути к временным папкам, которые использует установщик Windows
- Теперь идём к этим папкам и смотрим в их свойствах, имеет ли к ним доступ «система». Чтобы быстро получить путь к временной папке пользователя, кликните два раза по переменной, скопируйте путь и вставьте его в адресной строке «Проводника» Windows
После нажатия «Enter» путь преобразится на «нормальный» и вы переместитесь в реальную временную папку. Права на неё и надо проверять. Также рекомендую очистить временные папки от всего что там скопилось или даже лучше удалить их и создать новые с такими же названиями. Если не получается удалить папку, почитайте как удалить неудаляемое, но это не обязательно.
Если служба Windows Installer всё равно не хочет работать, то проверьте права на папку «C:Config.Msi», сюда «система» также должна иметь полный доступ. В этом случае вы могли наблюдать ошибку «Error 1310». На всякий случай убедитесь, что к папке КУДА вы инсталлируете софт также есть все права.
Если вы используете шифрование папок, то отключите его для указанных мной папок. Дело в том, что хотя мы сами имеем к ним доступ, служба Microsoft Installer не может до них достучаться пока они зашифрованы.
Ещё ошибка может быть связана с битым файлом. Может быть он не полностью скачался или оказался битым уже на сервере. Попробуйте скачать его ещё раз оттуда же или лучше с другого места.
Ошибка установщика Windows
В случае общих проблем не будут устанавливаться никакие msi файлы, процесс установки, скорее всего, даже не начнётся. При этом могут появляться ошибки вида:
- Нет доступа к службе установщика Windows
- Не удалось получить доступ к службе установщика Windows
- Ошибка пакета установщика Windows (1719)
или ещё нечто подобное со словами «ошибка msi», «Windows Installer Error». Всё это означает, что система дала сбой и теперь её надо лечить. Может вы ставили какой-то софт, который испортил системные файлы и реестр, или подхватили вирус. Конечно, никогда не будет лишним удалить вирусы, или убедиться что их нет. Но оставьте этот вариант на потом, т.к. обычно проблема кроется в другом.
Сначала давайте проверим работает ли служба Windows Installer:
- Нажмите «Win + R» и введите services.msc
- Найдите в конце списка службу «Установщик Windows» или «Windows Installer»
- Тип запуска должен быть «Вручную». Если она «Отключена», то зайдите в «Свойства» и выберите «Вручную»
- Затем кликните по ней правой кнопкой и выберите «Запустить» или «Перезапустить». Если ошибок нет и состояние переходит в режим «Работает», то здесь всё нормально.
- Нажмите «Win + R» и введите msiexec. Если модуль MSI работает нормально, то должно появиться окно с версией установщика и параметрами запуска, а не ошибка.
Следующее что я посоветую сделать – это выполнить команду сканирования системы на повреждённые и изменённые системные файлы. Нажмите «Win + R» и введите
Sfc /scannow
Произойдёт поиск и замена испорченных файлов на оригинальные, при этом может потребоваться вставить установочный диск с Windows XP-7-10. После окончания процесса перегрузитесь и посмотрите, решена ли проблема.
Microsoft сам предлагает утилиту, призванную решить нашу проблему. Запустите программу Easy Fix и следуйте мастеру.
Скачать Easy Fix
Параметры реестра и службы
Следующий способ устранения ошибки – восстановление рабочих параметров в реестре установщика Windows Installer.
Скачать msiserver.reg
Для этого скачайте архив и запустите оттуда два reg-файла, соответственно своей версии Windows. Согласитесь с импортом настроек.
Важно! Перед последним действием желательно создать точку восстановления системы! Если способ не поможет или станет хуже, вы сможете восстановиться до прежнего состояния.
В Windows XP или Windows Server 2000 установите последнюю версию установщика 4.5.
Скачать Windows Installer 4.5
Если не помогло, то проделайте ещё перерегистрацию компонентов:
- Нажмите «Win + R» и введите «cmd». Затем в чёрном окне введите последовательно команды:
MSIExec /unregister
MSIExec /regserver - В ответ должна быть пустота, никаких ошибок. Если проблема не решена, введите ещё команду
regsvr32 msi.dll - Закройте чёрное окно
Если пишет, что не хватает прав, то нужно запускать командную строку от имени Администратора.
Если команды выполнились, но не помогло, то скачайте файл и запустите msi_error.bat из архива, проверьте результат.
Последний вариант — скачайте программу Kerish Doctor, почитайте мою статью, там есть функция исправления работы службы установщика и многих других частых проблем Windows.
Также, многие программы используют .NET Framework, поэтому не будет лишним установить последнюю версию этого пакета. И, напоследок, ещё один совет: если в пути к файлу-дистрибутиву есть хоть одна папка с пробелом в начале названия, то удалите пробел. Такой простой приём решит вашу проблему 🙂
Подведение итогов
Ошибки с установщиком Windows очень неприятные, их много и сразу непонятно куда копать. Одно ясно – система дала сбой и нужно восстанавливать её до рабочего состояния. Иногда ничего не помогает и приходится переустанавливать Windows. Однако не торопитесь это делать, попробуйте попросить помощи на этом форуме. В точности опишите вашу проблему, расскажите что вы уже делали, какие сообщения получили, и, возможно, вам помогут! Ведь мир не без добрых людей 🙂
|
0 / 0 / 0 Регистрация: 13.02.2017 Сообщений: 23 |
|
|
1 |
|
Не работает сканирование по сети07.09.2017, 12:20. Показов 21498. Ответов 13
Здравствуйте. Обрисую проблему. В офисе 5 компов и два МФУ марки Canon MF 3010. Соответственно два ПК подключены на прямую и у них все в порядке (и печатает и сканирует). Один по сети удалось настроить нормально (печатает и сканирует), два других с проблемами. Все подключения осуществлялись с помощью известной программы RemoteScan по инструкции http://alexzsoft.ru/kak-sdelat… p-7-8.html 2. Второй ПК вообще не сканирует, даже не находит сканер в прогах Fine Reader и Vue Scan, в одной проге Scan Lite видит и сканирует, но результат как и в пункте 1. Что уже не пробовал: и деинсталлировал проги для скана и сто раз устанавливал Remote Scan. Ничего не помогает. Что посоветуете господа?
__________________
0 |
|
2459 / 923 / 177 Регистрация: 03.03.2015 Сообщений: 6,477 |
|
|
07.09.2017, 13:26 |
2 |
|
А чего тут «советовать»? Ситуация очевидна: вам ОДНОЗНАЧНО обращаться к саппорту используемого вами софта (Remotescan’а).
0 |
|
0 / 0 / 0 Регистрация: 13.02.2017 Сообщений: 23 |
|
|
07.09.2017, 13:34 [ТС] |
3 |
|
А кроме этого можете что-то подсказать? Тем более их сайт накрылся медным тазом https://www.remote-scan.com/ Может есть другие способыпрограммы для осуществления сканирования по сети?
0 |
|
2459 / 923 / 177 Регистрация: 03.03.2015 Сообщений: 6,477 |
|
|
07.09.2017, 13:41 |
4 |
|
кроме этого можете что-то подсказать? КРОМЕ — вам вряд ли кто подскажет, ВМЕСТО — другое дело.
0 |
|
0 / 0 / 0 Регистрация: 13.02.2017 Сообщений: 23 |
|||||
|
07.09.2017, 14:10 [ТС] |
5 |
||||
|
Помогло, по крайней мере на одном ПК (другой еще не пробовал), Blind Scanner. Работает пока без сбоев. Может кому-то поможет. Единственное — он платный. Пробная версия 30 дн.
0 |
|
Модератор 6871 / 3818 / 477 Регистрация: 13.03.2013 Сообщений: 14,059 Записей в блоге: 9 |
|
|
16.02.2018, 17:45 |
6 |
|
terrazn, в качестве альтернативного варианта могу посоветовать воспользоваться бесплатной программой TWAIN@Web
1 |
|
2459 / 923 / 177 Регистрация: 03.03.2015 Сообщений: 6,477 |
|
|
16.02.2018, 18:12 |
7 |
|
могу посоветовать воспользоваться бесплатной программой TWAIN@Web Вы сами пробовали попользоваться ею?
0 |
|
Модератор 6871 / 3818 / 477 Регистрация: 13.03.2013 Сообщений: 14,059 Записей в блоге: 9 |
|
|
16.02.2018, 19:11 |
8 |
|
Вы сами пробовали попользоваться ею? Пробовал.
0 |
|
2459 / 923 / 177 Регистрация: 03.03.2015 Сообщений: 6,477 |
|
|
16.02.2018, 19:32 |
9 |
|
И как впечатления? У меня, например — явно отрицательные (после Блиндсканера).
0 |
|
0 / 0 / 0 Регистрация: 03.05.2016 Сообщений: 2 |
|
|
16.02.2018, 21:05 |
10 |
|
Есть еще какие-нибудь?
0 |
|
2459 / 923 / 177 Регистрация: 03.03.2015 Сообщений: 6,477 |
|
|
16.02.2018, 21:58 |
11 |
|
Есть еще какие-нибудь.
0 |
|
Модератор 6871 / 3818 / 477 Регистрация: 13.03.2013 Сообщений: 14,059 Записей в блоге: 9 |
|
|
17.02.2018, 06:30 |
12 |
|
Не по теме:
И как впечатления? У меня, например — явно отрицательные (после Блиндсканера) Администрируемая мною контора второй год использует сие софтину (установлена в 3-х отделах) и не жалуются.
Есть еще какие-нибудь? При наличии терминального сервера: подключить МФУ к серверу, дать пользователям удаленный доступ к северу, чтобы сканировали с него, а отсканированные изображения складывали на шару.
0 |
|
2459 / 923 / 177 Регистрация: 03.03.2015 Сообщений: 6,477 |
|
|
17.02.2018, 17:17 |
13 |
|
При отсутствии терминального сервера — взять 100-150$ и купить сетевой МФУ.
0 |
|
Модератор 6871 / 3818 / 477 Регистрация: 13.03.2013 Сообщений: 14,059 Записей в блоге: 9 |
|
|
18.02.2018, 07:09 |
14 |
|
Один ПК видит сканеры во всех прогах (Fine Reader, VueScan и др.), начинает сканировать, полностью сканирует, но изображение не загружается и это при том, что в FineReader в настройках стоит «Сканировать через интерфейс сканера» Поставьте «Использовать интерфейс ABBYY FineReader», либо проверьте через стандартное средство сканирования Win+R -> WIAACMGR -> Ok
0 |
|
IT_Exp Эксперт 87844 / 49110 / 22898 Регистрация: 17.06.2006 Сообщений: 92,604 |
18.02.2018, 07:09 |
|
Помогаю со студенческими работами здесь Сканирование сети Сканирование сети по ip
Сканирование по сети Искать еще темы с ответами Или воспользуйтесь поиском по форуму: 14 |
Обновлено 19.08.2021
Доброго времени суток, уважаемые читатели, сегодня решаем ошибку 10016 параметры разрешений для конкретного приложения не дают разрешения Локально Активация для приложения COM-сервера с CLSID {D63B10C5-BB46-4990-A94F-E40B9D520160} и APPID {9CA88EE3-ACB7-47C8-AFC4-AB702511C276} в Windows server 2012 R2.
Ошибка 10016 в windows 10 и Windows Server
На сервере Windows Server 2012 R2 постоянно возникает ошибка 10016.
Имя журнала: Система
Источник: DistributedCOM
Код: 10016
{D63B10C5-BB46-4990-A94F-E40B9D520160}
Параметры разрешений для конкретного приложения не дают разрешения Локально Активация для приложения COM-сервера с CLSID
{D63B10C5-BB46-4990-A94F-E40B9D520160}
и APPID
{9CA88EE3-ACB7-47C8-AFC4-AB702511C276} или {316CDED5-E4AE-4B15-9113-7055D84DCC97} или {4839DDB7-58C2-48F5-8283-E1D1807D0D7D}
пользователю NT AUTHORITYСИСТЕМА с ИД безопасности (S-1-5-18) и адресом LocalHost (с использованием LRPC), выполняемого в контейнере приложения Недоступно с ИД безопасности (Недоступно). Это разрешение безопасности можно изменить с помощью средства администрирования служб компонентов.
The application-specific permission settings do not grant Local Activation permission for the COM Server application with CLSID
{6B3B8D23-FA8D-40B9-8DBD-B950333E2C52}
and APPID
{4839DDB7-58C2-48F5-8283-E1D1807D0D7D}
to the user NT AUTHORITYLOCAL SERVICE SID (S-1-5-19) from address LocalHost (Using LRPC) running in the application container Unavailable SID (Unavailable). This security permission can be modified using the Component Services administrative tool.
Данная ошибка выскакивает, когда какая-то из утилит не может обратиться к DCOM объекту, чаще всего, это связано с недостаточностью разрешений. Был реализован шаблон кодирования, где код сначала пытается получить доступ к компонентам DCOM с одним набором параметров. Если первая попытка не удалась, она пытается снова с другим набором параметров. Причина, по которой он не пропускает первую попытку, заключается в том, что существуют сценарии, в которых он может быть успешным. В этих сценариях это предпочтительнее. Если вы не в курсе, что такое COM объекты и DCOM, то если по простому, это концепция для создания программного обеспечения на основе взаимодействующих компонентов объекта, каждый из которых может использоваться во многих программах одновременно. На основе COM были созданы ActiveX, DCOM, COM+, DirectX, .Net.
- {316CDED5-E4AE-4B15-9113-7055D84DCC97} — Кнопка пуск (Immersive Shell) — интерфейс метро
- {4839DDB7-58C2-48F5-8283-E1D1807D0D7D} — ShellServiceHost
- {9CA88EE3-ACB7-47C8-AFC4-AB702511C276} — RuntimeBroker
Подробнее вы можете почитать в вики https://ru.wikipedia.org/wiki/Component_Object_Model
Сначала нужно обновить Windows через центр обновления, и если не поможет, то делаем по очереди предложенные решения:
- Назначаем недостающие права на ветку с GUID номером {9CA88EE3-ACB7-47C8-AFC4-AB702511C276} или другим, зависит от вашей ситуации с кодом ошибки 10016
- Удаление некоторых ключей реестра
- Использование скрипта PowerShell
Как исправить ошибку 10016 через назначение прав в реестре
- Сразу логинимся на проблемный сервер под администратором, чтобы не вводить всякий раз имя и пароль. Запускаем Regedit.
- Запускаем поиск (CTRL+F) и ищем второй из GUIDов в описании ошибки, т.е. APPID. В данном случае это «{9CA88EE3-ACB7-47C8-AFC4-AB702511C276}».
- Первый результат поиска должен быть в ключе HKEY_CLASSES_ROOTAppID. Наступаем на найденный GUID в левой панели и щелкаем правой кнопкой, выбираем Разрешения, а затем кнопку Дополнительно.
- В верхней части дополнительных параметров указан текущий владелец TrustedInstaller. Нажимаем рядом с ним ссылку Изменить.
- Нам нужно сделать владельцем локальную группу Администраторы. Затем кнопки Дополнительно, Поиск и выбираем в результатах поиска Администраторы.
- Ставим флажок «Заменить владельца подконтейнеров и объектов», кнопка ОК.
- После смены владельца мы можем изменять разрешения. В окне Разрешения на вкладке Безопасность даем для СИСТЕМА и Администраторы разрешение на полный доступ. ОК.
- Далее смотрим для нашего ключа HKEY_CLASSES_ROOTAppID{9CA88EE3-ACB7-47C8-AFC4-AB702511C276} значение параметра «(По умолчанию)» = «RuntimeBroker«.
8. В диспетчере серверов в правом верхнем углу меню Средства -> Службы компонентов. Открываем Компьютеры –> Мой компьютер –> Настройка DCOM. Правый клик по строке из п.7 RuntimeBroker, Свойства.
9. На вкладке Безопасность. В разделе Разрешения на запуск и активацию кнопка Изменить. Для группы СИСТЕМА разрешаем Локальный запуск и Локальная активация. ОК. Если вам runtimebroker не дает отредактировать настройки, то вам нужно дать права на него в реестре Windows
Открываем редактор реестра Windows. Переходим в ветку
HKEY_CLASSES_ROOTAppIDRuntimeBroker.exe
щелкаем по нему правым кликом и выбираем свойства.
Даем права для группы администраторы (Полный доступ)
Если не даст вам поставить, то вам нужно заменить владельца Trustinstaller на себя или группу администраторы. Как только дали права, идем опять в компоненты DCOM и выставляем права, как описывал выше.
10. Перезагружаем сервер, проверяем логи, по сути ошибку 10016 параметры разрешений для конкретного приложения не дают разрешения Локально Активация для приложения COM-сервера с CLSID {D63B10C5-BB46-4990-A94F-E40B9D520160} и APPID {9CA88EE3-ACB7-47C8-AFC4-AB702511C276} вы не должны больше увидеть.
Как исправить ошибку 10016 через удаление ключей из ветки OLe
Данный метод подразумевает удаление нескольких ключей реестра, которые отвечают за проверку прав на COM объекты. Нас будет интересовать ветка реестра:
HKEY_LOCAL_MACHINESOFTWAREMicrosoftOle
Ole — эта ветка управляют параметрами запуска по умолчанию и разрешениями доступа, а также возможностями безопасности на уровне вызовов для приложений на основе COM, которые не вызывают CoInitializeSecurity. Только администраторы, создатель объекта и система имеют полный доступ к этой части реестра. Все остальные пользователи имеют доступ только для чтения.
Перед тем, как вы будите вносить изменения я вам советую на всякий случай сделать резервную копию реестра или ветки.
Щелкаем по контейнеру Ole правым кликом и из контекстного меню выберите пункт Экспорт.
Задаем имя экспортируемого ключа. В случае проблем вы всегда сможете его импортировать и вернуть все к исходному состоянию.
Теперь, чтобы исправить ошибку 10016 в Windows 10 или как у меня в Windows Server 2012 R2 или выше, вам необходимо удалить четыре ключа:
- DefaultAccessPermission — Определяет список разрешений доступа по умолчанию для компьютера. Устанавливает список контроля доступа (ACL) участников, которые могут получить доступ к классам, для которых нет настройки AccessPermission . Этот ACL используется только приложениями, которые не вызывают CoInitializeSecurity и не имеют значения AccessPermission под своим ключом AppID. Среда выполнения COM на сервере проверяет ACL, описываемый этим значением, при олицетворении вызывающей стороны, которая пытается подключиться к объекту, и ее успех определяет, разрешен или запрещен доступ. Если проверка доступа не пройдена, соединение с объектом будет запрещено. Если это именованное значение не существует, только серверу участника и локальной системе разрешается вызывать сервер. По умолчанию это значение не содержит записей. Только принципал сервера и система могут вызывать сервер. Это значение обеспечивает простой уровень централизованного администрирования доступа по умолчанию к подключенным объектам на компьютере.
- DefaultLaunchPermission — Определяет список запуска по умолчанию для компьютера. Определяет список контроля доступа (ACL) участников, которые могут запускать классы, которые не указывают свой собственный ACL через значение реестра LaunchPermission. Права доступа по умолчанию следующие: Администраторы: разрешить запуск, СИСТЕМА: разрешить запуск, ИНТЕРАКТИВНО: разрешить запуск. Если значение LaunchPermission установлено для сервера, оно имеет приоритет над значением DefaultLaunchPermission . После получения локального или удаленного запроса на запуск сервера, у которого ключ AppID не имеет собственного значения LaunchPermission, проверяется ACL, описанный этим значением, при олицетворении клиента, и его успех разрешает или запрещает запуск кода класса.Это значение обеспечивает простой уровень централизованного администрирования запуска по умолчанию для доступа к другим незарегистрированным классам на компьютере. Например, администратор может использовать инструмент DCOMCNFG для настройки системы, чтобы разрешить доступ только для чтения для опытных пользователей. Поэтому OLE будет ограничивать запросы на запуск кода класса членами группы «Опытные пользователи». Впоследствии администратор может настроить разрешения на запуск для отдельных классов, чтобы предоставить возможность запуска кода класса другим группам или отдельным пользователям по мере необходимости.
- MachineAccessRestriction — Устанавливает политику ограничения на уровне компьютера для доступа к компоненту. Принципалы, которым здесь не предоставлены разрешения, не могут получить их, даже если разрешения предоставляются значением реестра DefaultAccessPermission или функцией CoInitializeSecurity. По умолчанию члены группы «Все» могут получать разрешения на локальный и удаленный доступ, а анонимные пользователи могут получать разрешения на локальный доступ.
- MachineLaunchRestriction — Устанавливает политику ограничения на уровне компьютера для запуска и активации компонента. Принципалы, которым здесь не предоставлены разрешения, не могут получить их, даже если разрешения предоставляются значением реестра DefaultAccessPermission или функцией CoInitializeSecurity. По умолчанию администраторы могут получать разрешения на локальный и удаленный запуск и активацию, а члены группы «Все» могут получать разрешения на локальную активацию и запуск.
Подробнее о данной ветке можно почитать по адресу https://docs.microsoft.com/en-us/windows/win32/com/hkey-local-machine-software-microsoft-ole
теперь находим все эти ключи, щелкаем по ним правым кликом мыши и удаляем со спокойной душей, далее я вам советую перезагрузить вашу систему. В подавляющем количестве случаев ошибка с кодом 10016 у вас больше не появится.
Исправление ошибки 10016 через PowerShell
Если вам не удалось изменить запуск службы для системы, то можно все поправить и избавиться от сообщений «APPID
{9CA88EE3-ACB7-47C8-AFC4-AB702511C276}
пользователю NT AUTHORITYСИСТЕМА с ИД безопасности (S-1-5-18) и адресом LocalHost (с использованием LRPC), выполняемого в контейнере приложения Недоступно с ИД безопасности (Недоступно)» с помощью скрипта PowerShell. Открываем ссылку с Microsoft
https://gallery.technet.microsoft.com/Grant-Revoke-Get-DCOM-22da5b96
Или во тут
Скачиваем тут сценарий DCOMPermissions.psm1
Кладем данный модуль в нужную вам папку. Далее вы открываете консоль PowerShell и переходите в месторасположение данного модуля, после чего его нужно импортировать:
Import-Module .DCOMPermissions.psm1
Grant-DCOMPermission -ApplicationID «{9CA88EE3-ACB7-47C8-AFC4-AB702511C276}» -Account «SYSTEM» -Type Launch -Permissions LocalLaunch,LocalActivation -OverrideConfigurationPermissions
Если ошибок не вышло, то значит все успешно применено, перезагрузка не потребуется.
Далее вы можете посмотреть примененные разрешения:
Get—DCOMPermission —ApplicationID «{9CA88EE3-ACB7-47C8-AFC4-AB702511C276}» —Type Launch
Вы увидите права у системы, у нее будет SID S-1-5-10.
На этом у меня все, мы успешно устранили ошибку DCOM 10016. Я должен подчеркнуть, что ошибка DCOM 10016 вряд ли повлияет на производительность вашей системы. В очень старые времена, когда Microsoft впервые представила «Distributed» в компонентной объектной модели, были уязвимости. Однако эти уязвимости были исправлены, и DCOM теперь безопасен. С вами был Иван Семин, автор и создатель IT портала Pyatilistnik.org.
На чтение 6 мин. Просмотров 8.7k. Опубликовано 03.09.2019
C annot общаться со сканером – это распространенное сообщение об ошибке, которое может появляться со сканерами Canon в Windows 10. Это может быть большой проблемой, и в сегодняшней статье мы покажем вам как это исправить.
Содержание
- Как исправить Невозможно связаться со сканером сообщений на устройствах Cannon?
- Решение 1. Переустановите драйверы
- Решение 2. Обновите драйверы
- Решение 3 – Выполните Чистую загрузку
- Решение 4 – Включить двунаправленную поддержку
- Решение 5 – Запустите средство устранения неполадок
- Решение 6 – Переместить проблемные каталоги
- Решение 7 – Переключиться в режим энергосбережения
Как исправить Невозможно связаться со сканером сообщений на устройствах Cannon?
- Переустановите драйверы
- Обновите драйверы
- Выполнить чистую загрузку
- Включить двунаправленную поддержку
- Запустите средство устранения неполадок
- Переместите проблемные каталоги
- Переключитесь в режим энергосбережения
Решение 1. Переустановите драйверы
Если на устройстве Canon появляется сообщение Не удается связаться со сканером , возможно, проблема связана с драйверами. Чтобы решить эту проблему, вам, возможно, придется переустановить драйверы Canon. Этот процесс довольно прост, и вы можете выполнить его, выполнив следующие действия:
-
Откройте Диспетчер устройств . Вы можете сделать это быстро, нажав Windows Key + I и выбрав Диспетчер устройств из списка.
-
Найдите драйвер Canon, щелкните его правой кнопкой мыши и выберите в меню Удалить устройство .
-
Откроется диалоговое окно подтверждения. Установите флажок Удалить программное обеспечение драйвера для этого устройства и нажмите кнопку Удалить .
- После удаления драйвера нажмите кнопку Сканировать на предмет изменений оборудования . После этого Windows установит отсутствующие драйверы.
После успешной переустановки драйверов проблема должна быть решена, и это сообщение об ошибке больше не должно появляться.
- ЧИТАЙТЕ ТАКЖЕ: как исправить проблемы с принтером и сканером Samsung в Windows 10
Решение 2. Обновите драйверы
По словам пользователей, если вы продолжаете получать сообщение Не удается связаться со сканером на вашем сканере Canon, проблема может быть в устаревших драйверах. Чтобы решить эту проблему, рекомендуется посетить веб-сайт Canon и загрузить последние версии драйверов для вашего сканера.
После обновления драйверов до последней версии проблема должна быть полностью решена. Загрузка драйверов вручную может быть сложной задачей, но если вы хотите быстро обновить драйверы, мы рекомендуем вам попробовать TweakBit Driver Updater (одобрен Microsoft и Norton Antivirus) .
Это простое приложение, которое обновит все ваши драйверы всего за пару кликов, поэтому обязательно попробуйте.
Решение 3 – Выполните Чистую загрузку
В некоторых случаях сторонние приложения могут создавать помехи для вашего оборудования и вызывать сообщение Невозможно связаться со сканером . Чтобы решить эту проблему, пользователи предлагают отключить все запускаемые приложения и службы.
Для этого просто выполните следующие действия:
-
Нажмите Windows Key + R и введите msconfig . Нажмите ОК или нажмите Ввод.
-
Когда откроется окно Конфигурация системы , перейдите на вкладку Службы . Теперь установите флажок Скрыть все службы Microsoft и нажмите кнопку Отключить все .
-
Перейдите на вкладку Автозагрузка и нажмите Открыть диспетчер задач .
-
Появится список запускаемых приложений. Нажмите правой кнопкой мыши первую запись в списке и выберите Отключить . Сделайте то же самое для всех записей в списке.
-
Закройте Диспетчер задач и вернитесь в окно Конфигурация системы . Нажмите Применить и ОК , чтобы сохранить изменения и перезагрузить компьютер.
После перезагрузки компьютера проверьте, сохраняется ли проблема. Если проблема не появляется снова, причиной является одно из отключенных приложений или служб. Чтобы найти точную причину, необходимо включить отключенные приложения по одному или группами, пока проблема не появится снова.
Как только вы найдете проблемное приложение, удалите его или оставьте его отключенным, и проблема будет окончательно решена. Немногие пользователи сообщили, что их банковское программное обеспечение вызывало эту проблему, поэтому обязательно удалите его и проверьте, решает ли это проблему.
Если вы хотите быть уверены, что приложение полностью удалено с вашего ПК, мы рекомендуем вам использовать программное обеспечение для удаления, такое как Revo Uninstaller , чтобы удалить его. Программное обеспечение Uninstaller полностью удалит все нежелательные приложения с вашего ПК и гарантирует, что оставшиеся файлы не будут мешать вашей системе.
- ЧИТАЙТЕ ТАКЖЕ: ИСПРАВЛЕНИЕ: «Не удалось завершить сканирование», «Ошибка факса и сканирования Windows»
Решение 4 – Включить двунаправленную поддержку
Иногда сообщение Не удается связаться со сканером может появляться на устройствах Canon, если конфигурация вашего принтера неверна. Чтобы ваш принтер/сканер работал правильно, его необходимо правильно настроить.
Для этого вам просто нужно изменить пару настроек, выполнив следующие простые шаги:
-
Нажмите Windows Key + S и войдите в панель управления . Выберите Панель управления в списке результатов.
-
Перейдите на страницу Устройства и принтеры .
-
Найдите свой принтер и щелкните его правой кнопкой мыши. Теперь выберите Свойства принтера в меню.
-
Перейдите на вкладку Порты и установите флажок Включить двунаправленную поддержку . Теперь нажмите ОК , чтобы сохранить изменения.
После включения этой функции проблема должна быть решена, и все снова начнет работать.
Решение 5 – Запустите средство устранения неполадок
Иногда сообщение Не удается связаться со сканером может появиться из-за наличия определенных проблем на вашем компьютере. Ваш принтер/сканер может быть неправильно настроен, и это может привести к этой и многим другим проблемам.
Однако вы можете решить эту проблему, запустив встроенный модуль устранения неполадок. В Windows имеется множество средств устранения неполадок, которые предназначены для автоматического устранения различных проблем. Если у вас есть какие-либо проблемы с устройством Canon, вы можете исправить это, запустив средство устранения неполадок. Для этого просто выполните следующие действия:
- Нажмите Ключ Windows + I , чтобы открыть приложение Настройки .
-
Открыв приложение «Настройки», перейдите в раздел Обновление и безопасность .
-
Выберите Устранение неполадок в меню слева. Выберите Принтер и нажмите кнопку Запустить средство устранения неполадок на правой панели.
- Когда откроется окно устранения неполадок, следуйте инструкциям на экране для его завершения.
Как только средство устранения неполадок закончено, проверьте, сохраняется ли проблема.
- ЧИТАЙТЕ ТАКЖЕ: ИСПРАВИТЬ: Paperport 14 не будет сканировать несколько страниц
Решение 6 – Переместить проблемные каталоги
По словам пользователей, иногда Не удается связаться со сканером может появляться ошибка из-за определенных каталогов. Ваш сканер хранит определенную информацию на вашем компьютере, и если эта информация повреждена, вы можете столкнуться с этой проблемой.
Пользователи утверждают, что они исправили эту ошибку на Canon PIXMA MG5420, просто переместив пару каталогов. Хотя это решение работает для вышеупомянутой модели, оно может также работать для других устройств Canon.
Чтобы переместить проблемные каталоги, сделайте следующее:
- Перейдите в каталог C: twain_32 .
- Там вы должны увидеть два каталога PIXMA и файл wiatwain.ds . Оставьте PIXMA и wiatwain.ds в покое и переместите другие файлы и каталоги в новую папку на рабочем столе.
- После перемещения файлов и каталогов перезагрузите компьютер.
После перезагрузки компьютера ваш принтер/сканер воссоздает отсутствующие файлы, и проблема со сканированием должна быть полностью решена.
Решение 7 – Переключиться в режим энергосбережения
Пользователи Canon сообщили об ошибке Не удается связаться со сканером на своем устройстве. Несколько пользователей обнаружили, что это сообщение может быть вызвано вашими настройками питания, и чтобы исправить это, вам нужно переключиться в режим энергосбережения в Windows 10.
Это довольно просто, и вы можете сделать это, выполнив следующие действия:
-
Нажмите Windows Key + S и введите настройки питания . Теперь выберите Настройки питания и сна в меню.
-
Нажмите Дополнительные параметры питания в разделе Связанные настройки .
-
Выберите режим Энергосбережение из списка.
После этого ваш сканер должен начать работать снова.Мы должны признать, что это необычное решение, но несколько пользователей утверждают, что оно работает, поэтому не стесняйтесь попробовать его.
Все начиналось не так все печально, как случилось уже потом. Мне необходимо было создать одну VM. Зайдя в vCenter создал VM, но при попытке запуска – произошла ошибка. Две других VM (сам vCenter и еще одна) работали без проблем. Поэтому я решил перегрузить vCenter, что собственно и сделал. Через 10 мин при попытке доступа из VmWare client в vCenter – получил ошибку, что соединение не может быть установлено. О как..?! Решили зайти через Web – то же самое – ошибка 503.
Печаль. При том, что решил сделать это в конце рабочего дня, к счастью vCenter не особо активно используется. И так решил разбираться, что происходит.
Консоль доступа – просит логин и пароль. Ввожу логин и пароль – получаю – Login incorrect.
Приехали…( Перепробовал все пароли (и даже тот, который 100% рабочий) – результат нулевой – не могу войти и все тут. Поэтому решаю сбросить пароль от root. Для этого, нам нужно дописать init=/bin/bash в строку загрузки ядра – ничего сложного подумал я и еще раз перегрузил vCenter. Выбираю строку – жму E – ничего не происходит. Читаем внизу текст и видим, что нужно нажать на P… Жму, упс – просит пароль – стандартный vmware из доков не походит. Гуглим еще немного и находит, что пароль может быть последним паролем от root – вбиваю и ура – можно редактировать добавляю init=/bin/bash, далее уже идет классика и описывать не буду.
Тут же проверяю место – и увы… в / и /storage/log – свободно места нет – очищаю место и перегружаюсь в надежде, что все будет ОК.
Проверяю вход в vCenter через 15 мин – результат 0. Захожу через ssh на сервер и смотрю, что из сервисов запущено, а что нет. Для этого использую команду:
service-control –status –allВ результат вижу:
vmware-invsvc (VMware Inventory Service) vmware-rbd-watchdog (VMware vSphere Auto Deploy Waiter) vmware-sps (VMware vSphere Profile-Driven Storage Service) vmware-vdcs (VMware Content Library Service) vmware-vpx-workflow (VMware vCenter Workflow Manager) vmware-vpxd (VMware vCenter Server) vmware-vsan-health (VMware VSAN Health Service) vmware-vsm (VMware vService Manager) vmware-vws (VMware System and Hardware Health Manager) vsphere-client ()
Это сервисы, которые не поднялись. Можно сказать, что почти ничего не поднялось. Пытаюсь поднять vmware-invsvc:
service-control –start vmware-invsvcВ ответ получаю, что сервис не может быть стартован. Изучаю логи:
/var/log/vmware/vmdird/vmdird-syslog.logи:
/storage/log/vmware/invsvc/ inv-svc.log
В момент запуска service-control –start vmware-invsvc в логах вижу следующее:
2017-07-07T09:50:01.022945+06:00 err vmdird t@140238302082816: VmDirSendLdapResult: Request (96), Error (49), Message (), (0) socket ([3] ip_server:636<-ip_server:46241)
2017-07-07T09:50:01.022955+06:00 err vmdird t@140238302082816: Bind Request Failed ([3] ip_server:636<-ip_server:46241) error 49: Protocol version: 3, Bind DN: «cn=accountname,ou=Domain Controllers,dc=vsphere,dc=local», Method: 128
Что говорит о том, что проблема в пароле, немного погугли нашел решение:
в шелле vCenter запускаем команды:
/usr/lib/vmware-vmdir/bin/vdcadmintoolПосле запуска на экране будет меню:
==================
Please select:
0. exit
1. Test LDAP connectivity
2. Force start replication cycle
3. Reset account password
4. Set log level and mask
5. Set vmdir state
==================
Выбираем 3 и указываем accountname@vsphere.local, значение accountname – берем из /var/log/vmware/vmdird/vmdird-syslog.log, а именно из строк:
2017-07-07T09:50:01.022955+06:00 err vmdird t@140238302082816: Bind Request Failed ([3] ip_server:636<-ip_server:46241) error 49: Protocol version: 3, Bind DN: «cn=accountname,ou=Domain Controllers,dc=vsphere,dc=local», Method: 128
Утилита сгенерирует Вам новый пароль – записываем его.
Теперь полученный пароль необходимо прописать в системе – для этого запускаем другую утилиту:
/opt/likewise/bin/lwregshellи после: > пишем:
cd HKEY_THIS_MACHINEservicesvmdir — жмем Enter
set_value dcAccountPassword «сгенерированный пароль»
quit
После чего перегружаем vCenter.
После 10 мин ожидания – vCenter запустился и работает стабильно.
Windows, Windows 10, Windows 7, Windows 8, Windows Server, Windows Vista, Windows XP
- 14.11.2016
- 83 635
- 9
- 02.05.2021
- 205
- 199
- 6
- Содержание статьи
- Описание
- Решение проблем
- Ошибка 1920
- Ошибка 28201
- Комментарии к статье ( 9 шт )
- Добавить комментарий
Kerio Control VPN Client используется для подключения компьютера к серверу Kerio Control VPN. Установка и настройка клиентоской части не должна вызвать никаких проблем даже у совсем малограмотных пользователей, но если вы не уверены в своих действиях — смело ориентируйтесь на эту статью!
Описание
Скачиваем данный клиент отсюда.
- В строке «Select a product» выбираем «Kerio Control«, а затем — нужную версию (очень желательно, чтобы версии клиента и сервера совпадали), после чего нажимаем «Show files».
- В разделе «Installation packages» находим Kerio Control VPN Client под нужную версию Windows.
Скачиваем и запускаем установщик. Первым делом появится вопрос о языке установки, выбрав нужный переходим к следующему пункту.
После этого появится стандартное окно приветствия программы установки, которое можно пропустить не читая, нажав кнопку «Далее». В следующем окне программа установки спросит куда устанавливать Kerio Control VPN Client, по умолчанию устанавливая его в папку Program Files. Если нужно, то вносим изменения и нажимаем кнопку «Далее», затем , в следующем окне кнопку «Установить». Начнется установка программы.
Во время установки может возникнуть окно с предупреждением о невозможности проверить издателя устанавливаемого драйвер. Обязательно нужно нажать на кнопку «Все равно установить этот драйвер».
По окончанию установки появится окошко с соответствующим уведомлением, а так же с предложением запустить установленную программу по выходу из программы установки. Если нету причин откладывать это, то галочку следует оставить.
Запустившись, программа покажет окно с четыремя пустыми полями, которые нужно заполнить следующим образом:
- Соединение — указываем имя соединения, под которым оно будет отображаться (данное поле появилось в более новых версиях программы, в старых версиях его может не быть);
- Сервер — адрес VPN сервера, их может быть несколько;
- Пользователь — логин пользователя;
- Пароль — его пароль.
- Постоянное соединение — в случае выбора этого пункта, соединение будет устанавливаться автоматически при загрузке системы, не зависимо от авторизации пользователя.
Решение проблем
Если вы используете пробную версию Kerio Control, и получаете ошибку при соединении, то скорее всего версия вашего VPN клиента отличается от версии сервера. Попробуйте найти либо одинаковую с сервером версию, либо более старую. Например, версию 8.1.1-928 можно скачать с нашего сайта по ссылкам ниже:
Kerio Control VPN Client 8.1.1.928 (32 bit)
Kerio Control VPN Client 8.1.1.928 (64 bit)
Ошибка 1920
В определенных случаях, при установке Kerio Control VPN Client версии 9.2.4 под Windows 7 x64, может возникнуть ошибка 1920:
Error 1920. Service Kerio Control VPN Client Service (KVPNCSvc) failed to start. Verify that you have sufficient privileges to start system services.
Это связано с тем, что файл установки клиента не может установить не подписанные драйвера, необходимые для работы VPN клиента Kerio. Решается это следующим образом (согласно официальной документации):
- Отключаем антивирус и фаирволл на вашем компьютере.
- Затем необходимо полностью удалить Kerio Control VPN Client с вашего компьютера. Для полной очистки компьютера от всех следов присутствия данной программы на компьютере, возможно понадобится стороннее обеспечение, вроде бесплатной пробной версии Revo Uninstaller.
- В «Диспетчере устройств» необходимо открыть сетевые адаптеры и если среди них присутствует Kerio Virtual Network Adapter — удалить его.
- Выполняем перезагрузку компьютера.
- Скачиваем версию 9.2.3 по этой ссылке. Устанавливаем эту версию под пользователем с правами администратора.
- После установки версии 9.2.3 идем на официальный сайт за загрузкой версии 9.2.4. Скачиваем её, но не торопимся запускать.
- Открываем свойства скачанного файла, и находим в самом низу кнопку «Разблокировать», которую необходимо нажать.
- Запускаем файл установки с правами администратора, и устанавливаем программу как описано в самом начале статьи.
Ошибка 28201
Если при установке Kerio Control VPN Client вы получаете ошибку следующего содержания:
Ошибка 28201: Не удалось установить драйвер устройства VNP. Причина: CREATE. Действие: UpdateDevice. Результат: 0x80070490, unspecified error.
То её решение описано в этой статье.
Введение в W9Scan
W9Scan — это универсальный сканер веб-уязвимостей, основанный на отличном коде ваших предшественников. Встроенные более 1200 подключаемых модулей могут выполнять крупномасштабную проверку веб-сайта. Функции включают, помимо прочего, обнаружение веб-отпечатков пальцев, обнаружение отпечатков пальцев порта, анализ структуры веб-сайта, обнаружение различных популярных уязвимостей, сканирование, обнаружение SQL-инъекций, обнаружение XSS и т. Д., W9scan будет Автоматически создавать отчет о результатах в изысканном формате HTML.
W9Scan экологические требования
- python 2.7 (нет необходимости в других сторонних библиотеках)
- Поддержка Windows / Linux
Установка W9Scan
Ссылка для скачивания: https://github.com/boy-hack/w9scan
Затем сразу поместите его в систему Linux или Windows и используйте python для запуска
Основное руководство пользователя W9Scan
python w9scan.py - обновить программу обновления
python w9scan.py --guide Запустить w9scan в режиме мастера
python w9scan.py -u "https://blog.hacking8.com/" -p emlog указывает плагин для сканирования веб-сайта
python w9scan.py -u "@ 1.txt" -p emlog указывает плагин для сканирования веб-сайтов партиями
python w9scan.py -s плагин поиска emlog существует
--banner вывод баннера
--debug выводит отладочную информациюВозможности W9Scan
Обнаружение отпечатков пальцев
Может определять общие отпечатки CMS веб-сайта (300+)
Идентифицируемая общая структура веб-сайта Frame
Определите часто используемые отпечатки службы порта
Определить язык скрипта веб-сайта
Определить тип операционной системы
Обнаружение межсетевого экрана веб-сайта (WAF)
Параметры атаки
SQL-инъекция (на основе поисковых роботов)
XSS-инъекция (на основе краулеров)
Большое количество параметров сканирования Fuzz
CVE уязвимость
Более 1200 целевых атак с помощью плагинов, поддержка плагинов см. Https://github.com/boy-hack/w9scan/tree/master/plugins
Сборник уязвимостей struts
Shellshock cgi test
Сердцебиение сердечное кровотечение
Уязвимость анализа IIS
Уязвимость IIS Put
Грубая сила
Резервные копии файлов и каталогов (на основе поисковых роботов)
Резервные копии файлов и каталогов (на основе доменного имени)
Общий каталог
Общие документы
Насильственное разрешение поддоменов
Перечисление пути Fckeditor
Обычное перечисление базы данных mdb
Идентификация утечки svn в git
Утечка TOMCAT web.xml
собрать сообщение
Электронные письма (на основе поисковых роботов)
Частный IP (на основе поисковых роботов)
Электронная почта (на основе поисковых роботов)
Обнаружение предупреждений, критической ошибки, ...
Идентификация версии PHP
Утечка информации IIS
IP-адрес принадлежит
Интегрируйте скрипт распознавания Wappalyzer
Анализ robots.txt
Обнаружить небезопасный заголовок в заголовке
Обнаружение небезопасных факторов в файлах cookieW9Scan боевой
(1) Запустите w9scan
(2) Укажите цель для сканирования, количество потоков, сканировать ли все порты
(3) Затем начните перечислять информацию















 Сканирование сети
Сканирование сети