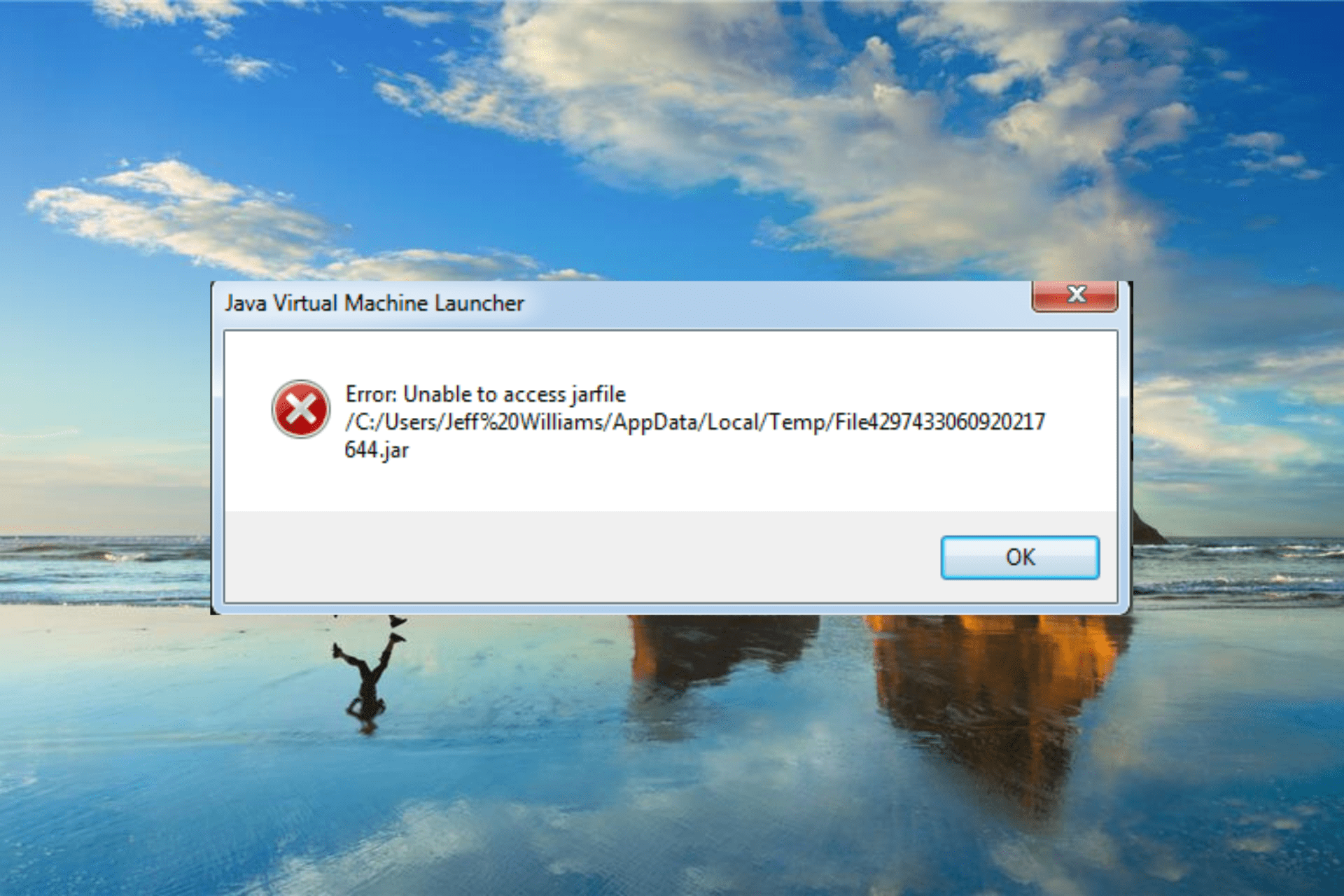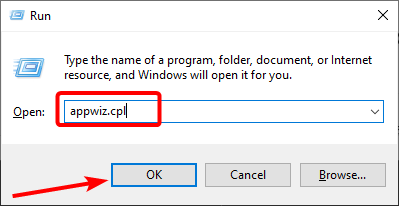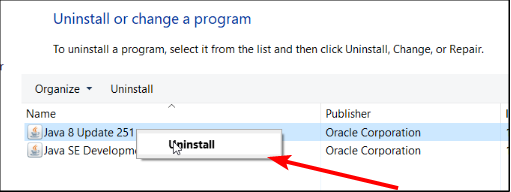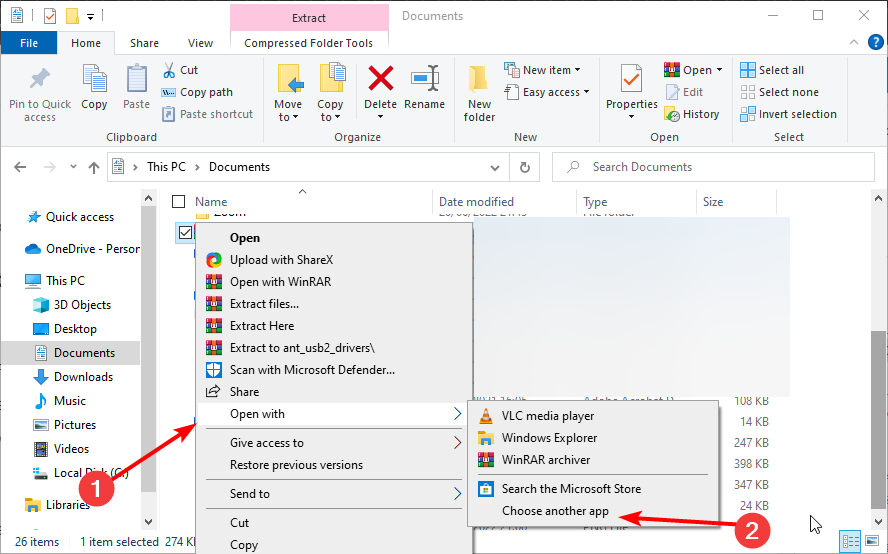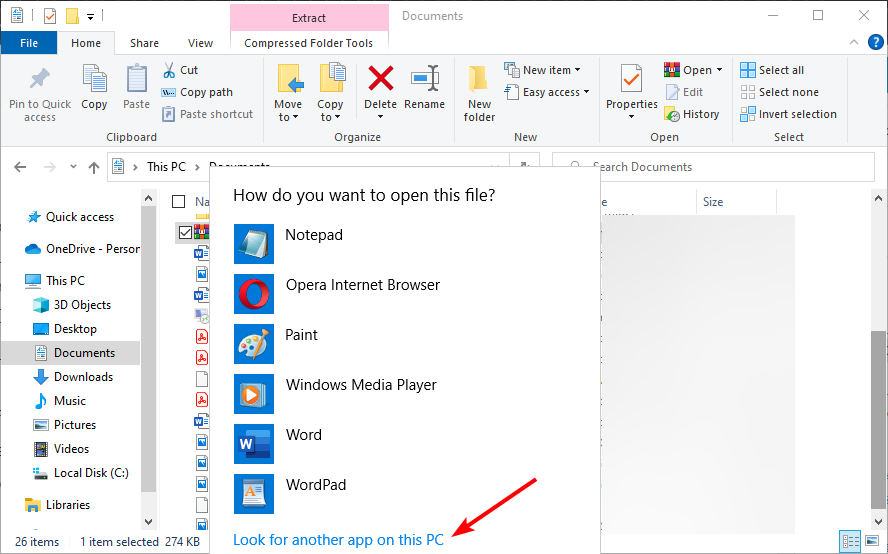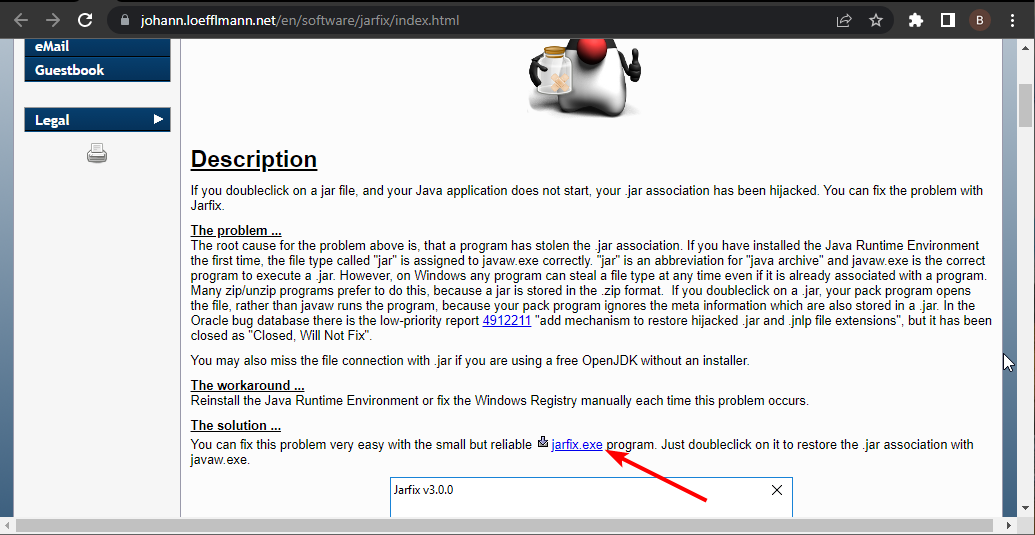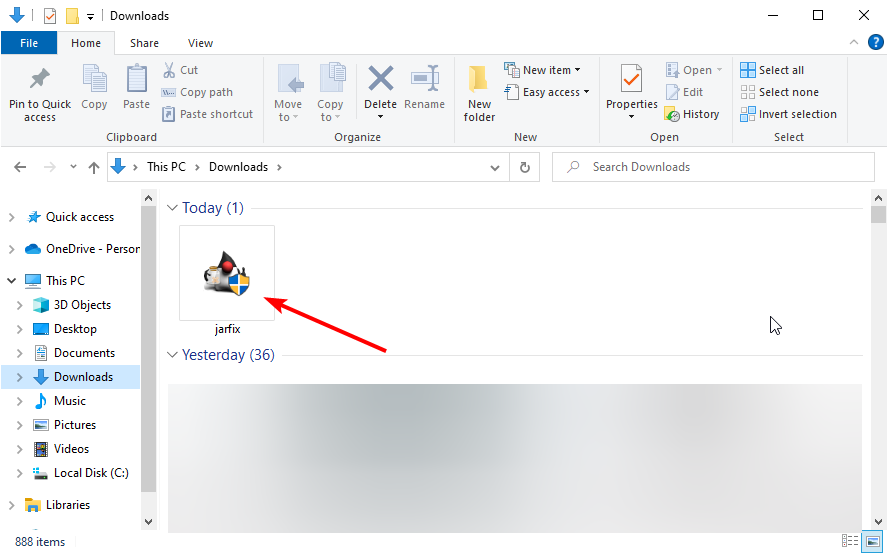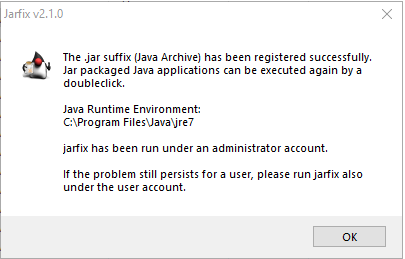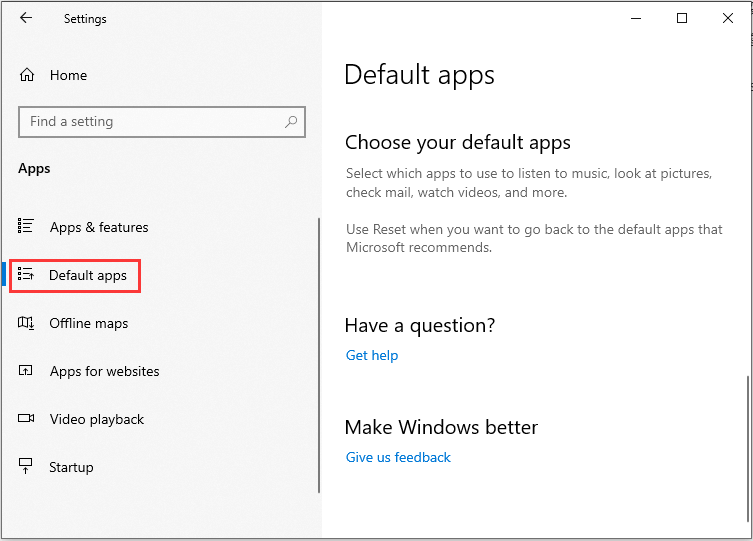Содержание
- Как исправить ошибку «Невозможно получить доступ к jarfile» в Windows 10
- Как исправить ошибку «Невозможно получить доступ к jarfile» в Windows 10
- Как я могу избавиться от Unable to access jarfile error на Windows 10?
- 1. Добавьте самую последнюю версию Java в Windows
- 2. Выберите Java в качестве программы по умолчанию для файлов JAR.
- 3. Выберите параметр Показать скрытые файлы, папки и диски.
- 4. Откройте программное обеспечение Jarfix
- Как исправить ошибку Windows 10 & # 8220; невозможно получить доступ к jarfile & # 8221;
- Ошибка: невозможно получить доступ к jarfile
- 1. Добавьте самую последнюю версию Java в Windows
- 2. Выберите Java в качестве программы по умолчанию для файлов JAR.
- 3. Выберите параметр Показать скрытые файлы, папки и диски.
- 4. Откройте программное обеспечение Jarfix
- Unable to Access JarFile: 3 Ways to Run JAR Files
- Changing the default app for JAR files should fix this issue
- Why does it say unable to access jar?
- How can I fix the unable to access JarFile error?
- 1. Update your Java version
- 2. Select Java as the default program for JarFiles
- 3. Open the Jarfix Software
Как исправить ошибку «Невозможно получить доступ к jarfile» в Windows 10
Как исправить ошибку «Невозможно получить доступ к jarfile» в Windows 10
Возможно, плагины для браузера Java вышли из моды, но есть еще много программ, работающих на Java . Вы можете открывать программы Java с файлами JAR.
Однако некоторые пользователи программного обеспечения Java не всегда могут открывать программы JAR, когда появляется сообщение об ошибке « Ошибка: невозможно получить доступ к jarfile ». Вот несколько решений для сообщения об ошибке jarfile.
Как я могу избавиться от Unable to access jarfile error на Windows 10?
1. Добавьте самую последнюю версию Java в Windows
Сначала убедитесь, что у вас установлена самая последняя версия Java. Самая последняя версия на данный момент — Java 8 161. Таким образом вы можете обновить Java в Windows 10.
- Сначала нажмите сочетание клавиш Win + R, чтобы открыть команду «Выполнить».
- Введите appwiz.cpl в текстовом поле «Выполнить» и нажмите кнопку « ОК» .
- Введите «Java» в поле поиска программ поиска, как показано на снимке ниже.

- Затем выберите Java, чтобы проверить, какая у вас версия. Версия отображается в нижней части окна и отображается в столбце Версия.
- Если у вас не установлена самая последняя версия Java, нажмите кнопку « Удалить» .
- Нажмите кнопку Да , чтобы подтвердить.
- Откройте эту веб-страницу в вашем браузере.

- Нажмите кнопку Free Java Download , чтобы сохранить мастер установки JRE.
- После этого может открыться диалоговое окно, из которого можно нажать кнопку « Выполнить» , чтобы запустить установщик JRE. Если нет, откройте папку, в которой вы сохранили мастер установки, щелкните правой кнопкой мыши мастер установки Java и выберите Запуск от имени администратора .
- Нажмите кнопку Install в окне мастера установки, чтобы установить Java.
Ничего не происходит, когда вы нажимаете на Запуск от имени администратора? Не волнуйтесь, у нас есть правильное решение для вас.
2. Выберите Java в качестве программы по умолчанию для файлов JAR.
Сообщения об ошибках Jarfile обычно появляются, когда Java не настроена в качестве программного обеспечения по умолчанию для файла JAR . Вместо этого утилита архивирования может быть связанной программой по умолчанию для JAR.
Таким образом, выбор Java в качестве программы по умолчанию для файла JAR может запустить его программу. Вот как вы можете настроить программное обеспечение по умолчанию для формата JAR.
- Откройте проводник и папку, в которой находится файл JAR.
- Щелкните правой кнопкой мыши файл JAR и выберите « Открыть с помощью» > « Выбрать программу по умолчанию» > « Выбрать другое приложение», чтобы открыть окно на снимке непосредственно ниже.

- Выберите Java, если он указан среди программ по умолчанию.
- Если Java отсутствует в списке программ, выберите « Искать другое приложение на этом ПК» .
- Затем перейдите в папку Java, выберите « Java» и нажмите кнопку « Открыть» .
- Нажмите кнопку ОК в окне Открыть с помощью.
- Нажмите на JAR, чтобы запустить его программу.
3. Выберите параметр Показать скрытые файлы, папки и диски.
- Сообщение об ошибке « невозможно получить доступ к jarfile » также может появиться, если не выбран параметр « Показать скрытые файлы, папки и диски» . Чтобы выбрать эту опцию, откройте проводник.
- Откройте вкладку «Вид» и нажмите кнопку « Параметры» , чтобы открыть окно, расположенное ниже.

- Выберите вкладку Вид, показанный непосредственно ниже.

- Выберите параметр « Показывать скрытые файлы, папки и файлы и папки дисков» .
- Нажмите кнопку Применить .
- Нажмите кнопку ОК , чтобы закрыть окно.
4. Откройте программное обеспечение Jarfix
Jarfix — это легковесная программа, предназначенная для исправления не запускающихся программ Java. Программа исправляет ассоциации типов файлов JAR.
Нажмите jarfix.exe на этой веб-странице, чтобы сохранить программное обеспечение в папке. Затем вы можете щелкнуть jarfix.exe, чтобы открыть окно ниже и исправить сопоставление JAR. Это все, что нужно сделать, и в окне Jarfix больше нет вариантов для выбора.

Это несколько решений, которые могут исправить ошибку « невозможность доступа к jarfile » и запустить программное обеспечение JAR. Для получения дополнительной информации о том, как запустить файлы JAR в Windows, ознакомьтесь с этой статьей .
Если у вас есть другие вопросы, не стесняйтесь оставлять их в разделе комментариев ниже.
СВЯЗАННЫЕ ИСТОРИИ, ЧТОБЫ ПРОВЕРИТЬ:
Источник
Как исправить ошибку Windows 10 & # 8220; невозможно получить доступ к jarfile & # 8221;
Возможно, плагины для браузера Java вышли из моды, но есть еще много программ, работающих на Java. Вы можете открывать программы Java с файлами JAR. Однако некоторые пользователи программного обеспечения Java не всегда могут открывать JAR-программы, когда появляется сообщение об ошибке « Ошибка: невозможно получить доступ к jarfile ». Вот несколько решений для сообщения об ошибке jarfile.
Ошибка: невозможно получить доступ к jarfile
- Добавить самую последнюю версию Java в Windows
- Выберите Java в качестве программы по умолчанию для файлов JAR
- Выберите «Показать скрытые файлы, папки и диски».
- Откройте программное обеспечение Jarfix
1. Добавьте самую последнюю версию Java в Windows
Во-первых, убедитесь, что у вас установлена самая последняя версия Java. Самая последняя версия – это Java 8 161. Таким образом, вы можете обновить Java в Windows 10.
- Сначала нажмите сочетание клавиш Win + R, чтобы открыть команду «Выполнить».
- Введите «appwiz.cpl» в текстовое поле «Выполнить» и нажмите кнопку ОК .
- Введите «Java» в поле поиска «Поиск программ», как показано на снимке ниже.
- Затем выберите Java, чтобы проверить, какая у вас версия. Версия отображается в нижней части окна и отображается в столбце Версия.
- Если у вас не установлена самая последняя версия Java, нажмите кнопку Удалить .
- Нажмите кнопку Да , чтобы подтвердить.
- Откройте эту веб-страницу в вашем браузере.
- Нажмите кнопку Бесплатная загрузка Java , чтобы сохранить мастер установки JRE.
- После этого может открыться диалоговое окно, из которого можно нажать кнопку Выполнить , чтобы запустить установщик JRE. Если нет, откройте папку, в которой вы сохранили мастер установки, щелкните правой кнопкой мыши мастер установки Java и выберите Запуск от имени администратора .
- Нажмите кнопку Установить в окне мастера установки, чтобы установить Java.
2. Выберите Java в качестве программы по умолчанию для файлов JAR.
Сообщения об ошибках Jarfile обычно появляются, когда Java не настроена в качестве программного обеспечения по умолчанию для файла JAR. Вместо этого утилита архивирования может быть связанной программой по умолчанию для JAR. Таким образом, выбор Java в качестве программы по умолчанию для файла JAR может запустить его программу. Вот как вы можете настроить программное обеспечение по умолчанию для формата JAR.
- Откройте проводник и папку, в которой находится файл JAR.
- Нажмите правой кнопкой мыши файл JAR и выберите Открыть с помощью >Выберите программу по умолчанию >Выберите другое приложение , чтобы открыть окно на снимке прямо ниже.
- Выберите Java, если он указан среди программ по умолчанию.
- Если в списке программ нет Java, выберите параметр Искать другое приложение на этом ПК .
- Затем перейдите в папку Java, выберите Java и нажмите кнопку Открыть .
- Нажмите кнопку ОК в окне Открыть с помощью.
- Нажмите на JAR, чтобы запустить его программу.
ТАКЖЕ ЧИТАЙТЕ: я не могу открыть Steam в Windows 10: как я могу решить эту проблему?
3. Выберите параметр Показать скрытые файлы, папки и диски.
- Сообщение об ошибке « невозможно получить доступ к jarfile » также может появиться, если не выбран параметр Показать скрытые файлы, папки и диски . Чтобы выбрать эту опцию, откройте проводник.
- Перейдите на вкладку “Вид” и нажмите кнопку Параметры , чтобы открыть окно, расположенное ниже.
- Выберите вкладку «Вид», показанную ниже.
- Выберите Показать скрытые файлы, папки и диски Файлы и папки.
- Нажмите кнопку Применить .
- Нажмите кнопку ОК , чтобы закрыть окно.
4. Откройте программное обеспечение Jarfix
Jarfix – это легковесная программа, предназначенная для исправления не запускающихся Java-программ. Программа исправляет ассоциации типов файлов JAR. Нажмите jarfix.exe на этой веб-странице, чтобы сохранить программное обеспечение в папке. Затем вы можете щелкнуть jarfix.exe, чтобы открыть окно ниже и исправить сопоставление JAR. Это все, что нужно сделать, и в окне Jarfix больше нет вариантов для выбора.
Это несколько решений, которые могут исправить ошибку « невозможность доступа к jarfile » и запустить программное обеспечение JAR. Для получения дополнительной информации о том, как запустить файлы JAR в Windows, ознакомьтесь с этой статьей.
Источник
Unable to Access JarFile: 3 Ways to Run JAR Files
Changing the default app for JAR files should fix this issue
- The Unable to access the JAR file is a standard error when you don’t have compatible software to open it.
- Some users reported that using stable file openers fixed the issue for them.
- You can also fix this issue by uninstalling and downloading the latest version of Java.
- Download Restoro PC Repair Tool that comes with Patented Technologies (patent available here) .
- Click Start Scan to find Windows issues that could be causing PC problems.
- Click Repair All to fix issues affecting your computer’s security and performance
- Restoro has been downloaded by 0 readers this month.
Java browser plug-ins might have gone out of fashion, but many programs run off Java. For example, you can open Java programs with JarFiles, among other software for opening JAR files.
However, some Java software users can’t always open JAR programs with the Unable to access JarFile error message popping up. This guide will show you some practical ways to get past this error message.
Why does it say unable to access jar?
The inability to access JarFile on Minecraft or Forge can be caused by mistakes on your path or issues with the software. Below are some of the prevalent causes:
- Outdated Java version: If your Java version is obsolete, you cannot access JarFile using the docker container. You need to update Java to the latest version.
- Wrong default program: Sometimes, this issue might be because you have not set the default program to open the JarFiles. Choosing Java as the default app for opening JAR files should fix this.
- Issues with the JAR file path: If the path to your jar file is incorrect, you can get this error. The solution here is to ensure the path is correct.
How can I fix the unable to access JarFile error?
Before proceeding to the fixes in this guide, try the preliminary troubleshooting steps below:
- Add .jar extension to the JAR file name
- Beware of spaces in the JAR file path
- Add quotes to the JAR file path if it contains space
- Move the JAR file to another folder
- Use a file opener software
If the fixes above fail to solve the issue, you can now move to the fixes below:
1. Update your Java version
- Press the Windows key + R , type appwiz.cpl, and click OK.
- Right-click the Java app and select the Uninstall option.
- Now, go to the official website to download the latest version of the Java app.
A broken or outdated app can cause the unable to access the JarFile issue. Downloading the latest version of the app should fix the problem.
2. Select Java as the default program for JarFiles
- Open File Explorer and the folder that includes your JAR file.
- Right-click the file and select Open with, and then Choose another app.
- Select Java if it’s listed among the default programs.
- If Java isn’t listed among the programs, select the Look for another app on this PC option.
- Then browse to the Java bin folder, select Java and press the Open button.
JAR file error messages usually pop up when Java isn’t configured as the default software for a JAR file. This can be the cause of the unable to access JarFile.
Setting Java as the default program should fix the issue here.
Read more about this topic
3. Open the Jarfix Software
- Click jarfix.exe on this webpage to save the software to a folder.
- Now, open the folder and double-click the jarfix.exe option.
- The tool will start and fix issues with your jar file extension.
In some cases, the unable to access JarFile issue on IntelliJ can be because of problems with the file type associations. This Jarfix.exe software will help you fix this issue and restore normalcy on your PC.
Those are a few resolutions that might fix the unable to access JarFile error and kick-start your Java software. After that, you only need to follow the instructions carefully, and the issue should be resolved.
For further details on installing a JAR file in Windows 10, check our guide to make the process easy.
If you have any other questions, please leave them in the comments section below.
Still having issues? Fix them with this tool:
Источник
Содержание
- Как исправить ошибку «Невозможно получить доступ к jarfile» в Windows 10
- Как исправить ошибку «Невозможно получить доступ к jarfile» в Windows 10
- Как я могу избавиться от Unable to access jarfile error на Windows 10?
- 1. Добавьте самую последнюю версию Java в Windows
- 2. Выберите Java в качестве программы по умолчанию для файлов JAR.
- 3. Выберите параметр Показать скрытые файлы, папки и диски.
- 4. Откройте программное обеспечение Jarfix
- Исправлено: Невозможно получить доступ к Jarfile —
- Что вызывает ошибку «Невозможно получить доступ к Jarfile»?
- Решение 1. Установка последнего обновления Java
- Решение 2. Настройка файловой ассоциации по умолчанию
- Решение 3. Проверка на наличие вредоносных программ
- Решение 4. Проверка документации (для разработчиков)
- 4 Useful Methods to Fix the “Unable to Access Jarfile” Error [MiniTool News]
- Summary :
- What Causes the “Unable to Access Jarfile” Error
- How to Fix the “Unable to Access Jarfile” Error
- How to Fix the “Unable to Access Jarfile” Error
- Method 1: Install the Latest Java Version
- Method 2: Set the Default File Association
- Method 3: Check for Malware
- Method 4: Check for Documentation (for Developers)
- Final Words
- ABOUT THE AUTHOR
- Что вызывает ошибку «Невозможно получить доступ к jarfile»?
- error unable to access jarfile что делать
- 1 ответ
- Error: Unable to access jarfile server.jar
- Связанные статьи
- 27 Answers 27
Как исправить ошибку «Невозможно получить доступ к jarfile» в Windows 10
Как исправить ошибку «Невозможно получить доступ к jarfile» в Windows 10
Однако некоторые пользователи программного обеспечения Java не всегда могут открывать программы JAR, когда появляется сообщение об ошибке « Ошибка: невозможно получить доступ к jarfile ». Вот несколько решений для сообщения об ошибке jarfile.
Как я могу избавиться от Unable to access jarfile error на Windows 10?
1. Добавьте самую последнюю версию Java в Windows
Сначала убедитесь, что у вас установлена самая последняя версия Java. Самая последняя версия на данный момент — Java 8 161. Таким образом вы можете обновить Java в Windows 10.


Ничего не происходит, когда вы нажимаете на Запуск от имени администратора? Не волнуйтесь, у нас есть правильное решение для вас.
2. Выберите Java в качестве программы по умолчанию для файлов JAR.
Таким образом, выбор Java в качестве программы по умолчанию для файла JAR может запустить его программу. Вот как вы можете настроить программное обеспечение по умолчанию для формата JAR.

3. Выберите параметр Показать скрытые файлы, папки и диски.


4. Откройте программное обеспечение Jarfix
Jarfix — это легковесная программа, предназначенная для исправления не запускающихся программ Java. Программа исправляет ассоциации типов файлов JAR.
Нажмите jarfix.exe на этой веб-странице, чтобы сохранить программное обеспечение в папке. Затем вы можете щелкнуть jarfix.exe, чтобы открыть окно ниже и исправить сопоставление JAR. Это все, что нужно сделать, и в окне Jarfix больше нет вариантов для выбора.

Если у вас есть другие вопросы, не стесняйтесь оставлять их в разделе комментариев ниже.
СВЯЗАННЫЕ ИСТОРИИ, ЧТОБЫ ПРОВЕРИТЬ:
Источник
Исправлено: Невозможно получить доступ к Jarfile —
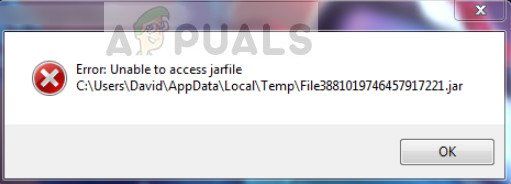
Что вызывает ошибку «Невозможно получить доступ к Jarfile»?
Прежде чем переходить к решениям, убедитесь, что у вас есть активное подключение к Интернету и привилегии учетной записи администратора.
Решение 1. Установка последнего обновления Java
Как упоминалось ранее, для программ, запускающих файлы JAR, на вашем компьютере должна быть установлена правильная архитектура, т. Е. Java. Кроме того, это должна быть последняя версия, выпущенная для пользователей. Если у вас не установлена Java, вы можете напрямую загрузить и установить ее. Если у вас более старая версия, мы сначала удалим ее, а затем установим последнюю с официального сайта.
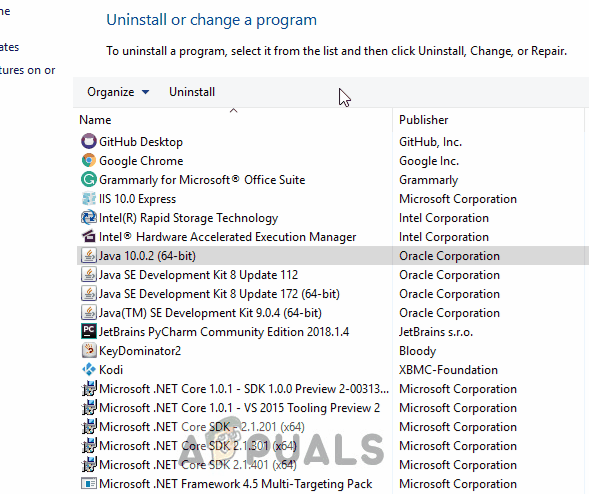
Решение 2. Настройка файловой ассоциации по умолчанию
Также может появиться сообщение об ошибке: Java не установлен в качестве обработчика по умолчанию для файлов JAR на вашем компьютере. Программа архивации может быть выбрана в качестве средства открытия JAR-файлов по умолчанию, что может не дать ожидаемого результата. Мы можем попробовать изменить сопоставление файлов и проверить, устраняет ли это проблему.
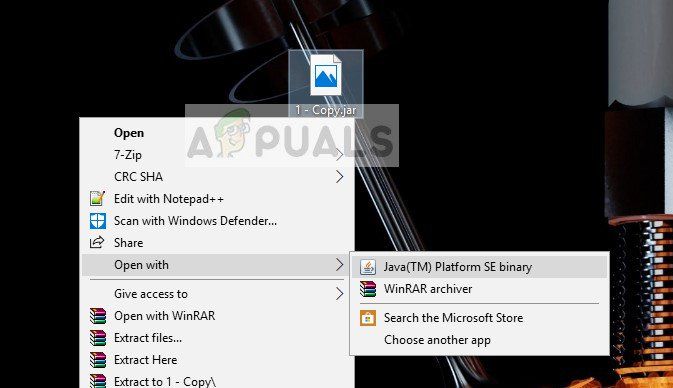
Нажмите Windows + I, чтобы запустить настройки. Теперь перейдите к Программы и выберите Приложения по умолчанию с левой панели навигации.
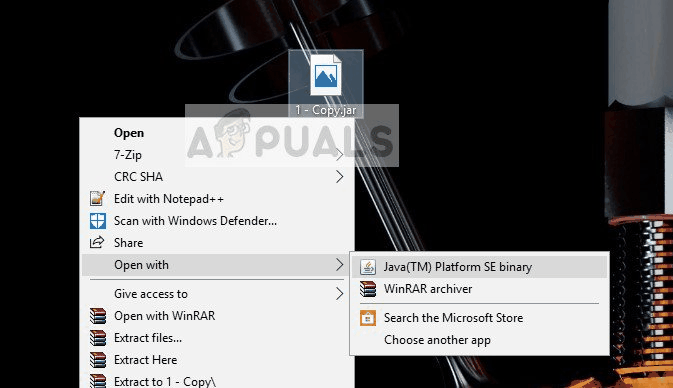
Решение 3. Проверка на наличие вредоносных программ
Если вы по-прежнему получаете сообщение об ошибке при запуске операционной системы или любой другой программы, вам следует проверить, нет ли на вашем компьютере вирусов или вредоносных программ. Эти объекты используют ваш реестр и после изменения нескольких ключей делают JAR-файл непригодным для использования.
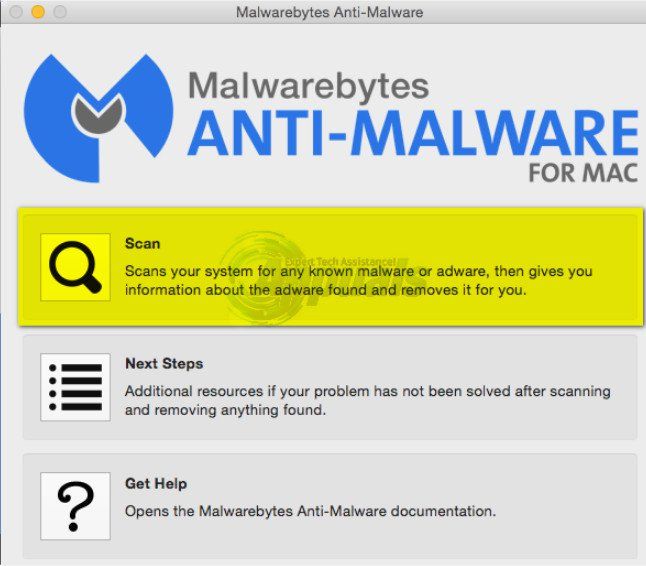
Вы должны выполнить тщательную проверку на своем компьютере, а затем выполнить Решение 1, чтобы убедиться, что все записи и ассоциации файлов удалены, а затем переделаны при переустановке Java. Вы проверяете нашу статью о том, как удалить вредоносное ПО, используя Malwarebytes.
Решение 4. Проверка документации (для разработчиков)
Разработчики также испытывают это сообщение об ошибке, когда они пытаются запустить файлы JAR, когда они кодируют с Java или другим языком. Это может быть очень хлопотно и, вероятно, остановит вашу задачу под рукой.
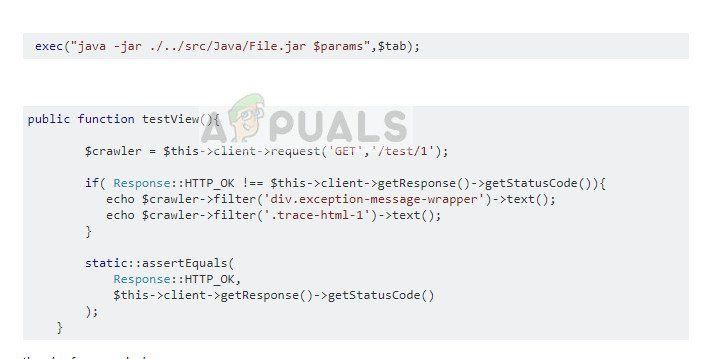
Для диагностики и устранения ошибки рекомендуется прочитайте документацию по функции или утилиту, которую вы используете для открытия или запуска файлов JAR. Возможно, вы неправильно указали путь к файлу или, возможно, передали неверные параметры в функцию. Вы можете легко получить демонстрации функций, которые вы пытаетесь реализовать на популярных веб-сайтах по кодированию, таких как Stack Overflow. Определите свою ошибку и исправьте ее, прежде чем снова запустить программу / функцию.
Источник
4 Useful Methods to Fix the “Unable to Access Jarfile” Error [MiniTool News]
By Daisy | Follow | Last Updated March 05, 2022
Summary :
A JAR is a package file format which is used by many Java class files with the associated metadata and resources to get packed in a single package for distribution. Sometimes, the “unable to access jarfile” error will occur when you open it. You can read this post from MiniTool to fix this error.
What Causes the “Unable to Access Jarfile” Error
There are several different reasons for the “Java unable to Access Jarfile” issue. Most of them are related to the handling of JAR files on your computer.
1. The latest Java version has not been installed on your computer.
2. The file path set for the Java executable is incorrect and points to the wrong location.
3. The default program for opening JAR files is not set.
4. Malware is on your computer.
How to Fix the “Unable to Access Jarfile” Error
How to Fix the “Unable to Access Jarfile” Error
Method 1: Install the Latest Java Version
You need to install the proper architecture i.e. Java on your computer for programs to run JAR files. Furthermore, it should be the latest version released. Here is the tutorial.
Step 1: Press the Windows + R keys at the same time to open the Run dialogue box, then type appwiz.cpl and click OK to open the Programs and Features window.
Step 2: Then navigate to the entry of Java and right-click it, then click Uninstall.
Step 3: Then go to the official Java website and download the latest version. Run it to install the latest version of Java after you download the executable.
Restart your computer and check if the “Unable to Access Jarfile” error message has been resolved.
Method 2: Set the Default File Association
If you are still unable to access jarfile Minecraft, you can try changing the file association. Here are the steps.
Step 1: Navigate to the JAR file’s directory. Right-click it and select Open with and select the Java program.
Step 2: Then press the Windows + I keys to launch the Settings application. Now navigate to Apps and select Default apps from the left navigation bar.
Step 4: Then you should save changes and exit.
Restart your computer and check if the “unable to access jarfile” error message is resolved.
Method 3: Check for Malware
You should check if there is any virus or malware on your computer if you are still receiving the error when you start your operating system or any program.
Windows utility used by malware? It is true. To know more information about this situation, you can read this post.
Method 4: Check for Documentation (for Developers)
If you are a developer coding with Java or other languages, you also encounter this error message when you try to start a JAR file. This can be really troublesome and will probably halt your task at hand.
It is recommended that you read the documentation for the function or utility that opens or runs the JAR file to diagnose and solve the error. You may have mistaken the file path, or you may have passed the wrong parameter to the function.
Final Words
You can know the reasons for the “Java unable to Access Jarfile” issue and 4 useful methods that can fix the error from this post. I really hope that this post can help you.
Position: Columnist
She was graduated from the major in English. She has been the MiniTool editor since she was graduated from university. She specializes in writing articles about backing up data & systems, cloning disks, and syncing files, etc. She is also good at writing articles about computer knowledge and computer issues. In daily life, she likes running and going to the amusement park with friends to play some exciting items.
Источник
Что вызывает ошибку «Невозможно получить доступ к jarfile»?
Я хочу выполнить свою программу без использования IDE. Я создал JAR-файл и исполняемый JAR-файл. Когда я дважды щелкаю по файлу exe jar, ничего не происходит, и когда я пытаюсь использовать команду в cmd, это дает мне следующее:
Как я создал банку:
Я столкнулся с этой проблемой, когда я запустил файл Jar как
Отсутствие расширения .jar также вызывает эту проблему.
Исправлена
Я просто поместил его в другую папку, и это сработало.
[Возможно только для Windows]
Остерегайтесь пробелов в пути, даже когда ваш jar находится в текущем рабочем каталоге. Например, для меня это было неудачно:
Я смог исправить это, указав полный путь к банке:
У меня была такая же проблема при попытке запустить файл jar. Путь содержал пробел, поэтому я должен был поместить цитаты вокруг. Вместо того:
я должен был написать
Я пытался запустить эту команду в админ cmd
Но получил эту ошибку:
Решение
1-й шаг
Щелкните правой кнопкой мыши по указанному файлу. Нажмите свойства. Нажмите на вкладку разблокировки в правом нижнем углу. Файл был заблокирован, потому что он был загружен, а не создан на моем компьютере.
2-й шаг
В cmd я изменил каталог, где находится файл jar.
Затем я набрал dir и увидел, что файл был назван duckencode.jar.jar
Эта команда выполнялась без сообщений об ошибках, и файл inject.bin, который я пытался создать, теперь находился в каталоге.
Надеюсь это поможет.
У меня была похожая проблема, и я даже попытался запустить CMD с правами администратора, но это не решило проблему.
Основным является то, что убедитесь, что смените каталог в cmd на текущий каталог где находится ваш jar-файл.
Выполните следующие шаги:
1. Скопируйте файл на рабочий стол.
введите команду cd desktp
Это должно работать.
Изменить : Начиная с JDK-11 ( JEP 330 : запускать однофайловые программы с исходным кодом)
Начиная с Java 11, инструмент командной строки Java может напрямую запускать исходный код из одного файла. например
Это сработало для меня.
Если вы используете OSX, загруженные файлы помечаются флагом безопасности, который запрещает запуск неподписанных приложений.
чтобы проверить это, вы можете просмотреть расширенные атрибуты в файле
Затем вы можете очистить атрибуты с
Это также может произойти, если вы неправильно указали свой список параметров. Вот что я делал:
Вместо правильной версии:
Для меня это произойдет, если вы используете родные польские символы в foldername, что в PATH. Так что, возможно, использование нетипичных символов было причиной проблемы.
Независимо от относительных путей к файлам это исправлено.
Это может произойти на компьютере с Windows, если в именах папок есть пробелы. Решением было бы ввести путь между «». Например:
Чтобы избежать проблем с разрешениями, попробуйте запустить его как администратор. Это работало для меня на Win10.
Запустите Command Prompt от имени администратора и выполните команду в этом формате. Дважды проверьте предложение, если есть опечатка.
Источник
error unable to access jarfile что делать
Я новичок, когда дело доходит до использования Java в Linux. Я клонировал репозиторий, в котором я заинтересован, и я не могу запустить код с моей машины. Команда, которую я пытаюсь сделать:
Ошибка, которую я получаю:
Сначала я подумал, что это была правка, поэтому я попытался запустить команду с sudo (получил ту же ошибку), я также видел один пример с файловым путем в кавычках, поэтому я пробовал это, но у меня также была такая же ошибка.
Я просмотрел файлы проекта, и на самом деле это не файл с именем example.jar. Есть ли команда, которую я должен запустить сначала, чтобы ее создать?
Заранее благодарим за помощь!
1 ответ
Да, чтобы запустить банку, она должна существовать.
При его создании вам необходимо сопоставить структуру каталогов с структурой пакета.
Например, ваши каталоги могут быть:
для источников и для файлов классов:
соответствует структуре пакета:
, тогда вы должны перейти в базовый каталог иерархии:
Вы создаете файл jar, например:
Обратите внимание, что есть файл манифеста, автоматически сгенерированный и полезный, в качестве шаблона, где вы можете добавить информацию о том, что ваш основной класс, если у вас есть такой, но который довольно строгий в отношении синтаксиса (верхний / нижний регистр, разрывы строк).
Такая запись основного класса должна быть добавлена, если вы хотите запустить ее без указания основного класса:
, иначе вы должны использовать:
В сущности, файл jar представляет собой zip-архив и может работать с этими инструментами.
Чистое разделение src / и bin / files полезно, когда у вас более нескольких классов и, возможно, глубокая структура пакетов.
Error: Unable to access jarfile server.jar
Эта ошибка означает что сервер не может получить доступ к исполняемому jar файлу. Вам необходимо переименовать ваш исполняемый jar файл в server.jar (важно: необходимо соблюсти регистр всех букв — должны быть строчными).
Если у вас его вовсе нет файла server.jar следуйте инструкции: https://craftbuy.ru/index.php?rp=/knowledgebase/6/—.html
Error: Invalid or corrupt jarfile server.jar
Error: An unexpected error occurred while trying to open file server.jar
Эти ошибки означают что ваш исполняемый jar файл повреждён, либо что-то другое случилось с файлом. В этом случае загрузите его заново, либо скачайте другой. Некоторые проверенные есть у нас на сайте: https://craftbuy.ru/index.php?rp=/knowledgebase/6/—.html
- 894 Пользователи нашли это полезным
Связанные статьи
Если у вас не получается войти в игру и вы видите ошибку указанную в заголовке (или другую.
Следующие рекомендации помогут вам решить проблемы с подключением к серверу:1) Проверьте точность.
I want to execute my program without using an IDE. I’ve created a jar file and an exectuable jar file. When I double click the exe jar file, nothing happens, and when I try to use the command in cmd it gives me this:
How I created the jar:
27 Answers 27
I had encountered this issue when I had run my Jar file as
Missing the extension .jar also causes this issue.
Fixed
I just placed it in a different folder and it worked.
[Possibly Windows only]
Beware of spaces in the path, even when your jar is in the current working directory. For example, for me this was failing:
I was able to fix this by givng the full, quoted path to the jar:
Credit goes to this answer for setting me on the right path.
Just came across the same problem trying to make a bad USB.
I tried to run this command in admin cmd
But got this error:
Solution
1st step
Right click the jarfile in question. Click properties. Click the unblock tab in bottom right corner. The file was blocked, because it was downloaded and not created on my PC.
2nd step
In the cmd I changed the directory to where the jar file is located.
Then I typed dir and saw the file was named duckencode.jar.jar
That command executed without error messages and the inject.bin I was trying to create was now located in the directory.
i had the same issue when trying to launch the jar file. the path contained a space, so i had to place quotes around. instead of:
This worked for me.
I had similar problem and i even tried running my CMD with administrator rights, but it did not solved the problem.
The basic thing is that make sure to change the Directory in cmd to current directory where your jar file is.
Do following steps:
1.Copy jar file to Desktop.
type command cd desktp
It can also happen if you don’t properly supply your list of parameters. Here’s what I was doing:
Instead of the correct version:
If you are using OSX, downloaded files are tagged with a security flag that prevents unsigned applications from running.
to check this you can view extended attributes on the file
You can then clear the attributes with
For me it happens if you use native Polish chars in foldername that is in the PATH. So maybe using untypical chars was the reason of the problem.
Disregarding relative file paths fixed it right up.
It can happen on a windows machine when you have spaces in the names of the folder. The solution would be to enter the path between » «. For example:
To avoid any permission issues, try to run it as administrator. This worked for me on Win10.
Run Command Prompt as administrator and execute the command in this format. Double check the sentence if there is typo.
Источник
Содержание
- Как исправить ошибку Windows 10 & # 8220; невозможно получить доступ к jarfile & # 8221;
- Ошибка: невозможно получить доступ к jarfile
- 1. Добавьте самую последнюю версию Java в Windows
- 2. Выберите Java в качестве программы по умолчанию для файлов JAR.
- 3. Выберите параметр Показать скрытые файлы, папки и диски.
- 4. Откройте программное обеспечение Jarfix
- Как исправить проблемы, связанные с UPnPHostConfig? [РЕШЕНО]
- Часто задаваемые вопросы по быстрому устранению неполадок, связанных с UPnPHostConfig
- Вопрос: Что такое UPnPHostConfig?
- Вопрос: Почему у меня возникают ошибки, связанные с UPnPHostConfig?
- Вопрос: Когда возникают ошибки, связанные с UPnPHostConfig?
- Вопрос: Как исправить ошибки, связанные с UPnPHostConfig?
- Вопрос: Быстрый способ устранения проблем, связанных с UPnPHostConfig
- Быстрые ссылки
- Другие известные версии файлов
- Спасибо, ваш файл запроса был получен.
- Распространенные сообщения об ошибках в UPnPHostConfig
- Причины ошибок в файле UPnPHostConfig
- Как исправить ошибки в UPnPHostConfig
- Шаг 1: Исправить записи реестра, связанные с Microsoft Windows
- Шаг 2: Проведите полное сканирование вашего компьютера на вредоносное ПО
- Шаг 3: Очистить систему от мусора (временных файлов и папок) с помощью очистки диска (cleanmgr)
- Шаг 4: Обновите драйверы устройств на вашем компьютере
- Шаг 5: Используйте Восстановление системы Windows, чтобы «Отменить» последние изменения в системе
- Шаг 6: Удалите и установите заново программу Microsoft Windows, связанную с UPnPHostConfig
- Шаг 7: Запустите проверку системных файлов Windows («sfc /scannow»)
- Шаг 8: Установите все доступные обновления Windows
- Шаг 9: Произведите чистую установку Windows
- Файлы, связанные с UPnPHostConfig
- Файлы WINDOWS, связанные с UPnPHostConfig
- Проблема с UPnPHostConfig все еще не устранена?
Как исправить ошибку Windows 10 & # 8220; невозможно получить доступ к jarfile & # 8221;
Возможно, плагины для браузера Java вышли из моды, но есть еще много программ, работающих на Java. Вы можете открывать программы Java с файлами JAR. Однако некоторые пользователи программного обеспечения Java не всегда могут открывать JAR-программы, когда появляется сообщение об ошибке « Ошибка: невозможно получить доступ к jarfile ». Вот несколько решений для сообщения об ошибке jarfile.
Ошибка: невозможно получить доступ к jarfile
- Добавить самую последнюю версию Java в Windows
- Выберите Java в качестве программы по умолчанию для файлов JAR
- Выберите «Показать скрытые файлы, папки и диски».
- Откройте программное обеспечение Jarfix
1. Добавьте самую последнюю версию Java в Windows
Во-первых, убедитесь, что у вас установлена самая последняя версия Java. Самая последняя версия – это Java 8 161. Таким образом, вы можете обновить Java в Windows 10.
- Сначала нажмите сочетание клавиш Win + R, чтобы открыть команду «Выполнить».
- Введите «appwiz.cpl» в текстовое поле «Выполнить» и нажмите кнопку ОК .
- Введите «Java» в поле поиска «Поиск программ», как показано на снимке ниже.
- Затем выберите Java, чтобы проверить, какая у вас версия. Версия отображается в нижней части окна и отображается в столбце Версия.
- Если у вас не установлена самая последняя версия Java, нажмите кнопку Удалить .
- Нажмите кнопку Да , чтобы подтвердить.
- Откройте эту веб-страницу в вашем браузере.
- Нажмите кнопку Бесплатная загрузка Java , чтобы сохранить мастер установки JRE.
- После этого может открыться диалоговое окно, из которого можно нажать кнопку Выполнить , чтобы запустить установщик JRE. Если нет, откройте папку, в которой вы сохранили мастер установки, щелкните правой кнопкой мыши мастер установки Java и выберите Запуск от имени администратора .
- Нажмите кнопку Установить в окне мастера установки, чтобы установить Java.
2. Выберите Java в качестве программы по умолчанию для файлов JAR.
Сообщения об ошибках Jarfile обычно появляются, когда Java не настроена в качестве программного обеспечения по умолчанию для файла JAR. Вместо этого утилита архивирования может быть связанной программой по умолчанию для JAR. Таким образом, выбор Java в качестве программы по умолчанию для файла JAR может запустить его программу. Вот как вы можете настроить программное обеспечение по умолчанию для формата JAR.
- Откройте проводник и папку, в которой находится файл JAR.
- Нажмите правой кнопкой мыши файл JAR и выберите Открыть с помощью >Выберите программу по умолчанию >Выберите другое приложение , чтобы открыть окно на снимке прямо ниже.
- Выберите Java, если он указан среди программ по умолчанию.
- Если в списке программ нет Java, выберите параметр Искать другое приложение на этом ПК .
- Затем перейдите в папку Java, выберите Java и нажмите кнопку Открыть .
- Нажмите кнопку ОК в окне Открыть с помощью.
- Нажмите на JAR, чтобы запустить его программу.
ТАКЖЕ ЧИТАЙТЕ: я не могу открыть Steam в Windows 10: как я могу решить эту проблему?
3. Выберите параметр Показать скрытые файлы, папки и диски.
- Сообщение об ошибке « невозможно получить доступ к jarfile » также может появиться, если не выбран параметр Показать скрытые файлы, папки и диски . Чтобы выбрать эту опцию, откройте проводник.
- Перейдите на вкладку “Вид” и нажмите кнопку Параметры , чтобы открыть окно, расположенное ниже.
- Выберите вкладку «Вид», показанную ниже.
- Выберите Показать скрытые файлы, папки и диски Файлы и папки.
- Нажмите кнопку Применить .
- Нажмите кнопку ОК , чтобы закрыть окно.
4. Откройте программное обеспечение Jarfix
Jarfix – это легковесная программа, предназначенная для исправления не запускающихся Java-программ. Программа исправляет ассоциации типов файлов JAR. Нажмите jarfix.exe на этой веб-странице, чтобы сохранить программное обеспечение в папке. Затем вы можете щелкнуть jarfix.exe, чтобы открыть окно ниже и исправить сопоставление JAR. Это все, что нужно сделать, и в окне Jarfix больше нет вариантов для выбора.
Это несколько решений, которые могут исправить ошибку « невозможность доступа к jarfile » и запустить программное обеспечение JAR. Для получения дополнительной информации о том, как запустить файлы JAR в Windows, ознакомьтесь с этой статьей.
Как исправить проблемы, связанные с UPnPHostConfig? [РЕШЕНО]
Повреждение, отсутствие или удаление файлов UPnPHostConfig может привести к ошибкам Microsoft Windows. Как правило, самый лучший и простой способ устранения ошибок, связанных с файлами WINDOWS, является замена файлов. Кроме того, некоторые ошибки UPnPHostConfig могут возникать по причине наличия неправильных ссылок на реестр. По этой причине для очистки недействительных записей рекомендуется выполнить сканирование реестра.
Мы подготовили для вас несколько версий файлов UPnPHostConfig, которые походят для %%os%% и нескольких выпусков Windows. Данные файлы можно посмотреть и скачать ниже. В некоторых случаях в настоящее время в нашей базе могут отсутствовать некоторые версии UPnPHostConfig, но их можно запросить, нажав на кнопку Request (Запрос) ниже. В некоторых случаях, чтобы получить необходимую версию файла, вам может потребоваться связаться непосредственно с Microsoft Corporation.
Правильное расположение файла UPnPHostConfig является решающим фактором в успешном устранении ошибок подобного рода. Однако, не будет лишним выполнить быструю проверку. Проверьте, результат замены файла, запустив Microsoft Windows и убедившись, что сообщение об ошибке больше не выводится.
| UPnPHostConfig Описание файла | |
|---|---|
| Расширение файла: | WINDOWS |
| Тип приложения: | |
| Последнее программное обеспечение: | Microsoft Windows |
| Версия выпуска: | 6.3.9600.16384 |
| Разработчик: | Microsoft Corporation |
| Характеристики файла | |
|---|---|
| Имя файла: | UPnPHostConfig Запрос |
| Размер (в байтах): | 1986 |
| SHA-1: | c61c885545fbb6e5e7e7f4479e3b609fbd210718 |
| MD5: | 0110a5784afb811e937d7ac886bca8d5 |
| CRC32: |
Часто задаваемые вопросы по быстрому устранению неполадок, связанных с UPnPHostConfig
Вопрос: Что такое UPnPHostConfig?
файл WINDOWS, UPnPHostConfig, входит в состав пакета установки Microsoft Windows, разработанного Microsoft Corporation.
Вопрос: Почему у меня возникают ошибки, связанные с UPnPHostConfig?
Как правило, ошибки, связанные с UPnPHostConfig, вызваны повреждением или отсутствием файла. Файл WINDOWS может быть повреждён при заражении вредоносными программами.
Вопрос: Когда возникают ошибки, связанные с UPnPHostConfig?
Выполнение связанной функции программного обеспечения Microsoft Windows, запуск программы или даже запуск Windows может приводить к возникновению сообщений об ошибках, связанных с файлом UPnPHostConfig.
Вопрос: Как исправить ошибки, связанные с UPnPHostConfig?
Полное устранение неполадок, связанных с UPnPHostConfig, осуществляется в несколько этапов. Следуйте нашим кратким инструкциям по устранению неполадок, представленным ниже, или используйте более подробное руководство, представленное далее в настоящей статье.
Вопрос: Быстрый способ устранения проблем, связанных с UPnPHostConfig
К счастью, Windows включает в себя ряд встроенных средств для диагностики и восстановления системы, помогающие решить проблемы с UPnPHostConfig. Их использование для решения возникшей проблемы описано в виде ряда простых для выполнения шагов.
Выполните сканирование вашего ПК на наличие вредоносных программ с помощью решения по обеспечению безопасности, такого как Windows Defender (Защитник Windows), чтобы убедиться, что на нём отсутствуют вредоносные программы, которые могут повредить UPnPHostConfig.
Посредством regedit, вручную найдите все недействительные записи или выполните автоматическое сканирование реестра, чтобы убедиться, что исправлены все недействительные записи UPnPHostConfig.
Скачайте новую копию файла UPnPHostConfig и поместите его в исходное местоположение файла.
Чтобы заменить UPnPHostConfig попробуйте удалить и переустановить Microsoft Windows.
Используемое программное обеспечение:
Время для выполнения: 5 минут
Совместима с Windows XP, Vista, 7, 8 и 10
Идентификатор статьи: 1360569
Быстрые ссылки
Другие известные версии файлов
Выберите версию ОС
Выберите программное обеспечение
Отображение результатов для:
| Имя файла | Идентификатор файла (контрольная сумма MD5) | Размер файла | Загрузить | ||||||||||||||||
|---|---|---|---|---|---|---|---|---|---|---|---|---|---|---|---|---|---|---|---|
| + UPnPHostConfig | 0110a5784afb811e937d7ac886bca8d5 | 1.94 KB | Запрос | ||||||||||||||||
|
Спасибо, ваш файл запроса был получен.
Распространенные сообщения об ошибках в UPnPHostConfig
Наиболее распространенные ошибки UPnPHostConfig, которые могут возникнуть на компьютере под управлением Windows, перечислены ниже:
- «Ошибка в файле UPnPHostConfig.»
- «Отсутствует файл UPnPHostConfig.»
- «UPnPHostConfig не найден.»
- «Не удалось загрузить UPnPHostConfig.»
- «Не удалось зарегистрировать UPnPHostConfig.»
- «Ошибка выполнения: UPnPHostConfig.»
- «Ошибка загрузки UPnPHostConfig.»
Такие сообщения об ошибках WINDOWS могут появляться в процессе установки программы, когда запущена программа, связанная с UPnPHostConfig (например, Microsoft Windows), при запуске или завершении работы Windows, или даже при установке операционной системы Windows. Отслеживание момента появления ошибки UPnPHostConfig является важной информацией при устранении проблемы.
Причины ошибок в файле UPnPHostConfig
Проблемы UPnPHostConfig могут быть отнесены к поврежденным или отсутствующим файлам, содержащим ошибки записям реестра, связанным с UPnPHostConfig, или к вирусам / вредоносному ПО.
Более конкретно, данные ошибки UPnPHostConfig могут быть вызваны следующими причинами:
- Поврежденные ключи реестра Windows, связанные с UPnPHostConfig / Microsoft Windows.
- Вирус или вредоносное ПО, которые повредили файл UPnPHostConfig или связанные с Microsoft Windows программные файлы.
- Другая программа злонамеренно или по ошибке удалила файлы, связанные с UPnPHostConfig.
- Другая программа находится в конфликте с Microsoft Windows и его общими файлами ссылок.
- Поврежденная загрузка или неполная установка программного обеспечения Microsoft Windows.
Как исправить ошибки в UPnPHostConfig
Ниже описана последовательность действий по устранению ошибок, призванная решить проблемы UPnPHostConfig. Данная последовательность приведена в порядке от простого к сложному и от менее затратного по времени к более затратному, поэтому мы настоятельно рекомендуем следовать данной инструкции по порядку, чтобы избежать ненужных затрат времени и усилий.
Пожалуйста, учтите: Нажмите на изображение [ 

Шаг 1: Исправить записи реестра, связанные с Microsoft Windows
Иногда ошибки UPnPHostConfig и другие системные ошибки WINDOWS могут быть связаны с проблемами в реестре Windows. Несколько программ может использовать файл UPnPHostConfig, но когда эти программы удалены или изменены, иногда остаются «осиротевшие» (ошибочные) записи реестра WINDOWS.
В принципе, это означает, что в то время как фактическая путь к файлу мог быть изменен, его неправильное бывшее расположение до сих пор записано в реестре Windows. Когда Windows пытается найти файл по этой некорректной ссылке (на расположение файлов на вашем компьютере), может возникнуть ошибка UPnPHostConfig. Кроме того, заражение вредоносным ПО могло повредить записи реестра, связанные с Microsoft Windows. Таким образом, эти поврежденные записи реестра WINDOWS необходимо исправить, чтобы устранить проблему в корне.
Редактирование реестра Windows вручную с целью удаления содержащих ошибки ключей UPnPHostConfig не рекомендуется, если вы не являетесь специалистом по обслуживанию ПК. Ошибки, допущенные при редактировании реестра, могут привести к неработоспособности вашего ПК и нанести непоправимый ущерб вашей операционной системе. На самом деле, даже одна запятая, поставленная не в том месте, может воспрепятствовать загрузке компьютера!
В силу данного риска для упрощения процесса рекомендуется использовать программу для очистки реестра ОС. Программа для очистки реестра автоматизирует процесс поиска недопустимых записей реестра, отсутствующих ссылок на файлы (например, вызывающих ошибку UPnPHostConfig) и неработающих ссылок в реестре. Перед каждым сканированием автоматически создается резервная копия с возможностью отмены любых изменений одним щелчком мыши, что обеспечивает защиту от возможности повреждения ПК.
Будучи серебряным партнером Microsoft, мы предоставляем программное обеспечение, которое поможет вам устранить следующие проблемы:
Предупреждение: Если вы не являетесь опытным пользователем ПК, мы НЕ рекомендуем редактирование реестра Windows вручную. Некорректное использование Редактора реестра может привести к серьезным проблемам и потребовать переустановки Windows. Мы не гарантируем, что неполадки, являющиеся результатом неправильного использования Редактора реестра, могут быть устранены. Вы пользуетесь Редактором реестра на свой страх и риск.
Перед тем, как вручную восстанавливать реестр Windows, необходимо создать резервную копию, экспортировав часть реестра, связанную с UPnPHostConfig (например, Microsoft Windows):
- Нажмите на кнопку Начать.
- Введите «command» в строке поиска. ПОКА НЕ НАЖИМАЙТЕENTER!
- Удерживая клавиши CTRL-Shift на клавиатуре, нажмите ENTER.
- Будет выведено диалоговое окно для доступа.
- Нажмите Да.
- Черный ящик открывается мигающим курсором.
- Введите «regedit» и нажмите ENTER.
- В Редакторе реестра выберите ключ, связанный с UPnPHostConfig (например, Microsoft Windows), для которого требуется создать резервную копию.
- В меню Файл выберите Экспорт.
- В списке Сохранить в выберите папку, в которую вы хотите сохранить резервную копию ключа Microsoft Windows.
- В поле Имя файла введите название файла резервной копии, например «Microsoft Windows резервная копия».
- Убедитесь, что в поле Диапазон экспорта выбрано значение Выбранная ветвь.
- Нажмите Сохранить.
- Файл будет сохранен с расширением .reg.
- Теперь у вас есть резервная копия записи реестра, связанной с UPnPHostConfig.
Следующие шаги при ручном редактировании реестра не будут описаны в данной статье, так как с большой вероятностью могут привести к повреждению вашей системы. Если вы хотите получить больше информации о редактировании реестра вручную, пожалуйста, ознакомьтесь со ссылками ниже.
Мы не несем никакой ответственности за результаты действий, совершенных по инструкции, приведенной ниже — вы выполняете эти задачи на свой страх и риск.
Шаг 2: Проведите полное сканирование вашего компьютера на вредоносное ПО
Есть вероятность, что ошибка UPnPHostConfig может быть связана с заражением вашего компьютера вредоносным ПО. Эти вредоносные злоумышленники могут повредить или даже удалить файлы, связанные с WINDOWS. Кроме того, существует возможность, что ошибка UPnPHostConfig связана с компонентом самой вредоносной программы.
Совет: Если у вас еще не установлены средства для защиты от вредоносного ПО, мы настоятельно рекомендуем использовать Emsisoft Anti-Malware (скачать). В отличие от других защитных программ, данная программа предлагает гарантию удаления вредоносного ПО.
Шаг 3: Очистить систему от мусора (временных файлов и папок) с помощью очистки диска (cleanmgr)
Со временем ваш компьютер накапливает ненужные файлы в связи с обычным интернет-серфингом и повседневным использованием компьютера. Если такие ненужные файлы иногда не удалять, они могут привести к снижению быстродействия Microsoft Windows или к ошибке UPnPHostConfig, возможно вследствие конфликтов файлов или перегрузки жесткого диска. Удаление таких временных файлов при помощи утилиты Очистка диска может не только устранить ошибку UPnPHostConfig, но и существенно повысить быстродействие вашего компьютера.
Совет: Хотя утилита Очистки диска является прекрасным встроенным инструментом, она удаляет не все временные файлы с вашего компьютера. Другие часто используемые программы, такие как Microsoft Office, Firefox, Chrome, Live Messenger, а также сотни других программ не поддаются очистке при помощи программы Очистка диска (включая некоторые программы Microsoft Corporation).
В силу недостатков менеджера очистки диска Windows (cleanmgr) мы настоятельно рекомендуем выполнять очистку вашего компьютера с помощью специального программного обеспечения для очистки жесткого диска / защиты конфиденциальности.
Будучи серебряным партнером Microsoft, мы предоставляем программное обеспечение для очистки временных файлов:
Как запустить Очистку диска (cleanmgr) (Windows XP, Vista, 7, 8 и 10):
- Нажмите на кнопку Начать.
- Введите «command» в строке поиска. ПОКА НЕ НАЖИМАЙТЕENTER!
- Удерживая клавиши CTRL-Shift на клавиатуре, нажмите ENTER.
- Будет выведено диалоговое окно для доступа.
- Нажмите Да.
- Черный ящик открывается мигающим курсором.
- Введите «cleanmgr» и нажмите ENTER.
- Программа Очистка диска приступит к подсчету занятого места на диске, которое вы можете освободить.
- Будет открыто диалоговое окно Очистка диска, содержащее флажки, которые вы можете выбрать. В большинстве случаев категория «Временные файлы» занимает большую часть дискового пространства.
- Установите флажки напротив категорий, которые вы хотите использовать для очистки диска, и нажмите OK.
Шаг 4: Обновите драйверы устройств на вашем компьютере
Ошибки UPnPHostConfig могут быть связаны с повреждением или устареванием драйверов устройств. Драйверы с легкостью могут работать сегодня и перестать работать завтра по целому ряду причин. Хорошая новость состоит в том, что чаще всего вы можете обновить драйверы устройства, чтобы устранить проблему с WINDOWS.
Вы можете потратить неоправданно много сил на поиск необходимого драйвера UPnPHostConfig для вашего аппаратного устройства, даже если вы будете искать на веб-сайте самого Microsoft Corporation или связанного производителя. Даже при наличии опыта поиска, загрузки и обновления драйверов вручную, данный процесс все равно может оказаться крайне трудоёмким и чрезвычайно раздражающим. Установка неверного драйвера или просто несовместимой версии нужного драйвера может усугубить имеющиеся проблемы.
В силу времязатратности и сложности процесса обновления драйверов мы настоятельно рекомендуем использовать программное обеспечение для обновления драйверов. Средство обновления драйверов обеспечивает установку правильных версий драйверов для вашего оборудования, а также создает резервную копию ваших текущих драйверов перед внесением любых изменений. Сохранение резервной копии драйвера обеспечивает уверенность в том, что вы можете откатить любой драйвер до предыдущей версии (при необходимости).
Будучи серебряным партнером Microsoft, мы предоставляем программное обеспечение, которое поможет вам обновить следующие драйверы:
Пожалуйста, учтите: Ваш файл UPnPHostConfig может и не быть связан с проблемами в драйверах устройств, но всегда полезно убедиться, что на вашем компьютере установлены новейшие версии драйверов оборудования, чтобы максимизировать производительность вашего ПК.
Шаг 5: Используйте Восстановление системы Windows, чтобы «Отменить» последние изменения в системе
Восстановление системы Windows позволяет вашему компьютеру «отправиться в прошлое», чтобы исправить проблемы UPnPHostConfig. Восстановление системы может вернуть системные файлы и программы на вашем компьютере к тому времени, когда все работало нормально. Это потенциально может помочь вам избежать головной боли от устранения ошибок, связанных с WINDOWS.
Пожалуйста, учтите: использование восстановления системы не повлияет на ваши документы, изображения или другие данные.
Чтобы использовать Восстановление системы (Windows XP, Vista, 7, 8 и 10):
- Нажмите на кнопку Начать.
- В строке поиска введите «Восстановление системы» и нажмите ENTER.
- В окне результатов нажмите Восстановление системы.
- Введите пароль администратора (при появлении запроса).
- Следуйте инструкциям Мастера для выбора точки восстановления.
- Восстановить ваш компьютер.
Шаг 6: Удалите и установите заново программу Microsoft Windows, связанную с UPnPHostConfig
Если ошибка UPnPHostConfig связана с определённой программой, то её можно решить посредством переустановки программного обеспечения Microsoft Windows.
Инструкции для Windows 7 и Windows Vista:
- Откройте «Программы и компоненты», нажав на кнопку Пуск.
- Нажмите Панель управления в меню справа.
- Нажмите Программы.
- Нажмите Программы и компоненты.
- Найдите Microsoft Windows в столбце Имя.
- Нажмите на запись Microsoft Windows.
- Нажмите на кнопку Удалить в верхней ленте меню.
- Следуйте инструкциям на экране для завершения удаления Microsoft Windows.
Инструкции для Windows XP:
- Откройте «Программы и компоненты», нажав на кнопку Пуск.
- Нажмите Панель управления.
- Нажмите Установка и удаление программ.
- Найдите Microsoft Windows в списке Установленные программы.
- Нажмите на запись Microsoft Windows.
- Нажмите на кнопку Удалить справа.
- Следуйте инструкциям на экране для завершения удаления Microsoft Windows.
Инструкции для Windows 8:
- Установите указатель мыши в левой нижней части экрана для показа изображения меню Пуск.
- Щелкните правой кнопкой мыши для вызова Контекстного меню Пуск.
- Нажмите Программы и компоненты.
- Найдите Microsoft Windows в столбце Имя.
- Нажмите на запись Microsoft Windows.
- Нажмите Удалить/изменить в верхней ленте меню.
- Следуйте инструкциям на экране для завершения удаления Microsoft Windows.
После того, как вы успешно удалили программу, связанную с UPnPHostConfig (например, Microsoft Windows), заново установите данную программу, следуя инструкции Microsoft Corporation.
Совет: Если вы абсолютно уверены, что ошибка WINDOWS связана с определенной программой Microsoft Corporation, удаление и повторная установка программы, связанной с UPnPHostConfig с большой вероятностью решит вашу проблему.
Шаг 7: Запустите проверку системных файлов Windows («sfc /scannow»)
Проверка системных файлов представляет собой удобный инструмент, включаемый в состав Windows, который позволяет просканировать и восстановить поврежденные системные файлы Windows (включая те, которые имеют отношение к UPnPHostConfig). Если утилита проверки системных файлов обнаружила проблему в WINDOWS или другом важном системном файле, она предпримет попытку заменить проблемные файлы автоматически.
Чтобы запустить проверку системных файлов (Windows XP, Vista, 7, 8 и 10):
- Нажмите на кнопку Начать.
- Введите «command» в строке поиска. ПОКА НЕ НАЖИМАЙТЕENTER!
- Удерживая клавиши CTRL-Shift на клавиатуре, нажмите ENTER.
- Будет выведено диалоговое окно для доступа.
- Нажмите Да.
- Черный ящик открывается мигающим курсором.
- Введите «sfc /scannow» и нажмите ENTER.
- Проверка системных файлов начнет сканирование на наличие проблем UPnPHostConfig и других системных файлов (проявите терпение — проверка может занять длительное время).
- Следуйте командам на экране.
Шаг 8: Установите все доступные обновления Windows
Microsoft постоянно обновляет и улучшает системные файлы Windows, связанные с UPnPHostConfig. Иногда для решения проблемы WINDOWS нужно просто напросто обновить Windows при помощи последнего пакета обновлений или другого патча, которые Microsoft выпускает на постоянной основе.
Чтобы проверить наличие обновлений Windows (Windows XP, Vista, 7, 8 и 10):
- Нажмите на кнопку Начать.
- Введите «update» в строке поиска и нажмите ENTER.
- Будет открыто диалоговое окно Обновление Windows.
- Если имеются доступные обновления, нажмите на кнопку Установить обновления.
Шаг 9: Произведите чистую установку Windows
Предупреждение: Мы должны подчеркнуть, что переустановка Windows займет очень много времени и является слишком сложной задачей, чтобы решить проблемы UPnPHostConfig. Во избежание потери данных вы должны быть уверены, что вы создали резервные копии всех важных документов, изображений, программ установки программного обеспечения и других персональных данных перед началом процесса. Если вы сейчас е создаете резервные копии данных, вам стоит немедленно заняться этим (скачать рекомендованное решение для резервного копирования [MyPCBackup]), чтобы защитить себя от безвозвратной потери данных.
Данный шаг — последний вариант в попытке решить проблему, связанную с UPnPHostConfig. При переустановке Windows все файлы с вашего жёсткого диска будут удалены, и вы сможете начать работу с абсолютно с новой системой. Кроме того, чистая установка Windows также позволит быстро удалить весь «мусор», накопившийся в ходе повседневного использования компьютера.
Пожалуйста, учтите: Если проблема UPnPHostConfig не устранена после чистой установки Windows, это означает, что проблема WINDOWS ОБЯЗАТЕЛЬНО связана с аппаратным обеспечением. В таком случае, вам, вероятно, придется заменить соответствующее оборудование, вызывающее ошибку UPnPHostConfig.
Файлы, связанные с UPnPHostConfig
Файлы WINDOWS, связанные с UPnPHostConfig
| Имя файла | Описание | Программное обеспечение (версия) | Размер файла (в байтах) |
|---|---|---|---|
| 2th0 | Microsoft Windows 6.1.7600.16385 | 2584 | |
| BrowserControlDll | Microsoft Windows 15.4.3502.922 | 71520 | |
| canvasspelldll | Microsoft Windows 15.4.3502.922 | 62840 | |
| reg00149 | Microsoft Windows 5.1.2600.5512 | 8192 | |
| reg00339 | Microsoft Windows 5.1.2600.5512 | 8192 |
Проблема с UPnPHostConfig все еще не устранена?
Обращайтесь к нам в любое время в социальных сетях для получения дополнительной помощи:
Об авторе: Джей Гитер (Jay Geater) является президентом и генеральным директором корпорации Solvusoft — глобальной компании, занимающейся программным обеспечением и уделяющей основное внимание новаторским сервисным программам. Он всю жизнь страстно увлекался компьютерами и любит все, связанное с компьютерами, программным обеспечением и новыми технологиями.
Отобразить файлы WINDOWS в алфавитном порядке:
Вы загружаете пробное программное обеспечение. Подписка на один год стоимостью $39,95 необходима для разблокировки всех функций приложения. Подписка обновляется автоматически по завершению (Узнать больше). Нажав на кнопку «Начать загрузку» и установив «Софт»», я подтверждаю, что прочитал(а) и согласен(на) с Пользовательским соглашением и Политикой конфиденциальности Solvusoft.
If you have recently tried to open a JAR package file, only to receive the error, “unable to access Jarfile,” this simply means that your computer either doesn’t have the right software to open the file, or you have the wrong file path. Other common reasons for getting this error is if you have an outdated version of Java, your computer is infected with malware, or the default program for opening your JAR files isn’t set correctly. Before we jump into the solutions for this, let’s take a look at what JAR is.

Understanding JAR Package Files
Java Archive or JAR is a package file format based on ZIP architecture. It is used to group together multiple Java class files, their metadata, and any resources these files need to run into one single package. The purpose of doing this is to then distribute the grouped files as needed for the running of applications and programs. In order to run the executable file in a JAR package, you must have the latest Java Run-Time Environment installed.
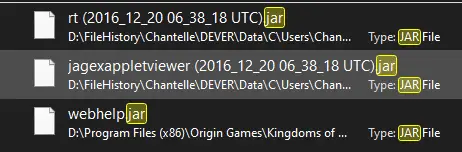
If you are getting the error, “unable to access Jarfile” it means that you are encountering one of the following problems:
- Your system has malware that is either preventing the Jarfile package to open.
- The Jarfile package is corrupted from malware.
- You do not have the latest Java Run-Time Environment installed.
- The default program for accessing JAR files isn’t set.
- The file path for the executable Jarfile package is incorrect.
The “unable to access Jarfile” error is quite a common one since there are many popular programs that use Java as their programming language. For instance, Netflix uses it along with Python for applications in its back-end, while Spotify uses it to stabilize data transfer, and Minecraft uses it for its launcher. Other popular programs and services that use Java include: Uber, Amazon, LinkedIn, Google, and Android OS.
1. Update Your Java to the Latest Version
The most likely reason that you are getting the, “unable to access Jarfile” error is due to an outdated version of Java. Unfortunately, outdated versions of Java Run-Time Environment are prone to security risks and loopholes, so keeping it updated is highly recommended regardless of whether you are getting the above error.
- In your computer’s search menu, type in “Control Panel”.
- In the control panel window, choose “uninstall a program” under programs.
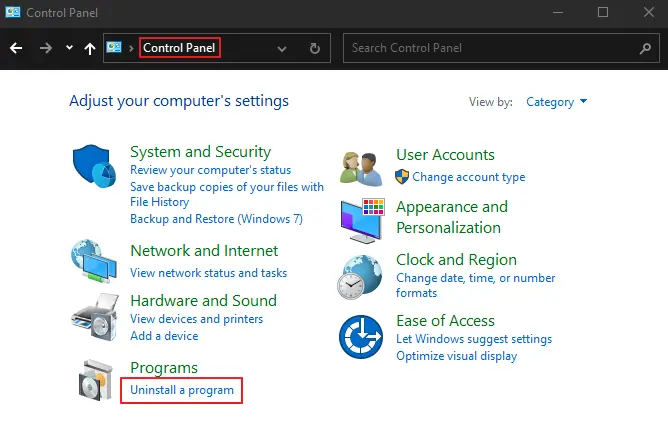
- In the list of programs, scroll until you see Java. Or use the search program box in the top right-hand corner of the window.
- Take a look at the version number and see if it matches the latest release.
- If it doesn’t, uninstall the program by right-clicking on it.
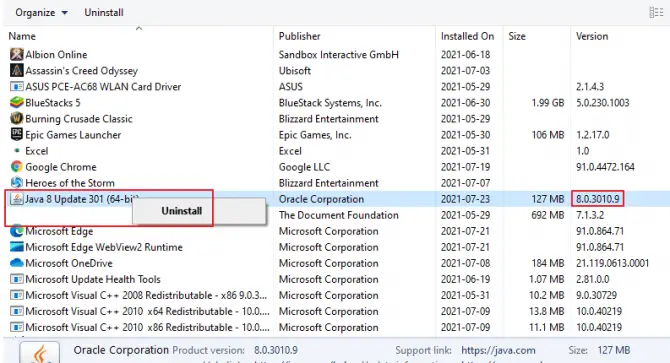
- Choose “yes” when prompted.
- From the official Java website, download the latest version.
- Once downloaded, use the setup wizard to install Java.
Now, re-try opening your JAR package to see if the problem is fixed.
2. Make Java the Default Program for Opening JAR Packages
If you are still getting the “unable to access Jarfile” error after updating your Java Run-Time Environment to the latest version, then you may not have Java set as the default program to use for opening JAR packages.
- In your computer’s taskbar, open File Explorer.
- Find the folder that contains your JAR package.
- Right-click on the folder and choose “open,” and then Java.
- If Java is not listed, select “choose another app”.
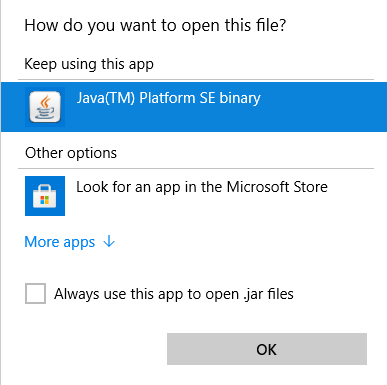
- In the window that pops up, choose Java from the list. If it is not there, choose the “look for another app on this PC” option.
- Browse your computer for Java and find the program. Select it and hit the “open” option.
- A prompt window may open. If it does, choose “okay” and “open”.
- Double-click on your JAR package executable to open.
When browsing for Java on your computer in step 6, the most common place for it to be is in Program Files (x86)/Java/Java <Version>/Bin/Java.exe. Keep in mind that Java is usually installed to the default hard drive disk where your operating system is, unless you do a custom installation path. So, keep this in mind when trying to find Java on your computer.
3. Set Java as a Default Association Permanently
If you use a lot of programs or applications that use the Java Run-Time Environment, it is recommended that you set Java as a default association permanently in your computer, so that any JAR packages or files are automatically opened by Java.
- Press the Windows key and “I” on your keyboard to open Settings. Alternatively, type “settings” into your computer’s search menu.
- Click into the “apps” option in the Settings window.
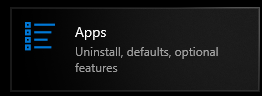
- Choose “default apps” in the left-hand sidebar.
- Scroll until you see, “choose default apps by file type” and click it.
- Now, look for .jar in the list and click on “Choose a default” next to it.
- Find the Java Platform Program (Java Run-Time Environment) on your computer.
- Save the changes and exit.
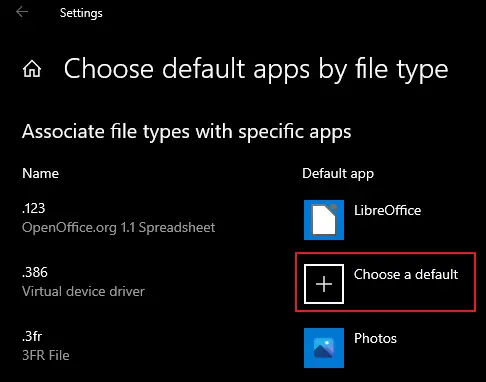
Now restart your computer for the changes to take effect and see if you can open your JAR package without the, “unable to access Jarfile” error.
4. Check for Malware to Eliminate Infections Causing Trouble
If you are still getting the “unable to access Jarfile” error, it may be from malicious malware. A virus can easily exploit your registry and modify it to make JAR packages unusable. It is highly recommended that you run a thorough scan of your entire computer to look for malware. If you find some, remove it and uninstall Java. Repeat fix 1 in this list to reinstall.
5. Configure Hidden Files/Folders/Drives to Show
While not as common, sometimes hidden files, folders, and drives can cause the “unable to access Jarfile” error.
- In your computer’s taskbar, open File Explorer.
- At the top of the window, click on the “View tab”.
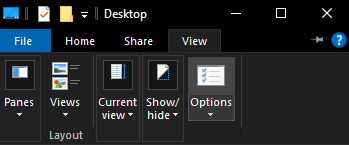
- Now click on the “Options” button to the far right.
- In the new window that opens, click on the “View tab” again.
- In the list, choose the “Show hidden files, folders, and drives” option.
- Hit Apply and then hit OK.
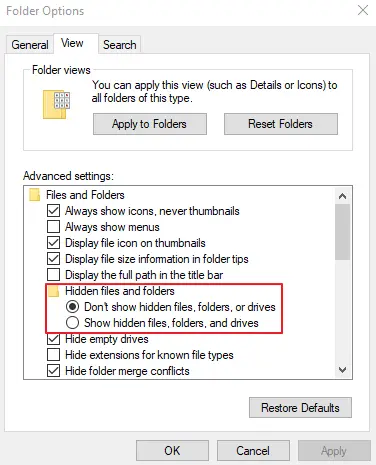
6. Repair Your Java Programs with Jarfix.
If you are using programs that launch with Java and they are not responding to you, no matter how many times you try to open the application, then it may be time to repair your JAR associations. To do this, simply download Jarfix, a lightweight program that fixes hijacked JAR associations, and run it.
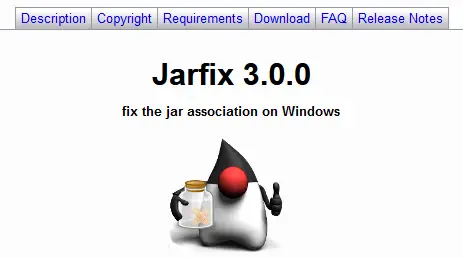
7. Check the Documentation If You Are a Developer
If you are working in Java as a developer and come across the “unable to access Jarfile” error, it is likely that there is a minor mistake within the coding. It is recommended that you go back through and re-read to make sure that you have the right file path and the correct parameters for the code to work. Depending on what utility you are using to open and run your JAR packages, you may need to go back through and re-read the documentation on how to get it functioning properly.
Wrapping It Up
In most cases, the “unable to access Jarfile ” error will be solved by updating your Java Run-Time Environment to the latest version, but if it doesn’t solve the problem, please do try out the other methods on this list. Let us know in the comments below if we were able to help you!
-
#1
При запуске Windows всплывает сразу же окно «Cannot open C:/Windows/SysWOW64/MLP/UPnPHostConfig.jar»
-
#2
Снеси java или переустанови. Также можешь найти инфу как прописать пути к папкам java но переустановка легче. Удачи
-
#3
Переустанавливай Windows.
-
#4
Что у тебя в автозагрузках?
-
#5
Пожалуйста имейте ввиду, что этот пользователь забанен
-
#6
Это вирусный файл. Удаляй и убери из запуска.
-
#7
врятли это работа виндос — там ломатся то по сути нечему. Виндос не может просто так взять — и сломаться. Так не бывает. Это твое железо. Да, нет наверное оперативки или еще чегото для полноценной работы виндос Напиши чтоли характеристики своего компа — там наверное тихий ужас 20 летней давности.
-
#8
Re: При запуске Windows всплывает сразу же окно «Cannot open C:/Windows/SysWOW64/MLP/UPnPHostConfig.
Запусти в командной строке taskschd.msc, найди в списке «активные задачи» и удали оттуда.