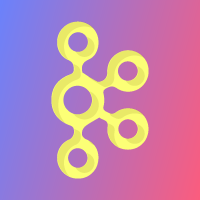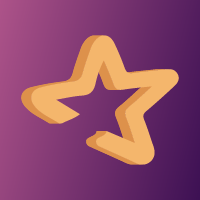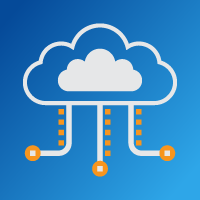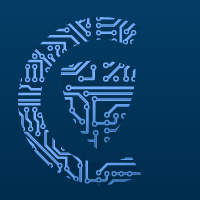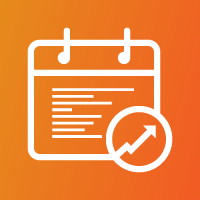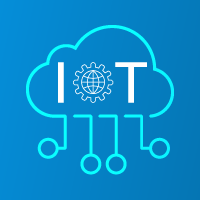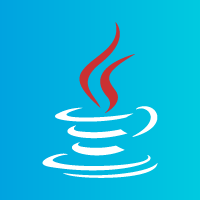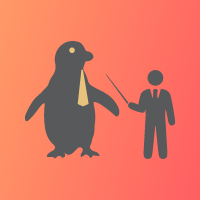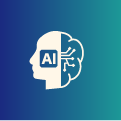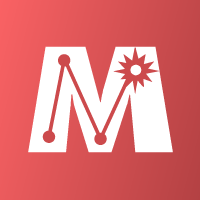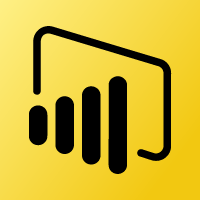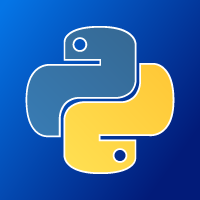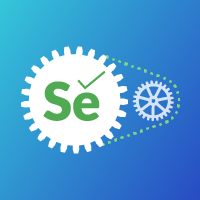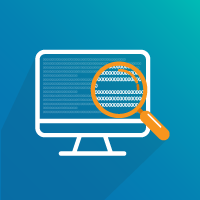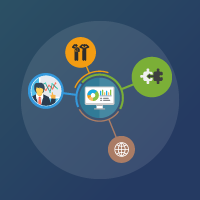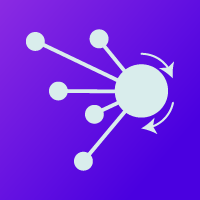Содержание
- Установка Jenkins на CentOS
- Подготовка системы
- Настройка firewalld
- Отключение SELinux
- Инсталляция Jenkins
- 1. Установка openjdk
- 2. Установка Jenkins
- 3. Завершение установки
- Другие способы установки
- 1. Docker
- 2. Установка из файла WAR
- Работа с Jenkins в CLI
- Установка плагинов
- Веб-интерфейс
- Возможные ошибки
- Public key for jenkins is not installed
- Error: Unable to access jarfile jenkins-cli.jar
- failed to start lsb: start jenkins at boot time
- Установка Jenkins на Ubuntu
- Подготовка системы
- Обновление списка пакетов в репозиториях
- Настройка времени
- Настройка брандмауэра
- Инсталляция Jenkins
- 1. Установка openjdk
- 2. Установка Jenkins
- 3. Завершение установки
- Другие способы установки
- 1. Docker
- 2. Установка из файла WAR
- Работа с Jenkins в CLI
- Установка плагинов
- Веб-интерфейс
- Возможные ошибки
- Error: Unable to access jarfile jenkins-cli.jar
- failed to start lsb: start jenkins at boot time
Установка Jenkins на CentOS
Jenkins является веб-приложением, которое написано на java. Для его работы мы установим пакет openjdk и сам Jenkins. Данная инструкция применима для CentOS версий 7 и 8.
Подготовка системы
Для корректной работы Jenkins, мы выполним настройку брандмауэра и отключим SELinux.
Настройка firewalld
Подключение к порталу выполняется по порту 8080 — необходимо его открыть командой:
firewall-cmd —permanent —add-port=8080/tcp
И после перечитать правила:
Отключение SELinux
Выполняем 2 команды:
sed -i ‘s/^SELINUX=.*/SELINUX=disabled/g’ /etc/selinux/config
Инсталляция Jenkins
Как было сказано выше, мы установим openjava, сервис Jenkins и завершим развертывания на портале. Итого, 3 этапа.
1. Установка openjdk
yum install java-11-openjdk-devel
Выбираем директорию для java по умолчанию с помощью утилиты update-alternatives:
update-alternatives —config java
Selection Command
————————————————
*+ 1 java-11-openjdk.x86_64 (/usr/lib/jvm/java-11-openjdk-11.0.9.11-0.el8_2.x86_64/bin/java)
. выбираем единственно предложенный вариант:
Enter to keep the current selection[+], or type selection number: 1
* если в системе установлено несколько версий java, выбираем актуальную.
Готово. Смотрим версию установленной java:
Мы должны увидеть что-то на подобие:
openjdk version «11.0.9» 2020-10-20 LTS
OpenJDK Runtime Environment 18.9 (build 11.0.9+11-LTS)
OpenJDK 64-Bit Server VM 18.9 (build 11.0.9+11-LTS, mixed mode, sharing)
2. Установка Jenkins
Для установки сервиса Jenkins добавляем репозиторий:
wget -P /etc/yum.repos.d/ https://pkg.jenkins.io/redhat-stable/jenkins.repo
Импортируем публичный ключ для подключения к репозиторию:
rpm —import https://pkg.jenkins.io/redhat-stable/jenkins.io.key
yum install jenkins
Разрешаем автозапуск и стартуем сервис:
systemctl enable jenkins
systemctl start jenkins
3. Завершение установки
Открываем браузер и переходим по адресу http:// :8080 — откроется окно «Unlock Jenkins». В нем будет путь до файла, в котором нужно взять парольную фразу для разблокировки портала:
И так, на сервере вводим команду:
* где /var/lib/jenkins/secrets/initialAdminPassword — полный путь до файла, который отображен на стартовой странице установки.
Мы должны увидеть что-то на подобие:
# cat /var/lib/jenkins/secrets/initialAdminPassword
35635dce8b014707a2ec90937763cfe3
Используем данный пароль и вставляем его в поле Administrator password:
В следующем окне выбираем вариант установки плагинов — рекомендованные или по выбору:
* если мы не слишком хорошо знакомы с продуктом, выбираем рекомендованные плагины.
Начнется процесс развертывания Jenkins:
После создаем учетную запись для администратора:
На последней странице мы можем задать URL-адрес для нашего портала (или оставить IP-адрес):
Другие способы установки
Кратко, рассмотрим другие методы установки Jenkins.
1. Docker
После загружаем контейнеры для Jenkins:
docker pull jenkins/jenkins
docker run -p 8080:8080 —name=jenkins-master jenkins/jenkins:latest
На экране мы должны увидеть код для разблокировки Jenkins. Копируем его, открываем в браузере страницу http:// :8080 и выполняем установку в веб, как это делали выше.
После выполнения установки прерываем работу контейнера в интерактивном режиме комбинацией Ctrl + С и запускаем его в бэкграунде:
docker start jenkins-master
2. Установка из файла WAR
Загружаем последнюю версию war-файла:
wget -P /usr/local/bin/ http://mirrors.jenkins-ci.org/war/latest/jenkins.war
* на странице загрузки jenkins можно найти ссылку для скачивания LTS-версии файла war. Обратите внимание, что мы сразу размещаем файл в каталоге /usr/local/bin.
Запускаем war с помощью java:
java -jar /usr/local/bin/jenkins.war
На экране мы должны увидеть код для разблокировки Jenkins. Копируем его, открываем в браузере страницу http:// :8080 и выполняем установку в веб, как это делали выше.
После выполнения установки прерываем работу war в интерактивном режиме комбинацией Ctrl + С.
Создаем юнит в systemd:
[Unit]
Description=Jenkins Service
After=network.target
[Service]
Type=simple
User=root
ExecStart=/usr/bin/java -jar /usr/local/bin/jenkins.war
Restart=on-abort
ExecReload=/bin/kill -HUP $MAINPID
Перечитываем юниты в systemcd:
Разрешаем автозапуск сервиса jenkins и стартуем его:
systemctl enable jenkins —now
Можно проверить состояние запущенной службы командой:
systemctl status jenkins
Работа с Jenkins в CLI
По умолчанию, необходимый для работы с Jenkins из командной строки файл jenkins-cli.jar не копируется в систему.
Его нужно скачать. Выполняем:
wget http://127.0.0.1:8080/jnlpJars/jenkins-cli.jar -P /usr/local/bin/
* таким образом, мы скачаем файл с собственного сервера и разместим его в папке /usr/local/bin/.
Теперь можно выполнять команды с синтаксисом:
java -jar /usr/local/bin/jenkins-cli.jar -auth : -s http://127.0.0.1:8080/
Например, получить список команд можно так:
java -jar /usr/local/bin/jenkins-cli.jar -auth admin:admin -s http://127.0.0.1:8080/ -webSocket help
* где admin:admin — логин и пароль от административной учетной записи.
Установка плагинов
Список плагинов мы можем найти на официальном сайте. Мы рассмотрим 2 способа их установки — из веб-интерфейса и командной строки.
Веб-интерфейс
Переходим в раздел Настроить Jenkins:
Затем в Управление плагинами:
Переходим к вкладке Доступные, по фильтру находим нужный нам плагин, отмечаем галочкой его установку:
Кликаем по кнопке Загрузить и установить после перезагрузки:
Будет выполнена установке плагина, после чего, портал перезапустит сервис.
В командной строке для установки плагина выполняем:
java -jar /usr/local/bin/jenkins-cli.jar -auth admin:admin -s http://127.0.0.1:8080/ install-plugin docker-workflow
* в данном примере мы установим плагин Docker Pipeline. Обратите внимание, что его идентификатор для установки docker-workflow — посмотреть данный идентификатор можно на сайте с плагинами.
После перезапускаем сервис jenkins:
systemctl restart jenkins
Возможные ошибки
Public key for jenkins is not installed
В процессе установки мы можем получить сообщение на подобие:
warning: /var/cache/dnf/jenkins-0919f06c02b07800/packages/jenkins-2.249.3-1.1.noarch.rpm: Header V4 RSA/SHA512 Signature, key ID 45f2c3d5: NOKEY
Public key for jenkins-2.249.3-1.1.noarch.rpm is not installed
The downloaded packages were saved in cache until the next successful transaction.
You can remove cached packages by executing ‘yum clean packages’.
Причина: не импортирован публичный ключ. По умолчанию, репозиторий требует проверку gpg.
Решение: проблема может быть решена 2-я способами.
1. Импортировать публичный ключ для репозитория jenkins. Для этого выполняем команду:
rpm —import https://pkg.jenkins.io/redhat-stable/jenkins.io.key
2. Отключаем проверку gpg. Для этого откроем настройки для репозитория:
Error: Unable to access jarfile jenkins-cli.jar
Ошибка появляется при попытке выполнить команду в jenkins-cli.
Причина: для работы команды необходим файл jenkins-cli.jar, который не устанавливается в системе.
Решение: выполняем действия по настройке системы для работы с jenkins-cli.
failed to start lsb: start jenkins at boot time
Ошибка возникаем при попытке запустить сервис jenkins.
Причина: как правило, отсутствие в системе установленного java.
Решение: устанавливаем java по инструкции выше.
Источник
Установка Jenkins на Ubuntu
Веб-приложение Jenkins написано на java и для его работы мы дополнительно установим пакет openjdk. Данная инструкция написана на примере Ubuntu Server 20.04.
Подготовка системы
В качестве предварительной настройки обновим список пакетов, зададим корректное время сервера и настроим брандмауэр.
Обновление списка пакетов в репозиториях
Для возможности установки свежих пакетов, выполняем команду:
Настройка времени
Для настройки времени зададим часовой пояс:
timedatectl set-timezone Europe/Moscow
* в данном примере московское время.
Установим службу для синхронизации времени:
apt install chrony
Разрешим ее автозапуск:
systemctl enable chrony
Настройка брандмауэра
По умолчанию в Ubuntu настроены разрешающие правила и конфигурирование брандмауэра не требуется. Однако, если в нашей системе применяются правила, необходимо открыть порт 8080, на котором работает Jenkins:
iptables -I INPUT -p tcp —dport 8080 -j ACCEPT
И сохраняем правило:
apt install iptables-persistent
Инсталляция Jenkins
Как было сказано выше, мы установим openjava, сервис Jenkins и завершим развертывания на портале. Итого, 3 этапа.
1. Установка openjdk
apt install default-jdk
Выбираем реализацию java по умолчанию с помощью утилиты update-alternatives:
update-alternatives —config java
Скорее всего, мы увидим сообщение:
There is only one alternative in link group java (providing /usr/bin/java): /usr/lib/jvm/java-11-openjdk-amd64/bin/java
Nothing to configure.
Это значит, что в системе установлена только одна реализация java. Но если их несколько, на запрос:
Selection Command
————————————————
*+ 1 java-11-openjdk.x86_64 (/usr/lib/jvm/java-11-openjdk-11.0.9.11-0.el8_2.x86_64/bin/java)
. выбираем вариант с подходящей версией, например, последней:
Enter to keep the current selection[+], or type selection number: 1
Готово. Смотрим версию установленной java:
Мы должны увидеть что-то на подобие:
openjdk version «11.0.17» 2022-10-18
OpenJDK Runtime Environment (build 11.0.17+8-post-Ubuntu-1ubuntu220.04)
OpenJDK 64-Bit Server VM (build 11.0.17+8-post-Ubuntu-1ubuntu220.04, mixed mode, sharing)
2. Установка Jenkins
Для установки сервиса Jenkins добавляем репозиторий:
deb https://pkg.jenkins.io/debian-stable binary/
Импортируем публичный ключ для подключения к репозиторию:
wget -q -O — https://pkg.jenkins.io/debian-stable/jenkins.io.key | sudo apt-key add —
Обновляем список пакетов:
apt install jenkins
Разрешаем автозапуск сервиса:
systemctl enable jenkins
3. Завершение установки
Открываем браузер и переходим по адресу http:// :8080 — откроется окно «Unlock Jenkins». В нем будет путь до файла, в котором нужно взять парольную фразу для разблокировки портала:
И так, на сервере вводим команду:
* где /var/lib/jenkins/secrets/initialAdminPassword — полный путь до файла, который отображен на стартовой странице установки.
Мы должны увидеть что-то на подобие:
# cat /var/lib/jenkins/secrets/initialAdminPassword
35635dce8b014707a2ec90937763cfe3
Используем данный пароль и вставляем его в поле Administrator password:
В следующем окне выбираем вариант установки плагинов — рекомендованные или по выбору:
* если мы не слишком хорошо знакомы с продуктом, выбираем рекомендованные плагины.
Начнется процесс развертывания Jenkins:
После создаем учетную запись для администратора:
На последней странице мы можем задать URL-адрес для нашего портала (или оставить IP-адрес):
Другие способы установки
Кратко, рассмотрим другие методы установки Jenkins.
1. Docker
После загружаем контейнеры для Jenkins:
docker pull jenkins/jenkins
docker run -p 8080:8080 —name=jenkins-master jenkins/jenkins:latest
На экране мы должны увидеть код для разблокировки Jenkins. Копируем его, открываем в браузере страницу http:// :8080 и выполняем установку в веб, как это делали выше.
После выполнения установки прерываем работу контейнера в интерактивном режиме комбинацией Ctrl + С и запускаем его в бэкграунде:
docker start jenkins-master
2. Установка из файла WAR
Загружаем последнюю версию war-файла:
wget -P /usr/local/bin/ http://mirrors.jenkins-ci.org/war/latest/jenkins.war
* на странице загрузки jenkins можно найти ссылку для скачивания LTS-версии файла war. Обратите внимание, что мы сразу размещаем файл в каталоге /usr/local/bin.
Запускаем war с помощью java:
java -jar /usr/local/bin/jenkins.war
На экране мы должны увидеть код для разблокировки Jenkins. Копируем его, открываем в браузере страницу http:// :8080 и выполняем установку в веб, как это делали выше.
После выполнения установки прерываем работу war в интерактивном режиме комбинацией Ctrl + С.
Создаем юнит в systemd:
[Unit]
Description=Jenkins Service
After=network.target
[Service]
Type=simple
User=root
ExecStart=/usr/bin/java -jar /usr/local/bin/jenkins.war
Restart=on-abort
ExecReload=/bin/kill -HUP $MAINPID
Перечитываем юниты в systemcd:
Разрешаем автозапуск сервиса jenkins и стартуем его:
systemctl enable jenkins —now
Можно проверить состояние запущенной службы командой:
systemctl status jenkins
Работа с Jenkins в CLI
По умолчанию, необходимый для работы с Jenkins из командной строки файл jenkins-cli.jar не копируется в систему.
Его нужно скачать. Выполняем:
wget http://127.0.0.1:8080/jnlpJars/jenkins-cli.jar -P /usr/local/bin/
* таким образом, мы скачаем файл с собственного сервера и разместим его в папке /usr/local/bin/.
Теперь можно выполнять команды с синтаксисом:
java -jar /usr/local/bin/jenkins-cli.jar -auth : -s http://127.0.0.1:8080/
Например, получить список команд можно так:
java -jar /usr/local/bin/jenkins-cli.jar -auth admin:admin -s http://127.0.0.1:8080/ -webSocket help
* где admin:admin — логин и пароль от административной учетной записи.
Установка плагинов
Список плагинов мы можем найти на официальном сайте. Мы рассмотрим 2 способа их установки — из веб-интерфейса и командной строки.
Веб-интерфейс
Переходим в раздел Настроить Jenkins:
Затем в Управление плагинами:
Переходим к вкладке Доступные, по фильтру находим нужный нам плагин, отмечаем галочкой его установку:
Кликаем по кнопке Загрузить и установить после перезагрузки:
Будет выполнена установке плагина, после чего, портал перезапустит сервис.
В командной строке для установки плагина выполняем:
java -jar /usr/local/bin/jenkins-cli.jar -auth admin:admin -s http://127.0.0.1:8080/ install-plugin docker-workflow
* в данном примере мы установим плагин Docker Pipeline. Обратите внимание, что его идентификатор для установки docker-workflow — посмотреть данный идентификатор можно на сайте с плагинами.
После перезапускаем сервис jenkins:
systemctl restart jenkins
Возможные ошибки
Error: Unable to access jarfile jenkins-cli.jar
Ошибка появляется при попытке выполнить команду в jenkins-cli.
Причина: для работы команды необходим файл jenkins-cli.jar, который не устанавливается в системе.
Решение: выполняем действия по настройке системы для работы с jenkins-cli.
failed to start lsb: start jenkins at boot time
Ошибка возникаем при попытке запустить сервис jenkins.
Причина: как правило, отсутствие в системе установленного java.
Решение: устанавливаем java по инструкции выше.
Источник

Используемые термины: Jenkins, Java, CentOS.
Jenkins является веб-приложением, которое написано на java. Для его работы мы установим пакет openjdk и сам Jenkins. Данная инструкция применима для CentOS версий 7 и 8.
Подготовка системы к работе
Установка Jenkins
Java
Сервис Jenkins
Развертывание Jenkins в веб
Альтернативные способы установки
Как Docker контейнер
Установка из файла WAR
Подготовка системы для работы в CLI
Управление плагинами
С помощью веб
В командной строке
Возможные ошибки
Подготовка системы
Для корректной работы Jenkins, мы выполним настройку брандмауэра и отключим SELinux.
Настройка firewalld
Подключение к порталу выполняется по порту 8080 — необходимо его открыть командой:
firewall-cmd —permanent —add-port=8080/tcp
И после перечитать правила:
firewall-cmd —reload
Отключение SELinux
Выполняем 2 команды:
setenforce 0
sed -i ‘s/^SELINUX=.*/SELINUX=disabled/g’ /etc/selinux/config
Инсталляция Jenkins
Как было сказано выше, мы установим openjava, сервис Jenkins и завершим развертывания на портале. Итого, 3 этапа.
1. Установка openjdk
Выполняем команду:
yum install java-11-openjdk-devel
Выбираем директорию для java по умолчанию с помощью утилиты update-alternatives:
update-alternatives —config java
И на запрос:
Selection Command
————————————————
*+ 1 java-11-openjdk.x86_64 (/usr/lib/jvm/java-11-openjdk-11.0.9.11-0.el8_2.x86_64/bin/java)
… выбираем единственно предложенный вариант:
Enter to keep the current selection[+], or type selection number: 1
* если в системе установлено несколько версий java, выбираем актуальную.
Готово. Смотрим версию установленной java:
java -version
Мы должны увидеть что-то на подобие:
openjdk version «11.0.9» 2020-10-20 LTS
OpenJDK Runtime Environment 18.9 (build 11.0.9+11-LTS)
OpenJDK 64-Bit Server VM 18.9 (build 11.0.9+11-LTS, mixed mode, sharing)
2. Установка Jenkins
Для установки сервиса Jenkins добавляем репозиторий:
wget -P /etc/yum.repos.d/ https://pkg.jenkins.io/redhat-stable/jenkins.repo
Импортируем публичный ключ для подключения к репозиторию:
rpm —import https://pkg.jenkins.io/redhat-stable/jenkins.io.key
Устанавливаем jenkins:
yum install jenkins
Разрешаем автозапуск и стартуем сервис:
systemctl enable jenkins
systemctl start jenkins
3. Завершение установки
Открываем браузер и переходим по адресу http://<IP-адреса сервера Jenkins>:8080 — откроется окно «Unlock Jenkins». В нем будет путь до файла, в котором нужно взять парольную фразу для разблокировки портала:
И так, на сервере вводим команду:
cat /var/lib/jenkins/secrets/initialAdminPassword
* где /var/lib/jenkins/secrets/initialAdminPassword — полный путь до файла, который отображен на стартовой странице установки.
Мы должны увидеть что-то на подобие:
# cat /var/lib/jenkins/secrets/initialAdminPassword
35635dce8b014707a2ec90937763cfe3
Используем данный пароль и вставляем его в поле Administrator password:
В следующем окне выбираем вариант установки плагинов — рекомендованные или по выбору:
* если мы не слишком хорошо знакомы с продуктом, выбираем рекомендованные плагины.
Начнется процесс развертывания Jenkins:
После создаем учетную запись для администратора:
На последней странице мы можем задать URL-адрес для нашего портала (или оставить IP-адрес):
Установка завершена.
Другие способы установки
Кратко, рассмотрим другие методы установки Jenkins.
1. Docker
Если Docker не установлен в системе, выполняем инсталляцию.
После загружаем контейнеры для Jenkins:
docker pull jenkins/jenkins
Запускаем контейнер:
docker run -p 8080:8080 —name=jenkins-master jenkins/jenkins:latest
На экране мы должны увидеть код для разблокировки Jenkins. Копируем его, открываем в браузере страницу http://<IP-адреса сервера Jenkins>:8080 и выполняем установку в веб, как это делали выше.
После выполнения установки прерываем работу контейнера в интерактивном режиме комбинацией Ctrl + С и запускаем его в бэкграунде:
docker start jenkins-master
2. Установка из файла WAR
Загружаем последнюю версию war-файла:
wget -P /usr/local/bin/ http://mirrors.jenkins-ci.org/war/latest/jenkins.war
* на странице загрузки jenkins можно найти ссылку для скачивания LTS-версии файла war. Обратите внимание, что мы сразу размещаем файл в каталоге /usr/local/bin.
Запускаем war с помощью java:
java -jar /usr/local/bin/jenkins.war
На экране мы должны увидеть код для разблокировки Jenkins. Копируем его, открываем в браузере страницу http://<IP-адреса сервера Jenkins>:8080 и выполняем установку в веб, как это делали выше.
После выполнения установки прерываем работу war в интерактивном режиме комбинацией Ctrl + С.
Создаем юнит в systemd:
vi /usr/lib/systemd/system/jenkins.service
[Unit]
Description=Jenkins Service
After=network.target
[Service]
Type=simple
User=root
ExecStart=/usr/bin/java -jar /usr/local/bin/jenkins.war
Restart=on-abort
ExecReload=/bin/kill -HUP $MAINPID
[Install]
WantedBy=multi-user.target
Перечитываем юниты в systemcd:
systemctl daemon-reload
Разрешаем автозапуск сервиса jenkins и стартуем его:
systemctl enable jenkins —now
Можно проверить состояние запущенной службы командой:
systemctl status jenkins
Работа с Jenkins в CLI
По умолчанию, необходимый для работы с Jenkins из командной строки файл jenkins-cli.jar не копируется в систему.
Его нужно скачать. Выполняем:
wget http://127.0.0.1:8080/jnlpJars/jenkins-cli.jar -P /usr/local/bin/
* таким образом, мы скачаем файл с собственного сервера и разместим его в папке /usr/local/bin/.
Теперь можно выполнять команды с синтаксисом:
java -jar /usr/local/bin/jenkins-cli.jar -auth <имя пользователя>:<пароль> -s http://127.0.0.1:8080/ <выполняемые команды и опции>
Например, получить список команд можно так:
java -jar /usr/local/bin/jenkins-cli.jar -auth admin:admin -s http://127.0.0.1:8080/ -webSocket help
* где admin:admin — логин и пароль от административной учетной записи.
Установка плагинов
Список плагинов мы можем найти на официальном сайте. Мы рассмотрим 2 способа их установки — из веб-интерфейса и командной строки.
Веб-интерфейс
Переходим в раздел Настроить Jenkins:
Затем в Управление плагинами:
Переходим к вкладке Доступные, по фильтру находим нужный нам плагин, отмечаем галочкой его установку:
Кликаем по кнопке Загрузить и установить после перезагрузки:
Будет выполнена установке плагина, после чего, портал перезапустит сервис.
CLI
В командной строке для установки плагина выполняем:
java -jar /usr/local/bin/jenkins-cli.jar -auth admin:admin -s http://127.0.0.1:8080/ install-plugin docker-workflow
* в данном примере мы установим плагин Docker Pipeline. Обратите внимание, что его идентификатор для установки docker-workflow — посмотреть данный идентификатор можно на сайте с плагинами.
После перезапускаем сервис jenkins:
systemctl restart jenkins
Плагин установлен.
Возможные ошибки
Public key for jenkins is not installed
В процессе установки мы можем получить сообщение на подобие:
warning: /var/cache/dnf/jenkins-0919f06c02b07800/packages/jenkins-2.249.3-1.1.noarch.rpm: Header V4 RSA/SHA512 Signature, key ID 45f2c3d5: NOKEY
Public key for jenkins-2.249.3-1.1.noarch.rpm is not installed
The downloaded packages were saved in cache until the next successful transaction.
You can remove cached packages by executing ‘yum clean packages’.
Причина: не импортирован публичный ключ. По умолчанию, репозиторий требует проверку gpg.
Решение: проблема может быть решена 2-я способами.
1. Импортировать публичный ключ для репозитория jenkins. Для этого выполняем команду:
rpm —import https://pkg.jenkins.io/redhat-stable/jenkins.io.key
2. Отключаем проверку gpg. Для этого откроем настройки для репозитория:
vi /etc/yum.repos.d/jenkins.repo
Редактируем строку:
gpgcheck=0
Error: Unable to access jarfile jenkins-cli.jar
Ошибка появляется при попытке выполнить команду в jenkins-cli.
Причина: для работы команды необходим файл jenkins-cli.jar, который не устанавливается в системе.
Решение: выполняем действия по настройке системы для работы с jenkins-cli.
failed to start lsb: start jenkins at boot time
Ошибка возникаем при попытке запустить сервис jenkins.
Причина: как правило, отсутствие в системе установленного java.
Решение: устанавливаем java по инструкции выше.
1 answer to this question.
Hello@akhtar,
Whenever we try to connect windows system as a node in Jenkins, we use JNLP protocol. This JNLP will try to find one agent.jar file in windows system to connect with Jenkins master node.
So to avoid any error, make sure your windows system has agent.jar file.
answered
May 29, 2020
by
MD
• 95,420 points
Related Questions In Jenkins
- All categories
-
ChatGPT
(4) -
Apache Kafka
(84) -
Apache Spark
(596) -
Azure
(131) -
Big Data Hadoop
(1,907) -
Blockchain
(1,673) -
C#
(141) -
C++
(271) -
Career Counselling
(1,060) -
Cloud Computing
(3,446) -
Cyber Security & Ethical Hacking
(147) -
Data Analytics
(1,266) -
Database
(855) -
Data Science
(75) -
DevOps & Agile
(3,575) -
Digital Marketing
(111) -
Events & Trending Topics
(28) -
IoT (Internet of Things)
(387) -
Java
(1,247) -
Kotlin
(8) -
Linux Administration
(389) -
Machine Learning
(337) -
MicroStrategy
(6) -
PMP
(423) -
Power BI
(516) -
Python
(3,188) -
RPA
(650) -
SalesForce
(92) -
Selenium
(1,569) -
Software Testing
(56) -
Tableau
(608) -
Talend
(73) -
TypeSript
(124) -
Web Development
(3,002) -
Ask us Anything!
(66) -
Others
(1,929) -
Mobile Development
(263)
Join the world’s most active Tech Community!
Welcome back to the World’s most active Tech Community!
Subscribe to our Newsletter, and get personalized recommendations.
Already have an account? Sign in.
Jenkins бесплатная программа, позволяющая организовать процесс непрерывной интеграции (CI или Continuous Integration) и доставки (CD или Continuous Delivery) программного продукта (постоянное объединение рабочих копий в основную ветку разработки). Разработана на Java и является веб-приложением. Для своей работы требует веб-сервер Tomcat.
Скачать программу можно на официальном сайте. Jenkins можно установить на все популярные операционные системы — Windows, Linux, Mac OS и другие. Поддерживается установка на саму систему или в виде контейнера Docker. В Linux также можно установить из репозитория. Системные требования не высокие:
- JDK 1,5 или выше.
- От 256 Мб ОЗУ (рекомендуется от 2 Гб).
- Дисковое пространство, достаточное для хранение проектов.
Среди аналогов можно отметить:
- Bamboo.
- GitLab CI/CD.
- TeamCity
- circleci.
Подготовка системы
Для корректной работы Jenkins, мы выполним настройку брандмауэра и отключим SELinux.
Настройка firewalld
Подключение к порталу выполняется по порту 8080 — необходимо его открыть командой:
firewall-cmd —permanent —add-port=8080/tcp
И после перечитать правила:
firewall-cmd —reload
Отключение SELinux
Выполняем 2 команды:
setenforce 0
sed -i ‘s/^SELINUX=.*/SELINUX=disabled/g’ /etc/selinux/config
Как было сказано выше, мы установим openjava, сервис Jenkins и завершим развертывания на портале. Итого, 3 этапа.
1. Установка openjdk
Выполняем команду:
yum install java-11-openjdk-devel
Выбираем директорию для java по умолчанию с помощью утилиты update-alternatives:
update-alternatives —config java
И на запрос:
Selection Command
————————————————
*+ 1 java-11-openjdk.x86_64 (/usr/lib/jvm/java-11-openjdk-11.0.9.11-0.el8_2.x86_64/bin/java)
… выбираем единственно предложенный вариант:
Enter to keep the current selection[+], or type selection number: 1
* если в системе установлено несколько версий java, выбираем актуальную.
Готово. Смотрим версию установленной java:
java -version
Мы должны увидеть что-то на подобие:
openjdk version «11.0.9» 2020-10-20 LTS
OpenJDK Runtime Environment 18.9 (build 11.0.9+11-LTS)
OpenJDK 64-Bit Server VM 18.9 (build 11.0.9+11-LTS, mixed mode, sharing)
2. Установка Jenkins
Для установки сервиса Jenkins добавляем репозиторий:
wget -P /etc/yum.repos.d/ https://pkg.jenkins.io/redhat-stable/jenkins.repo
Импортируем публичный ключ для подключения к репозиторию:
rpm —import https://pkg.jenkins.io/redhat-stable/jenkins.io.key
Устанавливаем jenkins:
yum install jenkins
Разрешаем автозапуск и стартуем сервис:
systemctl enable jenkins
systemctl start jenkins
3. Завершение установки
Открываем браузер и переходим по адресу http://<IP-адреса сервера Jenkins>:8080 — откроется окно «Unlock Jenkins». В нем будет путь до файла, в котором нужно взять парольную фразу для разблокировки портала:
И так, на сервере вводим команду:
cat /var/lib/jenkins/secrets/initialAdminPassword
* где /var/lib/jenkins/secrets/initialAdminPassword — полный путь до файла, который отображен на стартовой странице установки.
Мы должны увидеть что-то на подобие:
# cat /var/lib/jenkins/secrets/initialAdminPassword
35635dce8b014707a2ec90937763cfe3
Используем данный пароль и вставляем его в поле Administrator password:
В следующем окне выбираем вариант установки плагинов — рекомендованные или по выбору:
* если мы не слишком хорошо знакомы с продуктом, выбираем рекомендованные плагины.
Начнется процесс развертывания Jenkins:
После создаем учетную запись для администратора:
На последней странице мы можем задать URL-адрес для нашего портала (или оставить IP-адрес):
Установка завершена.
Другие способы установки
Кратко, рассмотрим другие методы установки Jenkins.
1. Docker
агружаем контейнеры для Jenkins:
docker pull jenkins/jenkins
Запускаем контейнер:
docker run -p 8080:8080 —name=jenkins-master jenkins/jenkins:latest
На экране мы должны увидеть код для разблокировки Jenkins. Копируем его, открываем в браузере страницу http://<IP-адреса сервера Jenkins>:8080 и выполняем установку в веб, как это делали выше.
После выполнения установки прерываем работу контейнера в интерактивном режиме комбинацией Ctrl + С и запускаем его в бэкграунде:
docker start jenkins-master
2. Установка из файла WAR
Загружаем последнюю версию war-файла:
wget -P /usr/local/bin/ http://mirrors.jenkins-ci.org/war/latest/jenkins.war
* на странице загрузки jenkins можно найти ссылку для скачивания LTS-версии файла war. Обратите внимание, что мы сразу размещаем файл в каталоге /usr/local/bin.
Запускаем war с помощью java:
java -jar /usr/local/bin/jenkins.war
На экране мы должны увидеть код для разблокировки Jenkins. Копируем его, открываем в браузере страницу http://<IP-адреса сервера Jenkins>:8080 и выполняем установку в веб, как это делали выше.
После выполнения установки прерываем работу war в интерактивном режиме комбинацией Ctrl + С.
Создаем юнит в systemd:
vi /usr/lib/systemd/system/jenkins.service
[codesyntax lang=»php»]
|
[Unit] Description=Jenkins Service After=network.target [Service] Type=simple User=root ExecStart=/usr/bin/java -jar /usr/local/bin/jenkins.war Restart=on-abort ExecReload=/bin/kill -HUP $MAINPID [Install] WantedBy=multi-user.target |
[/codesyntax]
Перечитываем юниты в systemcd:
systemctl daemon-reload
Разрешаем автозапуск сервиса jenkins и стартуем его:
systemctl enable jenkins —now
Можно проверить состояние запущенной службы командой:
systemctl status jenkins
Работа с Jenkins в CLI
По умолчанию, необходимый для работы с Jenkins из командной строки файл jenkins-cli.jar не копируется в систему.
Его нужно скачать. Выполняем:
wget http://127.0.0.1:8080/jnlpJars/jenkins-cli.jar -P /usr/local/bin/
* таким образом, мы скачаем файл с собственного сервера и разместим его в папке /usr/local/bin/.
Теперь можно выполнять команды с синтаксисом:
java -jar /usr/local/bin/jenkins-cli.jar -auth <имя пользователя>:<пароль> -s http://127.0.0.1:8080/ <выполняемые команды и опции>
Например, получить список команд можно так:
java -jar /usr/local/bin/jenkins-cli.jar -auth admin:admin -s http://127.0.0.1:8080/ -webSocket help
* где admin:admin — логин и пароль от административной учетной записи.
Установка плагинов
Список плагинов мы можем найти на официальном сайте. Мы рассмотрим 2 способа их установки — из веб-интерфейса и командной строки.
Веб-интерфейс
Переходим в раздел Настроить Jenkins:
Затем в Управление плагинами:
Переходим к вкладке Доступные, по фильтру находим нужный нам плагин, отмечаем галочкой его установку:
Кликаем по кнопке Загрузить и установить после перезагрузки:
Будет выполнена установке плагина, после чего, портал перезапустит сервис.
CLI
В командной строке для установки плагина выполняем:
java -jar /usr/local/bin/jenkins-cli.jar -auth admin:admin -s http://127.0.0.1:8080/ install-plugin docker-workflow
* в данном примере мы установим плагин Docker Pipeline. Обратите внимание, что его идентификатор для установки docker-workflow — посмотреть данный идентификатор можно на сайте с плагинами.
После перезапускаем сервис jenkins:
systemctl restart jenkins
Плагин установлен.
Возможные ошибки
Public key for jenkins is not installed
В процессе установки мы можем получить сообщение на подобие:
warning: /var/cache/dnf/jenkins-0919f06c02b07800/packages/jenkins-2.249.3-1.1.noarch.rpm: Header V4 RSA/SHA512 Signature, key ID 45f2c3d5: NOKEY
Public key for jenkins-2.249.3-1.1.noarch.rpm is not installed
The downloaded packages were saved in cache until the next successful transaction.
You can remove cached packages by executing ‘yum clean packages’.
Причина: не импортирован публичный ключ. По умолчанию, репозиторий требует проверку gpg.
Решение: проблема может быть решена 2-я способами.
1. Импортировать публичный ключ для репозитория jenkins. Для этого выполняем команду:
rpm —import https://pkg.jenkins.io/redhat-stable/jenkins.io.key
2. Отключаем проверку gpg. Для этого откроем настройки для репозитория:
vi /etc/yum.repos.d/jenkins.repo
Редактируем строку:
gpgcheck=0
Error: Unable to access jarfile jenkins-cli.jar
Ошибка появляется при попытке выполнить команду в jenkins-cli.
Причина: для работы команды необходим файл jenkins-cli.jar, который не устанавливается в системе.
Решение: выполняем действия по настройке системы для работы с jenkins-cli.
failed to start lsb: start jenkins at boot time
Ошибка возникаем при попытке запустить сервис jenkins.
Причина: как правило, отсутствие в системе установленного java.
Решение: устанавливаем java по инструкции выше.