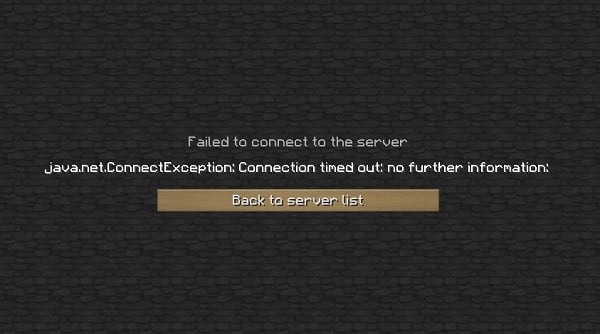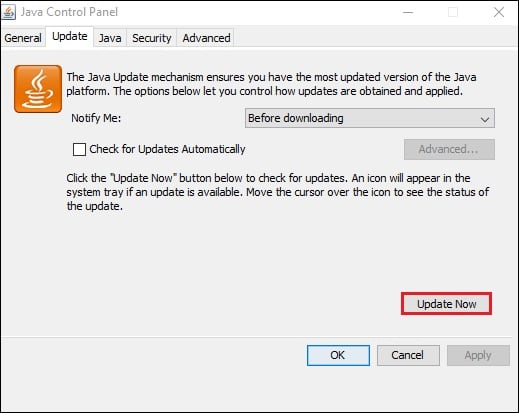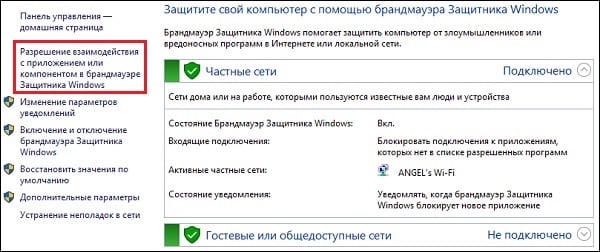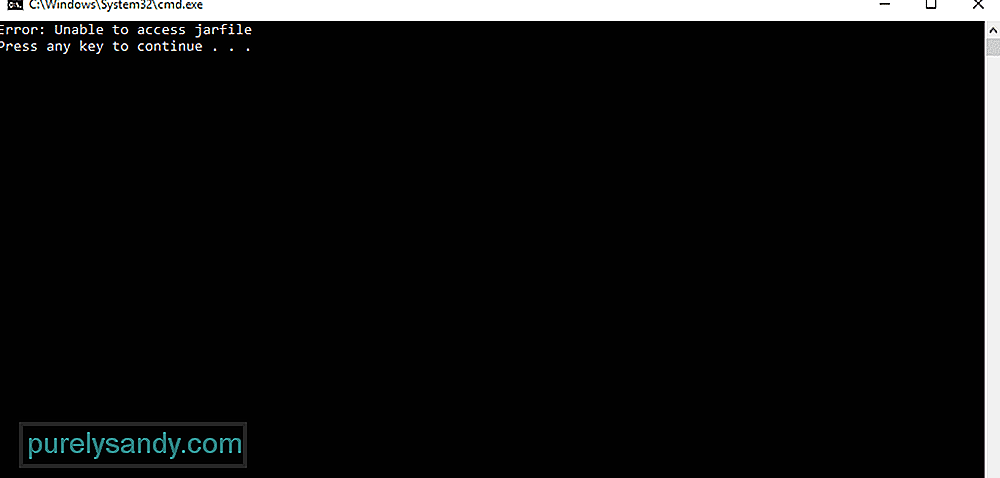This thread was marked as Locked by user-6840779.
-
Search
-
Search all Forums
-
Search this Forum
-
Search this Thread
-
-
Tools
-
Jump to Forum
-
-
#1
Jan 9, 2011
Eum3-
View User Profile
-
View Posts
-
Send Message
- Zombie Killer
- Join Date:
1/9/2011
- Posts:
244
- Member Details
Alright, my port is open and I’ve downloaded Minecraft SMP.
The Minecraft server log tells me that all I need to do is type in «java -Xmx1024M -Xms1024M -jar minecraft_server.jar nogui» to start up my server, but when I do this in the command prompt (with java replaced with the specific pathway to java.exe) it gives me the error message «Unable to access jarfile minecraft_server.jar»
What can I do? I’ve already successfully set up a Minecraft Classic Server, but I can’t figure out what’s wrong this time.
-
-
#3
Jan 9, 2011
Eum3-
View User Profile
-
View Posts
-
Send Message
- Zombie Killer
- Join Date:
1/9/2011
- Posts:
244
- Member Details
Thanks for the advice, but I don’t quite know what you mean. I’m rather inexperienced at this sort of thing. As far as I can tell, minecraft_server.jar resides only in «Downloads» under «Users.» Can the command prompt not find it there?
-
-
#4
May 28, 2011
I got the same error then I moved the Minecraft_Server.jar file to my User folder and got this error message.
java -Xmx1024M -Xms1024M -jar ./minecraft_server.jar nogui
Fred-Forsmans-MacBook-Pro:~ Buckweiser$ java -Xmx1024M -Xms1024M -jar ./minecraft_server.jar nogui
148 recipes
16 achievements
2011-05-28 16:30:47 [INFO] Starting minecraft server version Beta 1.6.5
2011-05-28 16:30:47 [INFO] Loading properties
2011-05-28 16:30:47 [WARNING] server.properties does not exist
2011-05-28 16:30:47 [INFO] Generating new properties file
2011-05-28 16:30:47 [INFO] Starting Minecraft server on *:25565
2011-05-28 16:30:47 [WARNING] **** FAILED TO BIND TO PORT!
2011-05-28 16:30:47 [WARNING] The exception was: java.net.BindException: Address already in use
2011-05-28 16:30:47 [WARNING] Perhaps a server is already running on that port?Then I moved it to my desktop and opened it as a jar file. It created the server properties and server log files. But did not work. Then I changed the IP in my server properties, it didn’t work. Then I typed in the launch server command into terminal:
java -Xmx1024M -Xms1024M -jar minecraft_server.jar nogui
Then I got the same error I started with:
java -Xmx1024M -Xms1024M -jar minecraft_server.jar nogui
Fred-Forsmans-MacBook-Pro:~ Buckweiser$ java -Xmx1024M -Xms1024M -jar minecraft_server.jar noguiUnable to access jarfile minecraft_server.jar
God this is annoying someone please help. This is for version 1.6! -
#7
Jun 23, 2013
I’m having a similar problem.
Im using Windows 8 btw…it sucksanyway, I double click start.bat
(I followed the instructions on thw wiki page that’s on minecraft.net)
when I click it, it tells me it cannot access jarfile minecraft_server.jar.
Im pretty sure the system path is working, I mean, it does lead to java.exe.
I followed the section of the wiki called
Start the Minecraft server (.jar version)
and when that did not work I followed
Starting the jar version without altering your system path
and idk whats wrong. please help, try to explain with less technical terms. -
#8
Sep 6, 2013
777eza-
View User Profile
-
View Posts
-
Send Message
- Tree Puncher
- Join Date:
3/24/2013
- Posts:
16
- Member Details
I had this problem but here’s what I did to fix it I created a bat file with
java -Xmx1024M -Xms1024M -jar minecraft_server.jar nogui
right, but when I ran it but it didn’t work so then it hit me I’m not running minecraft_server.jar I’m running minecraft_server.1.6.2 jar so you can either rename the jar to just minecraft_server.jar or edit the code to
java -Xmx1024M -Xms1024M -jar minecraft_server.1.6.2.jar nogui
this worked for me hopefully this will work for you.
-
-
#11
Dec 11, 2013
BrickMan221-
View User Profile
-
View Posts
-
Send Message
- Mathematical Dessert
- Join Date:
8/13/2012
- Posts:
316
- Xbox:
Brickman221
- Member Details
I’m having a similar problem. I launch the .jar and it says ‘The Java JAR file»Voltz.jar» could not be launched.’
Then I try the launch.sh and it says ‘unable to access jar file Voltz.jar’.
I can’t figure out how to fix it.P.S. I’m on Mac OS X 10.9 and I’m using a 1.5.2 Forge Server
It has something to do with the voltz.jar file. Try redownloading it again here (assuming your using latest recommended voltz): http://mirror.technicpack.net/Technic/servers/voltz/Voltz_Server_v2.0.4.zip
-
-
#17
Jan 8, 2014
qtpriest-
View User Profile
-
View Posts
-
Send Message
- 404: Member Not Found
- Join Date:
1/31/2013
- Posts:
1,055
- Minecraft:
stunseed
- Member Details
Try this, while your working directory is the same directory as minecraft_server.jar is in
java -Xmx1024M -Xms1024M -jar ./minecraft_server.jar nogui
It could also be due to file permissions, try ‘chmod’ing it to the right permissions (I don’t know which)
I got the same error then I moved the Minecraft_Server.jar file to my User folder and got this error message.
Then I moved it to my desktop and opened it as a jar file. It created the server properties and server log files. But did not work. Then I changed the IP in my server properties, it didn’t work. Then I typed in the launch server command into terminal:
Then I got the same error I started with:
Unable to access jarfile minecraft_server.jar
God this is annoying someone please help. This is for version 1.6!I’m having a similar problem.
Im using Windows 8 btw…it sucksanyway, I double click start.bat
(I followed the instructions on thw wiki page that’s on minecraft.net)
when I click it, it tells me it cannot access jarfile minecraft_server.jar.
Im pretty sure the system path is working, I mean, it does lead to java.exe.
I followed the section of the wiki called
Start the Minecraft server (.jar version)
and when that did not work I followed
Starting the jar version without altering your system path
and idk whats wrong. please help, try to explain with less technical terms.Does anyone know what to do?!?!?! I really need this server to work for my new series on Youtube.com/user/3434boys
Subscribe! lol u don’t have to subscribe but it would be appreciated
youre going to make sure your script / bat file is in the same folder as your server file. and then also whichever name you have youre server file called change that to match what is in your pbatch. script file. or edit the script file to match the full name of you server. for example if i have a server launcher called server.jar ill have my start script that says.
java -Xmx1G -Xms1G -jar server.jar -o true nogui PAUSE
the earth first! we can strip mine the rest of the universe after. click the up arrow if i helped.
-
-
#18
Aug 2, 2014
ajpandaaa-
View User Profile
-
View Posts
-
Send Message
- Out of the Water
- Location:
New Jersey
- Join Date:
8/1/2014
- Posts:
6
- Location:
New Jersey
- Minecraft:
andrewjpanda
- Xbox:
andrewjpanda
- Member Details
I’m having an issue with it not accessing the jarfile. I found out that no matter what I put into the «run» document, the command prompt will still say that it’s unable to access the jarfile. Does this mean that the jarfile (forge-1.7.10-10.13.0.1180-universal) is corrupt or what? What do I have to do to fix the issue?
-
-
#19
Sep 3, 2014
Oh man am I having problems with this. I run windows 7 64 bit processor. I have my server folder on the desktop. I just want to add some more memory so that it isn’t quite so laggy when more than 2 people are on. Here’s what I am doing:
java -Xmx1024M -Xms1024M -jar minecraft_server.exe
pausesave as run.bat
Here’s what I get:
unable to access jarfile minecraft_server.exe
Before someone mentions it, the program is Minecraft Server
Any help would be greatly appreciated.
-
#20
Sep 3, 2014
qtpriest-
View User Profile
-
View Posts
-
Send Message
- 404: Member Not Found
- Join Date:
1/31/2013
- Posts:
1,055
- Minecraft:
stunseed
- Member Details
I’m having an issue with it not accessing the jarfile. I found out that no matter what I put into the «run» document, the command prompt will still say that it’s unable to access the jarfile. Does this mean that the jarfile (forge-1.7.10-10.13.0.1180-universal) is corrupt or what? What do I have to do to fix the issue?
Oh man am I having problems with this. I run windows 7 64 bit processor. I have my server folder on the desktop. I just want to add some more memory so that it isn’t quite so laggy when more than 2 people are on. Here’s what I am doing:
java -Xmx1024M -Xms1024M -jar minecraft_server.exe
pausesave as run.bat
Here’s what I get:
unable to access jarfile minecraft_server.exe
Before someone mentions it, the program is Minecraft Server
Any help would be greatly appreciated.
seems like you two have a similar problem . what you need to do is rename the jar file to whatever your starup looks like as i said before if your jar file is name minecraft_server.jar your startup file should also read that as well -XmX2g -Xms2g -jat minecraft_server.jar you can rename the jar if you want to. also to allow for less lag youre going to have to provide more information on your computer it could be that your computer just inst fast enough or you dont have a good enough internet connection. with 1 gig of ram to the server it should adequately host 2-3 people eeven with 500mb to the server it should do just fine. maybe try that more ram doesnt ALWAYS mean better. remember how much goes to your game and cpu process you dont want the game and the server to hog up everything because youre also running windows even and whatever else you decide to run along side of it and that can hinder the server. check your computers load by looking at the performance with ctrl+shift+esc. maybe its just running too hard to run everything at once.
the earth first! we can strip mine the rest of the universe after. click the up arrow if i helped.
-
-
#22
Feb 25, 2015
I am doing this from Ubuntu and I realized that I didn’t actually take the direct name of the server jar file… I simply copied and pasted the command Mojang gave me on their downloads page… After I realized this, I went back and copied and pasted the name of the server jar file (for me it was «minecraft_server.1.8.3.jar») under the correct directory and it worked perfectly! I just had to change Mojang’s command from «minecraft_server.jar» to «minecraft_server.1.8.3.jar»… Maybe you overlooked it like I did? Hope this helps (though it should be common sense and once I figured it out I face-palmed like crazy)!
- To post a comment, please login.
Posts Quoted:
Reply
Clear All Quotes
Содержание
- База знаний
- Error: Unable to access jarfile server.jar
- Связанные статьи
- Загрузка сервера Minecraft не открывается
- Шаги для решения проблемы загрузки сервера Minecraft:
- Решение 1 – Обновление Java
- Решение 2 – Загрузите Minecraft Server из официальных источников
- Решение 3 – Отредактируйте EULA.txt
- Решение 4 – Настройте пакетный файл сервера Minecraft
- Решение 5. Запустите версию Minecraft Server exe от имени администратора.
- Решение 6 – Установите обновления Windows
- Решение 7 – Удалить обновления Windows
- Решение 8 – Сбросить Winstock
- Java.net.ConnectException: Connection timed out: no further information — Решение
- Connection timed out: no further information – особенности дисфункции
- Как исправить «Java.net.ConnectException: Connection timed out»
База знаний
Error: Unable to access jarfile server.jar
Эта ошибка означает что сервер не может получить доступ к исполняемому jar файлу. Вам необходимо переименовать ваш исполняемый jar файл в server.jar (важно: необходимо соблюсти регистр всех букв — должны быть строчными).
Если у вас его вовсе нет файла server.jar следуйте инструкции: https://craftbuy.ru/index.php?rp=/knowledgebase/6/—.html
Error: Invalid or corrupt jarfile server.jar
Error: An unexpected error occurred while trying to open file server.jar
Эти ошибки означают что ваш исполняемый jar файл повреждён, либо что-то другое случилось с файлом. В этом случае загрузите его заново, либо скачайте другой. Некоторые проверенные есть у нас на сайте: https://craftbuy.ru/index.php?rp=/knowledgebase/6/—.html
- ERROR, Unable to access jarfile server.jar, server.jar, Invalid or corrupt jarfile server.jar, An unexpected error occurred while trying to open file server.ja 963 Пользователи нашли это полезным
Связанные статьи
Если у вас не получается войти в игру и вы видите ошибку указанную в заголовке (или другую.
Следующие рекомендации помогут вам решить проблемы с подключением к серверу:1) Проверьте точность.
Рядом с точкой спавна есть защищенная зона, блоки в которой могут ставить и уничтожать только.
Удалите все файлы из Вашей папки мира сервера или укажите новое имя мира в параметре level-name в.
Это значит, что порт, который использует сервер, уже занят, или доступ к нему закрыт. Отключите.
Источник
Загрузка сервера Minecraft не открывается
Minecraft – отличная многопользовательская игра с песочницей, в которой есть несколько режимов игры. В многопользовательских играх Minecraft игроки могут размещать свои собственные серверы, на которые не нужно входить конкретным пользователям.
Однако некоторые не всегда могут запустить загрузку с сервера Minecraft. Вот несколько возможных исправлений, если вы не можете открыть свой сервер Minecraft в Windows.
Что я могу сделать, если загрузка сервера Minecraft не будет открыта? Самое простое, что вы можете сделать, это обновить JAVA. Обычно устаревшее программное обеспечение может привести к ошибкам Minecraft. Если это не решит проблему, отредактируйте файл EULA.txt, а затем настройте пакетный файл сервера Minecraft.
Если вы хотите знать, как это сделать, проверьте руководство ниже.
Шаги для решения проблемы загрузки сервера Minecraft:
- Обновить Java
- Скачать Minecraft Server из официальных источников
- Отредактируйте EULA.txt
- Настройте пакетный файл сервера Minecraft
- Запустите версию Minecraft Server.exe от имени администратора
- Установите обновления Windows
- Удалить обновления Windows
- Сбросить Winstock
Решение 1 – Обновление Java
Java Runtime Environment является важным системным требованием для серверного программного обеспечения Minecraft. Поэтому, если у вас не установлена Java, возможно, поэтому вы не можете открыть сервер Minecraft.
Даже если вы это сделаете, серверному программному обеспечению все еще может потребоваться обновленная версия Java, такая как 1.7.10. Вы можете проверить Java и проверить, установлена ли у вас последняя версия, следующим образом:
- Откройте эту страницу и нажмите кнопку Проверить версию Java .
- Затем откроется страница с информацией о вашей версии Java. Или это может заявить, что Java отключена или не установлена.
- Кроме того, вы также можете проверить версии Java с помощью командной строки. Нажмите горячую клавишу Win + + R и введите strong cmd ‘, чтобы открыть командную строку.
- Затем введите strong java -version ‘и нажмите клавишу возврата.
- Затем в командной строке следует указать, какая у вас версия Java, например, Java 1.7, или указать « Java не распознана».
- Если у вас устаревшая версия Java или вообще нет Java, откройте эту страницу.
- Нажмите кнопку Начать бесплатную загрузку .
- Затем выберите Сохранить файл , чтобы сохранить установщик Java.
- Запустите программу установки, чтобы добавить обновление Java в Windows.
Решение 2 – Загрузите Minecraft Server из официальных источников
Существуют различные источники, с которых вы можете скачать серверы Minecraft. Существуют неофициальные сторонние серверные программы Minecraft, которые вы можете добавить в Windows.
Если вы загрузили неофициальный сервер Minecraft, который не открывается, попробуйте вместо этого получить официальную альтернативу. Вы можете сохранить это в Windows с этой страницы, нажав minecraft_server.1.11.2.jar .
- ЧИТАЙТЕ ТАКЖЕ:Как исправить ошибку Minecraft на ПК без интернет-соединения
Решение 3 – Отредактируйте EULA.txt
Сервер Mojang Minecraft имеет лицензионное соглашение с конечным пользователем (EULA), которое необходимо принять, прежде чем вы сможете запустить сервер. Это обязательная конфигурация для файла EULA.txt.
Если вы не настроили это, сервер Minecraft, вероятно, сообщит: « [Серверная нить/ИНФОРМАЦИЯ]: вам необходимо согласиться с лицензионным соглашением, чтобы запустить сервер. Перейти к eula.txt для получения дополнительной информации. [Поток сервера/INFO]: остановка сервера. »
Вы можете настроить EULA.txt следующим образом:
- Откройте каталог сервера Minecraft в проводнике.
- Затем откройте EULA.txt в текстовом редакторе, таком как Блокнот.
- EULA.txt будет содержать запись eula = false . Измените его так, чтобы оно было eula = true , а затем сохраните документ.
Решение 4 – Настройте пакетный файл сервера Minecraft
Если вы не можете открыть сервер Minecraft из командной строки, вместо этого вы можете установить для него командный файл. Вот как вы можете открыть версию Jar для сервера Minecraft с помощью командного файла:
- Введите «Блокнот» в окно поиска Windows и откройте Блокнот .
- Затем скопируйте и вставьте следующий текст в Блокнот с помощью горячих клавиш Ctrl + C и Ctrl + V : java -Xms1024M -Xmx2048M -jar minecraft_server.jar nogui pause . Кроме того, вы можете ввести java-Xms1024M -Xmx2048M -jar minecraft_server.jar в Блокнот без тега nogui, чтобы открыть сервер с окном графического интерфейса.
- Нажмите Файл >Сохранить как , чтобы открыть окно ниже.
- Выберите Все файлы в раскрывающемся меню Тип файла.
- Затем вам следует сохранить пакет как startserver.bat .
- Выберите, чтобы сохранить startserver.bat в той же папке на сервере, что и minecraft_server.jar.
- Затем вы можете дважды щелкнуть по startserver.bat, чтобы запустить сервер Minecraft.
Решение 5. Запустите версию Minecraft Server exe от имени администратора.
Если при открытии исполняемой версии сервера Minecraft (Minecraft_Server.exe) вы получаете сообщение « Не удается сохранить server.properties », запустите его от имени администратора.
Поэтому вы должны щелкнуть по нему правой кнопкой мыши и выбрать вместо этого Запуск от имени администратора . Тогда вам также может понадобиться ввести пароль администратора для запуска сервера.
- ЧИТАЙТЕ ТАКЖЕ: ничего не происходит, когда вы нажимаете кнопку Запуск от имени администратора? Вот как это исправить
Решение 6 – Установите обновления Windows
Если вы играете в Minecraft в версии для Windows 10, обновления Windows могут существенно повлиять на работу игры (и других игр).
Рекомендуется поддерживать вашу систему в актуальном состоянии. Чтобы установить последние обновления, просто перейдите в Настройки > Обновления и безопасность и проверьте наличие обновлений.
Решение 7 – Удалить обновления Windows
С другой стороны, это может быть плохое обновление Windows, которое испортило игру. В случае, если вы так подозреваете, лучшим решением будет просто удалить это проблемное обновление. Вот как это сделать:
- Нажмите Windows Key + I , чтобы открыть приложение «Настройки».
- Открыв приложение “Настройки” , перейдите в раздел Обновление и безопасность .
- Перейдите на вкладку Центр обновления Windows и нажмите История обновлений .
- Нажмите Удалить обновления .
- Появится список установленных обновлений. Выберите проблемное обновление, которое хотите удалить, и нажмите кнопку Удалить .
- После удаления обновления перезагрузите компьютер.
-READ ALSO: Windows 10 удаляет проблемные обновления, чтобы избежать сбоев при запуске
Решение 8 – Сбросить Winstock
Если что-то не так с вашими настройками winstock, скорее всего, Minecraft не сможет подключиться к серверу. Решение, в этом случае, состоит в том, чтобы сбросить Winstock.
Если вы не знаете, как это сделать, просто выполните следующие действия:
- Запустите Командную строку от имени администратора. В поле поиска Windows введите cmd, щелкните правой кнопкой мыши первый результат и выберите Запуск от имени администратора .
- Когда откроется командная строка, введите следующие строки:
- Закройте командную строку и перезагрузите компьютер.
Пользователи сообщали, что это решение обычно устраняет проблемы с конфигурацией IP, но имейте в виду, что если вы используете статический IP-адрес, вам придется установить его снова.
Если предыдущие команды не сработали, вы можете попробовать эти команды:
- ipconfig/release
- ipconfig/flushdns
- ipconfig/renew
Теперь, надеюсь, вы сможете открыть загрузку с сервера Minecraft. Сервер сгенерирует ваш мир Minecraft по умолчанию, который вы можете заменить на сохраненный игровой мир.
Затем вы можете открыть Minecraft, выбрать Многопользовательский режим и добавить к нему сервер с IP-адресом.
Если у вас есть еще вопросы или вы не понимаете один из шагов, не стесняйтесь обратиться к разделу комментариев ниже.
Источник
Java.net.ConnectException: Connection timed out: no further information — Решение
При попытке подключения к серверу «Майнкрафт» пользователь может столкнуться с сообщением «Java.net.ConnectException: Connection timed out: no further information». Появление данного сообщения обычно сигнализирует о возникновении различного рода сетевых проблем при получении доступа к игровому серверу, из-за чего желание пользователя насладиться игровыми мирами «Майнкрафт» остаётся нереализованным. Ниже я разберу суть данной дисфункции, опишу её причины, а также поясню, как исправить ошибку Java.net.ConnEctexception на вашем ПК.
Connection timed out: no further information – особенности дисфункции
В переводе текст данного сообщения выглядит примерно как «Сетевой сбой Java. Время соединения истекло: дальнейшая информация отсутствует».
Указанная ошибка Java.net.ConnectException обычно возникает во время подключения к серверу игры «Майнкрафт», но также фиксировались спорадические случаи появления данной ошибки при работе других продуктов, использующих «Java» (к примеру, на «Azure notification hub»).
Появление проблемы «Java.net.ConnectException: Connection timed out: no further information» имеет следующие причины:
- Пользователь использует нестабильное сетевое соединение с медленным интернетом;
- На ПК пользователя установлена устаревшая версия «Java»;
- Пользователь пользуется устаревшей версией «Майнкрафт»;
- Наблюдаются сбои в работе игрового сервера, к которому пробует подключиться пользователь (ресурс не доступен, проходят технические работы и др.);
- Антивирус или брандмауэр блокирует подключения к игровому серверу;
- Пользователь использует динамический IP;
- Пользовательский роутер работает некорректно.
Как исправить «Java.net.ConnectException: Connection timed out»
Существуют несколько способов избавиться от ошибки Java.net.ConnectException. Рассмотрим их по порядку:
- Перезагрузите ваш PC. В некоторых случаях данный простой метод позволял решить ошибку java.net.connectexception connection refused;
- Установите на ПК свежую версию «Java». Довольно частой причиной рассматриваемой проблемы является устаревшая версия «Java» на пользовательском ПК. Перейдите в Панель управления, затем в «Программы», там найдите «Java» и кликните на неё. После появления окна её настроек перейдите на вкладку «Update», нажмите там на кнопку «Update Now», и установите в системе требуемые обновления.
Данную процедуру необходимо провести как на вашей машине, так и на машине того пользователя, с которым вы собираетесь играть в «Майнкрафт» по сети;
- Внесите «Майнкрафт» в исключения брандмауэра и антивируса на вашем ПК. Запустите Панель управления, перейдите в «Система и безопасность», там найдите «Брандмауэр Виндовс» и кликните на него. В открывшемся окне настроек брандмауэра слева сверху выберите опцию «Разрешения взаимодействия…».
В открывшемся окне разрешённых для внешнего подключения программ найдите программы с упоминанием «Java», и поставьте им галочки для разрешения подключения (поможет кнопка «Изменить параметры»). Нажимаем на «Ок» для сохранения результата, перезагружаемся и пробуем подключиться к серверу. С антивирусом необходимо проделать аналогичные операции, внеся «Java» и «Майнкрафт» в его исключения;
Установите самую свежую версию программы
Источник
Last modified on Feb 14, 2022 in
server errors
By ApexHosting
-
Facebook
-
Twitter
-
Youtube
Overview
Encountering the “Unable to access jarfile /jar/minecraft_server.jar” error occurs when the server panel is unable to locate the designated JAR File that has been set. This can occur if the file has an incorrect name or if the original file was deleted for any reason. This often occurs when attempting to set a custom server version on the panel using a custom JAR file. In order to fix this issue, renaming the JAR file or adjusting the server settings will be required to allow it to start properly. Rectifying this issue can be confusing for unfamiliar players, so we have created this Apex Hosting guide to ease you through the troubleshooting process.
Fixing Through FTP
- Navigate to the Apex Server Panel, then stop the server.
- Scroll down to the
Game Filesection, then confirm the file name. - Proceed to the
FTP File Accesson the left, then log in. - Locate and enter the
Jarfolder. - Select and rename the .jar file to match the file name from earlier.
- Submit the change once complete, then restart the server to try again.
- Navigate to the Apex Server Panel, then stop the server.
- Proceed to the
FTP File Accesson the left-hand side. - Locate and enter the
Jarfolder. - Check the name of the jar file you wish to use.
- Return to the main panel page, then scroll down to the
Game Filesection. - Enter a new file name to match the FTP file, then save and reset.
- Navigate to the Apex Server Panel, then stop the server.
- In the left-hand menu, locate and press the
Reset Server Filesbutton. - When prompted, check the
Game Fileoption. - Type in
resetwhen prompted, then restart the server.
Fixing With Server Settings
Repairing Server Installation
If this issue occurs on a normal Minecraft version such as a modpack, it may be an issue with an update or if the file was deleted.
This will redownload the base files for the mod, including the jar file and any mods for the required version.
Conclusion
With that, you should now know how to adjust or repair the server settings in order to fix the “Unable to access jarfile” server error. This error may occur any time the used jar file is modified or deleted, so ensure that the above steps are taken in order to prevent the server from entering an error-loop. If you find that issues are still occuring after following the above troubleshooting solutions, feel free to visit our support page to receive additional help 24/7.
Are you getting the “Unable to access Jarfile” error prompt when setting up a custom Minecraft server? You may also encounter the error when you attempt to open a .Jar package. The error message means that the Jar file cannot be found.
In most cases, this happens when the .Jar handlers are not configured correctly. It could also mean that the .Jar file is not located where it is supposed to be in the JAR folder. Other things that are commonly associated with the error include an outdated Java version, and wrong file path.
If you are unable to access jarfile in Minecraft or any other Java-based application, this guide will help you fix it in just a few minutes.
What is JAR?
JAR is an acronym for Java Archive—a file format that is based on ZIP. The package file format is used to group multiple Java class files with their associated resources, and metadata into a single package. The files are grouped for the purpose of distribution.
To open JAR files, you must have the Java Run-time Environment (JRE) installed on your computer. Even so, only the executable JAR files can be opened.
What Causes the Unable to Access Jarfile Error?
The unable to access Jarfile Minecraft error prompt mag be triggered by different things, most of which relate to how the Jar Files are handled on the computer. Are you unable to access Jarfile on Windows 10, Linux, or just can’t launch JAR file on Mac?
Discussed below are some of the things that are known to trigger the error message:
Required Jar File is Missing
Are you getting the error message when you try to launch the Minecraft game? If so, chances are that the Jarfile set in Multicraft is not currently in the correct location, within the JAR folder. Again, you may get this error message when the file path for the Java executable is not configured correctly.
In such a case, the system will end up hitting the wrong location for the Jar executable file.
Default Program not Set
In other cases, the error can occur simply because you have not configured the right program to open Jar files by default on your PC.
Server Jar Installer Issues
Other users are getting the “unable to access Jar file” error message when attempting to upload and set up a custom panel. In most cases, this occurs when the panel tried to look for a custom server version that is not currently supported by your Server Jar Installer.
Again, the system may be unable to access the relevant Jar file simply because the Jar value entry on the server details page is invalid. If you would like to use a custom Jar file, ensure that the file is named correctly.
Simply log into your FTP panel on Minecraft and check whether the name of the Jar file is set to ‘my.jar’.
Outdated Java Version
If you are getting this error message following an update of the Minecraft game, it may be as a result of software incompatibility. The newer version of the game you just installed may require a different Java application version to run.
In this case, you need to update the Java App on your computer to the latest version fix the unable to access Jarfile error on Windows 10.
Did you encounter this error message while setting up a Minecraft server? To begin with, you should find a valid entry to use within your JAR folder. In most cases, you will find that the Jar file is labeled something different from what the server is looking for, i.e. Minecraft-1.10.2.jar.
If this is the problem, you need to rename the Jar file into what the panel is looking for, through your FTP panel. If this does not appear to be the problem, you should try the following methods to troubleshoot and fix the unable to access Jarfile error:
Method 1: Install the Latest Java Version
One of the common triggers of the “unable to access Jarfile” error message is an outdated Java version. To be on the safe side, you need to ensure that you are running the latest version of Java on your computer. To update the program, press the Windows + R keys simultaneously to open a Run dialog box.
Type appwiz.cpl into this dialog box and press the Enter key. This operation will open the ‘Programs and Features’ menu window. On the list of installed programs, scroll down to the Java option, right-click on it and select Uninstall.
Follow on-screen prompts to remove the program from your PC. Once done, close the window and navigate to the official Java website to download the latest Java installation file. After downloading, double-click on the executable file to run it. Follow the on-screen prompts to complete the installation.
Method 2: Check for Relevant Documentation (Applies to Developers)
As developers, you may encounter this error message when you attempt to launch JAR files while coding. In this case, it is advisable that you first read the documentation for the utility or function you are using to run JAR files.
Reading the relevant documents ion will help you know whether you had been passing incorrect parameters or just using the wrong file path for the Jar files. Some of the leading coding websites, such as Stack Overflow, probably have a demo for the utility/functionality you are trying to implement.
These will help you know where you went wrong, fix the problem, and successfully clear the “unable to access jarfile” error message.
Method 3: Fix Unable to Access Jarfile Windows 7 Error (Set the Default File Association)
Whether you are running Windows 7 or Windows 10 on your PC, you may get this error simply because Java is not set as the default Jar files handler. While various archiving programs may be configured to open Jar files by default, not all will produce the desired results, especially with the Minecraft game.
To fix the problem, you need to change the file association for JAR files on your computer. The following procedure will help you achieve that:
Step One: Configure the ‘Open With’ Settings
Open the directory where the problematic Jar file is saved, and right-click on it. From the context menu that appears, choose the ‘Open With’ option. This will display a list of programs you may use to open/run Jar files. Select Java from this list.
If Java is not readily available in this list, select the ‘Choose another App’ option, and then proceed to select Java.
Step Two: Set the Default Association Permanently
Press the Windows + I keys on your keyboard simultaneously to open the Settings Menu. Navigate to Apps, and then choose ‘Default apps’ from the left navigation bar on your screen. Scroll down and select the ‘Choose default apps by file type’ option towards the bottom.
Now find the .jar files entry and ensure that it is configured to be opened by Java. Once you are done, save the changes and exit the window. At this point, you need to restart the computer and check whether the error has cleared.
Method 4: Configure the Show Hidden Files, Folders, and Drives Settings
If the system is not configured to show hidden files, folders, and drives, you may also end up getting the “unable to access Jarfile” error on Minecraft. To change the settings, open File Explorer on your Windows PC, and click on the View tab.
Next, click n the options button to reveal a window directory. From this directory, select the View tab that appears directly below, and then choose the “Show Hidden Files, Folders, and Drives Files and Folders” option.
Having made the selection, click on the Apply button to save the changes, and then click on OK to close the window.
Method 5: How to Fix the Unable to Access Jarfile MacOS Problem
This inability to open Jar files is also known to plague Mac computers. If you can’t launch a JAR file in Mac, the problem could be the Java Virtual Machine, or the launcher itself. The problem may also occur when you are connected through SSH, and the machine user is not logged in.
Here are some of the solutions you may apply to fix the unable to access Jar file on Mac OS:
Run the .Jar File form the Terminal
Provided that the .Jar file is properly constituted, running it from a Terminal is the best workaround for this issue. To run a Jar file from the Terminal, press the Control + Option + Shift + T keys simultaneously to open a new Terminal.
Now type $ java -jar filename.jar into the new Terminal and press the Enter key. You can now check to see if the problem has been resolved.
Run the .jar File in the Console
Running the problematic Jar file directly in the Console will display an error message. This error message will include a reason why you are unable to run the .jar file on your Mac computer. The message will also feature tips on how you can debug the problem.
Just read through the error message and try to apply the recommended fixes.
Final Verdict
You may get the unable to access .Jarfile Minecraft server error on both Windows and Mac computers. Normally, it occurs when you try to apply a custom server version on your panel. There are multiple other scenarios, under which you may get this error message, as you have learned throughout this guide.
The right solution for the problem will depend on what is actually triggering the error message. Regardless of the cause, the procedures illustrated above will help you resolve the unable to access .Jarfile error in Windows and Mac OS.
3 способа исправить ошибку невозможности доступа к Jarfile в Minecraft (02.09.23)
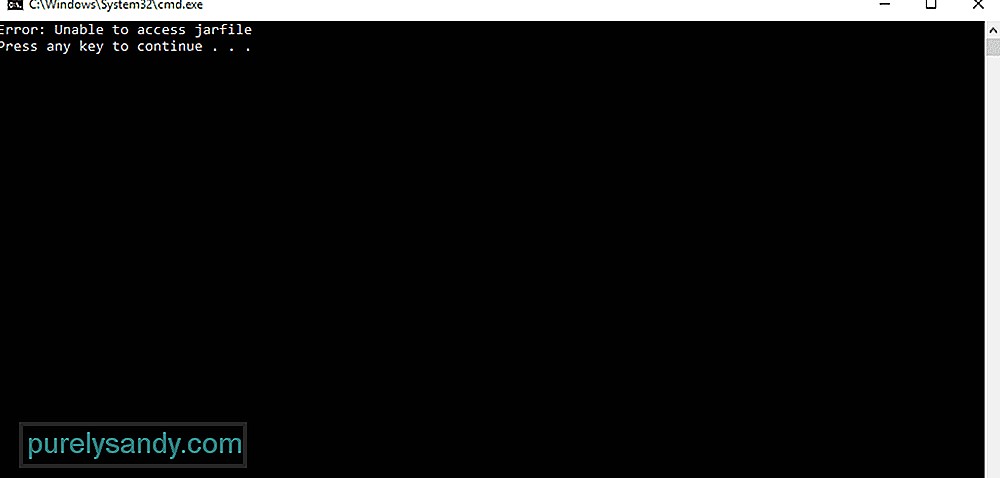
Многие файлы классов Java могут столкнуться с ошибкой, которая говорит «Невозможно получить доступ к Jarfile». JAR — это формат файла пакета. Он используется большинством файлов классов Java для объединения всех связанных файлов reimgs и метаданных в единый пакет для распространения. Ошибка, называемая «Невозможно получить доступ к JAR-файлу», возникает, когда файл Java не может найти JAR.
Эта ошибка также может возникать во время игры в Minecraft и может помешать игрокам выполнять несколько задач во время игры. построен и работает на Java. Вы должны попытаться исправить эту ошибку немедленно, так как это довольно проблематично и мешает игрокам правильно играть в игру.
Популярные уроки Minecraft
Как исправить ошибку невозможности доступа к файлу Jarfile в Minecraft
Эта ошибка чаще всего возникает, когда игроки используют устаревшую версию Java. Программы не могут запускать файлы JAR без помощи последней версии Java, поэтому очень важно установить последнюю версию Java. Вот что вам нужно сделать, чтобы установить последнее обновление для Java в Microsoft Windows.
- Перейдите на рабочий стол и одновременно нажмите кнопки «Windows» и «R» на клавиатуре. Это должно открыть диалоговое меню запуска.
- Введите appwiz.cpl в диалоговом окне запуска и нажмите ввод или нажмите кнопку ОК.
- Меню «Программы и компоненты» откроется после ты делаешь это. Просто перейдите к пункту Java в этом меню и щелкните его правой кнопкой мыши.
- После этого вы получите возможность удалить Java. Выберите этот вариант.
- После удаления программы перейдите на официальный сайт Java через браузер. Веб-сайт позволит вам загрузить последнюю версию.
Просто перезагрузите компьютер после того, как вы закончите установку последней версии Java, и попробуйте запустить Minecraft и играть в нее. Это должно предотвратить повторение ошибки.
Вредоносное ПО может сделать невозможным доступ к файлам JAR, поскольку они могут изменять несколько ключей . Эти изменения обычно могут вызывать эту ошибку, поэтому вам следует попытаться запустить проверку на своем компьютере и найти все существующие вредоносные программы. Простого использования антивирусного приложения должно быть достаточно, чтобы найти и устранить любые проблемы.
Изменение ассоциации файлов — простой способ избавиться от этой проблемы. Просто следуйте инструкциям ниже, и вы сможете изменить ассоциацию файлов на значение по умолчанию.
- Перейдите туда, где находится файл JAR на вашем компьютере, и щелкните файл правой кнопкой мыши. Это предоставит вам возможность открыть файл с помощью Java.
- После этого нажмите кнопки «Windows» и «I» на клавиатуре. Откроется меню настроек.
- Перейдите в меню приложений в этих настройках и выберите вариант приложения по умолчанию.
- Нажмите «Выбрать приложения по умолчанию по типу файла» и попробуйте найти файл .jar.
После этого убедитесь, что файл выбран для открытия с помощью Java, а затем сохраните изменения. Это должно решить проблему.
YouTube видео: 3 способа исправить ошибку невозможности доступа к Jarfile в Minecraft
02, 2023
- Thread Status:
-
Not open for further replies.
-
when I try to start a bukkit server for the first time it just says:
—————————————————————————————————————————
C:UsersMeDesktopMinecraft Server>java -Xmx1024M -jar craftbukkit.jar -o trueError: Unable to access jarfile craftbukkit.jar
C:UsersMeDesktopMinecraft Server>PAUSE
Press any key to continue…
—————————————————————————————————————————
Please help I have no idea whats wrong!A default MinecraftServer.exe does work though
-
Is there a craftbukkit.jar in that location? Keep in mind it needs to be named craftbukkit.jar
-
yes there is a craftbukkit.jar in the same folder as the run.bat
-
Please follow this link exactly as it reads and your server should be off in no time.
Be sure to keep in mind that .jar is a file extension, and should not be in the actual name. Be sure that the file is not named craftbukkit.jar.jar, try renaming it to just craftbukkit, the .jar is sort of given.
-
No, that doesn’t work. It gives the same error.
-
Rename the file to just craftbukkit
-
My code in the run.bat is:
java -Xmx1024M -jar craftbukkit -o true
PAUSEMy CB Jar is named craftbukkit
and it still says:
—————————————————————————————————————————
C:UsersMeDesktopMinecraft Server>java -Xmx1024M -jar craftbukkit.jar -o trueError: Unable to access jarfile craftbukkit.jar
C:UsersMeDesktopMinecraft Server>PAUSE
Press any key to continue…
————————————————————————————————————————— -
rename the ACTUAL file to «craftbukkit», then use the code:
- java -Xmx1024M -jar craftbukkit.jar -o true
-
ok thanks that worked but now I cant get into the server,
Server Log:C:UsersMeDesktopcraftbukkit>java -Xmx1024M -jar craftbukkit.jar -o true
22:15:22 [INFO] Starting minecraft server version 1.6.4
22:15:22 [INFO] Loading properties
22:15:22 [INFO] Default game type: SURVIVAL
22:15:22 [INFO] Generating keypair
22:15:22 [INFO] Starting Minecraft server on *:25565
22:15:23 [INFO] This server is running CraftBukkit version git-Bukkit-1.6.4-R2.0
-b2918jnks (MC: 1.6.4) (Implementing API version 1.6.4-R2.0)
22:15:23 [INFO] Preparing level «world»
22:15:23 [INFO] Preparing start region for level 0 (Seed: 9071614815841849506)
22:15:24 [INFO] Preparing spawn area: 83%
22:15:24 [INFO] Preparing start region for level 1 (Seed: 9071614815841849506)
22:15:25 [INFO] Preparing start region for level 2 (Seed: 9071614815841849506)
22:15:25 [INFO] Server permissions file permissions.yml is empty, ignoring it
22:15:26 [INFO] Done (2.743s)! For help, type «help» or «?»
22:15:56 [INFO] /127.0.0.1:51902 lost connection
22:16:04 [INFO] /127.0.0.1:51911 lost connection
>I have LocalHost as the Ip in my MC client
-
if localhost isn’t working, try 127.0.0.1
-
ImminentFate
No, that doesn’t work either. I tried that and the one IPConfig shows and the one from IPChicken.com when I refresh my client with either of them it says the same thing on the server console:
«[INFO] /127.0.0.1:51911 lost connection» but the number changes slightly each time.
- Thread Status:
-
Not open for further replies.
Share This Page