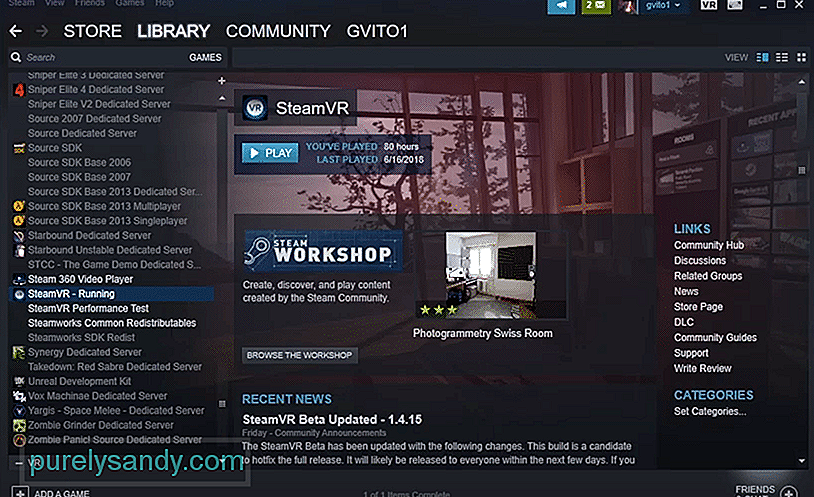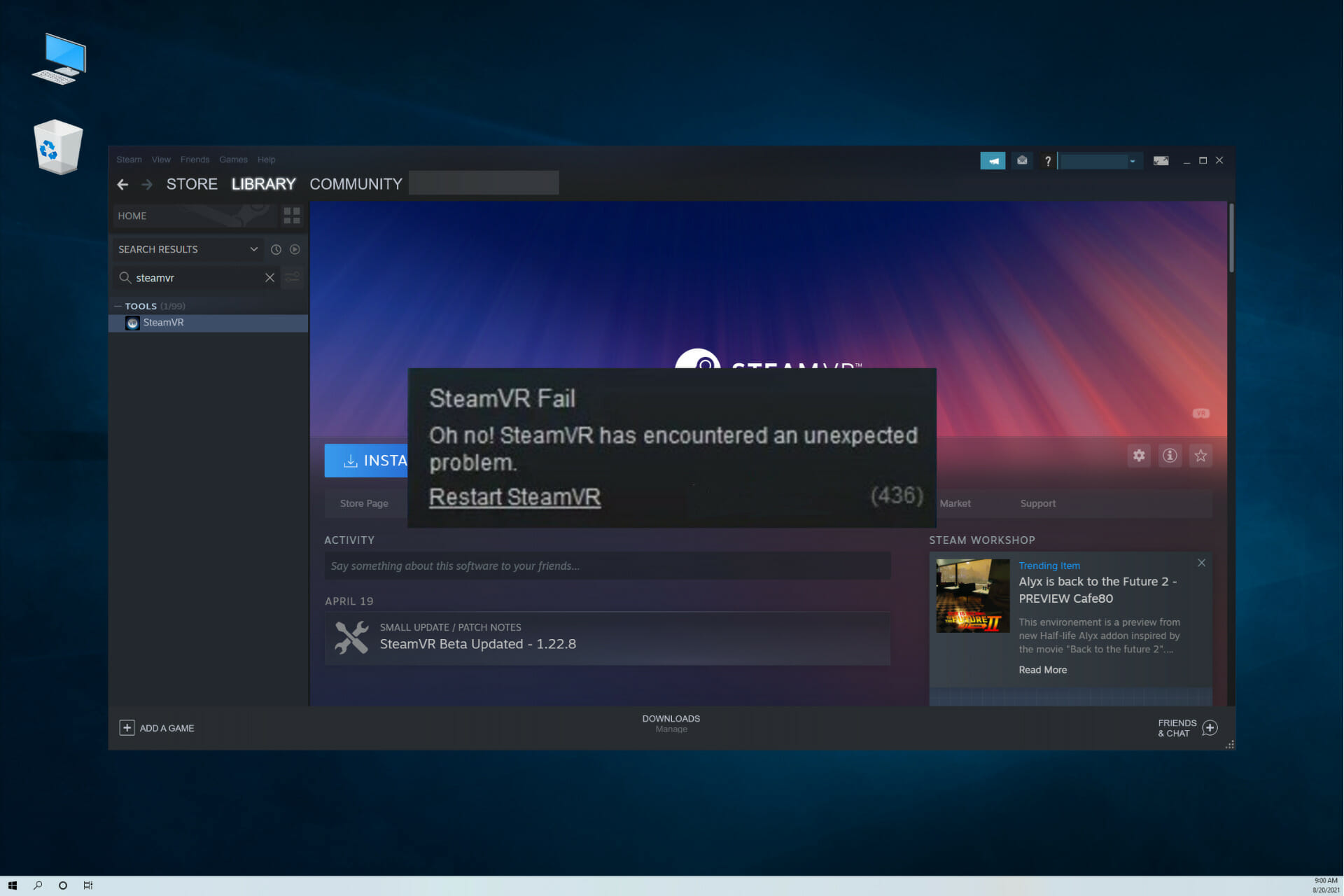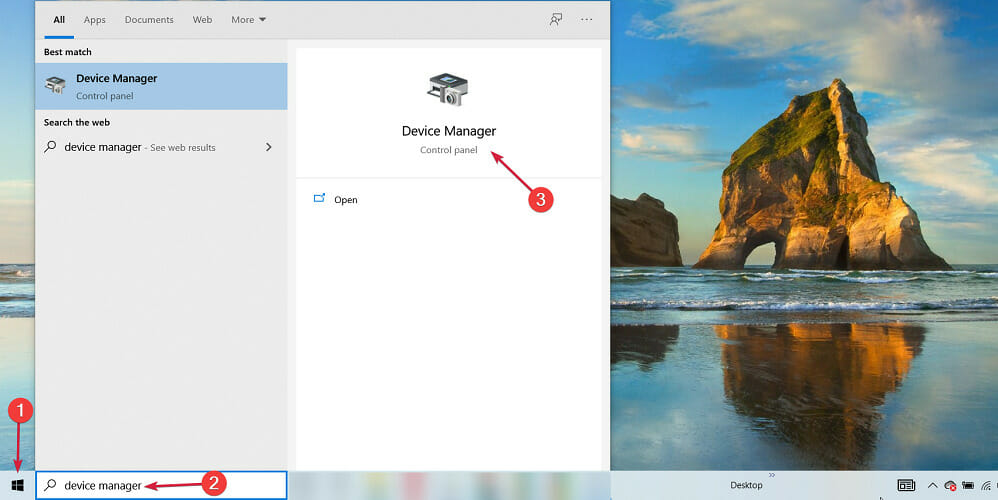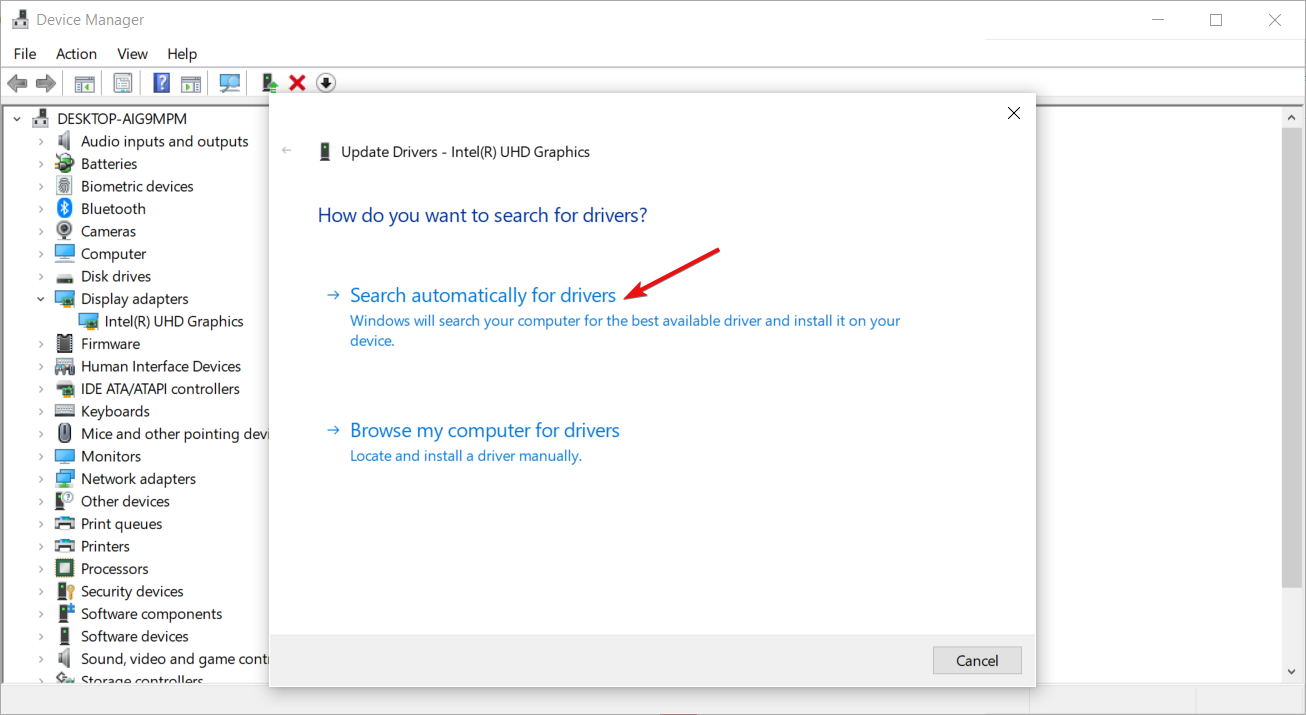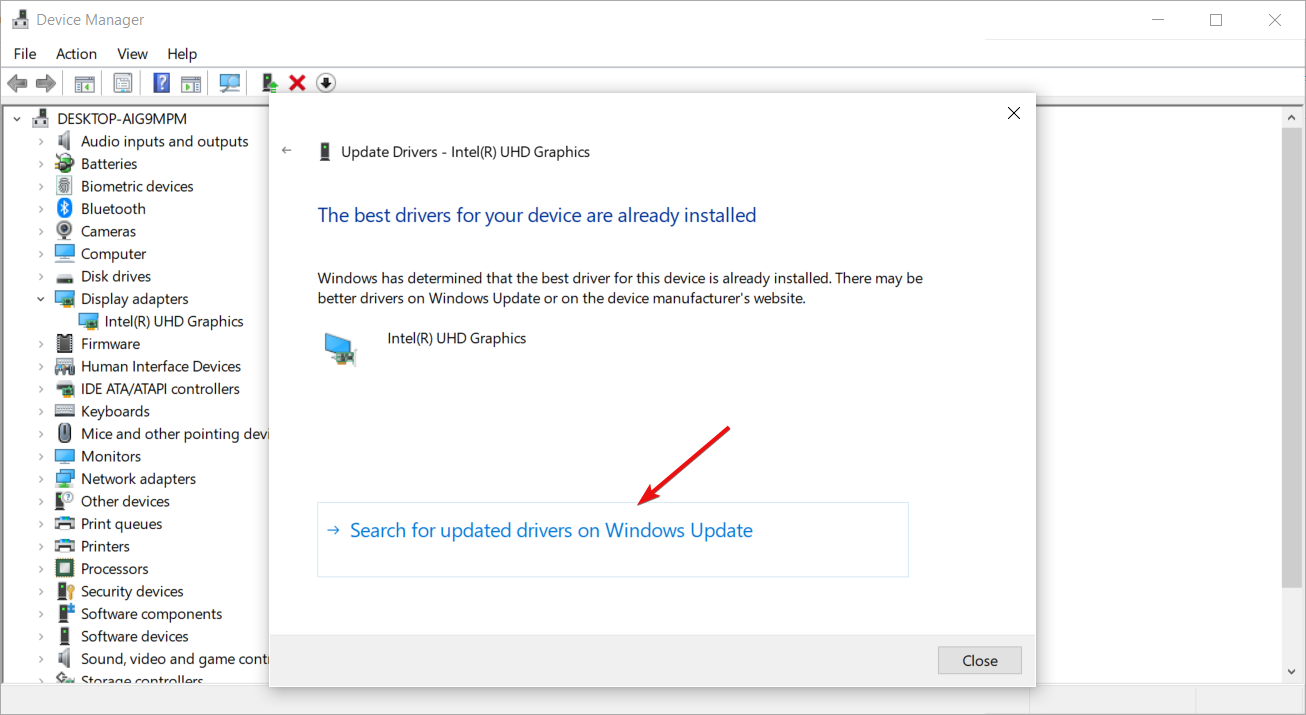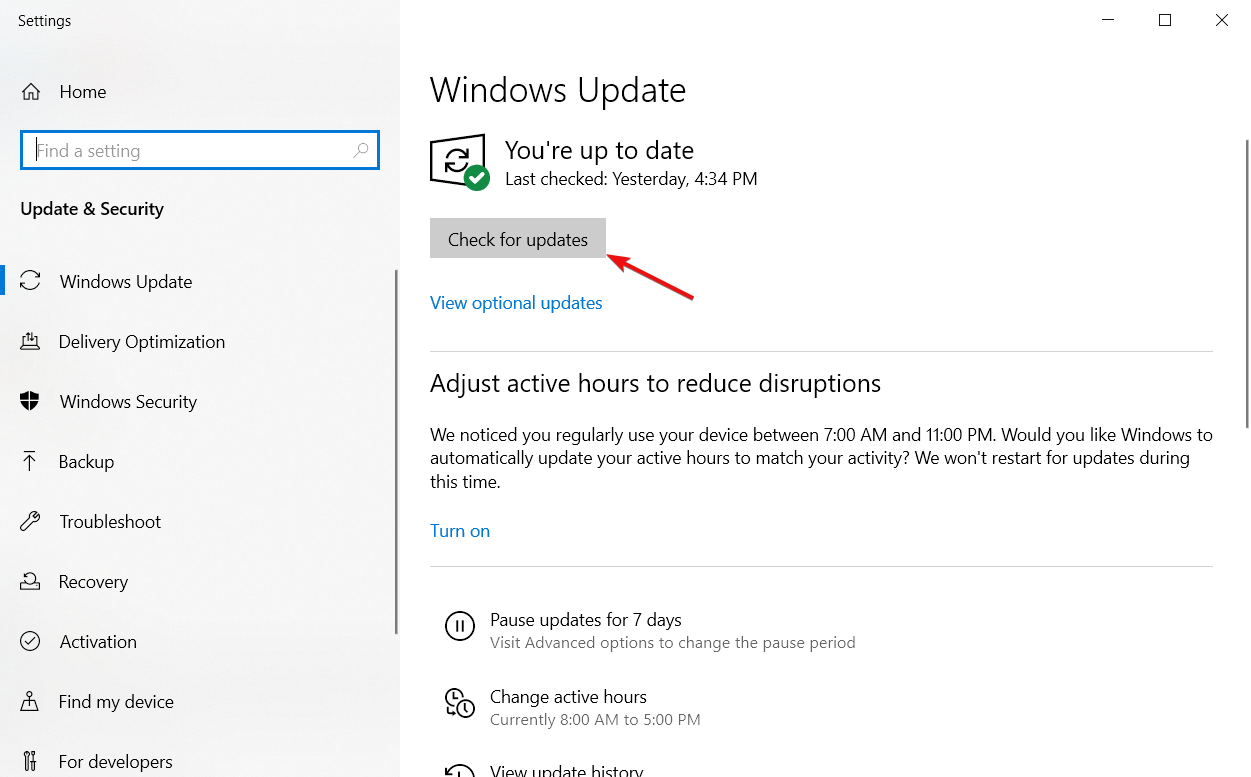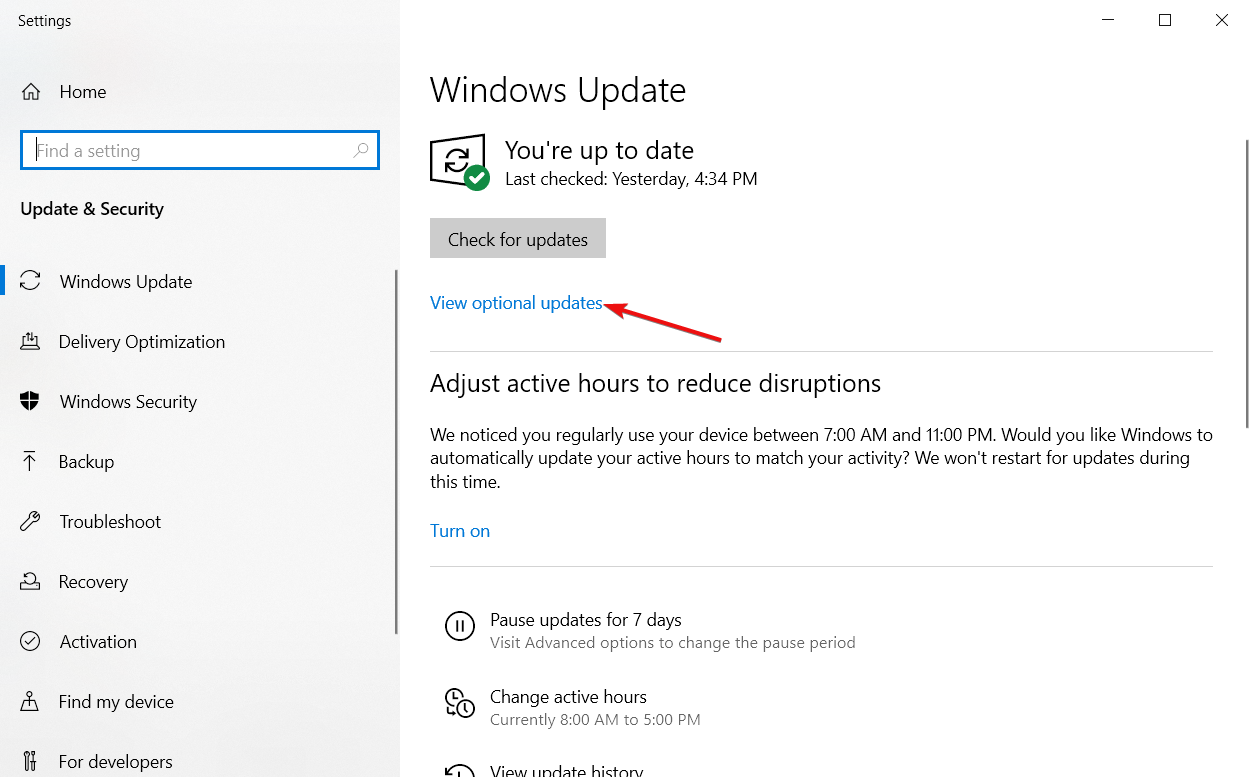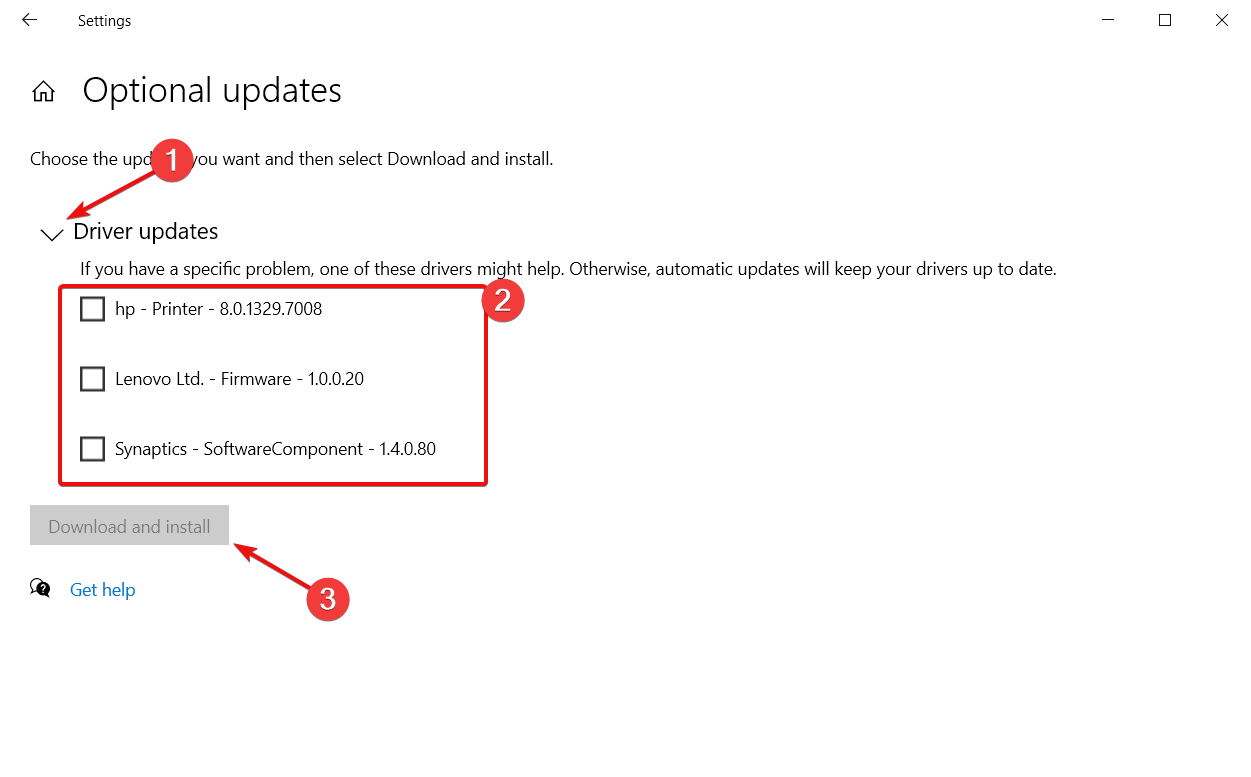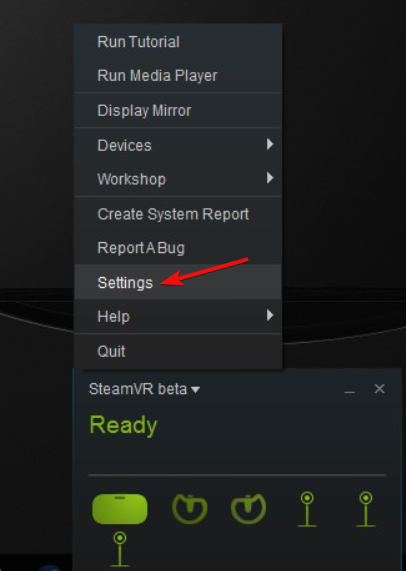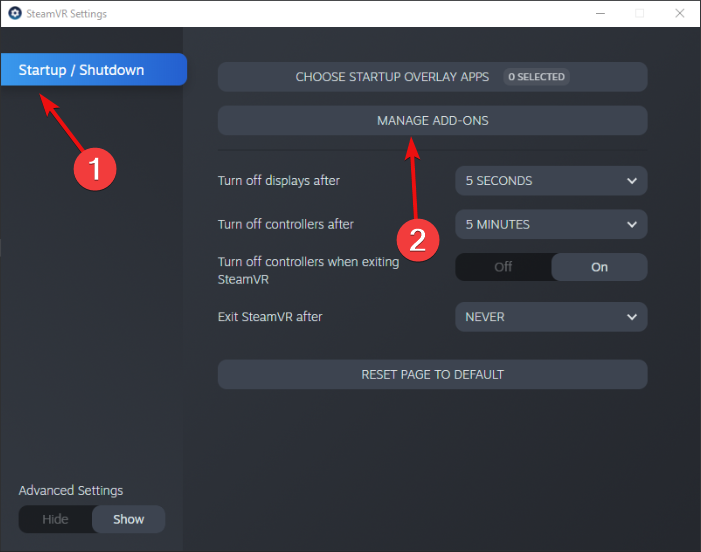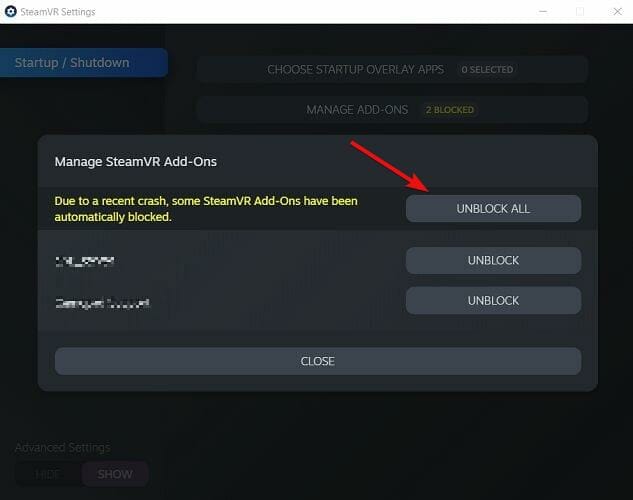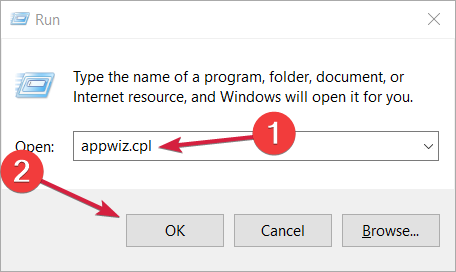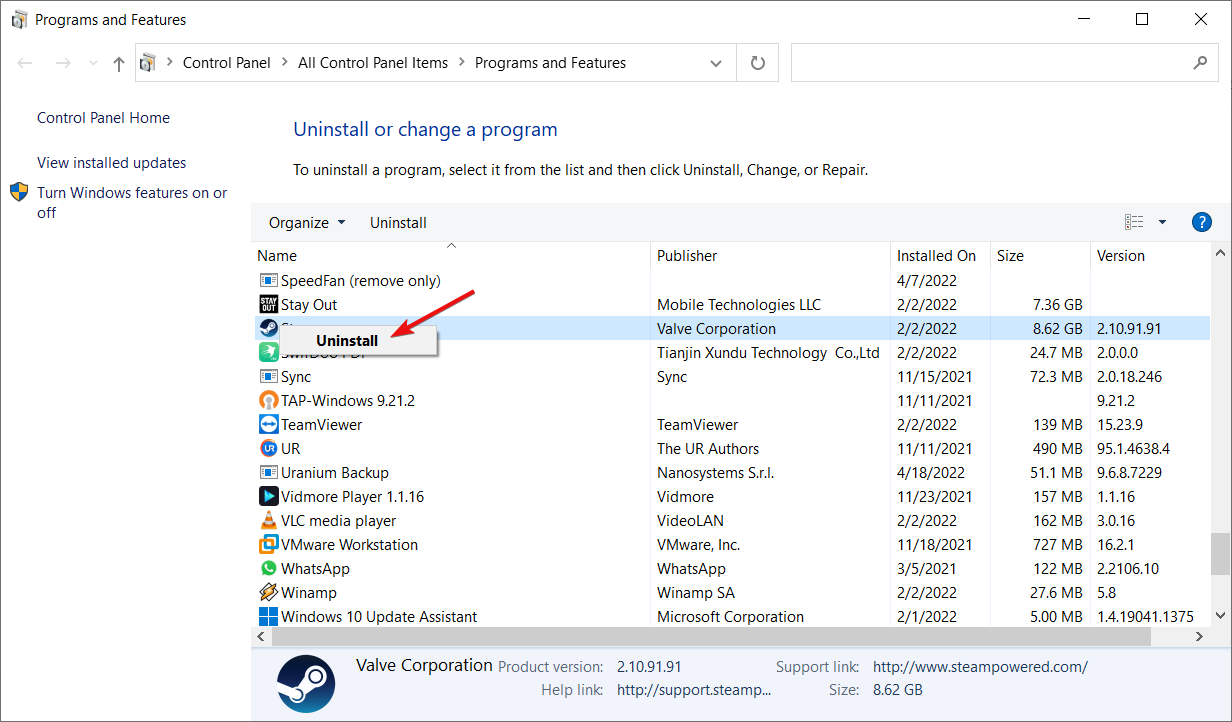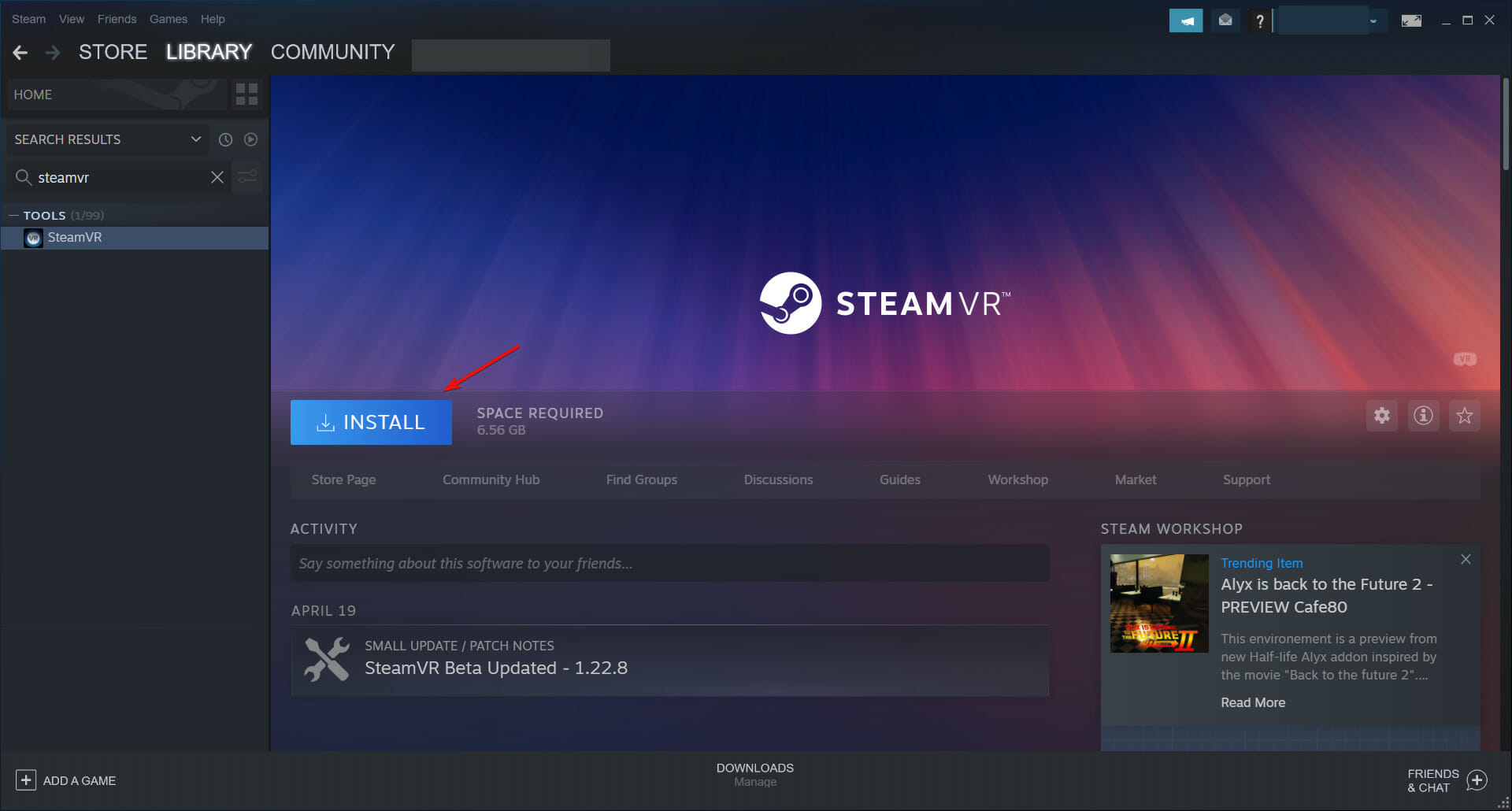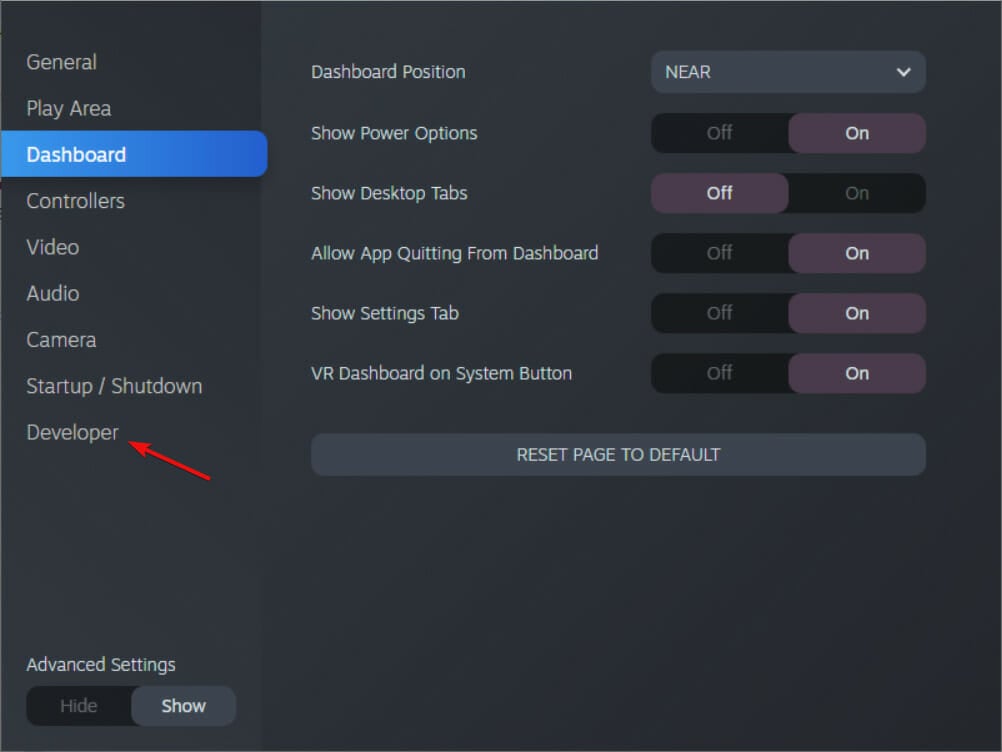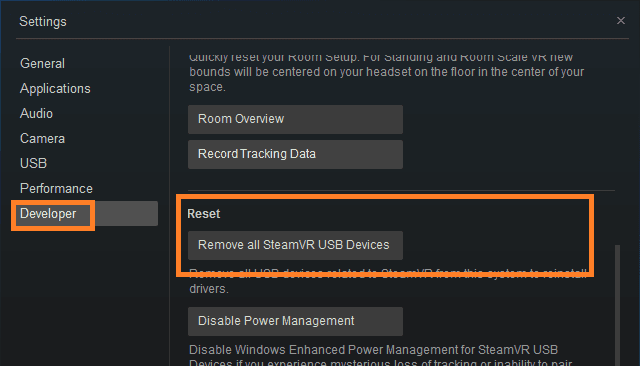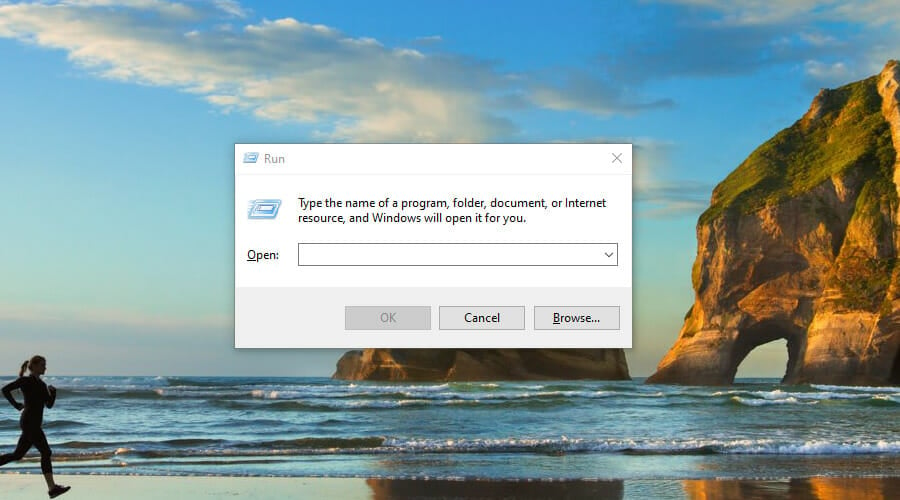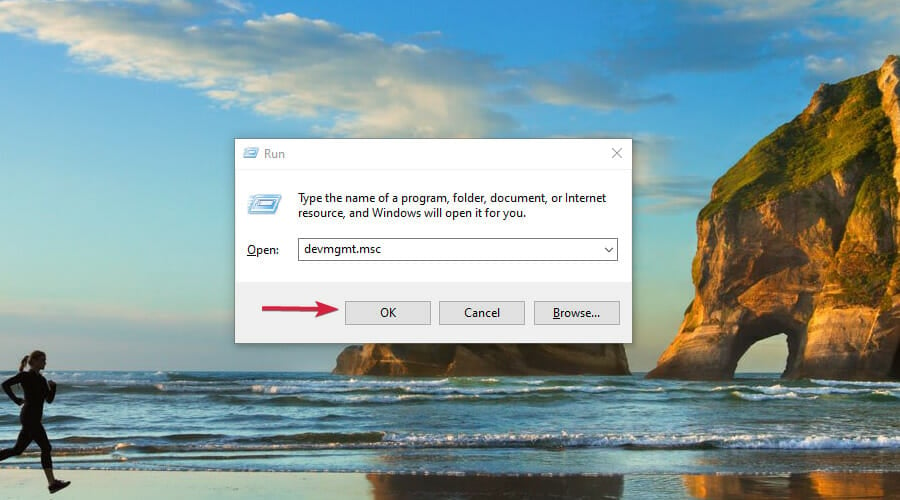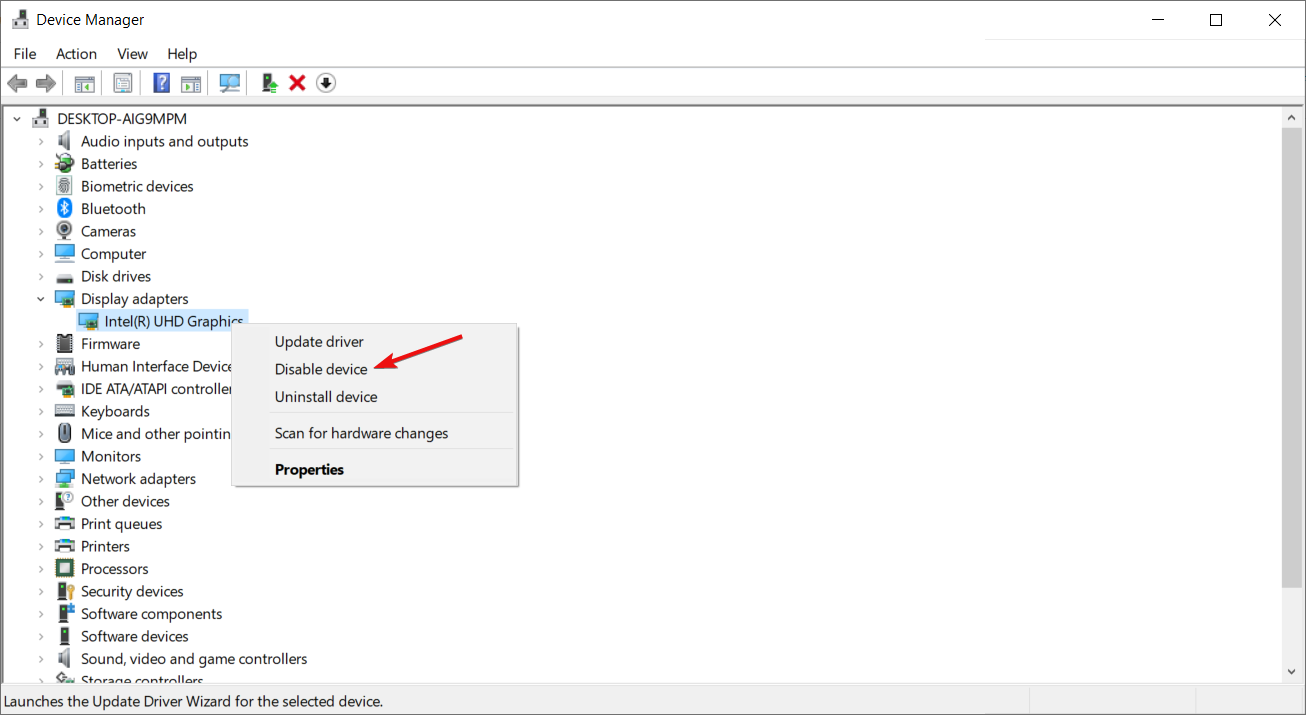3 способа исправить ошибку SteamVR 108 (02.09.23)
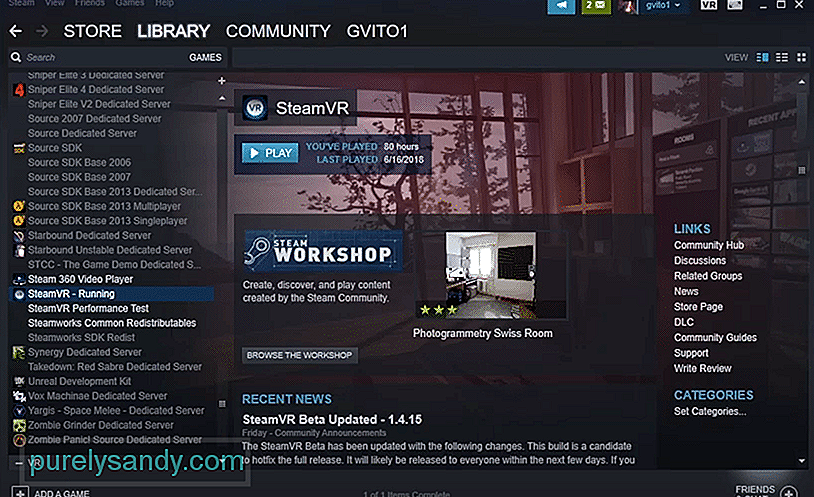
Многие пользователи, вероятно, уже знакомы со SteamVR, режимом виртуальной реальности, предлагаемым Steam, который позволяет пользователям играть во все свои любимые игры в VR, если они поддерживают эту функцию. Это удобная функция, но она не лишена недостатков. Существует множество ошибок, с которыми можно столкнуться при его использовании по разным причинам, одна из основных — ошибка SteamVR 108. Это ошибка, которая возникает, когда система не может идентифицировать гарнитуру виртуальной реальности пользователя. Если вы тоже сталкиваетесь с этим, вот несколько возможных решений, которые стоит попробовать.
Лучшие способы решения ошибки SteamVR 108:
Как мы уже упоминали, ошибка SteamVR 108 возникает, когда система не может определить гарнитуру VR, которую подключили пользователи. Это обычное дело, и не о чем беспокоиться. Самое простое решение, которое подходит большинству пользователей, — просто выключить компьютер, пока к нему подключена гарнитура. Теперь просто включите его и подождите некоторое время, прежде чем запускать какие-либо приложения. Система сможет идентифицировать набор виртуальной реальности как устройство вывода, и после этого ошибка не возникнет.
Практически для всех VR-гарнитур, которые используются с компьютерами, есть соединительный блок, который позволяет использовать устройство с ПК. Переключение и включение питания этого блока должно быть более чем достаточно, чтобы сбросить соединение и исправить ошибку. Примером таких ящиков может служить Link Box, с которым наверняка знакомы пользователи гарнитуры Oculus. Независимо от того, какой у вас есть, метод включения и выключения питания у них очень похож.
Просто отсоедините разъем от компьютера и подождите минуту или две. По прошествии этого небольшого времени подключите его снова. Убедитесь, что SteamVR отключен и не работает в фоновом режиме на протяжении всего процесса. Это завершит цикл питания, и в систему могут быть установлены некоторые новые драйверы, которые гарантируют, что игроки больше не столкнутся с этой проблемой.
Говоря о драйверах, если последнего решения было недостаточно для исправления ошибки 108, мы рекомендуем вам попробовать последний метод, который немного более экстремален. Это требует от пользователей избавиться от всех драйверов, связанных со SteamVR, в настройках Windows и убедиться, что все они удалены. Как только это будет сделано, отключите гарнитуру и выключите компьютер.
Перед повторным включением подключите гарнитуру. После перезагрузки системы и идентификации гарнитуры она автоматически загрузит все необходимые драйверы. Если какие-то из них, связанные со SteamVR, все еще отсутствуют после этого, их можно легко загрузить через официальный сайт Steam. Ошибка должна быть устранена после выполнения всех этих действий.
YouTube видео: 3 способа исправить ошибку SteamVR 108
02, 2023
В этой статье давайте поговорим обо всех кодах ошибок SteamVR 2022 года и их решениях. Мы постараемся указать несколько решений для каждой из ошибок. Наряду с этим мы также порекомендуем вам несколько игр SteamVR для начала.
Мы все любим играть в игры, а как насчет того, чтобы играть в игры, находясь внутри игры? VR-игры — это видеоигры следующего поколения, благодаря которым вы почувствуете, что находитесь внутри игры. Технически вы находитесь внутри игры, но на самом деле вы просто в своей гостиной.
SteamVR позволяет вам играть в VR-игры, используя Vive, Rift, Windows Mixed Reality или другие гарнитуры виртуальной реальности для ПК. В VR-игры интересно играть. Если вы человек, который всегда думал о том, чтобы играть в игры более живо, то SteamVR наверняка вас порадует. Но, пока мы играем, мы получаем некоторые ошибки, которые нас раздражают. Они не только останавливают игру, но и разочаровывают всех вместе с вами.
Содержание страницы
-
Все коды ошибок SteamVR 2022 и их решения
-
Код ошибки 436 — Плохое сетевое подключение
- Способ 1: обновить драйверы видеокарты
- Способ 2: переустановка SteamVR
-
Код ошибки 108 — Гарнитура не найдена
- Способ 1: перезагрузите устройство
- Способ 2: переустановите графические драйверы
- Способ 3: Запустите Steam от имени администратора
-
Код ошибки 301 — ключевой компонент SteamVR не работает должным образом.
- Способ 1: проверьте целостность файлов SteamVR
- Способ 2: переустановите SteamVR
-
Код ошибки SteamVR 302 — Ошибка инициализации
- Способ 1: перезагрузите устройство
- Способ 2: попробуйте перезапустить SteamVR
- Код ошибки 1101 — 1112 Ошибка USB
- Код ошибки 208 — Монитор не найден
-
Код ошибки 206 — Драйвер не калибруется
- Способ 1: удалить USB-устройство
- Способ 2: попробуйте перезапустить SteamVR
- Способ 3: переустановите SteamVR
-
Код ошибки 436 — Плохое сетевое подключение
- Вывод
Все коды ошибок SteamVR 2022 и их решения
Сначала поговорим о самых распространенных ошибках, а затем перейдем к редким:
Код ошибки 436 — Плохое сетевое подключение
Объявления
Эта ошибка обычно возникает из-за плохого сетевого подключения или проблем с подключением вашего устройства к гарнитуре. Не волнуйтесь, следуйте приведенным ниже методам, чтобы решить эту проблему:
Способ 1: обновить драйверы видеокарты
Все мы знаем, что устаревшие драйверы всегда вызывают ошибки и другие сбои. Обновите драйверы видеокарты и проверьте, решена ли проблема. Если вы являетесь пользователем Nvidea, выполните следующие действия, чтобы обновить графические драйверы до последней версии:
- Открытым Панель поиска и искать ОПЫТ GEFORCE.
- Нажми на Вкладка Драйверы и проверьте, есть ли Обновить доступный.
- Если обновление доступный, вы увидите скачать вариант. Нажмите «Загрузить».
- После загрузки он спросит вас, какой тип установки следует выполнить. Нажмите на Экспресс-установка.
- После установки перезагрузите компьютер, и все готово. Вот как вы можете обновить драйверы графической карты.
Способ 2: переустановка SteamVR
Иногда файлы SteamVR повреждаются, что может быть причиной ошибки 436. Так что простая переустановка SteamVR может решить проблему. Это может исправить ваш SteamVR и исправить ошибку 436. Чтобы переустановить SteamVR, выполните следующие действия:
- Во-первых, удалить SteamVR с вашего ПК и удалите Готовить на пару также.
- Теперь идите в официальный готовить на пару страницу и скачать ее
- После загрузки файла, установить Стим, а потом установить SteamVR.
- Как только в качестве игра установлена, проверьте, сохраняется ли проблема.
Код ошибки 108 — Гарнитура не найдена
Объявления
Эта ошибка возникает при подключении гарнитуры к ноутбуку/ПК. Бывают и другие ситуации, но эта наблюдается регулярно. Чтобы исправить эту ошибку, выполните следующие действия:
Способ 1: перезагрузите устройство
Мы можем решить эту проблему с обнаружением наушников, перезагрузив компьютер. Не только эта ошибка, но и многие другие ошибки в фоновом режиме будут исправлены. Всегда рекомендуется регулярно перезагружать ноутбук.
Способ 2: переустановите графические драйверы
Со временем драйверы видеокарты могут быть повреждены по неизвестным причинам. Все, что мы можем сделать, это переустановить эти драйверы, чтобы они снова заработали. Вы можете легко переустановить эти графические драйверы, выполнив следующие действия:
Объявления
- Открытым Настройки и искать УстройствоУправляющий делами.
- Откройте Диспетчер устройств из результатов поиска.
- Щелкните и разверните Адаптер дисплея раздел.
- Появится несколько вариантов; из них нажмите на удалитьустройство.
- Теперь перезагрузите компьютер. Ваш компьютер автоматически переустановит необходимые драйверы.
Способ 3: Запустите Steam от имени администратора
Это может исправить ошибку 108, так как у администратора будут все права в ОС. Таким образом, ПК может попытаться решить проблему или ошибки, используя эти права. Вы можете включить права администратора для Steam, выполнив следующие действия:
- Держите ваши VR подключен к ПК при выполнении этого метода
- Щелкните правой кнопкой мыши Готовить на пару и выберите Характеристики
- Появится новое окно. В нем перейдите к Совместимость вкладка
- В этой вкладке вы можете увидеть Запустите эту программу от имени администратора не проверено. Установите флажок и нажмите на Подать заявление меняется, то ХОРОШО.
- Перезагрузите компьютер
Выполнив все эти методы, проверьте, сохраняется ли ошибка 108.
Код ошибки 301 — ключевой компонент SteamVR не работает должным образом.
Вы можете получить эту проблему, если некоторые файлы отсутствуют в папке Steam. Вы можете исправить это, проверив целостность Steam. Для этого выполните следующие действия:
Способ 1: проверьте целостность файлов SteamVR
- Закрывать SteamVR и открыть Готовить на паруКлиент
- Перейти к вашей Библиотека и найти SteamVR
- Щелкните правой кнопкой мыши SteamVR и нажмите на характеристики из вариантов
- Нажми на Местныйфайлы вкладка и проверьте целостность файла инструмента.
Способ 2: переустановите SteamVR
Если вышеуказанное решение не работает, попробуйте переустановить SteamVR. Чтобы переустановить SteamVR, выполните следующие действия:
- Во-первых, удалить SteamVR с вашего ПК и удалите Готовить на пару также.
- Теперь идите в официальный готовить на пару страницу и скачать ее
- После загрузки файла, установить Стим, а потом установить SteamVR.
- Как только в качестве игра установлена, проверьте, сохраняется ли проблема.
Это два способа исправить ошибку 301; после выполнения обоих из них проверьте, сохраняется ли проблема.
Код ошибки SteamVR 302 — Ошибка инициализации
Это простая ошибка запуска. Эта ошибка означает, что VRserver испытывает проблемы при запуске. Вы можете просто исправить эту ошибку, перезагрузив компьютер или перезапустив SteamVR.
Способ 1: перезагрузите устройство
Мы можем решить эту проблему с обнаружением наушников, перезагрузив компьютер. Не только эта ошибка, но и многие другие ошибки в фоновом режиме будут исправлены. Кроме того, не забудьте закрыть все работающие приложения, потому что вся ваша несохраненная работа может быть потеряна.
Способ 2: попробуйте перезапустить SteamVR
Закройте SteamVR и завершите процесс из диспетчера задач. Теперь снова откройте SteamVR и проверьте, решена ли проблема.
Init Failed должен быть исправлен после использования любого из вышеперечисленных методов. Если нет, отправьте отчет системного журнала в Steam.
Код ошибки 1101 — 1112 Ошибка USB
Неисправности USB очень распространены и их также легко исправить. Это может быть из-за аппаратного или программного обеспечения. Что касается оборудования, вы должны проверить, правильно ли подключен USB и не поврежден ли он. Что касается программного обеспечения, выполните следующие действия:
- Во-первых, вам нужно отключить все устройства VR от вашего ПК.
- Теперь перейдите в «Настройки» -> «Сброс», а затем нажмите «Удалить все устройства SteamVR».
- Нажмите «Да», а затем закройте SteamVR.
- Теперь подключите гарнитуру VR к другому порту. Не используйте порт, который вы использовали ранее.
- Будет установлено несколько драйверов, а затем откройте SteamVR.
- Ваша ошибка должна быть решена к настоящему времени
Если ошибка 1101 — 1112 Ошибка USB не устранена, попробуйте сообщить об ошибке в SteamVR.
Код ошибки 208 — Монитор не найден
Если вы получаете эту ошибку, возможно, ваш монитор неисправен. Чтобы решить эту проблему, выполните следующие действия:
- Нажмите кнопку «Пуск» и найдите «Диспетчер устройств».
- Теперь прокрутите вниз до «Контроллеры универсальной последовательной шины» и нажмите на него, чтобы развернуть.
- Теперь щелкните правой кнопкой мыши универсальный USB-концентратор и выберите свойства.
- Перейдите на вкладку «Управление питанием» и снимите флажок «Разрешить компьютеру отключать это устройство для экономии энергии».
- Теперь вам нужно отключить кабель питания на блоке связи и снова подключить его.
- Перезапустите приложение SteamVR.
Код ошибки 206 — Драйвер не калибруется
Ошибки калибровки возникают очень часто, если вы являетесь постоянным пользователем гарнитуры CR. Вы должны знать эти небольшие советы, чтобы исправить этот код ошибки. Выполните следующие действия, чтобы исправить ошибку 206:
Способ 1: удалить USB-устройство
Выполните следующие шаги, чтобы выполнить этот метод:
- Нажмите кнопку «Пуск» и найдите «Диспетчер устройств».
- Пожалуйста, прокрутите вниз до Устройства с интерфейсом пользователя и нажмите на него, чтобы развернуть
- Найдите USB-устройство и щелкните его правой кнопкой мыши.
- Вы получите несколько вариантов вместе с опцией удаления
- Нажмите «Удалить» и перезагрузите компьютер.
- При перезагрузке все необходимые драйвера будут автоматически загружены
Способ 2: попробуйте перезапустить SteamVR
Закройте SteamVR и завершите процесс из диспетчера задач. Теперь снова откройте SteamVR и проверьте, решена ли проблема.
Способ 3: переустановите SteamVR
Если вышеуказанное решение не работает, попробуйте переустановить SteamVR. Чтобы переустановить SteamVR, выполните следующие действия:
- Во-первых, удалить SteamVR с вашего ПК и удалите Готовить на пару также.
- Теперь идите в официальный готовить на пару страницу и скачать ее
- После загрузки файла, установить Стим, а потом установить SteamVR.
- Как только в качестве игра установлена, проверьте, сохраняется ли проблема.
Если вы по-прежнему не можете устранить эту ошибку, отправьте отчет системного журнала в SteamVR.
Вывод
Вот некоторые из распространенных кодов ошибок SteamVR и их решения. Пожалуйста, прокомментируйте ниже, если у вас все еще есть какие-либо вопросы об этой статье или других ошибках.
Apply these fixes to quickly resolve the Display Connection error 436 in SteamVR
by Tashreef Shareef
Tashreef Shareef is a software developer turned tech writer. He discovered his interest in technology after reading a tech magazine accidentally. Now he writes about everything tech from… read more
Published on September 13, 2022
Reviewed by
Vlad Turiceanu
Passionate about technology, Windows, and everything that has a power button, he spent most of his time developing new skills and learning more about the tech world. Coming… read more
- The SteamVR display connection error 436 can occur with HTC, Oculus, and other VR headsets connected to a Windows system.
- Usually, the error is triggered due to a loose connection or corrupted GPU drivers.
- In some instances, you may also encounter the error due to a corrupted VRSteam configuration.
XINSTALL BY CLICKING THE DOWNLOAD FILE
This software will repair common computer errors, protect you from file loss, malware, hardware failure and optimize your PC for maximum performance. Fix PC issues and remove viruses now in 3 easy steps:
- Download Restoro PC Repair Tool that comes with Patented Technologies (patent available here).
- Click Start Scan to find Windows issues that could be causing PC problems.
- Click Repair All to fix issues affecting your computer’s security and performance
- Restoro has been downloaded by 0 readers this month.
When attempting to start the SteamVR app, some VR headset users reportedly encounter the SteamVR error 436.
The error is occurring on headsets connected to Windows 10 systems. A quick search in the Steam forum shows that this error has been troubling several users.
Let’s take a closer look at the most frequent issues our readers report so that you know exactly what you’re up against.
What causes the SteamVR error 436?
We researched online and found a few of the most common reasons why you would come across SteamVR Display Connection error 436 on your Windows system.
- Because of loose connection.
- You have installed incompatible add-ins.
- Some essential add-ons are blocked.
- The graphic driver isn’t up to date.
- Corrupt SteamVR software installation.
- Your integrated GPU is interfering with the dedicated GPU.
Where does the SteamVR error 436 occur?
- Valve index display connection trouble
- HTC Vive display connection trouble, error 436 (Another particularly frustrating HTC Vive error is 208, but you should be able to fix it by updating your drivers).
- Your graphics card cannot successfully connect to your HMD.
- SteamVR error your GPU is having trouble communicating with your HMD.
- Steam VR lost connection to the display.
- Unexpected SteamVR error.
- Error starting SteamVR.
- SteamVR error 203, 303, 306, 435 (SteamVR error 306 is an interesting case as the issue can be triggered by SteamVR updates. Fortunately, we prepared a complete list of tested and safe fixes for you to try out).
This is the guide you need if you own a VR headset and have encountered this error. In addition, we have listed a few troubleshooting steps to diagnose and fix the problem with ease.
How do I fix the SteamVR 436 error?
- What causes the SteamVR error 436?
- Where does the SteamVR error 436 occur?
- How do I fix the SteamVR 436 error?
- 1. Update GPU drivers
- 2. Check for a loose connection
- 3. Unblock SteamVR add-ons
- 4. Reinstall SteamVR
- 5. Remove HTC Vive from SteamVR
- 6. Disable the integrated GPU
- How do I reset SteamVR?
1. Update GPU drivers
- Click the Start button, type device manager, and open it.
- Expand the Display adapters section, right-click on the graphics adapter, and select Update driver.
- Click on Search automatically for drivers.
- If there are any new drivers, Windows will install them shortly. If you already have the best one installed, click on Search for updated drivers on Windows Update.
- Hit the Check for updates button and let the system install them.
- Select View optional updates.
- Click the Driver updates section to expand it, check the box for any graphics drivers and click the Download and install button below.
Outdated and corrupted graphics drivers can also affect SteamVR operation and result in an error, and as you can see, it’s a pretty time-consuming task.
However, you may solve this problem a lot easier using a dedicated tool called DriverFix.
DriverFix is a popular Windows utility that allows you to update outdated and missing drivers on your Windows system with a few clicks. You can choose to update a single or all the obsolete drivers recommended by the tool at once.
With lightning-fast scan and included driver manager, managing driver updates is easy. It also comes with a schedule manager that allows for automatic scans, updates, and backup of drivers.
Some PC issues are hard to tackle, especially when it comes to corrupted repositories or missing Windows files. If you are having troubles fixing an error, your system may be partially broken.
We recommend installing Restoro, a tool that will scan your machine and identify what the fault is.
Click here to download and start repairing.
Key features of DriverFix:
- Huge driver database of over 1.8 million files
- Built-in download manager and schedule manager
- Driver backup feature to automatically create driver backup

DriverFix
Easily resolve the SteamVR error 436 by using this powerful software.
2. Check for a loose connection
SteamVR uses a tether cable to connect the headset to your PC. If the tether cable is not connected properly, it may lead to a connection error. So, ensure the cable used to connect the device is firmly connected.
Some VR headsets like the HTC Vive require the users to firmly plug in the cable as they tend to have resistance levels before it is connected, offering a firm connection.
Check if the cables at both ends are firmly connected before you move on to the other fixes below. Then, make to relaunch the SteamVR client after inspecting the connection issues.
3. Unblock SteamVR add-ons
- Disconnect your VR headset from the computer. Also, disconnect any other controllers or VR accessories that you may have connected to the PC.
- After disconnecting the devices, click the SteamVR icon in the taskbar and select Settings.
- In the Settings menu, open Startup / Shutdown and select Manage SteamVR Add-Ons from the startup option.
- Click the Unblock All button under the Manage SteamVR Add-Ons section.
- Scroll through the list of add-ons to see if they are blocked. Then, click the Unblock button manually if required.
- Close the SteamVR app and reconnect your VR headset and accessories to the computer.
- Relaunch SteamVR and check if the error code 436 is resolved.
If you have third-party SteamVR add-ons installed, check if they are blocked. At times, the add-ons that SteamVR is relied on to offer additional features can get blocked due to system crashes.
To fix the problem, you should unblock all the add-ons affected by the crash. Several users have reported that unblocking SteamVR add-ons has helped resolve the issue.
- Fix: Steam Corrupt Disk error when downloading/updating games
- How to fix the Steam compatibility mode error?
- SteamVR settings not working
- Perform a SteamVR upgrade of the graphics driver in 3 steps
- How to fix the SteamVR Home has stopped working error
4. Reinstall SteamVR
- Press the Windows + R keys to open Run.
- Type appwiz.cpl and click OK to open Control Panel. It will list all the installed apps on your PC.
- Select and right-click on the Steam app and select Uninstall. Next, confirm the action by clicking on Yes when prompted by UAC.
- Repeat the steps for all the Steam and VR-related applications.
- Once the app is uninstalled, restart your computer and wait for it to startup.
- Visit the official Steam Download Page and download the latest version of Steam.
- Launch the installer, and follow the on-screen instructions to install the app.
- Once installed, launch Steam and download SteamVR.
- Connect the VR headset to your computer and launch SteamVR. Check if the problem is resolved.
5. Remove HTC Vive from SteamVR
NOTE
Skip these steps if you don’t have an HTC Vive Pro VR headset.
- Turn off your HTC Vive Pro headset. Also, disconnect the USB and DisplayPort / HDMI cables connected to the PC.
- Launch SteamVR on your PC, click the drop-down menu, and select Settings.
- In the Settings menu, open the Developer tab from the left pane.
- Scroll down to the Reset section and click the Remove all SteamVR USB Devices button.
- Click Yes to confirm the action and wait for SteamVR to remove all the devices.
- Restart your computer.
- Connect the HTC Vivo Pro headset and other cables to your PC.
- Launch SteamVR and set up the device if required. Check for any improvements.
6. Disable the integrated GPU
NOTE
Skip these steps if you don’t have a dedicated GPU on your PC.
- Press the Windows+R to open Run.
- Type devmgmt.msc and click OK to open Device Manager.
- In Device Manager, expand the Display Adapters section.
- Right-click on the Intel HD Graphics device and select Disable device.
- Click Yes to confirm the action when prompted by UAC.
- Once the integrated graphics is disabled, restart your computer.
- After the restart, launch SteamVR and check for any improvements.
The integrated GPU triggers the error in computers with both dedicated and integrated graphics. Disabling the integrated GPU seems to have fixed the SteamVR error 436 display connection trouble.
We hope that by following our guide, you managed to fix the SteamVR error 436 display connection trouble, and now you can use the app again.
You might also read our guide on how to fix the SteamVR error 306, which is similar to this one and might provide more information.
How do I reset SteamVR?
- Close Steam and SteamVR applications on your PC.
- Navigate to the below paths and delete the following files:
C:Program Files (x86)SteamsteamappscommonSteamVRresourcessettingsdefault.vrsettings
C:Program Files (x86)Steamconfigsteamvr.vrsettings
C:Program Files (x86)Steamconfiglighthouselighthousedb.json - Right-click on your SteamVR tool from the Steam library.
- Select Uninstall.
- Follow the on-screen prompts to complete the uninstallation.
- Once installed, launch Steam and download SteamVR.
Fortunately, the SteamVR error 436 is a common issue, and it’s easy to fix, but if you have any other questions, don’t hesitate to use the comments section below.
Still having issues? Fix them with this tool:
SPONSORED
If the advices above haven’t solved your issue, your PC may experience deeper Windows problems. We recommend downloading this PC Repair tool (rated Great on TrustPilot.com) to easily address them. After installation, simply click the Start Scan button and then press on Repair All.
Newsletter
HTC Vive — это гарнитура, разработанная компаниями HTC и Valve для виртуальной реальности. В нем используется технология отслеживания масштаба помещения, которая позволяет пользователям перемещаться и взаимодействовать с трехмерной средой. Однако многие пользователи не могут подключить гарнитуру HTC Vive к SteamVR. Наиболее распространенные ошибки, которые они получают, это Ошибка 108 и Ошибка 208. В этой статье мы покажем, как устранить эти ошибки на вашем HTC Vive.
Ошибка HTC Vive 108 & Ошибка 208 в SteamVR
И Ошибка 108, и Ошибка 208 указывают на проблему соединения между HTC Vive и ПК. Посмотрев на проблемы многих пользователей, мы можем сказать, что Ошибка 108 указывает на проблему USB и проблемы с питанием между HTC Vive и ПК. Ошибка 208 может возникнуть, если проблема связана с портом дисплея между ними.
Перед началом любого способа убедитесь, что каждый кабель подключен правильно. Также убедитесь, что Link Box не подключен в обратном направлении. Сторона гарнитуры HTC Vive будет иметь порт питания посередине, а весь кабель будет рядом. Сторона ПК будет иметь порт питания в углу, а между портом HDMI и USB будет свободное пространство.
Убедитесь, что Link Box не подключен обратно
Перезапуск устройств и приложений
Наиболее распространенными решениями этих двух ошибок, которые решают проблему для многих пользователей, было перезапуск одного из устройств или приложений. В большинстве случаев, когда устанавливаются новые устройства или драйверы, для их нормальной работы требуется перезагрузка. Обязательно перезагрузите компьютер, гарнитуру SteamVR или HTC Vive и проверьте, решает ли это проблему. Еще одна вещь, которую стоит попробовать — запустить Steam в режиме администратора. Вы можете щелкнуть правой кнопкой мыши по ярлыку Steam и выбрать опцию Запуск от имени администратора, чтобы запустить Steam от имени администратора.
Запуск приложения Steam от имени администратора
Подключение гарнитуры HTC Vive напрямую к ПК
Иногда Link Box может быть проблемой для соединения между гарнитурой HTC Vive и вашим ПК. Вы можете попытаться обойти Link Box и подключить USB и HDMI напрямую к ПК. Однако не отсоединяйте кабели питания от Link Box, так как для работы вашей гарнитуры требуется питание. Перед применением следующих шагов убедитесь, что все кабели подключены.
- Отключите кабели USB и HDMI от компьютера. Теперь отключите кабели HDMI и USB от Link Box.
Отключение USB и HDMI кабелей от ПК и Link Box
- Не отсоединяйте силовой кабель с обеих сторон соединительной коробки.
- Теперь подключите кабель USB и HDMI гарнитуры HTC Vive непосредственно к компьютеру.
Примечание. Попробуйте подключить кабель USB к порту USB 2.0, а не к USB 3.0.Подключение кабелей гарнитуры HTC Vive напрямую к портам ПК
- Перезагрузите компьютер и проверьте, решена ли проблема.
Проверка подключений гарнитуры HTC Vive
Большую часть времени USB-кабель внутри гарнитуры подключен к неправильному порту. По умолчанию в новой гарнитуре HTC Vive USB-кабель подключен к боковому порту. Вы можете открыть верхнюю часть гарнитуры и заменить кабель, как показано ниже:
- Снимите верхнюю часть гарнитуры HTC Vive. Измените порт USB-кабеля от бокового порта к среднему порту (USB 2.0).
Замена USB-кабеля на другой порт в гарнитуре
- Если это не сработает, обязательно отсоедините все остальные кабели, подключенные к гарнитуре HTC Vive, и снова подключите ее.
Отключите все кабели на гарнитуре, а затем снова подключите ее
- Проверьте, решит ли это проблему ошибок 108 и 208.
Some HTC Valve, Vive or Occulus Quest users are seeing Error 108 in SteamVR. In some cases, the headset is not detected, whereas, for some, the system just says updating. Whatever, the case is, the solution for the error code will be the same and that’s what we are going to show in this article. So, if you are seeing SteamVR Error 108, then check out the solutions mentioned here to resolve the issue.

Why is SteamVR not detecting my headset?
SteamVR may not detect your headset if the connection is weak. So, you need to make sure that the connection is tight before looking for the solutions.
This issue can also occur because of some glitch. The glitch usually stops the computer from recognizing that a new headset has been plugged into it. Like any other glitch, it is entitled to a restart. There are some other solutions that we are going to see later in this article. So, without wasting any time, let us hop into it. So, without wasting any time, let us hop into it.
If you are seeing SteamVR Error 108, then check out the solutions mentioned below to resolve the issue. Before starting the troubleshooting process, you need to check if all the connections are tight and proper. Check the USB and HDMI plugs on both the Headset side and computer side are connected perfectly to the Link Box.
- Restart your devices
- Run Steam as an administrator
- Connect Headset directly to the PC
- Opt-out of Beta
- Contact your Headset manufacturer
Let us talk about them in detail.
1] Restart your devices
As mentioned earlier, the issue can usually be resolved by a restart if it’s a glitch. So, you should first restart your headset. You should plug all cords out and let it sit for 30 seconds. Then plug it back in and see if it works. If it ain’t working, then try restarting your computer as well. When you restart your computer, you are stopping all the programs that could have interfered with your VR software. Do that and check if the issue is resolved. If the issue persists, check the next solution.
Related: Fix SteamVR Error Codes 113, 200, 206, 207, 208, 301, 306, 308, 302
2] Run Steam as an administrator
Steam should have the administrative privileges required to run the VR connected to the computer. If you are oblivious to this requirement, you can grant it by right-clicking on the Steam client app and selecting Run as administrator from the options. However, there is a way to always launch Steam with administrative privileges. Following are the steps to do the same.
- Right-click on your Steam and click Properties.
- Click on Compatibility.
- Tick Run this program as an administrator.
- Click Apply > Ok.
Now, try opening Steam. But before that, do check Task Manager and make sure that there are no instances of Steam running in the background, if there is such a process, right-click on it and select End Task.
3] Connect Headset Directly to the PC
You may already know that your Link Box is an important part of your setup and if it’s malfunctioning you will see the error code in question. In this solution, we are going to remove Link Box out of the equation. Follow the given steps to do the same.
- Unplug the USB and HDMI cable from your computer and Link Box.
- Make sure that Link Box is connected to the power supply.
- Plug your headset’s USB and HDMI into the computer.
- Then restart your computer and check if the issue persists.
Hopefully, your issue will be resolved.
4] Opt-out of Beta
If you are connected to Steam Beta then chances are there you will see a lot of error messages and error codes and 108 Error Code can be because of that. So, we are going to jump out of Steam Beta and see if it works. You can skip this solution if you are not a part of Steam Beta.
- Open Steam, click on Steam > Settings.
- Navigate to the Account tab.
- Click the Change button under Beta Participation.
- From the drop-down list, select the NONE – Opt out of all beta programs option.
- Click OK.
Finally, restart Steam and see if the issue persists.
5] Contact your Headset manufacturer
If nothing works, then chances are it’s the hardware has malfunctioned and hence, you need to contact your Headset manufacturer and ask them to resolve the issue. You need to tell them the problem along with the error code and error message, do that, and hopefully, they will either fix it or replace the device for you.
What is Steam 208 error?
The Steam error code 208 is associated with the HDMI connection. When this error occurs, Steam displays the message “Headset Display Disconnected. Please make sure your video cables are securely connected. The headset’s display was not found.” In simple words, Steam error 208 occurs when your display settings are not correctly configured or your display is not properly detected.
That’s it!
Read: Fix Phasmophobia VR is not working.