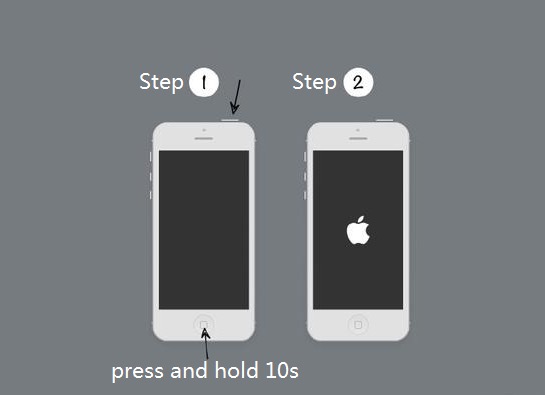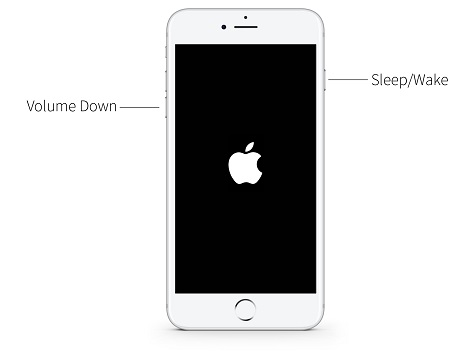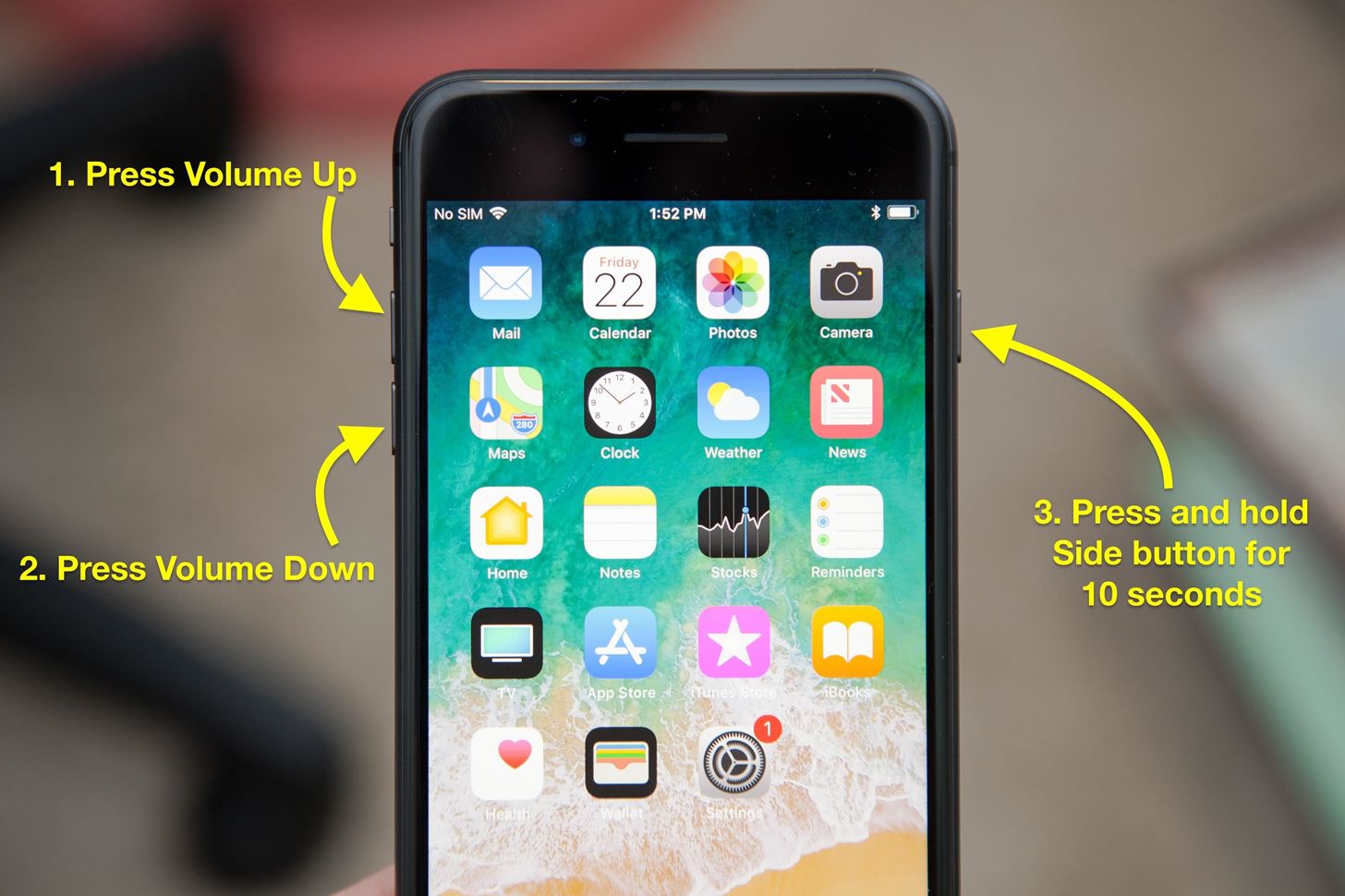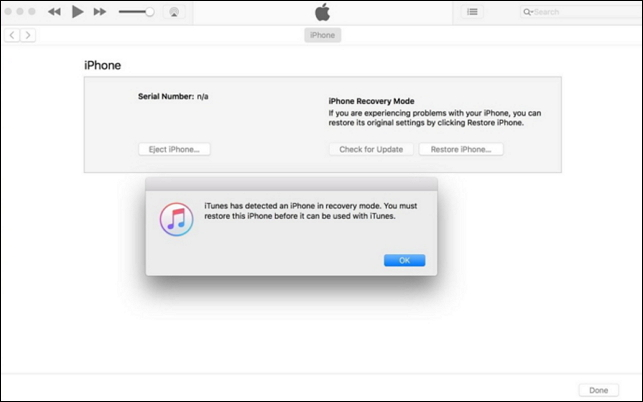-
#1
Доброго времени суток. Принесли после падения.
Висит на яблоке около минут, перезагружается.
Если попытаться перепрошить, в dfu заходит, но бьет ошибку Unable to switch DFU Mode to Recovery Mode (3Tools).
В recovery зайти не может никак. Либо яблоко, либо dfu. Кодек снял, все отлично, пятаки на месте, на всякий случай продублировал. На всякий пожарный заменил тристар. Подкидывал другой u1101, перекатывал BBPMU_RF.
Нанд снимал, ставил другой, ничего не меняется. В iRepair в пурпур не заходит, только подсветка работает (так же как и при попытке прошить).
Заметил что в обвязке нанд, C1701 в кз (31ом), как и вся линия PP1V8. Когда снимаю нанд, кз пропадает. С другим нандом, такая же история.
Попытался подать туда 1.8v, потребление 0.08.
В общем, запутался, прошу совета
Ps проверяю без шлейфов, только с экраном (без кнопки)
-
#2
Нашел, C1726 заменил, короткое пропало. Но, ситуация не поменялась(
-
#3
1.8v появились?
U3601 продублируйте контакт E1 на массу.
-
#4
1.8v появились?
U3601 продублируйте контакт E1 на массу.
1.8 да, на C1701 есть. А вот на C1726 нет 1.8, как я понимаю должны быть. Копаю дальше)
U3601 снял, с виду все идеально, продублировал на всякий случай, и поставил с донора)
—
На R1703 приходит 0.3v.
Последнее редактирование: 13/4/21
-
#5
Разобрался, плохо припаял R1703.
Включился, работает
Итого, C1726 был виновником всего.
-
#6
аналогичный аппарат, принесли висит на яблоке и перезагружается, в рекавери заходит и прошивается без проблем. Снимал шлейф под кнопку home, шлейф фронт камеры и шлейф разъема для зарядки, так как иногда они могут быть виновниками таких проблем. Результата нет, потребления от блока по 0.00. При включении поднимается до 0.50А и падает на 0 и перезагрузка. Кто может дать наводку куда смотреть
-
#7
аналогичный аппарат, принесли висит на яблоке и перезагружается, в рекавери заходит и прошивается без проблем. Снимал шлейф под кнопку home, шлейф фронт камеры и шлейф разъема для зарядки, так как иногда они могут быть виновниками таких проблем. Результата нет, потребления от блока по 0.00. При включении поднимается до 0.50А и падает на 0 и перезагрузка. Кто может дать наводку куда смотреть
Контроллер кнопки реболился, менялся? Глянуть в сторону кодека еще, но не уверен что на новых прошивках так себя будет вести. Ну и посмотреть нанд и арб, малоли) Все то что я со своим проделывал.
-
#8
Контроллер кнопки реболился, менялся? Глянуть в сторону кодека еще, но не уверен что на новых прошивках так себя будет вести. Ну и посмотреть нанд и арб, малоли) Все то что я со своим проделывал.
узнал предисторию, поставили назарядку и ушел в перезагрузку, решил понять тристар, и вуаля аппарат завелся и перестал перезагружаться, хотя компом определялся и ток заряда был в норме!
-
#9
узнал предисторию, поставили назарядку и ушел в перезагрузку, решил понять тристар, и вуаля аппарат завелся и перестал перезагружаться, хотя компом определялся и ток заряда был в норме!
Е ма е, я тоже менял тристар сразу, на всякий пожарный. Я при включении смотрю, как поднимается ток, если 0.09 и потихоньку набирает, то все ок, если сразу больше, значит с ним проблема)
-
#10
Похожий аппарат сейчас сделал, после другого сервиса.
Проблема изначально была в tristar, но они сразу начали снимать nand и задели r1703.
Я перепаял резистор и аппарат прошился.
Может быть кому то поможет
Содержание
- Iphone error unable to switch dfu mode to recovery mode
- iPhone не входит / не выходит из DFU. Ремонт в СПб
- Как iPhone войти в DFU
- Айфоон не выходит из DFU — причины
- iPhone застрял в режиме DFU? Вот как исправить
- Часть 1. Что такое режим DFU?
- Часть 2. Почему iPhone завис в режиме DFU?
- Часть 3. Как исправить зависание iPhone в режиме DFU 4 способами?
- Способ 1. Выйдите из режима DFU iPhone с помощью аппаратного сброса
- Способ 2. Исправить зависание iPhone в режиме DFU через iTunes (удаление всех данных)
- Способ 3. Исправить зависание iPhone в режиме DFU без потери данных с помощью iOS Recovery Tool (Лучшее)
- Способ 4. Обратитесь в Apple за помощью, чтобы вывести iPhone из режима DFU.
- iPhone застрял в режиме DFU? Вот как исправить
- Часть 1. Что такое режим DFU?
- Часть 2. Почему iPhone завис в режиме DFU?
- Часть 3. Как исправить зависание iPhone в режиме DFU 4 способами?
- Способ 1. Выйдите из режима DFU iPhone с помощью аппаратного сброса
- Способ 2. Исправить зависание iPhone в режиме DFU через iTunes (удаление всех данных)
- Способ 3. Исправить зависание iPhone в режиме DFU без потери данных с помощью iOS Recovery Tool (Лучшее)
- Способ 4. Обратитесь в Apple за помощью, чтобы вывести iPhone из режима DFU.
Iphone error unable to switch dfu mode to recovery mode
4s не прошивается в DFU режиме.
Apple iPhone 4S
Прошивка: 6.1.3
Джейлбрейк: Да
Метод джейлбрейка: 3utools
Описание проблемы:
Здравствуйте. После джейла и установки твиков и попытки поставить на 4s второй осью к 6 7-мую телефон не загружается.
Не получалось после ввода команд в терминале ответных действий в терминале как по видео, прошивка не устанавливалась (прошивку я скачал и положил в var/cbooter . этой папки не было после установки кулбутера, я её создал).Затем я сам перезагрузил телефон.Долго смарт грузился, ввёл в терминал «кулбутер антетерер», перезагрузил и айфон 4s включается теперь только долгим нажатием хоме+повер: неск. минут горит яблоко,потом неск. мин. ромашка и выключается.
В одном видео говорили что нужно установить open shsh и я установил, в другом что можно без shsh blob делать.В третьем видео что 7 без сертификатов полноценно не поставить.Сертификатов ios 7 выловить у меня не получилось, решил что через кулбутер можно.
Во время ромашки все проги видят айфон в норм. режиме.
В нынешнем состоянии, выключенном состоянии:
Itunes определяет как режим восстановления, но после подготовки прошивки закрывается с ошибкой.
itools не видит телефон.
3utools говорит что смарт в режиме dfu и при попытке прошивки (11%) останавливается, пишет «unable to switch dfu mode to recovery mode».
Какая может помочь программа восстановить телефон? Вроде жив, но догрузится не может.
Помню во время манипуляций после первой перезагрузки или до неё выскочило предупреждение о нехватке памяти. Айфон 64 гига. В команде кулбутера прописывал 8гигов. Может это об оперативе речь в ошибке.
При выдёргивании шнура из смарта itools и itunes закрываются с ошибкой.
Предпринимались действия:
Прошивка через 3utools и восстановление через itunes.
Источник
iPhone не входит / не выходит из DFU. Ремонт в СПб
В статье я расскажу о причинах почему Айфон не входит или не выходит из режима DFU, а так же дам советы что сделать для решения возникшей проблемы.
DFU – режим, действующий в обход операционной системы, при котором напрямую прошивается встроенное программное обеспечение. Применяется в том случае, если в Recovery
Но что делать, если iPhone не входит в DFU или не выходит из этого режима после прошивки?
Диагностика БЕСПЛАТНО.
+7 (812) 953-94-11, +7 (921) 984-75-12 (Каменноостровский пр-т, 42, м. Петроградская)
Как iPhone войти в DFU
Главная сложность ввода телефона в режим DFU – на экране мобильного устройства не происходит никаких изменений, он остается черным. Никаких значков iTunes с кабелем USB быть не должно – это символы Recovery Mode.
Есть два основных способа перевода iPhone в DFU. Однако подготовительные мероприятия в обоих случаях одинаковые:
- Подключите iPhone к компьютеру, используя оригинальный кабель. Подключайте к задним портам системного блока. Не используйте передние разъемы или переходники.
- Запустите iTunes. Без этой программы ввести телефон в DFU не получится.
Осталось самое сложное – зажимать клавиши в определенном порядке и считать, сколько вы их держите. Первый способ:
- Зажмите Home и Power на 10 секунд.
- Отпустите Power, держите Home еще 10 секунд.
Экран смартфона останется темным, но iTunes выдаст сообщение о том, что было обнаружено устройство в режиме восстановления.
Это индикатор того, что вы ввели iPhone в DFU. Если не получилось, используйте второй способ:
- Выключите iPhone, подключите его к компьютеру.
- Зажмите Power на 3 секунды.
- Не отпуская Power, зажмите Home. Держите обе кнопки 10 секунд.
- Через 10 секунд отпустите Power. Держите Home, пока iTunes не выдаст указанное выше сообщение.
Почему iPhone не переходит в DFU? Возможно, есть проблемы с работой одной из кнопок (обычно это Home). Используйте для перехода в DFU программу Redsn0w .Запустите утилиту и нажмите «pwned DFU».
Программа переведет iPhone в DFU, iTunes сообщит, что обнаружено устройство в режиме восстановления.
Айфоон не выходит из DFU — причины
Обычно для выхода из DFU достаточно перезагрузить iPhone, зажав на 10 секунд кнопки Power и Home. Если смартфон подключен к кабелю, то для включения иногда дополнительно требуется нажать после перезагрузки кнопку Power.
Если стандартный алгоритм не выводит iPhone из режима DFU, то попробуйте воспользоваться утилитой Redsn0w или iReb.Запустите программу и нажмите кнопку «pwned DFU». Утилита еще раз переведет телефон в режим DFU. Затем снова попробуйте выйти из DFUс помощью обычной перезагрузки.
Порой для вывода Айфона из DFU требуется провести официальную прошивку. Но этот метод нужно применять крайне осторожно, если у вас залоченный Айфон или стоял джейлбрейк. Еще один способ устранить неполадку – извлечь аккумулятор смартфона. Вам понадобится маленькая отвертка и присоска, чтобы снять заднюю крышку. После передергивания аккумулятора телефон загрузится в обычном режиме.
Бесплатная консультация! Бесплатная диагностика! Гарантия на работу!
Источник
iPhone застрял в режиме DFU? Вот как исправить
Джастин Сабрина Обновлен сентября 02, 2021
Есть много случаев, когда ваш iPhone может зависнуть в режиме DFU. При попытке обновить систему iOS, восстановить iPhone или выполнить взлом, если операция выполняется некорректно, iPhone автоматически перейдет в режим DFU. В таком случае вы не сможете получить доступ к своему устройству. Расстроен? Как исправить iPhone, застрявший в режиме DFU? В этом руководстве мы представим некоторую информацию о режиме DFU и познакомим вас с 4 методами восстановления iPhone, зависшего в режиме DFU, которые помогут вам вывести iPhone из режима DFU.
СОДЕРЖАНИЕ
Часть 1. Что такое режим DFU?
Режим DFU(Обновление прошивки устройства) — это особое состояние на устройствах iOS, которое представляет собой режим принудительного обновления и возврата к предыдущей версии прошивки iPhone. Это может помочь вашему устройству подключиться к iTunes без запуска загрузчика или загрузки операционной системы. В режиме DFU вы можете обновить или понизить версию iOS, разблокировать SIM-карту или взломанное устройство. Обратите внимание, что стандартное восстановление iTunes, режим восстановления и восстановление DFU — это три разных типа восстановления iPhone. В режиме DFU экран iPhone или iPad будет черным, и iDevice не будет отвечать, а iDevice в режиме восстановления отобразит логотип iTunes.
Часть 2. Почему iPhone завис в режиме DFU?
Следующие причины могут привести к случайному переходу вашего iPhone в режим DFU:
Аппаратная проблема
Устройство для взлома
Программный сбой
Обновление системы
Аппаратные проблемы обычно связаны с неправильным обращением с устройством. Например, вы намокли iPhone, случайно упали в унитаз или повредили его оборудование. Остальные три причины в основном связаны с проблемами программного обеспечения, из-за которых ваше устройство переходит в режим DFU. Как исправить, когда айфон завис в режиме DFU? Далее мы представим 4 метода, которые помогут вам вывести iPhone из режима DFU.
Часть 3. Как исправить зависание iPhone в режиме DFU 4 способами?
Способ 1. Выйдите из режима DFU iPhone с помощью аппаратного сброса
Аппаратный сброс устройства может заставить большинство устройств выйти из режима DFU, что является одним из самых простых способов. Но это не на 100% выполнимо, после выхода из режима iPhone DFU данные вашего iPhone могут быть потеряны. Чтобы избавиться от режима DFU на iPhone, выполните следующие простые шаги для полного сброса различных моделей iPhone или iPad:
Для iPhone 6s и ранее, iPad или iPod touch:
Одновременно нажмите и удерживайте кнопки «Домой» и «Питание» около десяти секунд, пока на экране iPhone не появится логотип Apple.
Для iPhone 7 / 7 Plus:
Одновременно нажмите и удерживайте кнопку «Сон» или «Пробуждение» и кнопку «Уменьшение громкости», пока не увидите логотип Apple на экране.
Для iPhone 8 / X / XS / 11 или новее:
Нажмите и отпустите кнопку «Увеличение громкости», а затем кнопку «Уменьшение громкости». Затем продолжайте удерживать кнопку «Сбоку» или «Сверху», пока не увидите логотип Apple на экране.
Способ 2. Исправить зависание iPhone в режиме DFU через iTunes (удаление всех данных)
Вы также можете положиться на iTunes, чтобы исправить зависание вашего iPhone в режиме DFU. Одна из функций iTunes — восстановить заводские настройки iPhone, но при этом будут удалены все данные и настройки iPhone. Подумайте дважды. Пожалуйста, обновите iTunes до последней версии на вашем рабочем столе, прежде чем начать. Вот простые шаги.
Шаг 1. Запустите iTunes на вашем компьютере. Затем подключите iPhone к компьютеру с помощью кабеля Apple USB.
Шаг 2. iTunes автоматически определит, что ваш iPhone находится в режиме восстановления или DFU, затем появится всплывающее окно с просьбой восстановить его.
Шаг 3. Просто нажмите «ОК» в маленьком окне, затем нажмите «Восстановить iPhone» и подтвердите свои действия. После этого iTunes начнет восстановление вашего iPhone.
Способ 3. Исправить зависание iPhone в режиме DFU без потери данных с помощью iOS Recovery Tool (Лучшее)
Если на вашем iPhone много важной информации и изображений, вы можете использовать профессиональный инструмент для ремонта iPhone, чтобы исправить застрявший в режиме DFU iPhone без потери данных.
UkeySoft FoneFix это лучший инструмент для исправить зависание iPhone в режиме DFU или режиме восстановления. Он призван избавить вас от различных проблем iOS или tvOS, таких как режим iPhone DFU, режим восстановления, белый логотип Apple, черный экран, белый экран, синий экран, цикл загрузки iPhone, сбой обновления iOS, а также различные проблемы Apple TV. и т. д. С его помощью вы можете легко вернуть свой iPhone в нормальное состояние без потери данных. Более того, он полностью совместим с iOS 14 и iPhone 11 / XS / XR / X и т. Д.
Шаг 1. Запустите UkeySoft FoneFix и выберите Стандартный режим.
Запустите UkeySoft FoneFix на своем ПК или Mac. Подключите iPhone к компьютеру с помощью кабеля USB. Чтобы iPhone вышел из режима DFU, выберите «Стандартный режим» на главном экране.
Шаг 2. Загрузите соответствующую прошивку.
Как только ваше устройство будет обнаружено, вам будет предложено загрузить соответствующую прошивку iOS. Просто подтвердите модель своего устройства и версию прошивки, затем нажмите «Загрузить» и установите.
Подождите, пока загрузится пакет прошивки.
Советы. Если ваше устройство не может войти в режим восстановления и программное обеспечение не может обнаружить устройство, вам необходимо следовать инструкциям, чтобы перевести iPhone в режим восстановления.
Шаг 3. Исправьте зависание iPhone в режиме DFU.
По завершении нажмите кнопку «Пуск», чтобы восстановить телефон, и подождите несколько минут, чтобы завершить процесс восстановления.
После этого ваш iPhone выйдет из режима DFU и вернется в нормальное состояние без потери данных! Теперь вы снова можете получить доступ к своему iPhone.
Способ 4. Обратитесь в Apple за помощью, чтобы вывести iPhone из режима DFU.
Если три вышеуказанных метода по-прежнему не могут открыть устройство, скорее всего, оборудование повреждено. На этом этапе вы можете отнести его в магазин Apple или к авторизованному поставщику услуг Apple, чтобы проверить наличие проблем с оборудованием и исправить их. Перед тем как передать свое устройство в Apple, вы можете подготовить следующее:
Принесите чек на приобретенный iPhone.
Возьмите с собой все аксессуары, которые поставлялись с iPhone, который вы купили в то время, например зарядное устройство, USB-кабель.
Запомните пароль Apple ID. Для некоторых ремонтов может потребоваться пароль Apple ID.
Из-за COVID-19 лучше записаться на прием в Apple Store заранее.
Источник
iPhone застрял в режиме DFU? Вот как исправить
Джастин Сабрина Обновлено в декабре 17, 2022
Есть много случаев, когда ваш iPhone может зависнуть в режиме DFU. При попытке обновить систему iOS, восстановить iPhone или выполнить взлом, если операция выполняется некорректно, iPhone автоматически перейдет в режим DFU. В таком случае вы не сможете получить доступ к своему устройству. Расстроен? Как исправить iPhone, застрявший в режиме DFU? В этом руководстве мы представим некоторую информацию о режиме DFU и познакомим вас с 4 методами восстановления iPhone, зависшего в режиме DFU, которые помогут вам вывести iPhone из режима DFU.
СОДЕРЖАНИЕ
Часть 1. Что такое режим DFU?
Режим DFU(Обновление прошивки устройства) — это особое состояние на устройствах iOS, которое представляет собой режим принудительного обновления и возврата к предыдущей версии прошивки iPhone. Это может помочь вашему устройству подключиться к iTunes без запуска загрузчика или загрузки операционной системы. В режиме DFU вы можете обновить или понизить версию iOS, разблокировать SIM-карту или взломанное устройство. Обратите внимание, что стандартное восстановление iTunes, режим восстановления и восстановление DFU — это три разных типа восстановления iPhone. В режиме DFU экран iPhone или iPad будет черным, и iDevice не будет отвечать, а iDevice в режиме восстановления отобразит логотип iTunes.
Часть 2. Почему iPhone завис в режиме DFU?
Следующие причины могут привести к случайному переходу вашего iPhone в режим DFU:
Аппаратная проблема
Устройство для взлома
Программный сбой
Обновление системы
Аппаратные проблемы обычно связаны с неправильным обращением с устройством. Например, вы намокли iPhone, случайно упали в унитаз или повредили его оборудование. Остальные три причины в основном связаны с проблемами программного обеспечения, из-за которых ваше устройство переходит в режим DFU. Как исправить, когда айфон завис в режиме DFU? Далее мы представим 4 метода, которые помогут вам вывести iPhone из режима DFU.
Часть 3. Как исправить зависание iPhone в режиме DFU 4 способами?
Способ 1. Выйдите из режима DFU iPhone с помощью аппаратного сброса
Аппаратный сброс устройства может заставить большинство устройств выйти из режима DFU, что является одним из самых простых способов. Но это не на 100% выполнимо, после выхода из режима iPhone DFU данные вашего iPhone могут быть потеряны. Чтобы избавиться от режима DFU на iPhone, выполните следующие простые шаги для полного сброса различных моделей iPhone или iPad:
Для iPhone 6s и ранее, iPad или iPod touch:
Одновременно нажмите и удерживайте кнопки «Домой» и «Питание» около десяти секунд, пока на экране iPhone не появится логотип Apple.
Для iPhone 7 / 7 Plus:
Одновременно нажмите и удерживайте кнопку «Сон» или «Пробуждение» и кнопку «Уменьшение громкости», пока не увидите логотип Apple на экране.
Для iPhone 8 / X / XS / 11 или новее:
Нажмите и отпустите кнопку «Увеличение громкости», а затем кнопку «Уменьшение громкости». Затем продолжайте удерживать кнопку «Сбоку» или «Сверху», пока не увидите логотип Apple на экране.
Способ 2. Исправить зависание iPhone в режиме DFU через iTunes (удаление всех данных)
Вы также можете положиться на iTunes, чтобы исправить зависание вашего iPhone в режиме DFU. Одна из функций iTunes — восстановить заводские настройки iPhone, но при этом будут удалены все данные и настройки iPhone. Подумайте дважды. Пожалуйста, обновите iTunes до последней версии на вашем рабочем столе, прежде чем начать. Вот простые шаги.
Шаг 1. Запустите iTunes на вашем компьютере. Затем подключите iPhone к компьютеру с помощью кабеля Apple USB.
Шаг 2. iTunes автоматически определит, что ваш iPhone находится в режиме восстановления или DFU, затем появится всплывающее окно с просьбой восстановить его.
Шаг 3. Просто нажмите «ОК» в маленьком окне, затем нажмите «Восстановить iPhone» и подтвердите свои действия. После этого iTunes начнет восстановление вашего iPhone.
Способ 3. Исправить зависание iPhone в режиме DFU без потери данных с помощью iOS Recovery Tool (Лучшее)
Если на вашем iPhone много важной информации и изображений, вы можете использовать профессиональный инструмент для ремонта iPhone, чтобы исправить застрявший в режиме DFU iPhone без потери данных.
UkeySoft FoneFix это лучший инструмент для исправить зависание iPhone в режиме DFU или режиме восстановления. Он призван избавить вас от различных проблем iOS или tvOS, таких как режим iPhone DFU, режим восстановления, белый логотип Apple, черный экран, белый экран, синий экран, цикл загрузки iPhone, сбой обновления iOS, а также различные проблемы Apple TV. и т. д. С его помощью вы можете легко вернуть свой iPhone в нормальное состояние без потери данных. Более того, он полностью совместим с iOS 14 и iPhone 11 / XS / XR / X и т. Д.
Шаг 1. Запустите UkeySoft FoneFix и выберите Стандартный режим.
Запустите UkeySoft FoneFix на своем ПК или Mac. Подключите iPhone к компьютеру с помощью кабеля USB. Чтобы iPhone вышел из режима DFU, выберите «Стандартный режим» на главном экране.
Шаг 2. Загрузите соответствующую прошивку.
Как только ваше устройство будет обнаружено, вам будет предложено загрузить соответствующую прошивку iOS. Просто подтвердите модель своего устройства и версию прошивки, затем нажмите «Загрузить» и установите.
Подождите, пока загрузится пакет прошивки.
Советы. Если ваше устройство не может войти в режим восстановления и программное обеспечение не может обнаружить устройство, вам необходимо следовать инструкциям, чтобы перевести iPhone в режим восстановления.
Шаг 3. Исправьте зависание iPhone в режиме DFU.
По завершении нажмите кнопку «Пуск», чтобы восстановить телефон, и подождите несколько минут, чтобы завершить процесс восстановления.
После этого ваш iPhone выйдет из режима DFU и вернется в нормальное состояние без потери данных! Теперь вы снова можете получить доступ к своему iPhone.
Способ 4. Обратитесь в Apple за помощью, чтобы вывести iPhone из режима DFU.
Если три вышеуказанных метода по-прежнему не могут открыть устройство, скорее всего, оборудование повреждено. На этом этапе вы можете отнести его в магазин Apple или к авторизованному поставщику услуг Apple, чтобы проверить наличие проблем с оборудованием и исправить их. Перед тем как передать свое устройство в Apple, вы можете подготовить следующее:
Принесите чек на приобретенный iPhone.
Возьмите с собой все аксессуары, которые поставлялись с iPhone, который вы купили в то время, например зарядное устройство, USB-кабель.
Запомните пароль Apple ID. Для некоторых ремонтов может потребоваться пароль Apple ID.
Из-за COVID-19 лучше записаться на прием в Apple Store заранее.
Источник
Разработчики 3uTools постарались и создали софт подходящий и для обычного пользователя устройства на платформе iOS, и для мастеров по ремонту телефонов и пайке motherboard. Для обучения пайке плат в Bgacenter, 3uTools применяется на постоянной основе. Давайте узнаем о преимуществах и применимости этой программы.
3uTools скачать
Для начала использования, необходимо скачать 3uTools. Рекомендуем скачивать с сайта разработчика: 3u.com. Следующий шаг, установка на свой ПК. Сразу же необходимо сделать пометку, что этот софт разработан для операционной системы Windows. Если Вы владелец iMac или MacBook, необходимо чуть больше усилий для установки. Один из вариантов, сначала установить виртуальную машину на Mac.
Как пользоваться 3uTools
После установки программы, подключаем айфон через кабель Lightning/USB. Из опыта выполненных прошивок более 1000 айфонов, рекомендуем использовать оригинальный кабель. Как говорят мастера “из коробки”. При подключении возможны два варианта:
- Устройство не определяется ноутбуком, посмотрите материал на тему неисправности телефона по ссылке далее – Неисправность телефона.
- Если всё хорошо и айфон определился, перед нами главное меню. В статье рассматривается клиентский iPhone 7, imei и серийный номер заретуширован в Фотошоп.
Подключая телефон впервые необходимо ввести пароль от экрана и нажать на “Доверять этому устройству”, для того чтобы 3uTools определил подключаемое устройство. При последующих подключениях, определение происходит автоматически.
Обзор программы
Первый экран. На нем размещены:
- Главное меню.
- Боковое меню.
- Кнопка с информацией об аккумуляторной батарее.
- Кнопка “Отчет подтверждения”.
- Блок с кнопками для управления устройством (можно выключить телефон).
- Кнопка “Закрыть iTunes”. Закрывает открытую программу iTunes.
- Кнопка “Инструменты”.
3uTools начальная страница
Состояние батареи
Нажав эту кнопку открывается следующее информационное окно.
Информация о состоянии батареи
В этом разделе для нас будет информативным:
- Количество раз зарядки АКБ. Можно понять, батарейка находящаяся по факту в телефоне установлена на заводе или была заменена.
- Состояние батареи. Предупреждает о необходимости замены АКБ. Если менее 80%, аккумуляторную батарею рекомендуется заменить.
Отчет подтверждения
При нажатии на кнопку “Показать отчет подтверждения”, открывается следующий отчет:
Информация о телефоне
В столбце Test Result, компоненты замены которых не было, обозначены надписью Normal, зеленого цвета. Тест осуществляется на основании сравнения серийных номеров
Если же была замена, то программа выделит красным цветом и сделает соответствующую запись. В моем случае, была заменена батарея. Если Вы сравните серийные номера в столбцах Ex-factory Value и Read Value, то они разные.
Инструменты
Нажимая на кнопку “Инструменты” открывается следующее окно:
Инструменты 3uTools
- Резерв./Восстан.
- Прошивка.
- В режим восстан.
- Перезагрузить. Здесь всё понятно.Перезагружает телефон или планшет.
- Выключить. Позволяет выключать устройство не используя кнопку Power. Это удобно, когда прошиваете только материнскую плату, с отключенным шлейфом кнопки включения.
- Не обновлять iOS. Устанавливается запрет на обновление версии прошивки.
- Удобный доступ. Выводит или убирает с экрана AssistiveTouch.
- Обновить. Всегда старайтесь обновлять версию 3uTools до последней, актуальной. Хотя среди некоторых мастеров и бытует мнение, что лучше не обновлять. Это не так.
Как самостоятельно прошить телефон
Для того чтобы прошить устройство самостоятельно, необходимо следовать простой инструкции:
- Обновить 3uTools.
- Подключить смартфон или планшет по USB кабелю к ноутбуку.
- Сделать резервную копию данных, в iCloud или на ПК.
- Нажать на кнопку “Прошивка и JB”, затем выбрать необходимую версию прошивки и нажать кнопку “Прошивка”. Примерно через 3 – 5 минут ваш телефон прошьется и перезагрузится.
- Активировать телефон.
Рекомендованный материал в блоге Bgacenter на тему прошивок айфон по ссылке далее – Как прошить айфон.
Если при обновлении (режим Recovery), программа выдает ошибку, возможно недостаточно объема памяти телефона (NAND Flash). И в этом случае единственный вариант – прошить в режиме dfu, с полной потерей данных. DFU – это режим восстановления (Device Firmware Update) актуальной версии iOS подписываемой на серверах Apple.
Один из вариантов, как ввести телефон в режим восстановления (не нажимая кнопок), подключить к компьютеру через кабель MAGIC.
Прошивка и JB
Диалоговое окно “Прошивка” содержит дополнительные возможности. Вот некоторые из них:
- Позволяет загрузить версию прошивки, начать прошивать устройство, восстановить из резервной копии.
Вкладка прошивка
- Множественная прошивка. Используя эту опцию можно прошивать несколько устройств одновременно. В Bgacenter большой объем выполняемых ремонтов, и мы часто пользуемся этим разделом.
Множественная прошивка
- Прошивки. Это раздел программы для скачивания разных версий прошивок, доступных для определенной модели устройства.
Доступные версии прошивок
3uTools ошибки
Коды часто встречающихся при ремонтах ошибок:
- 11% ERROR: Unable to switch DFU Mode to Recovery Mode. Невозможно переключить режим DFU в режим восстановления.
- 20%. Чаще всего это неисправность памяти телефона. Как вариант большое количество bad block. В этом случае необходимо память заменить используя программатор. Рекомендованный материал в блоге Bgacenter на тему замены памяти по ссылке далее – Айфон 8 не включается.
- 80% ERROR: Unable to restore device (-1). Не удается восстановить устройство. Довольно часто программа выдает ошибку на восьмидесяти процентах при неисправном Baseband. Рекомендованная статья на тему ремонта сети – Айфон 7 нет сети.
Преимущества 3uTools
Программа имеет следующие преимущества (среди похожих софтов: iTunes, i4Tools, Test & Check for iPhone (устанавливается из App Store), iTools, Tongbu, PPHelper):
- Самый важный плюс программы, это возможность прошивать все устройства iOS. И ещё одна особенность, 3uTools может докачать прошивку, после временного отсутствия интернета. В iTunes такая возможность не предусмотрена. Актуально при скачивании ПО например на iPhone SE (2020), которая весит 3,83 Gb, и не очень высокой скорости загрузки.
- Абсолютно бесплатная.
- Для работы не требуется регистрация. Нужен лишь код пароль от экрана или сохраненный отпечаток пальца, для разблокировки устройства.
- Быстрая установка.
- На русском языке, с 2017 года.
- Перенос файлов на компьютер, особенно видео в высоком качестве, быстро и просто.
- Есть возможность сделать полный дамп прошивки, для этого необходимо знать учетную запись и пароль от iCloud.
- Осуществляется поддержка от разработчика по email.
- Возможность запретить обновление устройства.
- Удобный и понятный интерфейс.
Недостатки 3uTools:
- Разработан для операционной системы Windows.
- Если плата менялась, с перекидкой микросхем, то 3uTools этого не покажет. В этом случае нельзя доверять на 100% при проверке. Рекомендованный материал в блоге Bgacenter по ссылке далее – iPhone 7 замена платы.
- больше не нашел
Crash Analysis
Анализ аварий (Crash Analysis) – полезный функционал, позволяет определить причину перезагрузки устройства. Рассмотрим на примере iPhone 12 Pro Max. После перезагрузки смартфона, подключаем телефон к ноутбуку с установленным заранее 3uTools.
Crash Analysis
Затем нажимая на кнопку Crash Details, открывается следующее диалоговое окно, где уже можно выбрать последний отчет. В котором будет указана причина перезагрузки.
Выбор последнего отчета
В открывшемся окне “Анализ сбоев” ищем причину перезагрузки телефона.
Анализ сбоев iPhone 12 Pro Max
Выводы
- 3uTools, это бесплатный профессиональный софт для диагностики и ремонта телефонов и планшетов на платформе iOS.
- Применяется мастерами по ремонту телефонов, для диагностики и прошивки устройств.
- Подробнее, как пользоваться на практике 3uTools, вы можете научиться на курсах пайки BGA.
Джастин СабринаОбновлен сентября 02, 2021
Заключение
iPhone зависает в режиме DFU из-за взлома или обновления iOS? В этой статье предлагается 4 различных способа исправить зависание iPhone в режиме DFU, которые помогут вам вернуть устройство в нормальное состояние.
Есть много случаев, когда ваш iPhone может зависнуть в режиме DFU. При попытке обновить систему iOS, восстановить iPhone или выполнить взлом, если операция выполняется некорректно, iPhone автоматически перейдет в режим DFU. В таком случае вы не сможете получить доступ к своему устройству. Расстроен? Как исправить iPhone, застрявший в режиме DFU? В этом руководстве мы представим некоторую информацию о режиме DFU и познакомим вас с 4 методами восстановления iPhone, зависшего в режиме DFU, которые помогут вам вывести iPhone из режима DFU.
СОДЕРЖАНИЕ
Часть 1. Что такое режим DFU?
Режим DFU(Обновление прошивки устройства) — это особое состояние на устройствах iOS, которое представляет собой режим принудительного обновления и возврата к предыдущей версии прошивки iPhone. Это может помочь вашему устройству подключиться к iTunes без запуска загрузчика или загрузки операционной системы. В режиме DFU вы можете обновить или понизить версию iOS, разблокировать SIM-карту или взломанное устройство. Обратите внимание, что стандартное восстановление iTunes, режим восстановления и восстановление DFU — это три разных типа восстановления iPhone. В режиме DFU экран iPhone или iPad будет черным, и iDevice не будет отвечать, а iDevice в режиме восстановления отобразит логотип iTunes.
Часть 2. Почему iPhone завис в режиме DFU?
Следующие причины могут привести к случайному переходу вашего iPhone в режим DFU:
Аппаратная проблема
Устройство для взлома
Программный сбой
Обновление системы
Аппаратные проблемы обычно связаны с неправильным обращением с устройством. Например, вы намокли iPhone, случайно упали в унитаз или повредили его оборудование. Остальные три причины в основном связаны с проблемами программного обеспечения, из-за которых ваше устройство переходит в режим DFU. Как исправить, когда айфон завис в режиме DFU? Далее мы представим 4 метода, которые помогут вам вывести iPhone из режима DFU.
Часть 3. Как исправить зависание iPhone в режиме DFU 4 способами?
Способ 1. Выйдите из режима DFU iPhone с помощью аппаратного сброса
Аппаратный сброс устройства может заставить большинство устройств выйти из режима DFU, что является одним из самых простых способов. Но это не на 100% выполнимо, после выхода из режима iPhone DFU данные вашего iPhone могут быть потеряны. Чтобы избавиться от режима DFU на iPhone, выполните следующие простые шаги для полного сброса различных моделей iPhone или iPad:
Для iPhone 6s и ранее, iPad или iPod touch:
Одновременно нажмите и удерживайте кнопки «Домой» и «Питание» около десяти секунд, пока на экране iPhone не появится логотип Apple.
Для iPhone 7 / 7 Plus:
Одновременно нажмите и удерживайте кнопку «Сон» или «Пробуждение» и кнопку «Уменьшение громкости», пока не увидите логотип Apple на экране.
Для iPhone 8 / X / XS / 11 или новее:
Нажмите и отпустите кнопку «Увеличение громкости», а затем кнопку «Уменьшение громкости». Затем продолжайте удерживать кнопку «Сбоку» или «Сверху», пока не увидите логотип Apple на экране.
Способ 2. Исправить зависание iPhone в режиме DFU через iTunes (удаление всех данных)
Вы также можете положиться на iTunes, чтобы исправить зависание вашего iPhone в режиме DFU. Одна из функций iTunes — восстановить заводские настройки iPhone, но при этом будут удалены все данные и настройки iPhone. Подумайте дважды. Пожалуйста, обновите iTunes до последней версии на вашем рабочем столе, прежде чем начать. Вот простые шаги.
Шаг 1. Запустите iTunes на вашем компьютере. Затем подключите iPhone к компьютеру с помощью кабеля Apple USB.
Шаг 2. iTunes автоматически определит, что ваш iPhone находится в режиме восстановления или DFU, затем появится всплывающее окно с просьбой восстановить его.
Шаг 3. Просто нажмите «ОК» в маленьком окне, затем нажмите «Восстановить iPhone» и подтвердите свои действия. После этого iTunes начнет восстановление вашего iPhone.
Способ 3. Исправить зависание iPhone в режиме DFU без потери данных с помощью iOS Recovery Tool (Лучшее)
Если на вашем iPhone много важной информации и изображений, вы можете использовать профессиональный инструмент для ремонта iPhone, чтобы исправить застрявший в режиме DFU iPhone без потери данных.
UkeySoft FoneFix это лучший инструмент для исправить зависание iPhone в режиме DFU или режиме восстановления. Он призван избавить вас от различных проблем iOS или tvOS, таких как режим iPhone DFU, режим восстановления, белый логотип Apple, черный экран, белый экран, синий экран, цикл загрузки iPhone, сбой обновления iOS, а также различные проблемы Apple TV. и т. д. С его помощью вы можете легко вернуть свой iPhone в нормальное состояние без потери данных. Более того, он полностью совместим с iOS 14 и iPhone 11 / XS / XR / X и т. Д.
Шаг 1. Запустите UkeySoft FoneFix и выберите Стандартный режим.
Запустите UkeySoft FoneFix на своем ПК или Mac. Подключите iPhone к компьютеру с помощью кабеля USB. Чтобы iPhone вышел из режима DFU, выберите «Стандартный режим» на главном экране.
Шаг 2. Загрузите соответствующую прошивку.
Как только ваше устройство будет обнаружено, вам будет предложено загрузить соответствующую прошивку iOS. Просто подтвердите модель своего устройства и версию прошивки, затем нажмите «Загрузить» и установите.
Подождите, пока загрузится пакет прошивки.
Советы. Если ваше устройство не может войти в режим восстановления и программное обеспечение не может обнаружить устройство, вам необходимо следовать инструкциям, чтобы перевести iPhone в режим восстановления.
Шаг 3. Исправьте зависание iPhone в режиме DFU.
По завершении нажмите кнопку «Пуск», чтобы восстановить телефон, и подождите несколько минут, чтобы завершить процесс восстановления.
После этого ваш iPhone выйдет из режима DFU и вернется в нормальное состояние без потери данных! Теперь вы снова можете получить доступ к своему iPhone.
Способ 4. Обратитесь в Apple за помощью, чтобы вывести iPhone из режима DFU.
Если три вышеуказанных метода по-прежнему не могут открыть устройство, скорее всего, оборудование повреждено. На этом этапе вы можете отнести его в магазин Apple или к авторизованному поставщику услуг Apple, чтобы проверить наличие проблем с оборудованием и исправить их. Перед тем как передать свое устройство в Apple, вы можете подготовить следующее:
Принесите чек на приобретенный iPhone.
Возьмите с собой все аксессуары, которые поставлялись с iPhone, который вы купили в то время, например зарядное устройство, USB-кабель.
Запомните пароль Apple ID. Для некоторых ремонтов может потребоваться пароль Apple ID.
Из-за COVID-19 лучше записаться на прием в Apple Store заранее.
Исправить залипание iPhone в режиме DFU
Горячие решения — ТАКЖЕ НА ПРОГРАММНОМ ОБЕСПЕЧЕНИИ UkeySoft
-
Как понизить версию iPhone с iOS 16 до iOS 15
Хотите удалить бета-версию iOS 16 и перейти с iOS 16 на более раннюю версию? Здесь вы получите 2 способа понизить версию iPhone с iOS 16 до iOS 15 с/без iTunes.
-
Как понизить версию iPadOS 16 до iPadOS 15
Сообщение показывает, что вы можете понизить версию iPadOS 16 до iPadOS 15 двумя способами. Включая ту, которая поможет вам вернуть iPad на iPadOS 2 без потери данных.
-
Обзор 8 лучших программ для восстановления системы iOS: плюсы, минусы и как выбрать
Прочтите этот пост, чтобы узнать все о 8 лучших программах для восстановления системы iOS, включая плюсы, минусы и руководство пользователя. Затем вы можете выбрать лучший вариант для восстановления системы iOS, а затем вернуть устройство в нормальное состояние без потери данных.
-
UkeySoft FoneFix (Восстановление системы iOS) Отзывы
iPhone застрял на логотипе Apple, черном экране или в режиме восстановления? Эта статья покажет вам лучшее программное обеспечение для восстановления системы iOS, которое поможет вам исправить различные проблемы с iOS/iPadOS/tvOS/iTunes и вернуть ваше устройство Apple в нормальное состояние без потери данных.
Будьте первым, кто оставит отзыв
Комментарии
подскажите: тебе нужно авторизоваться прежде чем вы сможете комментировать.
Еще нет аккаунта. Пожалуйста, нажмите здесь, чтобы зарегистрироваться.
После установки программы, подключаем айфон через кабель Lightning/USB. Из опыта выполненных прошивок более 1000 айфонов, рекомендуем использовать оригинальный кабель. Как говорят мастера “из коробки”. При подключении возможны два варианта:
- Устройство не определяется ноутбуком, посмотрите материал на тему неисправности телефона по ссылке далее – Неисправность телефона.
- Если всё хорошо и айфон определился, перед нами главное меню. В статье рассматривается клиентский iPhone 7, imei и серийный номер заретуширован в Фотошоп.
Подключая телефон впервые необходимо ввести пароль от экрана и нажать на “Доверять этому устройству”, для того чтобы 3uTools определил подключаемое устройство. При последующих подключениях, определение происходит автоматически.
Как запустить iTools?
Устанавливать программу нет необходимости. Для того чтобы начать пользоваться, нужно и распаковать архив. В папке iTools 3.x.x.x (где x — номер сборки программы) запустить файл «iTools.exe». Теперь подключаете ваш телефон к компьютеру и пользуетесь лучшим аналогом iTunes.
У кого не подключается iPhone и программа пишет: «Ваше устройство не подключено к компьютеру, пожалуйста подключите устройство по USB». Необходимо установить все драйвера из папки «поддержка ios 10». Когда система предлагает удалить или исправить, выбираем исправить. Все файлы с расширением .dll кидаем в папку х:UsersВаше_ИмяAppDataRoamingThinkSkyDriver. Тем, кто ставит через установщик: папка Driver находится в скрытой папке С:ProgramDataThinkSkyiToolsDriver.
Обзор программы
Первый экран. На нем размещены:
- Главное меню.
- Боковое меню.
- Кнопка с информацией об аккумуляторной батарее.
- Кнопка “Отчет подтверждения”.
- Блок с кнопками для управления устройством (можно выключить телефон).
- Кнопка “Закрыть iTunes”. Закрывает открытую программу iTunes.
- Кнопка “Инструменты”.
3uTools начальная страница
Состояние батареи
Нажав эту кнопку открывается следующее информационное окно.
Информация о состоянии батареи
В этом разделе для нас будет информативным:
- Количество раз зарядки АКБ. Можно понять, батарейка находящаяся по факту в телефоне установлена на заводе или была заменена.
- Состояние батареи. Предупреждает о необходимости замены АКБ. Если менее 80%, аккумуляторную батарею рекомендуется заменить.
Отчет подтверждения
При нажатии на кнопку “Показать отчет подтверждения”, открывается следующий отчет:
Информация о телефоне
В столбце Test Result, компоненты замены которых не было, обозначены надписью Normal, зеленого цвета. Тест осуществляется на основании сравнения серийных номеров
Если же была замена, то программа выделит красным цветом и сделает соответствующую запись. В моем случае, была заменена батарея. Если Вы сравните серийные номера в столбцах Ex-factory Value и Read Value, то они разные.
Инструменты
Нажимая на кнопку “Инструменты” открывается следующее окно:
Инструменты 3uTools
- Резерв./Восстан.
- Прошивка.
- В режим восстан.
- Перезагрузить. Здесь всё понятно.Перезагружает телефон или планшет.
- Выключить. Позволяет выключать устройство не используя кнопку Power. Это удобно, когда прошиваете только материнскую плату, с отключенным шлейфом кнопки включения.
- Не обновлять iOS. Устанавливается запрет на обновление версии прошивки.
- Удобный доступ. Выводит или убирает с экрана AssistiveTouch.
- Обновить. Всегда старайтесь обновлять версию 3uTools до последней, актуальной. Хотя среди некоторых мастеров и бытует мнение, что лучше не обновлять. Это не так.
Как самостоятельно прошить телефон
Для того чтобы прошить устройство самостоятельно, необходимо следовать простой инструкции:
- Обновить 3uTools.
- Подключить смартфон или планшет по USB кабелю к ноутбуку.
- Сделать резервную копию данных, в iCloud или на ПК.
- Нажать на кнопку “Прошивка и JB”, затем выбрать необходимую версию прошивки и нажать кнопку “Прошивка”. Примерно через 3 – 5 минут ваш телефон прошьется и перезагрузится.
- Активировать телефон.
Рекомендованный материал в блоге Bgacenter на тему прошивок айфон по ссылке далее – Как прошить айфон.
Если при обновлении (режим Recovery), программа выдает ошибку, возможно недостаточно объема памяти телефона (NAND Flash). И в этом случае единственный вариант – прошить в режиме dfu, с полной потерей данных. DFU – это режим восстановления (Device Firmware Update) актуальной версии iOS подписываемой на серверах Apple.
Один из вариантов, как ввести телефон в режим восстановления (не нажимая кнопок), подключить к компьютеру через кабель MAGIC.
Прошивка и JB
Диалоговое окно “Прошивка” содержит дополнительные возможности. Вот некоторые из них:
- Позволяет загрузить версию прошивки, начать прошивать устройство, восстановить из резервной копии.
Вкладка прошивка
- Множественная прошивка. Используя эту опцию можно прошивать несколько устройств одновременно. В Bgacenter большой объем выполняемых ремонтов, и мы часто пользуемся этим разделом.
Множественная прошивка
- Прошивки. Это раздел программы для скачивания разных версий прошивок, доступных для определенной модели устройства.
Доступные версии прошивок
Работа с iTools для айфон
После того, как программа tools для iphone 5s или других версий скачан и установлен, самое время приступать к его освоению. Подключайте мобильный девайс и начинайте пользоваться удобными инструментами iTools.
Независимо от того, на какое устройство установлена программа (iTools на 4 айфон или айпад) функционал iTools остается простым и удобным в пользовании.
Скачивание фото на iPhone и ipad
Подключая айфон или айпад к ПК впервые, на экране появится кнопка «Доверять» — нажмите ее. Кликните вкладку «Фото» в верхней панели открытого окна. На панели в левой части понадобится нажать «Новый альбом».
В результате несложных действий создается новый альбом, куда помещаются выбранные фото. Откройте альбом, после чего нажмите кнопку «Импорт». Каждый выбранный фотоснимок загружен на гаджет и обозначен в качестве фото с моего компьютера.
Скачивание документов в формате PDF
Для того чтобы работать с документами в этом формате, понадобится программа Adobe Acrobat Reader. Если у вас нет программы на телефоне, потребуется скачать ее с официального сайта Apple. Скачайте iTools на айфон, а затем подключите его к компьютеру.
В меню сверху расположена кнопка «Application», которую нужно нажать. Выберите приложения вашего устройства из левого ряда. Нажмите «File Share» и откройте файл для пользования.
Скачивание музыки
Откройте вкладку «Музыка» (верху), при этом нажмите также такой же пункт слева. Нажмите «Импорт», отметьте в открывшемся окне то, что необходимо перебросить (отдельные файлы или всю папку с музыкой). Подтвердите действие нажатием кнопки «ОК».
3uTools ошибки
Коды часто встречающихся при ремонтах ошибок:
- 11% ERROR: Unable to switch DFU Mode to Recovery Mode. Невозможно переключить режим DFU в режим восстановления.
- 20%. Чаще всего это неисправность памяти телефона. Как вариант большое количество bad block. В этом случае необходимо память заменить используя программатор. Рекомендованный материал в блоге Bgacenter на тему замены памяти по ссылке далее – Айфон 8 не включается.
- 80% ERROR: Unable to restore device (-1). Не удается восстановить устройство. Довольно часто программа выдает ошибку на восьмидесяти процентах при неисправном Baseband. Рекомендованная статья на тему ремонта сети – Айфон 7 нет сети.
Преимущества 3uTools
Программа имеет следующие преимущества (среди похожих софтов: iTunes, i4Tools, Test & Check for iPhone (устанавливается из App Store), iTools, Tongbu, PPHelper):
- Самый важный плюс программы, это возможность прошивать все устройства iOS. И ещё одна особенность, 3uTools может докачать прошивку, после временного отсутствия интернета. В iTunes такая возможность не предусмотрена. Актуально при скачивании ПО например на iPhone SE (2020), которая весит 3,83 Gb, и не очень высокой скорости загрузки.
- Абсолютно бесплатная.
- Для работы не требуется регистрация. Нужен лишь код пароль от экрана или сохраненный отпечаток пальца, для разблокировки устройства.
- Быстрая установка.
- На русском языке, с 2020 года.
- Перенос файлов на компьютер, особенно видео в высоком качестве, быстро и просто.
- Есть возможность сделать полный дамп прошивки, для этого необходимо знать учетную запись и пароль от iCloud.
- Осуществляется поддержка от разработчика по email.
- Возможность запретить обновление устройства.
- Удобный и понятный интерфейс.
Недостатки 3uTools:
- Разработан для операционной системы Windows.
- Если плата менялась, с перекидкой микросхем, то 3uTools этого не покажет. В этом случае нельзя доверять на 100% при проверке. Рекомендованный материал в блоге Bgacenter по ссылке далее – iPhone 7 замена платы.
- больше не нашел
Установка iTools на iOS 9
Видео: работа с программой на операционной системе iOS.
Для максимального удобства использования утилиты можно скачать установочные файлы на русском языке, либо воспользоваться специальными русификаторами. Официально разработчики не предусмотрели поддержки русского языка программой iTools, поэтому энтузиасты самостоятельно разработали технологичные продукты ее русификации.
Установите программу, скачав её по кнопкам выше. Она будет работать на следующих версиях iOS:
- iOS 9;
- iOS 9.1;
- iOS 9.0.1;
- iOS 9.0.2;
- iOS 9.1;
- iOS 9.2;
- iOS 9.2.1;
- iOS 9.3;
- iOS 9.3.1;
- iOS 9.3.2;
- iOS 9.3.3;
- iOS 9.3.4;
- iOS 9.3.5.
( 1 оценка, среднее 5 из 5 )
Смартфоны Apple работают очень стабильно и редко нуждаются в восстановлении прошивки. Однако, иногда возникает необходимость вернуть iPhone к заводскому виду, чтобы избавиться от глюков после неудачного обновления ПО или системного сбоя.
Для этого пригодится DFU режим.
? Спасибо re:Store за полезную информацию. ?
DFU режим (Device Firmware Update) — это низкоуровневый режим обновления прошивки iPhone. При его включении смартфон будет распознан компьютером для восстановления iOS. Сам iPhone при этом не будет загружать графическую оболочку системы и реагировать на нажатия кнопок.
Очень часто режим DFU путают с режимом восстановления (Recovery mode). Внешне их легко отличить, в режиме DFU на экране iPhone нет никаких обозначений, а в режиме восстановления увидите индикатор подключения к компьютеру.
Recovery Mode это режим восстановления iOS программным методом. Данные при этом остаются на месте, а системные файлы восстанавливаются из оригинальной прошивки или бекапа.
Режим DFU это восстановление iOS в режиме загрузчика, при котором все файлы стираются и перезаписываются данными из оригинальной прошивки.
Условно Recovery Mode можно сравнить с загрузкой бекапа Time Machine, а режим DFU с полной переустановкой операционной системы.
Как войти в DFU-режим на iPhone с физической кнопкой Home
Все старые модели смартфонов Apple до iPhone 6s и iPhone SE включительно имеют физическую кнопку Домой. На них вход в DFU осуществляется следующим образом:
1. Подключаем смартфон к компьютеру при помощи кабеля.
2. Выключаем iPhone.
3. Когда экран потухнет, зажимаем кнопку питания на 3 секунды.
4. Зажимаем кнопку Домой, при этом продолжаем держать нажатой кнопку питания.
5. Через 10 секунд отпускаем кнопку питания и продолжаем держать кнопку Домой еще 5 секунд.
Черный экран смартфона будет свидетельствовать о входе в DFU. Яблоко на экране сигнализирует о начале загрузки iOS, придется повторить процедуру заново.
Для выхода из режима DFU нужно зажать кнопки Домой и Power на 10 секунд.
Как войти в DFU-режим на iPhone с сенсорной кнопкой Home
В смартфонах с влагозащитой купертиновцы отказались от физической кнопки на передней грани смартфона. Ее заменила сенсорная клавиша. Процедура перехода в DFU режим стала немного отличаться:
1. Подключаем смартфон к компьютеру при помощи кабеля.
2. Выключаем iPhone.
3. Когда экран потухнет, зажимаем кнопку питания на 3 секунды.
4. Зажимаем кнопку уменьшения громкости, при этом продолжаем держать нажатой кнопку питания.
5. Через 10 секунд отпускаем кнопку питания и продолжаем держать кнопку уменьшения громкости еще 5 секунд.
Черный экран смартфона будет свидетельствовать о входе в DFU. Яблоко на экране сигнализирует о начале загрузки iOS, придется повторить процедуру заново.
Для выхода из режима DFU нужно зажать кнопки уменьшения громкости и Power на 10 секунд.
Как видите, процесс входа и выхода в данный режим отличается лишь использованием клавиши громкости вместо кнопки Домой.
Вот видеоинструкция для моделей с физической и виртуальной кнопкой Домой.
Как войти в DFU-режим на iPhone с Face ID
С выпуском iPhone X в Apple вовсе отказались от кнопки на лицевой стороне смартфона, а переход в режим DFU немного усложнили:
1. Подключаем смартфон к компьютеру при помощи кабеля.
2. Поочередно нажимаем кнопку увеличения громкости, затем кнопку уменьшения громкости и зажимаем кнопку питания.
3. Как только экран смартфона погас, зажимаем кнопку уменьшения громкости и продолжаем держать кнопку питания 5 секунд.
4. Отпускаем кнопку питания и продолжаем держать кнопку уменьшения громкости еще 15 секунд.
Если увидите логотип Apple, значит началась загрузки iOS и вы что-то сделали неверно. Придется попробовать заново.
Для выхода из режима нужно поочередно нажать кнопку увеличения громкости, кнопку уменьшения громкости и зажать кнопку питания. Отпустить кнопку можно после появления на экране яблока.
Для наглядности приводим видеоинструкцию для iPhone X/XS/XR/11/11 Pro.

🤓 Хочешь больше? Подпишись на наш Telegram.

iPhones.ru
Запомните, чтобы быстро перепрошить смартфон при необходимости.
- Apple,
- iOS,
- iPhone,
- restore,
- инструкции,
- фишки
Артём Суровцев
@artyomsurovtsev
Люблю технологии и все, что с ними связано. Верю, что величайшие открытия человечества еще впереди!



.jpg)
.jpg)
.jpg)
.png)