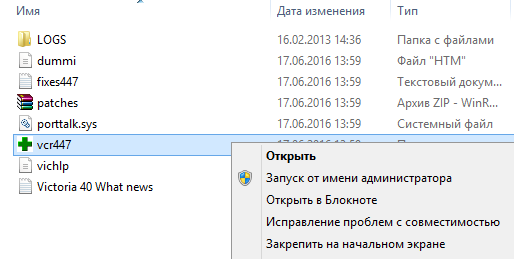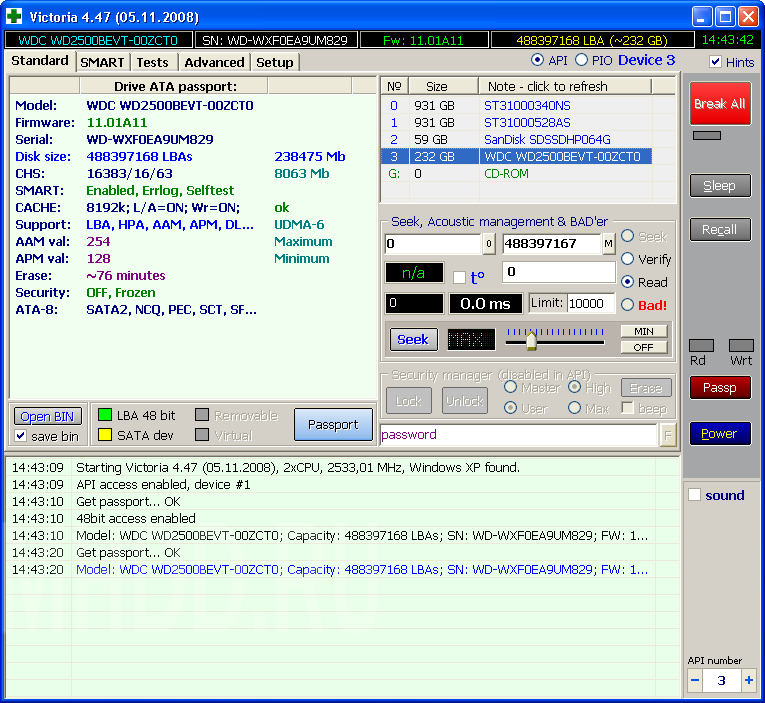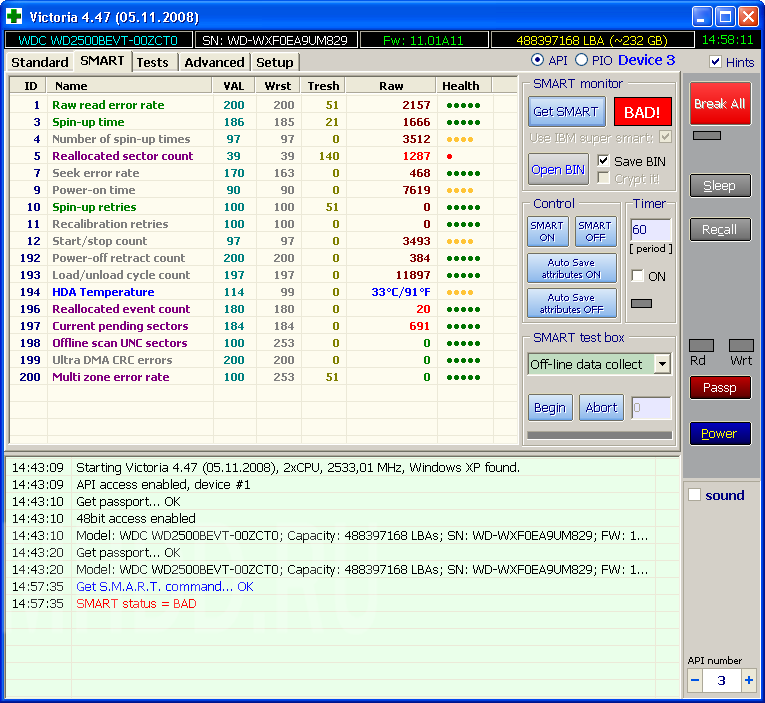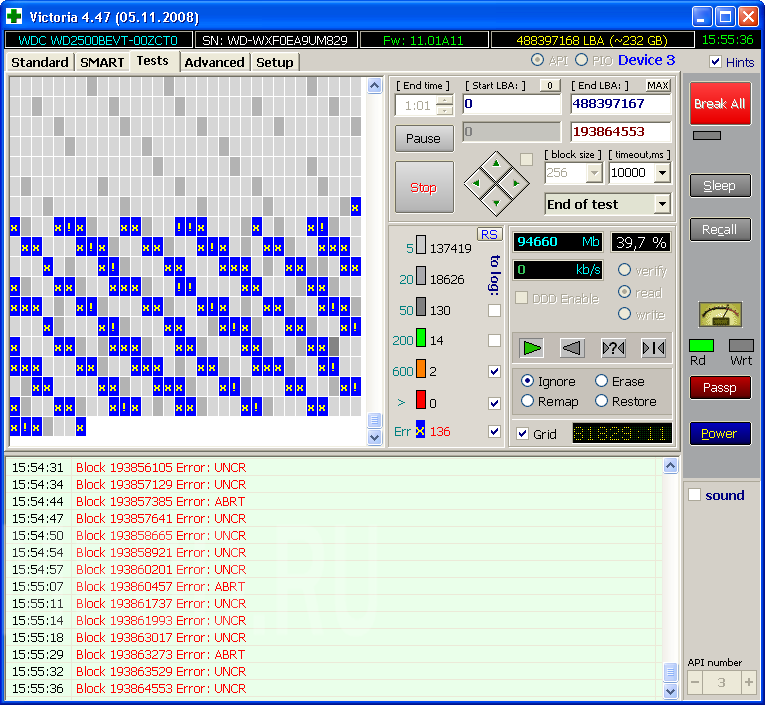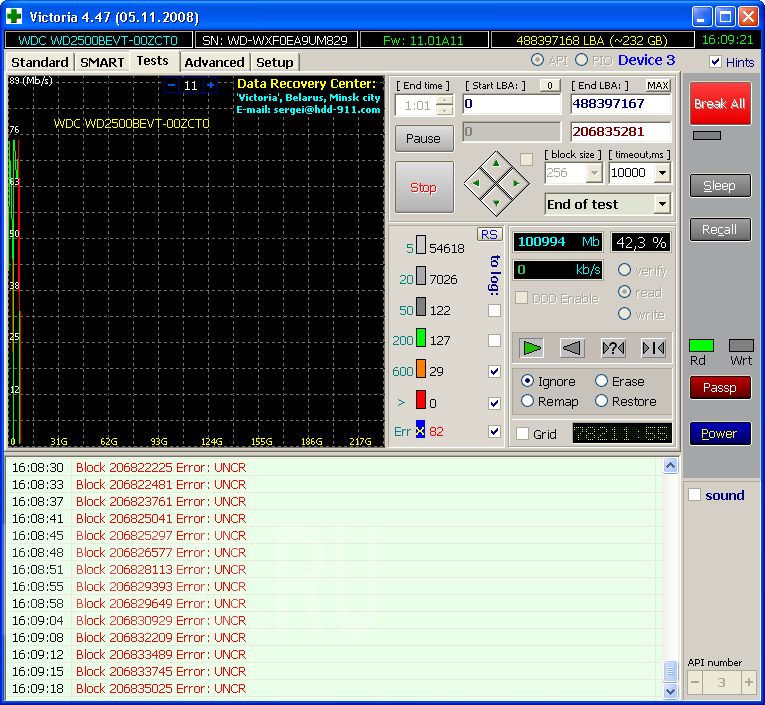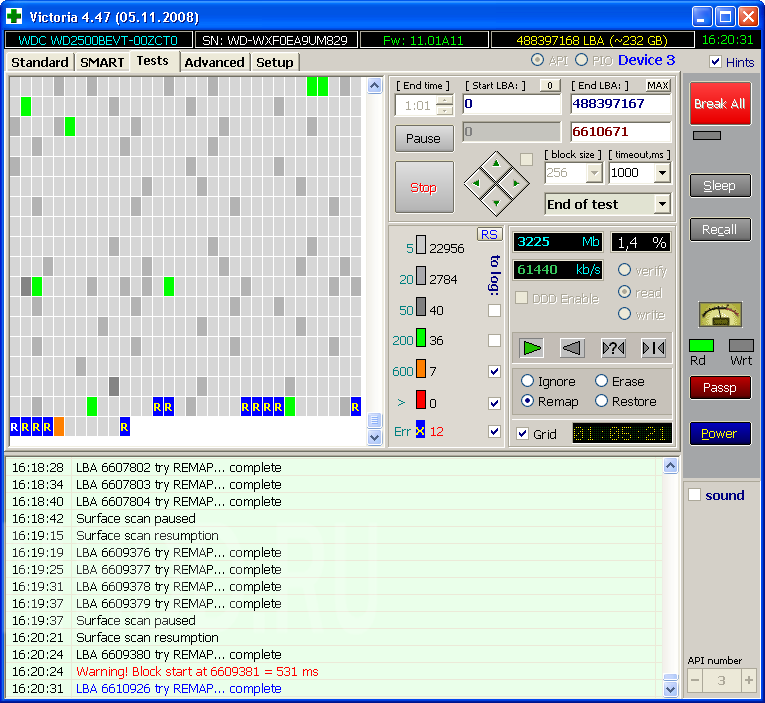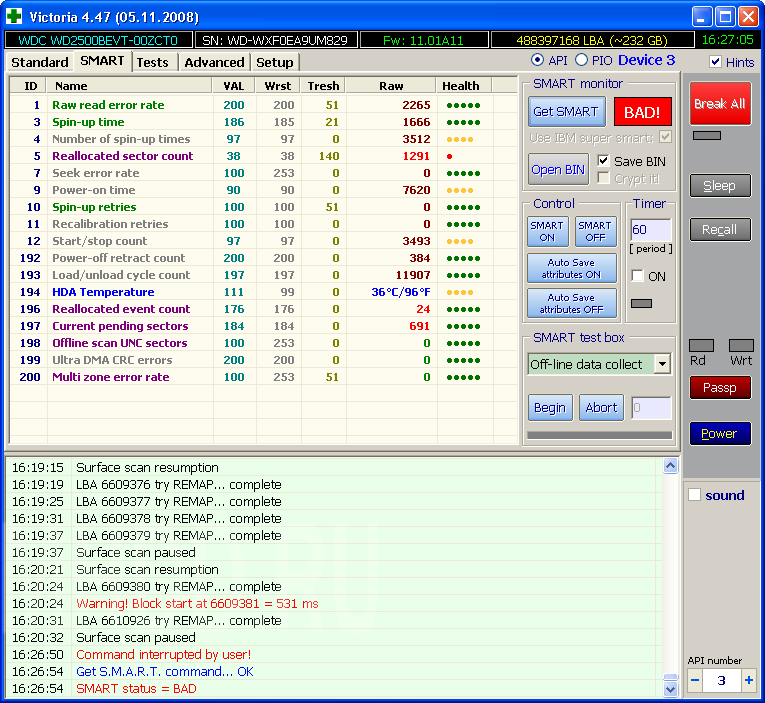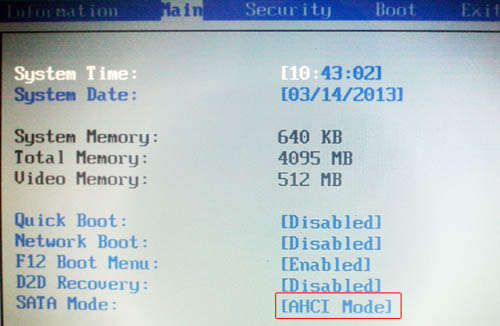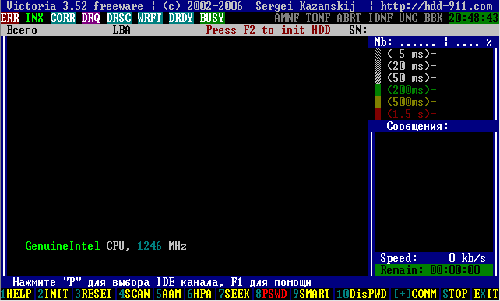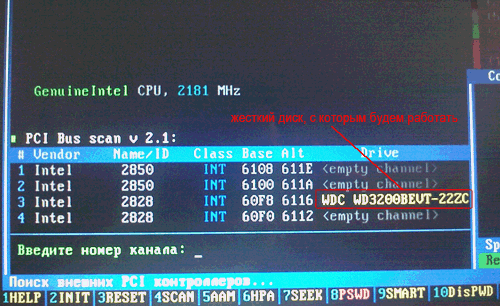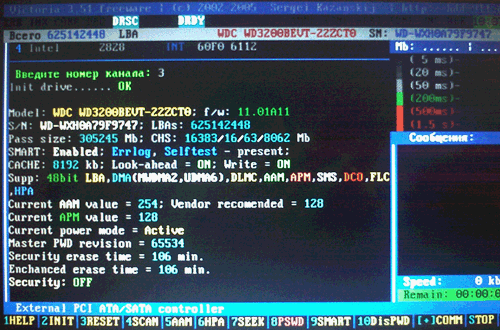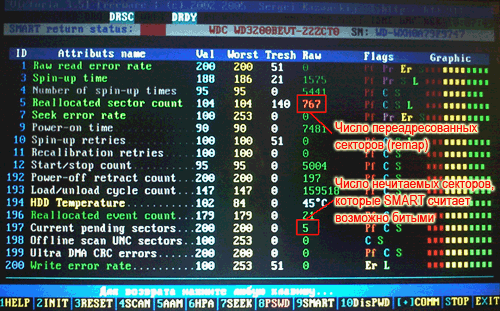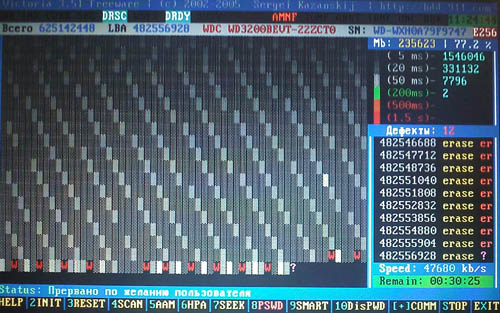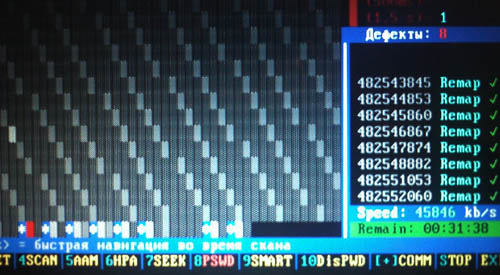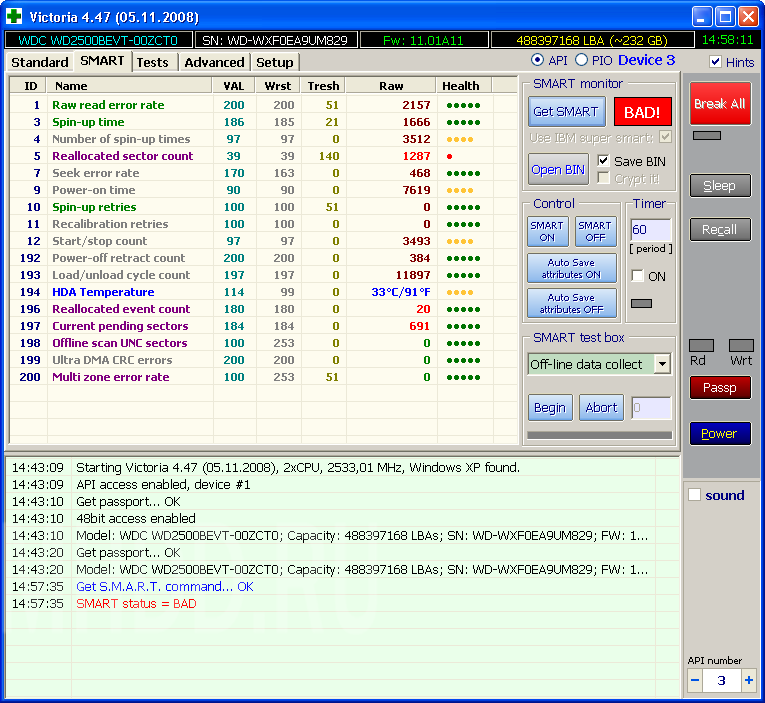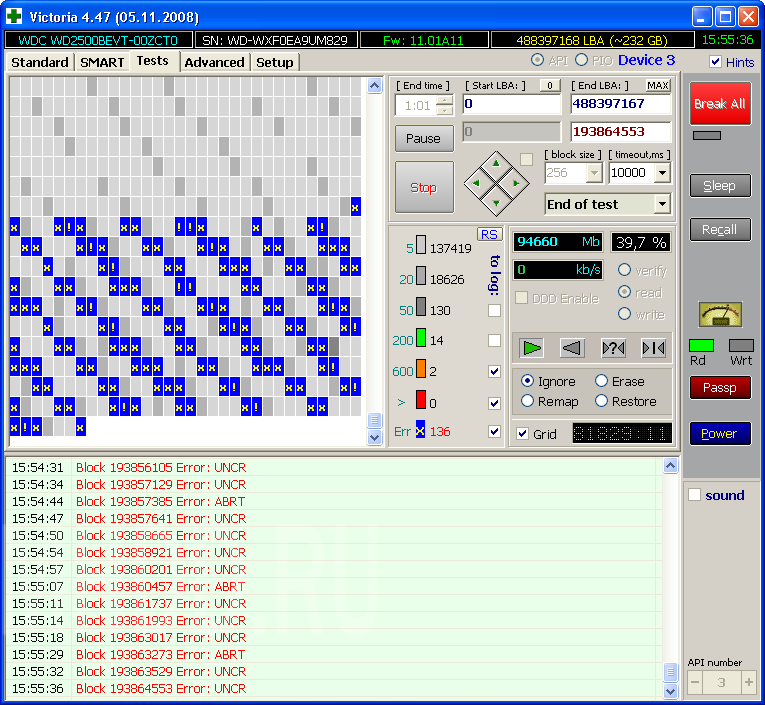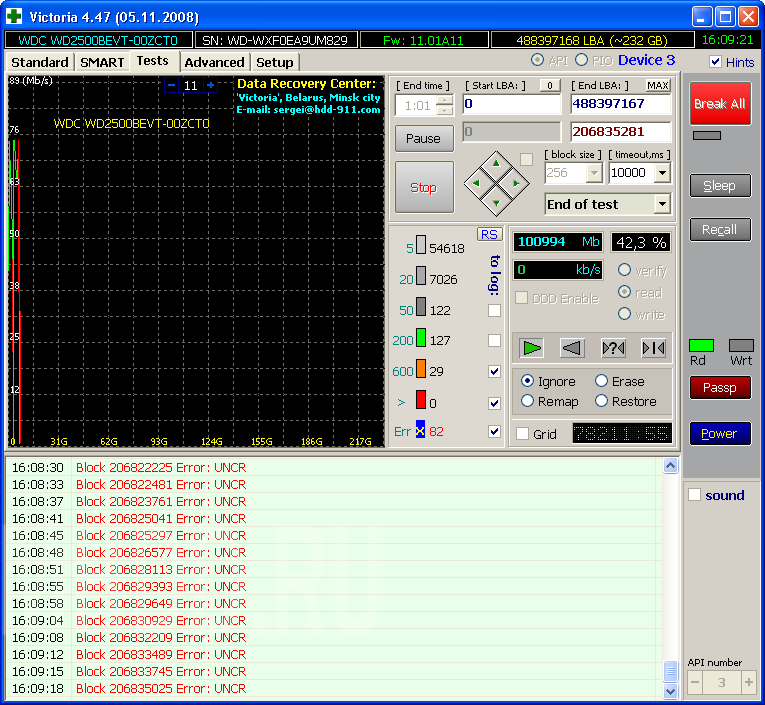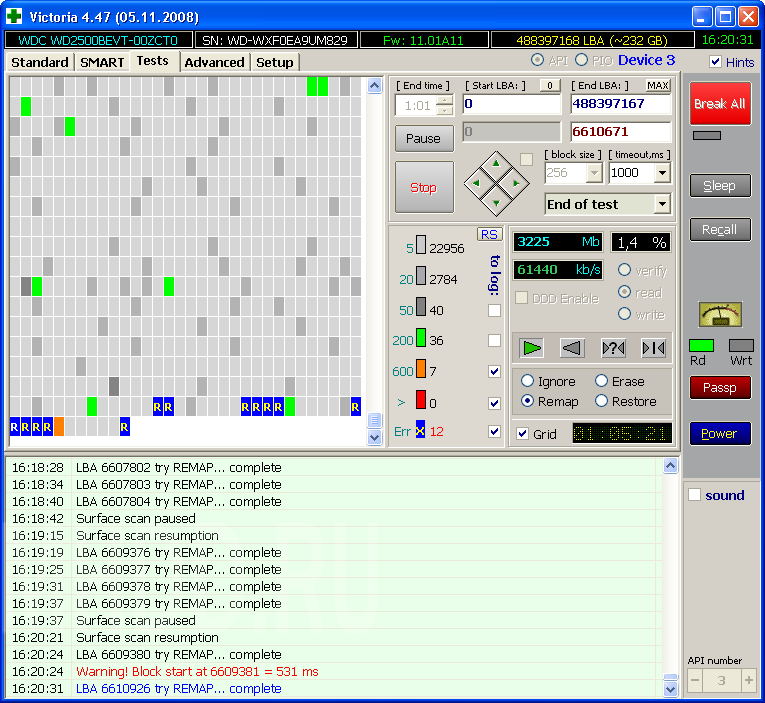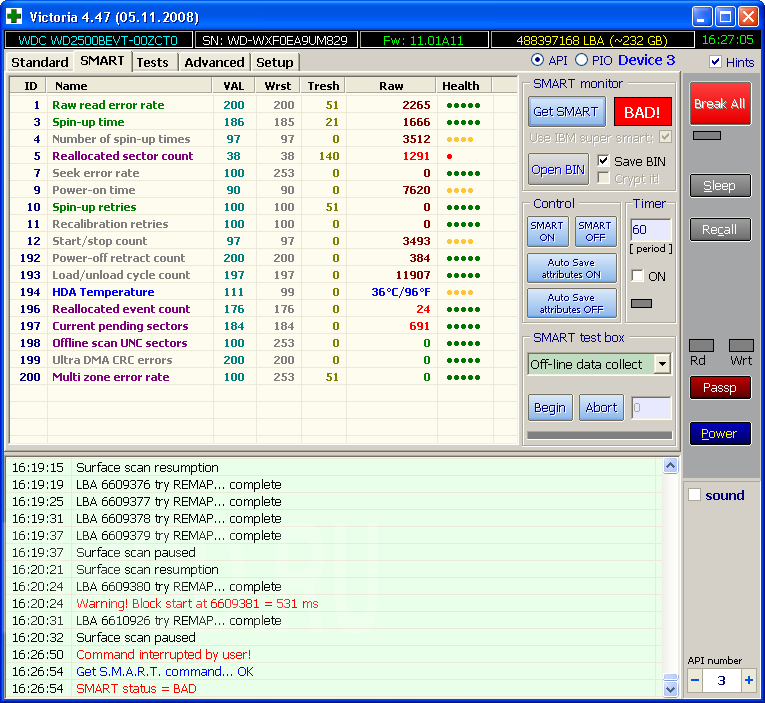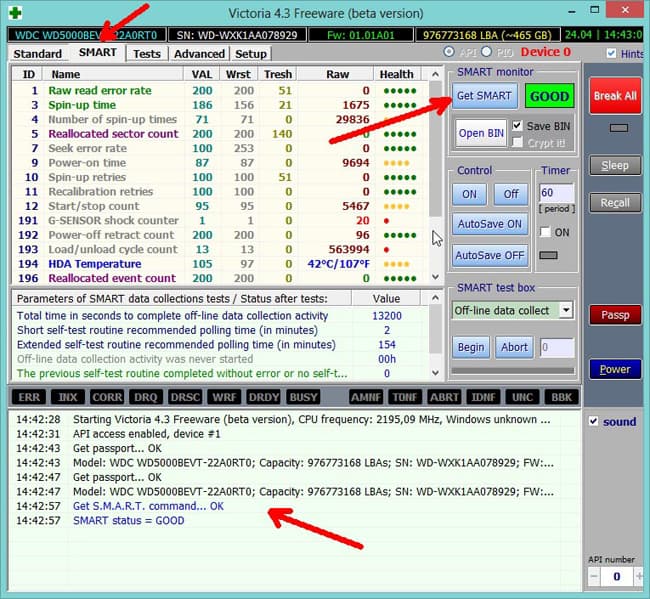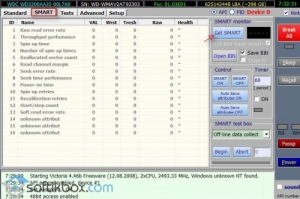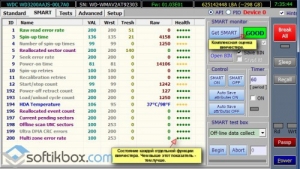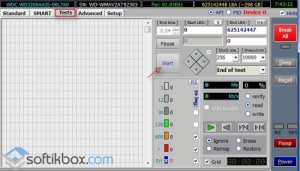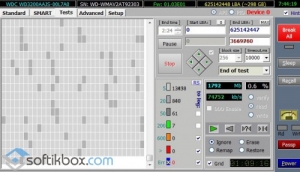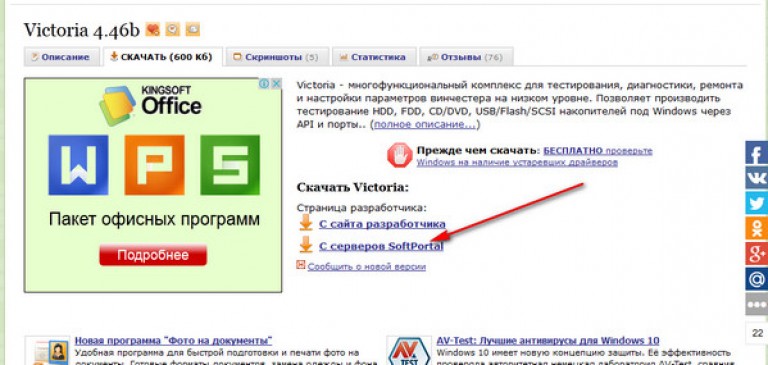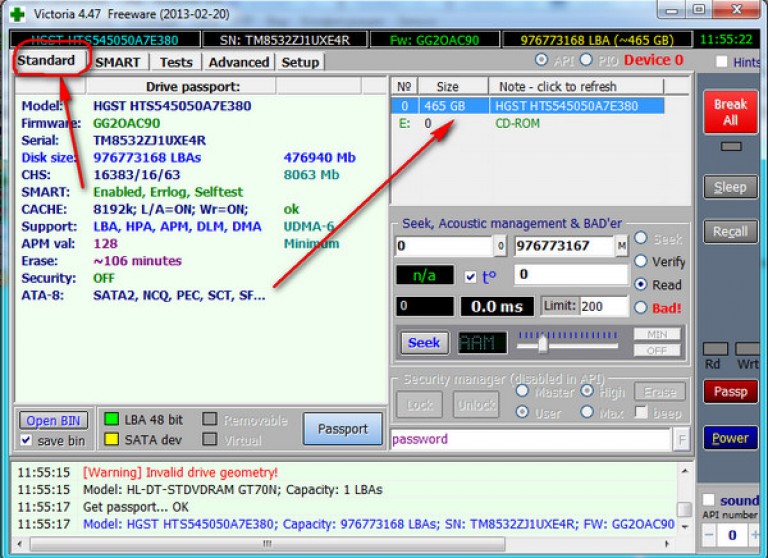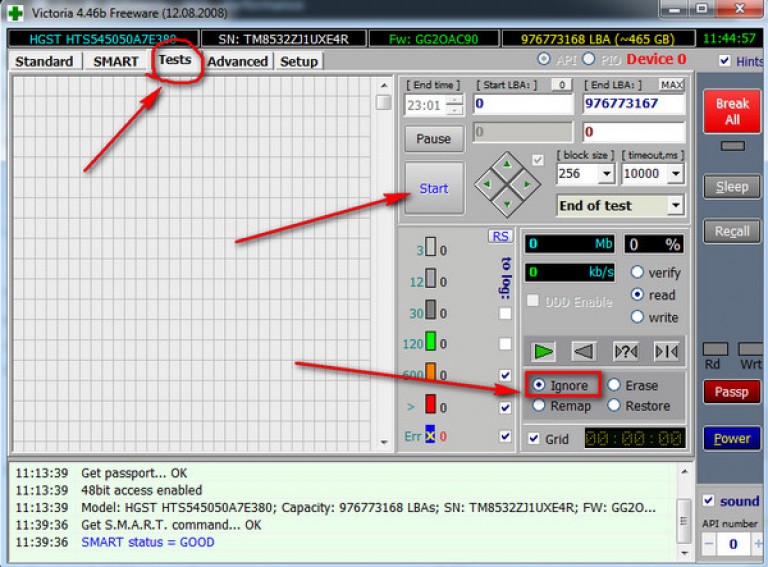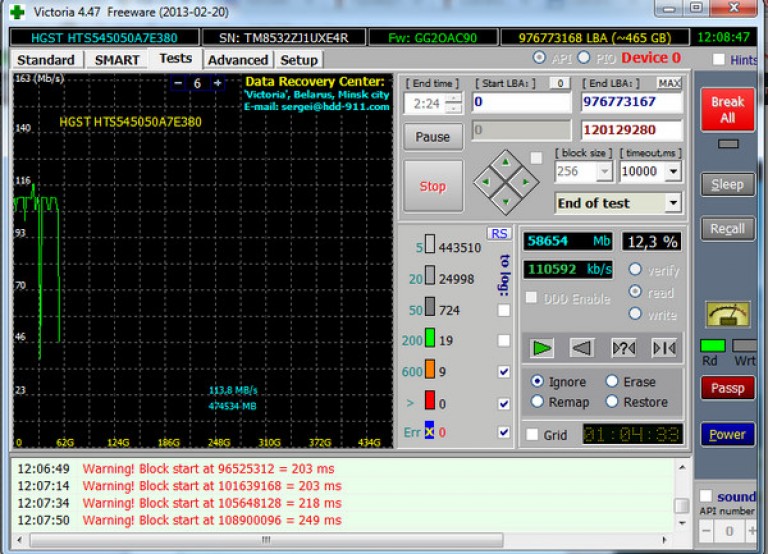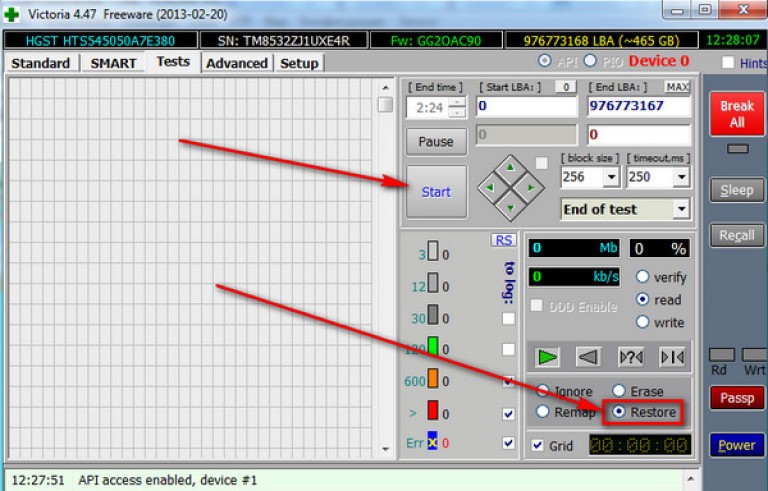Сектор с обозначением UNCR что это?
Программа Victoria несомненно является одной из лучших для проверки поверхности жесткого диска на наличие нечитаемых секторов (Bad). Зачастую во время проверки диска в данной программе отображаются сектора с обозначением UNCR. Если с цветовыми обозначениями вопросов нет (чем ближе цвет к красному, тем хуже состояние сектора), то буквенное обозначение понятно далеко не всем.
Обозначение секторов по цветам
В данной статье мы расскажем что означает UNCR при проверке жесткого диска программой Victoria.
Насколько все плохо?
UNCR расшифровывается как неисправляемая ошибка (Uncorrectable Error). Проще говоря, это нечитаемый BAD сектор. В лучшем случае BAD софтовый, который исправится прописыванием всего диска нулями. Такая функция есть в Victoria, но стоит учесть что при этом вся информация с жесткого диска будет удалена. Поэтому перед проведением данной процедуры все важные данные нужно перенести на другой жесткий диск.
Настройки в Victoria для прописывания диска нулями
В худшем случае (наиболее вероятно) BAD физический. Исправляется только заменой адреса сектора на другой, находящийся в специальной резервной области. Делается это включением опции Remap перед проверкой в Victoria или MHDD.
Включение Remap в Victoria
Но так как объем резервной области ограничен, то большое количество UNCR секторов (более 10 штук) говорит о необходимости замены диска. Да и Remap таких секторов не всегда проходит удачно. Порой программа прото зависает.
Вывод
Чем больше секторов с обозначением UNCR – тем хуже. Если их буквально несколько штук (до 10), то какое – то время диск еще поработает. Если же их больше, то лучше его заменить. Иначе есть риск потери данных, находящихся на данном жестком диске.
Если на диске есть сектора UNCR, то возможны следующие проблемы:
- Периодический “слет” Windows. Спустя несколько дней после переустановки системы она отказывается загружаться. Повторная переустановка решает проблему не надолго.
- Общая медленная работа компьютера.
- Ошибки при открытии программ и файлов.
Лучшая благодарность автору — репост к себе на страничку:
Восстановить жесткий диск, используя специальные программы. Они позволяют протестировать винчестер, а также исправить незначительные неисправности. Зачастую, этого вполне достаточно для продолжения плодотворной работы. Из статьи вы узнаете об одной из них под названием Victoria.
Проверка жесткого диска программой Victoria полностью бесплатна. Также программа обладает множеством функций и рассчитана не только на профессионалов, но также и на неопытных пользователей. Итак, сейчас вы узнаете, как проверить жесткий диск программой Victoria.
Технология S.M.A.R.T.
Все современные накопители на жестких магнитных дисках поддерживают технологию самотестирования, анализа состояния, и накопления статистических данных об ухудшении собственных характеристик S.M.A.R.T. (Self-Monitoring Analysis and Reporting Technology). Основы S.M.A.R.T. были разработаны в 1995 г. совместными усилиями ведущих производителями жестких дисков.
В процессе совершенствования оборудования накопителей, возможности технологии также дорабатывались, и после стандарта SMART появился SMART II, затем — SMART III, который, очевидно, тоже не станет последним.
Жесткий диск в процессе своего функционирования постоянно отслеживает определенные параметры своего состояния и отражает их в специальных характеристиках — атрибутах (Attribute), сохраняющихся, как правило, в специально выделенной части дисковой поверхности, доступной только внутренней микропрограмме накопителя — служебной зоне. Данные атрибутов могут быть считаны специальным программным обеспечением.
Атрибуты идентифицируются своим цифровым номером, большинство из которых одинаково интерпретируется накопителями разных моделей. Некоторые атрибуты могут быть определены конкретным производителем оборудования, и поддерживаться только отдельными моделями накопителей.
Атрибуты состоят из нескольких полей, каждое из которых имеет определенный смысл. Обычно, программы считывания S.M.A.R.T. выдают расшифровку атрибутов в виде:
- Attribute — имя атрибута
- ID — идентификатор атрибута
- Value — текущее значение атрибута
- Threshold — минимальное пороговое значения атрибута
- Worst — самое низкое значение атрибута за все время работы накопителя
- Raw — абсолютное значение атрибута
- Type (необязательно) — тип атрибута — характеризует производительность (PR — Performance-related), характеризует сбои (ER — Error rate), счетчик событий (EC — Events count), определено производителем или не используется (SP — Self-preserve);
Для анализа состояния накопителя, пожалуй, самым важным значением атрибута является Value — условное число (обычно от 0 до 100 или до 253), заданное производителем. Значение Value изначально установлено на максимум при производстве накопителя и уменьшается в случае ухудшения его параметров. Для каждого атрибута существует пороговое значение, до достижения которого, производитель гарантирует его работоспособность — поле Threshold. Если значение Value приближается или становится меньше значения Threshold, — накопитель пора менять. Перечень атрибутов и их значения жестко не стандартизированы и определяются изготовителем накопителя, но наиболее важные из них интерпретируются одинаково. Например, атрибут с идентификатором 5 (Reallocated sector count) будет характеризовать число забракованных и переназначенных из резервной области секторов диска, и для устройств производства компании Seagate, и для Western Digital, Samsung, Maxtor.
Жесткий диск не имеет возможности, по собственной инициативе, передать данные SMART потребителю. Их считывание выполняется специальным программным обеспечением.
В настройках большинства современных BIOS материнских плат имеется пункт позволяющий запретить или разрешить считывание и анализ атрибутов SMART в процессе выполнения тестов оборудования перед выполнением начальной загрузки системы. Включение опции позволяет подпрограмме тестирования оборудования BIOS считать значения критических атрибутов и, при превышении порога, предупредить об этом пользователя. Как правило, без особой детализации:
Primary Master Hard Disk: S.M.A.R.T status BAD!, Backup and Replace.
Выполнение подпрограммы BIOS приостанавливается, чтобы привлечь внимание:
Press F1 to Resume
Таким образом, без установки или запуска дополнительного программного обеспечения, имеется возможность вовремя определить критическое состояние накопителя (при включении данной опции) средствами Базовой Системы Ввода-Вывода (BIOS).
Анализ данных S.M.A.R.T. жесткого диска
Для получения данных SMART в среде операционной системы могут использоваться специальные программы, в частности, практически все утилиты для тестирования оборудования жестких дисков.
Одной из самых популярных программ для тестирования жестких дисков является Victoria Сергея Казанского.
На сайте автора найдете последнюю версию программы, а также массу полезной информации, в том числе и подробное описание работы с Victoria.
Программа Victoria имеет две разновидности — для работы в среде DOS и, для работы в среде Windows. DOS-версия может напрямую работать с контроллером жесткого диска и обладает значительно большими возможностями по сравнению с версией для Windows.
Назначение, основные возможности и порядок использования программы найдете на сайте автора
Программа проста в использовании и позволяет оценить техническое состояние накопителя, выполнить его тестирование и некоторые настройки — уровня шума, производительности, физического объема. Режимы тестирования поверхности накопителя позволяют принудительно избавиться от сбойных секторов с помощью режима Remap нескольких видов. Вызов меню тестирования выполняется по нажатию клавиши F4 (SCAN). Пользователь имеет возможность задать.
область тестирования
Start LBA :0 — начало области (по умолчанию — 0)
End LBA :14680064 — конец области (по умолчанию — номер последнего блока диска)
Режим тестирования
Линейное чтение — последовательное чтение от начального блока до конечного
Случайное чтение — номер считываемого блока формируется случайным образом.
BUTTERFLY чтение — выполняется чтение блоков, начиная от граничных номеров (начала и конца), к центру области тестирования.
Изменение режима выполняется по нажатию клавиши «пробел»
Режим обработки ошибок
Этот пункт позволяет выполнить скрытие дефектных блоков, с использованием переназначения (ремап) из резервной области. Выбор режима выполняется клавишей «пробел». Выбранный метод работы с дефектами отображается в правом верхнем углу экрана, под часами, а также в нижней строке в момент запуска теста. Изменить режим можно в и в процессе выполнения сканирования.
Ignore Bad Blocks — программа не будет выполнять никаких действий при обнаружении ошибки.
BB = RESTORE DATA — программа попытается восстановить данные из поврежденных секторов.
BB = Classic REMAP — выполняется запись в поврежденный сектор для вызова процедуры переназначения.
BB = Advanced REMAP — улучшенный алгоритм скрытия сбойных блоков. Используется, когда не помогает классический ремап. Программа выполняет специальную последовательность операций с целью формирования признака кандидата на ремап (атрибут 197) у сбойного блока. Затем выполняется 10-кратная запись, обрабатываемая микропрограммой накопителя как обычная обработка кандидата на ремап — если есть ошибка, выполняется переназначение, если нет ошибки — блок считается нормальным и удаляется из кандидатов на ремап. Данный режим позволяет выполнить скрытие сбойных блоков без потери пользовательских данных. Конечно, только в случаях, когда накопитель технически исправен и есть свободное место в резервной области для переназначения.
BB = Fujitsu Remap — выполнение специфических алгоритмов, основанных на недокументированных возможностях некоторых моделей накопителей Fujitsu
BB = Erase 256 sect — при обнаружении сбойного сектора выполняется перезаписывание блока из 256 секторов. Пользовательские данные не сохраняются.
В процессе работы с программой можно вызвать контекстную справку клавишей F1
Расшифровка кодов ошибок в Victoria:
BBK (Bad Block Detected) — Найден бэд-блок.
UNCR (Uncorrectable Error) — Неисправимая ошибка. Не удалось скорректировать данные избыточным кодом, блок признан нечитаемым. Может быть как следствием нарушения контрольной суммы данных (софтовый Bad Block), так и неисправностью HDD;
IDNF (ID Not Found) — Не найден идентификатор сектора. Обычно говорит о разрушении микрокода или формата низкого (физического уровня) HDD . У исправных HDD такая ошибка выдается при попытке обратиться к несуществующему адресу физического сектора;
ABRT (Aborted Command) — HDD отверг команду в результате неисправности, или команда не поддерживается данным HDD (пароль, устаревшая или слишком новая модель и т.д.)
T0NF (Track 0 Not Found) — не найдена нулевая дорожку, невозможно выполнить рекалибровку на стартовый цилиндр рабочей области. На современных HDD говорит о неисправности микрокода или магнитных головок;
AMNF (Address Mark Not Found) — адресный маркер не найден, невозможно прочитать сектор, обычно в результате неисправности тракта чтения или дефекта поверхности.
Версия Victoria For Windows обладает более скромными возможностями по настройке накопителя и выбору режимов тестирования, и на данный момент не имеет поддержки русского языка , однако ей проще пользоваться и имеющихся возможностей вполне достаточно для считывания таблицы SMART и оценки технического состояния накопителя.
Программа не требует установки, просто скачайте ее по ссылке на странице загрузки сайта автора.
Программа должна выполняться под учетной записью с павами администратора. В среде Windows 7 / 8 необходимо использовать контекстное меню «Запуск от имени администратора».
Для анализа состояния SMART-атрибутов выбираем режим работы через программный интерфейс Windows — включаем кнопку API в правой верхней части основного окна. Затем выбираем накопитель для проверки — нажимаем на кнопку Standard в основном меню программы и подсвечиваем мышкой нужный диск в окне со списком. В информационном окне будет отображен паспорт накопителя — модель, версию аппаратной прошивки, серийный номер, размер и т.п. Для получения данных SMART выбираем пункт меню SMART и жмем кнопку «Get SMART». Результат будет отображен в информационном окне программы.
Краткое описание атрибутов
- 001 ( 1 ) Raw Read Error Rate — абсолютное значение ошибок считывания. Существует некоторые отличия в формировании значения данного атрибута разными производителями. Из практики могу сказать, что накопители Seagate могут иметь гигантское значение RAW этого атрибута, реально будучи в хорошем состоянии, а накопители Western Digital могут иметь его нулевым, имея критические показатели по другим характеристикам. Некоторые модели вообще могут не поддерживать данный атрибут.
- 003 ( 3 ) Spin Up Time — Среднее время раскрутки шпинделя диска от 0 RPM до рабочей скорости.
- 004 ( 4 ) Start/Stop Count — Количество циклов запуск/останов шпинделя.
- 005 ( 5 ) Reallocated Sector Count — Количество переназначенных секторов. Современные накопители имеют довольно большую (тысячи секторов) резервную область поверхности накопителя для использования ее в случае ухудшения характеристик секторов из основной зоны. Если накопитель обнаруживает проблемы с записью/считыванием какого — либо сектора, то он автоматически перемещает его данные в резервную область, а данный сектор помечается как «переназначенный». Часто этот процесс называют «remapping», или «automatic defect reassignment», он выполняется микропрограммой накопителя и для пользователя (операционной системы) невидим. Поле raw value содержит общее количество переназначенных секторов. Даже некритическое, но большое значение этого поля, может привести к снижению скорости обмена данными, поскольку накопитель выполняет дополнительную операцию установки головок на дорожки резервной области, обычно расположенной в конце диска.
- 007 ( 7 ) Seek Error Rate — Частота появления ошибок позиционирования блока магнитных головок (БМГ) . Накопитель контролирует правильность установки головок на требуемую дорожку поверхности. В случае, когда установка выполнилась неверно, фиксируется ошибка и операция повторяется. Для данного накопителя причиной большого числа ошибок явился перегрев.
- 008 ( 8 ) Seek Time Performance — средняя скорость позиционирования магнитных головок. Если значение атрибута уменьшается (замедление позиционирования), то велика вероятность проблем с механической частью привода головок.
- 009 ( 9 ) Power-On Hours — Количество часов во включенном состоянии. Достижение предельного значения этого атрибута означает выработку накопителем заданной производителем наработки на отказ (MTBF — Mean Time Between Failures).
- 010 ( 0A ) Spin Retry Count — Количество повторных попыток старта шпинделя. После включения питания, накопитель раскручивает диски и контролирует достижение рабочей скорости вращения для данного устройства ( например 5400 , 7200, 10000 об/мин.) за определенное время. В случае неудачи — увеличивается счетчик повторов и повторяется попытка старта.
- 011 ( 0B ) Recalibration Retries — количество попыток рекалибровки, в случае, если первая попытка была неудачной. Если значение атрибута увеличивается, то велика вероятность проблем с механической частью накопителя. Кроме того, увеличение абсолютного значения данного атрибута может быть вызвано тем, что процедура рекалибровки используется внутренней микропрограммой накопителя для коррекции других типов ошибок.
- 012 ( 0C ) Device Power Cycle Count — Количество циклов включения/выключения диска.
- 184 ( B8 ) End-to-End error — Данный атрибут — часть технологии HP SMART IV — означает, что после передачи данных через буферную память чётность данных между контроллером компьютера и жестким диском не совпадает.
- 187 ( BB ) Reported Uncorrectable Error — Характеризует количество ошибок, которые не были исправлены микропрограммой накопителя.
- 188 ( BC ) Command Timeout Количество прерванных операций в связи с отсутствием ответа от накопителя. Обычно это значение атрибута должно быть равно нулю, и, если значение гораздо выше нуля, то, возможными причинами могут быть проблемы с питанием или окислением контактов интерфейсного кабеля.
- 189 ( BD ) High Fly Writes — Если высота полета головки над магнитной поверхностью, даже на короткое время превысит оптимальную, то записанные ею данные, в дальнейшем, могут не прочитаться. Современные накопители используют специально разработанную технологию контроля высоты полета головок, позволяющую не выполнять запись данных при неоптимальной высоте. В счетчик данного атрибута добавляется единица, а запись выполняется после установки нормальной высоты полета. Повышенное значение данного атрибута может быть вызвано внешними ударами или вибрациями, ненормальной температурой, ухудшением характеристик магнитной поверхности или головки.
- 190 ( BE ) Airflow Temperature — температура окружающей среды блока магнитных головок. Для различных моделей HDD данный атрибут отсутствует и используются атрибуты 194 или 231.
- 191 (BF ) Mechanical Shock — количество механических ударов. Вместо данного атрибута может использоваться атрибут 221.
- 192 ( C0 ) Power-off retract count — количество циклов выключений или аварийных отказов (включений/выключений питания накопителя).
- 193 ( C1 ) Load/Unload Cycle — количество циклов перемещения блока магнитных головок в зону парковки.
- 194 ( C2 ) HDA Temperature — температура самого накопителя (HDA — Hard Disk Assembly). В данном атрибуте хранятся показания встроенного температурного датчика, которым обычно служит одна из магнитных головок (как правило — нижняя ). Данные, записанные в полях атрибута отображают текущую, минимальную и максимальную температуру. Поле Worst показывает наихудшую, достигнутую за время работы накопителя, температуру (можно установить факт перегрева и его степень), Raw value — текущую температуру. Некоторые модели накопителей могут поддерживать атрибут 205 ( CD ) Thermal asperity rate (TAR) фиксирующий количество опасных перепадов температуры. В некоторых моделях накопителей вместо атрибута 194 может использоваться атрибут 231.
- 195 ( C3 ) Hardware ECC recovered — характеризует количество ошибок считывания, исправленных оборудованием накопителя с применением кода коррекции ошибок. Подобные ошибки не требуют повторного считывания сектора, и не приводят к потере скорости обмена данными, но большое их количество говорит об ухудшении параметров тракта считывания.
- 196 ( C4 ) Reallocation Event Count — Число событий переназначения сбойных секторов. В поле Raw value данного атрибута хранится общее число попыток переноса данных из нестабильных секторов в резервную область. Учитываются как успешные, так и неуспешные попытки.
- 197 ( C5 ) Current Pending Sector Count — Текущее количество нестабильных секторов. Поле Raw value этого атрибута показывает общее количество секторов, которые накопитель в данный момент считает кандидатами на переназначение в резервную область (remap). Если в дальнейшем какой-то из этих секторов будет прочитан успешно, то он исключается из списка кандидатов. Если же чтение сектора будет сопровождаться ошибками, то накопитель попытается восстановить данные и перенести их в резервную область, а сам сектор пометить как переназначенный (remapped).
- 198 ( C6 ) Uncorrectable Sector Count — Счетчик некорректируемых ошибок. Это ошибки, которые не были исправлены внутренними средствами коррекции оборудования накопителя. Может быть вызвано неисправностью отдельных элементов или отсутствием свободных секторов в резервной области диска, когда возникла необходимость переназначения.
- 199 ( C7 ) UltraDMA CRC Error Count — Счетчик ошибок, возникших при передаче данных в режиме UltraDMA . Аппаратные средства контроля передачи данных из накопителя в оперативную память обнаружили ошибку контрольной суммы. Нередко этот тип ошибки связан не столько с оборудованием накопителя, сколько с неисправным интерфейсным кабелем, нестабильным питанием, разгоном частоты шины PCI, перегревом микросхем чипсета материнской платы и т.п.
- 200 ( C8 ) Write Error Rate ( Multi-Zone Error Rate ) — Характеризует наличие ошибок при записи данных. Может быть вызвано ухудшением состояния поверхности, головок или характеристик тракта записи данных. Чем ниже значение Value, тем опаснее использовать такой накопитель.
- 201 ( C9 ) Soft Read Error Rate — количество некорректируемых ошибок чтения, обнаруженных программным обеспечением.
- 202 ( CA ) Data Address Mark Errors — количество некорректируемых ошибок при чтении собственного адреса сектора.
- 203 ( CB ) Run Out Cancel — количество ошибок, зафиксированных при выполнении коррекции данных.
- 204 ( CC ) Soft ECC Correction — количество ошибок, исправленных внутренней микропрограммой накопителя.
- 205 ( CD ) Thermal Asperity Rate — общее количество проблем, вызванных повышенной температурой.
- 206 ( CE ) Flying Height — высота полета головок над поверхностью диска.
- 207 ( CF ) Spin High Current — ток, необходимый для раскручивания двигателя.
- 208 ( D0 ) Spin Buzz — количество повторных попыток запуска двигателя из-за пониженного тока.
- 209 ( D1 ) Offline Seek Performance — производительность, определенная при выполнении внутренних тестов накопителя.
- 210 ( D2 ) Vibration During Write — вибрации, зафиксированные при выполнении операций записи.
- 211 ( D3 ) Shock During Write — удары, зафиксированные при выполнении операций записи.
- 220 ( DC ) Disk Shift — смещение блока дисков относительно вертикальной оси шпинделя. В основном возникает из-за сильного удара или падения накопителя и как правило, является сигналом для его замены.
- 221 ( DD ) G-Sense Error Rate— количество ошибок, возникающих в результате ударных нагрузок. Атрибут хранит показания встроенного акселерометра, который фиксирует все удары, толчки, падения и даже неаккуратную установку диска в корпус компьютера. Обычно довольно точно характеризует условия эксплуатации ноутбуков — большое значение атрибута говорит о резких толчках и падениях при работе устройства.
- 222 ( DE ) Loaded Hours — количество часов, отработанных накопителем.
- 223 ( DF ) Load/Unload Retry Count — количество операций ввода/вывода головок в зону данных.
- 226 ( E0 ) Load-in Time — общее время нахождения головок в зоне данных.
- 228 ( E4 ) Power-Off Retract Cycle — Количество автоматических парковок магнитных головок при пропадании питания.
- 230 ( E6 ) GMR Head Amplitude — Амплитуда перемещения головок между операциями.
- 231 ( E7 ) Hard Disk Temperature — температура, зафиксированная внутренними датчиками накопителя.
Современные накопители поддерживают не только формирование атрибутов S.M.A.R.T, но и ведут дополнительные журналы статистики, а также поддерживают протокол SCT (SMART Command Transport), обеспечивающий считывание данных журналов. Журнал статистики устройства — это доступный только для чтения журнал SMART, передаваемый накопителем при получении команд READ LOG EXT, READ LOG DMA EXT или SMART READ LOG. В журналах отображается информация о выполнении встроенных тестов S.M.A.R.T ( self-test ), статистика ошибок, номера сбойных блоков LBA и т.п.
Ремап (Remap) и проверка поверхности жесткого диска
Удивительно, как долго могут существовать ошибочные представления о жестких дисках и их правильной эксплуатации. В частности, даже неплохие специалисты в области компьютерной техники, бывает, рекомендуют выполнять в среде ОС Windows полное форматирование поверхности вместо быстрого, или даже низкоуровневое форматирование. Что касается последнего, свою лепту в путаницу с форматированием вносят и некоторые производители программного обеспечения, выпускающие программы для «низкоуровневого форматирования», которые ничего не форматируют. Низкоуровневое форматирование (Low Level Format) — это разметка поверхности диска специальной служебной информацией, в соответствии с геометрией накопителя, выполняемой специальной командой посылаемой накопителю. В стандарте ST506/412, который предшествовал современному стандарту ATA (AT attachment) имелась команда 50h (Format Track), при выполнении которой производилась разметка дорожки адресными маркерами, в соответствии с геометрией диска, т.е. в соответствии с номером цилиндра, номером головки и количеством секторов на дорожке. В дальнейшем, при записи данных, эта часть информации никогда не изменялась. При выполнении команды записи данных в сектор, накопитель никогда и ничего не записывает в ту область дорожки, которая является служебной и была создана при низкоуровневом форматировании дорожек поверхности специально для этого предназначенной командой 50h.
В современных накопителях стандарта ATA команды низкоуровневого форматирования вообще отсутствуют, а рекламируемые некоторыми производителями программы для выполнения данной операции являются простыми «стиралками» данных, выполняющими запись в область данных секторов. Нет, и не может быть, никаких программ для выполнения настоящего низкоуровневого форматирования в среде любой операционной системы. Любое подобное «низкоуровневое» форматирование — это высокоуровневое форматирование логической структуры пользовательских данных.
Что же касается полного форматирования в среде Windows, то по сравнению с быстрым, сразу создающим пустое оглавление, оно просто добавляет проверку поверхности диска перед тем, как выполнить то же самое, что делает быстрое форматирование. Что также не имеет смысла, поскольку проверка и отбраковка нестабильных секторов выполняется средствами аппаратной реализации технологии S.M.A.R.T накопителя, которая с данной задачей справляется гораздо эффективнее автоматически и в непрерывном режиме. Полное форматирование имело смысл на старых дисках, которые не могли выполнять замену нестабильных секторов на сектора из резервной зоны, и такие сектора сразу становились дефектными блоками ( Bad Block ), которые исключались из файловой структуры при форматировании с проверкой поверхности. Существует также утверждение, что при полном форматировании выполняется стирание всей поверхности диска. Это тоже не соответствует действительности, что легко проверяется любыми программами мониторинга обращений к диску , например, утилитой Disk Monitor из пакета Sysinternals Suite. Программа показывает, что при полном форматировании выполняется чтение поверхности, и небольшое количество операций записи, выполняемой после проверки поверхности при формировании пустого оглавления, в самом конце работы. И даже из того факта, что существую программы для восстановления данных после форматирования ( любого, в том числе и полного ) вполне логично следует вывод – никакого стирания данных не происходит.
При записи жесткий диск не проверяет, что и как было записано в область данных сектора, кроме случаев, когда предварительная диагностика, которой накопитель занимается все «свободное время», не пометила в соответствующих журналах эти сектора, как проблемные, или кандидаты на переназначение, что отражается в атрибуте 197 SMART (Current Pending Sectors).
Кандидат — это сектор (или группа секторов), который не был считан за стандартное время и с установленным числом повторов. В режиме простоя, запустится программа самотестирования, которая попытается считать данные с применением дополнительных режимов. Если сектор будет успешно считан — программа самодиагностики попытается записать данные обратно, и если запись выполнится успешно, то из кандидатов такой сектор удалится. Если же записанная на то же место информация не будет нормально считываться, то выполнится переназначение сектора (Remap), данные запишутся в сектор из специально для этого предназначенной резервной области (spare area). В дальнейшем, всегда вместо этого сбойного сектора будут считываться данные из резервной области. А сектор-кандидат на переназначение, не исправленный программой самотестирования, увеличит значение атрибута 198 (Offline Scan UNC Sectors). Убрать такой «бед» можно только перезаписью. Но если резервная область закончилась, то все последующие кандидаты на переназначение превратятся в реальные «плохие секторы» (Bad Blocks). В этом случае программы полного форматирования и проверки поверхности могут исключить сбойный сектор из логической структуры диска, однако, использовать накопитель с закончившейся резервной областью — это очень рискованная идея, которая обязательно закончится потерей данных. Использовать такой диск можно разве что для опасных экспериментов, хранения некритичных данных, или выбросить его на помойку.
При возникновении плохих блоков (Bad Block) нередко возникает необходимость проверки принадлежности сбойного участка конкретному файлу. Для этих целей можно воспользоваться консольной утилитой NFI.EXE (NTFS File Sector Information Utility) из состава пакета Support Tools от Microsoft. Скачать 10кб
Формат командной строки
nfi.exe Диск Номер логического сектора
Подсказку по использованию NFI.EXE можно получить по команде nfi.exe /?
Букву логического диска можно задавать без двоеточия. Номер логического сектора — это номер сектора относительно начала логического диска. Обратите внимание на тот факт, что программы сканирования работают со всей поверхностью физического диска и используют нумерацию секторов, не привязанную к его логической структуре. А номер сектора, задаваемый в качестве параметра утилиты NFI.EXE — это номер сектора логического диска (раздела), и он отличается величиной смещения начального сектора раздела от начала диска. Значение номеров начальных секторов логических дисков можно получить нажав кнопку View part data вкладки «Advanced» программы Victoria For Windows.
nfi.exe C: 655234 — выдать имя файла, которому принадлежит сектор 655234
nfi.exe C: 0xBF5E34 — то же самое, но номер сектора задан в шестнадцатеричной системе счисления
В результате выполнения команды будет выдано сообщение
***Logical sector 12541492 (0xbf5e34) on drive C is in file number 49502.
WINDOWS system32 D3DCompiler_38.dll
Т.е. интересующий нас сбойный сектор принадлежит файлу D3DCompiler_38.dll в каталоге Windowssystem32. В случае, когда сбойные блоки принадлежат системным файлам Windows, возможно появление синих экранов смерти или зависаний системы с перезагрузкой. В большинстве случаев, информация о наличии сбоев дисковой подсистемы, будет отображаться в системном журнале Windows.
Для выполнения тестирования поверхности накопителя с принудительным переназначением (ремапом) сбойных секторов можно воспользоваться программами тестирования HDD, алгоритм работы которых специально разработан таким образом, чтобы «заставить» внутреннюю микропрограмму накопителя выполнить переназначение нестабильного участка.
Так, например, подобные алгоритмы будут использоваться, в упоминаемой выше программе Victoria, если выбран режим тестирования поверхности с выполнением операций восстановления или переназначения (Classic Remap, Advanced Remap :). Изначально режим выполнения теста установлен в Ignore Bad Blocks
Нажатие пробела изменяет режим обработки сбоев. При выполнении такого вида тестирования накопителя, пользовательские данные остаются в сохранности.
Добавлю, что режим Advanced Remap, хотя и является наиболее эффективным, на практике может приводить к «зависанию» микропрограммы на некоторых моделях HDD, выйти из которого можно только с использованием принудительного сброса (режим Reset, клавиша F3). После чего можно продолжить тестирование. Если в режиме Advanced Remap таймауты происходят слишком часто, имеет смысл перейти к использованию классического ремапа.
Для программы Victoria For Windows переназначение сбойных секторов включается установками режима выполнения теста в правой части основного окна. По умолчанию установлен режим Ignore — ничего не делать при обнаружении сбоя, а нужно установить режим Remap
������� ���� ���� ������ 500 ���, � ��������� ����� � ������� ������ ��������� ���������� ������ bad block, �������� ���������, ������������� � ������ ����� ���� ������ UNCR, �.�. ��� ������� ��� ����-bad ����. � ��� ��� �������� ��� ����� ������� ���������� � �� ����, �� � ����� �� �����, �.�. ��������� ����� 300 ��� ���� ������� �� �� ����.
�������� ����� ������� (win) ������������� ���� ������ (�������� ������) ,�� ������ ������ �������� ������.
����� ����� ���� ?
C ��������� �� �������, ����������� mhdd. ������ ��������� �������� �������. ������� ������ ���� �������� �� ���� ������, ��� ��������� ���� �������� �����.
Vanek505 �����(�)
������� ������ ���� �������� �� ���� ������
��-�����, � ���� �� � �������� � �������������, ��� «����-bad ����»…
UNCR ��� �� ���� ��� ����.
��� ������ ��� ���� — �� ������� ��� � �.�. � �� ��-�� ���� — ��� ���� �� �����, � ������� �� �����. ������, �����, �� �� ����� ������, � �� �� 100%, � � ����� ������ ��� ��������������� ����� ��� ���� ��������.
���� �� ��� ��� �������� ��, �� ����� ��������� ����� ������� ������ ��� �� ����������.
������� ������. ���������� ���� — ��� ������ �� ��������.
������ �������, ��� �������, �������� �� ������, � ���� ��������, � ��� �����, ��� ���� ��� �������, ����� � ��� ������ ���������� � ������� ������� ��� ������ ��� ���-�� ���…
������� � ���� «������ ��������» — ����������� �������������, ����� ���� ������ ��������� �������������� ����������. ����� ����� ���������…
���� ����� UNCR ����� �������� ����������� ������� ?
� ��� ��� ���� ����� ���������� ���� ���� ?
���� �� ������� — ��� ���� � ������, � ����� ����� ��� ������…
�������, ������ ����������:
��� �������� ������� ���� ������������, ������ � ������ � ��������, ��������� �� ��� ����, ������� � ������ ��� �� �������� �������� ������, ���� ������� ���� ���, �� ��� ����� �� �������-�������� ���� �������������, ����� ����� �������� MHDD �� ������ �� ������ ��������� �������.
���� �� ��������, ���� ���� ���, �� � ���� �������� ��� ����� 0 ����, ����� ������, ��� ���� ����������� ��� �� ������� � ��� �� ��� ��� ctrl+alt+del �������� 
���� ��� ����� ������ ��� �������. ������ ��� ��� ������� �� ���� ��������. ���� ����� ���������.
� ����� ��������, ������ �� ����������, � ��� �� �� �����.
�������� ��� ����� F4, ���������� «�����», ����� ��� ���������� ������ ������� ��������� ������ �������� � ���.
������ ��������??? ����� ������ �� ������ ������������ �� ���������� ������ �� ������ ����� ����. � ������ ���������� ������. ������� ��������� �����?
+1 ������ ����� �� 5 ����� «��������» ��� �������� 
� ������ ������� �������� (�������� ������) �� ����� ����� ��� ������ uncr � ��������� ������, ��� �������� � ���������� �����, �� ������� �� ���� � ��������� ��������, ���� �� ����� ������ 3, ������ ��� ��������� 
� ��� ����, ����� ������� ����� ����� �������, ��� ���� � �� ������� �� ���. ��� � ��������, ��� ��� ������ �������� ��� MHDD.
��� ��� � ���������� ������ � �����
������ ������ ���� ����, ���� ���� ����� ����� ������ %)
������! 
Привет друзья! В предыдущей статье с Вами узнали о лучшей программе по диагностике и ремонту жёстких дисков под названием Victoria. Также мы теперь знаем, что такое S.M.A.R.T. и о чём говорят его атрибуты, как за секунду определить состояние здоровья Вашего винчестера или твердотельного накопителя SSD. В этой статье мы переходим к самому главному, а именно процессу восстановления информации на жёстких дисках и избавления винчестера от сбойных секторов (бэд-блоков), но перед началом статьи я хочу предупредить Вас. Столкнувшись с неудовлетворительной работой жёсткого диска (скрипы, щёлкания, зависания операционной системы, невозможность скопировать важные данные) простые пользователи без соответствующего опыта сразу обращаются к таким серьёзным программам, как Victoria, MHDD, HDDScan и к сожалению, зачастую только ухудшают ситуацию. Почему? Я Вам отвечу.
Очень много того, что написано о Виктории в интернете, — написано непрофессионалами, а любителями. Профессионалы редко пишут статьи, они в этом отношении немного ленивые. Если Вы хотите узнать о программе Victoria всё, нужно много работать с этой программой самому и посещать специализированные форумы в интернете касающиеся расшифровки показателей S.M.A.R.T., восстановлению данных (создание посекторного образа больного винта с бэдами), и уже в последнюю очередь там обсуждают механизм работы программы Виктория. Именно такая последовательность в большинстве случаев правильная — сначала спасение данных (снятие посекторного образа с неисправного винчестера), затем лечение жёсткого диска.
- Запомните, самое главное правило при восстановлении информации с неисправного жёсткого диска, да и любого накопителя информации звучит так: винчестер в любой момент может «приказать долго жить», поэтому число обращений к нему должно быть сведено к минимуму. А значит, перед работой с Victoria нужно обязательно делать образ «больного» жёсткого диска и восстанавливать информацию уже с образа, как только информация будет восстановлена, тогда можно проводить какие-то операции с жёстким диском, к примеру лечить его алгоритмами Advanced REMAP или Erase.
Поэтому в нашей сегодняшней статье много информации не только о программе Victoria, но и о программе DMDE, при помощи которой мы и будем создавать посекторный образ неисправного жёсткого диска, это тоже нужно сделать правильно, дабы пользовательские данные не пропали. Не спорю, многим читателям, читающим сейчас эти строки, информация на жёстком диске может быть и не нужна, они просто хотят подлечить свой винчестер от сбойных секторов (бэд-блоков) и запустить его обратно в эксплуатацию, дабы сэкономить деньги и не покупать новый жёсткий диск. В этом случае, они просто могут пропустить некоторые части статьи.
Друзья, если Вы читаете эти строки, значит у Вас какая-то проблема с жёстким диском. Когда мы задумываемся о том, что с нашим жёстким диском происходит что-то не то?
-
С жёсткого диска невозможно скопировать нужную информацию на другой накопитель, при копировании операционная система зависает и спасает только перезагрузка.
-
Windows может неожиданно зависнуть на любом этапе работы.
-
Невозможно переустановить операционную систему, в процессе установки происходит зависание на распаковке файлов Windows или установщик сообщает об ошибке «Невозможно продолжить установку…», или Windows очень долго устанавливается, например несколько часов.
-
При включении компьютера сразу запускается утилита Chkdsk и проверяет разделы жёсткого диска на ошибки.
-
Жёсткий диск издаёт посторонние звуки (щелчки, скрип) и периодически не определяется в BIOS.
Итак, поехали, во-первых, в программе Виктория точно установим номера сбойных секторов (бэд-блоков), затем сделаем посекторную копию жёсткого диска и этим спасём пользовательские данные, а дальше произведём скрытие сбойных секторов бэд-блоков (рэмап) в программе Victoria. Также узнаем, как делать «Запись по всей поляне» (тест Erase), то есть при обнаружении сбойного сектора переписывать весь блок (256 секторов) жёсткого диска нулями.
Примечание: если вы не читали первую статью из нашей серии о программе Виктория, то вам будет не всё понятно, поэтому я рекомендую сначала прочитать начальную статью, затем переходить к этой. В данный момент вы читаете вторую статью, но есть ещё статьи:
Для примера возьмём реальный жёсткий диск, имеющий сбойные сектора. Друзья, минимальная единица информации на жёстком диске, это сектор, объём пользовательских данных составляет 512 байт, если информацию в секторе невозможно прочесть, значит сектор является нечитаемым или другими словами сбойным. Все зависания операционной системы происходят при чтении инфы с такого сектора. Данный винчестер WDC WD5000AAKS-00A7B2 (объём 500 ГБ) реально неисправен.
Операционная система на нём постоянно зависает и периодически при загрузке запускается проверка жёсткого диска на ошибки. Последней каплей для хозяина винчестера стало то, что не получалось скопировать важные данные на другой диск и даже переустановка операционной системы закончилась очередным зависанием на распаковке файлов Windows, замена установочного диска с операционкой ничего не дала, зависание повторилось на другом этапе установки. Вот тогда и встал вопрос о том, что делать с этим жёстким диском, ведь на одном из разделов находились важные данные и их нужно было скопировать.
Запускаем программу Victoria от имени администратора. Соглашаемся со всеми предупреждениями о работе в 64-битной системе.
Выбираем начальную вкладку Standard. Если у нас несколько жёстких дисков, в правой части окна выделяем левой мышью нужный жёсткий диск, в нашем случае WDC WD5000AAKS-00A7B2
и переходим на вкладку SMART,
жмем кнопку Get SMART, справа от кнопки засветится сообщение GOOD и откроется S.M.A.R.T. выбранного нами жёсткого диска.
S.M.A.R.T. этого винта оказался не самый хороший. Почему? Читайте нашу первую статью из цикла о программе Виктория. Здесь скажу лишь, что целых четыре атрибута S.M.A.R.T. горят красным, в том числе и самый важный параметр, атрибут
5 Reallocated Sector Count— (remap), обозначающий число переназначенных секторов это значит запасные сектора на резервных дорожках заканчиваются и скоро сбойные сектора переназначать будет нечем.
Переходите на вкладку Tests.
В правой части окна программы отметьте пункт Ignor и пункт read, затем нажмите Start. Запустится простой тест поверхности жёсткого диска без исправления ошибок. Этот тест не принесёт никаких плохих или хороших воздействий на Ваш винчестер, но когда тест закончится, мы узнаем в каком состоянии находится наш жёсткий диск.
Начинается сканирование поверхности жёсткого диска и через некоторое время обнаруживаются сбойные сектора. Через 40 минут Victoria выдаёт нам такой результат:
-
Очень много хороших секторов с хорошей задержкой чтения не более 5 ms — 3815267
-
Также имеются сектора с нехорошей задержкой чтения 200 ms
-
Секторов с неудовлетворительной задержкой чтения более 600 ms (кандидаты в бэд-блоки) нет совсем, но…
-
Что совсем плохо, присутствуют полноценные сбойные сектора (бэд-блоки), информацию из которых прочитать совсем не удалось — 13!
13 сбойных секторов (бэд-блоков), все они начинаются в области 6630400, а заканчиваются на 980000000, то есть рассыпаны по всему жёсткому диску. Номера бэд-блоков нужно записать. Друзья, вполне возможно все наши проблемы с жёстким диском могут быть из-за этих 13 бэдов и от них нужно избавиться, но сначала сделаем посекторный образ больного винта.
Жёсткий диск пострадавшего WDC WD5000AAKS-00A7B2 (объём 500 ГБ) был разделён на два раздела: диск D: с операционной системой объём 120 ГБ и диск E: с данными объём 345 ГБ.
Перед работой с программой Victoria обезопасим себя и сделаем полный образ раздела диск E: объём 345 ГБ и данные будем вытаскивать именно с образа. Образ сделаем в другой программе DMDE и расположим его на другом физическом диске SAMSUNG HD403LJ (объём 400 ГБ) я покажу Вам как это сделать.
Управление дисками моего компьютера
Важные данные находятся на Новом томе (E:) объём 347 ГБ жёсткого диска WDC WD5000AAKS (общий объём 500 ГБ), значит создавать будем образ раздела (E:). Посекторный образ раздела (E:) создадим на жёстком диске SAMSUNG HD403LJ (объём 400 ГБ), на нём всего один раздел без данных Новый том (F:). Третий физический диск в системе, это твердотельный накопитель SSD (объём 120 ГБ) диск (C:), на нём находится наша работающая операционная система Windows 8.1, в которой мы сейчас и находимся.
И скачиваем программу, жмём GUI для Windows.
DMDE скачивается в архиве, разархивируем его и запускаем файл dmde.exe.
Затем выбираем язык Русский.
Принимаем условия Лицензионного соглашения. В начальном окне программы нам нужно для создания образа выбрать или Физическое устройство (то есть полностью жёсткий диск) или раздел с данными.
Нужен нам только том (E:), поэтому отмечаем левой мышью наш жёсткий диск WDC WD5000AAKS, затем отмечаем пункт Логические диски
и раздел (E:), затем жмём ОК.
Меню. Создать образ/клон…
Место для записи, жмём Диск.
Новый том (F:) и ОК. Нужно чтобы раздел, на котором будет создан посекторный образ неисправного жёсткого диска (или раздела с нечитаемыми данными) был по объёму не меньше этого диска.
ОК.
На новом томе (F:) удалятся все данные, соглашаемся Да.
Начинается создание посекторной копии раздела (E:) больного жёсткого диска WDC WD5000AAKS на новом томе (F:) другого здорового жёсткого диска диска SAMSUNG HD403LJ, которое продолжается 6 часов (с особо «бэдастых» винтов образ снимается несколько суток) и наглухо зависает на 83 процентах, прождав пару часов я нажал на кнопку Прервать! Друзья, если прервать создание образа посекторного раздела под самый конец (всё-таки 83%) то нас ждёт два варианта, как говаривал Суворов — «либо грудь в крестах, либо голова в кустах».
После прерывания операции заходим на Новый том (F:) и смотрим, есть ли на нём какие-либо данные и…они есть, всё основное, что нам было нужно программе DMDE удалось перенести на диск (F:), практически все данные читаются без ошибок. Значит случай у нас не сложный и бэды в основном софтовые.
Но в некоторых случаях не всё так будет радужно и при попытке войти на раздел с посекторной копией нас будет ждать вот эта ошибка: Нет доступа к F:. Файл или папка повреждены. Чтение невозможно.
Нет доступа к F:. Файловая система не распознана. Убедитесь, что все требуемые системные драйвера загружены и том не повреждён.
Но и в этом случае сдаваться мы не будем и поступим так.
Друзья, не всегда процесс создания посекторной копии заканчивается успешно даже по истечении нескольких часов, но если прекратить создание посекторной копии данные в ней могут оказаться нечитаемые.
Или в процессе создания посекторной копии появится вот такая ошибка «Запрос не был выполнен из-за ошибки ввода/вывода на устройстве» (смотрите скришнот ниже) обозначающая, что DMDE не смогла прочитать информацию в сбойном секторе (номер сектор указан в ошибке) в этом случае нажмите
«Повторить», произойдёт повторная попытка считывания информации с данного сектора и она может закончится успехом. Если данная ошибка с этим же сектором появится опять, тогда нажмите
«Игнорировать» и создание посекторного образа продолжится, но информацию в этом секторе мы потеряем и в результате в посекторной копии не откроется один какой-либо файл. Если ошибка «Запрос не был выполнен из-за ошибки ввода/вывода на устройстве» будет появляться слишком часто, можно выбрать
«Игнорировать всё» и подобные ошибки будут пропущены, а можно нажать кнопку
«Параметры» и соответствующе настроить программу DMDE для такого тяжёлого случая. Нажмите в этом окне кнопку Параметры.
В параметрах нужно быть внимательным, так как настроить здесь можно много чего. Например заставить DMDE создавать посекторный образ с жёсткого диска не с начала, а с конца, для этого нужно отметить пункт
«Обратный ход», иногда это приносит результат.
И опять нажмите «Параметры».
В этом окне отметьте пункт «Не ждать, если устройство не готово — Всегда». При выборе опции операция будет продолжена даже
в случае ошибки, связанной с отсутствием готовности устройства. Если не отметить эту опцию, то на некоторых «бэдастых» винчестерах будет выводиться предупреждение с ожидаемой реакцией пользователя, то есть на автомате создание образа происходить не будет.
Число повторов авто при ошибке CRC — 0
Число авто повторов, если сектор не найден — 0
Заполнять плохие секторы (hex)
Затем ОК и ОК, начинается создание посекторного образа.
Щёлкните левой мышью для увеличения изображения
Также работоспособным показал себя такой вариант настроек.
Пропускать ошибки ввода-вывода — Всегда
Не ждать, если устройство не готово — Всегда
Число повторов при ошибке CRC — 0
Число авто повторов, если сектор не найден — 0
Вообще я Вам посоветую изучить мануал к программе DMDE http://dmde.ru/manual.html или http://dmde.ru/docs/DMDE-manual-ru.pdf, так же можете дождаться нашей статьи о создании посекторного образа неисправного жёсткого диска различными программами, в ней мы рассмотрим даже создание загрузочной флешки с программой DMDE.
- Если DMDE Вам не поможет, тогда можно попробовать другие программы, например Acronis True Image. Конечно, существуют ещё способы, с помощью которых можно сделать посекторный образ сбойного винта, например загрузиться с какой-нибудь операционной системы, основанной на Linux, к примеру Ubuntu, но сам процесс описывать здесь не буду и лучше напишу отдельную статью. Также под Линуксом можно запустить утилиту safecopy..
- Что делать, если всё же посекторную копию жёсткого диска Вам сделать не удастся, выбирать Вам. Можете обратиться в хороший и зарекомендовавший себя сервис по восстановлению данных и посекторную копию с Вашего жёсткого диска снимут на специальном дорогостоящем оборудовании специалисты, например с помощью того же комплекса PC−3000. Если Вам не жалко Ваши данные, то можете рискнуть и запустить в программе Victoria алгоритмы, избавляющие поверхность Вашего жёсткого диска от сбойных секторов (бэд-блоков), как это сделать написано далее, жёсткий диск после этой операции может вернуться к жизни.
- Важно: Казанский (разработчик программы Виктория) обещает, что самый новаторский алгоритм скрытия бэд-блоков BB = Advanced REMAP НЕ деструктивен для данных, но в некоторых случаях для Ваших файлов это может быть деструктивно, так как даже самый продвинутый алгоритм Виктории Advanced REMAP скрытие дефектов (ремап), это по любому изменение трансляции винта, а значит потеря пользовательских данных (подробности далее. Хочу сказать, что иногда бывало и так, что вылечит Victoria жёсткий диск от бэдов и Вам даже удастся скопировать инфу с такого харда, но к сожалению не вся информация получается читаемая.
Итак, в нашем случае сделать посекторную копию больного жёсткого диска, а именно нового тома (E:) программе DMDE сделать удалось, правда в некоторых местах DMDE немного зависала, но всё закончилось успешно. Посекторная копия нового тома (E:) представляет из себя точную копию и расположена на томе (F:). Все имеющиеся данные успешно читаются и копируются.
Основная задача решена и пользовательские данные спасены, теперь приступаем к процедуре лечения жёсткого диска.
Друзья, давайте теперь представим, что у нас не получилось сделать посекторный образ жёсткого диска с бэд-блоками и мы ничего другого не придумали и решили избавить наш хард от бэдов в программе Victoria, в надежде на то, что после скрытия сбойных секторов нам удастся прочитать и скопировать информацию на жёстком диске.
Примечание: избавить винт от бэдов в работающей Windows трудно, тем более, если к примеру у Вас ноутбук с одним жёстким диском и на этом же жёстком диске установлена операционная система и Вы эту же операционную хотите излечить от бэд-блоков. В таких случаях создают загрузочную флешку с Викторией, загружают с неё ноутбук и избавляются от сбойных секторов. Предлагаю создать загрузочную флешку в следующей статье, а сейчас мы узнаем как это делается прямо в работающей операционной системе, я Вам всё продемонстрирую.
Remap
В главном окне Виктории отмечаем пункт Remap, обозначающий алгоритм переназначения бэд-блоков секторами с резервных дорожек в процессе сканирования. Тест в режиме чтения Read, то есть от начала к концу и жмём на кнопку Start.
Пока идёт сканирование поговорим вот о чём.
1. Что происходит при данном алгоритме Remap? Производится (несколько раз) попытка принудительной записи информации в сбойный сектор жёсткого диска, если попытка удачна, значит сектор становится здоровым и удаляется из списка бэд-блоков (ремап не происходит). Если попытка записи неудачна, значит больной сектор переназначается здоровым сектором со специально предназначенной для таких случаев резервной дорожки винчестера.
2. Remap это переназначение (замена) больного сектора, присвоение его номера LBA другому физически здоровому сектору из резервной дорожки. Информация из сектора (на момент переназначения) висит в ОЗУ винта, и как только сектор переназначен — записывается назад.
Remap в основном не деструктивен для информации, если Ваши данные и потеряются, то только в одном сбойном секторе, но согласитесь, данные в бэд-блоке и так были нечитаемы. Во втором случае данные будут просто перенесены на сектор с резервной дорожки.
Результат. Как я и говорил в работающей Windows трудно что-либо исправить и Victoria не может осуществить Ремап. Через 20 минут тот же самый результат, 13 бэд-блоков и нам с Вами придётся делать загрузочную флешку с Викторией и работать в ДОСе.
Как в программе Victoria сканировать определённую область на жёстком диске
Если Вам известны точные адреса сбойных секторов, вы можете задать в программе Victoria точные параметры сканирования. Например, мы знаем, что наши бэд-блоки начинаются с сектора 770 000 000, тогда в пункте Start LBA: здесь задать это число и программа Victoria именно с сектора 770 000 000 начнёт сканирование и исправление поверхности жёсткого диска, также, если задать нужное Вам число в пункте End LBA: то Victoria закончит сканирование на нужном Вам секторе.
Алгоритм Erase
Друзья, вы можете спросить меня, а что будет если применить тест Erase или ещё есть Write?
Erase при обнаружении нечитаемого сектора принудительно переписывает весь блок из 256 секторов нулями (осторожно, в некоторых случаях ваши данные на жёстком диске удалятся).
- Чаще всего попадаются софтовые (программные) бэды, которые убираются быстрее всего обнулением — алгоритмом Erase, да и при неудачной записи в сектор нулей вполне может произойти Remap, так как микропрограмма винчестера может посчитать такой сектор сбойным. Если Erase не поможет, тогда можно выбрать Remap, но как мы знаем, шансы, что Remap будет произведён в работающей Windows невелики.
- Софтовые (программные) бэды в некоторых случаях можно убрать даже простым форматированием средствами самой Windows. Всю разницу между существующими бэд-блоками: физическими и программными, читайте в нашей статье всё о бэд-блоках. В двух словах объясню, что физические бэды (физически разрушившийся сектор) восстановить невозможно (возможен только ремап, переназначение), а логические (программные, ошибки логики сектора) восстановить можно.
- Друзья, мы можем избавиться от бэд-блоков посекторно, но тогда наша статья будет ещё длиннее, это мы тоже сделаем в следующей статье.
Мне не хочется ставить эксперимент над нашим жёстким диском WDC WD5000AAKS, так как я планирую в следующей статье вылечить его от бэд-блоков в ДОС режиме с помощью загрузочной флешки с программой Виктория и всё таки вернуть хозяину вылеченный от бэдов жёсткий диск с неповреждёнными данными.
Я просто покажу Вам на другом винчестере как запустить этот тест в работающей Windows.
В главном окне Виктории выбираем наш жёсткий диск и идём на вкладку Tests отмечаем пункт Erase (осторожно, в некоторых случаях ваши данные на жёстком диске удалятся) — при обнаружении нечитаемого сектора принудительно переписывает весь блок из 256 секторов нулями, естественно информация при этом в целом блоке секторов полностью теряется, но если перезапись происходит, блок возвращается в работу (становится здоровым).
Тест в режиме чтения Read, то есть от начала к концу и жмём Start.
Часто при «обнулении» в работающей Windows будут выходить вот такие ошибки:
Block (номер сбойного сектора) try Erase 256 sectors. Переписать блок секторов не удалось.
|
0 / 0 / 0 Регистрация: 12.03.2010 Сообщений: 79 Записей в блоге: 1 |
|
|
1 |
|
|
13.04.2022, 19:06. Показов 7564. Ответов 4
-Ремапил HDD, программой «Victoria 5.37», по окончанию в логах статус всех битых блоков «try REMAP… complete», после ремапа запускаю проверку (Ignore) и на том же отрезке блоки имеют пометку X, статус «Read error: UNCR «Ошибка в данных (CRC)».
__________________
0 |
|
Programming Эксперт 94731 / 64177 / 26122 Регистрация: 12.04.2006 Сообщений: 116,782 |
13.04.2022, 19:06 |
|
Ответы с готовыми решениями: Ошибка CRC Error Ошибка Error 100: Disk read error Ошибка Error 100: Disk read error const var UNCR ошибка
4 |
|
0 / 0 / 0 Регистрация: 12.03.2010 Сообщений: 79 Записей в блоге: 1 |
|
|
13.04.2022, 19:51 [ТС] |
2 |
|
S.M.A.R.T Миниатюры
0 |
|
Модератор 20528 / 12415 / 2188 Регистрация: 23.11.2016 Сообщений: 62,071 Записей в блоге: 23 |
|
|
14.04.2022, 11:05 |
3 |
|
MacOS, лично я б заменил диск.
1 |
|
527 / 1626 / 19 Регистрация: 01.10.2017 Сообщений: 1,267 |
|
|
17.04.2022, 00:36 |
4 |
|
Вы MBR отключали из виктории?
1 |
|
0 / 0 / 0 Регистрация: 12.03.2010 Сообщений: 79 Записей в блоге: 1 |
|
|
18.04.2022, 12:11 [ТС] |
5 |
|
kumehtar, похоже на правду. По поводу харда, он пустой, так гоняю, эксперементирую.
0 |
|
IT_Exp Эксперт 87844 / 49110 / 22898 Регистрация: 17.06.2006 Сообщений: 92,604 |
18.04.2022, 12:11 |
|
5 |
Назначение программы
Программа Victoria предназначена для тестирования различных накопителей: HDD, flash, массивов RAID, также позволяет осуществлять скрытие дефектов поверхности HDD, если такая возможность присутствует. Автор программы Сергей Казанский, распространяется бесплатно, скачать можно на hdd-911.com (хотя на момент написания сайт еле открывался, а потом вообще перестал)
скачать victoria hdd 4.47
скачать victoria hdd 5.29
Краткое описание программы
В системах Vista и старше программу нужно запускать от имени Администратора даже, если ваша учётная запись имеет права администратора.
Окно программы разделено на несколько вкладок: Standart, SMART, Test, Advanced и Setup. Переключатели API и PIO меняют режим работы программы с тестируемым диском. Для режима PIO требуется поддержка со стороны чипсета материнской платы. Современные системы младше примерно 2011г данный режим работы программы не поддерживают, поэтому мы не будем его описывать. Приведём краткое описание управляющих элементов во вкладках.
Standart. В окне справа приведён список накопителей, установленных в системе. Это не только жёткие диски, но и USB-флешки, ридеры SD, CF и прочих карт памяти. Их тоже можно тестировать. Выбор устройства для тестирования происходит кликом мыши по нужному пункту. Сразу слева в окне Drive ATA passport выводится информация о выбранном устройстве. Seek, Acoustic menegment & BAD’er запускает тест seek, позволяет управлять AAM (если поддерживается диском) и имитировать плохие сектора на диске.
S.M.A.R.T. При нажатии кнопки Get SMART считывается SMART. USB-диски не поддерживаются. Остальные кнопки SMART ON, SMART OFF, Auto save attributes ON/OFF позволяют включать/отключать SMART-мониторинг, сохранять считанные атрибуты.
Test. Основная вкладка, с которой будем в дальнейшем работать. Окна Start LBA/End LBA задают начало и конец тестируемой области. По-умолчанию тестируется весь диск. Pause – ставит тест на паузу, значение меняется на Continue. Start – запуск выбранного теста, меняет значение на Stop – остановка теста. Ромб с зелёными стрелками — перемещение по поверхности диска вперёд или назад. Block size – размер считывемого за раз блока секторов, можно не трогать. Timeout – время, по истечении которого, при отсутствии отклика от накопителя, программа передёт к следующему сектору. End of test – что делать по окончании теста: остановить диск, запустить тест сначала, выключить диск или выключить компьютер. Цветовая шкала показывает количество блоков с указанным временем чтения. Переключатели Verify, Read, Write – выбор теста. Verify – проверка: диск читает сектор, но не передаёт его содержимое в компьютер. Read – читает сектор в компьютер. Write – стирает сектор — данный тест уничтожает пользовательские данные. Переключатели Ignor, Remap, Restore, Erase – режим работы с бэд-блоками. Ignor – пропускать. Remap – пытаться выполнить процедуру переназначения сектора из резерва. Restore – пытаться вычитать данные и записать обратно (не работает на современных дисках >80ГБ). Erase – попытка записи в повреждённый сектор. Может его исправить, если в сектор записана неверная контрольная сума (CRC). > — выполнение теста вперёд. <- выполнение теста назад: с конца диска. >?< — чтение по случайным адресам. >|< — тест «бабочка»: чтение попеременно сначала и с конца диска. Break All – отмена всех команд. Sleep – остановить диск. Recall – включить диск снова (после sleep).
Advanced. Основное окно показывает содержимое сектора, заданного в поле Sec. Окно ниже показывает содержимое таблицы разделов по кнопке View part data. Кнопки MBR ON/OFF включают/отключают возможность распознавания разделов в операционной системе.
Рассмотрим пример работы с программой Victoria Для тестирования диска возьмём неисправный HDD WD2600BEVT, имеющий повреждения поверхности и плохие атрибуты в SMART. Запускаем программу, выбираем наш диск и видим следующее: слева видим параметры выбранного диска.
Далее на вкладке SMART можно посмотреть SMART нашего диска. Вот он.
Видим, что программа интерпретирует его, как плохой. Рассмотрим подробней.
Атрибут 5 Reallocated sector count – количество переназначенных секторов 1287 — диск «сыпется».
Атрибут 197 Current pending sectors – количество секторов-кандидатов на переназначение, при переполненном 5-ом атрибуте говорит о том, что диск «сыпется», поверхность быстро деградирует.
Это значит, что если с диска нужны данные, то нужно немедленно их копировать, а не пытаться чинить такой диск. Действия, которые мы рассмотрим дальше могут привести к потере информации.
Далее переходим к вкладке Test. Границы тестируемой области по умолчанию начало и конец диска, оставляем; тип теста оставляем Verify, нажимаем Start – поехали. Выглядит это так:
Видны ошибки типа UNCR – это плохие, нечитаемые сектора — бэды (bad-блоки).
Можно убрать галку Grid, тогда будет выведен график чтения диска. В местах бэдов видны провалы скорости, отмеченные красным цветом.
По окончании теста можно попробовать скрыть плохие сектора, выбрав режим Remap. Это может помочь, если есть бэды, но SMART ещё не имеет статуса BAD. Выглядит это так:
Результат работы ремапа можно посмотреть, считав смарт диска. Вот он:
Значение 5-ого атрибута увеличилось и стало 1291. При обычной эксплуатации диски, при отсутствии обращений к ним, запускают в фоновом режиме собственные процедуры проверки и переназначения секторов и количество кандидатов на ремап, исчисляемое сотнями говорит о том, что диск уже не может поддерживать кондиционное состояние и подлежит замене. И далеко не всегда состояние SMART’а адекватно описывает состояние диска — он может быть сильно повреждён, а SMART статус отображается как GOOD.
Расшифровка некоторых показателей SMART диагностики:
01 (01) Raw Read Error Rate — Частота ошибок при чтении данных с диска, происхождение которых обусловлено аппаратной частью диска. Для всех дисков Seagate, Samsung это — число внутренних коррекций данных, проведенных до выдачи в интерфейс, следовательно, на пугающе огромные цифры можно реагировать спокойно.
02 (02) Throughput Performance — Общая производительность диска. Если значение атрибута уменьшается, то велика вероятность, что с диском есть проблемы.
03 (03) Spin-Up Time — Время раскрутки пакета дисков из состояния покоя до рабочей скорости. Растет при износе механики (повышенное трение в подшипнике и т. п.), также может свидетельствовать о некачественном питании (например, просадке напряжения при старте диска).
04 (04) Start/Stop Count — Полное число циклов запуск-остановка шпинделя. У дисков некоторых производителей (например, Seagate) — счётчик включения режима энергосбережения. В поле raw value хранится общее количество запусков/остановок диска.
05 (05) Reallocated Sectors Count — Число операций переназначения секторов. Когда диск обнаруживает ошибку чтения/записи, он помечает сектор «переназначенным» и переносит данные в специально отведённую резервную область. Вот почему на современных жёстких дисках нельзя увидеть bad-блоки — все они спрятаны в переназначенных секторах. Этот процесс называют remapping, а переназначенный сектор — remap. Чем больше значение, тем хуже состояние поверхности дисков. Поле raw value содержит общее количество переназначенных секторов. Рост значения этого атрибута может свидетельствовать об ухудшении состояния поверхности блинов диска.
06 (06) Read Channel Margin — Запас канала чтения. Назначение этого атрибута не документировано. В современных накопителях не используется.
07 (07) Seek Error Rate — Частота ошибок при позиционировании блока магнитных головок. Чем их больше, тем хуже состояние механики и/или поверхности жёсткого диска. Также на значение параметра может повлиять перегрев и внешние вибрации (например, от соседних дисков в корзине).
08 (08) Seek Time Performance — Средняя производительность операции позиционирования магнитными головками. Если значение атрибута уменьшается (замедление позиционирования), то велика вероятность проблем с механической частью привода головок.
09 (09) Power-On Hours (POH) — Число часов (минут, секунд — в зависимости от производителя), проведённых во включенном состоянии. В качестве порогового значения для него выбирается паспортное время наработки на отказ (MTBF — mean time between failure).
10 (0А) Spin-Up Retry Count — Число повторных попыток раскрутки дисков до рабочей скорости в случае, если первая попытка была неудачной. Если значение атрибута увеличивается, то велика вероятность неполадок с механической частью.
11 (0В) Recalibration Retries — Количество повторов запросов рекалибровки в случае, если первая попытка была неудачной. Если значение атрибута увеличивается, то велика вероятность проблем с механической частью.
12 (0С) Device Power Cycle Count — Количество полных циклов включения-выключения диска.
13 (0D) Soft Read Error Rate — Число ошибок при чтении, по вине программного обеспечения, которые не поддались исправлению. Все ошибки имеют не механическую природу и указывают лишь на неправильную размётку/взаимодействие с диском программ или операционной системы.
180 (B4) Unused Reserved Block Count Total — кол-во резервных секторов, доступных для ремапа.
183 (B7) SATA Downshift Error Count — содержит количество неудачных попыток понижения режима SATA. Суть в том, что винчестер, работающий в режимах SATA 3 Гбит/с или 6 Гбит/с (и что там дальше будет в будущем), по какой-то причине (например, из-за ошибок) может попытаться «договориться» с дисковым контроллером о менее скоростном режиме (например, SATA 1.5 Гбит/с или 3 Гбит/с соответственно). В случае «отказа» контроллера изменять режим диск увеличивает значение атрибута (Western Digital und Samsung).
184 (B8) End-to-End error — Данный атрибут — часть технологии HP SMART IV, это означает, что после передачи через кэш памяти буфера данных паритет данных между хостом и жестким диском не совпадают.
185 (B9) Head Stability Стабильность головок (Western Digital).
187 (BB) Reported UNC Errors — Ошибки, которые не могли быть восстановлены, используя методы устранения ошибки аппаратными средствами.
188 (BC) Command Timeout — содержит количество операций, выполнение которых было отменено из–за превышения максимально допустимого времени ожидания отклика.Такие ошибки могут возникать из-за плохого качества кабелей, контактов, используемых переходников, удлинителей и т.д., несовместимости диска с конкретным контроллером SATA/РАТА на материнской плате и т.д. Из-за ошибок такого рода возможны BSOD в Windows.
Ненулевое значение атрибута говорит о потенциальной «болезни» диска.
189 (BD) High Fly Writes — содержит количество зафиксированных случаев записи при высоте «полета» головки выше рассчитанной, скорее всего, из-за внешних воздействий, например, вибрации.
Для того, чтобы сказать, почему происходят такие случаи, нужно уметь анализировать логи S.M.A.R.T., которые содержат специфичную для каждого производителя информацию
190 (BE) Airflow Temperature (WDC) — Температура воздуха внутри корпуса жёсткого диска. Для дисков Seagate рассчитывается по формуле (100 — HDA temperature). Для дисков Western Digital — (125 — HDA).
191 (BF) G-sense error rate — Количество ошибок, возникающих в результате ударных нагрузок. Атрибут хранит показания встроенного акселерометра, который фиксирует все удары, толчки, падения и даже неаккуратную установку диска в корпус компьютера.
Актуален для мобильных винчестеров. На дисках Samsung на него часто можно не обращать внимания, т.к. они могут иметь очень чувствительный датчик, который, образно говоря, реагирует чуть ли не на движение воздуха от крыльев пролетающей в одном помещении с диском мухой.
Вообще срабатывание датчика не является признаком удара. Может расти даже от позиционирования БМГ самим диском, особенно, если его не закрепить. Основное назначение датчика – прекратить операцию записи при вибрациях, чтобы избежать ошибок.
Содержание
- Victoria HDD инструкция как пользоваться
- КАК ПОЛЬЗОВАТЬСЯ ПРОГРАММОЙ VICTORIA HDD
- Методы диагностики
- Функционал
- Системные средства восстановления
- Работа с программой
- Загрузка и запуск
- Начало работы
- Расшифровка максимально значимых атрибутов SMART
- Начало диагностики — вкладка «Тестирование» (Test & Repair)
- Режимы работы
- Резервные сектора
- Кнопки
- Рекомендации по проведению диагностики и восстановлению HDD
- Другие возможности
- Можно ли спасти накопитель программой Victoria?
- Частенько встречающиеся ошибки и способы их устранения
- Как пользоваться программой Victoria HDD
- Функциональные режимы
- Функциональность программы
- Системные средства проверки
- Загрузка и запуск
- Начало проверки
- Вкладка Test
- Режимы работы
- Резервные сектора
- Диагностика
- Кнопки
- Может ли программа Victoria спасти жесткий диск?
- Victoria hdd 4.47 — что это за программа и как ею пользоваться?
- Возможности программы Victoria hdd
- Как закачать и запустить программу
- Информация SMART жесткого диска
- Сканирование харда на наличие сбойных (BAD) секторов
- Заключение
Назначение программы
Программа Victoria рассчитана для тестирования разных накопителей: HDD, flash, массивов RAID, также даёт возможность осуществлять скрытие дефектов поверхности HDD, если такая возможность присутствует. Автор программы Сергей Казанский, распространяется бесплатно, закачать можно на http://hdd-911.com/
Краткое описание программы
В системах Vista и старше программу надо запускать от имени Администратора даже, если ваша учётная запись имеет права администратора.
Окно программы разделено на несколько вкладок: Standart, SMART, Test, Advanced и Setup. Переключатели API и PIO меняют режим работы программы с тестируемым диском. Для режима PIO требуется поддержка со стороны чипсета материнской платы. Современные системы младше примерно 2011г данный режим работы программы не поддерживают, так что мы не будем его описывать. Приведём краткое описание управляющих элементов во вкладках.
Standart. В окне справа приведён список накопителей, установленных в системе. Это не лишь жёткие диски, но и USB-флешки, ридеры SD, CF и прочих карт памяти. Их тоже можно тестировать. Выбор устройства для тестирования осуществляется кликом мышки по нужному пункту. Сразу слева в окошке Drive ATA passport выводится информация о выбранном устройстве. Seek, Acoustic menegment & BAD’er запускает тест seek, даёт возможность управлять AAM (если поддерживается диском) и имитировать плохие сектора на диске.
S.M.A.R.T. При нажатии кнопочки Get SMART считывается SMART. USB-диски не поддерживаются. Остальные кнопочки SMART ON, SMART OFF, Auto save attributes ON/OFF позволяют включать/отключать SMART-мониторинг, сохранять считанные атрибуты.
Test. Основная вкладка, с которой будем в дальнейшем работать. Окна Start LBA/End LBA задают начало и конец тестируемой области. По-умолчанию тестируется весь диск. Pause – ставит тест на паузу, значение меняется на Continue. Start – запуск выбранного теста, меняет значение на Stop – остановка теста. Ромб с зелёными стрелочками — перемещение по поверхности диска вперёд или назад. Block size – размер считывемого за раз блока секторов, можно не трогать. Timeout – время, по истечении которого, при отсутствии отклика от накопителя, программа передёт к следующему сектору. End of test – что делать по окончании теста: остановить диск, запустить тест сначала, выключить диск или выключить компьютер. Цветовая шкала показывает количество блоков с указанным временем чтения. Переключатели Verify, Read, Write – выбор теста. Verify – проверка: диск читает сектор, но не передаёт его содержимое в компьютер. Read – читает сектор в компьютер. Write – стирает сектор — данный тест уничтожает пользовательские данные. Переключатели Ignor, Remap, Restore, Erase – режим работы с бэд-блоками. Ignor – пропускать. Remap – пытаться выполнить процедуру переназначения сектора из резерва. Restore – пытаться вычитать данные и записать обратно (не работает на современных дисках >80ГБ). Erase – попытка записи в повреждённый сектор. Может его исправить, если в сектор записана неверная контрольная сума (CRC). > — выполнение теста вперёд. <- выполнение теста назад: с конца диска. >?< — чтение по случайным адресам. >|< — тест «бабочка»: чтение попеременно сначала и с конца диска. Break All – отмена всех команд. Sleep – остановить диск. Recall – включить диск снова (после sleep).
Advanced. Основное окно показывает содержимое сектора, заданного в поле Sec. Окно ниже показывает содержимое таблицы разделов по кнопке View part data. Кнопочки MBR ON/OFF включают/отключают возможность распознавания разделов в операционной системе.
Пример работы с программой Victoria В качестве примера тестирования диска возьмём неисправный HDD WD2600BEVT, имеющий повреждения поверхности и плохие атрибуты в SMART. Врубаем программу, выбираем наш диск и видим следующее: слева видим параметры выбранного диска.
Далее на вкладке SMART можно увидеть SMART нашего диска. Вот он.
Видим, что программа интерпретирует его, как плохой. Рассмотрим подробней.
Атрибут 5 Reallocated sector count – количество переназначенных секторов 1287 — диск «сыпется».
Атрибут 197 Current pending sectors – количество секторов-кандидатов на переназначение, при переполненном 5-ом атрибуте говорит о том, что диск «сыпется», поверхность быстренько деградирует.
Это значит, что если с диска нужны данные, то нужно немедленно их копировать, а не пытаться чинить такой диск. Действия, которые мы разберем дальше могут привести к потере информации.
Далее переходим к вкладке Test. Границы тестируемой области по умолчанию начало и конец диска, оставляем; тип теста оставляем Verify, щёлкаем Start – поехали. Выглядит это так:
Видны ошибки типа UNCR – это плохие, нечитаемые сектора — бэды (bad-блоки).
Можно убрать галку Grid, тогда будет выведен график чтения диска. В местах бэдов видны провалы скорости, отмеченные красным цветом.
По окончании теста можно попробовать скрыть плохие сектора, выбрав режим Remap. Это может помочь, если есть бэды, но SMART ещё не имеет статуса BAD. Выглядит это так:
Результат работы ремапа можно увидеть, считав смарт диска. Вот он:
Значение 5-ого атрибута увеличилось и стало 1291. При обычной эксплуатации диски, при отсутствии обращений к ним, запускают в фоновом режиме собственные процедуры проверки и переназначения секторов и количество кандидатов на ремап, исчисляемое сотнями говорит о том, что диск уже не может поддерживать кондиционное состояние и подлежит замене. И далеко не всегда состояние SMART’а адекватно описывает состояние диска — он может быть сильно повреждён, а SMART статус отображается как GOOD.
КАК ПОЛЬЗОВАТЬСЯ ПРОГРАММОЙ VICTORIA HDD
Винчестеры, как и любые прочие компьютерные комплектующие, могут ломаться, выходить из строя или повреждаться. В подобных случаях, когда возможно, требуется восстановление харда при помощи специального программного обеспечения. Ввиду их использованию можно тщательно проверить диск и исправить незначительные сбои в работе.
Учитывая, что большинство юзеров используют компьютеры и ноутбуки для несложного повседневного использования, то, как показывает практика, этого достаточно для эффективной работы еще на протяжении длительного времени.
В этой записи мы опишем об одной из таких прог Victoria HDD, предназначенной для проверки харда, исправления битых секторов, ошибок и других проблем. Давайте разберемся, что это за утилита, как пользоваться и чего с ее помощью можно добиться.
Виктория была сделана ведущим специалистом из Белоруссии. Она халявная и находится в свободном доступе в интернете. Ввиду широкому функционалу и простому оформлению виктория подходит как для начинающих юзеров, так и для профессионалов.
Victoria подходит для всех версий Виндовс, включая, Виндовс 10, 8, 7 и XP, а также поддерживает x32 и x64 разрядные платформы.
Методы диагностики
Эта программа имеет несколько режимов работы:
- API (с использование инструментов ОС Windows).
- PIO (автономный режим через порты).
Режим API обладает целым рядом преимуществ, основными из которых являются простота, удобство и высокая скорость сканирования, что делает его доступным даже неопытных пользователей.
Если говорить об автономном режиме (PIO), то он более медленный и в большей степени рассчитан для специалистов. С его помощью можно получить максимально точные показания и провести тщательную диагностику как внешнего, так и внутреннего жесткого диска. Помимо этого, он имеет более обширный набор инструментов для восстановления.
Функционал
Согласно информации, которую предоставляет официальный сайт, данная программа для тестирования харда способна:
- Ускорить работу PC.
- Восстановить стабильную работу операционки и отдельных приложений.
Для достижения столь значимых результатов утилита положительно воздействует на HDD и обеспечивает:
- Замену дефектных секторов винчестера резервными.
- Исправление битых секторов.
- Ремонт поврежденных участков.
Таким образом, воспользовавшись этим программным обеспечением, можно восстановить работоспособность накопителя, и продлить срок его службы.
Системные средства восстановления
Конечно, можно юзать обычные средства восстановления, и тогда операционка сама заменит испорченные сектора резервными.
Это делается путем запуска проверки тома накопителя, однако замена такого типа имеет свои недостатки:
- Работает с активным томом лишь в DOS-режиме.
- Не обеспечивает пользователя детальной информацией.
- Не даёт возможность самостоятельно выбрать способ устранения неполадки.
То есть, стандартные средства имеют не такой широкий функционал, как сторонние программы.
Без сомнений, Билл Гейтс создал отменную операционную систему. Но подумайте о том, сколько стандартных приложений вы заменили. К примеру, браузер Internet Explorer, блокнот или проводник. Именно поэтому проверку и восстановление харда следует делать при помощи программы Victoria, а не встроенных средств.
Работа с программой
Перед тем как начать работу с программой Victoria HDD и представить гайд по ее использованию, хотелось бы уточнить, что основной язык утилиты — английский. Тем не менее в последней версии программы «5.1» были добавлены еще два дополнительных языка – русский и украинский, ввиду чем утилита стала невероятно удобной. А переключаться между ними очень легко при помощи меню «Language».
Скачивайте лишь самую новую версию, так как она имеет все нужные для работы инструменты и содержит минимум ошибок.
Загрузка и запуск
Найти программу в сети невероятно просто, задав в поисковике словосочетание «Скачать Victoria» или воспользуйтесь этой ссылкой для загрузки полной версии с официального сайта. Ссылка на загрузку находится в самом конце статьи. Там же можно прочесть ее подробное описание.
Утилите не нужна установка, она портативна и скачивается в виде архива. Разархивируйте его, войдите внутрь и увидите единственный файлик «Victoria».
Запуск на PC с установленной операционной системой Виндовс 7, 8 и 10, осуществляется лишь от имени администратора. Для этого нажмите по иконке правой клавишей мышки и выберите «Запуск от имени администратора».
Для своего удобства можно сделать ярлык на рабочем столе.
Должно быть, перед запуском «Виктории» вы увидите несколько окон с обращением к специалистам, занимающимися ремонтом PC. Это обычные предупреждения о том, что нет драйвера для работы с портами. Жмите везде «OK», и Виктория запустится.
Начало работы
После запуска утилиты справа будут отображены подключенные носители, щелкните мышью по тому накопителю, который следует проверить.
Далее переходим в «SMART» и щёлкаем кнопку «Получить атрибуты SMART» (Get Smart). В таблице будут отображены 242 параметра вашего устройства. Они записываются с первого дня использования носителя, и программа Victoria считывает их из системы.
Расшифровка максимально значимых атрибутов SMART
- Смотрим на пункт «Количество переназначенных секторов» (Reallocated sector count). Тут в колонке «Абсолютное» (Raw) отображается количество битых секторов харда, которые автоматически были переназначены (исправлены). Колонка «Остаток» (Health) показывает текущее состояние устройства в виде кружочков.
- Зеленые – сектора диска в отличном состоянии.
- Желтые – показатели не в норме.
- Красные – свидетельствуют о недопустимости параметров.
- Пункт «Кандидатов на переназначение» (Current pending sectors) в колонке «Абсолютное» (Raw) показывает количество проблемных зон, которые в скором времени будут переназначены (произойдет Remap). Следом увеличится значение предыдущего пункта.
- Hardware ECC Recovered – данный атрибут показывает число автоматически устраненных ошибок. Для некоторых производителей, к примеру, Seagate, его стремительный рост значится нормой. Но порой появление таких ошибок связано с неисправностью носителя или (SATA кабеля), а также материнской платы или конкретного SATA порта.
Не стоит сразу переживать, увидев в колонке «Остаток» (Health) красные или желтые кружки для других пунктов. Особенно, если проблем в работе накопителя нет. Для некоторых фирм производителей и моделей носителей такие значения являются нормой.
Ещё в нижней части окна отображается текущее состояние устройства. Если стоит значение «Good», значит значительных проблем в работе устройства нет.
Начало диагностики — вкладка «Тестирование» (Test & Repair)
Выполнять диагностику можно лишь в том случае, если жестяк не издает скребущего звука, который чаще всего говорит о физической неисправности носителя. В противном случае вы можете нарушить работоспособность носителя и данные с такого HDD восстановить уже не получится. Так что, первое, что стоит сделать при наличии подозрений на неисправность, это обратиться к мастерам по восстановлению информации.
Если винчестер исправен, то переходим во вкладку «Тестирование» (Test). При первом использовании не рекомендуется изменять установленные по умолчанию настройки. В данном случае будет проведена обычная диагностика харда, без применения каких-либо действий к поврежденным секторам. Убедитесь, что активирован режим «Игнор» (Ignore) и нажмите на кнопку «Scan».
Так как Victoria работает из-под Виндовс, она может выдавать ложные результаты. Чтобы это не происходило, до начала проверки харда необходимо закрыть открытые приложения и приостановить работу за PC. Для получения более точного результата можете воспользоваться ее аналогом — MHDD.
Если вы точно следуете пунктам в нашей пошаговой инструкции, но после запуска сканирования ничего не происходит, то это может быть связано с тем, что вы не отметили винчестер на вкладке «Инфо» (Drive Info). В данном случае вернитесь назад и сделайте это.
Принцип, по которому проводится тест харда, заключается в измерении продолжительности времени от запроса до получения ответа с секторов по отдельности.
В процессе сканирования харда программа оценивает проверенные сектора и графически показывает проблемные участки, обозначая их разноцветными прямоугольниками.
Кластера обозначаются определенным цветом, который зависит от его состояния:
- Серые – отлично читаемые зоны.
- Зеленые – откликаются дольше, но обладают хорошим состоянием.
- Оранжевые – читаются долго. Именно эти зоны тормозят работу диска. Являются рабочими, но совсем скоро придут в негодность. Их количество не должно превышать 50 штук.
- Красные – поврежденные сектора «бэд-блоки», которые нельзя считать, не подлежащие восстановлению. При наличии подобных зон следует задуматься о смене винчестера.
- Синие с крестом «Err X» – чтение вызывает сбой. Информация, находящаяся на них, не может быть восстановлена. Такие сектора нуждаются в переразметке для того, чтобы HDD не использовал их при работе. Делается это путем использования функции «Починить» (Remap), о который мы поговорим дальше.
Процесс диагностики можно наблюдать визуально. В ранних версиях программы Victoria проверяемые зоны отображались лишь в виде сетки.
Тем не менее это чрезмерно загружало процессор при наличии харда большого объема. Именно поэтому, уже начиная с версии 4.47, было принято решение перейти на визуализацию путем использования графика. Его можно увидеть спустя несколько минут после начала диагностики, убрав галочку с пункта «Grid».
Длительность тестирования HDD зависит от его объема и текущего состояния.
Режимы работы
Стоит отметить четыре режима, которыми обладает программа Victoria:
- «Игнор» (Ignore) – обычная диагностика харда без воздействия на неисправные участки.
- «Починить» (Remap) – замена неисправных участков резервными.
- «Обновить» (Refresh) – восстанавливает прежнюю скорость медленных участков без потери данных путем их обновления.
- «Стереть» (Erase) – перезапись неисправных секторов. Функция максимально эффективна при наличии на винте программных бэд-блоков, особенно когда их очень много и требуется максимальная скорость восстановления. При использовании этой функции выполняется полное форматирование, вся информация стирается.
Отдельного внимания заслуживает пункт – «Стереть» (Erase). Его стоит испытывать лишь в том случае, когда режимы «Починить» (Remap) и «Обновить» (Refresh) не приносят результата.
Резервные сектора
Операционка выделяет резервное место на каждом винчестере. Зачастую таковым становится максимально медленный участок порядка 8% у центра винчестера.
При появлении битых секторов система переносит имеющуюся на них инфу в резервную область. Это происходит, когда запускается сканирование HDD на ошибки стандартными средствами Виндовс или путем применения стороннего программного обеспечения.
Кнопки
После начала сканирования кнопочка «Scan» пропадает, а вместо нее появляется «Stop», нажав на которую можно остановить проверку.
Ещё для удобства юзеров есть кнопочка «Пауза» (Pause), при помощи которой можно приостановить процесс проверки, и кнопочка «Scan» для его продолжения с того же места, где он был остановлен.
В последних версиях утилиты Victoria была добавлена кнопочка «Quick» позволяющая выполнить быстрое тестирование поверхности HDD.
Рекомендации по проведению диагностики и восстановлению HDD
Чтобы повысить шансы восстановления данных и наладить работу харда, рекомендую придерживаться следующей инструкции.
- Первую проверку следует выполнять в режиме «Игнор» (Ignore) для оценки текущего состояния винчестера.
- При наличии множественного количества проблемных секторов из оранжевой, красной и синей зоны выполняем повторное тестирование с функцией «Обновить» (Refresh). Затем врубаем еще один тест HDD с опцией «Починить» (Remap). После окончания 2-х тестов можно приниматься к восстановлению информации, сохранив ее на другой накопитель.
- Если второй пункт не принес результата, то выполняем последнее сканирование с опцией «Стереть» (Erase). Тогда проблемные области будут перезаписаны, что скорее всего восстановит работу проблемных зон. При этом вся информация, находящаяся на накопителе будет удалена. Так что до начала процедуры позаботьтесь о сохранности важных данных.
- При отсутствии важной информации сканирование можно начинать с включенной опцией «Стереть» (Erase). Это позволит сэкономить время и повысит шансы восстановления работоспособности HDD.
Если выполнение вышеописанных действий дало положительный результат, то перенесите нужную инфу на новый винчестер. А старый впредь рекомендую юзать лишь в качестве второстепенного хранилища для музыки, фильмов и других малозначимых файлов.
Другие возможности
Во вкладках «Сервис» и «Действия» стали доступны новые функции, позволяющие проводить более тонкую диагностику.
Тем не менее применяются они крайне редко, ввиду того, что большинство проблем способно выявить обычное сканирование.
Можно ли спасти накопитель программой Victoria?
Используя программу Victoria можно выполнить программный ремонт, исправить порядка 8% битых секторов, устранить ошибки и неудовлетворительную работу участков в томе, если это случилось из-за сбоев в системе. Конечно, физические повреждения харда «Виктория» исправить не в силах.
Если вылечить сектора, поддающиеся исправлению, и оставшиеся перезаписать в резерв, то подобное лечение харда позволит значительно увеличить срок его службы. При этом он должен выступать в виде дополнительного устройства, а операционку Виндовс желательно разместить на новом носителе, а правильнее всего на SSD.
Что касается аналогов, то они у нее есть, к примеру, тот же «HDD Regenerator» или «MHDD». Функционал первой достаточно ограничен, а вторая, практически дублирует «Викторию» и функционирует лишь из-под MS-DOS.
Частенько встречающиеся ошибки и способы их устранения
Как правило приложение работает стабильно и лишь порой выдает разного рода ошибки. Вот список максимально популярных из них:
- При запуске функции «Починить» (Remap) приложение выдает ошибку «Отказано в доступе». В основном она появляется, когда Victoria запускается без прав администратора или вход в систему выполнен под юзером с ограниченными привилегиями.
- Приложение не видит винчестер. при этом он также не отображается в системе. Скорее всего это связано с не проведенной инициализацией или серьезным механическим сбоем устройства.
- Не считывается SMART у некоторых SATA и NVMe SSD носителей. Это связано с их ограниченной поддержкой, возможно это будет исправлено в новых версиях «Виктории», а пока предлагаю воспользоваться другими приложениями для считывания SMART, к примеру, «AIDA64».
Если вы столкнулись с какими-либо другими проблемами или появились дополнительные вопросы, смело задавайте их в комментариях, постараюсь вам помочь!
Как пользоваться программой Victoria HDD
Жесткие диски, также как и любая другая деталь персонального компа либо ноутбука, могут сломаться, повредиться либо сломаться. Иногда в таких случаях может помочь восстановление винчестера при помощи специальных программ. Они позволяют тщательно протестировать диск и устранить обнаруженные незначительные сбои.
Одна из таких прог Victoria HDD, которая полностью бесплатна и есть в свободном доступе во всемирной сети. Ввиду своему простому интерфейсу и широким возможностям, любой, даже неспланированный, юзер без особых затруднений поймет, как пользоваться программой victoria hdd.
Программа Виктория для тестирования харда работает на всех Виндовс, включая все последние версии, независимо от платформы.
Функциональные режимы
Программа Victoria HDD для проверки харда может использоваться в нескольких режимах:
- API (с использованием инструментов Windows).
- Автономный режим через порты.
Первый режим считают основным. Главным его достоинством служит удобство и легкость в использовании и понимании. Ввиду этому он доступен юзерам практически любого уровня знаний. В свою очередь, автономный режим чаще всего используется лишь специалистами. С его помощью результаты более точны, а диагностика тщательнее. К тому же, он обладает более широким набором средств.
Функциональность программы
Согласно информации, представленной на официальном сайте, программа виктория способна:
- ускорять работу писишника;
- восстанавливать стабильность работы как операционки в целом, так и отдельных ее компонентов.
С целью получения ожидаемых результатов, утилита:
- заменяет дефектные сектора резервными;
- устраняет битые сектора;
- ремонтирует поврежденные места.
Применив рассматриваемую программу, вы можете не лишь улучшить работоспособность накопителя, но и увеличить срок его эксплуатации.
Системные средства проверки
Конечно, вы можете воспользоваться для сканирования стандартными инструментами операционки, и Виндовс сама произведет замену испорченных секторов.
Такой процесс запускается путем инициации проверки отдельного тома, расположенного на накопителе. Тем не менее тут есть свои недостатки:
- получаемая информация недостаточно подробна;
- работа с активным разделом осуществляется лишь в режиме командной строки DOS;
- невозможно самостоятельно выбирать метод устранения обнаруженных неполадок.
Вот почему проверять и реанимировать жестяк все же лучше программой Victoria. Основной язык интерфейса утилиты английский. Тем не менее без особых трудностей ее можно отыскать и на русском языке, что значительно облегчит использование. Лучше закачать максимально новую версию, так как в ней есть все функции, которые необходимы в работе и минимум ошибок.
Загрузка и запуск
Как вы уже поняли, достаточно ввести в поисковую строку фразу «скачать Victoria». Затем подбираем сайт, который желательно предварительно проверить на надежность, и выкачиваем утилиту на свой PC. Установить программу Victoria не потребуется. После окончания закачки, просто распакуйте полученный архивчик, перейдите в получившуюся каталог и обнаружите внутри нее всего один файл: «vcr447.exe».
Для удобства использования можно сделать его ярлык на экране вашего PC.
На писишниках с Виндовс версии 7, 8 или выше запуск необходимо выполнять лишь от имени администратора. Легче всего это сделать, щелкнув правой клавишей мышки на ярлыке и в открывшемся меню выбрать пункт «Запуск от имени администратора».
Прежде чем вы увидите перед собой открытую программу виктория, на экране одно за другим, возникнут такие окна:
Unknown error:
PortTalk driver not installed:
Invalid handle:
Не стоит беспокоиться из-за этого. Это лишь обращение к специалистам, которые занимаются ремонтом компьютеров. Оно сообщает о том, что еще нет драйвера для работы с портами. Просто жмите «OK», и виктория запустится.
Начало проверки
Чтобы попасть в графический интерфейс утилиты, перейдите на закладку«Standart». В ее правой части станут видны жесткие диски, имеющиеся в системе. вы должны выбрать тот, который необходимо проверить, даже если он единственный.
Затем необходимо перейти на закладку «Smart» и щелкнуть кнопку «Get Smart». В открывшейся таблице вы увидите 242 параметра винчестера, которые сохраняются с первого часа его работы.
Еще обратите внимание на пятый пункт в колонке «Health»:
- зеленые кружочки все отлично;
- желтая окраска есть неполадки;
- красный цвет сектора неисправны.
В колонке «Raw» отображается, сколько секторов накопителя пострадало.
Вкладка Test
Далее необходимо перейти во вкладку «Test». Тест харда проводится путем измерения длительности отклика, то есть, сколько времени проходит от отправки запроса к каждому сектору до получения ответа.
Сканируя устройство, программа производит оценку протестированных секторов и выводит на график участки, где обнаружены какие-либо проблемы, помечая их прямоугольниками разного цвета. вы спросите, что означают цвета?
Расшифровка цвета обозначения кластера зависит от его состояния:
- серый — сектора хорошо читаются;
- зеленый отклик немного дольше, но они еще считаются нормальными;
- оранжевый чтение сектора очень длительное. Именно они тормозят работу всего диска и хотя еще работают, но вскоре выйдут из строя. Их должно быть не более 50.
- красный сектора — повреждены. Не читаются, восстановлению не подлежат. При обнаружении таких секторов стоит уже планировать замену винчестера;
- синего цвета с крестом — попытки прочесть сектора становятся причиной сбоев. Находящиеся в них данные восстановить уже не удастся. Эти сектора необходимо переразметить с тем, чтобы жестяк прекратил с ними «общаться» в дальнейшем. Для этого используется функция ремап.
Действия по режимам будут применяться к секторам, отмеченным галочками.
Режимы работы
Программа Виктория может работать в четырех разных режимах:
- Ignore простая диагностика винчестера без проведения «ремонтных» работ;
- Remap неисправные участки заменяются резервными;
- Restore восстановление секторов с неполадками программным методом;
- Erase перезапись неисправных секторов методом низкоуровневого форматирования. Тем не менее после применения этой функции все данные удалятся.
Последний пункт Erase применяйте лишь тогда, когда режимы «Remap» и «Restore» не дали ожидаемого эффекта. Перед его запуском рекомендуется сохранить всю необходимую инфу на прочие носители.
Резервные сектора
На каждом жестком диске ОС выделяет определенный участок как резервный. Чаще всего такая роль отводится максимально медленной части, занимающей примерно 8% от общего объема и расположенной ближе к центру винчестера. Если начинают появляться битые сектора, то система перемещает их данные в эту резервную область. Это происходит, если вы тестируете жестяк на ошибки стандартными инструментами Виндовс либо применяете другое программное обеспечение.
Диагностика
Определившись с режимом, и отметив нужные опции, жмите «Start». Запуская программу первый раз, не стоит трогать настройки, выставленные по умолчанию. Тогда произойдет просто проверка харда, без выполнения любых действий по исправлению обнаруженных повреждений.
Если вы в точности выполнили все действия, описываемые в нашем обзоре, но ничего не произошло, то возможно вы не выбрали ваш накопитель на вкладке «Standart».
За процессом диагностики вы можете наблюдать на экране. В предыдущих версиях утилиты тестируемые сектора выводились в виде сетки, но это чересчур нагружало процессор, если тесту подвергался жестяк большого объема.
Вследствие этого, начиная с версии 4.47, разработчики стали юзать для этой цели отображение в виде графика. Оно возникнет на экране вашего монитора уже спустя несколько минут после запуска диагностики.
Если для вас в этом нет необходимости, то эту опцию можно отменить, сняв пометку с пункта «Grid».
Процесс тестирования харда может занять достаточно много времени. Это напрямую зависит от объема винчестера и количества хранящейся на нем информации.
Кнопки
После начала теста кнопочка «Start» исчезает и ее заменяет «Stop» для остановки процесса. Помимо этих кнопок, есть еще кнопочки Pause, для приостановки проверки, и кнопочка «Continue» для запуска с той позиции, на которой она был остановлена.
До начала проверки харда рекомендуется конечно выключить все работающие программы. Если игнорировать данный совет, то показатели будут не совсем точны. Причем число оранжевых секторов существенно возрастет из-за того, что их часть будут юзать запущенные утилиты.
Может ли программа Victoria спасти жесткий диск?
Воспользовавшись программой Victoria, удается заменить приблизительно 8% поврежденных секторов, устранить ошибки и неправильную работу секторов тома, если такое произошло из-за сбоев системы. Устранить физические изъяны Виктория не сможет.
Но, все же лечение харда посредством рассматриваемой утилиты даст возможность существенно увеличить срок его службы. Но, в последующем, лучше юзать такой вылеченный винчестер лишь как дополнительный. Операционку нужно установить на полностью рабочем накопителе, без дефектов.
Разумеется же, существуют и прочие утилиты, выполняющие аналогичную работу, к примеру, HDD Regerenator либо MHDD. Правда, первая обладает довольно ограниченными возможностями, а вторая практически дубликат виктории, но запускается лишь в среде MS-DOS.
Victoria hdd 4.47 — что это за программа и как ею пользоваться?
Victoria hdd – это программа для широкого анализа харда компа, ноутбука, или внешнего жесткого диска. Эту программу используют как новички, так и профессионалы, так как она имеет очень удобный интерфейс с множеством подсказок, и в то же время программа даёт большое количество возможностей в настройке харда и его ремонте.
Возможности программы Victoria hdd
- Работает непосредственно с ОС Windows.
- Просмотр полной технической информации жесткого диска.
- Просмотр SMART информации.
- Сканирование поверхности харда и поиск сбойных (Bad) секторов.
- Выполнение обычного форматирования.
- Восстановление или переназначение поврежденных (Bad) блоков поверхности жесткого диска.
Как закачать и запустить программу
Программа Victoria hdd 4.47 значится полностью бесплатным программным обеспечением.
Скачать программу можно с официального сайта http://victoria4.ru/
После того как вы скачали программу её достаточно просто распаковать и сразу же приниматься к работе без установки.
Для корректной работы программы её необходимо запустить от имени Администратора.
После запуска программы мы увидим интерфейс где необходимо, первым делом, выбрать винчестер. с которым мы собираемся проводить работу. Для этого просто одним кликом выделяем нужный нам диск.
После выбора диска в левом окне отобразиться паспортная информация жесткого диска:
- Полное наименование (модель и серийный номер).
- Размер жесткого диска.
- Интерфейсы, которые жестяк поддерживает.
- Установлена ли на нём парольная защита.
- Приблизительное время форматирования.
Информация SMART жесткого диска
Чтобы просмотреть инфу о состоянии SMART харда необходимо выбрать нужный нам жестяк и перейти во вкладку SMART.
На вкладке SMART щёлкаем кнопку «Get SMART» и ожидаем пока программа просканирует инфу жесткого диска.
После того как сканирование окончится мы сможем увидеть общее состояние диска по сигналу в правой верхней части экрана возле кнопочки «Get SMART», в моём случае состояние харда хорошее, так что программа выводит сигнал «GOOD», если диск в критическом состоянии тогда на этом местечке.ке.ке.ке будет надпись «BAD».
В левой части мы видим подробную SMART инфу.
Для определения состояния харда необходимо анализировать следующие пункты:
- Reallocated sector count – количество поврежденных (BAD) секторов, которые были переназначены. Если это количество превышает 10, тогда стоит задуматься о переносе информации с этого накопителя
- HAD Temperature – средняя температура работы жесткого диска. Данный параметр не должен превышать 40°С, если температура выше. Тогда стоит задумать об охлаждении жесткого диска.
- Seek error rate — частота ошибок при работе головок, это значение тоже должна равняться нулю, если число больше, тогда стоит продиагностировать жестяк на присутствие перегрева или вибраций.
Сканирование харда на наличие сбойных (BAD) секторов
Чтобы просканировать поверхность харда на наличие сбойных (BAD) секторов необходимо перейти во вкладку «Test».
Рассмотри интерфейс этой вкладки. Первым на что стоит обратить внимание — это большое серое поле, в котором и будет графически отображаться процесс сканирования и поверхность жесткого диска.
Справа мы можем видеть поле, в котором будет отображаться количество секторов с разным временем отклика.
Более подробно о поле, в котором отображается количество секторов с разным временем отклика.
Первые три вида блоков допустимы на поверхности харда, они отображают количество секторов с допустимым временем отклика, которое позволит без проблем юзать жесткий диск.
Зеленые сектора тоже допустимы и могут присутствовать, но их большое количество будет заметно снижать скорость записи и чтения жесткого диска. Такие сектора в большом количестве могут присутствовать на старых накопителях, или на жестких дисках, которые располагаются в постоянной беспрерывной эксплуатации.
Все остальные сектора (оранжевые, красные, Err) и могут являться причиной зависания системы или сильного торможения жесткого диска.
Опции сканирования и что они означают:
- Ignore — данный параметр при сканировании будет пропускать все битые (BAD) сектора, данный параметр стоит применить, если вы просто хотите просканировать и понять в каком состоянии находится поверхность вашего жесткого диска.
- Erase — выбор этого параметра приведет к тому, что при сканировании и нахождении сбойных секторов программа будет затирать найденный «BAD» блок. Если применить эту опцию возможна утрата информации с харда, так что перед применением этой функции стоит перенести всю инфу с этого жесткого диска. Так же данный параметр полезен тем, что он может исправить «SoftBad» блоки, которые появились из-за ошибок операционки, такие блоки не рекомендуется исправлять параметром Remap.
- Remap — Если применить данный параметр, то при сканировании и нахождении сбойных (BAD) секторов программа буде заменять его на рабочий блок. К этому параметру стоит прибегнуть лишь после того, как вы провели сканирование со включенной опцией «Ignore», так как сбойный сектор может являться так называемым «SoftBad» блоком.
Restore — эта опция используется для восстановления поврежденных секторов если их можно восстановить, но эта опция доступна лишь в платной версии программы.
Если вы определились с параметром сканирования, тогда выбираем его и щёлкаем кнопку «Start». Ожидаем окончания сканирования, в ходе работы программы можем следить найденными и успешно исправленными битыми (BAD) секторами в поле состояния, которое находится в нижней части окна программы.
Заключение
Программа Victoria HDD хороший инструмент для просмотра информации о жестком диске, или состоянии SMART, вы можете просмотреть полную паспортную инфу и SMART состояние, чего нельзя сделать в большинстве подобных прог, или можно, но информация будет не полной. Если вы мало чего понимаете в восстановлении и мелком ремонте жестяков, но продиагностировать и возвратить накопитель к хорошему состоянию хотите собственными силами, тогда эта программа именно для вас. Но если вам следует провести более точную и качественную работу с жестким диском, тогда рекомендую воспользоваться программой MHDD, она значится более профессиональным инструментом по работе с жесткими дисками, и имеет больше функций.
Битые сектора на жестком диске
Что такое битые сектора на диске? Сначала вкратце
рассмотрим организацию хранения информации на жестком диске.
Жесткий
диск на самом деле как правило состоит из нескольких
магнитных дисков. Над вращающимися дисками перемещаются
считывающие магнитные головки. При записи головки
намагничивают определенные участки диска, тем самым
записываются нули и единицы — то есть информация. Информация
записывается ни куда попало, а в строго определенные участки
диска. Диск разделен на дорожки, а они в свою очередь на
сектора. В эти сектора и записывается информация.
В некоторых случаях информация из сектора на диске не
может быть считана. Такой сектор называется битым. Причиной
образования битых секторов может быть внезапное отключение
питания во время операции записи жестким диском, удара во
время работы, перегрев или физический износ и брак. Чаще
всего битые сектора на жестком диске образуются в следствии
первых двух причин.
Victoria
— это бесплатная
программа белорусского программиста Сергея Казанского для
восстановления битых секторов и проверки жесткого диска. У
этой программы есть и Windows
-версия.
Но я настоятельно рекомендую использовать
DOS
-версию для более надежной работы с жестким
диском. Ниже будет приведена инструкция по работе именно с
DOS
версией Виктории.
Программа Виктория позволяет посмотреть
SMART
таблицу жесткого диска,
просканировать поверхность диска на наличие битых и плохо
читаемых секторов, восстановить битые сектора, выполнить
полное стирание всех секторов на жестком диске
(низкоуровневое форматирование). Итак, к делу!
Проверка диска на битые сектора
Прежде чем начать проверку и восстановление битых
секторов жесткого диска необходимо провести подготовку.
Необходимо должным образом настроить контроллер жесткого
диска в биосе, чтобы программа смогла корректно работать с
жестким диском.
Необходимо в биосе установить режим
SATA
контроллера в значение IDE
.
В режиме AHCI
Victoria
не сможет распознать жесткий диск и не
сможет с ним работать.
Теперь можно загрузиться в DOS
с помощью загрузочной флешки и запустить Викторию .
Прежде всего необходимо выбрать IDE
-канал,
с которым будем работать, то есть к которому подключен
тестируемый жесткий диск.
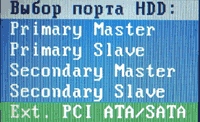
этого нужно нажать клавишу «Р» (латиница).
Впоявившемся меню необходимо
выбрать канал и нажать Enter
. Если
ваш диск подключен к порту SATA
,
то скорее всего нужно выбрать пункт
Ext. PCI ATA/SATA
. Если же ваш диск с разъемом
IDE
, то выбирайте порт, к которому
он подключен.
В случае наличия правильно настроенного в биосе
SATA
контроллера на материнской
плате (в режиме IDE
), программа
выдаст список каналов. Необходимо ввести с клавиатуры номер
канала, к которому подключен тестируемый диск. В нашем
случае — это «3».
Вводим цифру «3» и нажимаем Enter
.
После того, как канал был выбран, необходимо
инициализировать в программе жесткий диск. Для этого нажмите
клавишу F2
. На экране
появится служебная информация жесткого диска (его модель,
объем и прочая информация). Если это произошло, то вы
сделали все правильно и программа смогла подключиться к
диску.
Теперь первым делом следует посмотреть
SMART
таблицу жесткого диска. Во многих случаях
информация из нее может прояснить ситуацию даже без
сканирования поверхности. Для просмотра
SMART
диска в Victoria 3.52
необходимо нажать клавишу F9
.
В таблице прежде всего нас интересуют два пункта:
Reallocated sector count
и
Current pending sectors
.
Первый параметр показывает число перенесенных в резервную
зону секторов (восстановленных или remap
),
второй параметр показывает число подозрительных секторов, то
есть которые жесткий диск по той или иной причине не смог
прочитать.
Как видно на рисунке выше, число восстановленных секторов
на данном диске очень большое (767). Это говорит о том, что
на диске скорее всего имеются какие-то проблемы с
поверхностью диска. Кроме того SMART
показывает и наличие подозрительных секторов, что
подтверждает версию о повреждении поверхности диска. Такой
диск возможно удастся восстановить, но использовать его в
дальнейшем не стоит. Такое большое количество битых секторов
говорит о том, что диск уже не надежный. Лучше заменить
такой диск новым и клонировать информацию с дефектного диска
на него. Но прежде в любом случае нужно попробовать
восстановить поврежденные сектора на жестком диске.
Для возврата из SMART
нажмите
любую клавишу.
Восстановление битых секторов жесткого диска
Теперь рассмотрим вопрос, как восстановить битые сектора
на диске. Исправление битых секторов на самом деле не
представляет из себя ничего сложного. Для начала можно
просто просканировать диск на битые сектора, но мы сразу
включим функцию восстановления.
Сейчас следует немного сказать о самом механизме
восстановления битых секторов или бэд-блоков. Нечитаемые
сектора бывают двух видов.
В первом случае сектор не может прочитаться из-за
несоответствия записанной в нем информации и контрольной
суммы в конце сектора. Такая проблема может случиться, если
во время процесса записи было внезапно отключено питание. То
есть когда информация в секторе успела записаться, а
контрольная сумма осталась старая. Такие битые сектора не
являются по сути дефектными. Просто в них записана
противоречивая информация, которую не может распознать
жесткий диск. Лечатся такие битые сектора стиранием
информации в них и записью новых правильных контрольных
сумм. После этого сектор становится для считывания и записи.
Во втором случае имеет место физическое повреждение
сектора (размагничивание, царапина и т.д.). Такой дефект
может возникнуть например из-за удара или перегрева жесткого
диска во время работы. В этом случае процесс исправления
битых секторов сложнее. На каждом диске имеется резервная
неиспользуемая область. То есть любой диск на самом деле
имеет несколько больший объем, чем реально используется. Эта
область служит для переадресации в нее нечитаемых секторов.
В таблицу диска заносится новый физический адрес в резервной
области для дефектного сектора. Логический адрес остается
прежним. То есть сектор как бы остается тот же, но реально
он располагается уже в другом месте (remap)
.
Такой подход конечно же снижает скорость чтения и записи в
области диска с перенесенным сектором, так как магнитным
головкам приходится перемещаться в конец диска (в резервную
область) при доступе к переадресованному сектору. Но такой
подход оправдывает себя при небольшом количестве
переадресованных секторов и скорость обработки данных
снижается незначительно.
Восстановление битых секторов с помощью программы
Victoria 3.52
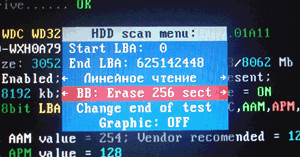
применим теорию на практике. Для вызова меню проверки диска
нажмите клавишу F4
. В
появившемся диалоговом окне переведите курсор на пункт
выбора действий с нечитаемыми секторами и курсором на
клавиатуре листая вправо или влево выберите пункт
BB: Erase 256 sect
, как
показано на рисунке. Теперь нажмите Enter
и запустится процесс сканирования поверхности диска на
наличие бэд-блоков. Процесс довольно долгий. Если вы
захотите прервать процесс сканирования, нажмите
Esc
на клавиатуре.
В случае обнаружения битого сектора, программа попытается
его стереть (erase)
. Если сектор
физически исправен, то эта попытка пройдет успешно. В
секторе не останется информации, но его будет возможно
использовать в дальнейшем. Не переживайте сильно за
информацию. Если сектор не читается, то извлечь ее оттуда
уже практически не удастся, так что стирая сектор, никакой
дополнительной информации не теряется. Если же сектор не
читается из-за физического дефекта диска, то попытка стереть
нечитаемый сектор закончится неудачно и будет сообщено об
ошибке (error)
, как на рисунке
ниже.
Даже если процесс стирания секторов заканчивается с
ошибкой, рекомендую не останавливать сканирование, так как
на диске могут быть битые сектора как первого, так и второго
варианта. А если битый сектор можно восстановить стиранием,
то лучше так и сделать, чем переносить его в резервную
область (которая достаточно ограничена).
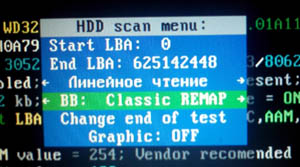
восстановить битые сектора стиранием не удалось, то следует
попробовать выполнить перенос нечитаемых секторов в
резервную область (ремэпинг). Нажмите клавишу
F4
. На этот раз стрелками
выберите пункт BB: Classic REMAP
,
как показано на рисунке. После этого нажмите
Enter
. Снова начнется процесс
сканирования. Но на этот раз при обнаружении битого сектора
программа Виктория будет пытаться выполнить переадресацию и
перенести бэд-блок в резервную область. На некоторых дисках
резервная область очень мала, поэтому если в ней закончится
место, попытка завершится неудачно. В нашем случай все
прошло успешно (рисунок ниже).
Битые сектора на жестком диске восстановлены успешно.
Теперь необходимо
проверить файловую систему на наличие
ошибок (например через
ERD
Commander
утилитой chkdsk
или загрузившись в Windows
, если
это возможно) либо
отформатировать диск . После этого можно продолжить без
проблем пользоваться жестким диском.
Назначение программы
Программа Victoria предназначена для тестирования различных накопителей: HDD, flash, массивов RAID, также позволяет осуществлять скрытие дефектов поверхности HDD, если такая возможность присутствует. Автор программы Сергей Казанский, распространяется бесплатно, скачать можно http://hdd-911.com/
Краткое описание программы
В системах Vista и старше программу нужно запускать от имени Администратора даже, если ваша учётная запись имеет права администратора.
Окно программы разделено на несколько вкладок: Standart, SMART, Test, Advanced и Setup. Переключатели API и PIO меняют режим работы программы с тестируемым диском. Для режима PIO требуется поддержка со стороны чипсета материнской платы. Современные системы младше примерно 2011г данный режим работы программы не поддерживают, поэтому мы не будем его описывать. Приведём краткое описание управляющих элементов во вкладках.
Standart.
В окне справа приведён список накопителей, установленных в системе. Это не только жёткие диски, но и USB-флешки, ридеры SD, CF и прочих карт памяти. Их тоже можно тестировать. Выбор устройства для тестирования происходит кликом мыши по нужному пункту. Сразу слева в окне Drive ATA passport выводится информация о выбранном устройстве. Seek, Acoustic menegment & BAD»er запускает тест seek, позволяет управлять AAM (если поддерживается диском) и имитировать плохие сектора на диске.
S.M.A.R.T.
При нажатии кнопки Get SMART считывается SMART. USB-диски не поддерживаются. Остальные кнопки SMART ON, SMART OFF, Auto save attributes ON/OFF позволяют включать/отключать SMART-мониторинг, сохранять считанные атрибуты.
Test.
Основная вкладка, с которой будем в дальнейшем работать. Окна Start LBA/End LBA задают начало и конец тестируемой области. По-умолчанию тестируется весь диск. Pause – ставит тест на паузу, значение меняется на Continue. Start – запуск выбранного теста, меняет значение на Stop – остановка теста. Ромб с зелёными стрелками — перемещение по поверхности диска вперёд или назад. Block size – размер считывемого за раз блока секторов, можно не трогать. Timeout – время, по истечении которого, при отсутствии отклика от накопителя, программа передёт к следующему сектору. End of test – что делать по окончании теста: остановить диск, запустить тест сначала, выключить диск или выключить компьютер. Цветовая шкала показывает количество блоков с указанным временем чтения. Переключатели Verify, Read, Write – выбор теста. Verify – проверка: диск читает сектор, но не передаёт его содержимое в компьютер. Read – читает сектор в компьютер. Write – стирает сектор — данный тест уничтожает пользовательские данные. Переключатели Ignor, Remap, Restore, Erase – режим работы с бэд-блоками. Ignor – пропускать. Remap – пытаться выполнить процедуру переназначения сектора из резерва. Restore – пытаться вычитать данные и записать обратно (не работает на современных дисках >80ГБ). Erase – попытка записи в повреждённый сектор. Может его исправить, если в сектор записана неверная контрольная сума (CRC). > — выполнение теста вперёд. <- выполнение теста назад: с конца диска. >?< — чтение по случайным адресам. >|< — тест «бабочка»: чтение попеременно сначала и с конца диска. Break All – отмена всех команд. Sleep – остановить диск. Recall – включить диск снова (после sleep).
Advanced.
Основное окно показывает содержимое сектора, заданного в поле Sec. Окно ниже показывает содержимое таблицы разделов по кнопке View part data. Кнопки MBR ON/OFF включают/отключают возможность распознавания разделов в операционной системе.
Пример работы с программой Victoria
Для примера тестирования диска возьмём неисправный HDD WD2600BEVT, имеющий повреждения поверхности и плохие атрибуты в SMART. Запускаем программу, выбираем наш диск и видим следующее: слева видим параметры выбранного диска.
Далее на вкладке SMART можно посмотреть SMART нашего диска. Вот он.
Видим, что программа интерпретирует его, как плохой. Рассмотрим подробней.
Атрибут 5 Reallocated sector count – количество переназначенных секторов 1287 — диск «сыпется».
Атрибут 197 Current pending sectors – количество секторов-кандидатов на переназначение, при переполненном 5-ом атрибуте говорит о том, что диск «сыпется», поверхность быстро деградирует.
Это значит, что если с диска нужны данные, то нужно немедленно их копировать, а не пытаться чинить такой диск. Действия, которые мы рассмотрим дальше могут привести к потере информации.
Видны ошибки типа UNCR – это плохие, нечитаемые сектора — бэды (bad-блоки).
Можно убрать галку Grid, тогда будет выведен график чтения диска. В местах бэдов видны провалы скорости, отмеченные красным цветом.
По окончании теста можно попробовать скрыть плохие сектора, выбрав режим Remap. Это может помочь, если есть бэды, но SMART ещё не имеет статуса BAD. Выглядит это так:
Результат работы ремапа можно посмотреть, считав смарт диска. Вот он:
Значение 5-ого атрибута увеличилось и стало 1291. При обычной эксплуатации диски, при отсутствии обращений к ним, запускают в фоновом режиме собственные процедуры проверки и переназначения секторов и количество кандидатов на ремап, исчисляемое сотнями говорит о том, что диск уже не может поддерживать кондиционное состояние и подлежит замене. И далеко не всегда состояние SMART»а адекватно описывает состояние диска — он может быть сильно повреждён, а SMART статус отображается как GOOD.
Программа Victoria
(Виктория) разработана с целью проверки жесткого диска компьютера на наличие каких-либо неполадок по большому списку параметров. Она включает в себя функционал, предоставляющий возможность поиска различных ошибок и содержит программные средства для проверки производительности жесткого диска.
Данная бесплатная программа обладает весьма простым и логически понятным пользовательским интерфейсом, который включает множество полезных модулей. Программа Виктория (victoria hdd
) помогает юзеру произвести тщательную проверку жесткого диска его персонального компьютера и предоставляет полную информацию о его состоянии. Кроме того, программа для тестирования жесткого диска позволяет получить информацию о самодиагностике устройства по технологии «S.M.A.R.T.»
(часто применяемая функция для определения срока жизни диска).
Приложение также производит тест поверхности диска, с целью обнаружения возможных неисправностей. Стоит отметить, что программа выполняет проверку жесткого диска на битые сектора, по результатам которой выводится подробный отчёт о состоянии носителя. В случае, если был обнаружен битый сектор, victoria hdd позволит переназначить такой сектор, чтобы и дальше можно было пользоваться данным винчестером без вероятной потери информации.
В зависимости от уровня подготовки пользователя, можно по разному сконфигурировать программу Victoria
, что позволит изменить алгоритм сканирования диска.
Возможности программы Виктория:
- Программа способна выводить все технические параметры о работе винчестера.
- Позволяет проверять носители, подключенные через sata/ide.
- Способность достоверного обнаружения дефектов поверхности диска.
- Возможность обнаруживать и скрывать различные недостатки (переназначать битый сектор).
- Имеет комфортный и практичный смарт-монитор для наблюдения за жизненными показателями устройства.
- Имеет встроенную систему управления файлами.
- Отличная информационная база по настройке и пользованию программой.
- Программу можно скачать бесплатно.
- Поддерживает русский язык.
Программа Виктория
для тестирования жесткого диска подойдет для людей, обладающих уровнем владения компьютером уверенного пользователя и выше. Для обычных компьютерных пользователей хочется дать простой совет, – не изменяйте настройки по умолчанию, если наверняка не знаете, какие функции они выполняют.
В целом же, программа довольно полезна и применима для отслеживания состояния жёсткого диска и с целью своевременного обнаружения возможных неполадок.
| СКРИНШОТ: |
ТЕХНИЧЕСКАЯ ИНФОРМАЦИЯ: |
 |
Автор
:
HDDSCAN RUS
Тип лицензии
:
Крякнутая
Языки
:
Windows 8, 8 64-bit, 7, 7 64-bit, Vista, Vista 64-bit, XP, XP 64-bit
Скачано
:
Victoria HDD
Программа Victoria HDD используется для комплексного наблюдения за накопителями. Victoria HDDвыполняет качественную проверку HDD и при обнаружении любых дефектов может их устранить.
Основные возможности
- обнаружение и устранение дефектов в работе жестких дисков;
- Предоставление полной тех. информации о накопителях;
- быстрая и точная оценка состояния жестких дисков;
- встроенный файловый менеджер, а так же справочная система;
- обнаружение дефектов в шлейфе с помощью тестирования интерфейса;
- автоматическое обнаружение контроллеров;
- различные режимы тестирования поверхности накопителей;
- оценка производительности накопителей;
- полная или частичная очистка диска;
- по секторное копирование данных;
- выявление неисправностей на поверхности накопителя и пр.
Достоинства и недостатки
Достоинства:
- простой интерфейс;
- работа с контроллерами IDE, SATA;
- работает без установки;
- высокая скорость работы.
Недостатки:
- работа из DOS;
- давно не выходили обновления.
Аналогичное программное обеспечение
HDDScan. Программа для диагностики и тестирования различных накопителей. HDDScan обнаруживает различные ошибки и неполадки, отображает информацию о накопителе, так же умеет редактировать некоторые параметры для жесткого диска.
HDD Regenerator. Софт предназначенный для восстановления жестких дисков, которые имеют поврежденные сектора. HDD Regenerator умеет исправлять поврежденные сектора и тем самым восстонавливать работу жесткого диска.
MHDD. Программа для тестирования жестких дисков. Она выполняет низкоуровневую диагностику, может обнаружить даже наимельчайшие сбои, которые негативно отражаются на работе. Обнаруженные неполадки сохраняются в журнале, программа умеет полностью очищать жесткий диск и восстанавливать поврежденные сектора.
Принципы работы
Чтобы проверить ваш накопитель на наличие поврежденных секторов и неисправностей, запустите программу и перейдите в в меню «SMART». Для оценки состояния жесткого диска с помощью самоконтроля нажмите на кнопку «Get SMART».
На экран будет выведен отчет с основными характеристиками.
Отчет о состоянии жесткого диска
Данный тест не информативен, для более подробного анализа необходимо запустить тест для обнаружения и восстановления поврежденных секторов. Переходите к пункту «Test» и нажмите кнопку «Start».
Осуществляет тестирование жесткого диска. По завершению работы выводит подробный отчет.
Информация о состоянии секторов
Если были найдены ошибки, то выделите их на сетке, нажмите «Восстановить». Если восстановление не помогло, то нажмите на кнопку «Очистить».
Victoria HDD обнаружит все неисправности в работе жестких дисков и, устранит их, позволит увеличить производительность вашего ПК.
Утилита victoria hdd была создана для решения проблем и проверки различных типов винчестеров с возможностью применения разных параметров. Софт обладает расширенным функционалом, который позволяет решать различные неполадки винчестеров, что возникают при сложившихся обстоятельствах.
Возможности утилиты
Эту утилиту можно скачать на
Скачиваем архив, распаковываем его и и запускаем исполнительный файл vcr446f.exe
Открывается интерфейс утилиты.
Это бесплатное программное обеспечение наделено логическим и простым интерфейсом, где имеются различные дополнительные программные модули для обследования жестких дисков. В программе сможет разобраться даже обычный неопытный пользователь, ведь все пункты расписаны понятным языком, и можно даже при первом запуске понять базовые и самые важные функции.
Утилита victoria hdd (Виктория) поможет выполнить пользователю доскональную проверку винчестера, в итоге будет предоставлена информация о состоянии жесткого диска. Помимо этого, можно провести самодиагностику в режиме «S.M.A.R.T.» что позволяет определить период работоспособности диска.
Софт victoria hdd имеет функцию проверки поверхности hdd диска, на возможное наличие повреждений и прочих неполадок. Утилита может выполнить полную проверку винчестера на дефектные сектора, после проведения анализа предоставляется информация о состоянии носителя в целом. Если victoria hdd найдет битые сектора, они будут переназначены, чтобы в дальнейшем можно было использовать накопитель, не теряя данные.
Утилитой Виктория для дисков могут пользоваться как профессионалы ремонтники, так и простые пользователи. В зависимости от сноровки и навыков, пользователь может сконфигурировать софт victoria hdd под свои потребности, от чего изменится алгоритм анализа винчестера.
Что входит в функционал утилиты Виктория:
Утилита способна дать подробный отчет о работе жесткого диска и его технических характеристиках;
Позволяет определить подсоединённые носители посредством sata/ide канала;
Имеет способность обнаружить изъяны ан поверхности винчестера;
Способна устранить недостатки винчестера, вызванные при работе, такие как зашифровка битого сектора и прочие;
Снабжена практичным и комфортным смарт-монитором, который наглядно выдает важные жизненные показатели диска;
Обладает интегрированным проводником для работы с файловой системой;
Подробная справочная система по использованию и настройке утилиты victoria hdd;
Утилита Виктория абсолютно бесплатная;
Утилита victoria hdd создана для проведения различных тестов жестких дисков, она больше подойдет людям с уровнем пользования компьютером выше среднего. Если вы запускаете утилиту victoria hdd впервые, лучше не изменять предустановленные настройки, если не имеете представления про их назначение.
В общем, утилита Виктория весьма полезна и актуальна при отслеживании неполадок жестких дисков и успешного устранения большинства поломок. Этот софт уже смог восстановить не один практически «мертвый» винчестер, и если вы столкнулись с проблемой связанной с жестким диском – утилита victoria hdd будет очень кстати.
Проверка винчестера
Открываем программу, и на вкладке «Standart» видим паспорт диска, который указан справа.
Переходим на вкладку «Tests». Выбираем режим проверки «Ignore»(Игнорировать). В таком режиме программа будет делать запросы к секторам винчестера и если они сбойные или неисправные то она их будет пропускать.
Нажимаем кнопку «Start». Началось сканирование.
Утилиту остановил (долго проверяет), но результаты (не всего диска) уже можно оценить.
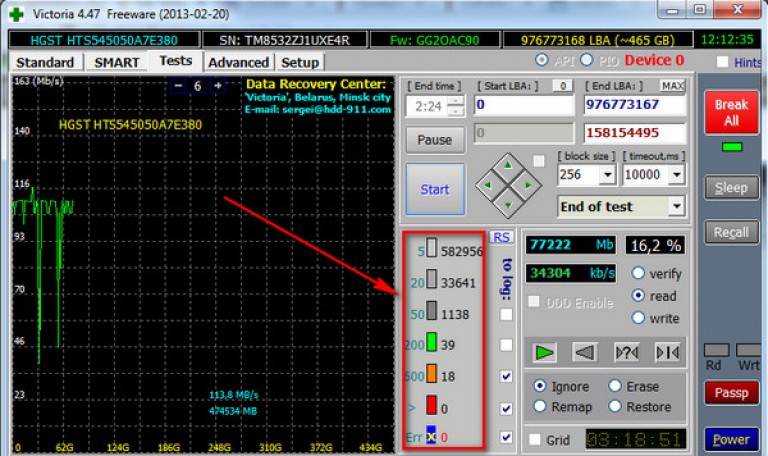
Утилиту переводим в режим восстановления и нажимаем «Старт»
Victoria hdd видео:


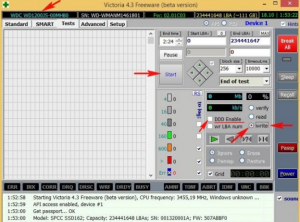
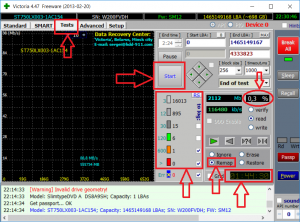








































 Ошибка stream read error
Ошибка stream read error