Содержание
- Как исправить ошибку принтера Undefined — OFFENDING COMMAND (01.16.23)
- YouTube видео: Как исправить ошибку принтера Undefined — OFFENDING COMMAND
- Исправить ошибку pcl xl error при печати на принтере
- 1. Устранение неполадок
- 2. Удалить драйвер принтера
- 3. Изменить параметры печати
- Error undefined при печати
- Ошибка OffendingCommand: setdistillerparams при создании PDF из Acrobat Distiller
Как исправить ошибку принтера Undefined — OFFENDING COMMAND (01.16.23)
Были ли вы когда-нибудь в ситуации, когда при печати PDF-файла была напечатана дополнительная страница, и на вашем экране внезапно появлялась ошибка Windows 10 Undefined — OFFENDING COMMAND?
Если да , не волнуйтесь, потому что мы вас поддержим. Многие пользователи Windows 10 тоже сталкивались с той же ошибкой. По этой причине ниже мы собрали несколько исправлений, которые необходимо попробовать. Но прежде чем мы поделимся ими с вами, давайте сначала ознакомимся с этим сообщением об ошибке.
Что такое Undefined — OFFENDING COMMAND Error?
Ошибка Undefined — OFFENDING COMMAND, скорее всего, возникает при попытке распечатать документ, который является слишком большой или содержит изображения с высоким разрешением. Чтобы исправить это, все, что вам нужно сделать, это уменьшить размер документа или уменьшить разрешение изображения. Однако, если ни одно из указанных решений не работает, попробуйте любое из рекомендуемых ниже исправлений.
Способы устранения ошибки Undefined — OFFENDING COMMAND в Windows 10
На вашем устройстве с Windows 10 легко разрешить команду «Не определено — ОТКЛЮЧЕНИЕ». Все, что вам нужно сделать, это попробовать решения, которые мы перечислили ниже. Необязательно все пробовать. Вы можете продвигаться вниз по списку, пока не найдете исправление, которое подойдет именно вам.
Совет для профессионалов: просканируйте свой компьютер на предмет проблем с производительностью, ненужных файлов, вредоносных приложений и угроз безопасности
, которые могут вызывает системные проблемы или снижает производительность.
Проблемы с бесплатным сканированием для ПК. 3.145.873загрузкиСовместимость с: Windows 10, Windows 7, Windows 8
Специальное предложение. Об Outbyte, инструкции по удалению, лицензионное соглашение, политика конфиденциальности.
Решение №1: проверьте драйверы принтера.
Каждой функцией и функцией принтера можно управлять с помощью соответствующего драйвера. Однако, если принтер неисправен или устарел, вполне вероятно, что вы столкнетесь с сообщениями об ошибках, например Undefined — OFFENDING COMMAND.
Чтобы избежать и предотвратить любые проблемы, связанные с принтером, важно убедиться, что на вашем компьютере с Windows 10 установлены последние версии драйверов принтера.
Вот пошаговое руководство о том, что делать :
Иногда ваш принтер может просто не понимать, что делать расставьте приоритеты из-за длинной очереди. В результате возникает ошибка Undefined — OFFENDING COMMAND.
Чтобы устранить эту проблему, вам следует сделать следующее:
В Windows 10 есть функция расширенной печати, которая считается оставшейся частью Windows NT. После отключения документы будут печататься в формате RAW, что позволит принтерам легко читать файлы.
Чтобы избежать проблем, связанных с функцией расширенной печати, отключите ее, выполнив следующие действия:
Диагностика обычно — половина лекарства. Сканируя всю систему, вы можете найти ненужные файлы и проблемы, связанные со снижением скорости, которые приводят к сбоям приложений и сообщениям об ошибках.
Для сканирования вашей системы вы можете использовать надежный инструмент для ремонта ПК. Эти инструменты были созданы с использованием точных методов, которые позволяют им выявлять проблемы, которые можно безопасно решить, не подвергая риску личную или конфиденциальную информацию.
Если после попытки вышеперечисленных решений вы все еще сталкиваетесь с неопределенным — Ошибка OFFENDING COMMAND, тогда мы предлагаем отнести ваш компьютер или принтер в надежную мастерскую по ремонту компьютеров. Возможно, проблема не в вашем программном обеспечении, а в аппаратных компонентах.
У вас есть вопросы по решениям, указанным выше? Что бы вы хотели добавить? Свяжитесь с нами через раздел комментариев.
YouTube видео: Как исправить ошибку принтера Undefined — OFFENDING COMMAND
Источник
Исправить ошибку pcl xl error при печати на принтере
Когда вы пытаетесь распечатать документ (pdf, word) на принтере kyocera или HP, то может выскочить сообщение об ошибке «pcl xl error» на листе бумаге. Ошибка PCL XL обычно происходит из-за повреждения драйвера принтера или из-за неправильной настройки печати при попытке распечатать документ. Для начало выполните простые действия:
- Перезагрузите компьютер и принтер, после чего попробуйте что-то напечатать.
- Выключите принтер и отсоедините его от компьютера. Немного подождите и снова подключите принтер.
- Проверьте наличие обновлений Windows.
1. Устранение неполадок
Откройте «Параметры» > «Обновление и безопасность» > «Устранение неполадок» > «Принтер».
2. Удалить драйвер принтера
Нажмите Win+R и введите devmgmt.msc, чтобы открыть диспетчер устройств. Старые драйвера принтера могут мешать работе основному. Нажмите сверху на вкладку «Вид» > «Показать скрытые устройства«. Далее найдите графу «Очереди печати«, раздвиньте её. Далее нажмите правой кнопкой мыши по принтеру и «Удалить устройство«. Удалите все принтера в списке. Перезагрузите ПК и далее система автоматически установит драйвер принтера.
Если драйвер не установился автоматически, то перейдите обратно в диспетчер устройств нажмите правой кнопкой мыши по графе «Очереди печати» и «Обновить конфигурацию оборудования«.
3. Изменить параметры печати
Одна из причин ошибки PCL XL в Windows 10 — неправильная настройка параметров принтера. Нажмите Win+R и введите control printers , чтобы открыть устройства и принтеры.
Нажмите правой кнопкой мыши и выберите «Настройка печати«. В новом окне нажмите снизу на «Дополнительно«.
Во вкладке «Advanced» найдите строку «TrueType Font» и выставьте в ней значение Download as Softfont. Найдите еще одну строку «Send True Type as Bitmap» и выставьте Enabled (Включено). Нажмите применить и OK, чтобы сохранить изменения.
Источник
Error undefined при печати
Сообщения: 299
Благодарности: 3
| Конфигурация компьютера | |
| Материнская плата: Gigabyte B450M DS3H-CF | |
| HDD: TOSHIBA DT01ACA200 ATA Device 1,82 ТБ, Samsung SSD 860 PRO 256GB | |
| Звук: Realtek High Definition Audio | |
 Профиль | Отправить PM | Цитировать Профиль | Отправить PM | Цитировать
При подаче на печать большого количества копий, принтер печатает часть, потом печатает через одну, страницу с кодом: А потом вообще не печатает. Принтер Samsung SCX-4824FN По одной страничке печатает нормально. Если же вы забыли свой пароль на форуме, то воспользуйтесь данной ссылкой для восстановления пароля. Ошибка OffendingCommand: setdistillerparams при создании PDF из Acrobat Distiller Проблема При попытке создать PDF-файл в Adobe Acrobat Distiller вы получаете следующий журнал ошибок PostScript: %%[ Error: undefined; OffendingCommand: setdistillerparams; ErrorInfo: CalCMYKProfile U.S. Web Coated (SWOP) v2 ]%% %%[ Flushing: rest of job (to end-of-file) will be ignored ]%% Error accessing color profile: U.S. Web Coated (SWOP) v2 %%[ Warning: PostScript error. No PDF file produced. ] %% Время выполнения: 0 секунд (00:00:00) При использовании PDFMaker в приложении Microsoft Office, в PDFMaker может появиться сообщение об ошибке ERROR вслед за сообщением «принтеру Adobe PDF не удалось создать файл PDF». Решения Используйте одно или несколько из следующих решений: Решение 1. Переустановите профиль USWebCoatedSWOP.icc. Чтобы загрузить и извлечь профили, выполните следующие действия: 2. Извлеките содержимое ZIP-файла. Примечание. Пользователи Windows 2000 могут воспользоваться отдельной утилитой, например, WinZip или WinRAR, чтобы извлечь содержимое ZIP-файла, щелкнув загруженный ZIP-файл и выбрав команду «Извлечь». Пользователи Windows XP могут щелкнуть правой кнопкой мыши ZIP-файл и выбрать команду «Извлечь все файлы». Установка отсутствующего или поврежденного профиля: 1. Перейдите к профилю USWebCoatedSWOP.icc. (Архив AdobeICCProfiles_0805.zip содержит две папки: «Профили CMYK» и «Профили RGB». Файл USWebCoatedSWOP.icc находится в папке «Профили CMYK».) 2. Щелкните профиль правой кнопкой мыши и выберите пункт «Установить профиль». Примечание. Перейдите к Решению 2, если доступна команда «Удалить профиль». Решение 2. Удалите поврежденные профили и переустановите их вручную. Перед удалением поврежденных файлов загрузите и извлеките профили на замену. 2. Извлеките содержимое ZIP-файла. Примечание. Пользователи Windows 2000 могут воспользоваться отдельной утилитой, например, WinZip или WinRAR, чтобы извлечь содержимое ZIP-файла, щелкнув загруженный ZIP-файл и выбрав команду «Извлечь». Пользователи Windows XP могут щелкнуть правой кнопкой мыши ZIP-файл и выбрать команду «Извлечь все файлы». Удаление поврежденных профилей и переустановка: 1. Перейдите к профилю USWebCoatedSWOP.icc. (Архив AdobeICCProfiles_0805.zip содержит две папки: «Профили CMYK» и «Профили RGB». Файл USWebCoatedSWOP.icc находится в папке «Профили CMYK».) 2. Щелкните правой кнопкой мыши USWebCoatedSWOP.icc и выберите команду «Копировать». 3. Если используется 32-разрядная версия Windows, перейдите к папке C:Program FilesCommon FilesAdobeColorProfilesRecommended. Если используется 64-разрядная версия Windows, перейдите к папке C:Program Files (x86)Common FilesAdobeColorProfilesRecommended. 4. Удалите все записи USWebCoatedSWOP.icc. 5. Выберите «Правка» > «Вставить». 6. Если используется 32-разрядная версия Windows, перейдите к папке C:WINDOWSsystem32spooldriverscolor. Если используется 64-разрядная версия Windows, перейдите к папке C:WINDOWSsysWOW64spooldriverscolor. 7. Удалите все записи USWebCoatedSWOP.icc. 8. Выберите «Правка» > «Вставить». Решение 3. Удалите поврежденные профили для параметра JobOption. Примечание. В результате применения этого решения устраняется только сообщение об ошибке, но не источник проблемы. При отключении параметра JobOption может измениться восприятие цветов на экране или во время печати. 1. Выберите «Пуск» > «Программы» > Acrobat Distiller, чтобы запустить Distiller. 2. В Distiller выберите меню «Параметры» > «Изменить параметры Adobe PDF». 3. Перейдите на вкладку «Цвет». 4. Выберите для параметра «Политики управления цветом» значение «Оставить цвет без изменений». 5. Выберите «Сохранить как». 6. Присвойте имя измененному параметру JobOption, выберите «Сохранить» и нажмите кнопку «ОК». 7. Повторите шаги 2-6 для всех остальных параметров JobOption, которые используются для преобразования файлов в PDF. 8. Выберите «Файл» > «Выход». Справочная информация Эта ошибка возникает по причине повреждения профилей ICC. В Acrobat генерируется ошибка, если не удается получить доступ к профилям или загрузить их. Источник Adblock |
Были ли вы когда-нибудь в ситуации, когда при печати PDF-файла была напечатана дополнительная страница, и на вашем экране внезапно появлялась ошибка Windows 10 Undefined — OFFENDING COMMAND?
Если да , не волнуйтесь, потому что мы вас поддержим. Многие пользователи Windows 10 тоже сталкивались с той же ошибкой. По этой причине ниже мы собрали несколько исправлений, которые необходимо попробовать. Но прежде чем мы поделимся ими с вами, давайте сначала ознакомимся с этим сообщением об ошибке.
Что такое Undefined — OFFENDING COMMAND Error?
Ошибка Undefined — OFFENDING COMMAND, скорее всего, возникает при попытке распечатать документ, который является слишком большой или содержит изображения с высоким разрешением. Чтобы исправить это, все, что вам нужно сделать, это уменьшить размер документа или уменьшить разрешение изображения. Однако, если ни одно из указанных решений не работает, попробуйте любое из рекомендуемых ниже исправлений.
Способы устранения ошибки Undefined — OFFENDING COMMAND в Windows 10
На вашем устройстве с Windows 10 легко разрешить команду «Не определено — ОТКЛЮЧЕНИЕ». Все, что вам нужно сделать, это попробовать решения, которые мы перечислили ниже. Необязательно все пробовать. Вы можете продвигаться вниз по списку, пока не найдете исправление, которое подойдет именно вам.
Совет для профессионалов: просканируйте свой компьютер на предмет проблем с производительностью, ненужных файлов, вредоносных приложений и угроз безопасности
, которые могут вызывает системные проблемы или снижает производительность.
Проблемы с бесплатным сканированием для ПК. 3.145.873загрузкиСовместимость с: Windows 10, Windows 7, Windows 8
Специальное предложение. Об Outbyte, инструкции по удалению, лицензионное соглашение, политика конфиденциальности.
Решение №1: проверьте драйверы принтера.
Каждой функцией и функцией принтера можно управлять с помощью соответствующего драйвера. Однако, если принтер неисправен или устарел, вполне вероятно, что вы столкнетесь с сообщениями об ошибках, например Undefined — OFFENDING COMMAND.
Чтобы избежать и предотвратить любые проблемы, связанные с принтером, важно убедиться, что на вашем компьютере с Windows 10 установлены последние версии драйверов принтера.
Вот пошаговое руководство о том, что делать :
Решение №2: очистите очередь принтера
Иногда ваш принтер может просто не понимать, что делать расставьте приоритеты из-за длинной очереди. В результате возникает ошибка Undefined — OFFENDING COMMAND.
Чтобы устранить эту проблему, вам следует сделать следующее:
Решение №3: отключите функцию расширенной печати.
В Windows 10 есть функция расширенной печати, которая считается оставшейся частью Windows NT. После отключения документы будут печататься в формате RAW, что позволит принтерам легко читать файлы.
Чтобы избежать проблем, связанных с функцией расширенной печати, отключите ее, выполнив следующие действия:
Решение №4. Просканируйте компьютер с Windows 10.
Диагностика обычно — половина лекарства. Сканируя всю систему, вы можете найти ненужные файлы и проблемы, связанные со снижением скорости, которые приводят к сбоям приложений и сообщениям об ошибках.
Для сканирования вашей системы вы можете использовать надежный инструмент для ремонта ПК. Эти инструменты были созданы с использованием точных методов, которые позволяют им выявлять проблемы, которые можно безопасно решить, не подвергая риску личную или конфиденциальную информацию.
Что дальше?
Если после попытки вышеперечисленных решений вы все еще сталкиваетесь с неопределенным — Ошибка OFFENDING COMMAND, тогда мы предлагаем отнести ваш компьютер или принтер в надежную мастерскую по ремонту компьютеров. Возможно, проблема не в вашем программном обеспечении, а в аппаратных компонентах.
У вас есть вопросы по решениям, указанным выше? Что бы вы хотели добавить? Свяжитесь с нами через раздел комментариев.
YouTube видео: Как исправить ошибку принтера Undefined — OFFENDING COMMAND
02, 2023
by Milan Stanojevic
Milan has been enthusiastic about technology ever since his childhood days, and this led him to take interest in all PC-related technologies. He’s a PC enthusiast and he… read more
Updated on January 25, 2022
XINSTALL BY CLICKING THE DOWNLOAD FILE
This software will keep your drivers up and running, thus keeping you safe from common computer errors and hardware failure. Check all your drivers now in 3 easy steps:
- Download DriverFix (verified download file).
- Click Start Scan to find all problematic drivers.
- Click Update Drivers to get new versions and avoid system malfunctionings.
- DriverFix has been downloaded by 0 readers this month.
A number of users have reported a similar situation: when printing PDF image files or PDF searchable image files to certain kinds of PostScript printers, they will print correctly, but an extra page is printed too. Sadly, this contains the following error message:
Undefined – OFFENDING COMMAND: showpage – STACK
Others say that only a part of the file prints, the design part, while the text doesn’t show up at all.
If you too are having problems with this printer issue, then you should check out the step-by-step guide we’ve written below precisely for cases like yours.
What can I fix the OFFENDING COMMAND printer error?
1. Check the printer’s drivers
Virtually, every printer function that you might want to enjoy can be controlled through the driver. What you’re experiencing this time sounds like a driver issue as well.
That’s why your first troubleshooting step is to make sure you have the most current drivers installed. In general, you could open the printer’s Properties dialog box, hit the Setup tab, click About and check the version.
Contact the printer manufacturer to obtain the latest version of your printer’s driver. If you are already using it and the Undefined – OFFENDING COMMAND error keeps reappearing, remove the driver, then try to reinstall it from the original installation disks or CD-ROM.
If this is too complicated or takes you a lot of time, there is an alternative that can provide helpful drivers support directly. With the press of a button, you can install or update any driver within a few minutes.
With specialized software, your PC will be scanned entirely for outdated drivers, broken or corrupted ones, and missing drivers too. Thus you can resolve the printer’s driver with zero effort and high efficiency.
⇒ Get DriverFix
2. Untick the Advanced printing features option
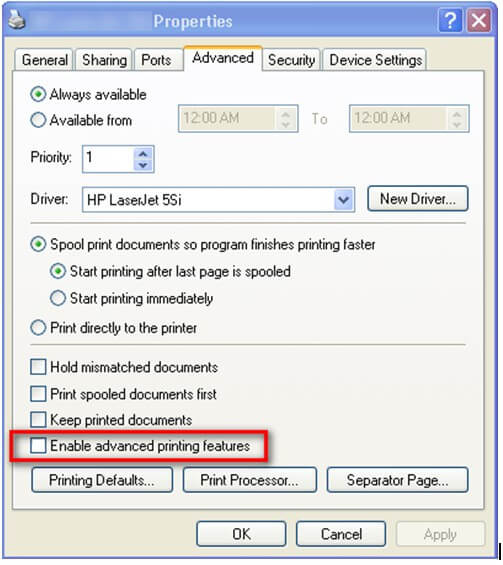
- To access your printer driver’s interface, click in the search box at the bottom left of your screen and type Control Panel.
- Press Enter.
- Then, click on Devices and Printers.
- You should now see a series of icons identifying all printers for which you have installed drivers. The default printer is the one with a green checkmark.
- Right-click on the icon for the printer you want to access.
- This will bring up a menu with two choices: Printing Preferences and Printer Properties.
- Enter into Printer properties > Advanced tab.
- While here, just untick the option that says Advanced printing features.
- This should further allow prints to come out with no issues.
The setting Enable Advanced Print Features is often considered a residual of the ancient days of Windows NT. The option was previously known as Always spool in RAW in Windows versions prior to Windows 2000.
When it is disabled, documents will spool in RAW format, which could be Postscript, PCL, or the printer’s native language. This allows the printer to easily read the files and helps you stay away from these errors.
3. Delete the existing print queue and add the printer
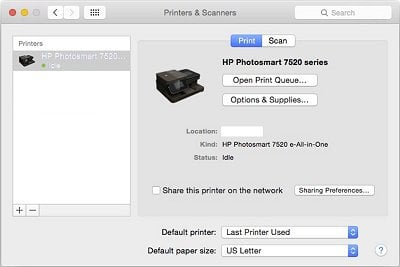
- In the Printers list, click your printer.
- Then, just click the Minus button to delete it.
- Click the Add button next.
- Find and select the name of your printer from the Printer list, then click Add to add your printer.
- Click Print Using or Use.
- Select the name of your printer.
- Your new printer queue displays in the Printers list in an idle status.
- Try printing again.
4. Disable Optimize printing for PS printer option

- Navigate to the printer’s printing options.
- Unmark the Optimize printing for PS printer checkbox.
Also simple and easy is to disable the Optimize printing for PS printer. This could also help you get rid of the issue, so give it a try.
If after performing these troubleshooting steps you still encounter the Undefined – OFFENDING COMMAND error from time to time, remember this. Other users also report that printing a few files at a time works just fine. This might do the trick, but it’s just impractical when you’re supposed to print large amounts of files.
Also, make sure that your printer and the computer are connected to the same network. Double-checking that your computer’s software is updated cannot hurt either.
If you have any other questions or suggestions regarding this particular issue, don’t hesitate to reach in the comments section below.
Newsletter
by Milan Stanojevic
Milan has been enthusiastic about technology ever since his childhood days, and this led him to take interest in all PC-related technologies. He’s a PC enthusiast and he… read more
Updated on January 25, 2022
XINSTALL BY CLICKING THE DOWNLOAD FILE
This software will keep your drivers up and running, thus keeping you safe from common computer errors and hardware failure. Check all your drivers now in 3 easy steps:
- Download DriverFix (verified download file).
- Click Start Scan to find all problematic drivers.
- Click Update Drivers to get new versions and avoid system malfunctionings.
- DriverFix has been downloaded by 0 readers this month.
A number of users have reported a similar situation: when printing PDF image files or PDF searchable image files to certain kinds of PostScript printers, they will print correctly, but an extra page is printed too. Sadly, this contains the following error message:
Undefined – OFFENDING COMMAND: showpage – STACK
Others say that only a part of the file prints, the design part, while the text doesn’t show up at all.
If you too are having problems with this printer issue, then you should check out the step-by-step guide we’ve written below precisely for cases like yours.
What can I fix the OFFENDING COMMAND printer error?
1. Check the printer’s drivers
Virtually, every printer function that you might want to enjoy can be controlled through the driver. What you’re experiencing this time sounds like a driver issue as well.
That’s why your first troubleshooting step is to make sure you have the most current drivers installed. In general, you could open the printer’s Properties dialog box, hit the Setup tab, click About and check the version.
Contact the printer manufacturer to obtain the latest version of your printer’s driver. If you are already using it and the Undefined – OFFENDING COMMAND error keeps reappearing, remove the driver, then try to reinstall it from the original installation disks or CD-ROM.
If this is too complicated or takes you a lot of time, there is an alternative that can provide helpful drivers support directly. With the press of a button, you can install or update any driver within a few minutes.
With specialized software, your PC will be scanned entirely for outdated drivers, broken or corrupted ones, and missing drivers too. Thus you can resolve the printer’s driver with zero effort and high efficiency.
⇒ Get DriverFix
2. Untick the Advanced printing features option
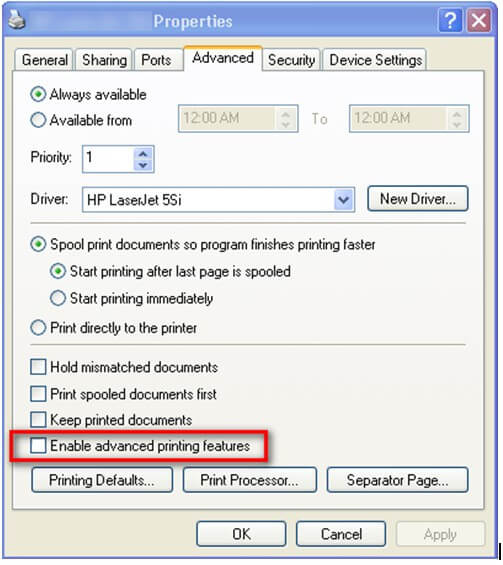
- To access your printer driver’s interface, click in the search box at the bottom left of your screen and type Control Panel.
- Press Enter.
- Then, click on Devices and Printers.
- You should now see a series of icons identifying all printers for which you have installed drivers. The default printer is the one with a green checkmark.
- Right-click on the icon for the printer you want to access.
- This will bring up a menu with two choices: Printing Preferences and Printer Properties.
- Enter into Printer properties > Advanced tab.
- While here, just untick the option that says Advanced printing features.
- This should further allow prints to come out with no issues.
The setting Enable Advanced Print Features is often considered a residual of the ancient days of Windows NT. The option was previously known as Always spool in RAW in Windows versions prior to Windows 2000.
When it is disabled, documents will spool in RAW format, which could be Postscript, PCL, or the printer’s native language. This allows the printer to easily read the files and helps you stay away from these errors.
3. Delete the existing print queue and add the printer
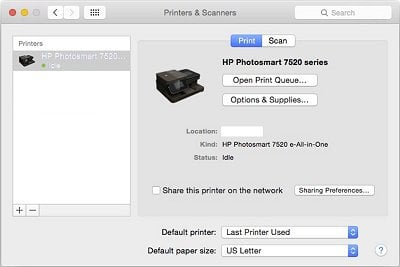
- In the Printers list, click your printer.
- Then, just click the Minus button to delete it.
- Click the Add button next.
- Find and select the name of your printer from the Printer list, then click Add to add your printer.
- Click Print Using or Use.
- Select the name of your printer.
- Your new printer queue displays in the Printers list in an idle status.
- Try printing again.
4. Disable Optimize printing for PS printer option

- Navigate to the printer’s printing options.
- Unmark the Optimize printing for PS printer checkbox.
Also simple and easy is to disable the Optimize printing for PS printer. This could also help you get rid of the issue, so give it a try.
If after performing these troubleshooting steps you still encounter the Undefined – OFFENDING COMMAND error from time to time, remember this. Other users also report that printing a few files at a time works just fine. This might do the trick, but it’s just impractical when you’re supposed to print large amounts of files.
Also, make sure that your printer and the computer are connected to the same network. Double-checking that your computer’s software is updated cannot hurt either.
If you have any other questions or suggestions regarding this particular issue, don’t hesitate to reach in the comments section below.
Newsletter
@will1066
Thank you for joining the HP Support Community
To provide you with an accurate solution, I’ll need a few more details:
Is the copy working fine?
Make sure the printer and the computer are connected to the same network.
Let’s update the printer firmware and Mac software:
Update printer firmware
Update software on Mac
Restart the printer and the MAC
Then, follow the below steps to remove the printer and add the printer as AirPrint.
Step 1: Remove multiple printers from the printer list
Check for multiple devices in the Printers list, and then remove any extra entries other than one in idle status.
-
Search the Mac for Print, and then click Print & Fax, Print & Scan, or Printers & Scanners in the list of results.
-
Find the printer names that match your printer from the list of devices.
Figure : Printers and Scanner window with multiple names of a printer in the list
-
If you see multiple printer queues for the same printer, remove all extra printers by selecting them one at a time, and then clicking the minus button
at the bottom of the list. Leave one ‘idle’ printer in the list that matches your printer if available and use this printer as the Default printer.
-
Try printing again.
-
If the printer prints, you can stop troubleshooting.
-
If the printer remains offline or displays an error, continue to the next step.
-
Step 2: Delete the existing print queue and add the printer
Remove the printer queue from the list of printers, and then add it again. Doing so creates a new printing session.
-
Make sure your Mac is connected to the Internet.
-
In the Printers list, click your HP printer, and then click the Minus button
to delete it.
-
Click the Add button
.
-
Find and select the name of your printer from the Printer list, and then click Add to add your printer. Do not select an HP Fax driver.
Figure : Example of the printer selection list
-
Click Print Using or Use.
-
Select the name of your printer (if available) or AirPrint.
Figure : Menu showing AirPrint selected
Your new printer queue displays in the Printers list in an Idle status
.
Figure : Example of a newly added printer in the Printers & Scanners list
-
Try printing again.
Keep me posted, how it goes!
If the information I’ve provided was helpful, give us some reinforcement by clicking the Accepted Solution and Kudos buttons, that’ll help us and others see that we’ve got the answers!
Have a great day!
Cheers:)
Raj1788
I am an HP Employee
Ошибка при печати
Автор Apo, 13.01.14, 15:52:41
« предыдущая — следующая »
0 Пользователей и 2 гостей просматривают эту тему.
Скачал 3D v13 home
Пробую печатать прикрепленный фрагмент на виртуальный принтер PDF creator. Получается сбойный файл кессон.cdwЛист 1.pdf.
PDF creator — это виртуальный принтер
http://sourceforge.net/projects/pdfcreator/
При этом печать на бумагу из компаса проходит корректно.
Как быть?
Попробовал тотже файл Кессон под свежим вьюере Компас v14 — результат тотже, на выходе битый pdf
Такая же ерунда и на полной версии. В офисе настроены виртуальные принтеры через GhostScript и переадресованный порт для передачи документов в архив. Печатаем через его и обычные документы и проектную документацию. Из офиса, из автокада, из нашей корпоративной программы — без проблем. С Компас’ом не можем дать толку. Я уж думал никого не интересует эта тема.
Точно такие же строки выдает в конце
ERROR: undefined
OFFENDING COMMAND: set
STACK:
/ empty
Да проблема не печати , а в совместимости программ Автокада и Компаса…
Эти две программы одновременно корректно не работают…
Да и подходы к распечатке у программ совсем разные…
Наверное это касается и других программ…
Да. и вообще за двумя зайцами погонитесь ни одного не поймаете…
Может быть ошибаюсь…
Мне кажется, что вряд ли это связано с совместимостью Автокада и Компаса. Ни когда таких случаев не было.
Попробуйте установить программу Foxit Reader, она содержит в себе виртуальный принтер PDF и распечатать через этот принтер. Ваш приложенный файл распечатался без ошибок.
По поводу GhostScript (видимо тот, который дополнительно подкачивается во время установки) ни чего сказать не могу. Он мне просто не понравился и им больше не пользуюсь.
Цитата: Apo от 13.01.14, 15:52:41
Скачал 3D v13 homeПробую печатать прикрепленный фрагмент на виртуальный принтер PDF creator. Получается сбойный файл кессон.cdwЛист 1.pdf.
PDF creator — это виртуальный принтер
http://sourceforge.net/projects/pdfcreator/При этом печать на бумагу из компаса проходит корректно.
Как быть?
заменить виртуальный принтер PDF creator на виртуальный принтер dopdf, результат во вложении
Цитата: Cerg от 15.01.14, 07:53:48
заменить виртуальный принтер PDF creator на виртуальный принтер dopdf, результат во вложении
Виртуальных принтеров (бесплатных) огромное количество и можно выбрать из них подходящий для себя.
Не очень понял, при чем тут Автокад. Тем более на моей машине его нет, только trueview
Цитата: tramp_m от 14.01.14, 21:26:18
Да проблема не печати , а в совместимости программ Автокада и Компаса…
Эти две программы одновременно корректно не работают…
Да и подходы к распечатке у программ совсем разные…
Наверное это касается и других программ…
Да. и вообще за двумя зайцами погонитесь ни одного не поймаете…
Может быть ошибаюсь…
Ну нет так нет.
Не иначе новогодние переходы, или барабашка…
А. если просто запустить на печать, безо всяких виртуальных…
Может быть, предложение туповато не взыщите…
Чем могу…
- Форум пользователей ПО АСКОН
-
►
Смежные вопросы -
►
КОМПАС-3D Home & LT & Учебная версия -
►
Ошибка при печати









 at the bottom of the list. Leave one ‘idle’ printer in the list that matches your printer if available and use this printer as the Default printer.
at the bottom of the list. Leave one ‘idle’ printer in the list that matches your printer if available and use this printer as the Default printer. .
.

 .
.