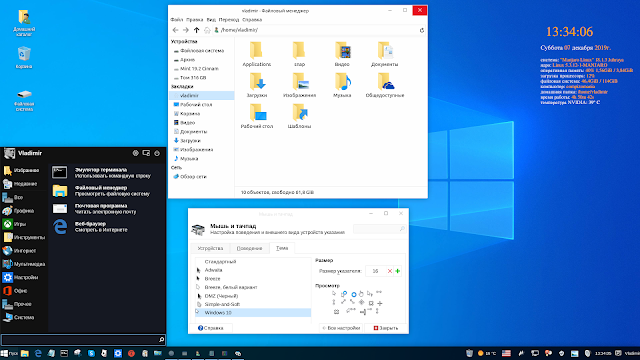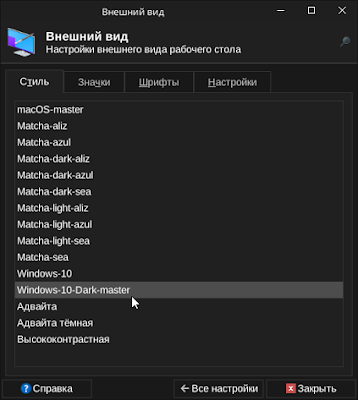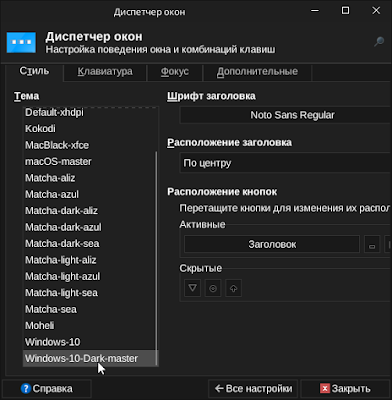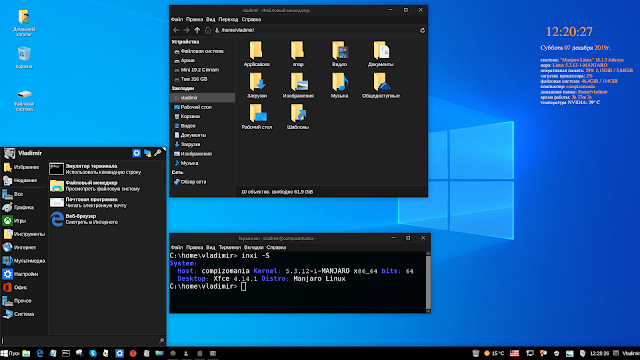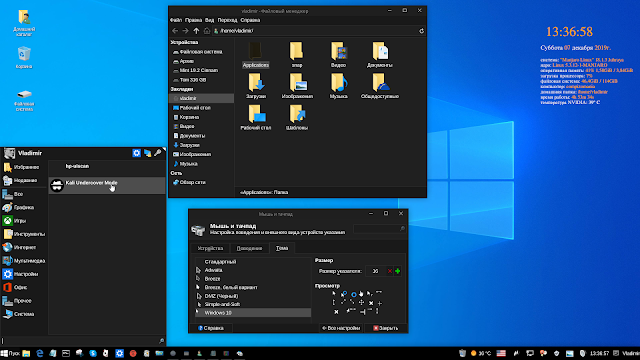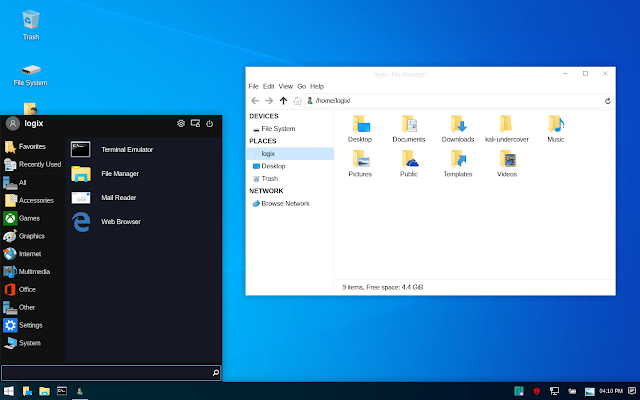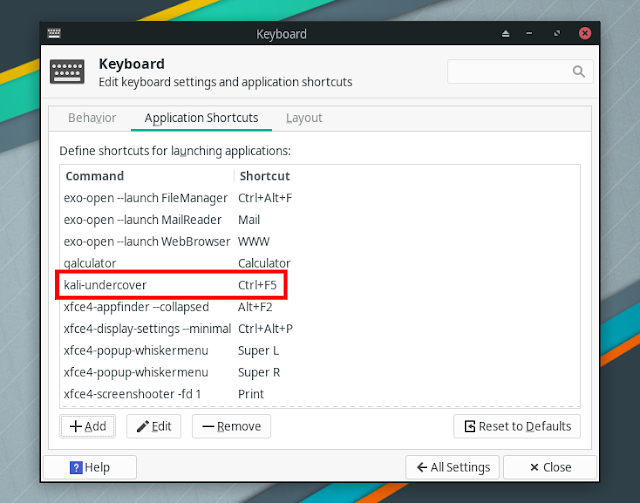f22
Codeby Team
-
#2
Привет. Решил опробовать undercover mode
Но вот ошибка выскакивает «undercover mode only works on xfce desktop»
Что за рабочий стол xfce desktop ? как туда перейти?)
В ОС Linux существует такое понятие, как среды рабочего стола.
В windows это с натягом можно сравнить с темами. Но, если в первом случае в такую оболочку входят свои утилиты для управления окнами, файловый менеджер, эмулятор терминала и прочие, то тема меняет только внешний вид.
Опять же есть рабочие среды для менее производительных систем, которые не нагружают ОЗУ или процессор.
В данном случае
Ссылка скрыта от гостей
одна из таких рабочих сред.
Если у тебя Linux Debian,
Ссылка скрыта от гостей
инструкция.
Для других ищи инфу в гугле.
-
#3
В ОС Linux существует такое понятие, как среды рабочего стола.
В windows это с натягом можно сравнить с темами. Но, если в первом случае в такую оболочку входят свои утилиты для управления окнами, файловый менеджер, эмулятор терминала и прочие, то тема меняет только внешний вид.
Опять же есть рабочие среды для менее производительных систем, которые не нагружают ОЗУ или процессор.В данном случае
Ссылка скрыта от гостей
одна из таких рабочих сред.
Если у тебя Linux Debian,Ссылка скрыта от гостей
инструкция.
Для других ищи инфу в гугле.
У меня kali linux. Тогда таковы действия? Установить и настроить XFCE ? как то там
f22
Codeby Team
-
#4
Стандартная для Kali рабочая среда Gnome3
Ссылка скрыта от гостей
можешь глянуть, как перейти с неё на XFCE
-
#5
Стандартная для Kali рабочая среда Gnome3
Ссылка скрыта от гостей
можешь глянуть, как перейти с неё на XFCE
хотя бы понятно теперь. спасибо. пока не получилось. завтра поковыряю
-
#6
Стандартная для Kali рабочая среда Gnome3
Ссылка скрыта от гостей
можешь глянуть, как перейти с неё на XFCE
Всё решилось после установки среды KDE. При входе в систему появилось оно с авторизацией и возможности смены интерфейса.
Мало ли. Кому то поможет. Все доступные ресурсы и установки в этой статье.
Содержание
- Ubuntu66.ru — новости, уроки, помощь, поддержка.
- compizomania
- Страницы
- 07 декабря 2019
- Установить Kali Undercover Mode в оболочку XFCE Linux
- How To Install Kali Undercover Mode On Any Xfce Linux Distribution
- Install Kali Undercover on Debian/Ubuntu based Linux distributions
- Install Kali Undercover on other Linux distributions
- Using Kali Undercover Mode
Ubuntu66.ru — новости, уроки, помощь, поддержка.
Режим Kali Undercover Mode был добавлен в последнем выпуске дистрибутива Kali Linux 2019.4, как способ мгновенного переключения внешнего вида рабочего стола Xfce в Windows 10.
В этой статье объясняется, как использовать Kali Undercover Mode в любом дистрибутиве Linux, который использует рабочий стол Xfce (например: Xubuntu, Debian с Xfce, Arch Linux/Manjaro Xfce, Linux Mint Xfce, Fedora Xfce и так далее).
С помощью этого инструмента вы получите пункт в меню приложений (Kali Undercover Mode), на который вы можете нажать, для мгновенного изменения темы рабочего стола и приложений, чтобы выглядеть как Windows 10. Кликнув снова на этом же пункте (Kali Undercover Mode), вы вновь вернётесь к восстановлению вашей предыдущей конфигурации панели Xfce и темы рабочего стола.
Вот как будет выглядеть рабочий стол Xfce и приложения после установки и активации Kali Undercover Mode.
Что под капотом Kali Undercover Mode:
- под управлением Windows 10 GTK тема B00merang-Project
- значки темы напоминающие Windows 10
- обои Windows 10
- набор скриптов (Bash и два скрипта Python), которые временно изменяют некоторые параметры рабочего стола
- пользовательский профиль панели Xfce
- пользовательские настройки меню Whisker
Примечание . Прежде чем начинать производить какие-то изменения в системе, желательно всегда пользоваться программой создания резервных копий и восстановления системы на случай непредвиденных обстоятельств. Я предлагаю для этих целей воспользоваться программой Timeshift, которая имеется практически в любом дистрибутиве Linux.
Установка Kali Undercover Mode в дистрибутивы на основе Debian (Debian XFCE, Kubuntu, Linux MInt XFCE и пр.)
Загрузите deb-пакет Kali Undercover по этой ссылке (последняя версия в нижней части страницы) и установите его, как любой другой deb-пакет.
Установка Kali Undercover Mode в другие дистрибутивы
Загрузите последнюю версию кода Kali Undercover с помощью Git:
git clone https://gitlab.com/kalilinux/packages/kali-undercover
Примечание. Возможно нужно будет установить сам пакет git в вашем Менеджере приложений, если система вам скажет, что git отсутствует.
Переходим в папку с загруженным Kali Undercover: и заканчиваем установку:
/kali-undercover
sudo cp -r share /usr/
sudo cp bin/kali-undercover /usr/bin/
И на этом всё. Установка закончена.
Теперь вы можете использовать Kali Undercover Mode из системного меню для переключения рабочего стола с оформления XFCE на Windows 10 и наоборот.
Либо воспользоваться поиском по меню, вводом слова kali:
Опционально (не обязательно)
По умолчанию в скипте на установку задействована только светлая тема оформления приложений, но желающие могут добавить тёмную тему того же автора, выполнив следующие команды в терминале:
cd /tmp; wget https://github.com/B00merang-Project/Windows-10-Dark/archive/master.zip
unzip master.zip
sudo mv Windows-10-Dark-master /usr/share/themes
По окончании установки, теперь вы можете переключиться на тёмную тему в Настройках своего дитстрибутива: Внешний вид и Оформления окон.
Вот как будет выглядеть рабочий стол и приложения с тёмной темой Windows-10-Dark-master.
Удаление Kali Undercover Mode
Если вы передумаете и решите полностью удалить Kali Undercover Mode, перейдите на оформление XFCE и выполните в терминале следующие команды на удаление:
sudo rm /usr/bin/kali-undercover
sudo rm /usr/share/applications/kali-undercover.desktop
sudo rm -r /usr/share/icons/Windows-10-Icons
sudo rm -r /usr/share/themes/Windows-10
sudo rm -r /usr/share/kali-undercover
Если у вас появились вопросы или мнения по данной статье, обсудить их можно на нашем форуме:
http://compizomania.54672.x6.nabble.com/Kali-Undercover-Mode-XFCE-Linux-td9315.html
Ссылка на источник compizomania
07-12-2019.
Источник
compizomania
Азбука в Linux для начинающих и не только. Я знаю только то, что ничего не знаю, но другие не знают и этого. Сократ
Страницы
07 декабря 2019
Установить Kali Undercover Mode в оболочку XFCE Linux
Режим Kali Undercover Mode был добавлен в последнем выпуске дистрибутива Kali Linux 2019.4, как способ мгновенного переключения внешнего вида рабочего стола Xfce в Windows 10.
В этой статье объясняется, как использовать Kali Undercover Mode в любом дистрибутиве Linux, который использует рабочий стол Xfce (например: Xubuntu, Debian с Xfce, Arch Linux/Manjaro Xfce, Linux Mint Xfce, Fedora Xfce и так далее).
С помощью этого инструмента вы получите пункт в меню приложений (Kali Undercover Mode), на который вы можете нажать, для мгновенного изменения темы рабочего стола и приложений, чтобы выглядеть как Windows 10. Кликнув снова на этом же пункте (Kali Undercover Mode), вы вновь вернётесь к восстановлению вашей предыдущей конфигурации панели Xfce и темы рабочего стола.
Вот как будет выглядеть рабочий стол Xfce и приложения после установки и активации Kali Undercover Mode.
Что под капотом Kali Undercover Mode:
- под управлением Windows 10 GTK тема B00merang-Project
- значки темы напоминающие Windows 10
- обои Windows 10
- набор скриптов (Bash и два скрипта Python), которые временно изменяют некоторые параметры рабочего стола
- пользовательский профиль панели Xfce
- пользовательские настройки меню Whisker
Примечание . Прежде чем начинать производить какие-то изменения в системе, желательно всегда пользоваться программой создания резервных копий и восстановления системы на случай непредвиденных обстоятельств. Я предлагаю для этих целей воспользоваться программой Timeshift, которая имеется практически в любом дистрибутиве Linux.
Установка Kali Undercover Mode в дистрибутивы на основе Debian (Debian XFCE, Kubuntu, Linux MInt XFCE и пр.)
Загрузите deb-пакет Kali Undercover по этой ссылке (последняя версия в нижней части страницы) и установите его, как любой другой deb-пакет.
Установка Kali Undercover Mode в другие дистрибутивы
Загрузите последнюю версию кода Kali Undercover с помощью Git:
git clone https://gitlab.com/kalilinux/packages/kali-undercover
Примечание. Возможно нужно будет установить сам пакет git в вашем Менеджере приложений, если система вам скажет, что git отсутствует.
Переходим в папку с загруженным Kali Undercover: и заканчиваем установку:
/kali-undercover
sudo cp -r share /usr/
sudo cp bin/kali-undercover /usr/bin/
И на этом всё. Установка закончена.
Теперь вы можете использовать Kali Undercover Mode из системного меню для переключения рабочего стола с оформления XFCE на Windows 10 и наоборот.
Либо воспользоваться поиском по меню, вводом слова kali:
Опционально (не обязательно)
По умолчанию в скипте на установку задействована только светлая тема оформления приложений, но желающие могут добавить тёмную тему того же автора, выполнив следующие команды в терминале:
cd /tmp; wget https://github.com/B00merang-Project/Windows-10-Dark/archive/master.zip
unzip master.zip
sudo mv Windows-10-Dark-master /usr/share/themes
По окончании установки, теперь вы можете переключиться на тёмную тему в Настройках своего дитстрибутива: Внешний вид и Оформления окон.
Вот как будет выглядеть рабочий стол и приложения с тёмной темой Windows-10-Dark-master.
Удаление Kali Undercover Mode
Если вы передумаете и решите полностью удалить Kali Undercover Mode, перейдите на оформление XFCE и выполните в терминале следующие команды на удаление:
Источник
How To Install Kali Undercover Mode On Any Xfce Linux Distribution
Kali Undercover was added to the latest Kali Linux 2019.4 release as a way to instantly switch the look of Xfce to mimic «a Windows 10 desktop that will no longer draw attention to your activities». This article explains how to use Kali Undercover on any Linux distribution that uses the Xfce desktop (like Xubuntu, Debian with Xfce, Arch Linux / Manjaro Xfce, Linux Mint Xfce, Fedora Xfce and so on).
With this tool, you get an entry in the applications menu (Kali Undercover Mode), which you can click to instantly change your desktop theme and layout to look like Windows 10. Clicking it again will revert this change, restoring your previous Xfce panel configuration and desktop theme. You could also assign it a keyboard shortcut, and change between your regular desktop configuration and the Windows 10 look with a hotkey.
Say you are working in a public place, hacking away, and you might not want the distinctive Kali dragon for everyone to see and wonder what it is you are doing. So, we made a little script that will change your Kali theme to look like a default Windows installation. That way, you can work a bit more incognito. After you are done and in a more private place, run the script again and you switch back to your Kali theme. Like magic!
- a Windows 10 GTK theme created by B00merang-Project
- an icon theme resembling Windows 10
- a wallpaper
- a set of scripts (a Bash and two Python scripts) that temporarily change some desktop settings
- a custom Xfce panel profile
- a custom Whisker menu configuration
Since all of these are provided by Kali in a single package, it’s easy to use this Kali Undercover mode on any Linux distribution, as long as you’re using the Xfce desktop environment.
If you don’t care about Kali Undercover, but you want to use a Windows 10 like GTK theme for Xfce, GNOME Shell, Cinnamon, MATE, LXDE, Unity 7 or Openbox 3, install «Windows 10 Theme for Linux» by B00merang-Project. This will only get you the theme, you’ll have to manually customize the other aspects of your desktop (panel layout, etc.) in case you want to mimic the Windows 10 desktop.
Install Kali Undercover on Debian/Ubuntu based Linux distributions
If you use Debian, or any Debian/Ubuntu based Linux distribution with Xfce, like Xubuntu, Linux Mint Xfce, and so on, installing Kali Undercover is very easy since all you have to do is download the DEB from the Kali Linux (which is based on Debian) repositories and install it on your system.
Download the Kali Undercover DEB package by visiting this link (the latest version is near the bottom of the page) and install it like any other DEB package.
Install Kali Undercover on other Linux distributions
If you use a non-Debian/Ubuntu Linux distribution with Xfce as the desktop environment, you can install Kali Undercover manually.
Kali Undercover has a few dependencies that you’ll need to make sure are installed — from the Kali Linux package dependencies (so the package names come from Debian, since Kali is based on Debian): fonts-liberation, gir1.2-glib-2.0, libnotify-bin, procps, psmisc, xfce4, xfce4-power-manager-plugins, xfce4-pulseaudio-plugin and xfce4-whiskermenu-plugin.
These packages should be installed by default on most Linux distributions. In my test, I didn’t have to install any extra packages to use Kali Undercover on both Manjaro Xfce and Debian with Xfce, but I thought I’d add these dependencies here, so you know what extra packages may need to be installed on your system to use this.
To download the latest Kali Undercover, head to the Kali Undercover Gitlab tags page and click the download button on the right hand side of the latest release. Or get the latest code via Git:
Next, open a terminal, navigate to the kali-undercover folder (for example: cd
/kali-undercover if you have the kali-undercover folder in your home directory), and install it using these commands:
The first command copies everything from the kali-undercover share folder (the desktop file used to show Kali Undercover in the applications menu, the GTK and icon theme, the background image, Whisker Menu configuration, the custom Xfce panel profile, and two Python scripts) to /usr on your system, and the second command copies the kali-undercover script to /usr/bin .
If you change your mind and you want to completely remove Kali Undercover installed this way, use:
Using Kali Undercover Mode
After installing Kali Undercover, a new item called Kali Undercover Mode will appear in your applications menu. Click it and your desktop will instantly switch to a look that tries to resemble Windows 10. Run it a second time to escape the cover mode and get back your original desktop settings.
You may also run it from the command line:
Optionally you can use a keyboard shortcut to run Kali Undercover, so you can switch between your regular desktop settings and the Windows 10 look by pressing a key combination.
This is how you can add a keyboard shortcut for Kali Undercover: open the Xfce Settings , click on Keyboard , switch to the Application Shortcuts tab, and click Add to add a new item. In the new Shortcut Command dialog that opens, enter kali-undercover in the Command box, click OK , then press the key combination you want to set for running Kali Undercover.
Источник
Режим Kali Undercover Mode был добавлен в последнем выпуске дистрибутива Kali Linux 2019.4, как способ мгновенного переключения внешнего вида рабочего стола Xfce в Windows 10.
В этой статье объясняется, как использовать Kali Undercover Mode в любом дистрибутиве Linux, который использует рабочий стол Xfce (например: Xubuntu, Debian с Xfce, Arch Linux/Manjaro Xfce, Linux Mint Xfce, Fedora Xfce и так далее).
С помощью этого инструмента вы получите пункт в меню приложений (Kali Undercover Mode), на который вы можете нажать, для мгновенного изменения темы рабочего стола и приложений, чтобы выглядеть как Windows 10. Кликнув снова на этом же пункте (Kali Undercover Mode), вы вновь вернётесь к восстановлению вашей предыдущей конфигурации панели Xfce и темы рабочего стола.
Вот как будет выглядеть рабочий стол Xfce и приложения после установки и активации Kali Undercover Mode.
Что под капотом Kali Undercover Mode:
- под управлением Windows 10 GTK тема B00merang-Project
- значки темы напоминающие Windows 10
- обои Windows 10
- набор скриптов (Bash и два скрипта Python), которые временно изменяют некоторые параметры рабочего стола
- пользовательский профиль панели Xfce
- пользовательские настройки меню Whisker
Примечание. Прежде чем начинать производить какие-то изменения в системе, желательно всегда пользоваться программой создания резервных копий и восстановления системы на случай непредвиденных обстоятельств. Я предлагаю для этих целей воспользоваться программой Timeshift, которая имеется практически в любом дистрибутиве Linux.
Установка Kali Undercover Mode в дистрибутивы на основе Debian (Debian XFCE, Kubuntu, Linux MInt XFCE и пр.)
Загрузите deb-пакет Kali Undercover по этой ссылке (последняя версия в нижней части страницы) и установите его, как любой другой deb-пакет.
Установка Kali Undercover Mode в другие дистрибутивы
Загрузите последнюю версию кода Kali Undercover с помощью Git:
git clone https://gitlab.com/kalilinux/packages/kali-undercover
Примечание. Возможно нужно будет установить сам пакет git в вашем Менеджере приложений, если система вам скажет, что git отсутствует.
Переходим в папку с загруженным Kali Undercover: и заканчиваем установку:
cd ~/kali-undercover
sudo cp -r share /usr/
sudo cp bin/kali-undercover /usr/bin/
И на этом всё. Установка закончена.
Теперь вы можете использовать Kali Undercover Mode из системного меню для переключения рабочего стола с оформления XFCE на Windows 10 и наоборот.
Либо воспользоваться поиском по меню, вводом слова kali:
Опционально (не обязательно)
По умолчанию в скипте на установку задействована только светлая тема оформления приложений, но желающие могут добавить тёмную тему того же автора, выполнив следующие команды в терминале:
cd /tmp; wget https://github.com/B00merang-Project/Windows-10-Dark/archive/master.zip
unzip master.zip
sudo mv Windows-10-Dark-master /usr/share/themes
По окончании установки, теперь вы можете переключиться на тёмную тему в Настройках своего дитстрибутива: Внешний вид и Оформления окон.
Вот как будет выглядеть рабочий стол и приложения с тёмной темой Windows-10-Dark-master.
Удаление Kali Undercover Mode
Если вы передумаете и решите полностью удалить Kali Undercover Mode, перейдите на оформление XFCE и выполните в терминале следующие команды на удаление:
sudo rm /usr/bin/kali-undercover
sudo rm /usr/share/applications/kali-undercover.desktop
sudo rm -r /usr/share/icons/Windows-10-Icons
sudo rm -r /usr/share/themes/Windows-10
sudo rm -r /usr/share/kali-undercover
Удачи.
Если у вас появились вопросы или мнения по данной статье, обсудить их можно на нашем форуме:
http://compizomania.54672.x6.nabble.com/Kali-Undercover-Mode-XFCE-Linux-td9315.html

Kali Undercover was added to the latest Kali Linux 2019.4 release as a way to instantly switch the look of Xfce to mimic «a Windows 10 desktop that will no longer draw attention to your activities». This article explains how to use Kali Undercover on any Linux distribution that uses the Xfce desktop (like Xubuntu, Debian with Xfce, Arch Linux / Manjaro Xfce, Linux Mint Xfce, Fedora Xfce and so on).
With this tool, you get an entry in the applications menu (Kali Undercover Mode), which you can click to instantly change your desktop theme and layout to look like Windows 10. Clicking it again will revert this change, restoring your previous Xfce panel configuration and desktop theme. You could also assign it a keyboard shortcut, and change between your regular desktop configuration and the Windows 10 look with a hotkey.
The Kali Linux 2019.4 release announcement explains this feature:
Say you are working in a public place, hacking away, and you might not want the distinctive Kali dragon for everyone to see and wonder what it is you are doing. So, we made a little script that will change your Kali theme to look like a default Windows installation. That way, you can work a bit more incognito. After you are done and in a more private place, run the script again and you switch back to your Kali theme. Like magic!
To see it in action check out this short video I made of Kali Undercover in Manjaro Xfce:
Kali Undercover is made of:
- a Windows 10 GTK theme created by B00merang-Project
- an icon theme resembling Windows 10
- a wallpaper
- a set of scripts (a Bash and two Python scripts) that temporarily change some desktop settings
- a custom Xfce panel profile
- a custom Whisker menu configuration
Since all of these are provided by Kali in a single package, it’s easy to use this Kali Undercover mode on any Linux distribution, as long as you’re using the Xfce desktop environment.
If you don’t care about Kali Undercover, but you want to use a Windows 10 like GTK theme for Xfce, GNOME Shell, Cinnamon, MATE, LXDE, Unity 7 or Openbox 3, install «Windows 10 Theme for Linux» by B00merang-Project. This will only get you the theme, you’ll have to manually customize the other aspects of your desktop (panel layout, etc.) in case you want to mimic the Windows 10 desktop.
Install Kali Undercover on Debian/Ubuntu based Linux distributions
If you use Debian, or any Debian/Ubuntu based Linux distribution with Xfce, like Xubuntu, Linux Mint Xfce, and so on, installing Kali Undercover is very easy since all you have to do is download the DEB from the Kali Linux (which is based on Debian) repositories and install it on your system.
Download the Kali Undercover DEB package by visiting this link (the latest version is near the bottom of the page) and install it like any other DEB package.
Install Kali Undercover on other Linux distributions
If you use a non-Debian/Ubuntu Linux distribution with Xfce as the desktop environment, you can install Kali Undercover manually.
Kali Undercover has a few dependencies that you’ll need to make sure are installed — from the Kali Linux package dependencies (so the package names come from Debian, since Kali is based on Debian): fonts-liberation, gir1.2-glib-2.0, libnotify-bin, procps, psmisc, xfce4, xfce4-power-manager-plugins, xfce4-pulseaudio-plugin and xfce4-whiskermenu-plugin.
These packages should be installed by default on most Linux distributions. In my test, I didn’t have to install any extra packages to use Kali Undercover on both Manjaro Xfce and Debian with Xfce, but I thought I’d add these dependencies here, so you know what extra packages may need to be installed on your system to use this.
To download the latest Kali Undercover, head to the Kali Undercover Gitlab tags page and click the download button on the right hand side of the latest release. Or get the latest code via Git:
git clone https://gitlab.com/kalilinux/packages/kali-undercoverNext, open a terminal, navigate to the kali-undercover folder (for example: cd ~/kali-undercover if you have the kali-undercover folder in your home directory), and install it using these commands:
sudo cp -r share /usr/
sudo cp bin/kali-undercover /usr/bin/The first command copies everything from the kali-undercover share folder (the desktop file used to show Kali Undercover in the applications menu, the GTK and icon theme, the background image, Whisker Menu configuration, the custom Xfce panel profile, and two Python scripts) to /usr on your system, and the second command copies the kali-undercover script to /usr/bin.
If you change your mind and you want to completely remove Kali Undercover installed this way, use:
sudo rm /usr/bin/kali-undercover
sudo rm /usr/share/applications/kali-undercover.desktop
sudo rm -r /usr/share/icons/Windows-10-Icons
sudo rm -r /usr/share/themes/Windows-10
sudo rm -r /usr/share/kali-undercoverAfter installing Kali Undercover, a new item called Kali Undercover Mode will appear in your applications menu. Click it and your desktop will instantly switch to a look that tries to resemble Windows 10. Run it a second time to escape the cover mode and get back your original desktop settings.
You may also run it from the command line:
kali-undercoverOptionally you can use a keyboard shortcut to run Kali Undercover, so you can switch between your regular desktop settings and the Windows 10 look by pressing a key combination.
This is how you can add a keyboard shortcut for Kali Undercover: open the Xfce Settings, click on Keyboard, switch to the Application Shortcuts tab, and click Add to add a new item. In the new Shortcut Command dialog that opens, enter kali-undercover in the Command box, click OK, then press the key combination you want to set for running Kali Undercover.