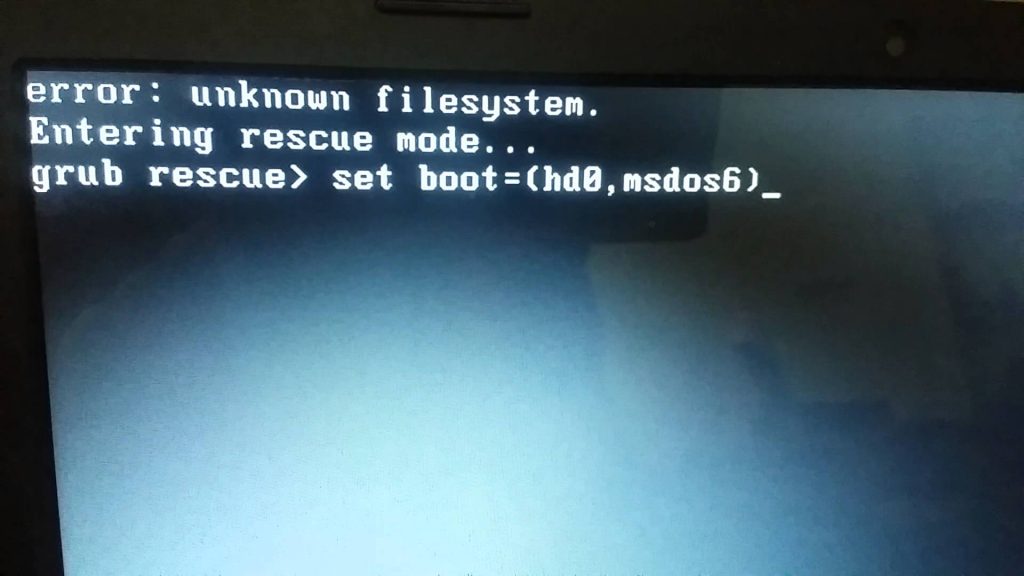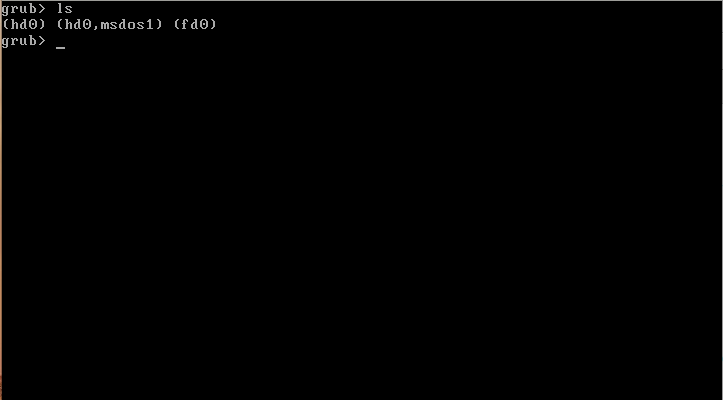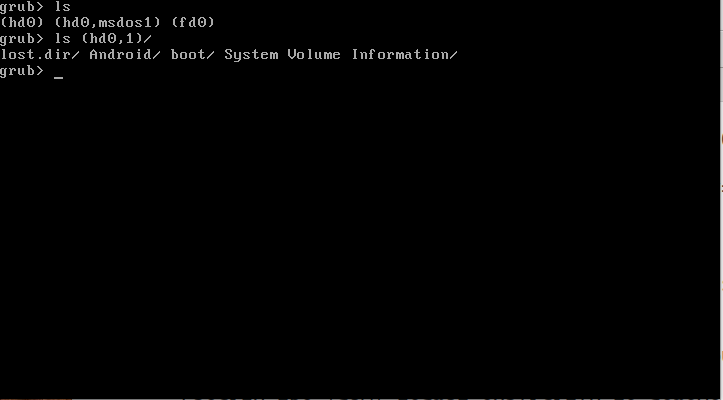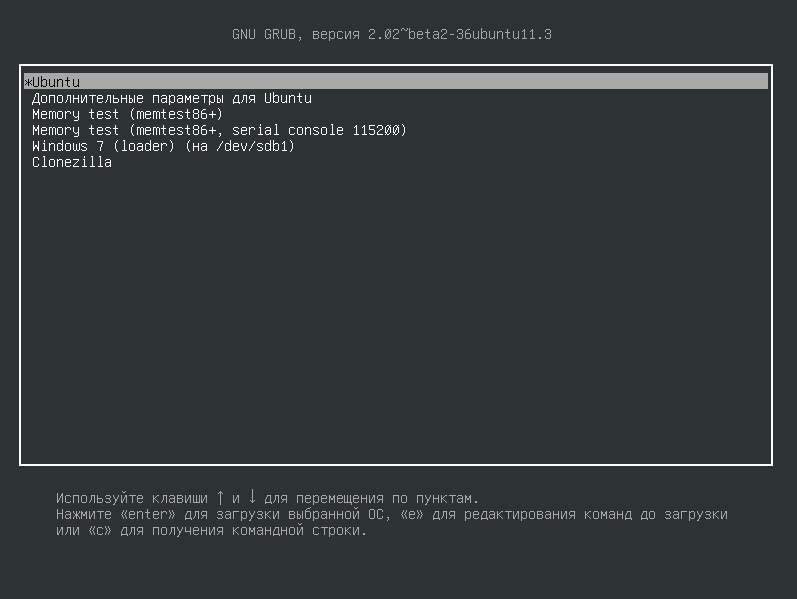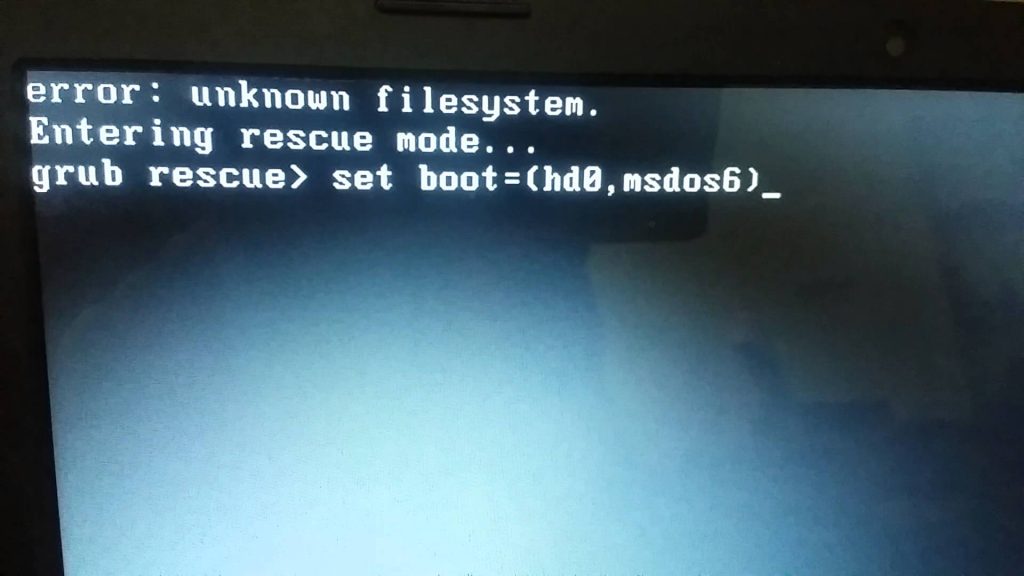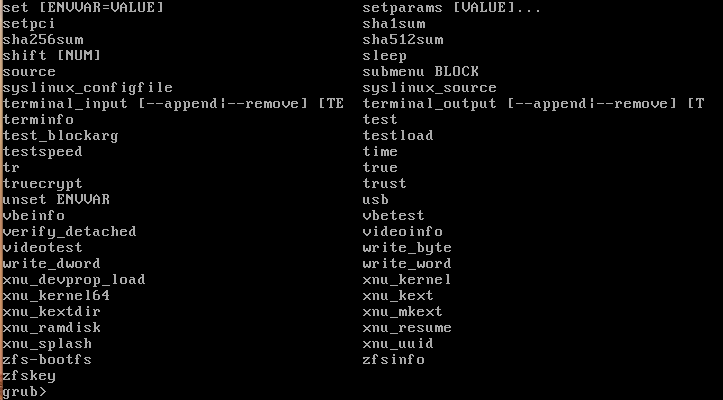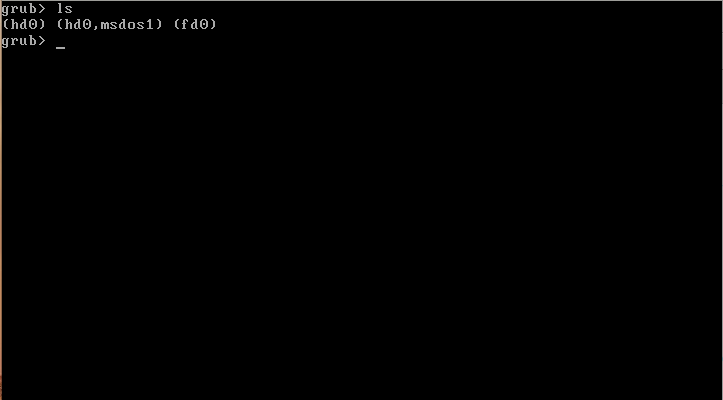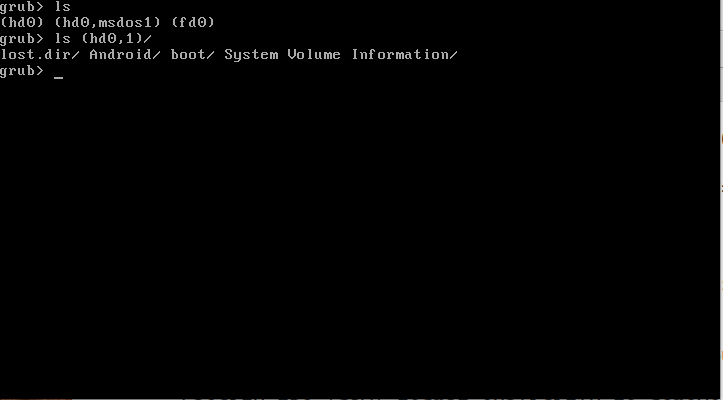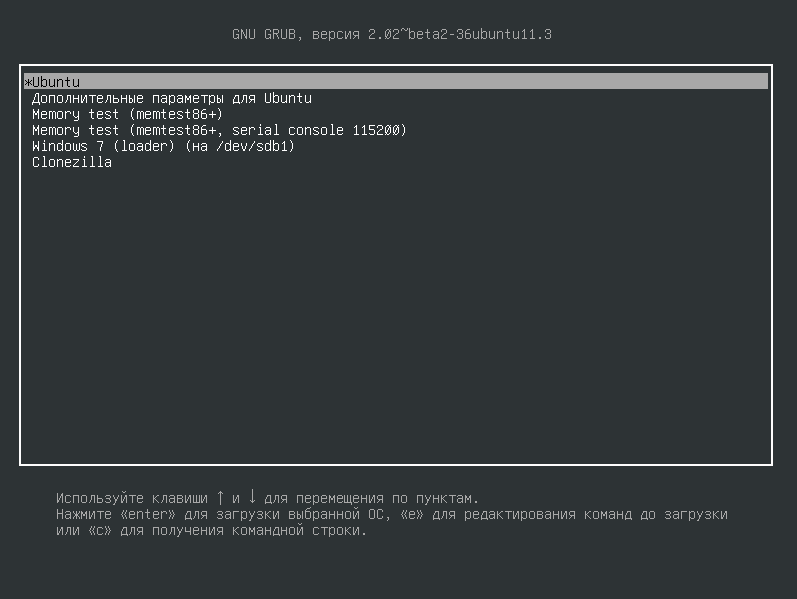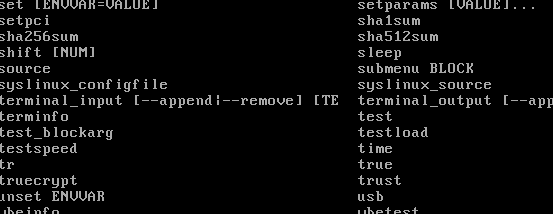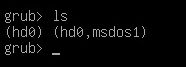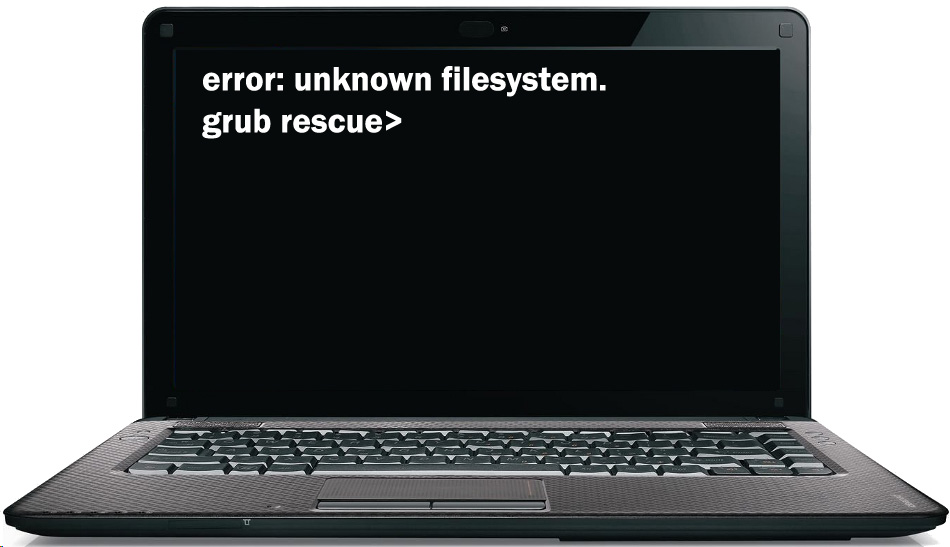На чтение 4 мин Просмотров 4.6к. Опубликовано Обновлено 30.04.2022
Grub — это универсальный загрузчик для Linux и других операционных систем, которые Вы используете параллельно вместе. При различных операциях(например перенос файлов диска, со старого устройства на новое), может возникать довольно частая ошибка Grub Rescue Unknown Filesystem. В этой статье, мы поговорим о том, как с ней бороться и нормально загрузить операционную систему.
Содержание
- Почему появляется ошибка Grub Rescue Unknown Filesystem
- Способ 1. Приоритет в загрузке
- Способ 2. Запуск Grub
- Такая ошибка есть на всех дистрибутивах
- Способ 3. Ремонт с помощью Boot Repair в Ubuntu
Почему появляется ошибка Grub Rescue Unknown Filesystem
Эта ошибка возникает главным образом, когда загрузочные файлы отсутствуют или дислоцированы, прежде чем вы начнете использовать Grub для загрузки системы.
Способ 1. Приоритет в загрузке
Если у вас есть двойная загрузка систем Ubuntu и Windows, и вы получаете при загрузке файловую систему с ошибками, вы бы хотели перенести свои приоритеты одной из операционных систем. Вам необходимо запустить свой компьютер с Extranal Live CD или USB Ubuntu.
Как только вы запустите Ubuntu, вам нужно открыть терминал (Ctrl + Alt + t), для этого действия нужно быть root для доступа к корневым файлам:
sudo suЗатем последовательно введите следующие команды:
# Добавить репозиторий boot-repair
sudo add-apt-repository ppa:yannubuntu/boot-repair
# Обновим apt-get и установим boot-repair
sudo apt-get update && sudo apt-get install -y boot-repair
# Запустим boot-repair
boot-repairПосле того, как это будет сделано, откроется окно восстановления при загрузке с двумя вариантами, выберите первый вариант (нужно быть терпеливым, потребуется время). Перезагрузите компьютер без компакт-диска или USB-накопителя и проверьте, не устранена ли проблема.
Если не помогло, тогда запустите снова живую ubuntu, откройте терминал и введите boot-repair. Он снова отобразит окно, в котором нужно выбрать второй вариант. Дождитесь выполнения, перезагрузитесь и посмотрите, решилась ли проблема. Все должно запускаться.
Способ 2. Запуск Grub

Также есть второй вариант, развертывания событий при запуске загрузчика. C помощью команды ls проверяете какие диски у Вас установлены. Для первого жесткого диска я вижу следующее:(hd0) (hd0, msdos6) (hd0, msdos5) (hd0, msdos2) (hd0, msdos1)
Теперь нужно узнать, как содержит Linux на нем, с помощью команды ls (hd0, msdos6) / проверяете списки каталогов. Другие разделы дадут «error: unknown filesystem».
С помощью терминала, вводите следующие значения:
set prefix=(hd0,1)/boot/grub
set root=(hd0,1)Раздел /boot это раздел установленной системы вместе с загрузчиком. Именно вышеуказанными командами, мы указываем использовать диск (hd0,1) для последующих команд.
После, следует проверить диск на наличие модулей, и действительно ли на этом диске есть та информация, которая нам нужна. Вводим команду:
ls /boot/grubЕсли после введения этой команды, в ответ мы получаем полный список из всех файлов в этой разделе, то значит раздел был указан верно и можно продолжать действие. Подгружаем модули:
- insmod ext2
- insmod normal
- normal
Такая ошибка есть на всех дистрибутивах
Из этих многочисленных дистрибутивов Linux Ubuntu, Mint, Fedora, openSUSE и Debian являются одними из самых популярных операционных систем.
Если мы посмотрим на статистику, Ubuntu, произносится как «oo-boon-too», является самой популярной операционной системой с открытым исходным кодом. Для большинства из нас Ubuntu была фаворитом, если говорить про операционную систему на базе Linux.
Поиск программного обеспечения с вашим интересом намного проще в Ubuntu Linux. Вам просто нужно открыть Ubuntu Software Center и найти все полезное программное обеспечение. Просто нажмите кнопку установки и пакет будет установлен. Кроме того, вы можете установить множество программ с несколькими простыми командами. Для базового использования Ubuntu поставляется с предустановленным множеством программ, таких как Gimp, Chromium, VLC и Firefox. Но самое удобное это то, что здесь все можно починить за несколько минут. О чем мы и поговорим в следующем способе.
Новые версии Ubuntu с последним ядром Linux. Это позволяет запускать большее количество старых аппаратных средств, а также новые системы с последними чипами. Ubuntu также поставляется со многими предустановленными драйверами, которые экономят время.
Способ 3. Ремонт с помощью Boot Repair в Ubuntu
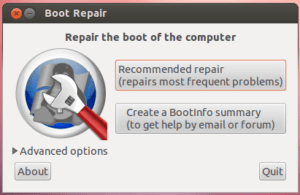
Ошибка Grub Rescue Unknown Filesystem также исправляется с помощью этой утилиты.
Boot Repair — простой инструмент для восстановления частых проблем с загрузкой для Linux, Windows и других ОС. Он бесплатный, с открытым исходным кодом и простой в использовании (ремонт одним щелчком мыши).
Так как загрузчик не работает, следует запустить Ubuntu с Live CD или USB-карты. И далее, через терминал скачать эту утилиту для починки загрузчика.
Важно! Чтобы каждый раз не проводить эту операцию заново, Вам нужно будет восстановить загрузчик Grub. Как это делается я уже рассказывал, в предыдущей статье.
Ошибка Grub Rescue Unknown Filesystem является частым явлением, но, очень быстро исправляется. Думаю, даже для новичка не составит особых усилий проследовать руководству и восстановить доступ к системе.
Grub представляет собой универсальный загрузчик для Linux и других ОС. Например, с его помощью пользователь может иметь несколько операционных систем на одном компьютере, выбирая при включении нужную систему для загрузки. Но в некоторых случаях пользователь сталкивается с ошибкой Grub Rescue Unknown Filesystem.
Почему возникает эта ошибка?
Причины разные: например, загрузочные файлы отсутствуют либо они были перемещены. Кроме того, метрики раздела /boot могли быть изменены либо этот раздел был отформатирован, то есть он больше не существует.
Прежде всего, надо понимать, что Grub инсталлируется в 2 места. Одно из них — таблица разделов MBR. Тут места немного, поэтому весь загрузчик сюда не помещается. Однако он обладает модульной структурой, то есть все основные модули, ресурсы и конфигурационные файлы размещаются на обычном разделе (монтируется после загрузки в /boot). При этом программа в MBR «помнит», в каком месте располагается раздел /boot, однако если с данным разделом что-либо произойдет, то программа не загрузит привычные модули, следовательно, появится ошибка unknown filesystem. Значит все это следующее: если раздел уже не существует, остается лишь брать LiveCD диск и выполнять переустановку загрузчика. Если же раздел просто изменен, то есть возможность исправить ситуацию.
Как исправить?
Прежде всего, воспользуйтесь командой ls, чтобы узнать список доступных разделов:
Далее просмотрите содержимое каждого раздела — это позволит понять, где именно располагаются файлы модулей, пример:
Если увидели папку boot, то это нужный раздел. Далее инсталлируем данный раздел значением переменной root и посредством команды set:
set prefix=(hd0,1)/boot/grubПотом загружаем и запускаем модуль normal — он загрузит все, что необходимо:
Если раздел /boot поврежден не был, загрузчик корректно определит все файлы и запустит привычное меню. Конечно же, после загрузки надо будет восстановить загрузчик Grub для того, чтобы не вводить вышеописанные команды при каждой загрузке ОС. Если же вышерассмотренным способом проблему решить не удастся, придется пройти процедуру переустановки загрузчика с помощью LiveCD-диска.
По материалам блога https://losst.ru/.
Grub — это универсальный загрузчик, который используется для загрузки операционной системы Linux и других ОС, в случае, если на компьютере установлен Linux. Но когда вы выполняете какие-либо действия с разделами на диске, например, восстанавливаете их с помощью Clonezilla, изменяете размер или что-то другое, что Grub может быть поврежден.
Часто такие повреждения приводят к ошибке grub rescue unknown filesystem. Тогда перед вами не появляется меню, а только сообщение про ошибку и консоль восстановления для ввода команд. В этой небольшой статье мы рассмотрим как исправить эту ошибку.
Ошибка grub rescue unknown filesystem может возникать по разным причинам вот самые распространенные причины:
- Вы восстанавливали диск из Clonezilla и были изменены метрики раздела /boot;
- Раздел /boot был отформатирован и больше не существует;
Дело в том, что Grub устанавливается в два места. Первое — место в таблице разделов MBR. Там очень мало места, около 512 байт, а следовательно, весь загрузчик туда поместиться не может. Поэтому Grub имеет модульную структуру и все основные модули, конфигурационные файлы и ресурсы располагаются на обычном разделе, который монтируется после загрузки в /boot. Причем программа в MBR помнит где находится раздел /boot, но если с этим разделом что-то произойдет и программа не сможет загрузить привычные модули, то выдаст ошибку uncnown filesystem. Если раздела больше нет, то вам останется только брать LiveCD диск и переустанавливать загрузчик, если же раздел просто немного изменен, то еще можно все исправить.
Как исправить Grub unknown error
У вас есть простейший терминал с самой простой командной оболочкой. Чтобы знать какие команды можно там вводить наберите:
help
Дальше нам нужно посмотреть список доступных разделов, для этого используется команда ls, как в bash:
ls
Без модулей grub поддерживает только ту файловую систему, которая была на /boot. Вы можете попытаться просмотреть содержимое каждого раздела чтобы определить где находятся файлы модулей. Например:
ls (hd0,1)/
Если вы увидели папку boot, значит это наш раздел. Дальше устанавливаем этот раздел значением переменной root с помощью команды set:
set root=(hd0,1)
set prefix=(hd0,1)/boot/grub
Загружаем и запускаем модуль normal, который должен загрузить все, что нам необходимо:
insmod normal
normal
Если раздел /boot не был поврежден, то загрузчик нормально определит все файлы, а потом запустит привычное для вас меню. Конечно, после того, как система загрузится, вам будет необходимо восстановить загрузчик Grub чтобы не вводить эти команды при каждой загрузке системы.
Выводы
В этой статье мы рассмотрели почему возникает ошибка error unknown filesystem grub rescue и что делать grub rescue, когда вы видите это сообщение. Да, во многих случаях у вас уже не получится загрузить систему без LiveCD диска. Но иногда все можно спасти. Надеюсь, эта информация была полезной для вас.
Статья распространяется под лицензией Creative Commons ShareAlike 4.0 при копировании материала ссылка на источник обязательна .
Об авторе
Основатель и администратор сайта losst.ru, увлекаюсь открытым программным обеспечением и операционной системой Linux. В качестве основной ОС сейчас использую Ubuntu. Кроме Linux, интересуюсь всем, что связано с информационными технологиями и современной наукой.
Ошибка Grub Rescue чаще всего встречается на компьютерах с двойной загрузкой, когда на компьютер установлен сначала Linux, а потом Windows.
Windows при установке может стереть загрузчик Linux и при загрузке вместо меню с выборов ОС для загрузки появляется ошибка:
Error: unknown filesystem Entering rescue mode
Или
Error: no such partition
И перед вами открывается консоль Grub rescue.
Консоль загрузчика grub поддерживает ряд простейших команд. Их список можно вывести, набрав:
help
Выведите список разделов на диске:
ls
В нашем примере есть один диск hd0 с разделом msdos1.
Проверьте есть ли файлы загрузчика grub на этом разделе:
ls (hd0,msdos1)/boot/grub/
Проверьте, что в указанном каталоге есть файл grub.cfg. Если у вас больше разделов и дисков, проверьте их все.
Создайте префикс для каталога загрузчика:
set prefix=(hd0, msdos1)/boot/grub
Сделайте раздел основным:
set root=(hd0, msdos1)/boot/grub
Загрузите дополнительные модули и загрузите Linux:
insmod ext2
insmod normal
normal
После загрузки Linux нужно переустановить загрузчик:
sudo grub-install /dev/sda
Используйте свою букву загрузочного диска вместо sda.
Обновите конфигурацию загрузчика grub2 в файле grub.cfg:
sudo update-grub
Grub должен автоматически обнаружить установленные операционные системы и добавить их в автозагрузку.
Если вы не смогли восстановить загрузчик описанным выше способом, можно исправить grub с помощью загрузочной флешки.
Я загрузил компьютер с LiveCD образа Ubuntu.
Откройте терминал и выполните команду:
sudo su -
Выведите список дисков и разделов:
fdisk -l
Найдите раздел с установленной Linux (sda1 в моем случае).
Смонтируйте этот раздел в каталог /mnt:
mount /dev/sda1 /mnt
Проверьте, что на этом разделе есть каталог /boot/:
ls -l /mnt/boot/
Если каталога boot нет, смонтируйте его отдельно:
mount /dev/sdaX /mnt/boot
Смонтируйте следующие разделы с Live образа:
mount --bind /dev /mnt/dev
mount --bind /proc /mnt/proc
mount --bind /sys /mnt/sys
Войдите в локальную систему на диске с помощью chroot:
chroot /mnt
Теперь можно переписать конфигурацию загрузчика на диске:
grub-install /dev/sda
update-grub
Отмонтируйте разделы и перезагрузите компьютер.
umount –R /mnt
reboot
Теперь ваш заручик grub исправен и должен вывести меню выбора загрузки операционных систем.
Before reading: The answer below is meant for Ubuntu users who have just updated/recovered/reinstalled/installed OS X. It’s likely that the answer will work if this isn’t the case (for example, if there are any inconsistencies in your partition table), but I’m not sure.
For me, this happened after updating to OS X Mavericks (10.9). Basically what may have happened is that OS X created a recovery partition («Recovery HD») that the system only detects sometimes. For example, GParted in Ubuntu will see the recovery partition fine, but when listing the partitions in terminal (fdisk -l), you may not see the partitions.
Diagnosing the issue: Did the OS X update/format/recovery cause this problem?
In order to diagnose that this is indeed the case, first use GRUB rescue to boot into Ubuntu. In order to do this, follow this page or see if any of the other answers on this question can get you into Ubuntu. For me, running the below commands temporarily allowed me to boot the correct partition. Depending on how your hard drives and partitions are set up, it may vary:
grub rescue> set prefix=(hd0,6)/boot/grub
grub rescue> insmod normal
grub rescue> normal
Now, log in to Ubuntu and check GParted. If you see the recovery partition, open up a terminal and type fdisk -l to see if that detects the recovery partition. If it doesn’t list the same partitions, check the device/partition column and see if those also don’t match up (for example, in GParted your boot partition may be /dev/sda4, but it is /dev/sda3 when running fdisk). If this is the case, keep reading. If it’s not, it looks like your partitions are lined up correctly. You can either choose to keep reading and follow the instructions (which, if GRUB was working before the restore/reinstall/etc…, this should work properly), or just reinstall GRUB on the right partition.
Fixing it by removing/merging the recovery partition
To fix this issue, what we want to do is get rid of the recovery partition — it’s causing issues and inconsistencies, and removing it shouldn’t cause damage. Ideally you want to merge it with the normal HFS+ OS X partition, so follow this question and answer here. After merging, GRUB should be back to normal.
Нередко возникает необходимость в установке двух принципиально разных операционных систем на один компьютер: Windows и Linux. Разумеется, подобное «соседство» будет связано с некоторыми неудобствами. Для установки, как правило, используют специальную программу GRUB. Но к сожалению, при её использовании можно столкнуться с рядом ошибок. В этой статье разберёмся с тем, как исправить ошибки загрузчика GRUB. Давайте же начнём. Поехали!
Для начала давайте определимся с тем, что из себя представляет эта программа. GRUB — представляет собой системный загрузчик, устанавливающийся непосредственно с Линукса и записывающий все данные на первый раздел диска (MBR).
Сам rescue mode является отличительной чертой GRUB 2 от его предыдущей версии. Этот режим запускается, если программе-загрузчику не удалось найти файл «grub.cfg» либо не удалось передать управление в kernel (ядро). В итоге не удаётся найти загрузочные файлы и запустить операционную систему. Именно тогда и возникает ошибка.
Следуйте инструкциям ниже, чтобы узнать, как решить проблему с GRUB
Способ 1
Что делать в случае ошибки unknown filesystem grub-rescue? Перед вами окно, в котором можно использовать только 4 команды, их вполне достаточно, чтобы исправить все проблемы и успешно загрузиться:
- ls — позволяет вывести всё содержимое;
- set — применяется для установки переменных;
- unset — очищает переменную;
- insmod — необходима для загрузки модулей.
Также можно сделать доступным ряд других команд. Сделать их доступными можно, загрузив модуль «normal». Для этого пропишите:
insmod normal
После этого станут доступны:
- dump — для очистки памяти;
- exit — команда выхода из загрузчика;
- chainloader — необходима, чтобы указать последующей команде boot передать управление цепочечному загрузчику;
- kfreebsd — несколько команд, позволяющих загрузить ядро FreeBSD, его модули;
- rmmod — позволяет выгрузить указанный модуль ядра;
- multiboot.
Первым делом нужно отыскать модули, чтобы загрузить их. Для этого введите:
ls
Результатом выполнения команды будет следующее:
(hd0) (hd0,msdos3) (hd0,msdos2) (hd0,msdos1) (hd1) (hd1,msdos2) (hd1,msdos1)
Из этого можно сделать вывод, что загрузчик не может определить файловые системы дисков, поэтому определяет их как msdos. Теперь необходимо угадать видимые диски. В конкретном примере перед вами два диска: hd0 (с тремя разделами) и hd1 (с двумя разделами). Допустим, вы знаете, что Linux инсталлирован на диск, который имеет три раздела. В таком случае вам нужен диск с индексом «0».
GRUB даёт названия разделам в обратном порядке. В связи с этим, неясно как трактовать запись: «(hd0,msdos3)». Ведь можно посчитать это как первым разделом, так и третьим. К счастью, из этой ситуации можно выйти при помощи такого синтаксиса команды: «(hd0,1)». Обратите внимание, что в программе-загрузчике GRUB отсчёт дисков идёт с 0, а разделов с 1.
Допустим, что Линукс хранится в первом разделе, тогда он будет обозначаться (hd0,1). В этом случае команда, которую необходимо прописать, будет иметь вид:
set prefix=(hd0,1)/boot/grub
set root=(hd0,1)
Теперь модули могут быть загружены. Использовать их можно только после загрузки.
После того как вы выбрали нужный диск, проверьте содержится ли там то, что нужно. Для этого пропишите:
ls /boot/grub
В результате выполнения на экране появится список md файлов.
Далее, пропишите:
insmod ext2
insmod normal
normal
После этого загрузчик будет переведён в режим полной функциональности. Затем автоматически будут найдены разделы с операционной системой, и откроется меню программы.
Теперь остаётся загрузить Linux. Делается это при помощи команды:
grub-install /dev/sda
Способ 2
Всё сильно упрощается, если использовать Live CD – загрузочный диск с системой Linux. Он может быть записан на флешке, на внешнем винчестере или на обычном диске – это неважно, главное, чтобы с него можно было загрузить компьютер.
После загрузки Linux стандартным способом устанавливается бесплатная утилита Boot Repair. Она предназначена именно для устранения ошибок загрузки с помощью загрузчика Grub и очень проста в использовании – достаточно кликнуть по кнопке.
Заметим, что иметь Live CD для линуксоида всегда полезно и даже необходимо. Это зачастую избавляет от множества проблем, так как позволяет загрузить полноценную систему с внешнего носителя и использовать весь её инструментарий. Скачать такой диск с любой версией Linux не представляет сложностей, в комплекте обычно идёт инструкция по записи его на флешку.
После выполнения всех этих действий ошибка будет устранена. Пишите в комментариях была ли полезна для вас эта статья и задавайте любые интересующие вопросы по рассмотренной теме.
Introduction
The GRUB (Grand Unified Bootloader) is a tool for booting and loading operating system kernels and the default bootloader for systems based on the Linux kernel. Although it runs first when a machine is turned on, regular users rarely see GRUB in action. It functions automatically and requires no user input.
However, when attempting to boot another operating system alongside Linux on the same machine, the other system’s bootloader may overwrite GRUB, resulting in the inability of the Linux system to boot up.
This article will show you how to fix Linux boot failure using GRUB Rescue commands and the Boot Repair tool.
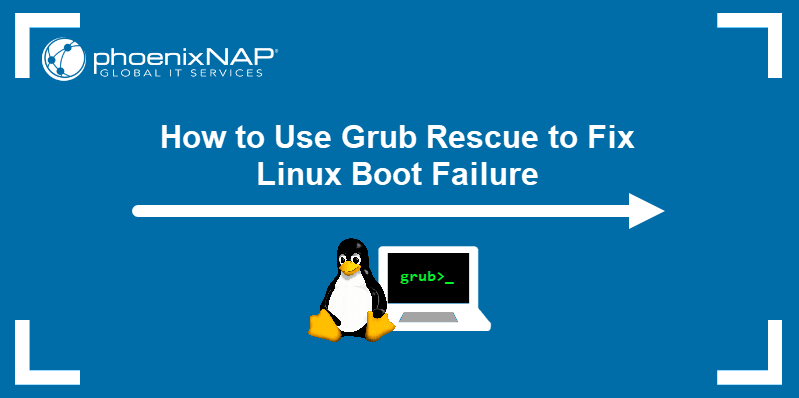
Prerequisites
- An account with sudo privileges.
- Access to the command line.
Note: The tutorial below is written for GRUB 2, the current iteration of the GRUB bootloader.
GRUB Boot Issues
The most common reason for GRUB not booting into the operating system is another OS’s bootloader overwriting GRUB boot configuration. The problem occurs during an attempt a dual boot with an existing Linux installation. Another reason is the accidental removal of GRUB configuration files.
When GRUB is not able to boot the system, the GRUB Rescue prompt appears.

The example above shows GRUB displaying the «no such partition» error before displaying the grub rescue prompt. Another common GRUB error is «unknown filesystem», followed by the same prompt.

Sometimes, the screen may show the grub prompt only.
GRUB Rescue Commands
Below is the list of the commonly used GRUB Rescue commands. Use the commands in the prompts mentioned in the previous section.
| Command | Description | Example |
|---|---|---|
boot |
Start booting (shortcuts: F10, CTRL + x). | The command is issued without arguments. |
cat |
Write the contents of a file to standard output. | cat (hd0,1)/boot/grub/grub.cfg |
configfile |
Load a configuration file. | configfile (hd0,1)/boot/grub/grub.cfg |
initrd |
Load the initrd.img file. | initrd (hd0,1)/initrd.img |
insmod |
Load a module. | insmod (hd0,1)/boot/grub/normal.mod |
loopback |
Mount an image file as a device. | loopback loop0 (hd0,1)/iso/image.iso |
ls |
Display the contents of a directory or partition. | ls (hd0,1) |
lsmod |
Display a list of loaded modules. | The command is issued without arguments. |
normal |
Activate the normal module. | The command is issued without arguments. |
search |
Search for devices. Option --file searches for files, --label searches for labels, --fs-uuid searches for filesystem UUID. |
search -file [filename] |
set |
Set an environment variable. If issued with no arguments, the command prints the list of all environment variables and their values. | set [variable-name]=[value] |
Fixing Boot Failure
This tutorial covers two ways to resolve GRUB boot issues, using the GRUB Rescue prompt, and the Boot Repair tool.
Via Grub Terminal
1. Use the set command with no arguments to view the environment variables:
setThe example output shows that GRUB is set up to boot from (hd0,msdos3) partition:
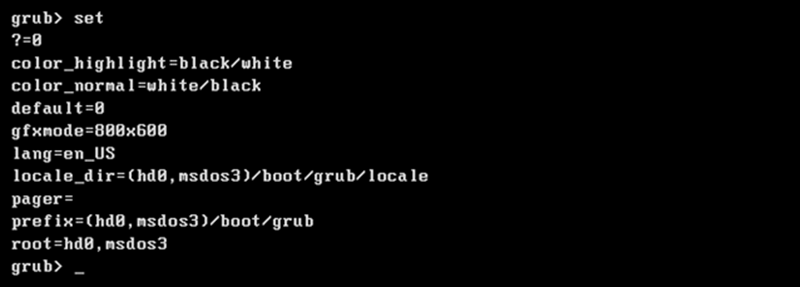
2. The ls command lists the available partitions on the disk.
lsThe output shows the partition list.

Use the ls command to find the partition containing the boot directory.
ls [partition-name]The example shows the boot directory in the (hd0,msdos1) partition.

3. Set the boot partition as the value of the root variable. The example uses the partition named (hd0,msdos1).
set root=(hd0,msdos1)4. Load the normal boot mode.
insmod normal5. Start the normal boot mode.
normalThe normal mode enables you to issue more complex commands.
6. Load the Linux kernel using the linux command.
linux /boot/vmlinuz-4.2.0-16-generic root=/dev/sda1 ro7. Issue the boot command.
bootThe system now boots properly.
Via Live image
Another way to fix your GRUB boot issues is to use a Linux live image to boot from an external device.
1. Download a live Linux installer. This example uses the Ubuntu 20.04 ISO image.
2. Use a tool such as Etcher to write the Linux image to an SD card or a USB flash drive.
3. Insert the bootable device and start the computer.
4. Select Try Ubuntu on the welcome screen.
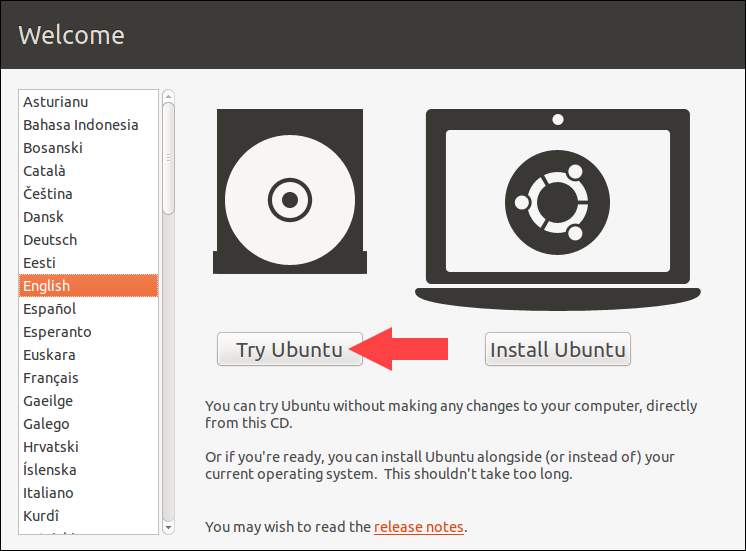
5. When the live system boots up, connect to the internet.
6. Open the terminal and type the following command to add the repository for the Boot Repair tool.
sudo add-apt-repository ppa:yannubuntu/boot-repair
Press Enter and wait for the repository to be added.
7. Update the repositories.
sudo apt update8. Install the Boot Repair tool.
sudo apt install boot-repair9. Start the Boot Repair tool via the terminal.
boot-repair10. Select Recommended repair.
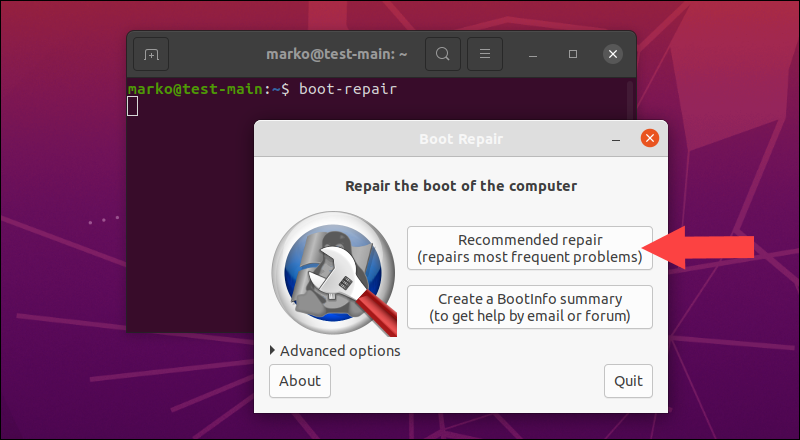
Wait for the tool to finish repairing the bootloader.
Note: The Boot Repair tool is available as a live image, so you can boot it from an external drive without using another live OS.
Updating GRUB config file
When the system successfully boots up, make sure the GRUB configuration is up to date.
Run this command:
update-grub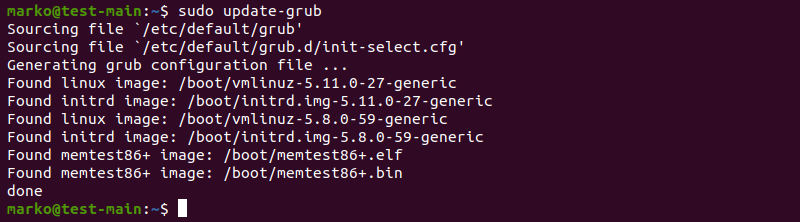
Reinstalling GRUB
Follow the steps below to reinstall GRUB on your Linux system.
1. Mount the partition containing the OS installation. The example mounts the /dev/sda1 partition to the /mnt directory.
sudo mount /dev/sda1 /mnt2. Bind the /dev, /dev/pts, /proc, and /sys directories to the corresponding directories in the /mnt folder.
sudo mount --bind /dev /mnt/dev &&
sudo mount --bind /dev/pts /mnt/dev/pts &&
sudo mount --bind /proc /mnt/proc &&
sudo mount --bind /sys /mnt/sys3. Install GRUB.
sudo grub-install -root-directory=/mnt/ /dev/sda
4. Unmount the directories when the installation completes successfully.
sudo umount /mnt/sys &&
sudo umount /mnt/proc &&
sudo umount /mnt/dev/pts &&
sudo umount /mnt/dev &&
sudo umount /mntConclusion
After reading this article, you should be able to fix your Linux boot failure using GRUB Rescue or Boot Repair utilities. For another way to fix your boot-related issues, read How to Use fsck Command.