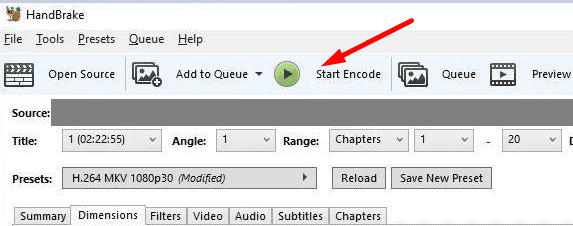Содержание
- [Решено] Драйвер не поддерживает OpenGL
- Как исправить ошибку GLFW 65542 Драйвер не поддерживает OpenGL
- Исправление 1. Обновите графический драйвер.
- Исправление 2: вручную добавить OpenGL.DLL
- Исправление 3: удаление DisplayLink
- Исправление 4. Установите последние обновления Windows.
- GLFW error 65542 WGL: Драйвер не поддерживает OpenGL
- Как исправить ошибку OpenGL GLFW 65542 в Windows 11/10
- 1. Правильно обновить видеодрайвер
- 2. Удалить DisplayLink
- 3. Скачать оригинальный OpenGL32.dll, DirectX и Java
- 4. Отключить встроенную видеокарту
- 5. Попробуйте другую версию Minecraft
- Unsupported OpenGL version on Windows #856
- Comments
- Footer
- Что делать при ошибке Unmanaged Exception в Sony Vegas
- Причины возникновения
- Устраняем ошибку
- Обновите драйвера
- Настройки по умолчанию
- Режим совместимости
- Удаление QuickTime
- Удаление видеоредактора
[Решено] Драйвер не поддерживает OpenGL
Driver Does Not Appear Support Opengl
Вот список исправлений, которые помогли другим пользователям решить проблему. Драйвер не поддерживает OpenGL.
Довольно много игроков столкнулись с Ошибка GLFW 65542: WGL: драйвер не поддерживает OpenGL ошибка при попытке запустить пусковую установку Minecraft.
Если вы столкнулись с той же проблемой, не волнуйтесь. Это легко исправить…
Как исправить ошибку GLFW 65542 Драйвер не поддерживает OpenGL
Вот 4 исправления, которые помогли другим игрокам решить Ошибка GLFW 65542 . Просто двигайтесь вниз по списку, пока не найдете тот, который решит проблему за вас.
- Обновите свой графический драйвер
- Вручную добавьте OpenGL.DLL
- Удаление DisplayLink
- Установите последние обновления Windows
OpenGL, или открытая графическая библиотека, представляет собой межъязыковой кроссплатформенный интерфейс программирования приложений для рендеринга 2D и 3D графики. В Minecraft он используется для уменьшения нагрузки на систему рендеринга, позволяя игре работать быстрее и плавнее на вашем ПК.
Исправление 1. Обновите графический драйвер.
Ошибка GLFW Error 65542 может возникнуть, если на вашем компьютере установлен неправильный, поврежденный или устаревший графический драйвер. Поэтому вам следует обновить драйвер видеокарты, чтобы увидеть, решит ли он проблему.
Если у вас нет времени, терпения или навыков для обновления драйвера вручную, вы можете сделать это автоматически с помощью Водитель Easy .
Driver Easy автоматически распознает вашу систему и найдет для нее подходящие драйверы. Вам не нужно точно знать, в какой системе работает ваш компьютер, вам не нужно беспокоиться о неправильном драйвере, который вы будете загружать, и вам не нужно беспокоиться об ошибке при установке. Driver Easy справится со всем этим.
- Скачать и установите Driver Easy.
- Запустите Driver Easy и щелкните Сканировать сейчас кнопка. Затем Driver Easy просканирует ваш компьютер и обнаружит все проблемные драйверы.
- Нажмите Обновить все для автоматической загрузки и установки правильной версии все драйверы, которые отсутствуют или устарели в вашей системе. (Для этого требуется Pro версия который поставляется с полной поддержкой и 30-дневной гарантией возврата денег. Вам будет предложено выполнить обновление, когда вы нажмете «Обновить все».)
Примечание : Вы можете сделать это бесплатно, если хотите, но отчасти это делается вручную. - Перезагрузите компьютер, чтобы изменения вступили в силу.
- Снова запустите игру и посмотрите, исправлена ли ошибка. Если да, то отлично! Если проблема не исчезнет, попробуйте Исправить 2 , ниже.
Исправление 2: вручную добавить OpenGL.DLL
Ошибка также может быть вызвана отсутствием файла opengl32.dll. Таким образом, вы можете попробовать добавить OpenGL.DLL вручную в папку Java и JRE. Убедившись, что Minecraft может использовать OpenGL, вы можете проверить, Драйвер не поддерживает OpenGL ошибка устранена.
Вот как это сделать:
- Перейдите к dll-files.com чтобы загрузить последнюю версию файла opengl.dll.
- Распакуйте загруженный zip-файл в папку.
- На клавиатуре нажмите Windows logo key и И в то же время, затем введите C: Program Files Java * Ваша версия JRE * bin в адресную строку и нажмите Войти .
Обратите внимание, что * Ваша версия JRE * представляет версию JRE. - Откройте извлеченную папку, щелкните правой кнопкой мыши opengl32 и нажмите Копировать . После этого вставьте файл opengl32 в среду.
- После этого перезагрузите компьютер.
- Запустите Minecraft, чтобы узнать, решена ли проблема. Если да, то поздравляю! Если это все еще не приносит радости, перейдите к Исправить 3 , ниже.
Исправление 3: удаление DisplayLink
Если вы установили драйвер DisplayLink Graphics и активно его использовали, попробуйте удалить программное обеспечение. Сообщается, что драйвер конфликтует с Minecraft Java и может быть виновником ошибки GLFW 65542.
Чтобы удалить драйвер DisplayLink:
- На клавиатуре нажмите Windows logo key и р в то же время, затем введите appwiz.cpl и нажмите Войти для вызова меню «Программы и компоненты».
- В списке установленных программ найдите драйвер DisplayLink Graphics. Затем щелкните его правой кнопкой мыши и выберите Удалить .
- Следуйте инструкциям на экране, пока программное обеспечение не будет полностью удалено с вашего компьютера.
- Не забудьте перезагрузить компьютер.
- Перезапустите Minecraft и посмотрите, правильно ли он работает на этот раз.
Драйвер не поддерживает OpenGL все еще задерживается? Пожалуйста, попробуй Исправить 4 , ниже.
Исправление 4. Установите последние обновления Windows.
В Драйвер не поддерживает OpenGL Проблема может быть неразрешенной ошибкой предыдущей версии Windows и может быть решена с помощью нового обновления. Вы можете проверить обновление Windows, чтобы узнать, есть ли новые выпуски, которые помогут решить эту проблему. Вот как:
- На клавиатуре нажмите Windows logo key и введите Центр обновления Windows , затем нажмите Настройки Центра обновления Windows как он появляется как результат соответствия.
- Нажмите Проверить обновления . Он автоматически начнет сканирование доступных обновлений для вашего компьютера.
- Подождите, пока Windows проверит и автоматически установит обновления.
- Перезагрузите компьютер.
- Проверьте, исправлена ли ошибка.
Вот и все — надеюсь, этот пост помог. Если у вас есть какие-либо вопросы, идеи или предложения, вы можете оставить нам комментарий ниже.
Источник
GLFW error 65542 WGL: Драйвер не поддерживает OpenGL
Ошибка GLFW error 65542 WGL: The driver does not appear to support OpenGL возникает при запуске лаунчера игры Micnecraft на ПК с Windows 11 и 10. Кроме того, с данной проблемой можно столкнуться и при запуске других игр и программ для видеомонтажа, 3D графики.
OpenGL (Open Graphics Library) — это кросс-платформенный API интерфейс программирования для обработки 2 и 3D графики, чтобы снизить нагрузку на систему.
Если касаясь самой игры Minecraft, то произошло в игре обновление шейдеров и ошибка возникает у пользователей, которые имеют встроенную видеокарту и данная видеокарта не поддерживает шейдеры. В этой ситуации вы ничего не сделайте, но можно переключиться на внешнюю видеокарту, если у вас их две. Кроме того, ошибка 65542 OpenGL может быть из-за повреждения графического драйвера.
Как исправить ошибку OpenGL GLFW 65542 в Windows 11/10
В данной инструкции разберем, как исправить ошибку «GLFW error 65542 WGL The driver does not appear to support OpenGL» при запуске таких игр как Minecraft в Windows 11/10.
1. Правильно обновить видеодрайвер
Исключим сразу две проблемы — это устаревшие графические драйвера и поврежденные. По этой причине, нужно следовать поэтапно для правильного обновления GPU драйверов. Обратитесь ниже к полным руководствам.
2. Удалить DisplayLink
Если у вас установлен драйвер DisplayLink USB Graphics, то было установлено на форуме игры, что данное ПО конфликтует с Minecraft Java. Сам DisplayLink нужен для подключения нескольких мониторов.
- Откройте удаление программ
- Удалите DisplayLink, если он есть в списке
3. Скачать оригинальный OpenGL32.dll, DirectX и Java
Скачайте оригинальный файл OpenGL32.dll через winbindex и скопируйте его к себе по пути:
! Если не помогла вставка файла OpenGL32.dll, то обновите DirectX и Java
4. Отключить встроенную видеокарту
Если у вас две видеокарты на ноутбуке или компьютере, то стоит отключить работу встроенной видеокарты, так как шейдеры могут быть не поддерживать в ней, и включить работу внешней карты.
- Нажмите Win+X и выберите Диспетчер устройств
- Разверните гафу Видеоадаптеры
- Нажмите правой кнопкой мыши по встроенной видеокарте
- Выберите Отключить и перезагрузитесь
5. Попробуйте другую версию Minecraft
Если ни один выше способ не помог, то можно понизить версию Minecraft в TL Launcher .
Источник
Unsupported OpenGL version on Windows #856
Running phy template-gui params.py following installation instructions on Windows 10 and Python 3.7.3 gives the following error:
The text was updated successfully, but these errors were encountered:
could you try to install the latest version of your graphics driver
could you try to install the latest version of your graphics driver
I have already done that.
What is your graphics card? Do you happen to have both an integrated Intel and a dedicated NVIDIA graphics chipset?
I only have the RTX 2070.
could you tell me the OpenGL version displayed by the following program: http://realtech-vr.com/admin/glview ?
I am having the same issue. I downloaded the OpenGL Extensions Viewer and I’m using OpenGL version 3.1 with an Intel HD Graphics 3000 renderer. Is there any update on how to resolve this issue?
I’m out of suggestions, being unable to reproduce this error on my Windows 10 machine, and not finding much help about this error message online.
Perhaps try to install pip install PyOpenGL-accelerate but I doubt it would fix the issue.
@rougier have you ever seen this bug with glumpy (my library uses glumpy.gloo which is based on PyOpenGL)?
No real idea either. Maybe this thread on stackoverflow can help.
could you tell me the OpenGL version displayed by the following program: http://realtech-vr.com/admin/glview ?
My OpenGL Driver version is 26.21.14.3602 (16-Aug-19).
Figured it out — it was as simple as I was plugged into the wrong port on my PC! As soon I switched to the NVidia GPU port everything worked fine. Perhaps others running into this issue may be having the same problem?
© 2023 GitHub, Inc.
You can’t perform that action at this time.
You signed in with another tab or window. Reload to refresh your session. You signed out in another tab or window. Reload to refresh your session.
Источник
Что делать при ошибке Unmanaged Exception в Sony Vegas
Довольно часто пользователи Sony Vegas встречаются с ошибкой Unmanaged Exception (0xc0000005). Она не позволяет редактору запуститься. Заметим, что это крайне неприятное событие и не всегда исправить ошибку просто. Так давайте разберемся, в чем причина неполадки и как ее исправить.
Причины возникновения
На самом деле ошибка с кодом 0xc0000005 может быть вызвана разными причинами. Это либо некоторые из обновлений операционной системы, либо конфликты с самим железом. Также проблему могут вызвать игры, да и вообще любой программный продукт, который затрагивает систему в той или иной мере. Не говоря уже о всевозможных кряках и генераторах ключей.
Устраняем ошибку
Обновите драйвера
Если Неуправляемое Исключение вызвано конфликтом с железом, то попробуйте обновить драйвера видеокарты. Сделать это вы можете с помощью программы DriverPack или вручную.
Настройки по умолчанию
Можете попробовать запустить SONY Vegas Pro при зажатых клавишах Shift + Ctrl. Это позволит запустить редактор с настройками по умолчанию.
Режим совместимости
Если у вас стоит Windows 10, попробуйте в свойствах программы выбрать режим совместимости с Windows 8 или 7.
Удаление QuickTime
Также некоторым пользователям помогает удаление программы QuickTime. QuickTime – это бесплатный мультимедийный проигрыватель. Удалите программу через «Пуск»-«Панель управления»-«Программы и компоненты» или с помощью CCleaner. Не забудьте также поставить новые кодеки, иначе некоторые видеозаписи у вас не будут воспроизводиться.
Удаление видеоредактора
Если ничего из вышенаписанного не помогло, то попробуйте удалить Sony Vegas Pro и установить по новой. Возможно, стоит попытаться установить другие версии видеоредактора.
Часто довольно сложно определить причину возникновения ошибки Unmanaged Exception, поэтому и способов ее устранения может быть множество. В статье мы описали самые популярные способы исправления ошибки. Надеемся, вы сможете устранить неполадку и продолжите работать в Sony Vegas Pro.
Источник
jpm74
wrote on 2/7/2016, 3:11 AM
Hi
Just installed platinum 13 and keep getting this message:
Error: Unsupported Open GL version
HitFilm plugins require OpenGL 2.0 or above and GLSL 1.2 or above. Current hardware uses Open GL 1.1 and GLSL 0.0
Any authentic download site that has this — I’ve googled this though I’m worried that I will end up downloading something which is dodgy. Platinum 13 is working fine still though I’ve not rendered a movie yet. Thanks Jonathan
Comments
vkmast
wrote on 2/7/2016, 7:29 AM
From SCS KB article # 5154
«HitFilm error in Movie Studio 13 Platinum«
From HitFilm min. specs
«…OpenGL 2.0 capable hardware with at least 512 MB video memory (NVIDIA GeForce 9 series, Radeon HD 5000 series, Intel HD 4000)«.
Report as questionable
Dialog
Windows 10 — это одна из операционных платформ, которая зарекомендовала себя благодаря широкому спектру расширенных функций, обновлений и улучшений, но в то же время имеет свои недостатки. Некоторые из таких надоедливых ошибок включают проблемы с OpenGL. Эта ошибка в основном замечается при установке новой ОС на ПК с Windows 11, а также на ПК с Windows 10.
Однако, к счастью, большинство ошибок имеют какое-либо исправление, как и ошибка OpenGL. Давайте посмотрим, как это исправить.
РЕКЛАМА
Прежде чем приступить к установке последней версии графического драйвера, проверьте, какой драйвер вы используете в настоящее время, и тип системы (32-разрядная или 64-разрядная операционная система). Давайте сначала посмотрим, как узнать эти детали.
Как проверить текущий графический драйвер, установленный с помощью приложения «Настройки»
Шаг 1: Найдите DxDiag в окне поиска Windows.
Шаг 2. Теперь щелкните значок DxDiag в результатах поиска.
Шаг 3. Теперь нажмите на вкладку «Дисплей».
Шаг 4. Теперь запишите имя устройства отображения.
Как проверить тип вашей системы через этот компьютер
Шаг 1: Нажмите одновременно клавишу Windows + E на клавиатуре, чтобы открыть проводник. В окне проводника щелкните правой кнопкой мыши ярлык «Этот компьютер» слева и выберите «Свойства».
Шаг 2: В окне «Свойства системы» в разделе «Система» проверьте тип системы. В данном случае это показывает 64-разрядную операционную систему, процессор на базе x64.
РЕКЛАМА
Теперь перейдите к загрузке и установке последней версии графического драйвера.
Шаги по установке последней версии графического драйвера
Шаг 1: Запустите поиск в Google по имени графического драйвера, а затем по ссылке для загрузки драйвера Windows 10. Например, здесь это Intel(R) HD Graphics 520. Итак, мы будем искать Intel(R) HD Graphics 520 Driver Windows 10 Download Link. Нажмите на 1-й результат.
*Примечание. Вы можете заменить имя драйвера на свое, а также на версию для Windows. При необходимости вы можете заменить Windows 10 на Windows 7/8.1.
Шаг 2: На странице загрузки прокрутите вниз, под описанием щелкните соответствующую ссылку, чтобы загрузить и установить последнюю версию драйвера в зависимости от типа вашей системы. Здесь мы выбрали 1-ю ссылку для Windows 10, 64-битная версия.
Шаг 3: На следующей странице в левой части панели нажмите любую из кнопок «Загрузить», чтобы загрузить и установить драйвер.
Вот и все, и с последним установленным драйвером вы больше не должны сталкиваться с ошибкой OpenGL.
Проверьте, поддерживается ли OpenGl через приложение Microsoft
Скачать и установить это приложение и проверьте, поддерживается ли OpenGl или нет.
На чтение 4 мин. Просмотров 16.1k. Опубликовано 03.09.2019
Содержание
- 4 решения для устранения проблем OpenGL в Windows 10
- Как я могу исправить ошибки OpenGL в Windows 10?
- Решение 1. Удалите драйверы дисплея и переустановите последнюю версию
- Решение 2. Установите последние драйверы дисплея в режиме совместимости
- Решение 3 – Запустите SFC
- Решение 4 – Настройте свой ПК для лучшей производительности
4 решения для устранения проблем OpenGL в Windows 10
- Удалите драйверы дисплея и переустановите последнюю версию
- Установите последние версии драйверов дисплея в режиме совместимости .
- Запустите SFC
- Настройте свой компьютер на лучшую производительность
Windows 10 – отличная операционная система, и, несмотря на все основные улучшения, она все еще имеет некоторые проблемы и ошибки.
Пользователи сообщают о проблемах OpenGL, задержке FPS и графических картах. Однако есть несколько вещей, которые вы можете сделать, чтобы исправить эти проблемы. Эти проблемы вызваны в большинстве случаев отсутствием оптимизации драйверов для Windows 10.
Это означает, что если вы гладко запускали свои любимые игры в предыдущих версиях Windows, у вас могут возникнуть проблемы с графическими картами в Windows 10. Итак, как вы можете это исправить?
Как я могу исправить ошибки OpenGL в Windows 10?
Решение 1. Удалите драйверы дисплея и переустановите последнюю версию
- Для удаления драйверов дисплея перейдите в диспетчер устройств.
-
Найдите адаптеры дисплея и щелкните их, чтобы открыть список установленных драйверов.
-
Теперь вам нужно найти драйвер видеокарты из списка, в большинстве случаев это будет единственный элемент в списке, щелкните его правой кнопкой мыши и нажмите Удалить.
- После завершения процесса удаления необходимо перезагрузить компьютер.
- Обратитесь к производителю графической карты и найдите последние версии драйверов для вашей модели графической карты.
- Установите драйверы и посмотрите, сохраняется ли проблема.
Если Windows не может автоматически найти и загрузить новые драйверы, ознакомьтесь с этим руководством, чтобы быстро решить проблему.
Хотите последние версии драйверов для графических процессоров? Добавьте эту страницу в закладки и всегда оставайтесь в курсе последних и самых лучших.
Обновление драйверов вручную подвергает ваш компьютер риску, поэтому мы рекомендуем вам загрузить Средство обновления драйверов Tweakbit (одобрено Microsoft и Norton), чтобы сделать это автоматически.
Таким образом, вы защитите свою систему от повреждений, загрузив и установив неправильные версии драйверов.
Отказ от ответственности : некоторые функции этого инструмента не являются бесплатными
Решение 2. Установите последние драйверы дисплея в режиме совместимости
- Найдите название модели вашей графической карты и загрузите последние версии драйверов с сайта производителя.
- По завершении загрузки найдите файл установки драйвера.
- Щелкните правой кнопкой мыши файл установки и выберите «Свойства» в меню.
- Перейдите на вкладку «Совместимость».
-
Находясь на вкладке «Совместимость», найдите и выберите «Запустить эту программу в режиме совместимости» и выберите нужную операционную систему в раскрывающемся списке.
- Нажмите OK и запустите установочный файл.
Знаете ли вы, что большинство пользователей Windows 10 имеют устаревшие драйверы? Будьте на шаг впереди, используя это руководство.
Решение 3 – Запустите SFC
Если некоторые системные файлы, используемые в вашей игре, отсутствуют или повреждены, у вас возникнет немало проблем и ошибок, в том числе ошибок OpenGL.
Вы можете быстро решить эту проблему с помощью средства проверки системных файлов. Для этого откройте командную строку от имени администратора и введите команду sfc/scannnow .

Нажмите Enter и подождите, пока ваша система не завершит процесс сканирования. Перезагрузите компьютер и проверьте, сохраняется ли проблема OpenGL.
Если у вас возникли проблемы с доступом к командной строке от имени администратора, то вам лучше ознакомиться с этим руководством.
Команда сканирования теперь остановлена до завершения процесса? Не волнуйтесь, у нас есть простое решение для вас.
Решение 4 – Настройте свой ПК для лучшей производительности
Если на вашем компьютере недостаточно ресурсов для игры, у вас могут возникнуть проблемы с OpenGL и другие проблемы. Поэтому убедитесь, что ваши настройки настроены на максимально возможную производительность игры.
- Зайдите в Настройки> выберите Информация о ПК
- Перейти к расширенным настройкам системы
-
Выберите вкладку «Дополнительно»> «Производительность»> нажмите «Настройки».
- Установите флажок Настроить для лучшей производительности.
Вы не можете найти режим высокой производительности на ПК с Windows 10? Ознакомьтесь с этим руководством и решите проблему раз и навсегда!
Если у вас возникли проблемы с открытием приложения Настройка, обратитесь к этой статье, чтобы решить эту проблему.
Как вы можете видеть, большинство ошибок FPS, графических карт и OpenGL в Windows 10 вызваны несовместимостью драйверов с Windows 10.
Для получения дополнительной информации о предмете и других потенциальных исправлениях вы также можете проверить это специальное руководство.
Если эти решения не устранили ваши проблемы, вам придется подождать, пока производители оборудования выпустят новые наборы драйверов, оптимизированные для Windows 10.
Если у вас есть какие-либо другие проблемы, связанные с Windows 10, вы можете найти решение в разделе исправлений Windows 10.
Для получения дополнительных предложений или вопросов, обратитесь к разделу комментариев ниже.
Sony Vegas – довольно капризный видеоредактор и, наверное, каждый второй встречался с такой ошибкой: «Внимание! Произошла ошибка при открытии одного или нескольких файлов. Ошибка при открытии кодеков». В данной статье мы постараемся помочь вам решить эту проблему раз и навсегда.
Читайте также: Почему Sony Vegas не открывает формат *.avi?
Обновление или установка кодеков
Главная причина возникновения ошибки – отсутствие необходимых кодеков. В таком случае вам необходимо установить набор кодеков, например K-Lite Codec Pack. Если же на вашем компьютере уже установлен данный пакет, то обновите его.
Скачать K-Lite Codec Pack бесплатно с официального сайта
Также необходимо установить (обновить, если уже установлен) бесплатный проигрыватель от компании Apple – Quick Time.
Скачать Quick Time бесплатно с официального сайта
Конвертация видео в другой формат
Если с выполнением предыдущего пункта у вас возникли какие-либо проблемы, то вы всегда можете просто конвертировать видео в другой формат, который точно будет открываться в Sony Vegas. Сделать это можно с помощью бесплатной программы Format Factory.
Скачать Format Factory бесплатно с официального сайта
Как видите, ошибка открытия кодеков решается довольно просто. Надеемся, мы смогли вам помочь с решением данной проблемы и в дальнейшем у вас не возникнет проблем с Sony Vegas.
Еще статьи по данной теме:
Помогла ли Вам статья?
|
74 / 4 / 2 Регистрация: 21.03.2012 Сообщений: 187 |
|
|
1 |
|
|
06.09.2015, 17:25. Показов 13787. Ответов 4
W7x64 bit Установлен Microsoft .NET Framework 4.5.2 Добавлено через 47 минут
__________________ 0 |
|
Programming Эксперт 94731 / 64177 / 26122 Регистрация: 12.04.2006 Сообщений: 116,782 |
06.09.2015, 17:25 |
|
4 |
|
4784 / 3367 / 197 Регистрация: 29.11.2011 Сообщений: 5,555 |
|
|
06.09.2015, 18:32 |
2 |
|
Установлен Microsoft .NET Framework 4.5.2 входит ли в этот пакет Microsoft .NET Framework 3.5 SP1 ? 1 |
|
4784 / 3367 / 197 Регистрация: 29.11.2011 Сообщений: 5,555 |
|
|
06.09.2015, 18:43 |
3 |
|
linkinpark1945 Миниатюры
2 |
|
74 / 4 / 2 Регистрация: 21.03.2012 Сообщений: 187 |
|
|
06.09.2015, 18:50 [ТС] |
4 |
|
Вот Framework меня то и подвел, после установки 4.5.2 и проблемой с вегасом, я попробовал установить 4.0, но тут мне написало что установлена более новая версия и установка остановилась. 0 |
|
4784 / 3367 / 197 Регистрация: 29.11.2011 Сообщений: 5,555 |
|
|
06.09.2015, 18:53 |
5 |
|
Вот Framework меня то и подвел, не вас одного подводит, удачи! 1 |
|
IT_Exp Эксперт 87844 / 49110 / 22898 Регистрация: 17.06.2006 Сообщений: 92,604 |
06.09.2015, 18:53 |
|
5 |
Внимание! Произошла ошибка при открытии одного или нескольких файлов. Ошибка при открытии кодеков.
В сведениях написано: Не удалось открыть файл C:Users1DocumentsBandicam5.avi.
Если нажмем на окей, то видео естественно не добавится. Перерыв весь интернет Я часто натыкался на нерабочие ссылки, но потом нашёл одну:)
Итак, что надо делать?
Откроется сайт, в котором на котором нужно скачать кодеки.
Жмём на кнопку Click to download.
Ждем 15 секунд. Пока файл закачается на компьютер.
Закачался? Хорошо, теперь открывайте его.
Если вылезет долбаное окно безопасности Windows жмём «ОК».
Далее откроется окно. НЕ СПЕШИТЕ ЖАТЬ ДАЛЕЕ И УСТАНАВЛИВАТЬ ПРОГРАММУ!!!
Так как вместе с кодеками установится «PasswordBox» и куча других бесполезных программ вымогателей денег по очистке системы от мусора и ошибок в реестре…(галочек по отмене этого г нет!) А мы же не хотим долгими зимними вечерами очищать свой компьютер от мусора?
Поэтому жмём «Detailed Installation».
Теперь читаем и принимаем лицензионное соглашение. Жмём «IAgree».
Потом открывается окно с выбором установочных пакетов. (зелёные квадратики и галочки)
Кликаем по кнопке «Next».
Далее нам предлагают втюхать какую-то программу.
Убираем галку и жмём «Install».
Пойдёт установка длительностью 20 сек.
Далее спрашивают дополнительные параметры.
Если вы не избранный — жмём 2 раза «Apply».
Если Вы увидели такое окно:
значит программа установлена.
Всё! А теперь перезапустите «Vegas Pro 13.0» и можете скидывать своё видео из «Bandicam».
P.S.
Сам парился с этой проблемой.
Если остались вопросы, пишите их в комментариях.
Sony Vegas-один из самых популярных программное обеспечение для редактирования видео на рынке. Он поддерживает множество расширенных параметров редактирования, которые позволяют создавать потрясающий видеоконтент. Но иногда пользователи не могут даже запустить процесс создания видео, потому что инструменту не удается открыть один или несколько файлов.
Сообщение об ошибке гласит: « Предупреждение: при открытии одного из них произошла ошибка. или несколько файлов ». Давайте посмотрим, что вы можете сделать, чтобы решить эту проблему.
Проверьте формат файла
Sony Vegas поддерживает длинный список форматов файлов, но это не значит, что он может открывать абсолютно все существующие форматы видеофайлов. Например, Vegas поддерживает семейство H.264 (MP4 и AVC/AVCHD), HEVC, ProRes, XDCAM/XAVC и P2. Имейте в виду, что не все форматы файлов MP4 принимаются , и есть много используемых видеокодеков, которые Vegas просто не может декодировать.
Снова конвертируйте файл
Вы также можете использовать другую программу для редактирования видео и преобразовать проблемный файл в формат, поддерживаемый Vegas. Если эта ошибка начала возникать после преобразования видеофайла, снова преобразуйте исходное видео в MP4. Возможно, инструмент, который вы использовали для преобразования файла, не работал должным образом. Или файл был поврежден по какой-либо причине и стал непригодным для использования.
Многие пользователи исправили эту проблему с помощью HandBrake.
- Загрузите инструмент на свой компьютер и загрузите проблемный файл.
- Затем выберите MP4 в качестве используемого формата и нажмите кнопку Начать кодирование .
- Подождите, пока HandBrake завершит процесс кодирования.
- Перезапустите Sony Vegas и загрузите новый закодированный видеофайл.
Проверьте расположение файла
Убедитесь, что файл, который вы пытаетесь открыть, и файл Sony Vegas хранятся на одном системном диске. Если файлы находятся на другом диске, программа может не открыть их.
Обновите программу
Убедитесь, что на вашем устройстве установлены последние обновления Vegas. Последние выпуски часто содержат исправления известных ошибок, а также различные улучшения и улучшения совместимости. Перейдите на официальный веб-сайт и проверьте, какие обновления доступны для вашей версии Sony Vegas.
Запустите Vegas от имени администратора
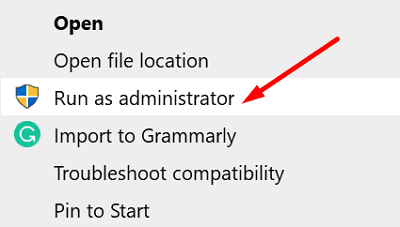
Запустите Sony Vegas с правами администратора. Если эта ошибка вызвана недостаточными разрешениями, ее следует исправить с помощью этого временного решения. Щелкните правой кнопкой мыши свою программу и выберите Запуск от имени администратора . Попробуйте снова загрузить проблемный файл и проверьте результаты.
Еще раз подтвердите свою лицензию и переустановите Vegas
- Откройте новую вкладку браузера и войдите в свою учетную запись.
- Перейдите в Мои продукты , выберите свою версию для Вегаса и перейдите в Подробнее .
- Перейдите в Активации и деактивируйте лицензию для своего компьютера.
- Затем удалите Vegas со своего компьютера. Перезагрузите компьютер.
- Вернитесь на вкладку Активации и снова загрузите программу.
- Установите его, введите ключ активации и проверьте, можете ли вы сейчас загрузить свои видеофайлы.
Заключение
Если Sony Vegas не может открыть один или несколько файлов, используйте HandBrake, чтобы преобразовать проблемный файл в MP4. Проверьте, может ли Vegas открыть новый файл. Кроме того, убедитесь, что файлы, которые вы пытаетесь открыть, и Sony Vegas установлены на одном диске. Если проблема не исчезнет, переустановите программу и еще раз подтвердите свой лицензионный ключ. Помогли ли эти решения вам решить проблему? Поделитесь своим мнением в комментариях ниже.
Sony Vegas является достаточно популярной программой среди «видеомейкеров» и рядовых пользователей, не слишком замысловатый интерфейс и огромный спектр действий открывается перед взором, этим он и подкупает. Но подкупает ли он своими ошибками?
Как мне кажется, детские болезни этой программы не покидают ее по сей день, а значит нужно лечить их.
Каждый пользователь Sony Vegas любой редакции встречался рано или поздно с такой ошибкой: «Sony Vegas. Ошибка при открытии кодека» или «Ни один из файлов, отправленных в Vegas Pro, не может быть открыт». Странно, что разработчики не хотят решать эту проблему, как минимум разместив под описанием ошибки ссылку на решение.
И так, как решить эту проблему, исправить злополучную ошибку?
[AD1]
Решение будет простым и в тоже время в какой-то мере «на авось», авось пронесет.
Устанавливаем кодеки K-Lite Codec Pack (по ссылка представлена версия 10.6.5 Mega / Full/Standard/Basic, издание 2014 года) и перезагружаем компьютер. Данный набор кодеков выгодно отличается от аналогичных программ (сборок) тем, что не производит конфликты кодеков между собой, соблюдает принцип «легкости» во всем, установка или же использование системой.
Главной задачей для нас было установить кодек, который прописан в свойствах вашего видео, которое открывается с ошибкой. Свойства можно посмотреть стандартными средствами Windows. И с большей вероятностью этот кодек есть среди сборки кодеков K-Lite.
- В драйверах для видеокарт NVIDIA, поставляемых в составе операционной системы Windows, поддержка OpenGL обычно отсутствует. Приложения будут использовать программный рендеринг Windows OpenGL (враппер в Direct3D в Windows Vista). Проверить наличие в системе драйвера OpenGL можно с помощью утилит OpenGL Extensions Viewer и GPU Caps Viewer. Если они показывают, что поставщик OpenGL — Microsoft, значит в системе нет драйвера OpenGL. Загрузите и установите последнюю версию драйвера для видеокарты с сайта NVIDIA.
- В новой версии драйвера могла быть добавлена поддержка новой версии APIOpenGL, неизвестная приложению. Например, драйвер сообщает приложениях о поддержке OpenGL версии 2.0, а приложение/игра проверяет поддержку версии OpenGL в формате 1.Х. Для решения проблемы можно с помощью RivaTuner в настройках OpenGL на закладке «Совместимость» (Compatibility) форсировать сообщаемое драйвером значение версии OpenGL (OpenGL version string override) на поддерживаемую приложением, например на 1.5. Эта опция не влияет на исполнение OpenGL видеокартой, но по той же причине могут перестать работать приложения, требующие OpenGL версии 2.0. Более гибкий способ — создать для проблемного приложения профиль драйвера с помощью утилиты nHancer, указав нужную версию в опции «Reported OpenGL Version» на закладке «Compatibility».
- Проблема может возникать, если в системе по какой-либо причине установлены несколько драйверов OpenGL. В реестре по адресу HKLMSOFTWAREMicrosoftWindows NTCurrentVersionOpenGLDrivers (HKLMSoftwareMicrosoftWindowsCurrentVersionOpenGLdrivers для Windows 9x-ME) проверьте, что имеется единственный подраздел RIVATNT и ключ Dll в этом разделе имеет значение nvoglnt (имеется единственный ключ со значением nvopengl.dll для Windows 9x-ME). Если имеются иные подразделы, например ati2dvag (OpenGL драйвер ATI), их следует удалить, предварительно экспортировав в файл .reg.
- Реализация OpenGL 2.0 для графических процессоров GeForce FX и выше в драйвере NVIDIA требует поддержки центральным процессором расширений SSE. Если эти расширения недоступны, драйвер OpenGLICD не будет инициализирован, OpenGL приложения будут закрываться или будет использован программный рендеринг. Проверить инициализацию драйвера можно с помощью утилит OpenGL Extensions Viewer и GPU Caps Viewer, проверить поддерживаемые процессором расширения можно с помощью утилит CPU-Z или Sandra. Если процессор не поддерживает SSE, можно или использовать более ранние версии драйвера (до 75.ХХ), или с помощью RivaTuner в настройках OpenGL на закладке «Совместимость» (Compatibility) включить режим «NV25 Emulation mode» вместо стоящего по-умолчанию «Max acceleration». В крайнем случае можно воспользоваться OpenGL->Direct3D враппером GLDirect или TitaniumGL. Иногда процессор поддерживает SSE, но поддержка не работает из-за устаревшего BIOS материнской платы. Особенно данная проблема характерна для систем с процессорами AMD Athlon XP и Duron. Обновление BIOS материнской платы может восстановить поддержку SSE.
- Если в системе есть несколько видеокарт на базе разных графических процессоров NVIDIA, то OpenGL драйвер будет поддерживать лишь OpenGL поддерживаемой всеми видеокартами версии.
Похожие вопросы
- Медленная работа игр
- При работе 3D-приложений и игр они аварийно завершаются, компьютер зависает или операционная система выпадает в «синий экран»
- Проблемы совместимости некоторых чипсетов с видеокартами на базе NVIDIA
- Наблюдаются искажения изображения — «артефакты»: цветные точки, полосы, пропадание частей
- Программа или игра не запускаются, сообщая об отсутствии у моей видеокарты определенных функций (TnL, шейдеров и тому подобного). Можно ли все-таки запустить программу/игру?
- Видеокарта не переходит в 3D-режим при запуске игр/3D-приложений
- Рывки и остановки изображения в Unreal 2, Unreal Tournament 2004 и играх на их движке
- Dark Messiah of Might and Magic сразу завершается при запуске
- Проблемы в FarCry
- Проблемы в Splinter Cell: Double Agent