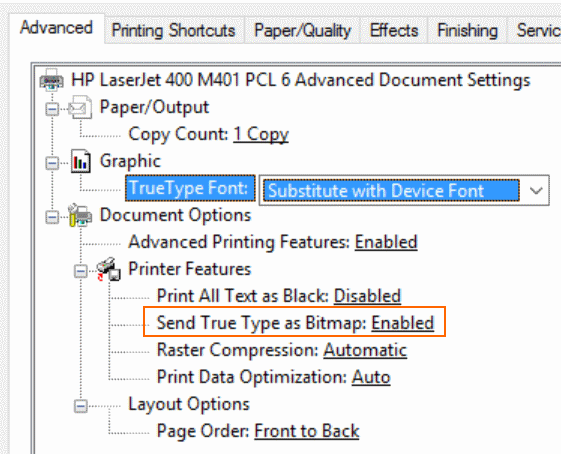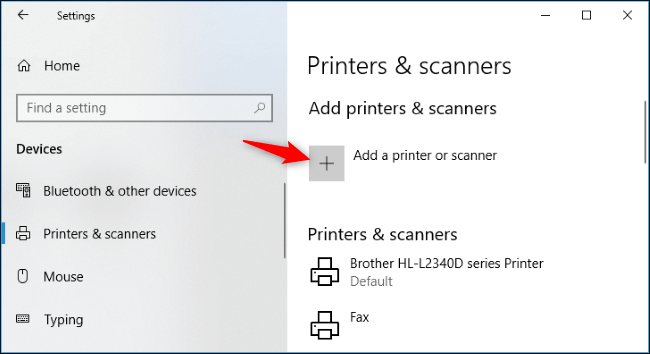Содержание
- Error unsupported protocol при печати
- Unsupported protocol при печати – Вопрос про принтер! У меня принтер HP! И при печати документа, у меня выезжает почти пустой литок с ошибкой !
- PCL XL Error — ошибка при печати pdf файла |
- 1 Вариант
- 2 Вариант
- 3 Вариант
- text error: internalerror 0x50 Operator: text
- Описание
- PCL XL Error — ошибка при печати pdf файла
- 1 Вариант
- 2 Вариант
- 3 Вариант
- Unsupported protocol при печати – Вопрос про принтер! У меня принтер HP! И при печати документа, у меня выезжает почти пустой литок с ошибкой !
- Ошибка unsupported personality unknown при печатании листа
- Переустановка драйверов по сети
- PCL XL Error — ошибка при печати pdf файла |
- 1 Вариант
- 2 Вариант
- 3 Вариант
- text error: internalerror 0x50 Operator: text
- Описание
- PCL XL Error — ошибка при печати pdf файла
- 1 Вариант
- 2 Вариант
- 3 Вариант
Error unsupported protocol при печати

Суть проблемы в следущем:
Сеть из 5 компов, на 1 из них Виста на другом ХР (на нем же висит сетевой принтер)
Принтер в полном общем доступе, нет проблем никаких с печатью на нем с других компов (они также ХР + еще W2K)
Виста видит по сетке этот принтер, но при нажатии на кнопку «установить драйверы» при подключении к нему выдает фразу:
«Невозможно подключится к данному принтеру. Неизвестный монитор печати»
В какую сторону рыть. Может кто встречался с подобным?
Сообщения: 25157
Благодарности: 3796
| Конфигурация компьютера | |
| Материнская плата: MSI G41M-P33 Combo | |
| HDD: SSD OCZ-AGILITY3 — 120GB | |
| ОС: Windows 10 Pro x64 (11082) |
Встречалось. неприятная ерунда в принципе. Решал в свое время методом описанным здесь: Connect to a Network Printer on a Windows XP Server in Windows Vista
То есть так:
- Скачать драйвер принтера для Windows Vista с сайта производителя
- Установить драйвер принтера на компьютер под управлением Windows Vista. В процессе установки будет выдан запрос на указание расположения принтера, выбираете Локальный. На предложение подключить принтер к компьютеру вежливо отказываетесь.
- После установки зайдите в панель управления, откройте там Принтеры
- В свойствах установленного принтера перейдите на вкладку Порты
- Нажмите Добавить порт и затем Новый порт
- В поле имени порта введите абсолютный сетевой путь к принтеру типа \computernameHP3020
- После добавления порта отметьте его использование на вкладке порты
Это сообщение посчитали полезным следующие участники:
Если же вы забыли свой пароль на форуме, то воспользуйтесь данной ссылкой для восстановления пароля.
» width=»100%» style=»BORDER-RIGHT: #719bd9 1px solid; BORDER-LEFT: #719bd9 1px solid; BORDER-BOTTOM: #719bd9 1px solid» cellpadding=»6″ cellspacing=»0″ border=»0″>
Сообщения: 25157
Благодарности: 3796
| Конфигурация компьютера | |
| Материнская плата: MSI G41M-P33 Combo | |
| HDD: SSD OCZ-AGILITY3 — 120GB | |
| ОС: Windows 10 Pro x64 (11082) |
Unsupported protocol при печати – Вопрос про принтер! У меня принтер HP! И при печати документа, у меня выезжает почти пустой литок с ошибкой !
PCL XL Error — ошибка при печати pdf файла |
Всем привет! Хочу поделиться маленькой заметкой о том, как решить проблему когда при печати pdf файлай на отпечатанном листке заместо нужной информации распечатывается ошибка
данная ошибка лечится тремя способами:
- обновить драйвера на принтере (допустим поставить с PCL6)
- обновить Ваш PDF клиент (в моем случае я использую Adobe Reader) до последней версии
- и самый быстрый способ распечатать pdf файл как изображение.
1 Вариант
Данный способ нет смысла описывать, нужно просто зайти на официальный сайт производителя Вашего принтера, найти в списке устройств вашу модель и скачать драйвера.
2 Вариант
Если Вы используете для просмотра pdf как и я программу pdf reader — то для обновления зайдите на официальный сайт Adobe http://www.adobe.com/ru/ скачайте и установите программу.
3 Вариант
Это самый лучший по моему мнению способ! Чтобы распечатать pdf файл как изображение необходим:
- нажать меню Файл
- печать
- выбрать меню Дополнительно
- отметить галкой пункт «Печать как изображение«
- Все )
- Единственный минус этого варианта, это небольшая потеря качества при печати, но я думаю если нужно быстро распечатать документ, этот способ спасет Ваши нервы!
( 1 оценка, среднее 5 из 5 )
Понравилась статья? Поделиться с друзьями:
text error: internalerror 0x50 Operator: text
Описание
Если вам повезло столкнуться со следующим явлением — при печати, принтер HP печатает лист следующего содержания:
То вам следует попробовать следующие варианты решения проблемы:
- Сбросить настройки принтера на настройки по умолчанию (заводские). Сделать это можно не на всех моделях принтеров.
- Сменить драйвер PCL6 на PS или PCL5 (если такие предоставлены производителем устройства).
- Сменить обработчик печати в настройках принтера на winprint. Сделать это можно перейдя в «Свойства» принтера, там перейти на вкладку «Дополнительно», где в самом низу нужно нажать на кнопку «Обработчик печати», и в там выбрать winprint, с типом данных по умолчанию RAW.
Лично в моем случае, с подобной ошибкой на устройстве HP LaserJet Pro 400 Printer M401dn помог первый способ.
PCL XL Error — ошибка при печати pdf файла
Всем привет! Хочу поделиться маленькой заметкой о том, как решить проблему когда при печати pdf файлай на отпечатанном листке заместо нужной информации распечатывается ошибка
данная ошибка лечится тремя способами:
- обновить драйвера на принтере (допустим поставить с PCL6)
- обновить Ваш PDF клиент (в моем случае я использую Adobe Reader) до последней версии
- и самый быстрый способ распечатать pdf файл как изображение.
1 Вариант
Данный способ нет смысла описывать, нужно просто зайти на официальный сайт производителя Вашего принтера, найти в списке устройств вашу модель и скачать драйвера.
2 Вариант
Если Вы используете для просмотра pdf как и я программу pdf reader — то для обновления зайдите на официальный сайт Adobe http://www.adobe.com/ru/ скачайте и установите программу.
3 Вариант
Это самый лучший по моему мнению способ! Чтобы распечатать pdf файл как изображение необходим:
- нажать меню Файл
- печать
- выбрать меню Дополнительно
- отметить галкой пункт «Печать как изображение
Источник
Unsupported protocol при печати – Вопрос про принтер! У меня принтер HP! И при печати документа, у меня выезжает почти пустой литок с ошибкой !
Ошибка unsupported personality unknown при печатании листа
Всем привет, сегодня хочу рассказать как решается ошибка unsupported personality unknown при печатании листа, на принтере HP LaserJet 400 MFP M425dn. Поймал я такой глюк у одного сотрудника, у всех печатается нормально, а у него листы с данным сообщением. Ниже рассмотрим порядок действий как и что сделать, чтобы этого не было, и сэкономим картридж и бумагу.
Ранее я уже побеждал на этом принтере, что он печатает белые листы, там была механическая проблема, а вот тут только у одного сотрудника, значит проблема конкретно в его компьютере. Начинаем размышлять, раз это техника, попробуйте ее перезагрузиться, я про принтер HP LaserJet 400 MFP 🙂 во многих случаях это помогает. Если это не ваш случай, то самое правильное будет переустановка драйверов, но ставьте лучше родные драйвера при их наличии, все лучше универсального драйвера, тем более стандартного виндового.
Для установки у вас есть несколько вариантов
- Установить драйвера с диска, который идет в комплекте > минусы он есть не всегда, да и может быть не совсем новый
- Скачиваем с сайта производителя под вашу конкретную систему
- Если у вас принтер по сети работает, это самый быстрый и удобный вариант, драйвера можно стянуть от туда
Переустановка драйверов по сети
И так принтер HP LaserJet 400, имеет веб интерфейс, подчеркиваю если у вас он работает в режиме сетевого принтера. Узнаем ip адрес вашего устройства, если не знаете можете распечатать отсчет о конфигурации, там будет поле ipv4, и вообще заведите привычку везде на таких вещах делать статический, либо в DHCP делать резервацию. Открываем браузер и заходим в фронтэнд, так веб морда называется у всех сервисов, ну мало ли кто не знает 🙂 . В итоге у вас откроется вот такая зеленая веб страница.
Далее идем на вкладку HP Smart install, и нажимаем кнопку загрузить
далее соглашаемся с лицензионным соглашением и жмем загрузить.
У вас скачается установочный дистрибутив с драйверами
Запуститься мастер установки HP installer, он то и поможет их правильно переустановить и решить трабл с unsupported personality unknown при печатании листа.
Далее пройдитесь по мастеру установки и будет вам счастье, товарищи, если вы знаете еще какие либо методы борьбы с данной заразой, напишите пожалуйста в комментариях, буду очень благодарен.
PCL XL Error — ошибка при печати pdf файла |
Всем привет! Хочу поделиться маленькой заметкой о том, как решить проблему когда при печати pdf файлай на отпечатанном листке заместо нужной информации распечатывается ошибка
данная ошибка лечится тремя способами:
- обновить драйвера на принтере (допустим поставить с PCL6)
- обновить Ваш PDF клиент (в моем случае я использую Adobe Reader) до последней версии
- и самый быстрый способ распечатать pdf файл как изображение.
1 Вариант
Данный способ нет смысла описывать, нужно просто зайти на официальный сайт производителя Вашего принтера, найти в списке устройств вашу модель и скачать драйвера.
2 Вариант
Если Вы используете для просмотра pdf как и я программу pdf reader — то для обновления зайдите на официальный сайт Adobe http://www.adobe.com/ru/ скачайте и установите программу.
3 Вариант
Это самый лучший по моему мнению способ! Чтобы распечатать pdf файл как изображение необходим:
- нажать меню Файл
- печать
- выбрать меню Дополнительно
- отметить галкой пункт «Печать как изображение«
- Все )
- Единственный минус этого варианта, это небольшая потеря качества при печати, но я думаю если нужно быстро распечатать документ, этот способ спасет Ваши нервы!
( 1 оценка, среднее 5 из 5 )
Понравилась статья? Поделиться с друзьями:
text error: internalerror 0x50 Operator: text
Описание
Если вам повезло столкнуться со следующим явлением — при печати, принтер HP печатает лист следующего содержания:
То вам следует попробовать следующие варианты решения проблемы:
- Сбросить настройки принтера на настройки по умолчанию (заводские). Сделать это можно не на всех моделях принтеров.
- Сменить драйвер PCL6 на PS или PCL5 (если такие предоставлены производителем устройства).
- Сменить обработчик печати в настройках принтера на winprint. Сделать это можно перейдя в «Свойства» принтера, там перейти на вкладку «Дополнительно», где в самом низу нужно нажать на кнопку «Обработчик печати», и в там выбрать winprint, с типом данных по умолчанию RAW.
Лично в моем случае, с подобной ошибкой на устройстве HP LaserJet Pro 400 Printer M401dn помог первый способ.
PCL XL Error — ошибка при печати pdf файла
Всем привет! Хочу поделиться маленькой заметкой о том, как решить проблему когда при печати pdf файлай на отпечатанном листке заместо нужной информации распечатывается ошибка
данная ошибка лечится тремя способами:
- обновить драйвера на принтере (допустим поставить с PCL6)
- обновить Ваш PDF клиент (в моем случае я использую Adobe Reader) до последней версии
- и самый быстрый способ распечатать pdf файл как изображение.
1 Вариант
Данный способ нет смысла описывать, нужно просто зайти на официальный сайт производителя Вашего принтера, найти в списке устройств вашу модель и скачать драйвера.
2 Вариант
Если Вы используете для просмотра pdf как и я программу pdf reader — то для обновления зайдите на официальный сайт Adobe http://www.adobe.com/ru/ скачайте и установите программу.
3 Вариант
Это самый лучший по моему мнению способ! Чтобы распечатать pdf файл как изображение необходим:
- нажать меню Файл
- печать
- выбрать меню Дополнительно
- отметить галкой пункт «Печать как изображение
Источник
Adblock
detector
by Vlad Turiceanu
Passionate about technology, Windows, and everything that has a power button, he spent most of his time developing new skills and learning more about the tech world. Coming… read more
Published on March 10, 2020
XINSTALL BY CLICKING THE DOWNLOAD FILE
This software will keep your drivers up and running, thus keeping you safe from common computer errors and hardware failure. Check all your drivers now in 3 easy steps:
- Download DriverFix (verified download file).
- Click Start Scan to find all problematic drivers.
- Click Update Drivers to get new versions and avoid system malfunctionings.
- DriverFix has been downloaded by 0 readers this month.
Despite your best efforts of using safe printing practices, you may find yourself facing the following printer error: Unsupported Protocol.
When dealing with this issue you can try out one of the following troubleshooting tips to get rid of it as soon as possible.
How can I fix printer error: Unsupported Protocol?
1. Set Send True Type as Bitmap as Enabled
- To change your printer’s settings, head to Control Panel > Hardware and Sound.
- Open Devices and Printers.
- Right-click on your printer’s icon, then select Printing Preferences.
- Open the Advanced tab.
- Under the Printer Features section, you need to set Send True Type as Bitmap as Enabled.
- Confirm by clicking OK and try printing again.
2. Change the Print Optimizations value
- In the Control Panel, right-click your printer to find various options.
- In the Printing Preferences dialog box that appears, select the Advanced tab.
- Under the Document Options section try changing the Print Optimizations value.
- Confirm and try printing again.
If the first procedure didn’t work, it’s a good idea to change the Print Optimizations value. Follow the above steps to do so.
3. Update your printer’s USB drivers
- Press the Windows logo key + R keyboard hotkey to open the Run dialog box.
- Then, just type devmgmt.msc in the Run dialog box.
- Press Enter.
- If prompted for an administrator password or for a confirmation, type the password, or click Allow.
- Expand Universal Serial Bus Controllers in Device Manager.
- Find your USB port driver.
- Right-click on your USB controller driver and click on Update driver software.
- On the next window, choose the Search automatically for updated drivers (connect to the Internet for the latest version of the drivers).
- Let the process complete.
- Finally, click OK.
Let’s continue with the basics. Follow the above procedure to update your printer’s USB drivers or find them online.
4. Remove your printer and add it again
- Locate the printer in Devices and Printers from the Control Panel.
- Then, right-click it.
- Select the Remove device option from the list.
- Click Yes from the Remove Device dialog box.
- To add the printer back, head to Settings > Devices > Printers & Scanners.
- Click the Add a Printer or Scanner button to search for nearby printers, whether they’re hooked up to your PC or connected to the network.
- You should see your printer’s name appear here, so click it right away.
- If you don’t see it, click the link that says The printer that I want isn’t listed. This opens the old Add Printer dialog, which gives you the option to scan for older types of printers, connect to network printers, or add printers with custom settings.
- Then, click the Next button.
- Follow the instructions available on the screen to complete the installation process.
- Your printer should finally show up again in the Printers section.
If these steps didn’t help, you could also try to remove the printer from the system where it has been installed. Then, add it again and check if the issue persists.
Other users also try to directly plug in the printer with a USB, then right-click its icon and select Printer Properties. Open the Ports tab and select the USB port before trying to print again.
Don’t hesitate to try any one of these tips and comment below the one that worked for you. You could also check your printer’s manual for more information on its diagnostic features.
In case of having other questions, let us know in the comments below.
READ ALSO:
- How to fix XPS printer error 1168: Element not found
- FIX: MacBook isn’t connecting to printer
- FIX: My printer is making black lines on paper
Newsletter
by Vlad Turiceanu
Passionate about technology, Windows, and everything that has a power button, he spent most of his time developing new skills and learning more about the tech world. Coming… read more
Published on March 10, 2020
XINSTALL BY CLICKING THE DOWNLOAD FILE
This software will keep your drivers up and running, thus keeping you safe from common computer errors and hardware failure. Check all your drivers now in 3 easy steps:
- Download DriverFix (verified download file).
- Click Start Scan to find all problematic drivers.
- Click Update Drivers to get new versions and avoid system malfunctionings.
- DriverFix has been downloaded by 0 readers this month.
Despite your best efforts of using safe printing practices, you may find yourself facing the following printer error: Unsupported Protocol.
When dealing with this issue you can try out one of the following troubleshooting tips to get rid of it as soon as possible.
How can I fix printer error: Unsupported Protocol?
1. Set Send True Type as Bitmap as Enabled
- To change your printer’s settings, head to Control Panel > Hardware and Sound.
- Open Devices and Printers.
- Right-click on your printer’s icon, then select Printing Preferences.
- Open the Advanced tab.
- Under the Printer Features section, you need to set Send True Type as Bitmap as Enabled.
- Confirm by clicking OK and try printing again.
2. Change the Print Optimizations value
- In the Control Panel, right-click your printer to find various options.
- In the Printing Preferences dialog box that appears, select the Advanced tab.
- Under the Document Options section try changing the Print Optimizations value.
- Confirm and try printing again.
If the first procedure didn’t work, it’s a good idea to change the Print Optimizations value. Follow the above steps to do so.
3. Update your printer’s USB drivers
- Press the Windows logo key + R keyboard hotkey to open the Run dialog box.
- Then, just type devmgmt.msc in the Run dialog box.
- Press Enter.
- If prompted for an administrator password or for a confirmation, type the password, or click Allow.
- Expand Universal Serial Bus Controllers in Device Manager.
- Find your USB port driver.
- Right-click on your USB controller driver and click on Update driver software.
- On the next window, choose the Search automatically for updated drivers (connect to the Internet for the latest version of the drivers).
- Let the process complete.
- Finally, click OK.
Let’s continue with the basics. Follow the above procedure to update your printer’s USB drivers or find them online.
4. Remove your printer and add it again
- Locate the printer in Devices and Printers from the Control Panel.
- Then, right-click it.
- Select the Remove device option from the list.
- Click Yes from the Remove Device dialog box.
- To add the printer back, head to Settings > Devices > Printers & Scanners.
- Click the Add a Printer or Scanner button to search for nearby printers, whether they’re hooked up to your PC or connected to the network.
- You should see your printer’s name appear here, so click it right away.
- If you don’t see it, click the link that says The printer that I want isn’t listed. This opens the old Add Printer dialog, which gives you the option to scan for older types of printers, connect to network printers, or add printers with custom settings.
- Then, click the Next button.
- Follow the instructions available on the screen to complete the installation process.
- Your printer should finally show up again in the Printers section.
If these steps didn’t help, you could also try to remove the printer from the system where it has been installed. Then, add it again and check if the issue persists.
Other users also try to directly plug in the printer with a USB, then right-click its icon and select Printer Properties. Open the Ports tab and select the USB port before trying to print again.
Don’t hesitate to try any one of these tips and comment below the one that worked for you. You could also check your printer’s manual for more information on its diagnostic features.
In case of having other questions, let us know in the comments below.
READ ALSO:
- How to fix XPS printer error 1168: Element not found
- FIX: MacBook isn’t connecting to printer
- FIX: My printer is making black lines on paper
Newsletter
Обновлено 2023 января: перестаньте получать сообщения об ошибках и замедлите работу вашей системы с помощью нашего инструмента оптимизации. Получить сейчас в эту ссылку
- Скачайте и установите инструмент для ремонта здесь.
- Пусть он просканирует ваш компьютер.
- Затем инструмент почини свой компьютер.
Ошибка PCL XL обычно возникает на принтерах при печати, особенно на принтерах HP LaserJet. Если в вашем принтере есть эта ошибка PCL XL, не беспокойтесь. Вы можете исправить это быстро и легко.
Эта ошибка возникает, когда на печать отправлено несколько документов. Это проблема повреждения драйвера вашего принтера. И иногда ваши настройки печати также могут быть причиной ошибки.
Несмотря на ваши попытки использовать безопасные методы печати, вы все равно можете столкнуться со следующей ошибкой печати: Неподдерживаемый протокол.
Если вы столкнулись с этой проблемой, вы можете попробовать один из следующих советов по устранению неполадок, чтобы решить ее как можно быстрее.
Переименуйте файлы, связанные с вашим принтером
Пользователи указали, что они смогли исправить ошибка принтера переименовав файлы для своего принтера. Поэтому стоило бы попробовать то же самое решение. Вот шаги:
- На клавиатуре нажмите клавиши Windows + E. Это должно запустить файловый менеджер.
- Перейдите в это место:
- C: Windows System32 Spool Drivers x64 3
- Теперь вы должны отфильтровать файлы, отображая только файлы с расширением .gpd. Для этого щелкните стрелку рядом с надписью «Тип».
- Выберите файл GPD.
- Измените имена файлов в соответствии с вашими потребностями. Однако перед переименованием этих файлов рекомендуется сначала создать резервные копии.
- Сохраните внесенные изменения и перезагрузите компьютер.
- После загрузки системы попробуйте снова распечатать документ. Проверьте, не исчезла ли ошибка PCL XL.
Обновление за январь 2023 года:
Теперь вы можете предотвратить проблемы с ПК с помощью этого инструмента, например, защитить вас от потери файлов и вредоносных программ. Кроме того, это отличный способ оптимизировать ваш компьютер для достижения максимальной производительности. Программа с легкостью исправляет типичные ошибки, которые могут возникнуть в системах Windows — нет необходимости часами искать и устранять неполадки, если у вас под рукой есть идеальное решение:
- Шаг 1: Скачать PC Repair & Optimizer Tool (Windows 10, 8, 7, XP, Vista — Microsoft Gold Certified).
- Шаг 2: Нажмите «Начать сканирование”, Чтобы найти проблемы реестра Windows, которые могут вызывать проблемы с ПК.
- Шаг 3: Нажмите «Починить все», Чтобы исправить все проблемы.
Включите параметр «Отправить True Type как растровое изображение».
- Чтобы изменить настройки принтера, перейдите в Панель управления> Оборудование и звук.
- Откройте Устройства и принтеры.
- Щелкните правой кнопкой мыши значок принтера и выберите «Параметры печати».
- Откройте вкладку «Дополнительно».
- В разделе «Функции принтера» необходимо включить параметр «Отправить True Type как растровое изображение».
- Подтвердите, нажав OK и попробуйте снова.
Настройка параметров принтера
После открытия окна «Параметры печати» щелкните вкладку «Дополнительно» в верхней части окна. Оттуда выберите параметр «Оптимизировать для текста и вектора», который отображается в меню «Оптимизация печати». Это сообщает вашему принтеру, что он может принимать и печатать различное мультимедийное содержимое в дополнение к стандартным текстовым данным. После подтверждения этих настроек ваш принтер должен иметь возможность печатать нужные документы без отображения ошибки PCL XL.
Попробуйте распечатать последний документ, в котором произошла ошибка. Если вы по-прежнему получаете то же сообщение, попробуйте перезапустить принтер, чтобы убедиться, что ваши изменения были внесены правильно. На этом этапе вы сможете успешно завершить печать документа. Однако, если у вас по-прежнему возникают проблемы, вы можете получить дополнительную помощь, обратившись в группы онлайн-поддержки Hewlett Packard.
Имейте в виду, что эта проблема почти всегда связана с параметрами настройки принтера, а не с самим оборудованием принтера. Имея это в виду, вы, вероятно, можете решить эту проблему без замены принтера.
https://h30434.www3.hp.com/t5/Printers-Archive-Read-Only/Resolve-Error-Unsupported-Protocol-1200-Series-on-Home/td-p/2466431
Совет экспертов: Этот инструмент восстановления сканирует репозитории и заменяет поврежденные или отсутствующие файлы, если ни один из этих методов не сработал. Это хорошо работает в большинстве случаев, когда проблема связана с повреждением системы. Этот инструмент также оптимизирует вашу систему, чтобы максимизировать производительность. Его можно скачать по Щелчок Здесь
CCNA, веб-разработчик, ПК для устранения неполадок
Я компьютерный энтузиаст и практикующий ИТ-специалист. У меня за плечами многолетний опыт работы в области компьютерного программирования, устранения неисправностей и ремонта оборудования. Я специализируюсь на веб-разработке и дизайне баз данных. У меня также есть сертификат CCNA для проектирования сетей и устранения неполадок.
Сообщение Просмотров: 119
При печати на принтерах и МФУ периодически возникают различного рода проблемы. Многие из них можно попытаться устранить подручными способами, не обращаясь в специализированный сервисный центр. Как правило, к таким проблемам относится и ошибка PCL XL error, возникающая у печатающих устройств HP и Kyocera. Именно о ней и пойдет речь в данной статье. Мы расскажем Вам, какие бывают варианты ошибки PCL XL error, почему они возникают у принтеров HP и Kyocera, а также, как устранить ошибки PCL XL error IMAGE illegalAttributeValue и KERNEL UnsupportedProtocol.
Как правило, ошибка PCL XL error – это программный сбой в работе ПО печатающего устройства. Поэтому появляется эта проблема только у принтеров Kyocera и HP, подключенных к персональному компьютеру. Стоит отметить, что информация о данной проблеме выводится нестандартным способом. Традиционно код ошибки выводится на дисплей устройства или в сообщении на ПК. В данном случае ошибка отпечатывается на листе бумаги. Собственно и возникает она при отправке в печать документа формата doc, docx или pdf. Однако вместо нужных материалов, на странице отпечатывается код ошибки PCL XL error, а также некоторая информация, указывающая на источник проблемы. Далее представляем таблицу, где указано значение ошибки и сам код, который отпечатывается на бумаге:
|
№ |
Значение ошибки |
Код ошибки |
|
1 |
Неподдерживаемый протокол ядра |
PCL XL error Subsystem: KERNEL ERROR: UnsupportedProtocol Operator: 0х0 Position: 0 |
|
2 |
Отсутствуют данные ядра |
PCL XL error Subsystem: KERNEL ERROR: MissingData Operator: SetColorSpace Position: 9 |
|
3 |
Недопустимое значение атрибута |
PCL XL Error Subsystem: IMAGE Error: illegalAttributeValue Operator: ReadImage Position: 2328 |
|
4 |
Закончились данные входящего потока |
PCL XL error Subsystem: xlparse ERROR: Input Stream EOF Operator: Parser Position: 2 |
|
5 |
Плохое состояние растра |
PCL XL Error Subsystem: RASTER Error: BadState Operator: VendorUnique Position: 1;10 |
Обратите внимание: Значения некоторых разделов могут меняться (например, Position) в зависимости от модели печатающего устройства и используемого программного обеспечения для печати.
Как исправить ошибку PCL XL error Kyocera и HP
При возникновении ошибки PCL XL error HP или Kyocera не стоит нести сразу же в ближайший сервисный центр. Как правило, проблему можно устранить подручными способами. При этом существует несколько вариантов устранения ошибки принтера PCL XL error:
1. Переустановить или обновить драйвер принтера
Самое первое, что стоит сделать, при появлении ошибки печати PCL XL error – это поработать с драйвером принтера. Нужно проверить наличие обновлений. Если драйвер не последней версии, то следует его обновить любым удобным способом (через диспетчер устройств или постороннее ПО, по типу Driver Easy). В свою очередь, наличие последней версии драйвера принтера, указывает на то, что проблема не в устаревании версии. Поэтому стоит попытаться полностью удалить драйвер принтера и установить его заново. Только установку драйвера принтера делайте в строгости по инструкции к печатающему устройству.
Внимание: Подключенный к локальной сети принтер может выдавать ошибку PCL XL error из-за сбоев в работе сетевого драйвера. Данное программное обеспечение также требуется обновить или переустановить.
2. Обновить или переустановить программу для печати
Не редко ошибка PCL XL error возникает у принтеров HP Color LaserJet Pro CP5225 при печати PDF-файлов из Adobe Reader или любого иного ПО, включающего функции печати (MS Office 365, Word, Exel, любой браузер и прочие программы). В таком случае, следует переустановить используемое программное обеспечение. При этом желательно установить самую последнюю версию данной программы. Если проблему так и не удалось решить, тогда можно попробовать создать отпечаток через другое ПО.
Важно: Часто программы имеют ограниченный набор функций, которые не позволяют печатать абсолютно любой материал. Лучше всего пользоваться оригинальным ПО от производителя оргтехники.
3. Изменить параметры печати
Еще один из способов решения проблемы PCL XL заключается в изменении параметров печати. Чтобы это сделать, стоит открыть на компьютере «Устройства и принтеры» любым удобным способом. Проще всего открыть «Панель управления» для Windows 7 или «Параметры» для Windows 10, перейти в раздел «Устройства», найти и открыть окно «Устройства и принтеры». Далее следует кликнуть правой кнопкой мыши по принтеру, который выдает ошибку при печати. В контекстном меню нужно выбрать «Настройки печати» и открыть «Расширенные настройки» («Дополнительно…»). Откроется окно настроек печати того или иного принтера. На первой вкладке «Advanced», в разделе «TrueType Font», нужно сменить значение на «Download as Softfont». При этом немного ниже, возле «Send True Type as Bitmap», установить «Enabled». Подтвердите смену параметров, а также перезагрузите компьютер и печатающий аппарат.
Альтернативный вариант входа в «Устройства и принтеры»: Нажать правой кнопкой мыши по значку меню «Пуск» и воспользоваться функцией «Выполнить» (или нажать комбинацию кнопок на клавиатуре Win+R). В открывшемся окне стоит ввести команду «control printers» (без кавычек). Автоматически откроется панель «Устройства и принтеры».
4. Переименовать файлы драйвера принтера
Откройте любой удобный файловый менеджер и пройдите по следующему пути: C:WindowsSystem32spooldriversx643 (актуально для Windows 10). Легче всего скопировать путь, вставить его в адресную строку проводника и нажать «Enter». Только предварительно не забудьте включить функцию «Показывать скрытые файлы и папки».
Сделайте сортировку по типу и переименуйте произвольным образом все файлы с расширением .gpd (предварительно сохраните резервные копии оригиналов). В наименовании используйте только цифры и английские буквы. Перезагрузите персональный компьютер и попробуйте что-либо напечатать.
Это интересно знать: В проводнике возле каждого раздела есть фильтр для сортировки. В данном случае, нажмите галочку возле раздела «Тип» и установите флажок напротив «Файл GPD». В проводнике останутся только файлы с выбранным расширением.
5. Распечатать документ как изображение
Если никак не удается избавиться от ошибки PCL XL error при печати PDF-файла, то попробуйте обхитрить систему. Данная ошибка обычно случается при печати документов как текст. Поэтому в меню настроек смените режим, на печать изображения. Для этого в программе (обычно Adobe Reader) необходимо нажать на меню «Файл» и перейти в раздел «Печать». Далее напротив меню выбора принтера стоит нажать кнопку «Дополнительно» и установить флажок напротив раздела «Печатать как изображение». Сохранить указанные изменения.
Важно: Также не будет лишним воспользоваться центром устранения проблем ПК. Возможно, оно поможет устранить ошибку PCL XL error HP 1536. В самом крайнем случае, можно попытаться переустановить ОС компьютера.
Ваше Имя:
Ваш вопрос:
Внимание: HTML не поддерживается! Используйте обычный текст.
Оценка:
Плохо
Хорошо
Введите код, указанный на картинке:
Ошибка unsupported personality unknown при печатании листа
Всем привет, сегодня хочу рассказать как решается ошибка unsupported personality unknown при печатании листа, на принтере HP LaserJet 400 MFP M425dn. Поймал я такой глюк у одного сотрудника, у всех печатается нормально, а у него листы с данным сообщением. Ниже рассмотрим порядок действий как и что сделать, чтобы этого не было, и сэкономим картридж и бумагу.
Ранее я уже побеждал на этом принтере, что он печатает белые листы, там была механическая проблема, а вот тут только у одного сотрудника, значит проблема конкретно в его компьютере. Начинаем размышлять, раз это техника, попробуйте ее перезагрузиться, я про принтер HP LaserJet 400 MFP 🙂 во многих случаях это помогает. Если это не ваш случай, то самое правильное будет переустановка драйверов, но ставьте лучше родные драйвера при их наличии, все лучше универсального драйвера, тем более стандартного виндового.
Для установки у вас есть несколько вариантов
- Установить драйвера с диска, который идет в комплекте > минусы он есть не всегда, да и может быть не совсем новый
- Скачиваем с сайта производителя под вашу конкретную систему
- Если у вас принтер по сети работает, это самый быстрый и удобный вариант, драйвера можно стянуть от туда
Переустановка драйверов по сети
И так принтер HP LaserJet 400, имеет веб интерфейс, подчеркиваю если у вас он работает в режиме сетевого принтера. Узнаем ip адрес вашего устройства, если не знаете можете распечатать отсчет о конфигурации, там будет поле ipv4, и вообще заведите привычку везде на таких вещах делать статический, либо в DHCP делать резервацию. Открываем браузер и заходим в фронтэнд, так веб морда называется у всех сервисов, ну мало ли кто не знает 🙂 . В итоге у вас откроется вот такая зеленая веб страница.
Далее идем на вкладку HP Smart install, и нажимаем кнопку загрузить
далее соглашаемся с лицензионным соглашением и жмем загрузить.
У вас скачается установочный дистрибутив с драйверами
Запуститься мастер установки HP installer, он то и поможет их правильно переустановить и решить трабл с unsupported personality unknown при печатании листа.
Далее пройдитесь по мастеру установки и будет вам счастье, товарищи, если вы знаете еще какие либо методы борьбы с данной заразой, напишите пожалуйста в комментариях, буду очень благодарен.
PCL XL Error — ошибка при печати pdf файла |
Всем привет! Хочу поделиться маленькой заметкой о том, как решить проблему когда при печати pdf файлай на отпечатанном листке заместо нужной информации распечатывается ошибка
PCL XL Error
Subsystem: IMAGE
Error: illegalAttributeValue
Operator: ReadImage
Position: 2328
данная ошибка лечится тремя способами:
- обновить драйвера на принтере (допустим поставить с PCL6)
- обновить Ваш PDF клиент (в моем случае я использую Adobe Reader) до последней версии
- и самый быстрый способ распечатать pdf файл как изображение.
1 Вариант
Данный способ нет смысла описывать, нужно просто зайти на официальный сайт производителя Вашего принтера, найти в списке устройств вашу модель и скачать драйвера.
2 Вариант
Если Вы используете для просмотра pdf как и я программу pdf reader — то для обновления зайдите на официальный сайт Adobe http://www.adobe.com/ru/ скачайте и установите программу.
3 Вариант
Это самый лучший по моему мнению способ! Чтобы распечатать pdf файл как изображение необходим:
- нажать меню Файл
- печать
- выбрать меню Дополнительно
- отметить галкой пункт «Печать как изображение«
- Все )
- Единственный минус этого варианта, это небольшая потеря качества при печати, но я думаю если нужно быстро распечатать документ, этот способ спасет Ваши нервы!
( 1 оценка, среднее 5 из 5 )
Понравилась статья? Поделиться с друзьями:
text error: internalerror 0x50 Operator: text
Железо
- Recluse
- 13.11.2018
- 1 325
- 0
- 08.03.2019
Описание
Если вам повезло столкнуться со следующим явлением — при печати, принтер HP печатает лист следующего содержания:
PCL XL error
subsystem: text
error: internalerror 0x50
Operator: textТо вам следует попробовать следующие варианты решения проблемы:
- Сбросить настройки принтера на настройки по умолчанию (заводские). Сделать это можно не на всех моделях принтеров.
- Сменить драйвер PCL6 на PS или PCL5 (если такие предоставлены производителем устройства).
- Сменить обработчик печати в настройках принтера на winprint. Сделать это можно перейдя в
«Свойства» принтера, там перейти на вкладку «Дополнительно», где в самом низу нужно нажать на кнопку «Обработчик печати», и в там выбрать winprint, с типом данных по умолчанию RAW.
Лично в моем случае, с подобной ошибкой на устройстве HP LaserJet Pro 400 Printer M401dn помог первый способ.
- HP
- PCL XL error subsystem
PCL XL Error — ошибка при печати pdf файла
Всем привет! Хочу поделиться маленькой заметкой о том, как решить проблему когда при печати pdf файлай на отпечатанном листке заместо нужной информации распечатывается ошибка
PCL XL Error
Subsystem: IMAGE
Error: illegalAttributeValue
Operator: ReadImage
Position: 2328
данная ошибка лечится тремя способами:
- обновить драйвера на принтере (допустим поставить с PCL6)
- обновить Ваш PDF клиент (в моем случае я использую Adobe Reader) до последней версии
- и самый быстрый способ распечатать pdf файл как изображение.
1 Вариант
Данный способ нет смысла описывать, нужно просто зайти на официальный сайт производителя Вашего принтера, найти в списке устройств вашу модель и скачать драйвера.
2 Вариант
Если Вы используете для просмотра pdf как и я программу pdf reader — то для обновления зайдите на официальный сайт Adobe http://www.adobe.com/ru/ скачайте и установите программу.
3 Вариант
Это самый лучший по моему мнению способ! Чтобы распечатать pdf файл как изображение необходим:
- нажать меню Файл
- печать
- выбрать меню Дополнительно
- отметить галкой пункт «Печать как изображение
« - Все )
- Единственный минус этого варианта, это небольшая потеря качества при печати, но я думаю если нужно быстро распечатать документ, этот способ спасет Ваши нервы!
http://www.nibbl.ru/programmnoe-obespechenie/oshibki-v-po/pcl-xl-error-oshibka-pri-pechati-pdf-fajla/
This error occurs usually due to some configuration errors on your printer. This may cause printer to stop working. The printer will not take any print job instruction and will repeatedly show the error message ‘unsupported protocol’.
Troubleshooting Steps HP Printer PCL XL Error Kernel Unsupported Protocol
Let’s discuss few troubleshooting methods which can be followed to solve this error.
Method1- Change the default printer settings
- On your windows, select the start button then click on the settings option
- In the settings option, right click on the printer option
- Right click on the your printers driver icon
- Select the properties from the drop -down menu
- Select the general tab
- Select the print processor
- Set the default data typesetting to RAW and then select ok
- Select OK to return to your desktop screen
- Try to print a test page to see if the issue has been resolved. If the printer works, the method is a success in troubleshooting. If the method does not resolve the HP Printer Error it is recommended to continue with the next method
Method 2- Reboot the printer
- Turn off the power button of the printer
- Disconnect the power cord from the power socket
- Remove the USB port if connected to the computer
- Wait for at least 30 seconds before resuming the power on back
- After restarting the printer, try to print a test document. If the error still persists it is recommended to carry on the troubleshooting method
Method 3 – Reinstall the printer driver
- Remove the USB cable of the printer from your computer device
- Search the Devices and Printers tab on your windows
- Right click on the Printer icon and hit the Remove Device tab
- The computer will now remove the printer software from your computer. Restart the computer after completing the installation process.
- Go to HP support-Software and drivers to download the printer software. There will be a list of HP models listed on the screen. Select and hit the tab on the model that matches your printer
- Install the software by following the instructions displayed on the HP website.
- After successful installation, try to print the page again to test if the issue has been resolved or not. If the error persists the troubleshoot needs to continue.
Method 4- Uninstall the HP printer and reinstall it
- In windows search for Devices and Printers
- Hit the devices and printers option and click on the HP printer
- Right click on it and choose the option delete or remove device
- Open the run command with “Windows key and R” key combo
- Type print.exe/s and click OK
- Click on the Drivers tab
- Look for the HP printers driver
- Click on it and select ok
- Close the devices and printers page
- You can then reinstall the printer software from the HP link
- Choose the model of your HP printer and follow the instructions on the screen
- After this process, print a test document and check if the issue has resolved or not. If the issue is not resolved you need to take the next troubleshooting step
- Remove the USB cable of the printer from your computer device
- Search the Devices and Printers tab on your windows
- Right click on the Printer icon and hit the Remove Device tab
- The computer will now remove the printer software from your computer. Restart the computer after completing the installation process.
- Go to HP support-Software and drivers to download the printer software. There will be a list of HP models listed on the screen. Select and hit the tab on the model that matches your printer
- Install the software by following the instructions displayed on the HP website.
- After successful installation, try to print the page again to test if the issue has been resolved or not. If error persists then the troubleshoot needs to be continued
Scope of Services
If the above stated methods do not resolve the issues or you are not able to carry out the procedures mentioned above then you need to Dial
- Kindly contact Printer Support Phone Number on our toll free number to get in touch with the technical team.
The technical team is available 24/7, all 365 days a year at your service. The technical experts are known for its timeliness and effectiveness.
June 5, 2018November 24, 2019