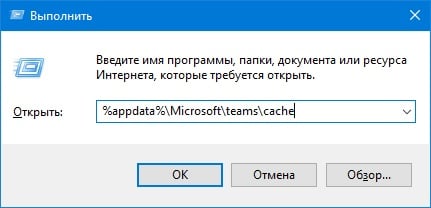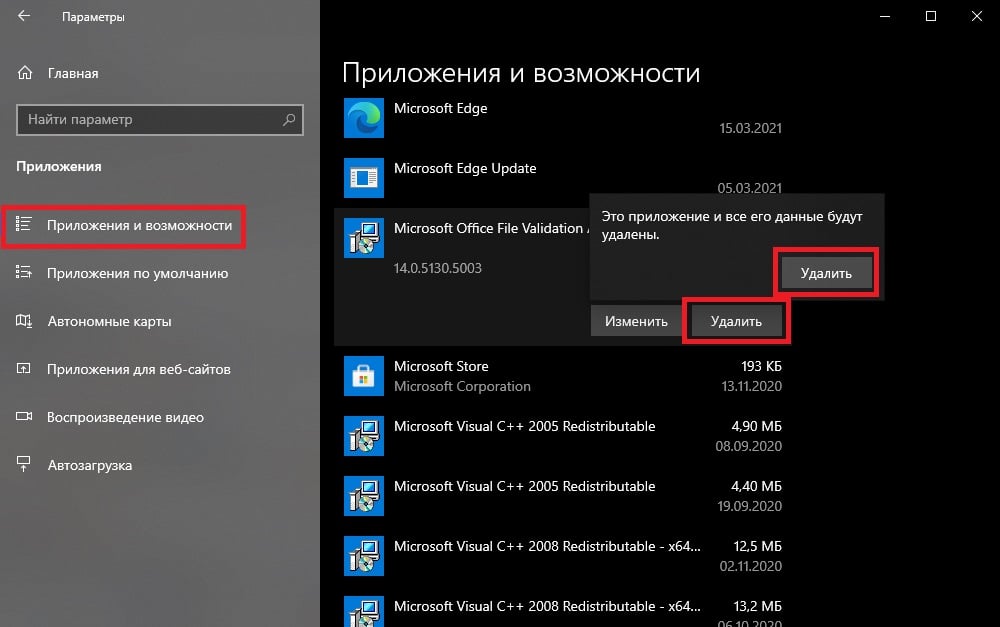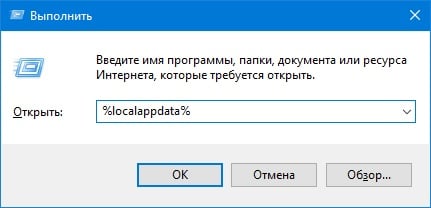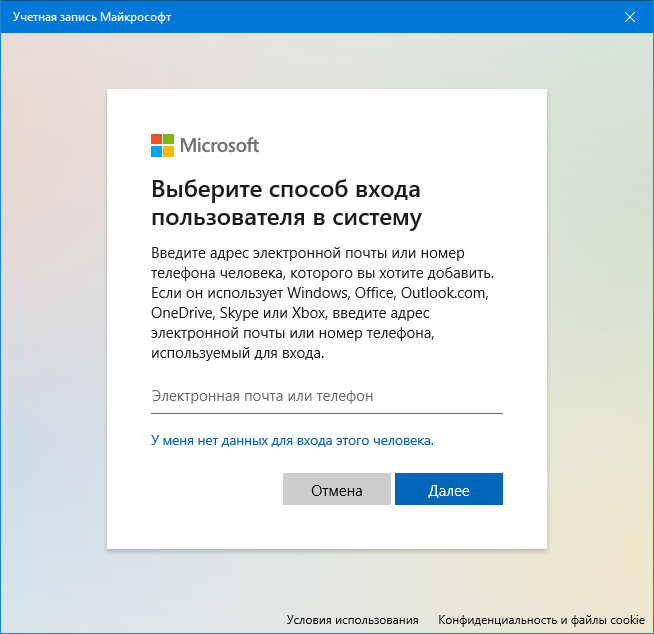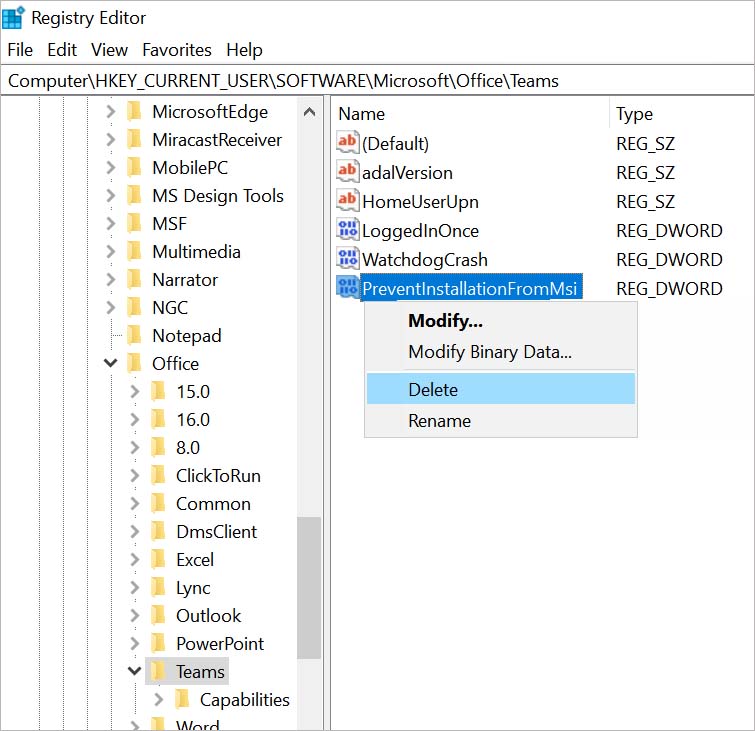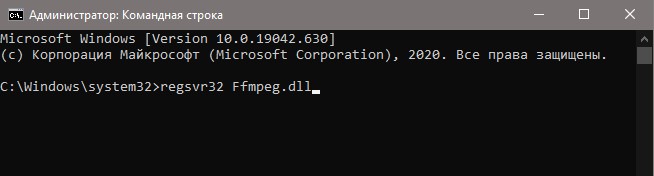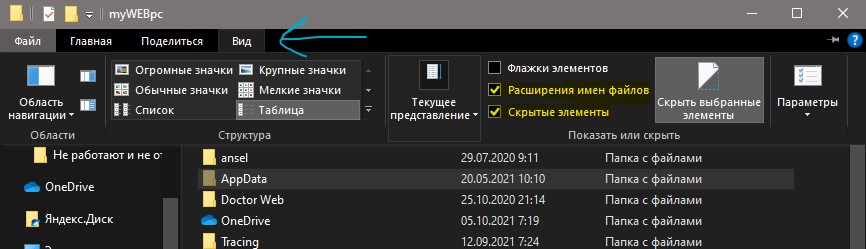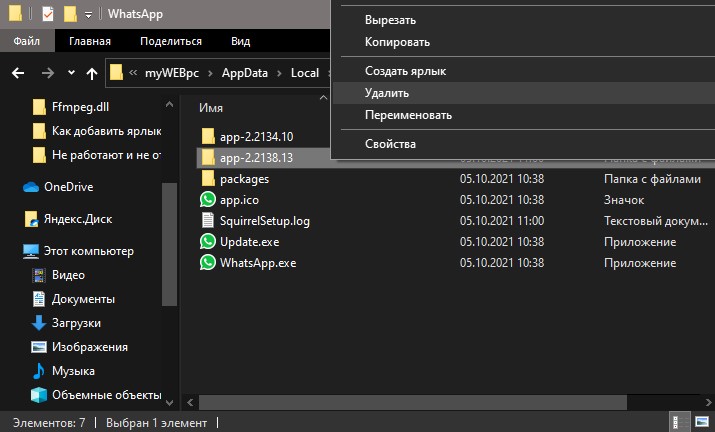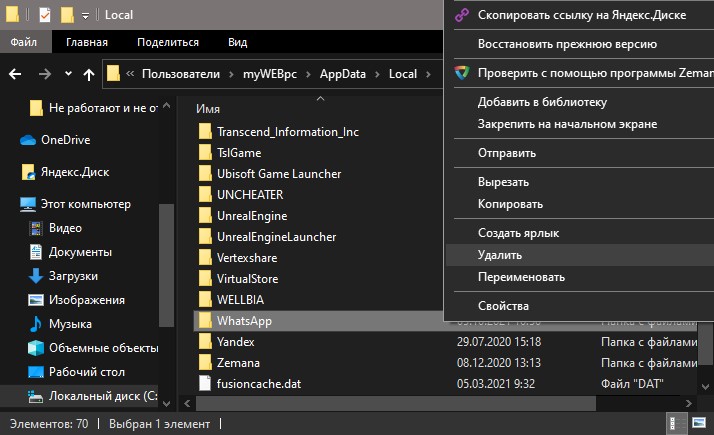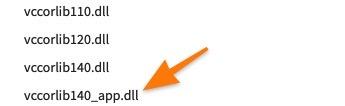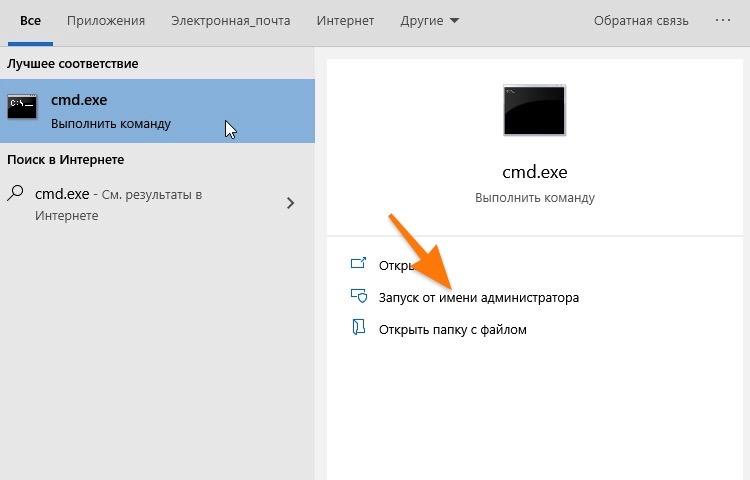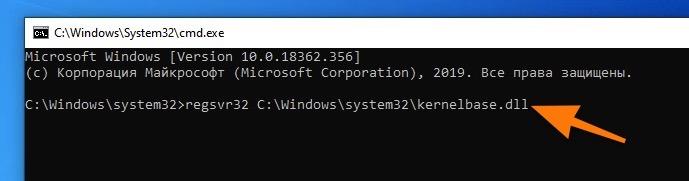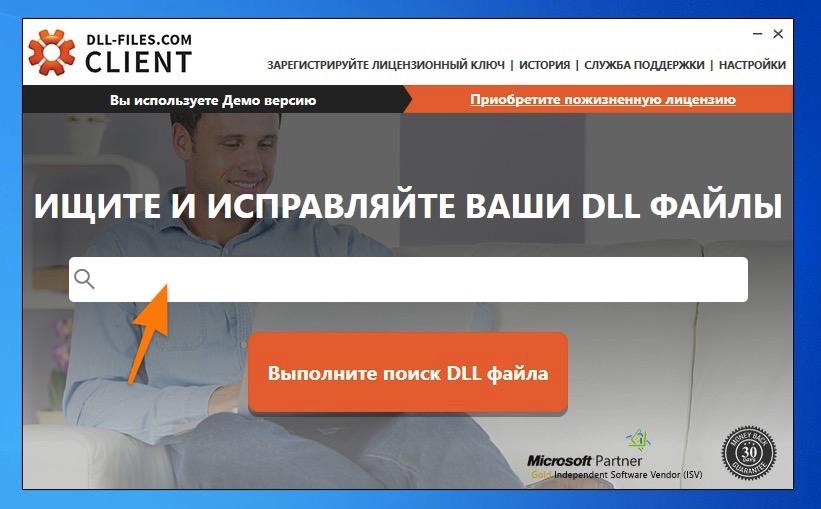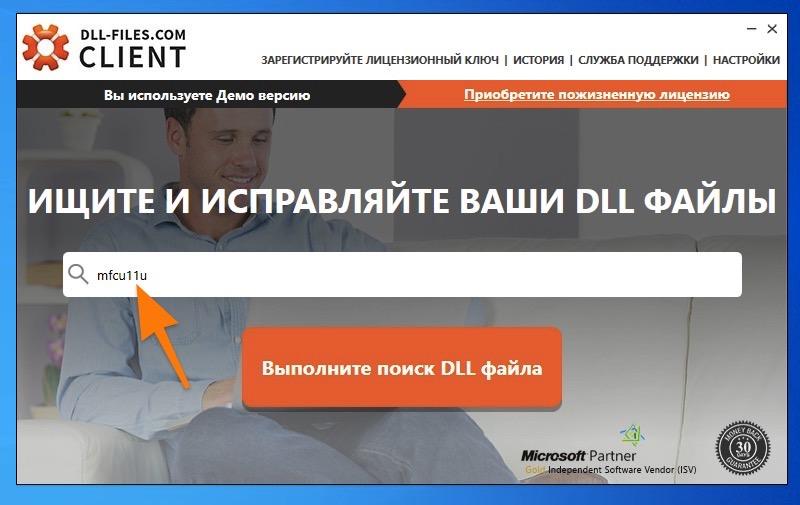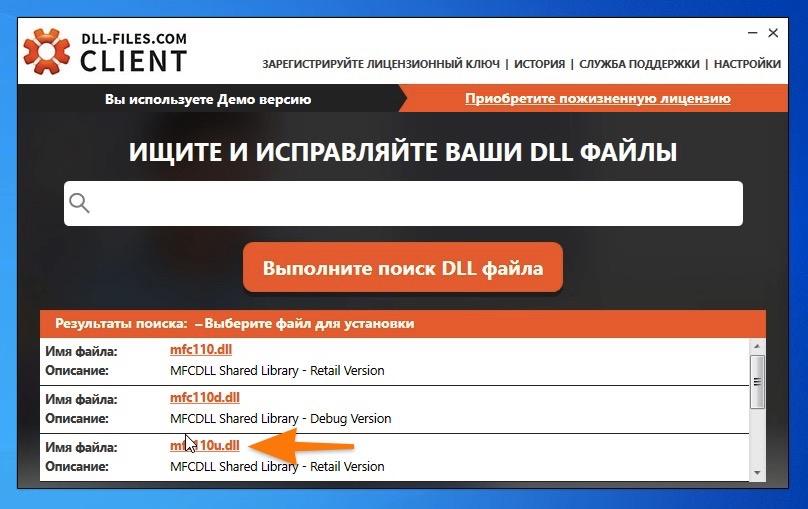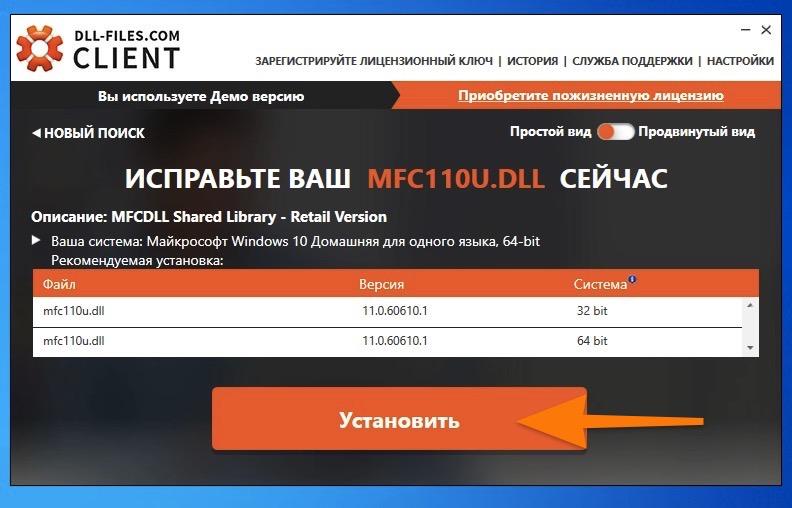Содержание
- Почему файл ffmpeg.dll отсутствует и как это исправить?
- Метод №1 Удаление кэша проблемного приложения
- Метод №2 Переустановка проблемного приложения
- Метод №3 Замена старых файлов новыми
- Метод №4 Восстановление системных файлов
- Метод №5 Создание нового аккаунта
- Как исправить ошибку «Ffmpeg.dll отсутствует»?
- Проверка системных файлов
- Объединение папок
- Очистка кэша приложения
- Переустановка программы
- Как исправить отсутствие файла FFMPEG.dll
- Решение 1. Выполните сканирование с помощью средства проверки системных файлов (SFC)
- Решение 2. Скопируйте папку в каталог установки приложения.
- Решение 3. Очистите кеш проблемного приложения
- Решение 4. Переустановите проблемное приложение.
- Решение 5.Создайте новую учетную запись пользователя
Почему файл ffmpeg.dll отсутствует и как это исправить?
Ошибка об отсутствии файла ffmpeg.dll может возникнуть после загрузки операционной системы либо во время запуска того или иного приложения, установленного на компьютере пользователя. От Windows XP до последних версий Windows 10 — ошибка не эксклюзивна для какой-то определенной версии ОС Майкрософт. В сообщении ошибки указана следующая информация:
Запуск программы невозможен, так как на компьютере отсутствует ffmpeg.dll. Попробуйте переустановить программу.
Пользователи жалуются на подобную ошибку во время запуска целого ряда программ, причем самого разного назначения. Тем не менее зачастую она все же возникает после запуске программы Microsoft Teams. Перед тем как что-то делать, мы настоятельно рекомендуем вам заняться обновлением всех драйверов на своем компьютере. Плюс не мешало бы установить все доступные обновления для операционной системы Windows. Как только закончите с этим, запустите нужное приложение либо перезагрузите ПК и проверьте, появится ли ошибка с файлом ffmpeg.dll снова.
Проблема не была решена? Тогда воспользуйтесь методами ниже.
Метод №1 Удаление кэша проблемного приложения
Приложения используют кэш, чтобы повысить свое быстродействие в системе пользователя. Однако в некоторых случаях такая полезная штука становится инициатором всевозможных проблем, включая и нашу сегодняшнюю ошибку. Решение — удалить кэш. Выполняется подобная процедура невероятно легко, и сейчас мы покажем вам, как это сделать.
- Нажмите ПКМ на панель задач и выберите «Диспетчер задач»;
- закройте все работающие процессы проблемного приложения, например, Teams.exe;
- нажмите Win+R и выполните следующие команды:
- %appdata%Microsoftteamscache
- %appdata%Microsoftteamsblob_storage
- %appdata%Microsoftteamsdatabases
- %appdata%MicrosoftteamsGPUcache
- %appdata%MicrosoftteamsIndexedDB
- %appdata%MicrosoftteamsLocal Storage
- %appdata%Microsoftteamstmp
- удалите все файлы в каждой из открывшихся папок;
- перезагрузите компьютер;
- если ничего не изменилось и ошибка с файлом ffmpeg.dll все еще возникает, нажмите Win+R и выполните %appdata%Microsoft;
- нажмите ПКМ на папку приложения, например, Teams, и выберите «Удалить»;
- подтвердите удаление и перезагрузите ПК.
Еще раз проверьте наличие ошибки с файлом ffmpeg.dll.
Метод №2 Переустановка проблемного приложения
В некоторых случаях ошибка ffmpeg.dll может возникать в результате повреждений файлов запускаемого вами приложения, включая и файла, указанного в ошибке. Если удаление кэша вам не помогло, то мы рекомендуем не заморачиваться и переустановить нужное вам приложение. Попробуйте сделать следующее:
- нажмите Win+I, чтобы открыть Параметры системы;
- кликните ЛКМ на клетку «Приложения»;
- перейдите во вкладку «Приложения и возможности»;
- найдите в списке нужное приложение, например, Microsoft Teams, и кликните на него ЛКМ;
- дважды нажмите на кнопку «Удалить» рядом с приложением;
- перезагрузите свой компьютер;
- нажмите комбинацию Win+R, чтобы вызвать окошко «Выполнить»;
- пропишите в пустой строке значение «%localappdata%Microsoft» и нажмите Enter;
- в открывшемся окошке нажмите ПКМ на папку «Teams» и выберите «Удалить»;
- закройте все открытые окна;
- далее нажмите Win+R для вызова «Выполнить»;
- пропишите значение regedit и нажмите Ctrl+Shift+Enter;
- перейдите по ветке HKEY_CURRENT_USERSOFTWAREMicrosoftOfficeTeams, воспользовавшись строкой в верхней части окошка;
- найдите в правой части окна параметр «PreventInstallationFromMsi» и удалите его;
- перезагрузите компьютер.
Теперь установите удаленное приложение и посмотрите, появится ли снова ошибка с файлом ffmpeg.dll. Как правило, удаление кэша и переустановка приложения помогают разрешить ситуацию. Тем не менее, если DLL-ошибка все еще не исчезла, мы советуем вам выполнить еще несколько экспериментальных методов. Не факт, что они помогут, но попробовать все же стоит.
Метод №3 Замена старых файлов новыми
Если вы пытались переустановить приложение, забыв, что на вашем компьютере все еще присутствуют остаточные файлы от предыдущей установки, то вы можете воспользоваться последними, чтобы избавиться от ошибки с ffmpeg.dll. Проще говоря, копируем содержимое новой установки в папку со старой, и проблема исчезнет. Давайте рассмотрим пример на программе Microsoft Teams.
- Откройте Диспетчер задач (ПКМ + панель задач) и закройте все процессы, которые относятся к Microsoft Teams;
- нажмите Win+R для вызова «Выполнить»;
- вставьте в пустую строку %localappdata% и нажмите Enter;
- откройте папку Microsoft, затем — Teams;
- переместите все, что находится в папке current-s1 folder в папку current (подтвердите замену!);
- перезагрузите свой компьютер.
Такой же метод можно использовать и по отношению к другим приложениям, страдающих от ошибки с файлом ffmpeg.dll.
Метод №4 Восстановление системных файлов
Некоторые пользователи утверждают, что им удалось устранить ошибку с файлом ffmpeg.dll, задействовав утилиту System File Checker (SFC). По всей видимости, приложению не удастся получить доступ к этой динамической библиотеке (DLL), если определенные системные файлы были повреждены. Так или иначе для восстановления системных файлов вам нужно сделать следующее:
- нажмите Win+R на клавиатуре;
- впишите в пустую строку значение cmd и нажмите Ctrl+Shift+Enter;
- вставьте в консоль команду sfc /scannow и нажмите Enter;
- подождите окончания работы утилиты SFC и ознакомьтесь с результатами;
- перезагрузите компьютер.
Метод №5 Создание нового аккаунта
Если вы все еще сталкивайтесь с ошибкой файла ffmpeg.dll, то последнее, что можно попробовать — это создать еще одну учетную запись. Не совсем понятно, почему это помогает избавиться от ошибки, но некоторые пользователи утверждают, что метод с новым аккаунтом работает.
- Нажмите Win+I для открытия Параметров;
- выберите раздел «Учетные записи»;
- перейдите во вкладку «Семья и другие пользователи»;
- кликните на кнопку «Добавить пользователя для этого компьютера»;
- в новом окошке кликните на пункт «У меня нет данных для входа в этого человека»;
- далее выберите пункт «Добавить пользователя без учетной записи Майкрософт»;
- впишите необходимые имя пользователя, пароль, контрольный вопрос и ответ, после чего нажмите «Далее»;
- перезагрузите свой ПК и зайдите в новый аккаунт.
Источник
Как исправить ошибку «Ffmpeg.dll отсутствует»?
Ошибка Ffmpeg.dll обычно связана с повреждением компонентов Windows или отсутствием этой библиотеки в системном каталоге. С ней часто сталкиваемся в ходе установки программ, но иногда препятствует входу на некоторые сайты, такие как GitHub, Deezer. Также из-за этой ошибки не удается запустить мессенджеры Discord, Skype и прочие.
Перед применением решений обновите Windows до последней версии. Закройте все запущенные программы, проверьте на вкладке Процессы в Диспетчере задач наличие работающих в фоновом режиме сторонних приложений и завершите их. Повторите установку или то действие, которые не удалось завершить из-за ошибки. Если проблема остается, возможно ошибка связана с остатками предыдущих установок приложения. Для их удаления воспользуйтесь сторонними деинсталляторами, например, Revo Unistaller, или утилитами для очистки системы.
Проверка системных файлов
Сбой при установке приложений, сопровождающийся ошибкой ffmpeg.dll, в большинстве случаев связан с повреждением или отсутствием системных файлов. Возможно, этот файл был перемещен на карантин антивирусной программой при проверке компьютера на вирусы. Поэтому в первую очередь запустите встроенный инструмент SFC для проверки целостности системы.
Откройте командную строку с помощью системного поиска, предоставив ей доступ администратора.
В консоли выполните команду sfc /scannow .
Если после завершения сканирования системе не удалось восстановить некоторые файлы, запустите команду:
dism /online /cleanup-image /restorehealth
После ее выполнения перезагрузите компьютер. Повторите то действие, которое не удалось завершить из-за ошибки, связанной с отсутствием ffmpeg.dll.
Объединение папок
Если приложение переустанавливали несколько раз, при этом не удалили файлы предыдущих установок, возможно проблема в дублировании папок. Проблему можно решить путем копирования содержимого новой установки в старую папку, назначенную по умолчанию. На примере покажем, как это сделать при переустановке приложения MicrosoftTeams.
Перед применением решения откройте Диспетчер задач нажатием на Ctrl + Shift + Esc и проверьте, что не запущен ни один фоновый процесс, связанный с Teams. В противном случае щелкните по нему правой кнопкой мыши и снимите задачу.
Затем нажатием на Win + R откройте на рабочем столе командный интерпретатор, наберите %localappdata% и кликните на «ОК».
Перейдите в каталог Microsoft, затем найдите подкаталог Teams.
В содержимом этого подкаталога найдите, например, Current и проверьте, есть ли еще папки с таким именем. Если обнаружите папку Current-s1 и похожие с именем отличным по умолчанию, скопируйте ее содержимое в Current. Проигнорируйте предупреждение о замене файлов, когда отобразится запрос на объединение папок, нажмите на кнопку «Да». После копирования перезагрузите компьютер. Проверьте, прерывается ли установка приложения ошибкой, связанной с отсутствием ffmpeg.dll.
Очистка кэша приложения
Как известно, кэш используется приложениями для увеличения производительности. Но в случае повреждение кэшированных данных можете столкнуться с различными ошибками, включая отсутствие ffmpeg.dll. Проблема решается путем очистки кэша. Посмотрите на примере, как очистить эти данные в Microsoft Teams.
Закройте приложение и проверьте в Диспетчере задач, нет ли процессов Microsoft Teams, запущенных в фоновом режиме.
Теперь откройте командный интерпретатор нажатием на Win + R, наберите %appdata%Microsoftteams и кликните на «ОК».
После перейдите по очереди к указанным папкам и удалите их содержимое: cache, blob_storage, databases, GPUcache, IndexedDB, Local Storage и tmp .
После завершения очистки всех каталогов перезагрузите компьютер и проверьте, решена ли проблема.
Если видите, что FFMPEG.dll по-прежнему отсутствует, нажмите Win + R для вызова диалогового окна и наберите %appdata%Microsoft . Затем найдите и кликните правой кнопкой мыши на папке Teams и удалите ее. После перезапустите ПК.
Переустановка программы
С ошибкой ffmpeg.dll также можно столкнуться при повреждении файлов установленной программы. В этом случае попробуйте ее переустановить. Посмотрите, как это сделать пошагово.
Разверните меню Пуск и нажмите на значок шестеренки для входа в системные параметры. Затем перейдите в раздел Приложения и найдите запись Microsoft Teams. Если у нее отсутствуют опции, установите сторонний деинсталлятор для удаления остаточных файлов предыдущих установок. Например, можно воспользоваться утилитой Revo Uninstaller.
После очистки ненужных файлов перезагрузите ПК. Затем в окне «Выполнить» наберите путь к каталогу %localappdata%Microsoft и кликните на «ОК».
Найдите каталог Teams, и правым щелчком мыши выберите пункт Удалить в контекстном меню.
После удаления откройте редактор реестра командой regedit из окна Win + R.
На панели слева перейдите к разделу:
HKEY_CURRENT_USERSOFTWAREMicrosoftOfficeTeams
С правой стороны удалите параметр PreventInstallationFromMsi и выйдите из редактора.
Источник
Как исправить отсутствие файла FFMPEG.dll
Ваша система может отображать ошибку отсутствующей библиотеки DLL FFMPEG, если основные системные файлы повреждены и эта DLL не найдена в системном каталоге. Более того, поврежденная установка (или попытка установки) приложения также может вызвать обсуждаемую ошибку.
Пользователь сталкивается с ошибкой, когда пытается установить приложение, но установка терпит неудачу, говоря, что FFMPEG.dll отсутствует. Некоторые пользователи также сталкивались с сообщением об ошибке отсутствия файла при загрузке системы. В некоторых случаях проблема возникала при доступе к таким сайтам, как GitHub. Проблема в основном возникает в следующих приложениях:
Программы для Windows, мобильные приложения, игры — ВСЁ БЕСПЛАТНО, в нашем закрытом телеграмм канале — Подписывайтесь:)
Skype Teams Deezer для Windows WhatsApp для Windows Format Factory Discord Vortex для Windows G Hub Клиент MTZ Sia-UI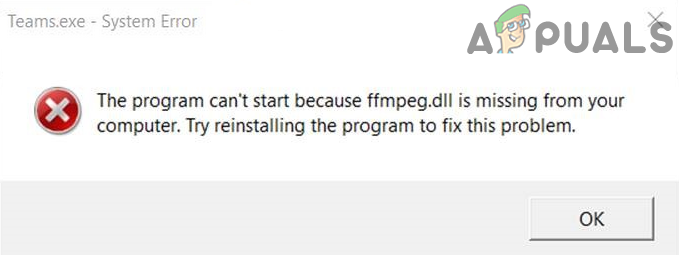
Прежде чем переходить к решениям по исправлению отсутствующей библиотеки DLL FFMPEG, убедитесь, что у вас установлены новейшие системные драйверы. Кроме того, полностью закройте все приложения в вашей системе и убедитесь, что с помощью диспетчера задач и панели задач вашей системы не работает ни одно фоновое приложение (в диспетчере задач должны выполняться только системные процессы). Теперь выключите вашу систему и подождите 1 минуту. Затем включите свою систему и повторно запустите установку проблемного приложения и проверьте, решена ли проблема. Кроме того, проверьте, не вызывают ли проблемы какие-либо остатки от предыдущих установок приложений (вы можете попробовать сторонние программы удаления или очистители системы).
Решение 1. Выполните сканирование с помощью средства проверки системных файлов (SFC)
Вы можете столкнуться с обсуждаемой ошибкой, если ваши системные файлы повреждены или отсутствуют. В этом случае использование встроенного в Windows инструмента SFC для сканирования (и восстановления) поврежденных системных файлов может решить проблему.
- Выполните сканирование SFC вашей системы.
Запустить команду SFC
- Теперь повторите процесс, вызвавший проблему (например, попробуйте установить приложение, которое вызывало проблему), и проверьте, решена ли проблема.
Решение 2. Скопируйте папку в каталог установки приложения.
Если вы попытались переустановить приложение, но без удаления остатков предыдущей установки, существует вероятность дублирования папок приложения. В этом случае копирование содержимого новой установки в более старую папку (которая имеет имена и пути к папкам по умолчанию) может решить проблему. Для иллюстрации мы обсудим процесс для Microsoft Teams, вам, возможно, придется копнуть глубже, чтобы заставить его работать для вашего проблемного приложения.
- Убедитесь, что в диспетчере задач вашей системы не работают процессы, связанные с Microsoft Teams.
- Затем запустите окно «Выполнить» вашей системы, одновременно нажав клавиши Windows + R, а затем выполните следующее:% localappdata%
Диалоговое окно запуска:% localappdata%
- Теперь откройте папку Microsoft, а затем папку Teams.
Откройте папку Teams
- Затем проверьте, есть ли в папке Teams более одной папки, начиная с Current, например current (имя папки по умолчанию для Teams) и папок current-s1. Если это так, скопируйте все содержимое папки, у которой нет имени по умолчанию (в данном случае папка current-s1), в папку с именем папки по умолчанию (в данном случае текущую папку). Игнорируйте любые предупреждения о замене файлов (если вас попросят объединить папки, нажмите «Да») и после копирования файлов перезагрузите компьютер.
Скопируйте содержимое папки Current-S1 в текущую папку
- После перезагрузки проверьте, нет ли ошибки в проблемном приложении.
Решение 3. Очистите кеш проблемного приложения
Приложения используют кеш для повышения производительности и удобства работы пользователей. Однако вы можете столкнуться с данной ошибкой, если кеш проблемного приложения поврежден. В этом случае очистка кеша проблемного приложения может решить проблему. Для разъяснения мы рассмотрим процесс для Microsoft Teams, вам, возможно, придется копнуть глубже, чтобы заставить его работать для вашего конкретного приложения.
- Убедитесь, что в диспетчере задач вашего ПК не работает ни один процесс, связанный с Microsoft Teams и Skype, а затем одновременно нажмите клавиши с логотипом Windows + R, чтобы открыть окно Выполнить.
- Теперь перейдите по следующим путям один за другим и удалите все файлы, которые там присутствуют (если Teams появляется во время процесса, убейте его с помощью диспетчера задач):% appdata% Microsoft team cache% appdata% Microsoft team blob_storage% appdata% Microsoft team databases% appdata% Microsoft team GPUcache% appdata% Microsoft team IndexedDB% appdata% Microsoft team Local Storage% appdata% Microsoft team tmp
Очистить кеш Microsoft Teams
- После очистки вышеупомянутых папок перезагрузите компьютер и после перезагрузки проверьте, решена ли проблема с FFMPEG.dll.
- Если нет, повторите шаг 1, откройте окно «Выполнить» и выполните следующее:% appdata% Microsoft
Откройте папку Microsoft Roaming
- Теперь щелкните правой кнопкой мыши папку Teams и выберите Удалить.
Удалить перемещаемую папку Teams
- Затем подтвердите удаление папки и перезагрузите компьютер.
- После перезагрузки убедитесь, что в системе отсутствует ошибка FFMPEG.dll.
Решение 4. Переустановите проблемное приложение.
Ваша система может отображать ошибку отсутствия файла FFMPEG.dll, если предыдущая установка проблемного приложения повреждена или новый установщик, который вы пытаетесь использовать, поврежден. В этом случае переустановка с новой загруженной установкой проблемного приложения может решить проблему. В качестве иллюстрации мы обсудим процесс для Microsoft Teams, возможно, вам придется копнуть глубже, чтобы он работал в вашем конкретном случае.
- Скачать последняя версия Microsoft Teams.
- Теперь нажмите клавишу с логотипом Windows, чтобы открыть меню Windows, и щелкните значок шестеренки, чтобы открыть настройки вашей системы.
Открытие настроек Windows
- Затем выберите Приложения и разверните Microsoft Teams. Если команды здесь не показаны, попробуйте использовать стороннюю программу удаления, чтобы удалить остатки предыдущей или предпринятой установки.
- Теперь нажмите кнопку «Удалить» и подтвердите удаление Microsoft Teams.
Удалить Microsoft Teams
- Затем следуйте инструкциям на экране, чтобы удалить Teams и перезагрузить компьютер.
- После перезагрузки одновременно нажмите клавиши с логотипом Windows + R, чтобы открыть окно Выполнить, и выполните следующее:% localappdata% Microsoft
Откройте локальную папку Microsoft
- Теперь щелкните правой кнопкой мыши папку Teams и выберите Удалить. Затем подтвердите удаление папки Teams.
Удалить локальную папку Teams
- Затем нажмите клавишу с логотипом Windows, чтобы открыть меню Windows и выполнить поиск «Редактор реестра». Теперь щелкните правой кнопкой мыши Редактор реестра (в результатах поиска) и выберите «Запуск от имени администратора».
Откройте редактор реестра от имени администратора
- Теперь перейдите к следующему: Computer HKEY_CURRENT_USER SOFTWARE Microsoft Office Teams
- Затем на правой панели окна удалите параметр реестра PreventInstallationFromMsi и закройте редактор реестра.
Удалите значение реестра PreventInstallationFromMsi
- Теперь перезагрузите компьютер, и после перезагрузки, надеюсь, проблема с FFMPEG.dll будет решена.
Решение 5.Создайте новую учетную запись пользователя
Ваша система может отображать ошибку отсутствия файла FFMPEG.dll, если профиль пользователя вашей системы поврежден. В этом контексте создание другой учетной записи пользователя и доступ к системе через эту учетную запись может решить проблему.
- Создайте еще одну учетную запись системного пользователя (убедитесь, что она имеет права администратора).
- Теперь перезагрузите компьютер и после перезагрузки войдите в систему с вновь созданной учетной записью.
- Затем убедитесь, что в вашей системе отсутствует ошибка FFMPEG.dll.
Если проблема не исчезнет, проверьте, решает ли проблему восстановление системы до более раннего момента времени. Также вы можете попробовать переустановить кодеки (если используете стороннее приложение для кодеков). Вы также можете попытаться скопировать файл FFMPEG.dll из другого источника (будьте очень осторожны, поскольку копирование файлов из непроверенных источников может подвергнуть вашу систему и данные таким угрозам, как вирусы, трояны и т. Д.), Например, другой рабочий компьютер или установка Windows (ISO файл). После получения файла DLL обязательно вставьте файл в папку, из которой вы пытаетесь установить файл или каталог установки приложения, например, если возникают проблемы с Microsoft Teams, затем вставьте файл в следующий каталог:
% localappdata% Microsoft Teams текущий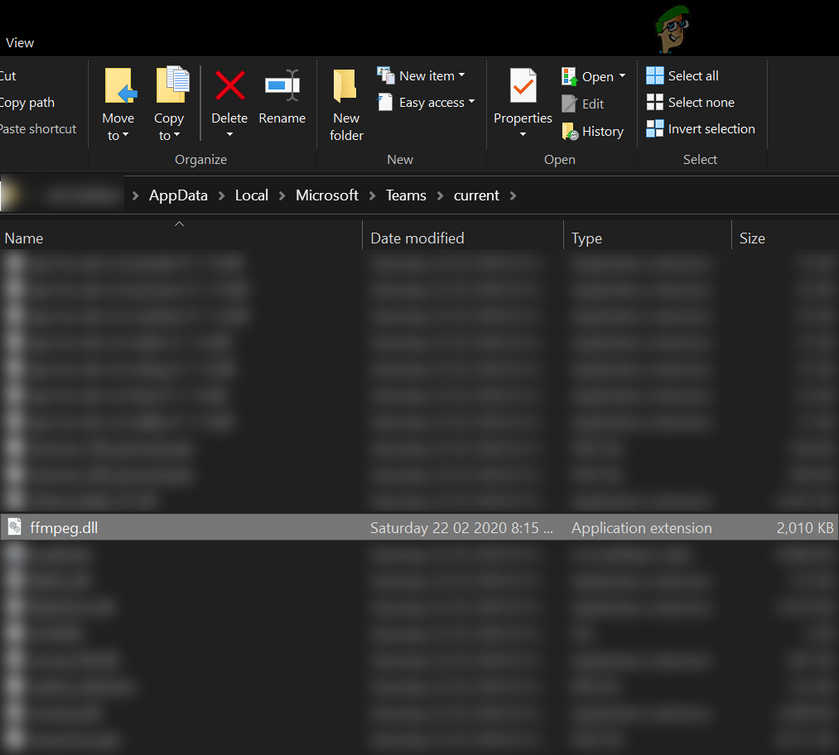
Если вы используете 64-битную систему, вставьте полученный файл в соответствующую 64-битную папку.
Источник
Как исправить ошибки ffmpeg?
Запускаю ffmpeg такой строкой:
проблема том, когда входящий поток в HD качестве и для его загрузки требуется 8-11 Мб/с, ffmpeg выкидывает кучу ошибок и стрим тормозит и лагает, вот некоторые ошибки из консоли:
Вот параметры входного потока:
При этом нагрузка на CPU 35-40%, то есть сервер не перегружен.
Сервер Ubuntu 14.04
Скорость интернета 70-80 Мб/с.
В чем проблема не пойму, если входящий поток не HD качества и для его загрузки требуется 3-5 Мб/с, то все нормально работает, ошибок нету, ничего не тормозит.
- Вопрос задан более трёх лет назад
- 6443 просмотра
Ок. Вот что пока мне известно:
Это означает, что ffmpeg еще не видел ключевой кадр, который содержит информацию SPS и PPS. SPS и PPS имеют решающее значение для декодирования входящего кадра / среза. Ключевые кадры отправляются периодически (то есть каждые 5-10 секунд или более); так что если окажется, что вы присоединились к потоку до появления ключевого кадра; вы увидите это предупреждение для каждого кадра, пока не появится ключевой кадр.
Как только появится ключевой кадр, у ffmpeg будет достаточно информации для декодирования этого кадра (и любых последующих кадров до следующего ключевого кадра), и предупреждения исчезнут.
Из описания похоже что, он ожидает «справочный» кадр, а потом их прилетает куча, когда уже опоздал, поэтому один кадр просто выбрасывает.
[mpegts @ 0x35f85a0] PES packet size mismatch
Все вещатели, которых я знаю, устанавливают PES length до нуля для видеопотоков H264, потому что длина PES составляет 16-битное значение с максимальным 65535 байт (старый стандарт для видео MPEG2). Это слишком мало для большинства пакетов PES H264, поэтому его нужно установить на ноль (любая длина).
Почитать про PES здесь.
PES Длина пакета в Заголовке пакета PES (2 байта) Задает количество оставшихся байтов в пакете после этого поля. Может быть нулевым. Если длина пакета PES установлена равной нулю, пакет PES может иметь любую длину. Значение нуля для длины пакета PES может использоваться только тогда, когда полезная нагрузка пакета PES является видеоэлементарным потоком.
Источник
Почему файл ffmpeg.dll отсутствует и как это исправить?
Ошибка об отсутствии файла ffmpeg.dll может возникнуть после загрузки операционной системы либо во время запуска того или иного приложения, установленного на компьютере пользователя. От Windows XP до последних версий Windows 10 — ошибка не эксклюзивна для какой-то определенной версии ОС Майкрософт. В сообщении ошибки указана следующая информация:
Запуск программы невозможен, так как на компьютере отсутствует ffmpeg.dll. Попробуйте переустановить программу.
Пользователи жалуются на подобную ошибку во время запуска целого ряда программ, причем самого разного назначения. Тем не менее зачастую она все же возникает после запуске программы Microsoft Teams. Перед тем как что-то делать, мы настоятельно рекомендуем вам заняться обновлением всех драйверов на своем компьютере. Плюс не мешало бы установить все доступные обновления для операционной системы Windows. Как только закончите с этим, запустите нужное приложение либо перезагрузите ПК и проверьте, появится ли ошибка с файлом ffmpeg.dll снова.
Проблема не была решена? Тогда воспользуйтесь методами ниже.
Метод №1 Удаление кэша проблемного приложения
Приложения используют кэш, чтобы повысить свое быстродействие в системе пользователя. Однако в некоторых случаях такая полезная штука становится инициатором всевозможных проблем, включая и нашу сегодняшнюю ошибку. Решение — удалить кэш. Выполняется подобная процедура невероятно легко, и сейчас мы покажем вам, как это сделать.
- Нажмите ПКМ на панель задач и выберите «Диспетчер задач»;
- закройте все работающие процессы проблемного приложения, например, Teams.exe;
- нажмите Win+R и выполните следующие команды:
- %appdata%Microsoftteamscache
- %appdata%Microsoftteamsblob_storage
- %appdata%Microsoftteamsdatabases
- %appdata%MicrosoftteamsGPUcache
- %appdata%MicrosoftteamsIndexedDB
- %appdata%MicrosoftteamsLocal Storage
- %appdata%Microsoftteamstmp
- удалите все файлы в каждой из открывшихся папок;
- перезагрузите компьютер;
- если ничего не изменилось и ошибка с файлом ffmpeg.dll все еще возникает, нажмите Win+R и выполните %appdata%Microsoft;
- нажмите ПКМ на папку приложения, например, Teams, и выберите «Удалить»;
- подтвердите удаление и перезагрузите ПК.
Еще раз проверьте наличие ошибки с файлом ffmpeg.dll.
Метод №2 Переустановка проблемного приложения
В некоторых случаях ошибка ffmpeg.dll может возникать в результате повреждений файлов запускаемого вами приложения, включая и файла, указанного в ошибке. Если удаление кэша вам не помогло, то мы рекомендуем не заморачиваться и переустановить нужное вам приложение. Попробуйте сделать следующее:
- нажмите Win+I, чтобы открыть Параметры системы;
- кликните ЛКМ на клетку «Приложения»;
- перейдите во вкладку «Приложения и возможности»;
- найдите в списке нужное приложение, например, Microsoft Teams, и кликните на него ЛКМ;
- дважды нажмите на кнопку «Удалить» рядом с приложением;
- перезагрузите свой компьютер;
- нажмите комбинацию Win+R, чтобы вызвать окошко «Выполнить»;
- пропишите в пустой строке значение «%localappdata%Microsoft» и нажмите Enter;
- в открывшемся окошке нажмите ПКМ на папку «Teams» и выберите «Удалить»;
- закройте все открытые окна;
- далее нажмите Win+R для вызова «Выполнить»;
- пропишите значение regedit и нажмите Ctrl+Shift+Enter;
- перейдите по ветке HKEY_CURRENT_USERSOFTWAREMicrosoftOfficeTeams, воспользовавшись строкой в верхней части окошка;
- найдите в правой части окна параметр «PreventInstallationFromMsi» и удалите его;
- перезагрузите компьютер.
Теперь установите удаленное приложение и посмотрите, появится ли снова ошибка с файлом ffmpeg.dll. Как правило, удаление кэша и переустановка приложения помогают разрешить ситуацию. Тем не менее, если DLL-ошибка все еще не исчезла, мы советуем вам выполнить еще несколько экспериментальных методов. Не факт, что они помогут, но попробовать все же стоит.
Метод №3 Замена старых файлов новыми
Если вы пытались переустановить приложение, забыв, что на вашем компьютере все еще присутствуют остаточные файлы от предыдущей установки, то вы можете воспользоваться последними, чтобы избавиться от ошибки с ffmpeg.dll. Проще говоря, копируем содержимое новой установки в папку со старой, и проблема исчезнет. Давайте рассмотрим пример на программе Microsoft Teams.
- Откройте Диспетчер задач (ПКМ + панель задач) и закройте все процессы, которые относятся к Microsoft Teams;
- нажмите Win+R для вызова «Выполнить»;
- вставьте в пустую строку %localappdata% и нажмите Enter;
- откройте папку Microsoft, затем — Teams;
- переместите все, что находится в папке current-s1 folder в папку current (подтвердите замену!);
- перезагрузите свой компьютер.
Такой же метод можно использовать и по отношению к другим приложениям, страдающих от ошибки с файлом ffmpeg.dll.
Метод №4 Восстановление системных файлов
Некоторые пользователи утверждают, что им удалось устранить ошибку с файлом ffmpeg.dll, задействовав утилиту System File Checker (SFC). По всей видимости, приложению не удастся получить доступ к этой динамической библиотеке (DLL), если определенные системные файлы были повреждены. Так или иначе для восстановления системных файлов вам нужно сделать следующее:
- нажмите Win+R на клавиатуре;
- впишите в пустую строку значение cmd и нажмите Ctrl+Shift+Enter;
- вставьте в консоль команду sfc /scannow и нажмите Enter;
- подождите окончания работы утилиты SFC и ознакомьтесь с результатами;
- перезагрузите компьютер.
Метод №5 Создание нового аккаунта
Если вы все еще сталкивайтесь с ошибкой файла ffmpeg.dll, то последнее, что можно попробовать — это создать еще одну учетную запись. Не совсем понятно, почему это помогает избавиться от ошибки, но некоторые пользователи утверждают, что метод с новым аккаунтом работает.
- Нажмите Win+I для открытия Параметров;
- выберите раздел «Учетные записи»;
- перейдите во вкладку «Семья и другие пользователи»;
- кликните на кнопку «Добавить пользователя для этого компьютера»;
- в новом окошке кликните на пункт «У меня нет данных для входа в этого человека»;
- далее выберите пункт «Добавить пользователя без учетной записи Майкрософт»;
- впишите необходимые имя пользователя, пароль, контрольный вопрос и ответ, после чего нажмите «Далее»;
- перезагрузите свой ПК и зайдите в новый аккаунт.
Источник
Как исправить ошибку «Ffmpeg.dll отсутствует»?
Ошибка Ffmpeg.dll обычно связана с повреждением компонентов Windows или отсутствием этой библиотеки в системном каталоге. С ней часто сталкиваемся в ходе установки программ, но иногда препятствует входу на некоторые сайты, такие как GitHub, Deezer. Также из-за этой ошибки не удается запустить мессенджеры Discord, Skype и прочие.
Перед применением решений обновите Windows до последней версии. Закройте все запущенные программы, проверьте на вкладке Процессы в Диспетчере задач наличие работающих в фоновом режиме сторонних приложений и завершите их. Повторите установку или то действие, которые не удалось завершить из-за ошибки. Если проблема остается, возможно ошибка связана с остатками предыдущих установок приложения. Для их удаления воспользуйтесь сторонними деинсталляторами, например, Revo Unistaller, или утилитами для очистки системы.
Проверка системных файлов
Сбой при установке приложений, сопровождающийся ошибкой ffmpeg.dll, в большинстве случаев связан с повреждением или отсутствием системных файлов. Возможно, этот файл был перемещен на карантин антивирусной программой при проверке компьютера на вирусы. Поэтому в первую очередь запустите встроенный инструмент SFC для проверки целостности системы.
Откройте командную строку с помощью системного поиска, предоставив ей доступ администратора.
В консоли выполните команду sfc /scannow .
Если после завершения сканирования системе не удалось восстановить некоторые файлы, запустите команду:
dism /online /cleanup-image /restorehealth
После ее выполнения перезагрузите компьютер. Повторите то действие, которое не удалось завершить из-за ошибки, связанной с отсутствием ffmpeg.dll.
Объединение папок
Если приложение переустанавливали несколько раз, при этом не удалили файлы предыдущих установок, возможно проблема в дублировании папок. Проблему можно решить путем копирования содержимого новой установки в старую папку, назначенную по умолчанию. На примере покажем, как это сделать при переустановке приложения MicrosoftTeams.
Перед применением решения откройте Диспетчер задач нажатием на Ctrl + Shift + Esc и проверьте, что не запущен ни один фоновый процесс, связанный с Teams. В противном случае щелкните по нему правой кнопкой мыши и снимите задачу.
Затем нажатием на Win + R откройте на рабочем столе командный интерпретатор, наберите %localappdata% и кликните на «ОК».
Перейдите в каталог Microsoft, затем найдите подкаталог Teams.
В содержимом этого подкаталога найдите, например, Current и проверьте, есть ли еще папки с таким именем. Если обнаружите папку Current-s1 и похожие с именем отличным по умолчанию, скопируйте ее содержимое в Current. Проигнорируйте предупреждение о замене файлов, когда отобразится запрос на объединение папок, нажмите на кнопку «Да». После копирования перезагрузите компьютер. Проверьте, прерывается ли установка приложения ошибкой, связанной с отсутствием ffmpeg.dll.
Очистка кэша приложения
Как известно, кэш используется приложениями для увеличения производительности. Но в случае повреждение кэшированных данных можете столкнуться с различными ошибками, включая отсутствие ffmpeg.dll. Проблема решается путем очистки кэша. Посмотрите на примере, как очистить эти данные в Microsoft Teams.
Закройте приложение и проверьте в Диспетчере задач, нет ли процессов Microsoft Teams, запущенных в фоновом режиме.
Теперь откройте командный интерпретатор нажатием на Win + R, наберите %appdata%Microsoftteams и кликните на «ОК».
После перейдите по очереди к указанным папкам и удалите их содержимое: cache, blob_storage, databases, GPUcache, IndexedDB, Local Storage и tmp .
После завершения очистки всех каталогов перезагрузите компьютер и проверьте, решена ли проблема.
Если видите, что FFMPEG.dll по-прежнему отсутствует, нажмите Win + R для вызова диалогового окна и наберите %appdata%Microsoft . Затем найдите и кликните правой кнопкой мыши на папке Teams и удалите ее. После перезапустите ПК.
Переустановка программы
С ошибкой ffmpeg.dll также можно столкнуться при повреждении файлов установленной программы. В этом случае попробуйте ее переустановить. Посмотрите, как это сделать пошагово.
Разверните меню Пуск и нажмите на значок шестеренки для входа в системные параметры. Затем перейдите в раздел Приложения и найдите запись Microsoft Teams. Если у нее отсутствуют опции, установите сторонний деинсталлятор для удаления остаточных файлов предыдущих установок. Например, можно воспользоваться утилитой Revo Uninstaller.
После очистки ненужных файлов перезагрузите ПК. Затем в окне «Выполнить» наберите путь к каталогу %localappdata%Microsoft и кликните на «ОК».
Найдите каталог Teams, и правым щелчком мыши выберите пункт Удалить в контекстном меню.
После удаления откройте редактор реестра командой regedit из окна Win + R.
На панели слева перейдите к разделу:
HKEY_CURRENT_USERSOFTWAREMicrosoftOfficeTeams
С правой стороны удалите параметр PreventInstallationFromMsi и выйдите из редактора.
Источник
Ошибка об отсутствии файла ffmpeg.dll может возникнуть после загрузки операционной системы либо во время запуска того или иного приложения, установленного на компьютере пользователя. От Windows XP до последних версий Windows 10 — ошибка не эксклюзивна для какой-то определенной версии ОС Майкрософт. В сообщении ошибки указана следующая информация:
Запуск программы невозможен, так как на компьютере отсутствует ffmpeg.dll. Попробуйте переустановить программу.
Пользователи жалуются на подобную ошибку во время запуска целого ряда программ, причем самого разного назначения. Тем не менее зачастую она все же возникает после запуске программы Microsoft Teams. Перед тем как что-то делать, мы настоятельно рекомендуем вам заняться обновлением всех драйверов на своем компьютере. Плюс не мешало бы установить все доступные обновления для операционной системы Windows. Как только закончите с этим, запустите нужное приложение либо перезагрузите ПК и проверьте, появится ли ошибка с файлом ffmpeg.dll снова.
Проблема не была решена? Тогда воспользуйтесь методами ниже.
Содержание
- Метод №1 Удаление кэша проблемного приложения
- Метод №2 Переустановка проблемного приложения
- Метод №3 Замена старых файлов новыми
- Метод №4 Восстановление системных файлов
- Метод №5 Создание нового аккаунта
Метод №1 Удаление кэша проблемного приложения
Приложения используют кэш, чтобы повысить свое быстродействие в системе пользователя. Однако в некоторых случаях такая полезная штука становится инициатором всевозможных проблем, включая и нашу сегодняшнюю ошибку. Решение — удалить кэш. Выполняется подобная процедура невероятно легко, и сейчас мы покажем вам, как это сделать.
- Нажмите ПКМ на панель задач и выберите «Диспетчер задач»;
- закройте все работающие процессы проблемного приложения, например, Teams.exe;
- нажмите Win+R и выполните следующие команды:
- %appdata%Microsoftteamscache
- %appdata%Microsoftteamsblob_storage
- %appdata%Microsoftteamsdatabases
- %appdata%MicrosoftteamsGPUcache
- %appdata%MicrosoftteamsIndexedDB
- %appdata%MicrosoftteamsLocal Storage
- %appdata%Microsoftteamstmp
- удалите все файлы в каждой из открывшихся папок;
- перезагрузите компьютер;
- если ничего не изменилось и ошибка с файлом ffmpeg.dll все еще возникает, нажмите Win+R и выполните %appdata%Microsoft;
- нажмите ПКМ на папку приложения, например, Teams, и выберите «Удалить»;
- подтвердите удаление и перезагрузите ПК.
Еще раз проверьте наличие ошибки с файлом ffmpeg.dll.
Метод №2 Переустановка проблемного приложения
В некоторых случаях ошибка ffmpeg.dll может возникать в результате повреждений файлов запускаемого вами приложения, включая и файла, указанного в ошибке. Если удаление кэша вам не помогло, то мы рекомендуем не заморачиваться и переустановить нужное вам приложение. Попробуйте сделать следующее:
- нажмите Win+I, чтобы открыть Параметры системы;
- кликните ЛКМ на клетку «Приложения»;
- перейдите во вкладку «Приложения и возможности»;
- найдите в списке нужное приложение, например, Microsoft Teams, и кликните на него ЛКМ;
- дважды нажмите на кнопку «Удалить» рядом с приложением;
- перезагрузите свой компьютер;
- нажмите комбинацию Win+R, чтобы вызвать окошко «Выполнить»;
- пропишите в пустой строке значение «%localappdata%Microsoft» и нажмите Enter;
- в открывшемся окошке нажмите ПКМ на папку «Teams» и выберите «Удалить»;
- закройте все открытые окна;
- далее нажмите Win+R для вызова «Выполнить»;
- пропишите значение regedit и нажмите Ctrl+Shift+Enter;
- перейдите по ветке HKEY_CURRENT_USERSOFTWAREMicrosoftOfficeTeams, воспользовавшись строкой в верхней части окошка;
- найдите в правой части окна параметр «PreventInstallationFromMsi» и удалите его;
- перезагрузите компьютер.
Теперь установите удаленное приложение и посмотрите, появится ли снова ошибка с файлом ffmpeg.dll. Как правило, удаление кэша и переустановка приложения помогают разрешить ситуацию. Тем не менее, если DLL-ошибка все еще не исчезла, мы советуем вам выполнить еще несколько экспериментальных методов. Не факт, что они помогут, но попробовать все же стоит.
Метод №3 Замена старых файлов новыми
Если вы пытались переустановить приложение, забыв, что на вашем компьютере все еще присутствуют остаточные файлы от предыдущей установки, то вы можете воспользоваться последними, чтобы избавиться от ошибки с ffmpeg.dll. Проще говоря, копируем содержимое новой установки в папку со старой, и проблема исчезнет. Давайте рассмотрим пример на программе Microsoft Teams.
- Откройте Диспетчер задач (ПКМ + панель задач) и закройте все процессы, которые относятся к Microsoft Teams;
- нажмите Win+R для вызова «Выполнить»;
- вставьте в пустую строку %localappdata% и нажмите Enter;
- откройте папку Microsoft, затем — Teams;
- переместите все, что находится в папке current-s1 folder в папку current (подтвердите замену!);
- перезагрузите свой компьютер.
Такой же метод можно использовать и по отношению к другим приложениям, страдающих от ошибки с файлом ffmpeg.dll.
Метод №4 Восстановление системных файлов
Некоторые пользователи утверждают, что им удалось устранить ошибку с файлом ffmpeg.dll, задействовав утилиту System File Checker (SFC). По всей видимости, приложению не удастся получить доступ к этой динамической библиотеке (DLL), если определенные системные файлы были повреждены. Так или иначе для восстановления системных файлов вам нужно сделать следующее:
- нажмите Win+R на клавиатуре;
- впишите в пустую строку значение cmd и нажмите Ctrl+Shift+Enter;
- вставьте в консоль команду sfc /scannow и нажмите Enter;
- подождите окончания работы утилиты SFC и ознакомьтесь с результатами;
- перезагрузите компьютер.
Метод №5 Создание нового аккаунта
Если вы все еще сталкивайтесь с ошибкой файла ffmpeg.dll, то последнее, что можно попробовать — это создать еще одну учетную запись. Не совсем понятно, почему это помогает избавиться от ошибки, но некоторые пользователи утверждают, что метод с новым аккаунтом работает.
- Нажмите Win+I для открытия Параметров;
- выберите раздел «Учетные записи»;
- перейдите во вкладку «Семья и другие пользователи»;
- кликните на кнопку «Добавить пользователя для этого компьютера»;
- в новом окошке кликните на пункт «У меня нет данных для входа в этого человека»;
- далее выберите пункт «Добавить пользователя без учетной записи Майкрософт»;
- впишите необходимые имя пользователя, пароль, контрольный вопрос и ответ, после чего нажмите «Далее»;
- перезагрузите свой ПК и зайдите в новый аккаунт.
Надеемся, что какой-то из указанных выше методов помог вам избавиться (или хотя бы обойти) ошибку с файлом ffmpeg.dll.
Ошибка Ffmpeg.dll обычно связана с повреждением компонентов Windows или отсутствием этой библиотеки в системном каталоге. С ней часто сталкиваемся в ходе установки программ, но иногда препятствует входу на некоторые сайты, такие как GitHub, Deezer. Также из-за этой ошибки не удается запустить мессенджеры Discord, Skype и прочие.
Перед применением решений обновите Windows до последней версии. Закройте все запущенные программы, проверьте на вкладке Процессы в Диспетчере задач наличие работающих в фоновом режиме сторонних приложений и завершите их. Повторите установку или то действие, которые не удалось завершить из-за ошибки. Если проблема остается, возможно ошибка связана с остатками предыдущих установок приложения. Для их удаления воспользуйтесь сторонними деинсталляторами, например, Revo Unistaller, или утилитами для очистки системы.
Содержание
- 1 Проверка системных файлов
- 2 Объединение папок
- 3 Очистка кэша приложения
- 4 Переустановка программы
Проверка системных файлов
Сбой при установке приложений, сопровождающийся ошибкой ffmpeg.dll, в большинстве случаев связан с повреждением или отсутствием системных файлов. Возможно, этот файл был перемещен на карантин антивирусной программой при проверке компьютера на вирусы. Поэтому в первую очередь запустите встроенный инструмент SFC для проверки целостности системы.
Откройте командную строку с помощью системного поиска, предоставив ей доступ администратора.
В консоли выполните команду sfc /scannow.
Если после завершения сканирования системе не удалось восстановить некоторые файлы, запустите команду:
dism /online /cleanup-image /restorehealth
После ее выполнения перезагрузите компьютер. Повторите то действие, которое не удалось завершить из-за ошибки, связанной с отсутствием ffmpeg.dll.
Объединение папок
Если приложение переустанавливали несколько раз, при этом не удалили файлы предыдущих установок, возможно проблема в дублировании папок. Проблему можно решить путем копирования содержимого новой установки в старую папку, назначенную по умолчанию. На примере покажем, как это сделать при переустановке приложения MicrosoftTeams.
Перед применением решения откройте Диспетчер задач нажатием на Ctrl + Shift + Esc и проверьте, что не запущен ни один фоновый процесс, связанный с Teams. В противном случае щелкните по нему правой кнопкой мыши и снимите задачу.
Затем нажатием на Win + R откройте на рабочем столе командный интерпретатор, наберите %localappdata% и кликните на «ОК».
Перейдите в каталог Microsoft, затем найдите подкаталог Teams.
В содержимом этого подкаталога найдите, например, Current и проверьте, есть ли еще папки с таким именем. Если обнаружите папку Current-s1 и похожие с именем отличным по умолчанию, скопируйте ее содержимое в Current. Проигнорируйте предупреждение о замене файлов, когда отобразится запрос на объединение папок, нажмите на кнопку «Да». После копирования перезагрузите компьютер. Проверьте, прерывается ли установка приложения ошибкой, связанной с отсутствием ffmpeg.dll.
Очистка кэша приложения
Как известно, кэш используется приложениями для увеличения производительности. Но в случае повреждение кэшированных данных можете столкнуться с различными ошибками, включая отсутствие ffmpeg.dll. Проблема решается путем очистки кэша. Посмотрите на примере, как очистить эти данные в Microsoft Teams.
Закройте приложение и проверьте в Диспетчере задач, нет ли процессов Microsoft Teams, запущенных в фоновом режиме.
Теперь откройте командный интерпретатор нажатием на Win + R, наберите %appdata%Microsoftteams и кликните на «ОК».
После перейдите по очереди к указанным папкам и удалите их содержимое: cache, blob_storage, databases, GPUcache, IndexedDB, Local Storage и tmp.
После завершения очистки всех каталогов перезагрузите компьютер и проверьте, решена ли проблема.
Если видите, что FFMPEG.dll по-прежнему отсутствует, нажмите Win + R для вызова диалогового окна и наберите %appdata%Microsoft. Затем найдите и кликните правой кнопкой мыши на папке Teams и удалите ее. После перезапустите ПК.
Переустановка программы
С ошибкой ffmpeg.dll также можно столкнуться при повреждении файлов установленной программы. В этом случае попробуйте ее переустановить. Посмотрите, как это сделать пошагово.
Разверните меню Пуск и нажмите на значок шестеренки для входа в системные параметры. Затем перейдите в раздел Приложения и найдите запись Microsoft Teams. Если у нее отсутствуют опции, установите сторонний деинсталлятор для удаления остаточных файлов предыдущих установок. Например, можно воспользоваться утилитой Revo Uninstaller.
После очистки ненужных файлов перезагрузите ПК. Затем в окне «Выполнить» наберите путь к каталогу %localappdata%Microsoft и кликните на «ОК».
Найдите каталог Teams, и правым щелчком мыши выберите пункт Удалить в контекстном меню.
После удаления откройте редактор реестра командой regedit из окна Win + R.
На панели слева перейдите к разделу:
HKEY_CURRENT_USERSOFTWAREMicrosoftOfficeTeams
С правой стороны удалите параметр PreventInstallationFromMsi и выйдите из редактора.
Перезапустите ПК и повторите то действие, которое ранее не удавалось из-за сбоя, связанного с отсутствием файла ffmpeg.dll.
Если ошибка остается, попробуйте вернуть систему в предыдущее состояние с помощью точки восстановления. Также попробуйте скопировать файл библиотеки ffmpeg.dll из другого источника, например, с компьютера с той же самой операционной системы. Не рекомендуется загружать этот файл из интернета, поскольку можете подвергнуть компьютер заражению.
При запуске игры или приложения как Teams или WhatsApp на компьютере с Windows 11/10 может появится сообщение об ошибке, что файл ffmpeg.dll отсутствует, его не удалось загрузить, система не обнаружила ffmpeg.dll или точка в процедуру не найдена.
Библиотека ffmpeg.dll отвечает за работу других аудио и видео файлов, и по умолчанию его нет в Windows 11/10. Это означает, что файл ffmpeg.dll появляется в системе только при установке какой-либо программы, игры или драйвера.
1. Переустановка программы
При установке программы, антивирус мог сработать ложно и заблокировать файл ffmpeg.dll, что в дальнейшим приведет к его отсутствию в Windows 10 при запуске ПО. Если вы используете какой-либо плеер для воспроизведения аудио или видео как VLC или пакет кодеков как K-Lite Codec, то переустановите.
- Удалите текущую программу или кодек, отключите антивирус, и установите программу заново.
2. Проверка системных файлов
Запустите командую строку от имени администратора и введите команды ниже по порядку.
sfc /scannowDISM /ONLINE /CLEANUP-IMAGE /RESTOREHEALTH
3. Скачать ffmpeg.dll
Рискованный способ и не рекомендуется его проделывать, если у вас имеются на компьютере важные файлы, так как будет предлагаться скачать со стороннего сайта отдельно файл Ffmpeg.dll и закинуть его к себе на ПК. Большинство таких сайтов обычно привязывают вирус к DLL файлам, даже, если раньше этот сайт был безопасным. Вы должны осознавать риск.
- Найдите сайт по скачиванию DLL и скачайте отдельно файл Ffmpeg.dll для Windows 10.
- Далее вставьте его к себе на компьютер по пути C:WindowsSystem32
- Может потребоваться регистрация библиотеки. Для этого запустите CMD от имени админа и введите regsvr32 Ffmpeg.dll
4. Ошибка Ffmpeg.dll при загрузке системы
Примечательно то, что ошибка может появляться и при запуске Windows 10. На форуме Microsoft виновником оказалась инициализации данной библиотеки программой Microsoft Temas. В этой ситуации вам нужно переустановить программу Microsoft Temas. Если не помогло, то скорее всего программа не удалилась полностью и кеш остался. Мы очистим его вручную.
- Выйдите из учетной записи Teams и закройте программу из панели задач, чтобы процесс не работал.
- Нажмите Win+R и введите %appdata%Microsoftteam
- Удалите все папки и файлы и скачайте заново Microsoft Temas для установки.
Также добавлю, что это может быть и другая программа, которая пытается обработать библиотеку, которой нет. В этой ситуации вам нужно нажать Ctrl+Shift+Esc, чтобы открыть диспетчер задач и перейти во вкладку «Автозагрузка«. Отключите все лишние программу с автозапуска.
5. Ошибка ffmpeg.dll при запуске WhatsApp
Если вы столкнулись с ошибкой ffmpeg.dll при запуске десктопного мессенджера WhatsApp, то:
1. Откройте проводник и нажмите на вкладку «Вид» и установите флажки «Расширения имен файлов» и «Скрытые элементы«.
2. Далее перейдите по пути C:Usersимя пользователяAppDataLocalWhatsApp и вы обнаружите две версии в папках вида app-2.2134.10 и app-2.2137.13. Удалите полностью папку версии app-2.2138.13.
3. Перейдите в последнюю версию app-2.2134.10 папки WhatsApp и нажмите правой кнопкой мыши по WhatsApp.exe, после чего Отправить > Рабочий стол (создать ярлык). Запустите новый созданный ярлык приложения WhatsApp на рабочем столе и ошибка с файлом ffmpeg.dll устраниться. (старый ярлык можете удалить).
Примечание: Если WhatsApp выдает ошибку ffmpeg.dll, то удалите его через удаление программ (способ 1) и удалите остаточные файлы по пути C:UsersmyWEBpcAppDataLocal удалив целиком папку WhatsApp. Далее скачайте мессенджер с официального сайта и установите.
Смотрите еще:
- Файл Hid.dll поврежден или отсутствует в Windows 10
- Скачать XAPOFX1_5.DLL и исправить ошибку в Windows 10
- Скачать mfc110u.dll и исправить ошибку в Windows 10
- Отсутствует xinput1_3.dll в Windows 10 — Как исправить?
- Скачать отсутствующий MSVCR71.dll для Windows 10/7
[ Telegram | Поддержать ]
Проблемы с ffmpeg.dll часто возникают в результате отсутствия, удаления или перемещения из исходного расположения установщика DLL Dead Maze. Обычно, установка новой версии файла DLL позволяет устранить проблему, из-за которой возникает ошибка. В качестве дополнительного шага по устранению неполадок мы настоятельно рекомендуем очистить все пути к неверным файлам и ссылки на расширения файлов DLL, которые могут способствовать возникновению такого рода ошибок, связанных с ffmpeg.dll.
Системные файлы, которые относятся к формату Dynamic Link Library обычно содержат суффикс файла DLL. Ниже представлен список самых последних версий файлов практически для всех версий Windows (а также для некоторых %%os%%), которые вы также можете скачать. Если в настоящее время необходимая вам версия ffmpeg.dll недоступна для загрузки, вы можете запросить её копию, нажав на кнопку Request (Запрос) ниже. Кроме того, Atelier 801 также может предоставить вам некоторые редкие файлы, которые отсутствуют в нашем каталоге.
После успешного размещения файла в соответствующем месте на жёстком диске подобных проблем, связанных с ffmpeg.dll, больше возникать не должно. Настоятельно рекомендуем выполнить быструю проверку. Вы можете проверить результат, запустив приложение Dead Maze и проверить, появляется ли проблема.
| Ffmpeg.dll Описание файла | |
|---|---|
| Формат файла: | DLL |
| Категория: | Game |
| Application: | Dead Maze |
| ID: | 2501751 |
| Компания: | Atelier 801 |
| File: | ffmpeg.dll |
| Размер (в байтах): | 1960960 |
| SHA-1: | c538c82ed17bfe797e52c6a4250923f205409b7d |
| MD5: | 2a6d15f4b2bcd9110a08deb6e0c7e4bc |
| CRC32: | 497e3571 |
Продукт Solvusoft
Загрузка
WinThruster 2023 — Сканировать ваш компьютер на наличие ошибок реестра в ffmpeg.dll
Windows
11/10/8/7/Vista/XP
Установить необязательные продукты — WinThruster (Solvusoft) | Лицензия | Политика защиты личных сведений | Условия | Удаление
DLL
ffmpeg.dll
Идентификатор статьи: 187460
Ffmpeg.dll
| Имя файла | ID | Размер (в байтах) | Загрузить | |||||||||||||||
|---|---|---|---|---|---|---|---|---|---|---|---|---|---|---|---|---|---|---|
| + ffmpeg.dll | 2a6d15f4b2bcd9110a08deb6e0c7e4bc | 1.87 MB | ||||||||||||||||
|
||||||||||||||||||
| + ffmpeg.dll | ba20815a0feebdf3de7201639101cb29 | 1.63 MB | ||||||||||||||||
|
||||||||||||||||||
| + ffmpeg.dll | 2adf1b5aac4fbe1db14c1b0a260762d3 | 1.87 MB | ||||||||||||||||
|
||||||||||||||||||
| + ffmpeg.dll | d5cbaff48f91648a9b6fe8f2765536ea | 1.06 MB | ||||||||||||||||
|
||||||||||||||||||
| + ffmpeg.dll | d5cbaff48f91648a9b6fe8f2765536ea | 1.06 MB | ||||||||||||||||
|
||||||||||||||||||
| + ffmpeg.dll | d5cbaff48f91648a9b6fe8f2765536ea | 1.06 MB | ||||||||||||||||
|
||||||||||||||||||
| + ffmpeg.dll | ae47011de298ac59444e14290c19651f | 1.15 MB | ||||||||||||||||
|
||||||||||||||||||
| + ffmpeg.dll | ae47011de298ac59444e14290c19651f | 1.15 MB | ||||||||||||||||
|
||||||||||||||||||
| + ffmpeg.dll | ae47011de298ac59444e14290c19651f | 1.15 MB | ||||||||||||||||
|
||||||||||||||||||
| + ffmpeg.dll | ae47011de298ac59444e14290c19651f | 1.15 MB | ||||||||||||||||
|
||||||||||||||||||
| + ffmpeg.dll | 900223983946bb8266bd7aaa47a0fe32 | 532.64 KB | ||||||||||||||||
|
||||||||||||||||||
| + ffmpeg.dll | 900223983946bb8266bd7aaa47a0fe32 | 532.64 KB | ||||||||||||||||
|
||||||||||||||||||
| + ffmpeg.dll | 900223983946bb8266bd7aaa47a0fe32 | 532.64 KB | ||||||||||||||||
|
||||||||||||||||||
| + ffmpeg.dll | 900223983946bb8266bd7aaa47a0fe32 | 532.64 KB | ||||||||||||||||
|
||||||||||||||||||
| + ffmpeg.dll | 33912be91585734d602a3357894eda0c | 1.75 MB | ||||||||||||||||
|
Распространенные сообщения об ошибках в Ffmpeg.dll
Частичный список ошибок ffmpeg.dll Dead Maze:
- «Отсутствует файл Ffmpeg.dll.»
- «Отсутствует ffmpeg.dll. «
- «Ffmpeg.dll нарушение прав доступа.»
- «Не удается зарегистрировать ffmpeg.dll. «
- «Файл C:WindowsSystem32\ffmpeg.dll не найден.»
- «Не могу запустить Dead Maze. Отсутствует компонент ffmpeg.dll. Переустановите Dead Maze. «
- «Не удалось запустить Dead Maze, так как ffmpeg.dll не найден. Повторная установка Dead Maze может исправить это. «
Проблемы Dead Maze ffmpeg.dll возникают при установке, во время работы программного обеспечения, связанного с ffmpeg.dll, во время завершения работы или запуска или реже во время обновления операционной системы. Документирование случаев проблем ffmpeg.dll в Dead Maze является ключевым для определения причины проблем с электронной Game и сообщения о них Atelier 801.
Источники проблем Ffmpeg.dll
Как правило, ffmpeg.dll проблемы атрибут поврежденного/отсутствующего ffmpeg.dll. Как внешний файл (ffmpeg.dll), это делает проблемы Dead Maze более вероятными.
Повреждение ffmpeg.dll происходит во время неожиданного завершения работы, вирусов или других проблем, связанных с Dead Mazes. После повреждения ffmpeg.dll не может загрузиться, вызывая проблемы Dead Maze при запуске.
Кроме того проблемы ffmpeg.dll вызваны плохими ссылками, связанными с Dead Mazes в реестре Windows. Недопустимые ссылки препятствуют правильной регистрации ffmpeg.dll, создавая проблемы с Dead Maze. Перемещение ffmpeg.dll, отсутствующие файлы ffmpeg.dll или неправильная и оставшаяся ссылка на файл из неправильной установки/удаления Dead Maze приводят к их нарушению.
В частности, проблемы ffmpeg.dll, созданные:
- Поврежденная или недопустимая запись реестра ffmpeg.dll.
- Вредоносные программы заражены и повреждены ffmpeg.dll.
- Аппаратная неисправность Atelier 801 (например, принтер) вызвала повреждение ffmpeg.dll.
- Другая установка приложения перезаписала правильную версию ffmpeg.dll.
- ffmpeg.dll злонамеренно или ошибочно удален другой программой (кроме Dead Maze).
- Вредоносное удаление (или ошибка) ffmpeg.dll другим программным обеспечением (не Dead Maze).
Рассказываем, из-за чего появляется ошибка, связанная с файлом ffmpeg.dll, и как ее исправить. Ошибка может выглядеть вот так: «Точка входа в процедуру av_register_all не найдена в библиотеке dll ffmpeg.dll».
Это набор библиотек со свободным исходным кодом, которые используются для конвертации и записи медиафайлов (видеороликов и аудиодорожек). Это программное обеспечение чрезвычайно популярно и является чуть ли не основным стандартом для работы с форматами типа MP3, OGG, GIF, WebM и прочих, поддерживаемых FFmpeg.
Естественно, такой набор полезных свойств сделал FFmpeg необходимым на большинстве компьютеров. Его отсутствие может запросто лишить пользователя возможности воспроизводить музыку или кино на своем устройстве.
Из-за чего возникают ошибки, связанные с файлом ffmpeg.dll?
Ну, тут все просто. Прямо как с другими DLL-файлами. Windows попросту не знает о существовании конкретной библиотеки или не может его подгрузить в тот момент, когда она понадобилась. Второй случай может быть следствием того, что файл с DLL-библиотекой был как-то поврежден. Произойти это может в тот момент, когда она задействована одним из приложений в Windows. Поэтому предугадать и избежать появления такой ошибки почти невозможно. Но ее можно легко исправить.
Чиним файл ffmpeg.dll
Нам нужен новый файл с динамической подключаемой библиотекой. Достать его можно из другой Windows, где не возникает похожих ошибок, либо загрузить из интернета. Правда, нужно выбрать надежный источник. Таким для вас может стать сайт [https://ru.dll-files.com]. На сайте есть все существующие DLL, с помощью которых тысячи людей исправили ошибки, связанные с библиотеками.
Загружаем новый файл в систему и регистрируем его вручную
- Заходим на указанный выше сайт.
- Кликаем по поисковому полю в верхней части страницы.
- Вписываем туда названием DLL-файла, который надо заменить.
Сразу переходим в поиск
- В результатах поиска выбираем ту библиотеку, которая нам нужна.
Ищем файл, учитывая название полностью до последней буквы
- Откроется уникальная страница конкретного DLL-файла. Оказавшись на ней, нужно пролистать страницу немного вниз и найти там кнопку «Скачать». Нажимаем на нее.
Выбираем файл в соотвествии с разрядностью нашей системы
- Переносим файл в папку С:Windowssystem32 для 32-битной версии Windows или CWindowsSysWOW64 для 64-битной.
- Затем открываем встроенный поисковик в Windows.
- Вводим туда название программы cmd.exe и нажимаем на клавишу «Ввод» (Enter).
Включаем командную строку
- Затем вводим команду regsvr32 C:Windowssystem32ffmpeg.dll для 32-битной версии ОС.
Все готово
Используем утилиту DLL-FILES.com Client
Сразу отмечу, что это приложение распространяется не бесплатно. Придется отдать 700 рублей за пожизненную лицензию.
- Скачиваем программу DLL-FILES.com Client с сайта, указанного выше.
- Устанавливаем ее и запускаем.
- Кликаем по поисковому полю.
Так выглядит приложение
- Вводим название DLL-файла.
Даже если ввести название с ошибкой, программа найдет нужный файл
- В результатах поиска ищем нужную нам библиотеку.
- Нажимаем на нее.
Почти готово
- Затем кликаем по большой оранжевой кнопке «Установить».
Остальное программа сделает за вас
Загрузка …
Post Views: 15 416
Ваша система может отображать ошибку отсутствующей библиотеки DLL FFMPEG, если основные системные файлы повреждены и эта DLL не найдена в системном каталоге. Более того, поврежденная установка (или попытка установки) приложения также может вызвать обсуждаемую ошибку.
Пользователь сталкивается с ошибкой, когда пытается установить приложение, но установка терпит неудачу, говоря, что FFMPEG.dll отсутствует. Некоторые пользователи также сталкивались с сообщением об ошибке отсутствия файла при загрузке системы. В некоторых случаях проблема возникала при доступе к таким сайтам, как GitHub. Проблема в основном возникает в следующих приложениях:
Skype Teams Deezer для Windows WhatsApp для Windows Format Factory Discord Vortex для Windows G Hub Клиент MTZ Sia-UIFFMPEG.dll отсутствует
Прежде чем переходить к решениям по исправлению отсутствующей библиотеки DLL FFMPEG, убедитесь, что у вас установлены новейшие системные драйверы. Кроме того, полностью закройте все приложения в вашей системе и убедитесь, что с помощью диспетчера задач и панели задач вашей системы не работает ни одно фоновое приложение (в диспетчере задач должны выполняться только системные процессы). Теперь выключите вашу систему и подождите 1 минуту. Затем включите свою систему и повторно запустите установку проблемного приложения и проверьте, решена ли проблема. Кроме того, проверьте, не вызывают ли проблемы какие-либо остатки от предыдущих установок приложений (вы можете попробовать сторонние программы удаления или очистители системы).
Решение 1. Выполните сканирование с помощью средства проверки системных файлов (SFC)
Вы можете столкнуться с обсуждаемой ошибкой, если ваши системные файлы повреждены или отсутствуют. В этом случае использование встроенного в Windows инструмента SFC для сканирования (и восстановления) поврежденных системных файлов может решить проблему.
- Выполните сканирование SFC вашей системы.
Запустить команду SFC
- Теперь повторите процесс, вызвавший проблему (например, попробуйте установить приложение, которое вызывало проблему), и проверьте, решена ли проблема.
Решение 2. Скопируйте папку в каталог установки приложения.
Если вы попытались переустановить приложение, но без удаления остатков предыдущей установки, существует вероятность дублирования папок приложения. В этом случае копирование содержимого новой установки в более старую папку (которая имеет имена и пути к папкам по умолчанию) может решить проблему. Для иллюстрации мы обсудим процесс для Microsoft Teams, вам, возможно, придется копнуть глубже, чтобы заставить его работать для вашего проблемного приложения.
- Убедитесь, что в диспетчере задач вашей системы не работают процессы, связанные с Microsoft Teams.
- Затем запустите окно «Выполнить» вашей системы, одновременно нажав клавиши Windows + R, а затем выполните следующее:% localappdata%
Диалоговое окно запуска:% localappdata%
- Теперь откройте папку Microsoft, а затем папку Teams.
Откройте папку Teams
- Затем проверьте, есть ли в папке Teams более одной папки, начиная с Current, например current (имя папки по умолчанию для Teams) и папок current-s1. Если это так, скопируйте все содержимое папки, у которой нет имени по умолчанию (в данном случае папка current-s1), в папку с именем папки по умолчанию (в данном случае текущую папку). Игнорируйте любые предупреждения о замене файлов (если вас попросят объединить папки, нажмите «Да») и после копирования файлов перезагрузите компьютер.
Скопируйте содержимое папки Current-S1 в текущую папку
- После перезагрузки проверьте, нет ли ошибки в проблемном приложении.
Решение 3. Очистите кеш проблемного приложения
Приложения используют кеш для повышения производительности и удобства работы пользователей. Однако вы можете столкнуться с данной ошибкой, если кеш проблемного приложения поврежден. В этом случае очистка кеша проблемного приложения может решить проблему. Для разъяснения мы рассмотрим процесс для Microsoft Teams, вам, возможно, придется копнуть глубже, чтобы заставить его работать для вашего конкретного приложения.
- Убедитесь, что в диспетчере задач вашего ПК не работает ни один процесс, связанный с Microsoft Teams и Skype, а затем одновременно нажмите клавиши с логотипом Windows + R, чтобы открыть окно Выполнить.
- Теперь перейдите по следующим путям один за другим и удалите все файлы, которые там присутствуют (если Teams появляется во время процесса, убейте его с помощью диспетчера задач):% appdata% Microsoft team cache% appdata% Microsoft team blob_storage% appdata% Microsoft team databases% appdata% Microsoft team GPUcache% appdata% Microsoft team IndexedDB% appdata% Microsoft team Local Storage% appdata% Microsoft team tmp
Очистить кеш Microsoft Teams
- После очистки вышеупомянутых папок перезагрузите компьютер и после перезагрузки проверьте, решена ли проблема с FFMPEG.dll.
- Если нет, повторите шаг 1, откройте окно «Выполнить» и выполните следующее:% appdata% Microsoft
Откройте папку Microsoft Roaming
- Теперь щелкните правой кнопкой мыши папку Teams и выберите Удалить.
Удалить перемещаемую папку Teams
- Затем подтвердите удаление папки и перезагрузите компьютер.
- После перезагрузки убедитесь, что в системе отсутствует ошибка FFMPEG.dll.
Решение 4. Переустановите проблемное приложение.
Ваша система может отображать ошибку отсутствия файла FFMPEG.dll, если предыдущая установка проблемного приложения повреждена или новый установщик, который вы пытаетесь использовать, поврежден. В этом случае переустановка с новой загруженной установкой проблемного приложения может решить проблему. В качестве иллюстрации мы обсудим процесс для Microsoft Teams, возможно, вам придется копнуть глубже, чтобы он работал в вашем конкретном случае.
- Скачать последняя версия Microsoft Teams.
- Теперь нажмите клавишу с логотипом Windows, чтобы открыть меню Windows, и щелкните значок шестеренки, чтобы открыть настройки вашей системы.
Открытие настроек Windows
- Затем выберите Приложения и разверните Microsoft Teams. Если команды здесь не показаны, попробуйте использовать стороннюю программу удаления, чтобы удалить остатки предыдущей или предпринятой установки.
- Теперь нажмите кнопку «Удалить» и подтвердите удаление Microsoft Teams.
Удалить Microsoft Teams
- Затем следуйте инструкциям на экране, чтобы удалить Teams и перезагрузить компьютер.
- После перезагрузки одновременно нажмите клавиши с логотипом Windows + R, чтобы открыть окно Выполнить, и выполните следующее:% localappdata% Microsoft
Откройте локальную папку Microsoft
- Теперь щелкните правой кнопкой мыши папку Teams и выберите Удалить. Затем подтвердите удаление папки Teams.
Удалить локальную папку Teams
- Затем нажмите клавишу с логотипом Windows, чтобы открыть меню Windows и выполнить поиск «Редактор реестра». Теперь щелкните правой кнопкой мыши Редактор реестра (в результатах поиска) и выберите «Запуск от имени администратора».
Откройте редактор реестра от имени администратора
- Теперь перейдите к следующему: Computer HKEY_CURRENT_USER SOFTWARE Microsoft Office Teams
- Затем на правой панели окна удалите параметр реестра PreventInstallationFromMsi и закройте редактор реестра.
Удалите значение реестра PreventInstallationFromMsi
- Теперь перезагрузите компьютер, и после перезагрузки, надеюсь, проблема с FFMPEG.dll будет решена.
Решение 5.Создайте новую учетную запись пользователя
Ваша система может отображать ошибку отсутствия файла FFMPEG.dll, если профиль пользователя вашей системы поврежден. В этом контексте создание другой учетной записи пользователя и доступ к системе через эту учетную запись может решить проблему.
- Создайте еще одну учетную запись системного пользователя (убедитесь, что она имеет права администратора).
- Теперь перезагрузите компьютер и после перезагрузки войдите в систему с вновь созданной учетной записью.
- Затем убедитесь, что в вашей системе отсутствует ошибка FFMPEG.dll.
Если проблема не исчезнет, проверьте, решает ли проблему восстановление системы до более раннего момента времени. Также вы можете попробовать переустановить кодеки (если используете стороннее приложение для кодеков). Вы также можете попытаться скопировать файл FFMPEG.dll из другого источника (будьте очень осторожны, поскольку копирование файлов из непроверенных источников может подвергнуть вашу систему и данные таким угрозам, как вирусы, трояны и т. Д.), Например, другой рабочий компьютер или установка Windows (ISO файл). После получения файла DLL обязательно вставьте файл в папку, из которой вы пытаетесь установить файл или каталог установки приложения, например, если возникают проблемы с Microsoft Teams, затем вставьте файл в следующий каталог:
% localappdata% Microsoft Teams текущийСкопируйте файл DLL FFMPEG в папку Teams
Если вы используете 64-битную систему, вставьте полученный файл в соответствующую 64-битную папку.


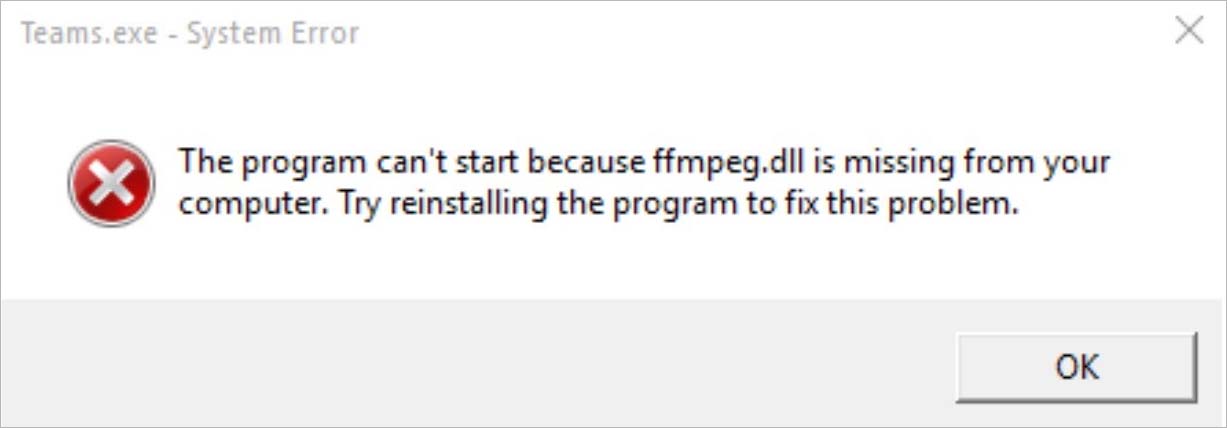



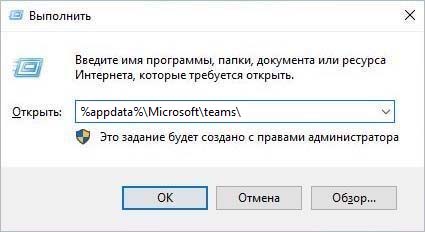
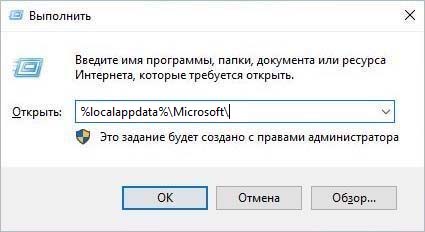

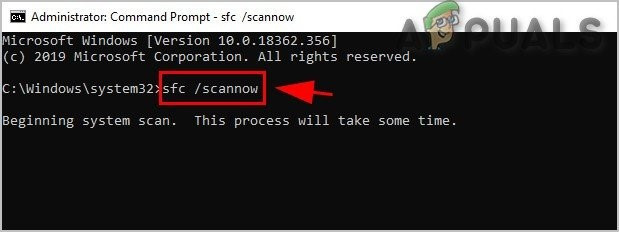 Запустить команду SFC
Запустить команду SFC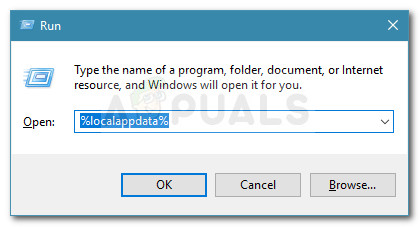 Диалоговое окно запуска:% localappdata%
Диалоговое окно запуска:% localappdata%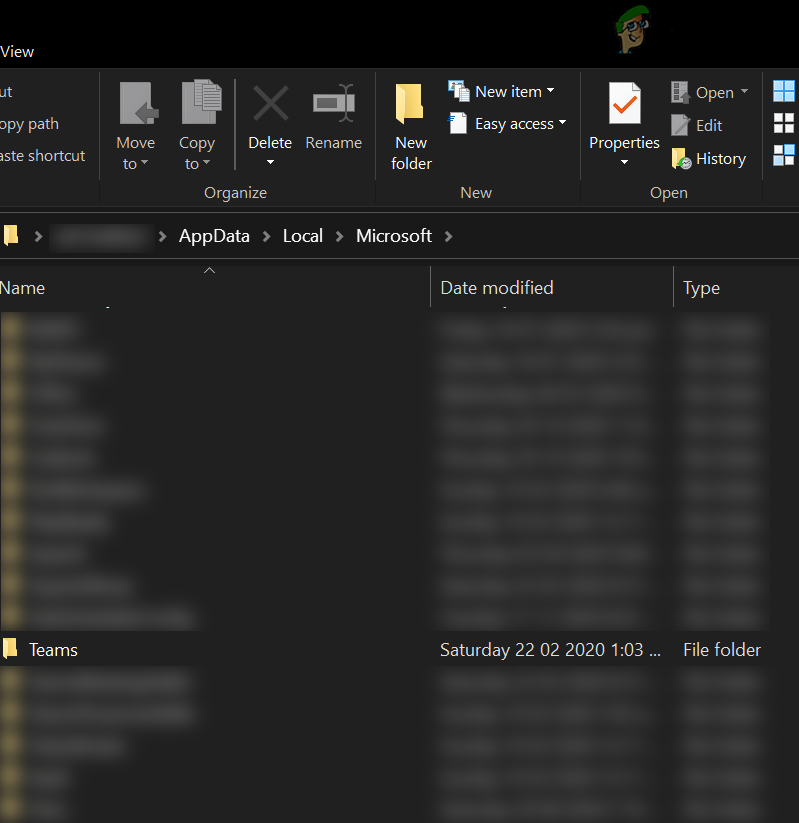 Откройте папку Teams
Откройте папку Teams Скопируйте содержимое папки Current-S1 в текущую папку
Скопируйте содержимое папки Current-S1 в текущую папку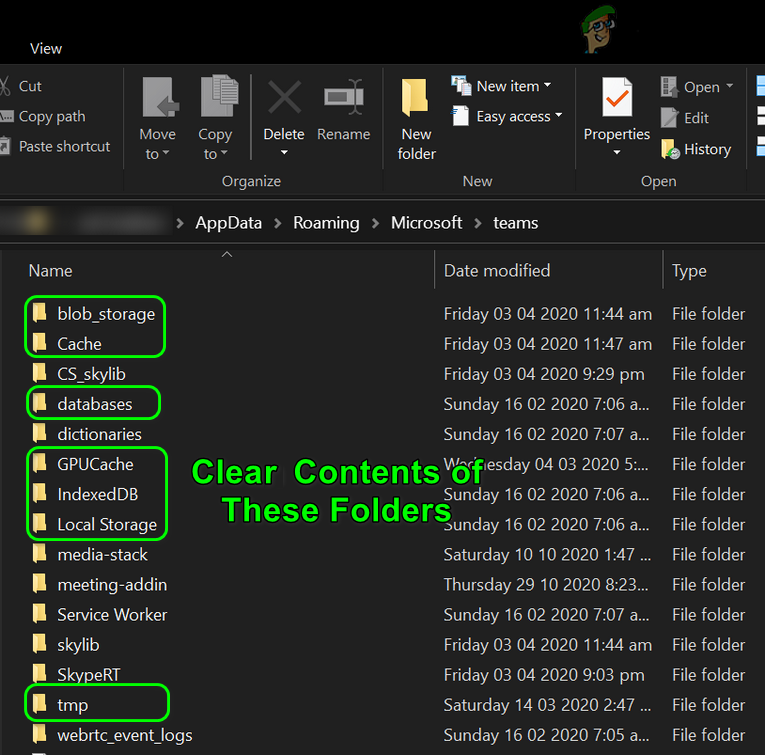 Очистить кеш Microsoft Teams
Очистить кеш Microsoft Teams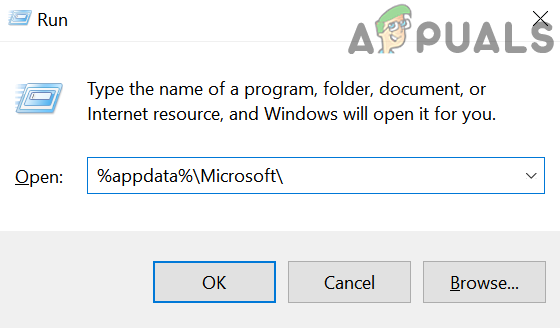 Откройте папку Microsoft Roaming
Откройте папку Microsoft Roaming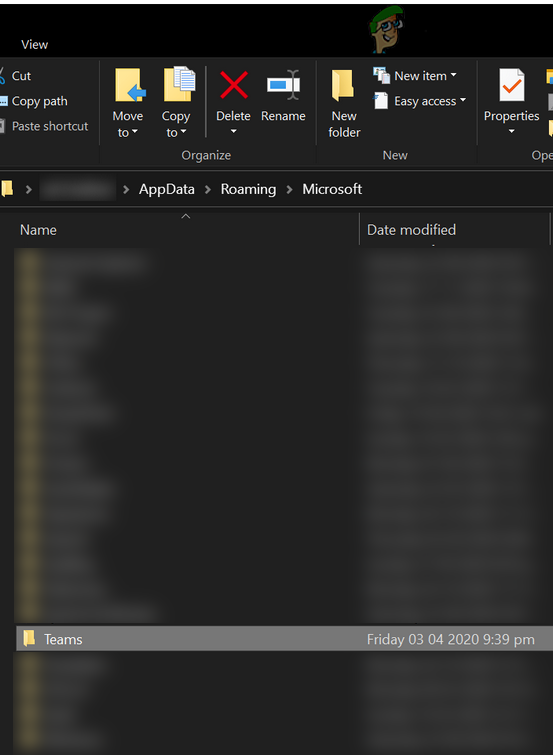 Удалить перемещаемую папку Teams
Удалить перемещаемую папку Teams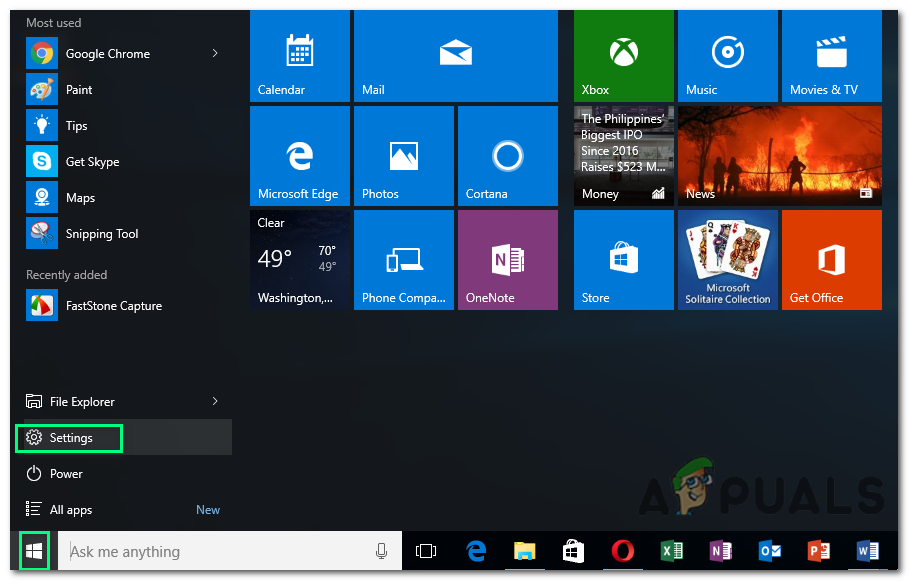 Открытие настроек Windows
Открытие настроек Windows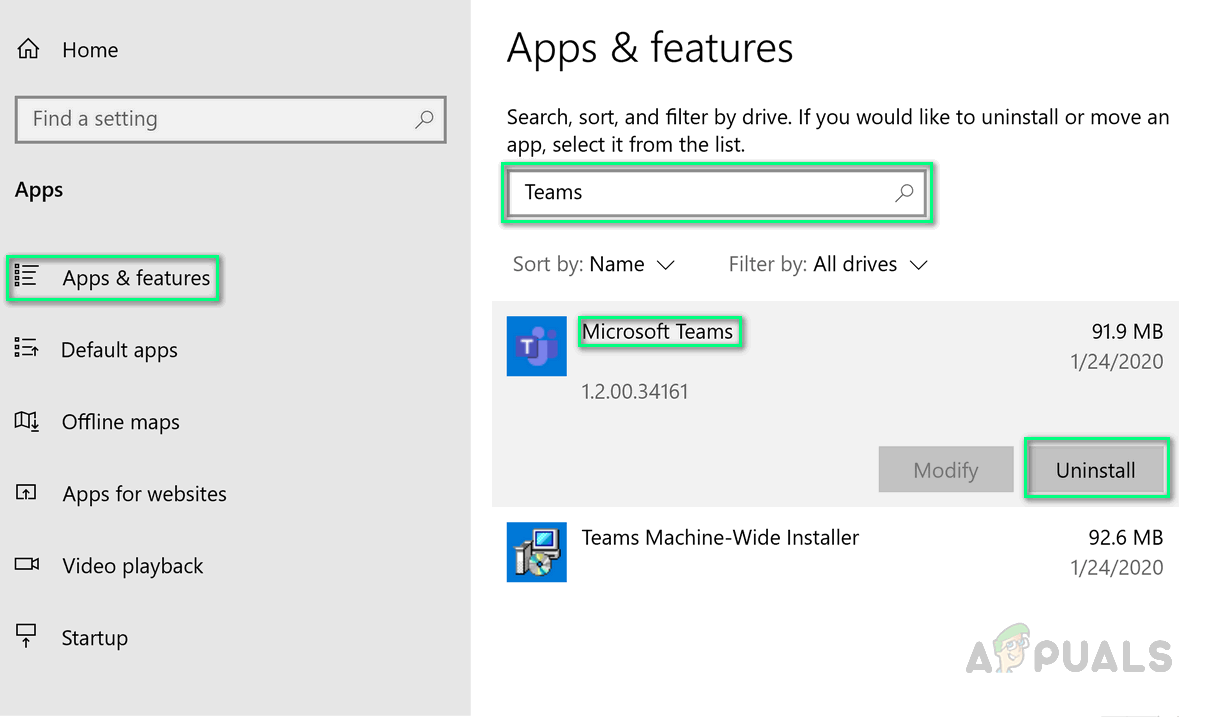 Удалить Microsoft Teams
Удалить Microsoft Teams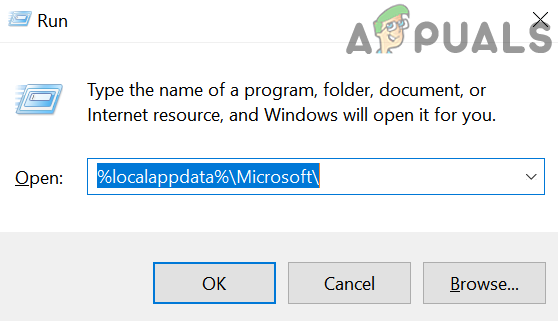 Откройте локальную папку Microsoft
Откройте локальную папку Microsoft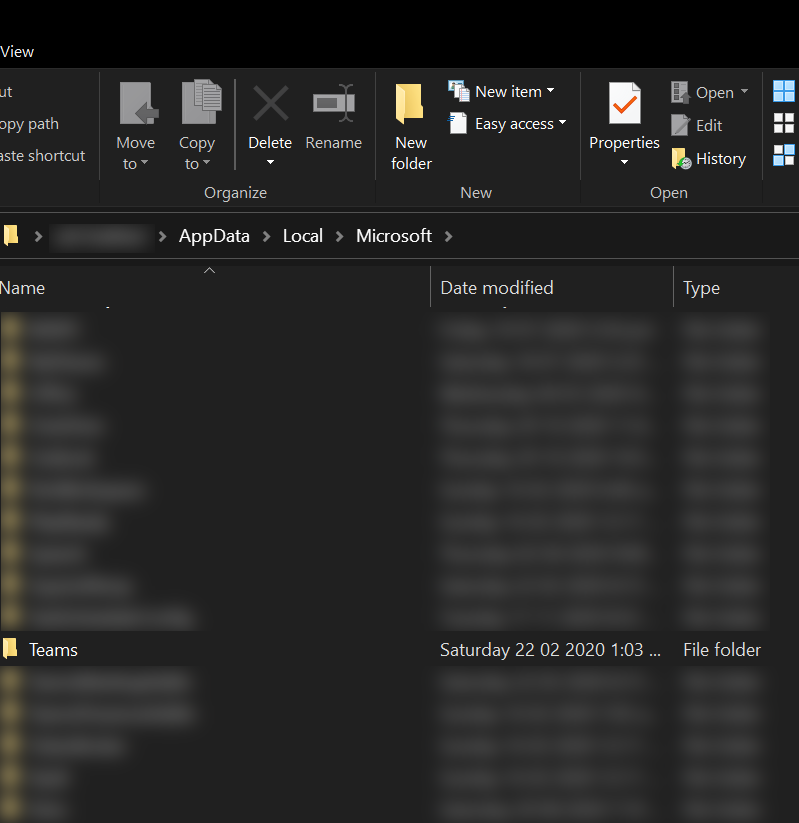 Удалить локальную папку Teams
Удалить локальную папку Teams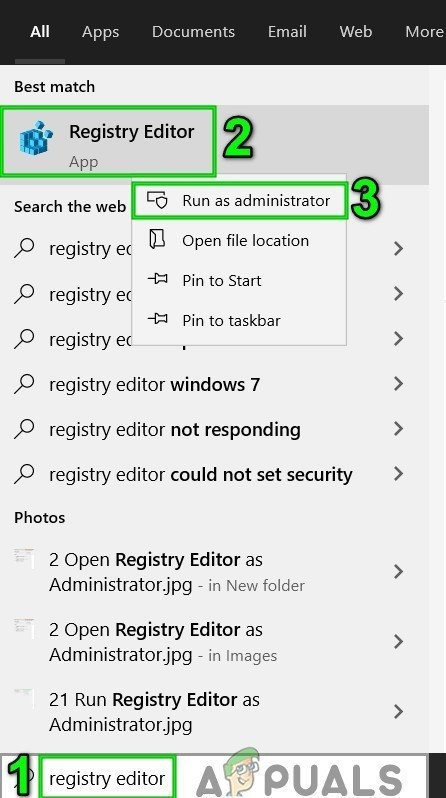 Откройте редактор реестра от имени администратора
Откройте редактор реестра от имени администратора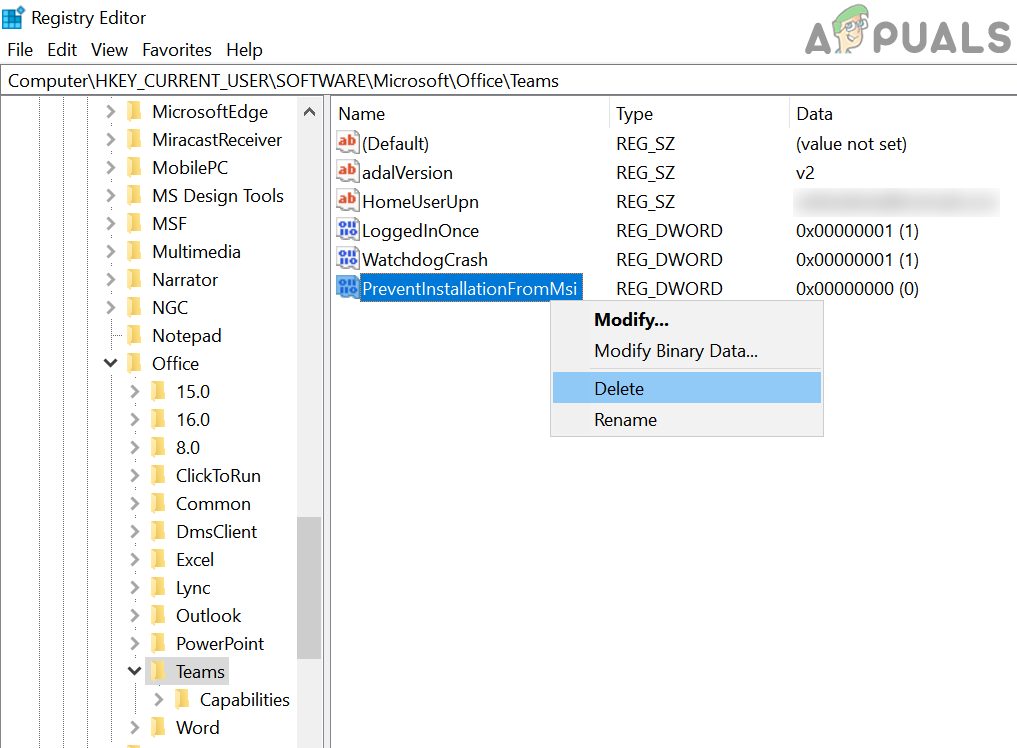 Удалите значение реестра PreventInstallationFromMsi
Удалите значение реестра PreventInstallationFromMsi