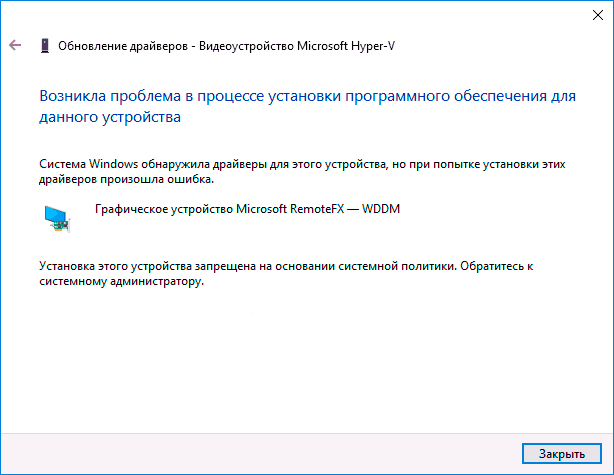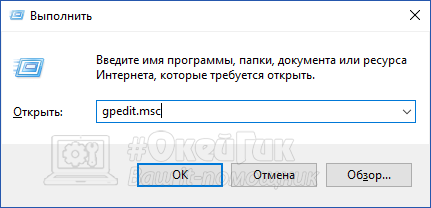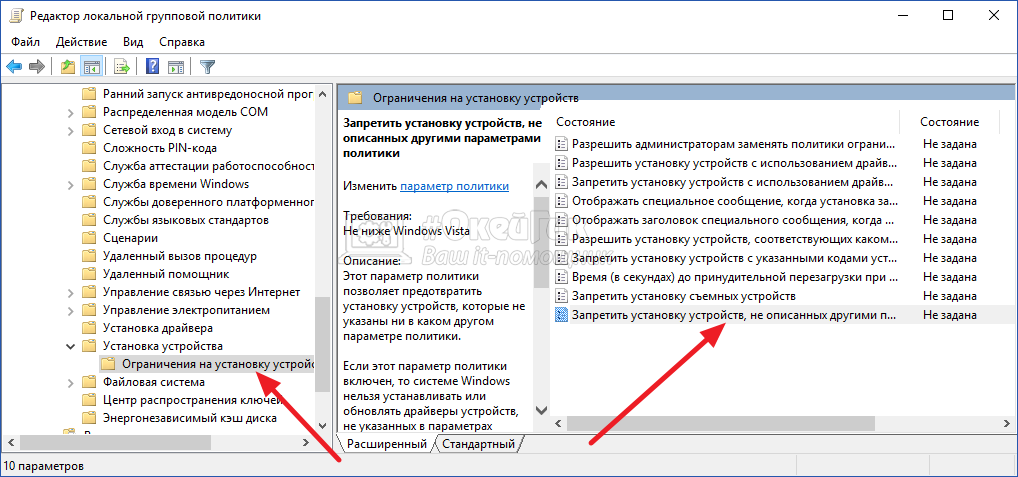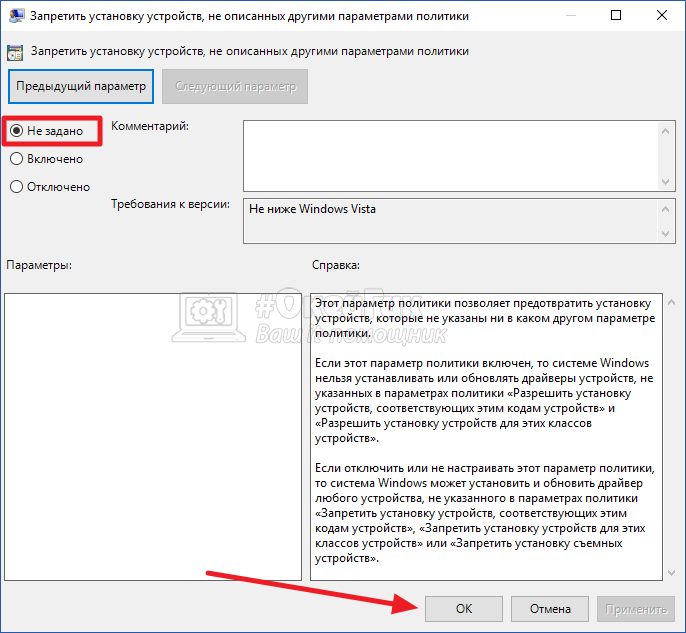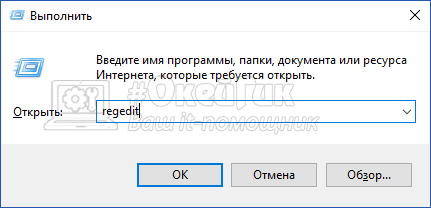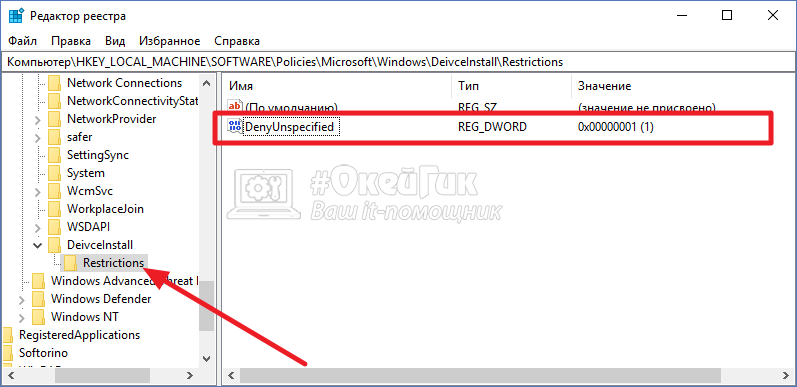Если при обновлении Платформы 1С выдается сообщение о том, что установка запрещена на основании системной политики — это значит, что:
- вам запрещено устанавливать программы на вашем компьютере. Обновление Платформы — это установка программы;
- разработчики платформы внесли такие изменения, для чего нужен администраторский доступ.
Содержание
- Установка запрещена на основании системной политики 1С 8.3 — как исправить
- Запуск от имени Администратора
- Изменение Административных шаблонов Windows
Возможные действия при этой ошибке:
- запуск от имени Администратора;
- изменение Административных шаблонов Windows.
Запуск от имени Администратора
Если обновление в программе настроено и происходит автоматически из 1С, нажмите правой кнопкой мыши на значок 1С и выберите команду Запуск от имени администратора.
После этого выполните обновление, которое предложит программа в разделе Администрирование — Настройки программы — Интернет-поддержка и сервисы — Обновление версии программы — Обновление программы.
Административный доступ для установки теперь есть и обновление выполнится корректно.
Если устанавливаете Платформу 1С 8.3 вручную, то используйте запуск от имени Администратора при запуске дистрибутива установки setup.exe.
В этом случае вы также обладаете административным доступом на установку.
Если запуск от имени Администратора не помогает или у вас нет этих прав, поможет второй вариант.
Изменение Административных шаблонов Windows
В этом случае нужно снять запрет Windows для пользователей, не являющихся администраторами, устанавливать обновления.
Пошаговая инструкция изменения Административных шаблонов Windows.
Шаг 1. Открыть редактор локальной групповой политики.
Для этого нажмите кнопку Пуск и в строке выполнения команд наберите команду gpedit.msc.
Шаг 2. Перейдите в раздел Конфигурация компьютера.
Шаг 3. Откройте раздел Административные шаблоны — Компоненты Windows — Установщик Windows.
Шаг 4. В правом окне найдите параметр Запретить пользователям, не являющимися администраторами, устанавливать обновления, подписанные изготовителем программы. Кликом мышки откройте настройки этого параметра и установите переключатель в положение Отключить.
После нажатия на кнопку Применить настройка обновится.
После этого устанавливайте Платформу 1С как обычно, сообщение «Установка запрещена на основании системной политики» появляться не будет.
См. также:
- Обнаружено неправомерное использование данного программного продукта в 1С: как убрать
- Ошибка ввода пинкода. Пинкод не укомплектован в 1С 8.3
- Печатная форма недоступна 1С 8.3 при вызове внешней печатной формы
- Записи регистра сведений стали неуникальными при обновлении 1С
- Ошибка печати в 1С: как исправить
Если Вы еще не являетесь подписчиком системы БухЭксперт8:
Активировать демо-доступ бесплатно →
или
Оформить подписку на Рубрикатор →
После оформления подписки вам станут доступны все материалы по 1С Бухгалтерия, записи поддерживающих эфиров и вы сможете задавать любые вопросы по 1С.
Подписывайтесь на наши YouTube и Telegram чтобы не пропустить
важные изменения 1С и законодательства
Помогла статья?
Получите еще секретный бонус и полный доступ к справочной системе БухЭксперт8 на 14 дней бесплатно
Установка запрещена на основании системной политики 1С 8.3
Если при обновлении Платформы 1С выдается сообщение о том, что установка запрещена на основании системной политики — это значит, что:
- вам запрещено устанавливать программы на вашем компьютере. Обновление Платформы — это установка программы;
- разработчики платформы внесли такие изменения, для чего нужен администраторский доступ.
Установка запрещена на основании системной политики 1С 8.3
Возможные действия при этой ошибке:
- запуск от имени Администратора;
- изменение Административных шаблонов Windows.
Запуск от имени администратора
Если обновление в программе настроено и происходит автоматически из 1С, нажмите правой кнопкой мыши на значок 1С и выберите команду Запуск от имени администратора.

После этого выполните обновление, которое предложит программа в разделе Администрирование — Настройки программы — Интернет-поддержка и сервисы — Обновление версии программы — Обновление программы.

Административный доступ для установки теперь есть и обновление выполнится корректно.
Если устанавливаете Платформу 1С 8.3 вручную, то используйте запуск от имени Администратора при запуске дистрибутива установки setup.exe.

В этом случае вы также обладаете административным доступом на установку.
Если запуск от имени Администратора не помогает или у вас нет этих прав, поможет второй вариант.
Изменение административных шаблонов Windows
В этом случае нужно снять запрет Windows для пользователей, не являющихся администраторами, устанавливать обновления.
Пошаговая инструкция изменения Административных шаблонов Windows.
Шаг 1. Открыть редактор локальной групповой политики.
Для этого нажмите кнопку Пуск и в строке выполнения команд наберите команду gpedit.msc.

Шаг 2. Перейдите в раздел Конфигурация компьютера.

Шаг 3. Откройте раздел Административные шаблоны — Компоненты Windows — Установщик Windows.
Шаг 4. В правом окне найдите параметр Запретить пользователям, не являющимися администраторами, устанавливать обновления, подписанные изготовителем программы. Кликом мышки откройте настройки этого параметра и установите переключатель в положение Отключить.

После нажатия на кнопку Применить настройка обновится.

После этого устанавливайте Платформу 1С как обычно, сообщение «Установка запрещена на основании системной политики» появляться не будет.
Заказать консультацию
По этой или иной ошибке Вы можете обратиться к нашим специалистам, мы Вам поможем решить Вашу проблему.
Содержание
- Установка устройства запрещена на основании системной политики — как исправить
- Отключение запрета установки драйвера устройств в редакторе локальной групповой политики
- Отключение системной политики, запрещающей установку устройства в редакторе реестра
- Данная установка запрещена политикой, заданной системным администратором — как исправить
- Отключение политик, запрещающих установку программ
- Просмотр политик установки в редакторе локальной групповой политики
- С помощью редактора реестра
- Дополнительные методы исправить ошибку «Данная установка запрещена политикой»
- Видео инструкция
- Ошибка — решено Установка запрещена политикой
- Данная установка запрещена политикой, заданной системным администратором
- Данная установка запрещена политикой, заданной системным администратором
- Ответ
- Временное отключение UAC
- Служба Windows Installer
- Групповая политика отключения установщика Windows
- Ключ реестра DisableMSI
- Данная установка запрещена политикой, заданной системным администратором — как исправить
- Отключение политик, запрещающих установку программ
- Просмотр политик установки в редакторе локальной групповой политики
- С помощью редактора реестра
- Дополнительные методы исправить ошибку «Данная установка запрещена политикой»
- Error «Данная установка запрещена политикой заданной системным администратором» – все методы решения проблемы
- Отключение политик запрещающих установку программ
- Просмотр политик установки в редакторе локальной групповой политики
- С помощью редактора реестра
- Дополнительные методы исправить ошибку «Данная установка запрещена политикой…»
- Используйте «скрытую» учётную запись администратора
Установка устройства запрещена на основании системной политики — как исправить

В этой инструкции подробно о том, почему появляется это сообщение в окне «Возникла проблема в процессе установки программного обеспечения для данного устройства» и как исправить ошибку при установке драйвера, отключив системную политику, запрещающую установку. Существует схожая ошибка, но при установке не драйверов, программ и обновлений: Данная установка запрещена политикой, заданной системным администратором.
Причиной появления ошибки является наличие на компьютере системных политик, запрещающих установку всех или отдельных драйверов: иногда это делается специально (например, в организациях, чтобы сотрудники не подключали свои устройства), иногда пользователь устанавливает такие политики, не зная об этом (например, включает запрет Windows автоматически обновлять драйверы с помощью каких-то сторонних программ, которые и включают рассматриваемые системные политики). Во всех случаях это легко исправить, при условии, что у вас есть права администратора на компьютере.
Отключение запрета установки драйвера устройств в редакторе локальной групповой политики
Этот способ подойдет в том случае, если на вашем компьютере установлена Windows 10, 8.1 или Windows 7 Профессиональная, Корпоративная или Максимальная (для домашней редакции используйте следующий метод).
- Нажмите клавиши Win+R на клавиатуре, введите gpedit.msc и нажмите Enter.
- В открывшемся редакторе локальной групповой политики перейдите к разделу Конфигурация компьютера — Административные шаблоны — Система — Установка устройства — Ограничения на установку устройств.
- В правой части редактора убедитесь, что для всех параметров включено «Не задана». Если это не так, дважды кликните по параметру и измените значение на «Не задано».
После этого можно закрыть редактор локальной групповой политики и снова запустить установку — ошибка при установке драйверов больше не должна появиться.
Отключение системной политики, запрещающей установку устройства в редакторе реестра
Если на вашем компьютере установлена домашняя редакция Windows или вам проще выполнить действия в редакторе реестра, чем в редакторе локальной групповой политики, используйте следующие шаги, чтобы отключить запрет установки драйверов устройств:
- Нажмите клавиши Win+R, введите regedit и нажмите Enter.
- В редакторе реестра перейдите к разделу
- В правой части редактора реестра удалите все значения в этом разделе — именно они отвечают за запрет установки устройств.
Как правило, после выполнения описанных действий перезагрузка не требуется — изменения вступают в силу сразу же и драйвер устанавливается без ошибок.
Источник
Данная установка запрещена политикой, заданной системным администратором — как исправить

В этой инструкции подробно о способах решить проблему с установкой ПО и исправить ошибку. Для исправления, ваша учетная запись Windows должна иметь права администратора. Схожая ошибка, но имеющая отношение к драйверам: Установка этого устройства запрещена на основании системной политики.
Отключение политик, запрещающих установку программ
При появлении ошибки установщика Windows «Данная установка запрещена политикой, заданной системным администратором» в первую очередь следует попробовать посмотреть, заданы ли какие-либо политики, ограничивающие установку ПО и, если таковые имеются, удалить или отключить их.
Шаги могут быть разными в зависимости от используемой редакции Windows: если у вас установлена Pro или Enterprise версия, вы можете использовать редактор локальной групповой политики, если Домашняя — редактор реестра. Далее рассмотрены оба варианта.
Просмотр политик установки в редакторе локальной групповой политики
Для Windows 11, 10, 8.1 и Windows 7 Профессиональной и корпоративной вы можете использовать следующие шаги:
- Нажмите клавиши Win+R на клавиатуре (Win — клавиша с эмблемой Windows), введите gpedit.msc и нажмите Enter.
- Зайдите в раздел «Конфигурация компьютера» — «Административные шаблоны» — «Компоненты Windows» — «Установщик Windows».
- В правой панели редактора убедитесь, что никакие политики ограничения установки не заданы. Если это не так, например, какие-то из политик имеют состояние «Включено» или «Отключено», дважды кликните по политике, значение которой нужно изменить и выберите «Не задано» (это значение по умолчанию), примените сделанные настройки для всех политик.
- Зайдите в аналогичный раздел, но в «Конфигурация пользователя». Проверьте, чтобы и там все политики были не заданы.
Перезагрузка компьютера после этого обычно не требуется, можно сразу попробовать запустить установщик.
С помощью редактора реестра
Проверить наличие политик ограничения установки ПО и удалить их при необходимости можно и с помощью редактора реестра. Это будет работать и в домашней редакции Windows.
- Нажмите клавиши Win+R, введите regedit и нажмите Enter.
- В редакторе реестра перейдите к разделуи проверьте, есть ли в нем подраздел Installer. Если есть — удалите сам раздел или очистите все значения из этого раздела.
- Аналогичным образом, проверьте, есть ли подраздел Installer в разделеи, при его наличии, очистите его от значений или удалите.
- Закройте редактор реестра и попробуйте снова запустить установщик.
Обычно, если причина ошибки действительно в политиках, приведенных вариантов оказывается достаточно, однако есть и дополнительные методы, иногда оказывающиеся работоспособными.
Дополнительные методы исправить ошибку «Данная установка запрещена политикой»
Если предыдущий вариант не помог, можно попробовать следующие два способа (первый — только для Pro и Enterprise редакций Windows).
- Зайдите в Панель управления — Администрирование — Локальная политика безопасности. На всякий случай: Где панель управления в Windows 11 и в Windows 10.
- Выберите «Политики ограниченного использования программ».
- Если политики не определены, нажмите правой кнопкой мыши по «Политики ограниченного использования программ» и выберите «Создать политику ограниченного использования программ».
- Дважды нажмите по «Применение» и в разделе «Применять политику ограниченного использования программ» выберите «всех пользователей, кроме локальных администраторов».
- Нажмите Ок и обязательно перезагрузите компьютер.
Проверьте, была ли исправлена проблема. Если нет, рекомендую снова зайти в этот же раздел, нажать правой кнопкой по разделу политик ограниченного использования программ и удалить их.
Второй метод также предполагает использование редактора реестра:
- Запустите редактор реестра (regedit).
- Перейдите к разделуи создайте (при отсутствии) в нем подраздел с именем Installer
- В этом подразделе создайте 3 параметра DWORD с именами DisableMSI, DisableLUAPatching и DisablePatch и значением 0 (ноль) у каждого из них.
- Закройте редактор реестра, перезагрузите компьютер и проверьте работу установщика.
Если ошибка возникает при установке или обновлении Google Chrome, попробуйте удалить раздел реестра
и очистить содержимое папки (при условии, что ваши закладки и пароли синхронизированы)— это может сработать.
Видео инструкция
Думаю, один из способов поможет вам решить проблему, а сообщение о том, что установка запрещена политикой больше не появится. Если же нет — задавайте вопросы в комментариях с подробным описанием проблемы, я постараюсь помочь.
Источник
Ошибка — решено Установка запрещена политикой
Данная установка запрещена политикой, заданной системным администратором
Сообщения: 137
Благодарности: 12

Добрый день.
Операционная система xpsp2, компьютер не входит в домен, администраторские права.
При установке приложений выдается сообщение «Данная установка запрещена политикой, выбранной
системным администратором»
В политиках, среди параметров для Установщика Windows все установки в состоянии Не задана.
Внимательно, много раз просмотрел политики и для компьютера и пользователя и не могу найти,
где стоит этот запрет.
Буду рад, если кто поможет.
Сообщения: 50264
Благодарности: 14351
| Конфигурация компьютера |
| Материнская плата: ASUS P8Z77-V LE PLUS |
| HDD: Samsung SSD 850 PRO 256 Гб, WD Green WD20EZRX 2 Тб |
| Звук: Realtek ALC889 HD Audio |
| CD/DVD: ASUS DRW-24B5ST |
| ОС: Windows 8.1 Pro x64 |
| Прочее: корпус: Fractal Design Define R4 |
——-
«Компьютеру стало совсем худо, и он решил прекратить свои страдания».
Это сообщение посчитали полезным следующие участники:
Если же вы забыли свой пароль на форуме, то воспользуйтесь данной ссылкой для восстановления пароля.
Сообщения: 34606
Благодарности: 6069
| Конфигурация компьютера | |
| ОС: Windows 10 Pro x64 (Insider Preview) | |
| Конфигурация компьютера | |
| Материнская плата: ASUS P8Z77-M PRO | |
| HDD: INTEL SSDSC2CW120A3, OCZ-AGILITY3, 2хST3000NM0033 RAID1 | |
| Блок питания: Chieftec APS-650C | |
| Монитор: VK278Q, 943N | |
| Индекс производительности Windows: 8.0 |
У меня похожая проблема, но решение не подходит.
Встречался уже много раз, но как то не вникал раньше.
При установке VIA HyperionPro (драйвера на мать, с использованием MSI), простым запуском файла Setup.exe выпадает сообщение:
Установка запрещена на основании системной политики. Обратитесь к системному администратору.
с ошибкой на файл Platform.msi
при непосредственном запуске файла Platform.msi выпадает сообщение:
Данная установка запрещена политикой, выбранной системным администратором.
Проверял все учётки на компах (было это на разных компах и в разное время. ОС XP Pro SP1, SP2, SP3), смотрел политики — ни чего не нашёл.
Думаю это последствия заражения вирусами, но не факт.
Вот теперь меня это уже напрягает и хотелось бы найти решение.
Последний раз редактировалось MadMaks, 18-12-2008 в 15:17 .
Данная установка запрещена политикой, заданной системным администратором
При попытке установить программу из MSI пакета на рабочей станции (права администратора имеются) возникает ошибка «Данная установка запрещена политикой, заданной системным администратором». Проверили – ни какой другой MSI файл также не запускается. Что делать?
Ответ
Сообщение «Данная установка запрещена политикой, заданной системным администратором» (The system administrator has set policies to prevent this installation) может появляться как во время запуска exe файлов, так и при установке MSI пакетов. Даже, если ограничения не настраивались специально, в некоторых случаях Windows или какая-т другая программа могла самостоятельно изменить параметры политики Software Restriction Policies (SRP). Вот что можно предпринять в таком случае:
Временное отключение UAC
Возможной причиной проблемы с установкой приложения может быть политики UAC. Попробуйте установить приложение при отключенном UAC (напомню, что отключение UAC это не рекомендуемый шаг, и после тестирования его нужно включить обратно).
- Через меню «Пуск» введите и запустите «Изменение параметров контроля учетных записей».
- Переместите ползунок в положение «Не уведомлять»(уровни UAC). Необходимы права администратора.
- Перезагрузите компьютер, чтобы проделанные изменения вступили в силу.
Если это не помогло избавиться от уведомления, то попробуйте отключить политику блокировки, блокирующего выполнение MSI пакетов установщиком Windows через редактор локальной групповой политики или реестр.
Служба Windows Installer
Откройте консоль управления службами (services.msc) и убедитесь, что служба Windows Installer (Установщик Windows) присутствует в системе и запущена (если нет, запустите службу).
Групповая политика отключения установщика Windows
- Нажмите сочетание клавиш Win+R и введите команду «gpedit.msc».
- В левой части экрана перейдите в раздел GPO «Конфигурация компьютера» — «Административные шаблоны» — «Компоненты Windows» — «Установщик Windows» (Computer Configuration -> Administrative Templates -> Windows Components -> Windows Installer). Справа отобразятся допустимые для редактирования элементы.
- Найдите в списке «Отключение установщика Windows» (Disable Windows Installer), откройте его двойным нажатием и выберите «Отключено». Сохраните внесенные изменения с помощью кнопки «Применить».
Проверьте, что в политиках Политики ограниченного использования программ ( Software Restriction Policies) отсутствуют политики, запрещающие запуск указанного файла (типа файлов). Если такие политики есть, удалите их. Данные политики находятся в разделе Computer Configuration -> Windows Settings -> Security Settings -> Software Restriction Policies (Конфигурация компьютера -> Конфигурация Windows -> Параметры безопасности -> Политики ограниченного использования программ)
Откройте командную строку и выполните gpupdate /force.
Ключ реестра DisableMSI
Если вы используете операционную систему Windows редакции Home, то редактор локальной групповой политики в ней не будет доступен. Внести все необходимые изменения можно через реестр. Для этого:
- Откройте редактор реестра (regedit.exe)
- Перейдите в раздел HKEY_LOCAL_MACHINESOFTWAREPolicies MicrosoftWindowsInstaller» найдите и удалите параметры DisableMSI и DisablePatch (при наличии, или измените на 0).
После проделанных действий обязательно перезагрузите компьютер и запустите установку нужной программы. Ошибка больше не будет появляться.
Если решить проблему не получилось, попробуйте создать новую папку внутри Program Files или Windows, скопировать в нее дистрибутив и запустите его с правами администратора.
Данная установка запрещена политикой, заданной системным администратором — как исправить

В этой инструкции подробно о способах решить проблему с установкой ПО и исправить ошибку. Для исправления, ваша учетная запись Windows должна иметь права администратора. Схожая ошибка, но имеющая отношение к драйверам: Установка этого устройства запрещена на основании системной политики.
Отключение политик, запрещающих установку программ
При появлении ошибки установщика Windows «Данная установка запрещена политикой, заданной системным администратором» в первую очередь следует попробовать посмотреть, заданы ли какие-либо политики, ограничивающие установку ПО и, если таковые имеются, удалить или отключить их.
Шаги могут быть разными в зависимости от используемой редакции Windows: если у вас установлена Pro или Enterprise версия, вы можете использовать редактор локальной групповой политики, если Домашняя — редактор реестра. Далее рассмотрены оба варианта.
Просмотр политик установки в редакторе локальной групповой политики
Для Windows 10, 8.1 и Windows 7 Профессиональной и корпоративной вы можете использовать следующие шаги:
- Нажмите клавиши Win+R на клавиатуре, введите gpedit.msc и нажмите Enter.
- Зайдите в раздел «Конфигурация компьютера» — «Административные шаблоны» — «Компоненты Windows» — «Установщик Windows».
- В правой панели редактора убедитесь, что никакие политики ограничения установки не заданы. Если это не так, дважды кликните по политике, значение которой нужно изменить и выберите «Не задано» (это значение по умолчанию). Перезагрузка компьютера после этого обычно не требуется, можно сразу попробовать запустить установщик.
С помощью редактора реестра
Проверить наличие политик ограничения установки ПО и удалить их при необходимости можно и с помощью редактора реестра. Это будет работать и в домашней редакции Windows.
- Нажмите клавиши Win+R, введите regedit и нажмите Enter.
- В редакторе реестра перейдите к разделуи проверьте, есть ли в нем подраздел Installer. Если есть — удалите сам раздел или очистите все значения из этого раздела. Обычно, если причина ошибки действительно в политиках, приведенных вариантов оказывается достаточно, однако есть и дополнительные методы, иногда оказывающиеся работоспособными.
Дополнительные методы исправить ошибку «Данная установка запрещена политикой»
Если предыдущий вариант не помог, можно попробовать следующие два способа (первый — только для Pro и Enterprise редакций Windows).
- Зайдите в Панель управления — Администрирование — Локальная политика безопасности.
- Выберите «Политики ограниченного использования программ».
- Если политики не определены, нажмите правой кнопкой мыши по «Политики ограниченного использования программ» и выберите «Создать политику ограниченного использования программ».
- Дважды нажмите по «Применение» и в разделе «Применять политику ограниченного использования программ» выберите «всех пользователей, кроме локальных администраторов».
- Нажмите Ок и обязательно перезагрузите компьютер.
Проверьте, была ли исправлена проблема. Если нет, рекомендую снова зайти в этот же раздел, нажать правой кнопкой по разделу политик ограниченного использования программ и удалить их.
Второй метод также предполагает использование редактора реестра:
- Запустите редактор реестра (regedit).
- Перейдите к разделуи создайте (при отсутствии) в нем подраздел с именем Installer
- В этом подразделе создайте 3 параметра DWORD с именами DisableMSI, DisableLUAPatching и DisablePatch и значением 0 (ноль) у каждого из них.
- Закройте редактор реестра, перезагрузите компьютер и проверьте работу установщика.
Если ошибка возникает при установке или обновлении Google Chrome, попробуйте удалить раздел реестра HKEY_LOCAL_MACHINESOFTWAREPoliciesGoogle — это может сработать.
Думаю, один из способов поможет вам решить проблему, а сообщение о том, что установка запрещена политикой больше не появится. Если же нет — задавайте вопросы в комментариях с подробным описанием проблемы, я постараюсь помочь.
Error «Данная установка запрещена политикой заданной системным администратором» – все методы решения проблемы
Установка нового ПО обычно проходит без проблем, но иногда благодаря ошибкам она становится невозможной. Многие пользователи при попытке инсталляции программ столкнулись с новой проблемой: «Данная установка запрещена политикой заданной системным администратором». Иногда отображается код, который должен помочь пользователям разобраться в причине этой неполадки. Такой error совсем не критичен. Избавиться от проблемы можно одним из нескольких методов. Все они довольно просты. Следуйте им по очереди, пока не избавитесь от надоедливого напоминания.
Исправление ошибки «Данная установка запрещена политикой заданной системным администратором».
Отключение политик запрещающих установку программ
В некоторых случаях при запуске установочного файла Виндовс выдаёт предупреждение и сообщение безопасности. Их можно отключить на время установки проблемного ПО.
- Откройте панель управления, выполнив поиск в меню «Пуск».
- Переключите параметр «Вид» на «Большие значки», и найдите «Учётные записи пользователей».
- Откройте пункт и нажмите «Изменить настройки управления учётными записями пользователей».
Вы заметите, что на слайдере можно выбрать несколько вариантов. Если ваш слайдер установлен на верхнем уровне, количество таких предупреждающих системных сообщений будет максимальным. При этом описанная выше ошибка чаще всего возникает именно из-за контроля учётных записей пользователей. Если установка запрещена на основании системной политики, для начала нужно отключить политики запрещающих установку программ. Попробуйте уменьшить значение на единицу, если оно находится на верхней отметке.
Проверьте, помогло ли это. Повторите этот процесс, если ошибка по-прежнему появляется или полностью отключается от UAC. Можно сразу установить минимальное значение и перейти к установке проблемного софта. Не зависимо от результата инсталляции, обязательно верните ползунок в прежнее положение.
Просмотр политик установки в редакторе локальной групповой политики
Error вызван запрещающей настройки безопасности, и её придётся редактировать.
- Выполнить – gpedit.msc.
- Конфигурация компьютера/Административные шаблоны/Компоненты Виндовс/Установщик Windows.
- Перейдите в правую сторону экрана.
- Дважды щёлкните опцию «Отключение установщика Windows», установите флажок рядом с параметром «Включено» и установите для параметра «Отключить установщик Windows» значение «Никогда».
Перезагрузите компьютер, чтобы сохранить эти изменения и проверить, можно ли установить программу.
С помощью редактора реестра
Если вы по ошибке отредактируете не тот ключ, последствия могут быть довольно серьёзными. Поэтому, если вы не уверены в своих силах, лучше отложить этот способ на потом. Если данная установка по-прежнему запрещена политикой администратора, переходите к редактированию реестра.
- Щёлкните ПКМ в пустой области/Создать DWORD (32-разрядный).
- Переименуйте в DisableMSI и установите параметр 1.
- Перейдите к следующему местоположению и просматривайте список, пока не найдёте ПО, которое пытались установить на компьютер.
HKEY_CLASSES_ROOT Installer Products
- Нужный вам ключ будет представлен в виде папки. Щёлкните по ней правой клавишей мыши и выберите «Удалить».
После этого попробуйте снова установить программное обеспечение и проверьте, не появилось ли сообщение об ошибке.
Дополнительные методы исправить ошибку «Данная установка запрещена политикой…»
Просто попробуйте запустить файл установки от имени администратора. Это самое примитивное решение, но, тем не менее, во многих случаях оно срабатывало. Поэтому, прежде чем пытаться выполнить более сложные исправления, убедитесь, что вы попробовали запуск от админа и сэкономили себе пару часов. Найдите файл установки нужной программы и щёлкните по нему правой кнопкой мыши. В контекстном меню выберите параметр «Запуск от имени администратора» и согласитесь со всеми всплывающими предупреждениями, которые могут появиться.
Используйте «скрытую» учётную запись администратора
Возникновение такой ошибки означает, что вы на самом деле не являетесь админом своего ПК, даже если ваша учётная запись называется администратор. Этот метод заключается в том, чтобы запустить проблемный софт из учётки админа, а потом снова зайти под привычным логином.
- Нажмите Пуск или клавишу Win и введите cmd (или командная строка).
- Щёлкните его правой кнопкой мыши и выберите вариант «Запуск от имени администратора» (или выберите программу стрелками с клавиатуры и запустите её сочетанием клавиш Ctrl+Shift+Enter).
- Скопируйте и вставьте следующую команду в командной строке и нажмите «Ввод».
«net user администратор active: yes».
- Через пару секунд появится сообщение «Команда выполнена успешно».
- Скопируйте и вставьте следующую команду в командной строке и нажмите «Ввод».
- Вместо введите пароль учётки для входа в систему.
- Войдите в эту учётную запись администратора и подождите пару минут, прежде чем все будет готово.
Теперь вы можете попробовать перезагрузить компьютер, войти в новую учётную запись администратора и запустить установочный файл. После того, как вы закончите со скрытой учётной записью администратора, вы можете снова отключить её, открыв командную строку как админ и набрав следующую команду:
«net user администратор active: no».
После выполнения всех этих шагов ошибка «Данная установка запрещена политикой заданной системным администратором» больше не будет мешать нормальной работе вашего ПК.
Источник
На чтение 8 мин Просмотров 1.4к. Опубликовано 02.11.2021
Содержание
- Отключение запрета установки драйвера устройств в редакторе локальной групповой политики
- Отключение системной политики, запрещающей установку устройства в редакторе реестра
- Отключение политик запрещающих установку программ
- Просмотр политик установки в редакторе локальной групповой политики
- С помощью редактора реестра
- Дополнительные методы исправить ошибку «Данная установка запрещена политикой…»
- Используйте «скрытую» учётную запись администратора

В этой инструкции подробно о том, почему появляется это сообщение в окне «Возникла проблема в процессе установки программного обеспечения для данного устройства» и как исправить ошибку при установке драйвера, отключив системную политику, запрещающую установку. Существует схожая ошибка, но при установке не драйверов, программ и обновлений: Данная установка запрещена политикой, заданной системным администратором.
Причиной появления ошибки является наличие на компьютере системных политик, запрещающих установку всех или отдельных драйверов: иногда это делается специально (например, в организациях, чтобы сотрудники не подключали свои устройства), иногда пользователь устанавливает такие политики, не зная об этом (например, включает запрет Windows автоматически обновлять драйверы с помощью каких-то сторонних программ, которые и включают рассматриваемые системные политики). Во всех случаях это легко исправить, при условии, что у вас есть права администратора на компьютере.
Отключение запрета установки драйвера устройств в редакторе локальной групповой политики
Этот способ подойдет в том случае, если на вашем компьютере установлена Windows 10, 8.1 или Windows 7 Профессиональная, Корпоративная или Максимальная (для домашней редакции используйте следующий метод).
- Нажмите клавиши Win+R на клавиатуре, введите gpedit.msc и нажмите Enter.
- В открывшемся редакторе локальной групповой политики перейдите к разделу Конфигурация компьютера — Административные шаблоны — Система — Установка устройства — Ограничения на установку устройств.
- В правой части редактора убедитесь, что для всех параметров включено «Не задана». Если это не так, дважды кликните по параметру и измените значение на «Не задано».
После этого можно закрыть редактор локальной групповой политики и снова запустить установку — ошибка при установке драйверов больше не должна появиться.
Отключение системной политики, запрещающей установку устройства в редакторе реестра
Если на вашем компьютере установлена домашняя редакция Windows или вам проще выполнить действия в редакторе реестра, чем в редакторе локальной групповой политики, используйте следующие шаги, чтобы отключить запрет установки драйверов устройств:
- Нажмите клавиши Win+R, введите regedit и нажмите Enter.
- В редакторе реестра перейдите к разделу
- В правой части редактора реестра удалите все значения в этом разделе — именно они отвечают за запрет установки устройств.
Как правило, после выполнения описанных действий перезагрузка не требуется — изменения вступают в силу сразу же и драйвер устанавливается без ошибок.
А вдруг и это будет интересно:
Почему бы не подписаться?
Рассылка новых, иногда интересных и полезных, материалов сайта remontka.pro. Никакой рекламы и бесплатная компьютерная помощь подписчикам от автора. Другие способы подписки (ВК, Одноклассники, Телеграм, Facebook, Twitter, Youtube, Яндекс.Дзен)
Примечание: после отправки комментария он не появляется на странице сразу. Всё в порядке — ваше сообщение получено. Ответы на комментарии и их публикация выполняются ежедневно днём, иногда чаще. Возвращайтесь.
Установка нового ПО обычно проходит без проблем, но иногда благодаря ошибкам она становится невозможной. Многие пользователи при попытке инсталляции программ столкнулись с новой проблемой: «Данная установка запрещена политикой заданной системным администратором». Иногда отображается код, который должен помочь пользователям разобраться в причине этой неполадки. Такой error совсем не критичен. Избавиться от проблемы можно одним из нескольких методов. Все они довольно просты. Следуйте им по очереди, пока не избавитесь от надоедливого напоминания.
Исправление ошибки «Данная установка запрещена политикой заданной системным администратором».
Отключение политик запрещающих установку программ
В некоторых случаях при запуске установочного файла Виндовс выдаёт предупреждение и сообщение безопасности. Их можно отключить на время установки проблемного ПО.
- Откройте панель управления, выполнив поиск в меню «Пуск».
- Переключите параметр «Вид» на «Большие значки», и найдите «Учётные записи пользователей».
- Откройте пункт и нажмите «Изменить настройки управления учётными записями пользователей».
Вы заметите, что на слайдере можно выбрать несколько вариантов. Если ваш слайдер установлен на верхнем уровне, количество таких предупреждающих системных сообщений будет максимальным. При этом описанная выше ошибка чаще всего возникает именно из-за контроля учётных записей пользователей. Если установка запрещена на основании системной политики, для начала нужно отключить политики запрещающих установку программ. Попробуйте уменьшить значение на единицу, если оно находится на верхней отметке.
Проверьте, помогло ли это. Повторите этот процесс, если ошибка по-прежнему появляется или полностью отключается от UAC. Можно сразу установить минимальное значение и перейти к установке проблемного софта. Не зависимо от результата инсталляции, обязательно верните ползунок в прежнее положение.
Просмотр политик установки в редакторе локальной групповой политики
Error вызван запрещающей настройки безопасности, и её придётся редактировать.
- Выполнить – gpedit.msc.
- Конфигурация компьютера/Административные шаблоны/Компоненты Виндовс/Установщик Windows.
- Перейдите в правую сторону экрана.
- Дважды щёлкните опцию «Отключение установщика Windows», установите флажок рядом с параметром «Включено» и установите для параметра «Отключить установщик Windows» значение «Никогда».
Перезагрузите компьютер, чтобы сохранить эти изменения и проверить, можно ли установить программу.
С помощью редактора реестра
Если вы по ошибке отредактируете не тот ключ, последствия могут быть довольно серьёзными. Поэтому, если вы не уверены в своих силах, лучше отложить этот способ на потом. Если данная установка по-прежнему запрещена политикой администратора, переходите к редактированию реестра.
- Щёлкните ПКМ в пустой области/Создать DWORD (32-разрядный).
- Переименуйте в DisableMSI и установите параметр 1.
- Перейдите к следующему местоположению и просматривайте список, пока не найдёте ПО, которое пытались установить на компьютер.
HKEY_CLASSES_ROOT Installer Products
- Нужный вам ключ будет представлен в виде папки. Щёлкните по ней правой клавишей мыши и выберите «Удалить».
После этого попробуйте снова установить программное обеспечение и проверьте, не появилось ли сообщение об ошибке.
Дополнительные методы исправить ошибку «Данная установка запрещена политикой…»
Просто попробуйте запустить файл установки от имени администратора. Это самое примитивное решение, но, тем не менее, во многих случаях оно срабатывало. Поэтому, прежде чем пытаться выполнить более сложные исправления, убедитесь, что вы попробовали запуск от админа и сэкономили себе пару часов. Найдите файл установки нужной программы и щёлкните по нему правой кнопкой мыши. В контекстном меню выберите параметр «Запуск от имени администратора» и согласитесь со всеми всплывающими предупреждениями, которые могут появиться.
Используйте «скрытую» учётную запись администратора
Возникновение такой ошибки означает, что вы на самом деле не являетесь админом своего ПК, даже если ваша учётная запись называется администратор. Этот метод заключается в том, чтобы запустить проблемный софт из учётки админа, а потом снова зайти под привычным логином.
- Нажмите Пуск или клавишу Win и введите cmd (или командная строка).
- Щёлкните его правой кнопкой мыши и выберите вариант «Запуск от имени администратора» (или выберите программу стрелками с клавиатуры и запустите её сочетанием клавиш Ctrl+Shift+Enter).
- Скопируйте и вставьте следующую команду в командной строке и нажмите «Ввод».
«net user администратор active: yes».
- Через пару секунд появится сообщение «Команда выполнена успешно».
- Скопируйте и вставьте следующую команду в командной строке и нажмите «Ввод».
- Вместо введите пароль учётки для входа в систему.
- Войдите в эту учётную запись администратора и подождите пару минут, прежде чем все будет готово.
Теперь вы можете попробовать перезагрузить компьютер, войти в новую учётную запись администратора и запустить установочный файл. После того, как вы закончите со скрытой учётной записью администратора, вы можете снова отключить её, открыв командную строку как админ и набрав следующую команду:
«net user администратор active: no».
После выполнения всех этих шагов ошибка «Данная установка запрещена политикой заданной системным администратором» больше не будет мешать нормальной работе вашего ПК.
Добрый вечер! При обновлении 1с на платформу 8.3.6.2237 пишет, что установка запрещена на основании системной политики. Обратитесь к системному администратору. Раньше такого никогда не было. Подскажите, что это может быть?
Это значит что разработчики платформы что то сделали, для чего нужен администраторский доступ.
Возможно поможет следующее действие: запустите файл установки от имени администратора. Для этого надо нажать правой кнопкой мыши на приложении и выбрать “Запуск от имени администратора”
Если не поможет, второй вариант:
Откройте реестр Windows.
Он запускается через: Пуск — Выполнить — вводим в окно “regedit” — ОК
Если есть параметры DisableMSI или DisablePatch — удалите их.
- Распечатать
Оцените статью:
- 5
- 4
- 3
- 2
- 1
(0 голосов, среднее: 0 из 5)
Поделитесь с друзьями!
Ошибка установки № 1625 — это ошибка Windows, которая обычно появляется во время установки, если в системе включена политика безопасности. Полное сообщение об ошибке выглядит следующим образом:
«Ошибка 1625. Эта установка запрещена системной политикой. Обратитесь к системному администратору».
Эта ошибка может возникать из-за того, что групповая политика Windows или контроль учетных записей (UAC) блокируют доступ администратора к текущей установке. В этой статье мы перечислили некоторые способы устранения ошибки установки № 1625. Прежде чем переходить к решениям проблемы, проверьте следующие обходные пути.
Обходные пути
1. Проверьте, помогает ли запуск программы установки от имени администратора решить проблему. Щелкните правой кнопкой мыши исполняемый файл и выберите «Запуск от имени администратора».
2. Посмотрите, устранит ли ошибка отключение всех брандмауэров в вашей системе.
3. Если вы получаете сообщение об ошибке при попытке установить драйверы вручную, попробуйте использовать онлайн-средство автоматического обновления драйверов, которое может помочь создать резервную копию существующих драйверов и автоматически установить правильные драйверы.
Способ 1 — отключить контроль учетных записей (UAC)
1. Нажмите Windows + R, чтобы открыть диалоговое окно «Выполнить». Введите msconfig, чтобы открыть окно конфигурации системы, и нажмите Enter.
2. Если UAC запрашивает разрешение, нажмите «Да», чтобы продолжить.
3. Перейдите на вкладку Инструменты.
4. Выберите «Изменить настройки UAC» и нажмите кнопку «Запустить» внизу.
5. Переместите ползунок в положение «Никогда не уведомлять» и нажмите «ОК».
6. Перезагрузите систему, если вам будет предложено это сделать. Проверьте, исправляет ли повторный запуск программы установки ошибку № 1625.
Способ 2 — Изменить локальную групповую политику
1. Введите gpedit.msc в диалоговом окне «Выполнить» (клавиша Windows + R) и нажмите клавишу Enter.
2. В редакторе локальной групповой политики выберите «Конфигурация компьютера», а затем «Административные шаблоны».
3. Дважды щелкните Компоненты Windows и найдите в нем установщик Windows.
4. Перейдите к пункту Отключить запись установщика Windows и дважды щелкните ее, чтобы изменить ее текущее состояние.
5. Выберите «Не настроено» и нажмите «ОК». Если он включен, это означает, что установка ограничена, что приводит к ошибке № 1625.
6. Дважды щелкните элемент Запретить пользователям, не являющимся администраторами, применять обновления, подписанные поставщиком, в установщике Windows.
7. Выберите параметр «Отключено», нажмите «Применить», а затем «ОК».
8. Теперь попробуйте переустановить приложение, которое выдавало ошибку, и проверьте, исправлена ли ошибка.
Способ 3 — проверьте настройки локальной политики безопасности
1. Откройте «Выполнить» (Windows + R) и введите secpol.msc, чтобы открыть редактор локальной политики безопасности.
2. Кроме того, его можно открыть из Панели управления -> Администрирование -> Локальная политика безопасности.
3. На левой панели выберите Политики ограниченного использования программ в разделе Параметры безопасности. С правой стороны вы увидите Политики ограниченного использования программ не определены.
4. Щелкните правой кнопкой мыши Политики ограниченного использования программ и выберите Новые политики ограниченного использования программ.
5. Откройте свойства принудительного исполнения, дважды щелкнув запись принудительного исполнения на правой панели.
6. В разделе Применить политики ограниченного использования программ к следующим пользователям выберите параметр Все пользователи, кроме локальных администраторов.
7. Нажмите «Применить», чтобы сохранить изменения, а затем «ОК». Попробуйте запустить установщик и проверьте, устранена ли ошибка.
Способ 4 — включить службу установщика Windows
1. Откройте Службы, введя services.msc в диалоговом окне «Выполнить» (Windows + R).
2. Перейдите к службе установщика Windows в окнах служб.
3. Щелкните его правой кнопкой мыши и выберите «Пуск», чтобы запустить службу.
4. Закройте Службы и запустите установщик, вызвавший ошибку № 1625, и проверьте, устранена ли она сейчас.
Способ 5 — изменить реестр Windows
1. Введите regedit в диалоговом окне «Выполнить» (Windows + R), чтобы открыть редактор реестра.
2. Нажмите Да, если UAC предложит.
3. Перейдите к следующему местоположению или скопируйте и вставьте это место на панели навигации редактора.
HKLMSoftwarePoliciesMicrosoftWindowsInstaller
4. Если вы не можете найти запись DisableMSI справа, создайте для нее новую запись.
5. Щелкните правой кнопкой мыши пустое место на правой панели и выберите «Создать» -> «Значение DWORD (32-разрядное)».
6. Назовите новую запись DisableMSI.
7. Дважды щелкните эту запись и установите для нее значение O в поле Value Data.
8. Нажмите ОК.
9. Перейдите в это место в реестре: HKEY_CLASSES_ROOTInstallerProducts
10. Найдите в нем свой товар и удалите все присутствующие там записи.
11. Закройте редактор и посмотрите, помог ли этот метод устранить ошибку установки.
Спасибо за чтение.
Теперь вы должны быть в состоянии запустить программу установки без каких-либо ошибок. Прокомментируйте и дайте нам знать, какое исправление сработало для вас.
Содержание
- Данная установка запрещена политикой, заданной системным администратором
- Ответ
- Временное отключение UAC
- Служба Windows Installer
- Групповая политика отключения установщика Windows
- Ключ реестра DisableMSI
- Что делать, если при обновлении Windows появляется ошибка 0x80070659
- Почему появляется ошибка 0x80070659
- Шаги, чтобы избежать ошибки 0x80070659
- Проверьте возможные поврежденные файлы
- Переустановите обновления
- Улучшение интернет-соединения
- Вернуться к предыдущей точке восстановления
- Загружать обновления вручную
- Предоставьте разрешения файлу .NET Framework 4
- sgww
- WWW.SGWW.RU
- живой журнал SGWW
- Что делать если «установка запрещена политикой, заданной системным администратором»
- Error «Данная установка запрещена политикой заданной системным администратором» – все методы решения проблемы
- Отключение политик запрещающих установку программ
- Просмотр политик установки в редакторе локальной групповой политики
- С помощью редактора реестра
- Дополнительные методы исправить ошибку «Данная установка запрещена политикой…»
- Используйте «скрытую» учётную запись администратора
Данная установка запрещена политикой, заданной системным администратором
При попытке установить программу из MSI пакета на рабочей станции (права администратора имеются) возникает ошибка «Данная установка запрещена политикой, заданной системным администратором». Проверили – ни какой другой MSI файл также не запускается. Что делать?
Ответ
Сообщение «Данная установка запрещена политикой, заданной системным администратором» (The system administrator has set policies to prevent this installation) может появляться как во время запуска exe файлов, так и при установке MSI пакетов. Даже, если ограничения не настраивались специально, в некоторых случаях Windows или какая-т другая программа могла самостоятельно изменить параметры политики Software Restriction Policies (SRP). Вот что можно предпринять в таком случае:
Временное отключение UAC
Возможной причиной проблемы с установкой приложения может быть политики UAC. Попробуйте установить приложение при отключенном UAC (напомню, что отключение UAC это не рекомендуемый шаг, и после тестирования его нужно включить обратно).
- Через меню «Пуск» введите и запустите «Изменение параметров контроля учетных записей».
- Переместите ползунок в положение «Не уведомлять»(уровни UAC). Необходимы права администратора.
- Перезагрузите компьютер, чтобы проделанные изменения вступили в силу.
Если это не помогло избавиться от уведомления, то попробуйте отключить политику блокировки, блокирующего выполнение MSI пакетов установщиком Windows через редактор локальной групповой политики или реестр.
Служба Windows Installer
Откройте консоль управления службами (services.msc) и убедитесь, что служба Windows Installer (Установщик Windows) присутствует в системе и запущена (если нет, запустите службу).
Групповая политика отключения установщика Windows
- Нажмите сочетание клавиш Win+R и введите команду «gpedit.msc».
- В левой части экрана перейдите в раздел GPO «Конфигурация компьютера» — «Административные шаблоны» — «Компоненты Windows» — «Установщик Windows» (Computer Configuration -> Administrative Templates -> Windows Components -> Windows Installer). Справа отобразятся допустимые для редактирования элементы.
- Найдите в списке «Отключение установщика Windows» (Disable Windows Installer), откройте его двойным нажатием и выберите «Отключено». Сохраните внесенные изменения с помощью кнопки «Применить».
Проверьте, что в политиках Политики ограниченного использования программ ( Software Restriction Policies) отсутствуют политики, запрещающие запуск указанного файла (типа файлов). Если такие политики есть, удалите их. Данные политики находятся в разделе Computer Configuration -> Windows Settings -> Security Settings -> Software Restriction Policies (Конфигурация компьютера -> Конфигурация Windows -> Параметры безопасности -> Политики ограниченного использования программ)
Откройте командную строку и выполните gpupdate /force.
Ключ реестра DisableMSI
Если вы используете операционную систему Windows редакции Home, то редактор локальной групповой политики в ней не будет доступен. Внести все необходимые изменения можно через реестр. Для этого:
- Откройте редактор реестра (regedit.exe)
- Перейдите в раздел HKEY_LOCAL_MACHINESOFTWAREPolicies MicrosoftWindowsInstaller» найдите и удалите параметры DisableMSI и DisablePatch (при наличии, или измените на 0).
После проделанных действий обязательно перезагрузите компьютер и запустите установку нужной программы. Ошибка больше не будет появляться.
Если решить проблему не получилось, попробуйте создать новую папку внутри Program Files или Windows, скопировать в нее дистрибутив и запустите его с правами администратора.
Источник
Что делать, если при обновлении Windows появляется ошибка 0x80070659
Игровой автомат 0x80070659 ошибка это одна из ошибок, которая может появиться при попытке обновить Windows и процесс не продолжается правильно. Это важная проблема, поскольку она помешает нам установить последнюю версию, что это означает. У нас может не быть последних улучшений, чтобы в полной мере использовать производительность компьютера, но особенно у нас могут быть определенные уязвимости, которые могут стать шлюзом для злоумышленников. Мы собираемся объяснить, почему возникает эта ошибка, и что мы можем сделать, чтобы ее исправить.
Почему появляется ошибка 0x80070659
Но что вызывает 0x80070659 ошибка что не дает обновиться винде? Правда в том, что единой причины, как это часто бывает в этих случаях, нет, но она может появляться по разным причинам. Однако решить ее несложно, и мы посмотрим, что мы можем сделать.
Обычно причина в том, что поврежденный файл . Например, если предыдущая установка завершилась некорректно, произошел сбой программы, возник конфликт и т. Д. Это помешает нам успешно установить эти новые файлы.
Другая причина в том, что мы пытаемся установить обновления .NET Framework 4 и возник конфликт с этим программным обеспечением. Это также может вызвать эту проблему и обычно связано с разрешениями на его установку.
С другой стороны, одна из причин, которая может присутствовать, заключается в том, что у нас есть проблемы с подключением к Интернету . Это приводит к тому, что мы не можем правильно загружать файлы и приводит к сбоям такого типа. В этом случае это ошибка, которая может быть кратковременной.
Шаги, чтобы избежать ошибки 0x80070659
Можно как-нибудь исправить эту ошибку? Ответ — да, но у нас есть разные варианты, в зависимости от причины проблемы. Мы собираемся описать, какие шаги мы можем предпринять, чтобы ошибка 0x80070659 не мешала нам правильно устанавливать обновления в Windows.
Проверьте возможные поврежденные файлы
Первое, что нужно сделать, это проверить, есть ли в системе какие-либо поврежденные файлы. Это одна из основных причин возникновения проблемы при обновлении Windows. Это может произойти, если предыдущая установка не сработала или программа вызвала конфликт. К этому могут привести даже вредоносные программы.
Чтобы проверить наличие возможных поврежденных файлов, нам нужно перейти в Пуск, ввести командную строку с правами администратора и выполнить команду команда sfc / scannow . Этот процесс займет несколько минут и покажет нам результаты и то, приходилось ли вам что-то ремонтировать.
Переустановите обновления
Это очень просто. Иногда ошибки такого типа кратковременны, и мы можем установить их в течение нескольких минут. Может случиться так, что произошел конкретный сбой в соединении, в системе или даже в файлах или программах, вызывающих конфликт.
Что мы собираемся сделать, это просто перезагрузить систему и переустановите обновления . Мы заходим в Пуск, заходим в Настройки, нажимаем «Обновление и безопасность», смотрим, какие обновления ожидают, и устанавливаем их.
Улучшение интернет-соединения
Еще один момент, который следует принять во внимание, и который мы можем легко сделать, — это попытаться улучшить Интернет-соединение. Возможно, это причина данной проблемы при попытке загрузить и установить обновления в Windows. Например, если мы подключены по Wi-Fi, возможно, что покрытие плохое. Даже если в сети есть другие компьютеры, которые могут создавать помехи.
Поэтому, что мы собираемся сделать, это настроить повторитель, если это возможно, систему Mesh или устройства ПЛК. Кроме того, всегда есть возможность подключения по кабелю для обновления и, таким образом, избежать проблем со стабильностью или скоростью.
Кроме того, если соединение слабое, мы можем сконцентрировать его на нашем устройстве, и это достигается за счет управления другими. Например, нет другого компьютера, который скачивает большие файлы или выгружает контент в облако.
Вернуться к предыдущей точке восстановления
С другой стороны, у нас также есть возможность вернуться к предыдущая точка восстановления . Если у нашей команды возникла проблема, например, после предыдущего обновления или установки программы, это может быть решением, чтобы ошибка 0x80070659 не появлялась.
В этом случае мы должны пойти в Пуск, ищем Сбросить систему и открываем ее. Оказавшись внутри, мы должны нажать на Восстановить и выберите точку восстановления из рекомендованных или выберите другую. Сделав это, наша команда вернется на прежний стадион, где все работает нормально.
Когда мы вернемся к этому моменту, нам просто нужно будет переустановить обновления Windows и проверить, правильно ли они работают. Если после этой точки восстановления возникла проблема, скорее всего, она будет работать нормально.
Загружать обновления вручную
Еще одно возможное решение — загрузить Windows вручную. обновления. Для этого надо обратиться к официальному Microsoft страницу, чтобы центр загрузки. Вы должны знать, что это за код обновления, и мы помещаем его в поисковик.
Когда он будет загружен, нам просто нужно его установить. Это позволит вам добавить эти обновления вручную и избежать определенных проблем, которые могут возникнуть, таких как конфликт с системой или сбой подключения к Интернету при запуске процесса.
Предоставьте разрешения файлу .NET Framework 4
Но мы также видели, что при обновлении появляется ошибка 0x80070659. .NET Framework 4 . В этом случае обычно это происходит из-за отсутствия разрешений при попытке установить приложение. В основном мы запускаем его, но, поскольку у нас нет необходимых разрешений, он не устанавливается, и мы получаем эту ошибку.
Что мы собираемся сделать в этом случае, так это щелкнуть правой кнопкой мыши по файлу и предоставить ему права администратора при его запуске. Это должно позволить ему установить как обычно, и эта проблема не возникнет.
В конечном итоге, если вы столкнетесь с ошибкой 0x80070659 при попытке установить обновление в Windows, вы можете исправить ее, выполнив следующие действия. Мы также описали, каковы основные причины, по которым может возникнуть эта проблема.
Источник
 sgww
sgww
WWW.SGWW.RU
живой журнал SGWW
Что делать если «установка запрещена политикой, заданной системным администратором»
При попытке установить MSI пакет на сервере удаленных рабочих столов Windows Server 2012 R2 с правами локального пользователя или администратора выдает ошибку: «Данная установка запрещена политикой, заданной системным администратором» если версия системы английская то The system administrator has set policies to prevent this installation.
Примечательный факт, что на сервере не настраивались какие-либо ограничения на запуск msi пакетов пользователями, ни через групповые политики (GPO), ни тем более через Локальные политики безопасности.
Похоже что это стандартное поведение системы, либо Windows самостоятельно изменяет настройки Windows Software Restriction Policy в каких-то случаях.
Решить данную проблему, мне помогла статья VMware о выдаче подобное ошибки при установке VMware Tools.
Vmware предлагает следующий вариант решения проблемы (Если у Вас английская версия Windows лучше следуйте оригинальным инструкция в kb vmware.):
- Нажмите Пуск >Выполнить
- Введите gpedit.msc и нажмите Enter
- Выберите Политика «Локальный компьютер» >Конфигурация компьютера >Административные шаблоны >Компоненты Windows >Установщик Windows
- Далее кликните «Отключение установщика Windows» >Включено
- В выпадающем списке «Отключить установщик Windows» выберите Никогда
- Нажмите Применить и закройте окно.
- Далее выберите Конфигурация компьютера >Конфигурация Windows >Параметры безопасности >Политика ограничения использования программ
- Кликните правой кнопкой мышки по «Политика ограничения использования программ» и создайте новую политику.
- Кликните правой кнопкой мышки по Применение и выберите свойства.
- Отметьте пункт «всех пользователей, кроме локальных администраторов»
- Нажмите ОК и закройте окно групповых политик.
- Откройте командную строку и выполните gpupdate /force
Теперь установка msi должно проходить успешно.
PS . первый пост за два года, можете меня поздравить ))
Источник
Error «Данная установка запрещена политикой заданной системным администратором» – все методы решения проблемы
Установка нового ПО обычно проходит без проблем, но иногда благодаря ошибкам она становится невозможной. Многие пользователи при попытке инсталляции программ столкнулись с новой проблемой: «Данная установка запрещена политикой заданной системным администратором». Иногда отображается код, который должен помочь пользователям разобраться в причине этой неполадки. Такой error совсем не критичен. Избавиться от проблемы можно одним из нескольких методов. Все они довольно просты. Следуйте им по очереди, пока не избавитесь от надоедливого напоминания.
Исправление ошибки «Данная установка запрещена политикой заданной системным администратором».
Отключение политик запрещающих установку программ
В некоторых случаях при запуске установочного файла Виндовс выдаёт предупреждение и сообщение безопасности. Их можно отключить на время установки проблемного ПО.
- Откройте панель управления, выполнив поиск в меню «Пуск».
- Переключите параметр «Вид» на «Большие значки», и найдите «Учётные записи пользователей».
- Откройте пункт и нажмите «Изменить настройки управления учётными записями пользователей».
Вы заметите, что на слайдере можно выбрать несколько вариантов. Если ваш слайдер установлен на верхнем уровне, количество таких предупреждающих системных сообщений будет максимальным. При этом описанная выше ошибка чаще всего возникает именно из-за контроля учётных записей пользователей. Если установка запрещена на основании системной политики, для начала нужно отключить политики запрещающих установку программ. Попробуйте уменьшить значение на единицу, если оно находится на верхней отметке.
Проверьте, помогло ли это. Повторите этот процесс, если ошибка по-прежнему появляется или полностью отключается от UAC. Можно сразу установить минимальное значение и перейти к установке проблемного софта. Не зависимо от результата инсталляции, обязательно верните ползунок в прежнее положение.
Просмотр политик установки в редакторе локальной групповой политики
Error вызван запрещающей настройки безопасности, и её придётся редактировать.
- Выполнить – gpedit.msc.
- Конфигурация компьютера/Административные шаблоны/Компоненты Виндовс/Установщик Windows.
- Перейдите в правую сторону экрана.
- Дважды щёлкните опцию «Отключение установщика Windows», установите флажок рядом с параметром «Включено» и установите для параметра «Отключить установщик Windows» значение «Никогда».
Перезагрузите компьютер, чтобы сохранить эти изменения и проверить, можно ли установить программу.
С помощью редактора реестра
Если вы по ошибке отредактируете не тот ключ, последствия могут быть довольно серьёзными. Поэтому, если вы не уверены в своих силах, лучше отложить этот способ на потом. Если данная установка по-прежнему запрещена политикой администратора, переходите к редактированию реестра.
- Щёлкните ПКМ в пустой области/Создать DWORD (32-разрядный).
- Переименуйте в DisableMSI и установите параметр 1.
- Перейдите к следующему местоположению и просматривайте список, пока не найдёте ПО, которое пытались установить на компьютер.
HKEY_CLASSES_ROOT Installer Products
- Нужный вам ключ будет представлен в виде папки. Щёлкните по ней правой клавишей мыши и выберите «Удалить».
После этого попробуйте снова установить программное обеспечение и проверьте, не появилось ли сообщение об ошибке.
Дополнительные методы исправить ошибку «Данная установка запрещена политикой…»
Просто попробуйте запустить файл установки от имени администратора. Это самое примитивное решение, но, тем не менее, во многих случаях оно срабатывало. Поэтому, прежде чем пытаться выполнить более сложные исправления, убедитесь, что вы попробовали запуск от админа и сэкономили себе пару часов. Найдите файл установки нужной программы и щёлкните по нему правой кнопкой мыши. В контекстном меню выберите параметр «Запуск от имени администратора» и согласитесь со всеми всплывающими предупреждениями, которые могут появиться.
Используйте «скрытую» учётную запись администратора
Возникновение такой ошибки означает, что вы на самом деле не являетесь админом своего ПК, даже если ваша учётная запись называется администратор. Этот метод заключается в том, чтобы запустить проблемный софт из учётки админа, а потом снова зайти под привычным логином.
- Нажмите Пуск или клавишу Win и введите cmd (или командная строка).
- Щёлкните его правой кнопкой мыши и выберите вариант «Запуск от имени администратора» (или выберите программу стрелками с клавиатуры и запустите её сочетанием клавиш Ctrl+Shift+Enter).
- Скопируйте и вставьте следующую команду в командной строке и нажмите «Ввод».
«net user администратор active: yes».
- Через пару секунд появится сообщение «Команда выполнена успешно».
- Скопируйте и вставьте следующую команду в командной строке и нажмите «Ввод».
- Вместо введите пароль учётки для входа в систему.
- Войдите в эту учётную запись администратора и подождите пару минут, прежде чем все будет готово.
Теперь вы можете попробовать перезагрузить компьютер, войти в новую учётную запись администратора и запустить установочный файл. После того, как вы закончите со скрытой учётной записью администратора, вы можете снова отключить её, открыв командную строку как админ и набрав следующую команду:
«net user администратор active: no».
После выполнения всех этих шагов ошибка «Данная установка запрещена политикой заданной системным администратором» больше не будет мешать нормальной работе вашего ПК.
Источник
Установка устройства запрещена на основании системной политики: что делать

Оглавление: 1. Почему возникает запрет на установку устройства 2. Что делать, если установка устройства запрещена на основании системной политики - Редактор локальной групповой политики - Редактор реестра
Почему возникает запрет на установку устройства
Ошибка “Установка устройства запрещена на основании системной политики” сообщает, что на компьютере установлены политики, которые препятствуют возможности установки драйверов. Зачастую такие политики активируются с целью повышения безопасности компьютера, чтобы исключить вероятность установки нежелательного программного обеспечения, которое может навредить системе.
Активироваться политики, запрещающие установку устройства, могут как случайно, так и специально. Например, в коммерческих организациях активировать такую политику Windows намерено может системный администратор, чтобы сотрудники не имели возможности подключать к компьютеру свои собственные USB-устройства. Случайно активировать данные политики пользователь компьютера может по незнанию, например, используя на компьютере специализированные программы, которые запрещают обновление драйверов — многие из них работают именно за счет активации данной политики.
Что делать, если установка устройства запрещена на основании системной политики
При наличии прав администратора компьютера, устранить рассматриваемую проблему можно довольно просто. Сделать это возможно через редактор локальной групповой политики или через реестр. Рассмотрим оба варианта.
Редактор локальной групповой политики
Важно: Редактор локальной групповой политики — специальная утилита, которая присутствует только в профессиональной, корпоративной и максимальной версии операционной системы Windows. Если на компьютере установлена другая редакция Windows, следует использовать способ устранения проблемы через реестр, описанный ниже.
Чтобы разрешить установку устройства, необходимо выполнить следующие действия:
- Запустить редактор локальной групповой политики. Проще всего это сделать через строку “Выполнить”. Для этого нажмите на клавиатуре Win+R, после чего в открывшемся окне используйте команду gpedit.msc.
- В открывшемся окне редактора групповой политики раскройте следующие разделы: Конфигурация компьютера — Административные шаблоны — Система — Установка устройства — Ограничения на установку устройств. В правой части окна у всех доступных в данном разделе состояний должно быть установлено “Не задана”.
- Чтобы перевести один или несколько из имеющихся параметров в состояние “Не задана”, нужно дважды левой кнопкой нажать на состояние и выбрать в списке доступных вариантов “Не задана”, после чего подтвердить выбор.
После выполнения описанных выше действий проблема с запретом установки устройств более не должна возникать.
Редактор реестра
Вариант, который подойдет для пользователей с домашней версией операционной системы Windows, это редактирование реестра с целью отключить запрет на установку устройства. Для редактирования реестра также потребуются права администратора компьютера. Выполните следующие действия, чтобы снять ограничения:
- Запустите редактор реестра. Для этого нажмите на клавиатуре сочетание Win+R и используйте команду regedit;
- Откроется редактор реестра. В нем нужно перейти к следующему разделу:
HKEY_LOCAL_MACHINESOFTWAREPoliciesMicrosoftWindowsDeviceInstallRestrictions
- В правой части окна вы увидите список доступных параметров. Он может быть как один, так и несколько. Удалите все параметры, которые имеются в разделе Restrictions.
Закройте редактор реестра и попробуйте вновь установить драйвер — более проблемы не должны возникнуть.
(37 голос., средний: 4,54 из 5)
Загрузка…

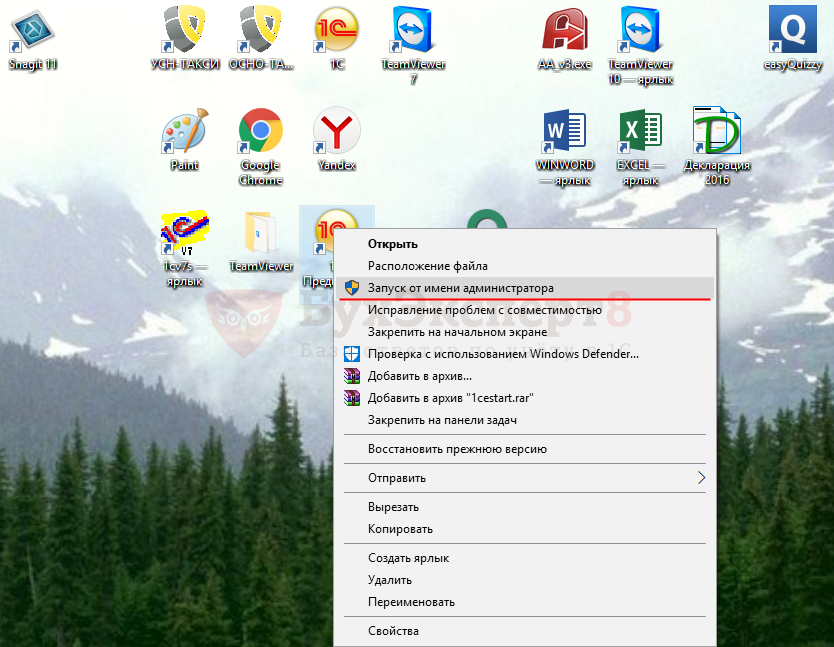
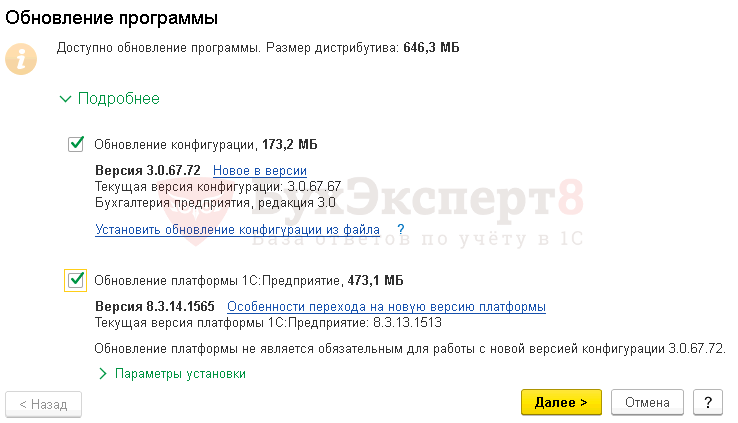
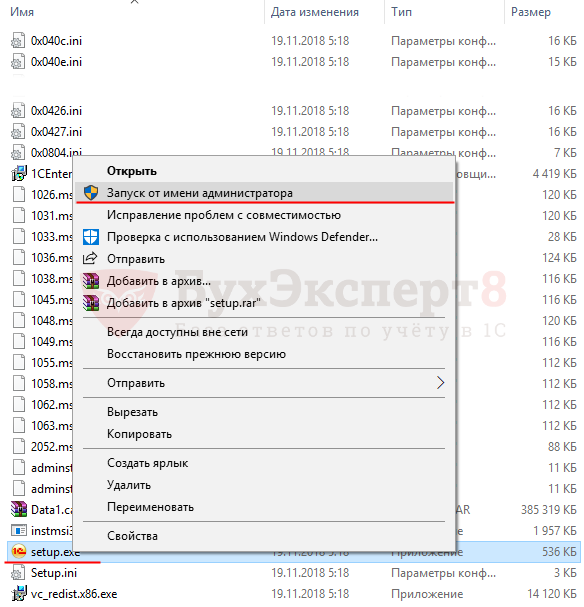

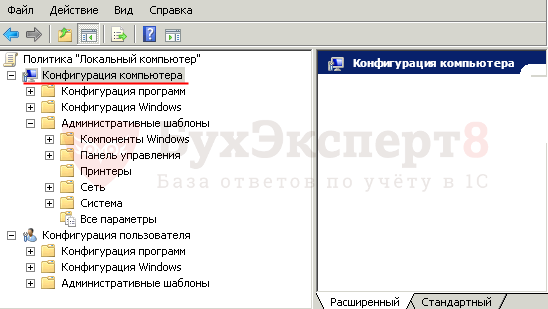

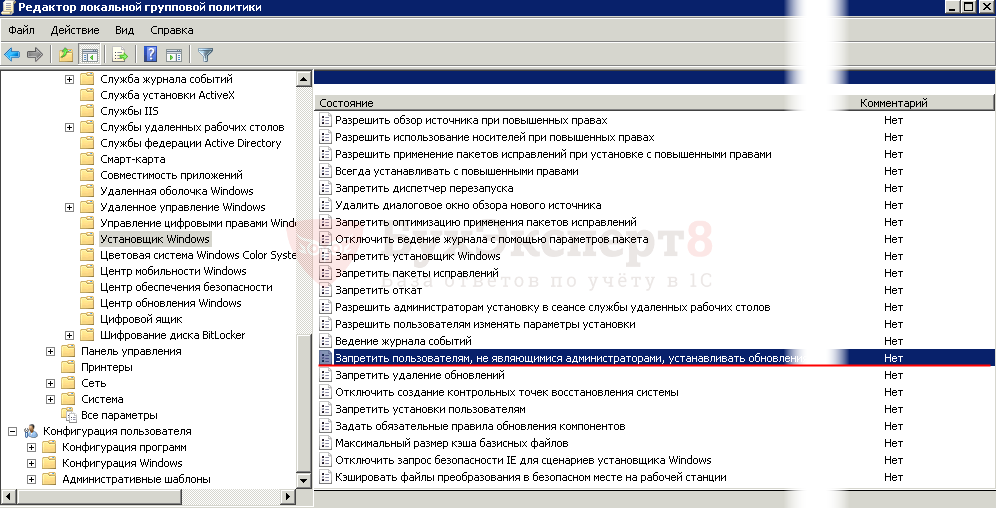




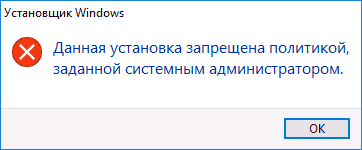













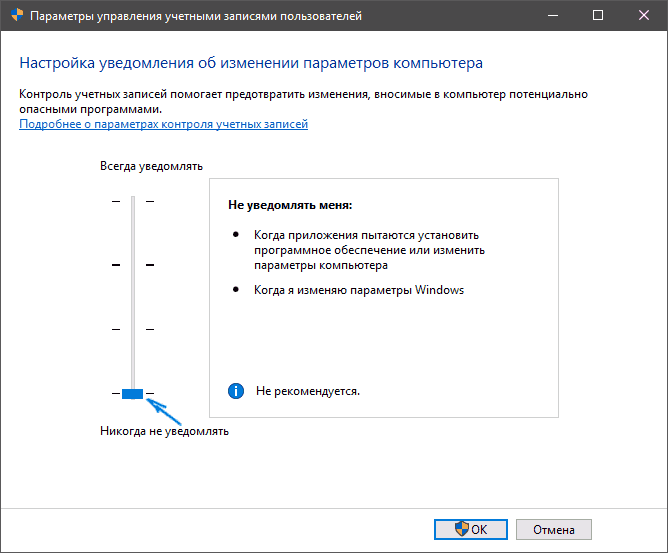
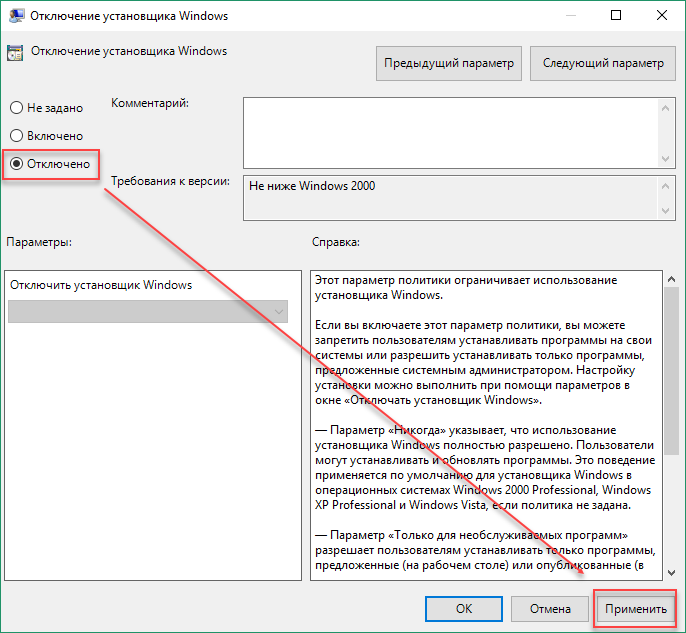
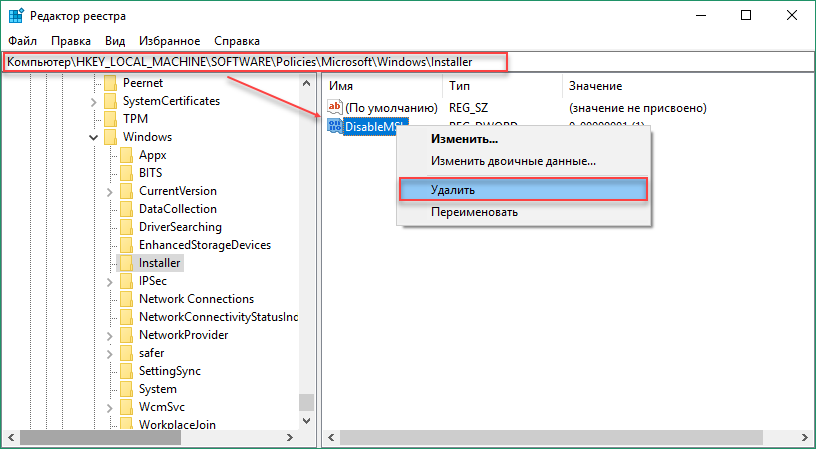








 sgww
sgww