- Remove From My Forums
-
Question
-
As the sole user/administrator of my Win7 PC, I am trying to change the schedule to run — at a different time — a task that I set up (with great difficulty) a couple of years ago. The latest error message I get is
2147943731 without any explanation. I cannot find anything anywhere about that error.I also cannot find a complete set of instructions for how to schedule task on a single-user PC without any passwords. It was difficult enough in WinXP, but at least possible. It seems virtually impossible in Win7! All I ever want to do is to run
regularly, at a specific time and frequency, tasks that I can run interactively without any problem.PS — Forum technicality: My browser is Firefox. When I submit a question to this forum or any of the related forums, the font enhancement boxes appear empty unless I happen to hover the mouse over them. Are these forums designed only for IE?
-
Edited by
Saturday, February 23, 2013 2:29 AM
-
Edited by
Answers
-
There are so many tasks in Win7 that ask for account-names [and passwords] that it makes no sense. As I said above, this is my own personal PC that logs me on automatically without requiring either account or
password. Why cannot these tasks accept what boot-up accepts? All I want to do is to [re-]schedule some additional personal tasks of no complexity and the OS makes it virtually impossible.Scheduled Tasks are actually fairly easy to create, even under Windows 7, but if you find the task daunting then you could use one of these options:
- Ask a computer-savvy friend to assist you.
- Give me remote access to your machine so that I can show you how it’s done.
- Use the following console command to create the task:
schtasks.exe /create /ru «%UserName%» /rp YourPassword /sc weekly /d Fri /ST 22:00 /TN MyExcel
/tr «‘C:Program Files (x86)Microsoft OfficeOFFICE11Excel.exe’ «d:clientsinvoicesinvoices.xls»» /ITThe easiest way would go like this:
- Start a Command Prompt.
- Create a batch file.
- Copy the above command into the batch file.
- Adjust its parameters to suit your environment.
- Run the batch file.
- Apply further adjustments until successful.
Warning: Do not retype the command. Use Copy and Paste methods instead.
-
Marked as answer by
Vincent Wang-MCSC
Wednesday, March 6, 2013 1:25 PM
We all might have used task scheduler in Windows. It is a simple job to create a scheduled task. But I experienced an unexpected error, while scheduling. As you can see in the image below, it doesn’t gave me an idea on what the real issue is. Googling doesn’t displayed helpful results except for an article. This article will give you an idea on how to find the real issue, if ever you find such errors with task scheduler.
I couldn’t find what the real issue was by looking into this and event logs also didn’t tell me anything. However I could find the real issue by the steps below:
1. The error number was 2147943730, which is a decimal number. First we need to convert this in to hexa decimal format which is 80070532, prefix 0x with this since it is hexa decimal code making the result as 0x80070532.
2. Now the first four digits 8007 states that it is a win32 status code.
3. The last three digits 532 is a status code. Convert this hex code to decimal, and the result is 1330.
4. Finally, open command prompt, type net helpmsg 1330 and you will get an idea of what 2147943730 means. Simply, 2147943730 means Logon failure: the specified account password has expired.
Happy Error Investigation 🙂
LET US KNOW YOUR RATINGS ON THIS BLOG HERE. ALSO FEEL FREE TO CONTACT ME.
Проблема. В Windows Server 2008 R2 создали новое задание планировщика Windows. Задание должно запускаться из-под пользователя, не обладающего правами локального администратора.
При попытке вручную запустить задание из консоли Task Scheduler, в журнале задания появляется ошибка EventID 101 с текстом:
Task Scheduler failed to start "MicrosoftWindowsTaskSchedulerTaskName" task for user "CORPusername ". Additional Data: Error Value: 2147943785.
Решение. Проблема состоит, что у пользователя, из-под которого запускается задание, недостаточно прав для запуска задания планировщика. Чтобы предоставить необходимые права нужно открыть редактор локальной групповой политики (gpedit.msc), перейти в раздел Computer Configuration -> Windows Settings -> Security Policy -> Local Policies -> User Rights Assignment, отредактировать политику с именем Log On As Batch Job и добавить в нее учетную запись пользователя.
Осталось обновить политики (gpupdate /force) и попробовать запустить задание.
Проблема с планировщиком задач запуск задач
У меня есть задача, запланированная на моей машине Windows 2008 R2, но ей не удалось вызвать следующую ошибку в журнале (журналы событий).
ошибка:
планировщику задач не удалось запустить задачу » Hyatt_International_Distribution «для пользователя»SAFFRON3cb_admin». Дополнительные Данные: Значение Ошибки: 2147943645.
планировщик задач не удалось запустить процесс «» из-за ошибки, возникшей в «LUAIsElevatedToken» . Command= » taskeng.исполняемый. » Дополнительные Данные: Значение Ошибки: 2147943645.
ошибки, как показано ниже:
Имя Журнала: Microsoft-Windows-TaskScheduler / Operational
Источник: Microsoft-Windows-TaskScheduler
Дата: 16.04.2012 9: 59: 59
Код события: 101
Категория Задачи: Ошибка Запуска Задачи
Уровень: Ошибка
Ключевые слова:
Пользователь: SYSTEM
Компьютер: АБВ
Описание::
Планировщик задач не удалось запустить задачу «Distribution «для пользователя» SAFFRON3cb_admin». Дополнительные Данные: Значение Ошибки: 2147943645.
Событие Xml:
<Event xmlns="http://schemas.microsoft.com/win/2004/08/events/event">
<System>
<Provider Name="Microsoft-Windows-TaskScheduler" Guid="{de7b24ea-73c8-4a09-985d-5bdadcfa9017}" />
<EventID>101</EventID>
<Version>0</Version>
<Level>2</Level>
<Task>101</Task>
<Opcode>101</Opcode>
<Keywords>0x8000000000000000</Keywords>
<TimeCreated SystemTime="2012-04-16T14:59:59.950Z" />
<EventRecordID>101476</EventRecordID>
<Correlation />
<Execution ProcessID="336" ThreadID="1216" />
<Channel>Microsoft-Windows-TaskScheduler/Operational</Channel>
<Computer>xyz</Computer>
<Security UserID="S-1-5-18" />
</System>
<EventData Name="TaskStartFailedEvent">
<Data Name="TaskName">Distribution</Data>
<Data Name="UserContext">SAFFRON3cb_admin</Data>
<Data Name="ResultCode">2147943645</Data>
</EventData>
</Event>
задача задается как: выполнить s если пользователь вошел в систему или нет, с самыми высокими привилегиями, мощность: запуск при включении переменного тока, разрешить выполнение задачи по требованию.
задача выполняется почти каждый день, правильно,но вчера не удалось. Какая-то особая причина?
С уважением,
Kaustubh
8 ответов
моя задача была установлено Run only when user is logged on и он терпел неудачу для меня, даже когда я вошел в систему и запустил его вручную. Пользователь уже был настроен на меня. Без изменения пароля и т. д.
Я решил это, нажав «Изменить пользователя» и выбрав себя снова.
Я подозреваю, что это может быть вызвано изменением SID пользователя или чем-то в этом роде. Возможно, это было управление пользователями в AD, кто знает.
«свойства»,
Проверьте, выбран ли переключатель для
Run only when user is logged on
Если вы выбрали для вышеуказанной опции, то это причина, почему это не удалось.
поэтому измените параметр на
Run whether user is logged on or not
или
в другом случае пользователь мог изменить свои учетные данные
Я решил проблему, открыв свойства самого exe-файла. На вкладке «Совместимость» есть флажок для уровня привилегий, которая говорит «запустить как администратор»
хотя у моей учетной записи есть права администратора, она не работала, когда я запустил ее из планировщика задач.
Я снял флажок и снова запустил его из планировщика, и он работал.
- щелкните правой кнопкой мыши на задаче в планировщике задач
- перейдите на вкладку Действия
- нажмите Edit
- удалите кавычки вокруг пути в текстовом поле» начинается в».
моя задача также не удалось запустить.
Я решил это, указав не только путь к исполняемому файлу, но и путь к папке исполняемого файла (вкладка «действия» | Edit | TextBox «Start in»).
спасибо всем,
У меня была та же проблема. У меня есть задача, которая выполняется через общую учетную запись пользователя, не связанную с конкретным человеком. Этот пользователь как-то вышел из виртуальной машины, когда я пытался исправить это, я вошел в систему как я, а не этот пользователь.
вход в систему с этим пользователем Исправлена проблема!
у меня была та же проблема. Я попытался с параметром совместимости, но в Windows 10 он не показывает параметр совместимости. Следующие шаги решили проблему для меня:
- я убедился, что учетная запись, с которой выполнялась задача, имела полные права доступа к исполняемому файлу.
(Выполнил задачу и все еще не работал) - и
taskschd.mscв качестве администратора - я добавил учетную запись для запуска задачи (была ли она зарегистрирована или нет)
- Я выполнил задачу, и теперь она сработала!
так или иначе, настройка задачи в taskschd.msc как обычный пользователь не работал, хотя моя учетная запись является администратором одного.
надеюсь, это поможет любому, кто имеет ту же проблему
0
автор: Altagstod Believes
- Remove From My Forums
-
Question
-
As the sole user/administrator of my Win7 PC, I am trying to change the schedule to run — at a different time — a task that I set up (with great difficulty) a couple of years ago. The latest error message I get is
2147943731 without any explanation. I cannot find anything anywhere about that error.I also cannot find a complete set of instructions for how to schedule task on a single-user PC without any passwords. It was difficult enough in WinXP, but at least possible. It seems virtually impossible in Win7! All I ever want to do is to run
regularly, at a specific time and frequency, tasks that I can run interactively without any problem.PS — Forum technicality: My browser is Firefox. When I submit a question to this forum or any of the related forums, the font enhancement boxes appear empty unless I happen to hover the mouse over them. Are these forums designed only for IE?
- Edited by
Saturday, February 23, 2013 2:29 AM
- Edited by
Answers
-
There are so many tasks in Win7 that ask for account-names [and passwords] that it makes no sense. As I said above, this is my own personal PC that logs me on automatically without requiring either account or
password. Why cannot these tasks accept what boot-up accepts? All I want to do is to [re-]schedule some additional personal tasks of no complexity and the OS makes it virtually impossible.Scheduled Tasks are actually fairly easy to create, even under Windows 7, but if you find the task daunting then you could use one of these options:
- Ask a computer-savvy friend to assist you.
- Give me remote access to your machine so that I can show you how it’s done.
- Use the following console command to create the task:
schtasks.exe /create /ru «%UserName%» /rp YourPassword /sc weekly /d Fri /ST 22:00 /TN MyExcel
/tr «‘C:Program Files (x86)Microsoft OfficeOFFICE11Excel.exe’ «d:clientsinvoicesinvoices.xls»» /ITThe easiest way would go like this:
- Start a Command Prompt.
- Create a batch file.
- Copy the above command into the batch file.
- Adjust its parameters to suit your environment.
- Run the batch file.
- Apply further adjustments until successful.
Warning: Do not retype the command. Use Copy and Paste methods instead.
- Marked as answer by
Vincent Wang-MCSC
Wednesday, March 6, 2013 1:25 PM
Содержание
- Как исправить значение ошибки планировщика заданий 2147943726 —
- Что вызывает ошибку значения планировщика заданий 2147943726?
- Способ 1: переназначение пользователя на аппликативный аккаунт
- Способ 2: настройка задачи для остановки существующего экземпляра
- How to Fix Task Scheduler Error Value 2147943726
- What is causing the Task Scheduler Error Value 2147943726 error?
- Method 1: Re-assigning the User to an applicative account
- Method 2: Configuring the task to stop the existing instance
- Как исправить: Ошибка в планировщике ошибок Значение 2147943726
- Переназначение пользователя на учетную запись приложения
- Обновление за январь 2023 года:
- Повторно подтвердить подлинность доступа
Как исправить значение ошибки планировщика заданий 2147943726 —
Несколько пользователей обращались к нам с вопросами, увидев следующую ошибку в Event Viewer — Значение ошибки планировщика заданий 2147943726. Большинство пользователей сталкиваются с этой ошибкой при попытке запустить одну или несколько задач, которые ранее выполнялись без проблем. Эта проблема не является исключительной для определенной версии Windows, поскольку, как сообщается, она возникает в Windows 10, Windows 8.1 и Windows 7.
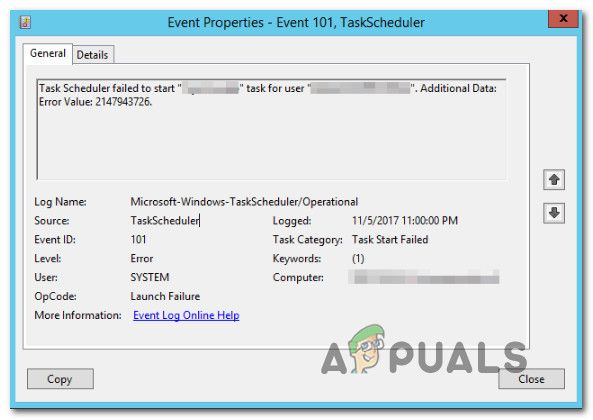
Что вызывает ошибку значения планировщика заданий 2147943726?
Мы исследовали эту конкретную проблему, изучив различные пользовательские отчеты и стратегии исправления, которые обычно используются для решения этой конкретной проблемы. Как выясняется, есть несколько различных сценариев, которые могут вызвать это сообщение об ошибке в средстве просмотра событий:
- Проблема вызвана сменой пароля — В большинстве случаев проблема вызвана изменением пароля для пользователя, предназначенного для запуска запланированного задания. Если этот сценарий применим, вы сможете решить проблему, настроив задачу на остановку существующего экземпляра.
- Запланированное задание не запускается — Эта проблема также может возникнуть, если назначенная задача имеет правильный пароль, но не запускается из-за проблемы с разрешениями. В этом случае вы сможете решить проблему, переназначив пользователя на соответствующую учетную запись.
Если вы столкнулись с тем же сообщением об ошибке, эта статья предоставит вам несколько стратегий устранения неполадок, которые могут в конечном итоге решить проблему. Ниже вы найдете несколько стратегий восстановления, которые другие пользователи в аналогичной ситуации успешно использовали для исправления Значение ошибки планировщика заданий 2147943726 проблема.
Для достижения наилучших результатов мы рекомендуем вам следовать методам в том порядке, в котором они представлены, поскольку они упорядочены по эффективности и серьезности. Один из методов, приведенных ниже, должен решить проблему независимо от виновника, который ее вызвал.
Способ 1: переназначение пользователя на аппликативный аккаунт
Подавляющее большинство пользователей, которые столкнулись с этой проблемой, сообщили, что проблема была решена после того, как они переназначили пользователя в (Изменить пользователя или группу) к последней информации Active Directory пользователя.
Если вы хотите долгосрочного решения, рассмотрите возможность использования «аппликативного» пользователя вместо обычного пользователя, который может меняться чаще и чаще. В случае, если вы используете свою учетную запись, она может менять ваш пароль время от времени, а это значит, что вам нужно будет снова применить это исправление.
Но если вы используете «аппликативную» учетную запись, скорее всего, исправление, которое вы сделаете, продлится до следующей установки Windows.
Вот краткое руководство по назначению аппликативной учетной записи для задачи, которая вызывает ошибку:
- Нажмите Windows ключ + R открыть диалоговое окно «Выполнить». Затем введите «Taskschd.msc» и нажмите Войти открыть Диспетчер задач полезность.
Введите taskschd.msc в поле Выполнить, чтобы открыть планировщик задач.
- Внутри вашего Диспетчер задач, перейдите к задаче, которая создает проблему, щелкните ее правой кнопкой мыши и выберите свойства из контекстного меню.
Просмотр свойств затронутой задачи
- От свойства Экран затронутой задачи, выберите генеральный Вкладка. Затем перейдите к Параметры безопасности и нажмите Изменить пользователя или группу кнопка.
Изменение пользователя или группы, которая используется
- Внутри Выберите пользователя или группу окно, тип пользователей и нажмите на Проверьте имена для проверки аппликативного имени объекта.
- Однажды «Пользователи» меняется на правильный адрес, нажмите Хорошо сохранить изменения.
Изменение пользователя по умолчанию
- Если вас попросят ввести учетные данные для аутентификации, предоставьте их для завершения операции.
- Повторите действие, которое ранее вызывало ошибку, и посмотрите, была ли проблема решена.
Если проблема все еще не решена, перейдите к следующему способу ниже.
Способ 2: настройка задачи для остановки существующего экземпляра
Если проблема вызвана изменением пароля (для пользователя, который должен запустить запланированное задание). Подавляющее большинство пользователей, которые столкнулись с этой проблемой, сообщили, что им удалось решить ее, настроив планировщик задач для остановки существующего экземпляра в конце цикла.
Вот краткое руководство о том, как это сделать:
- Нажмите Windows ключ + R открыть диалоговое окно «Выполнить». Затем введите «Taskschd.msc» и нажмите Войти открыть Диспетчер задач полезность.
Введите taskschd.msc в поле Выполнить, чтобы открыть планировщик задач.
- Внутри вашего Диспетчер задач, перейдите к задаче, которая создает проблему, щелкните ее правой кнопкой мыши и выберите свойства из контекстного меню.
Просмотр свойств затронутой задачи
- Внутри свойства Экран задачи, перейдите к настройки и измените раскрывающееся меню в нижней части экрана на Остановить существующий экземпляр.
Изменение правила завершения задачи
- Нажмите Хорошо, затем повторите действие, которое ранее вызывало Значение ошибки планировщика заданий 2147943726 и посмотрите, была ли проблема решена.
Источник
How to Fix Task Scheduler Error Value 2147943726
Several users have been reaching us with questions after seeing the following error inside Event Viewer – Task Scheduler Error Value 2147943726. The majority of users are encountering this error when trying to run one or more tasks that were previously running without issues. The issue is not exclusive to a certain Windows version since it’s reported to occur on Windows 10, Windows 8.1 and Windows 7.

What is causing the Task Scheduler Error Value 2147943726 error?
We investigated this particular issue by looking at various user reports and the repair strategies that are commonly being used to fix this particular problem. As it turns out, there are a couple of different scenarios that have the potential of triggering this error message inside the Event Viewer:
- The issue is caused by a password change – In most cases, the issue is being caused by a change in the password for the user meant to run the scheduled task. If this scenario is applicable, you should be able to resolve the issue by configuring the task to stop the existing instance.
- The scheduled task is failing to start – This issue can also occur if the scheduled task has the correct password but doesn’t start due to a permission issue. In this case, you should be able to resolve the issue by re-assigning the user to an applicative account.
If you’re encountering the same error message, this article will provide you with several troubleshooting strategies that might end up resolving the issue. Down below, you’ll find several repair strategies that other users in a similar situation have successfully used to fix the Task Scheduler Error Value 2147943726 problem.
For the best results, we advise you to follow the methods in the order that they are presented since they are ordered by efficiency and severity. One of the methods below is bound to resolve the issue regardless of the culprit that ends up causing it.
Method 1: Re-assigning the User to an applicative account
The vast majority of users that have encountered this issue have reported that the issue was resolved after they re-assigned the User under (Change User or Group)to the latest Active directory information of the user.
If you want a long lasting solution, consider using an “applicative” user instead of a regular user which is subject to change more often on a regular basis. In the event that you use your account, it might end up changing your password every so often, which means that you will need to resort to applying this fix again.
But if you use an “applicative” account, chances are the fix you’ll do will last until the next Windows installation.
Here’s a quick guide on assigning an applicative account to the task that is triggering the error:
- Press Windows key + R to open up a Run dialog box. Then, type “taskschd.msc” and press Enter to open up the Task Scheduler utility.
Type taskschd.msc in the Run to open Task Scheduler
- Inside your Task Scheduler, navigate to the task that is creating the issue, right-click on it and select Properties from the context menu.
Viewing the properties of the affected task
- From the Properties screen of the affected task, select the General tab. Then, go to Security Options and click the Change User or Group button.
Changing the User or Group that is being used
- Inside the Select User or Group window, type Users and click on Check Names to validate the applicative object name.
- Once the “Users” is changed to the correct address, click Ok to save the changes.
Modifying the default user
- If you’re asked for your authentification credentials, provide them to complete the operation.
- Repeat the action that was previously triggering the error and see if the issue has been resolved.
If the issue is still not resolved, move down to the next method below.
Method 2: Configuring the task to stop the existing instance
If the issue is being caused by a change in the password (for the user that is supposed to run the scheduled task). The vast majority of users that encountered this problem have reported that they managed to resolve it by configuring the Task Scheduler to Stop the existing instance at the end of the cycle.
Here’s a quick guide on how to do this:
- Press Windows key + R to open up a Run dialog box. Then, type “taskschd.msc” and press Enter to open up the Task Scheduler utility.
Type taskschd.msc in the Run to open Task Scheduler
- Inside your Task Scheduler, navigate to the task that is creating the issue, right-click on it and select Properties from the context menu.
Viewing the properties of the affected task
- Inside the Properties screen of the task, go to the Settings tab and change the drop-down menu at the bottom of the screen to Stop the existing instance.
Changing task ending rule
- Click OK, then repeat the action that was previously triggering the Task Scheduler Error Value 2147943726 and see if the issue has been resolved.
Источник
Как исправить: Ошибка в планировщике ошибок Значение 2147943726
Please enable JavaScript
Обновлено 2023 января: перестаньте получать сообщения об ошибках и замедлите работу вашей системы с помощью нашего инструмента оптимизации. Получить сейчас в эту ссылку
- Скачайте и установите инструмент для ремонта здесь.
- Пусть он просканирует ваш компьютер.
- Затем инструмент почини свой компьютер.
Запланированная задача не может быть запущена, оставив это сообщение: Планировщик задач не смог запустить задачу «Fence Check Rota» для пользователя. Дополнительные данные: Значение ошибки: 2147943726.
Ошибка планировщика заданий 2147943726 — самая частая ошибка при выполнении задачи. Ошибка напрямую связана с невозможностью запуска задачи. Иногда код ошибки сопровождается ошибкой «неизвестное имя пользователя или неправильный пароль». Эта ошибка связана только с именем пользователя или паролем, для которого настроена задача.
Причины ошибки планировщика заданий 2147943726
Наиболее частая причина — если вы изменили пароль пользователя. Задача настроена со старым паролем.
В любом случае в определенном случае такая же ошибка появится, если планировщик задач потерял доверие к полю. В этом случае ошибки содержат только код ошибки 2147943726, а ошибка «Неизвестное имя пользователя или неправильный пароль» не отображается.
Переназначение пользователя на учетную запись приложения
Обновление за январь 2023 года:
Теперь вы можете предотвратить проблемы с ПК с помощью этого инструмента, например, защитить вас от потери файлов и вредоносных программ. Кроме того, это отличный способ оптимизировать ваш компьютер для достижения максимальной производительности. Программа с легкостью исправляет типичные ошибки, которые могут возникнуть в системах Windows — нет необходимости часами искать и устранять неполадки, если у вас под рукой есть идеальное решение:
- Шаг 1: Скачать PC Repair & Optimizer Tool (Windows 10, 8, 7, XP, Vista — Microsoft Gold Certified).
- Шаг 2: Нажмите «Начать сканирование”, Чтобы найти проблемы реестра Windows, которые могут вызывать проблемы с ПК.
- Шаг 3: Нажмите «Починить все», Чтобы исправить все проблемы.
Подавляющее большинство пользователей, столкнувшихся с этой проблемой, сообщили, что проблема была решена после переназначения пользователя в соответствии с последней информацией Active Directory пользователя в разделе (Изменить пользователя или группу).
Если вам нужно долгосрочное решение, вы должны использовать пользователя «приложения» вместо обычного пользователя, который регулярно меняет. Если вы используете свою учетную запись, вы можете время от времени менять свой пароль, а это значит, что вам придется повторно применять это исправление.
Но если вы используете учетную запись «приложения», есть большая вероятность, что решение, которое вы собираетесь внедрить, прослужит до следующей установки Windows.
Повторно подтвердить подлинность доступа
Причиной ошибки является самое последнее изменение пароля системного пользователя, которое было настроено при создании задачи.
- Перейти к свойствам задачи
- На вкладке «Общие» нажмите «Сменить пользователя или группу…».
- Введите имя пользователя в поле «Введите имя объекта для выбора».
- Для этого потребуется аутентификация, укажите свои учетные данные.
Совет экспертов: Этот инструмент восстановления сканирует репозитории и заменяет поврежденные или отсутствующие файлы, если ни один из этих методов не сработал. Это хорошо работает в большинстве случаев, когда проблема связана с повреждением системы. Этот инструмент также оптимизирует вашу систему, чтобы максимизировать производительность. Его можно скачать по Щелчок Здесь
CCNA, веб-разработчик, ПК для устранения неполадок
Я компьютерный энтузиаст и практикующий ИТ-специалист. У меня за плечами многолетний опыт работы в области компьютерного программирования, устранения неисправностей и ремонта оборудования. Я специализируюсь на веб-разработке и дизайне баз данных. У меня также есть сертификат CCNA для проектирования сетей и устранения неполадок.
Источник


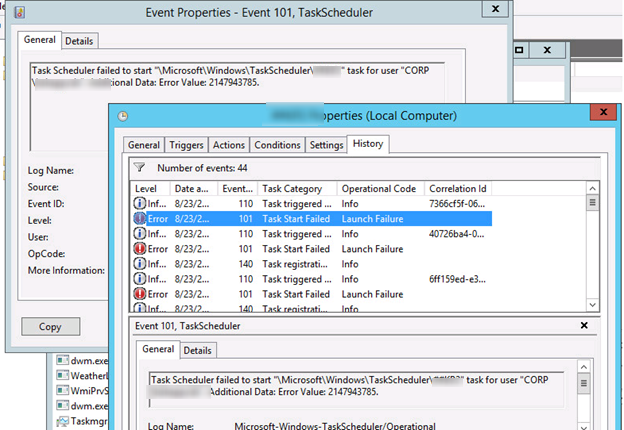
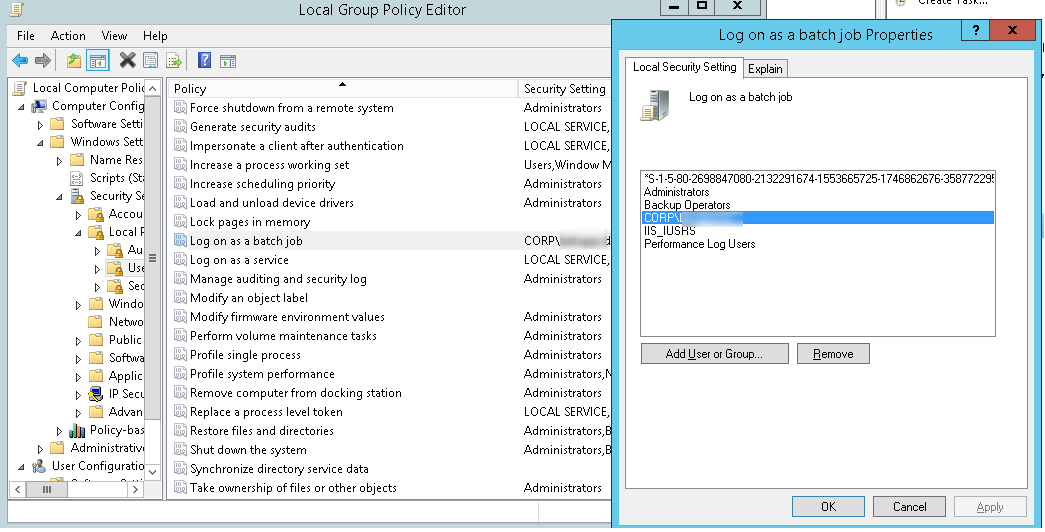
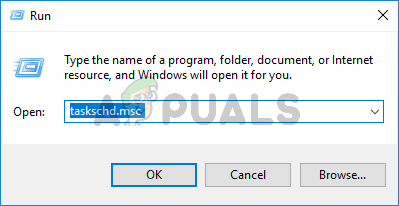 Введите taskschd.msc в поле Выполнить, чтобы открыть планировщик задач.
Введите taskschd.msc в поле Выполнить, чтобы открыть планировщик задач.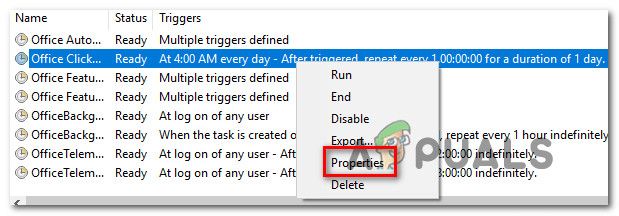 Просмотр свойств затронутой задачи
Просмотр свойств затронутой задачи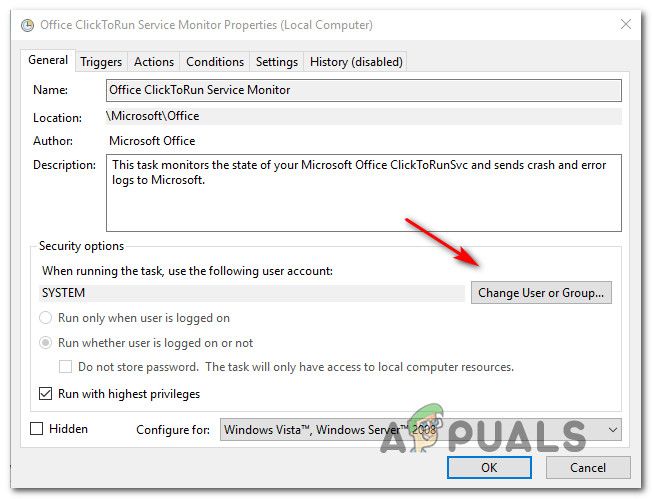 Изменение пользователя или группы, которая используется
Изменение пользователя или группы, которая используется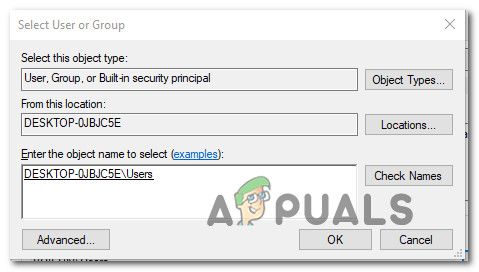 Изменение пользователя по умолчанию
Изменение пользователя по умолчанию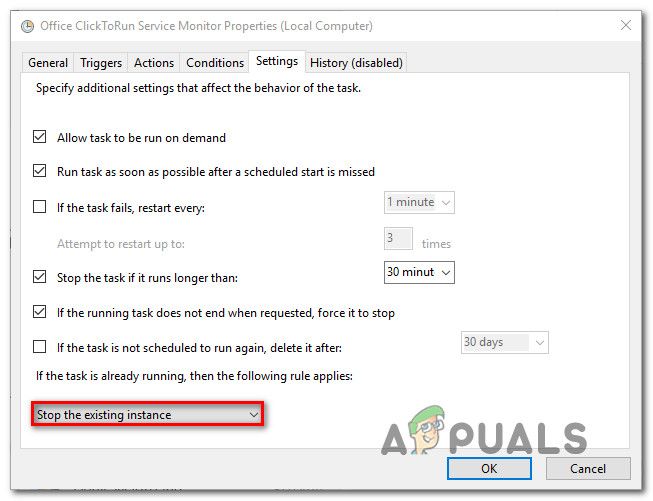 Изменение правила завершения задачи
Изменение правила завершения задачи Type taskschd.msc in the Run to open Task Scheduler
Type taskschd.msc in the Run to open Task Scheduler Viewing the properties of the affected task
Viewing the properties of the affected task Changing the User or Group that is being used
Changing the User or Group that is being used Modifying the default user
Modifying the default user Changing task ending rule
Changing task ending rule