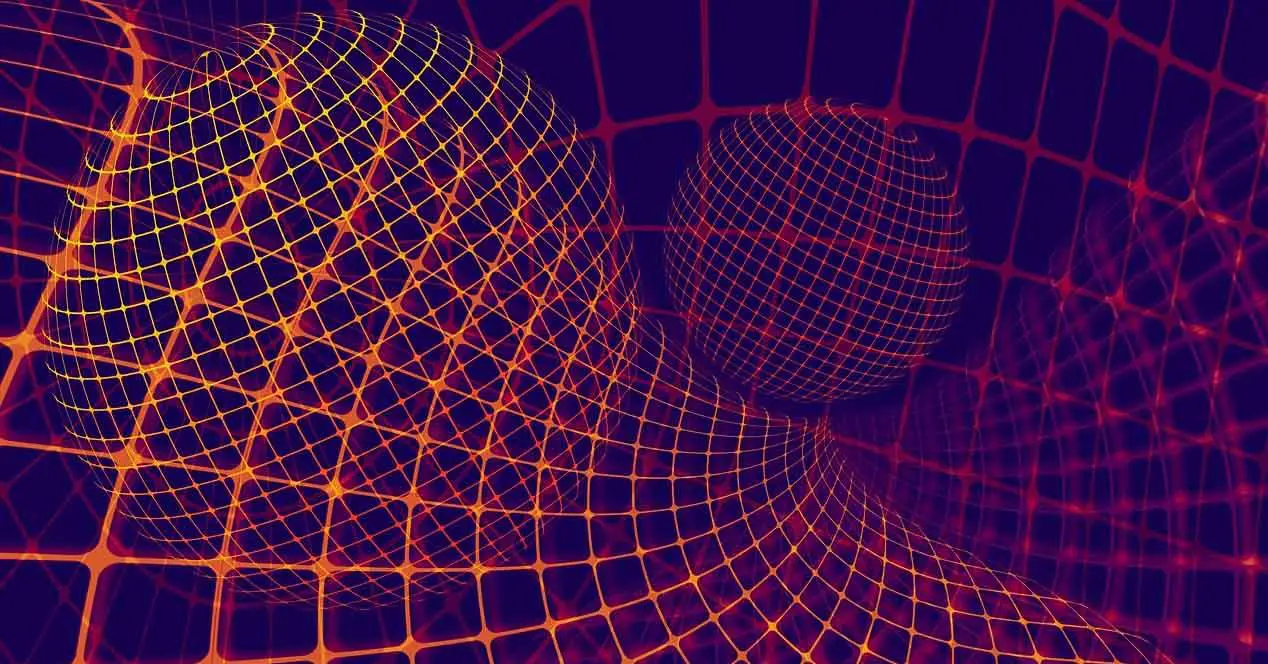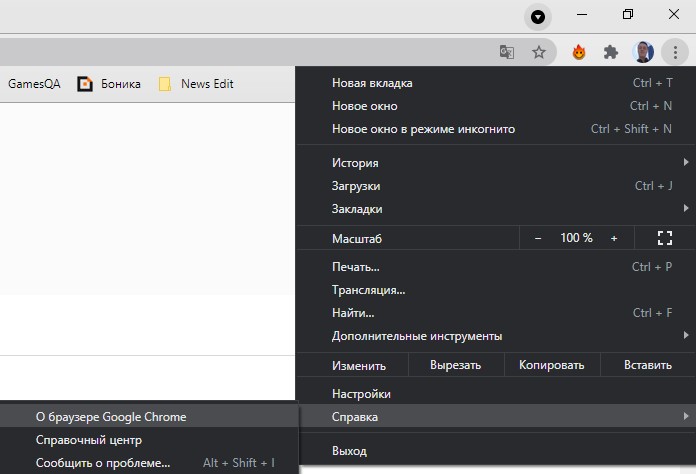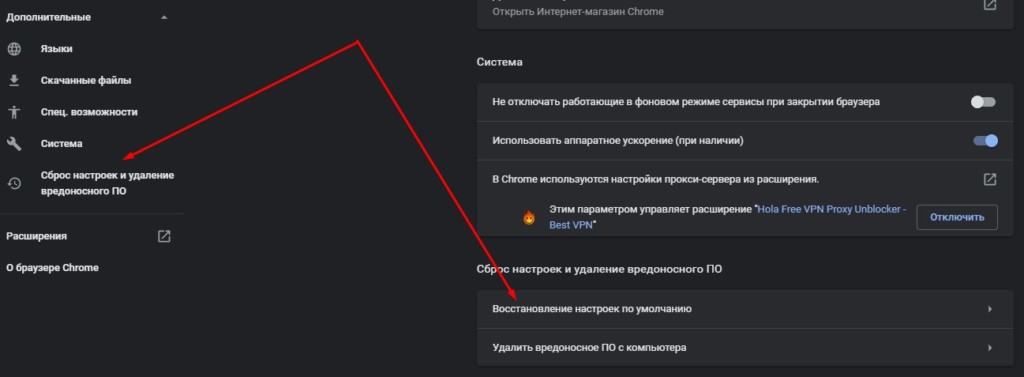Содержание
- Что такое reCAPTCHA
- Почему в браузере не работает reCAPTCHA
- Мы просматриваем через VPN или прокси
- Браузер устарел
- Вредоносное ПО в системе
- Мы подключены с подозрительного IP
- Что делать для устранения неполадок с reCAPTCHA
- Держите оборудование в безопасности
- Обновите систему и браузер
- Контроль использования VPN и прокси
- Перезагрузите IP
- Перезагрузите роутер
Во многих случаях при доступе к веб-странице появляется сообщение убедитесь, что мы настоящий пользователь а не бот. Это позволяет предлагать правильные услуги без ущерба для самого веб-сайта или любого пользователя.
В основном это то, что делает reCAPTCHA. Это бесплатная служба Google, которая проверяет, что вход на страницу или платформу осуществляется человеком, а не ботом. Он помогает этим сайтам избежать ввода различных автоматизированных инструментов, которые могут даже привести к рассылка спама и угроз .
Использование пользователями очень простое. Интернет-пользователь входит на страницу, и появляется поле, в котором он должен отметить, что он не бот, и тем самым подтвердить, что он человек. Это похоже на другие варианты, которые мы видим, в которых вы должны отметить серию цифр, изображений и т. Д. Однако в этом случае процесс выполняется быстрее и проще.
Однако бывают случаи, когда появляется ошибка и reCAPTCHA не работает в Chrome или любом браузере. Появится сообщение о том, что проверка не удалась. Это помешает нам открыть веб-сайт или войти в систему.
Почему в браузере не работает reCAPTCHA
Важно знать основные причины, по которым reCAPTCHA вылетает в браузере. Нет конкретной причины, но есть ряд возможностей, которые необходимо принять во внимание, а затем решить эту проблему для правильной навигации.
Мы просматриваем через VPN или прокси
Иметь VPN или просматривая полномочие очень распространено. В нашем распоряжении много таких услуг. Они позволяют нам избегать возможных географических блоков, которые могут существовать, а также сохранять личную информацию, если мы подключаемся из общедоступной сети.
Однако это может быть причиной того, что reCAPTCHA не работает в браузере. Это может привести к конфликту с сетью и лишить нас возможности проверить, действительно ли мы являемся законным пользователем, а не ботом.
Браузер устарел
Эта ошибка возникает в браузере, поэтому одна из причин, которая также может вызывать эту проблему, заключается в том, что он не обновлен. Имея устаревшее программное обеспечение может быть источником множества ошибок при подключении к сети и использовании наших устройств.
Вредоносное ПО в системе
Конечно, может случиться так, что у нас есть какое-то вредоносное ПО. Особенно это может быть рекламное ПО в браузере, хотя это может быть троян, вирус или любой другой угроза в системе .
Мы уже знаем, что хакеры используют множество стратегий, чтобы подвергнуть риску наши компьютеры. Многие атаки могут повлиять на правильное функционирование браузера и привести к сбоям, подобным тому, что мы описываем в этой статье.
Мы подключены с подозрительного IP
В таких случаях это очень частая причина. Веб-сайт интерпретирует, что мы подключены к подозрительный IP и считает, что мы можем быть ботом. Это может произойти, если мы просматриваем общедоступный Wi-Fi, например, где внутри много пользователей. Также в случае доступа к сети из VPN.
Что делать для устранения неполадок с reCAPTCHA
Мы увидели, каковы основные причины появления ошибки reCAPTCHA в браузере. Теперь мы собираемся объяснить некоторые проблемы, которые необходимо принять во внимание, чтобы это не превратилось в проблему и чтобы иметь возможность нормально перемещаться.
Держите оборудование в безопасности
Конечно, один из самых важных вопросов избежать сбоя reCAPTCHA и другие подобные сообщения, которые могут появиться в браузере, предназначены для обеспечения безопасности компьютера. Для этого мы можем использовать множество инструментов, доступных для всех типов операционных систем.
Мы можем использовать антивирус, а также брандмауэр и даже расширения для браузера. Все это поможет нам избежать проникновения вредоносных программ, которые могут повлиять на нас. Мы должны поддерживать безопасность на всех уровнях и, таким образом, уменьшать проблемы.
Обновите систему и браузер
Один момент, который мы не можем забыть, — это постоянно обновлять как систему, так и браузер. Во многих случаях появляются уязвимости и сбои, которые могут вызывать эти типы ошибок, а также служить шлюзом для хакеров.
Это означает, что у нас всегда должны быть все патчи и обновления которые доступны. Но особенно вы должны принять во внимание важность наличия последней версии браузера, чтобы предотвратить его устаревание и появление ошибок такого типа.
Контроль использования VPN и прокси
Если мы собираемся перемещаться через VPN или прокси и замечаем, что это может создавать проблемы такого типа, мы должны контролировать использование. Мы можем взглянуть на конфигурацию, посмотреть, может ли это быть ошибка с сервера мы подключены и в конечном итоге пытаемся использовать другой сервис.
Перезагрузите IP
In Windows мы можем легко сбросить IP из командной строки. Для этого нам нужно перейти в Пуск, получить доступ к командной строке в режиме администратора и выполнить ipconfig / обновить . Это могло бы помочь исправить этот сбой, если это было причиной.
Перезагрузите роутер
Мы видели, что могут быть проблемы и с нашим IP. Но сам маршрутизатор мог неправильно обрабатывать запросы. Поэтому важный совет — перезагрузите устройство и посмотрите, устранит ли это неисправность. Теперь вам нужно сделать это правильно. Мы должны выключить роутер и позволить ему оставаться в таком состоянии не менее 30 секунд, прежде чем снова его включить.
Таким образом, это некоторые из основных проблем, которые мы должны учитывать, чтобы избежать проблемы reCAPTCHA в браузере. Мы рассмотрели основные причины возникновения подобных сбоев, а также несколько основных советов по их устранению.
Содержание
- Почему не работает reCAPTCHA и как это исправить?
- Что делать, если не работает reCAPTCHA?
- Способ 1: обновляем браузер
- Способ 2: отключаем VPN или прокси
- Способ 3: сброс кэша IP
- Способ 4: сканируем компьютер на наличие вирусов
- Способ 5: сбрасываем настройки браузера
- Ошибка ReCAPTCHA: как избежать этой проблемы при просмотре
- Что такое reCAPTCHA
- Почему в браузере не работает reCAPTCHA
- Мы просматриваем через VPN или прокси
- Браузер устарел
- Вредоносное ПО в системе
- Мы подключены с подозрительного IP
- Что делать для устранения неполадок с reCAPTCHA
- Держите оборудование в безопасности
- Обновите систему и браузер
- Контроль использования VPN и прокси
- Перезагрузите IP
- Перезагрузите роутер
- Что это значит, произошла ошибка с reCAPTCHA, попробуйте еще раз?
- Почему Google постоянно просит меня подтвердить, что я не робот?
- Как исправить ошибку проверки ReCaptcha, попробуйте еще раз?
- Почему reCAPTCHA продолжает появляться?
- Почему Google заставляет меня доказывать, что я не робот?
- Почему Google просит подтвердить, что я не робот?
- Почему меня постоянно просят подтвердить, что я не робот?
- Как заставить Google перестать запрашивать у меня CAPTCHA?
- Как избавиться от проверки Google?
- Почему веб-сайты продолжают спрашивать, не робот ли я?
- Почему Google блокирует мои поиски?
- Почему Google постоянно спрашивает меня, не робот ли я?
- Как разблокировать веб-сайт в Chrome?
- Как сбросить Google Chrome?
- Как сбросить настройки браузера?
- Почему я продолжаю получать недействительную CAPTCHA?
Почему не работает reCAPTCHA и как это исправить?
reCAPTCHA является бесплатным сервисом от Google для защиты от ботов. Если встроенная система сайта имеет какие-то подозрения, она высвечивает пользователю капчу с просьбой решить простую головоломку (обычно выбрать картинки). Также ее вставляют при выполнении важных действий, вроде входа в аккаунт. Вот только reCAPTCHA не всегда работает. Головоломки могут появляться и сразу исчезать, совсем не реагировать на клики или всегда показывать ошибки. Вот как исправить любые проблемы в работе капчи.
Что делать, если не работает reCAPTCHA?
Начнем с самого эффективного и простого в реализации. Так постепенно рассмотрим все методы, дойдя до самого последнего – сброса настроек.
Способ 1: обновляем браузер
Чтобы обновить браузеры на базе Chromium (Chrome, Opera и др.), достаточно открыть правильную страницу. Вот ссылка на нее в Хроме. Альтернативный способ – открыть основное меню браузера и выбрать там:
- Google Chrome. «Справка» – «О браузере Google Chrome».
- Opera. «Обновление & Восстановление».
- Firefox. «О Firefox».
На следующей вкладке запустится поиск актуальных версий браузера и покажется кнопка, если есть возможность его обновить.
Способ 2: отключаем VPN или прокси
Настройка VPN-сервиса может блокировать отображение определенного контента или загрузку данных с некоторых IP. Если проблема в этом, поможет временное отключение подобных служб.
Способ 3: сброс кэша IP
Если IP уже заслужил плохую репутацию и все сервисы распознают его в качестве подозрительного, сброс может помочь. Об этом свидетельствует то, что reCAPTCHA не срабатывает во всех браузерах.
Как это сделать:
- Правой кнопкой мыши жмем по Пуску и выбираем «Командная строка».
- Поочередно вводим следующие команды, после каждой нажимая Enter:
- netsh winsock reset
- netsh int ip reset
- ipconfig /release
- ipconfig /renew
Остается только перезагрузить браузер.
Способ 4: сканируем компьютер на наличие вирусов
Возможно, в систему закралось вредоносное ПО. Это легко исправить с помощью любого популярного антивируса. Даже Защитник Windows должен справиться со своей задачей.
Способ 5: сбрасываем настройки браузера
Это должно сработать у большинства пользователей, но заранее лучше включить синхронизацию данных с сервером и удалить аккаунт. Принцип сброса прост:
- Переходим в «Настройки» браузера через основное меню.
- Листаем список в самый конец, для этого придется открыть «Дополнительные настройки».
- Жмем на элемент «Восстановление настроек по умолчанию» или «Сброс».
- Подтверждаем намерение.
Теперь нужно проверить, работает ли reCAPTCHA. Скорее всего все заработало и сейчас самое время вернуть свои данные, выполнив синхронизацию с серверами.
Источник
Ошибка ReCAPTCHA: как избежать этой проблемы при просмотре
Когда мы просматриваем Интернет, мы можем столкнуться с определенными проблемами, которые не позволяют нам загружать веб-страницы или получать доступ к определенным службам. Эти ошибки обычно исходят из браузера. Возможно, неправильная конфигурация, проблема с программным обеспечением, вирус . В этом случае мы поговорим о том, как решить проблему сбоя рекапчи не работает в Chrome и другие браузеры. Мы собираемся поговорить о том, почему это могло произойти, и что мы можем сделать, чтобы решить эту проблему и научиться ориентироваться в обычном режиме.
Что такое reCAPTCHA
Во многих случаях при доступе к веб-странице появляется сообщение убедитесь, что мы настоящий пользователь а не бот. Это позволяет предлагать правильные услуги без ущерба для самого веб-сайта или любого пользователя.
В основном это то, что делает reCAPTCHA. Это бесплатная служба Google, которая проверяет, что вход на страницу или платформу осуществляется человеком, а не ботом. Он помогает этим сайтам избежать ввода различных автоматизированных инструментов, которые могут даже привести к рассылка спама и угроз .
Использование пользователями очень простое. Интернет-пользователь входит на страницу, и появляется поле, в котором он должен отметить, что он не бот, и тем самым подтвердить, что он человек. Это похоже на другие варианты, которые мы видим, в которых вы должны отметить серию цифр, изображений и т. Д. Однако в этом случае процесс выполняется быстрее и проще.
Однако бывают случаи, когда появляется ошибка и reCAPTCHA не работает в Chrome или любом браузере. Появится сообщение о том, что проверка не удалась. Это помешает нам открыть веб-сайт или войти в систему.
Почему в браузере не работает reCAPTCHA
Важно знать основные причины, по которым reCAPTCHA вылетает в браузере. Нет конкретной причины, но есть ряд возможностей, которые необходимо принять во внимание, а затем решить эту проблему для правильной навигации.
Мы просматриваем через VPN или прокси
Иметь VPN или просматривая полномочие очень распространено. В нашем распоряжении много таких услуг. Они позволяют нам избегать возможных географических блоков, которые могут существовать, а также сохранять личную информацию, если мы подключаемся из общедоступной сети.
Однако это может быть причиной того, что reCAPTCHA не работает в браузере. Это может привести к конфликту с сетью и лишить нас возможности проверить, действительно ли мы являемся законным пользователем, а не ботом.
Браузер устарел
Эта ошибка возникает в браузере, поэтому одна из причин, которая также может вызывать эту проблему, заключается в том, что он не обновлен. Имея устаревшее программное обеспечение может быть источником множества ошибок при подключении к сети и использовании наших устройств.
Вредоносное ПО в системе
Конечно, может случиться так, что у нас есть какое-то вредоносное ПО. Особенно это может быть рекламное ПО в браузере, хотя это может быть троян, вирус или любой другой угроза в системе .
Мы уже знаем, что хакеры используют множество стратегий, чтобы подвергнуть риску наши компьютеры. Многие атаки могут повлиять на правильное функционирование браузера и привести к сбоям, подобным тому, что мы описываем в этой статье.
Мы подключены с подозрительного IP
В таких случаях это очень частая причина. Веб-сайт интерпретирует, что мы подключены к подозрительный IP и считает, что мы можем быть ботом. Это может произойти, если мы просматриваем общедоступный Wi-Fi, например, где внутри много пользователей. Также в случае доступа к сети из VPN.
Что делать для устранения неполадок с reCAPTCHA
Мы увидели, каковы основные причины появления ошибки reCAPTCHA в браузере. Теперь мы собираемся объяснить некоторые проблемы, которые необходимо принять во внимание, чтобы это не превратилось в проблему и чтобы иметь возможность нормально перемещаться.
Держите оборудование в безопасности
Конечно, один из самых важных вопросов избежать сбоя reCAPTCHA и другие подобные сообщения, которые могут появиться в браузере, предназначены для обеспечения безопасности компьютера. Для этого мы можем использовать множество инструментов, доступных для всех типов операционных систем.
Мы можем использовать антивирус, а также брандмауэр и даже расширения для браузера. Все это поможет нам избежать проникновения вредоносных программ, которые могут повлиять на нас. Мы должны поддерживать безопасность на всех уровнях и, таким образом, уменьшать проблемы.
Обновите систему и браузер
Один момент, который мы не можем забыть, — это постоянно обновлять как систему, так и браузер. Во многих случаях появляются уязвимости и сбои, которые могут вызывать эти типы ошибок, а также служить шлюзом для хакеров.
Это означает, что у нас всегда должны быть все патчи и обновления которые доступны. Но особенно вы должны принять во внимание важность наличия последней версии браузера, чтобы предотвратить его устаревание и появление ошибок такого типа.
Контроль использования VPN и прокси
Если мы собираемся перемещаться через VPN или прокси и замечаем, что это может создавать проблемы такого типа, мы должны контролировать использование. Мы можем взглянуть на конфигурацию, посмотреть, может ли это быть ошибка с сервера мы подключены и в конечном итоге пытаемся использовать другой сервис.
Перезагрузите IP
In Windows мы можем легко сбросить IP из командной строки. Для этого нам нужно перейти в Пуск, получить доступ к командной строке в режиме администратора и выполнить ipconfig / обновить . Это могло бы помочь исправить этот сбой, если это было причиной.
Перезагрузите роутер
Мы видели, что могут быть проблемы и с нашим IP. Но сам маршрутизатор мог неправильно обрабатывать запросы. Поэтому важный совет — перезагрузите устройство и посмотрите, устранит ли это неисправность. Теперь вам нужно сделать это правильно. Мы должны выключить роутер и позволить ему оставаться в таком состоянии не менее 30 секунд, прежде чем снова его включить.
Таким образом, это некоторые из основных проблем, которые мы должны учитывать, чтобы избежать проблемы reCAPTCHA в браузере. Мы рассмотрели основные причины возникновения подобных сбоев, а также несколько основных советов по их устранению.
Источник
Что это значит, произошла ошибка с reCAPTCHA, попробуйте еще раз?
- Одной из наиболее распространенных причин возникновения этой ошибки является то, что устаревшая версия Chrome reCAPTCHA будет активно проверять версию браузера, прежде чем разрешить вам доступ.
- Это применимо ко всем версиям браузера, а не только к Chrome.
- В этом случае решение — обновить Google Chrome до последней версии.
В связи с этим, как правильно ввести CAPTCHA? Если CAPTCHA показывает как прописные, так и строчные буквы, обязательно вводите символы точно так, как они отображаются. Если все буквы имеют одинаковый регистр, возможно, вы сможете ввести их в любом случае, но если вы получаете недопустимые CAPTCHA, попробуйте использовать заглавные буквы. именно так, как они показаны
Почему я продолжаю ошибаться с reCAPTCHA?
Если вы используете Google reCAPTCHA версии 3, и она, как правило, всегда дает сбой для пользователей, это, скорее всего, связано с «оценкой» пользователя. reCAPTCHA v3 основана на оценке пользователя. Используемые ключи API относятся к v3), они оцениваются слишком низко.
Теперь, почему я получаю CAPTCHA на каждом сайте? Поскольку вредоносное ПО отправляет сотни запросов в секунду, брандмауэры серверов вызывают подозрение и предлагают CAPTCHA заблокировать эти запросы. Поскольку вредоносное ПО использует ваш компьютер, запросы отправляются с вашего IP-адреса. Брандмауэры не могут отличить вас от вредоносного ПО, поэтому вы также получить несколько подсказок CAPTCHA
Почему я должен пройти CAPTCHA? CAPTCHA помогает защитить вас от спама и расшифровки паролей, предлагая вам пройти простой тест, который доказывает, что вы человек, а не компьютер, пытающийся взломать защищенную паролем учетную запись.
Почему Google постоянно просит меня подтвердить, что я не робот?
Google объяснил, что CAPTCHA может быть запущена автоматическими процессами, иногда вызванными спам-ботами, зараженными компьютерами, почтовыми червями или DSL-маршрутизаторами, или некоторыми инструментами ранжирования SEO. персонажей или нажав на правильные фотографии
Как исправить ошибку проверки ReCaptcha, попробуйте еще раз?
Если вы снова видите ошибку, убедитесь, что у вас сначала включен Javascript и что в вашем текущем браузере не включены какие-либо расширения/надстройки: поскольку ReCaptcha включена службами Google, использование прокси или надстроек, блокирующих Google запросы сервера вызовут проблемы (например, Ghostery)
Почему reCAPTCHA продолжает появляться?
Вы получаете CAPTCHA на нескольких сайтах, потому что поведение вашего онлайн-трафика напоминает небезопасных ботов. Это может включать следующие причины: Ваш компьютер заражен вирусами или вредоносными программами. Кто-то еще в вашей сети запускает бота или скрипт.
Почему Google заставляет меня доказывать, что я не робот?
Google объяснил, что CAPTCHA может быть запущена автоматическими процессами, иногда вызванными спам-ботами, зараженными компьютерами, почтовыми червями или DSL-маршрутизаторами, или некоторыми инструментами ранжирования SEO. персонажей или нажав на правильные фотографии
Почему Google просит подтвердить, что я не робот?
Страница с ошибкой, скорее всего, показывает reCAPTCHA. Чтобы продолжить использовать Google, решите reCAPTCHA. Так мы узнаем, что вы человек, а не робот. После того, как вы решите reCAPTCHA, сообщение исчезнет, и вы снова сможете использовать Google.
Почему меня постоянно просят подтвердить, что я не робот?
Google объяснил, что CAPTCHA может быть запущена автоматическими процессами, иногда вызванными спам-ботами, зараженными компьютерами, почтовыми червями или DSL-маршрутизаторами, или некоторыми инструментами ранжирования SEO. персонажей или нажав на правильные фотографии
Как заставить Google перестать запрашивать у меня CAPTCHA?
Шаг № 1: Нажмите на меню в правом верхнем углу и выберите «Настройки». Шаг № 2: Теперь прокрутите вниз и нажмите «Дополнительно», чтобы открыть дополнительные настройки. Шаг № 3: Прокрутите дальше и нажмите «Очистить данные просмотра». Шаг № 4. : выберите опцию «Cookies и другие данные сайта» и снимите все остальные.
Как избавиться от проверки Google?
Отключить двухэтапную аутентификацию
- На телефоне или планшете Android откройте приложение «Настройки». Google. Управление учетной записью Google.
- Вверху нажмите Безопасность
- В разделе «Вход в Google» нажмите «Двухэтапная аутентификация». Возможно, вам потребуется войти в систему.
- Нажмите «Выключить».
- Подтвердите, нажав «Выключить».
Почему веб-сайты продолжают спрашивать, не робот ли я?
CAPTCHA — это аббревиатура от «Полностью автоматизированный публичный тест Тьюринга, позволяющий отличить компьютеры от людей». Он был изобретен учеными Карнеги-Меллона в 2000 году. проходить
Почему Google блокирует мои поиски?
Почему сайты блокируются Google проверяет страницы, которые он индексирует, на наличие вредоносных скриптов или загрузок, нарушений содержания, политик и многих других проблем с качеством и правовых норм, которые могут затронуть пользователей.
Почему Google постоянно спрашивает меня, не робот ли я?
Страница с ошибкой, скорее всего, показывает reCAPTCHA. Чтобы продолжить использовать Google, решите reCAPTCHA. Так мы узнаем, что вы человек, а не робот. После того, как вы решите reCAPTCHA, сообщение исчезнет, и вы снова сможете использовать Google.
Как разблокировать веб-сайт в Chrome?
Перейдите на вкладку «Безопасность», выберите «Ограниченные сайты» и нажмите кнопку «Сайты». Отобразится список URL-адресов сайтов, отмеченных в разделе «Ограниченные сайты». Выберите сайт и нажмите кнопку «Удалить». После этого перезапустите Chrome и проверьте, не заблокирован ли этот сайт.
Как сбросить Google Chrome?
Сбросить настройки Chrome по умолчанию
- На компьютере откройте Chrome
- В правом верхнем углу нажмите «Дополнительные настройки». На Chromebook, Linux и Mac: нажмите «Сбросить настройки». Восстановить исходные настройки по умолчанию. «Сбросить настройки» В Windows: нажмите «Сбросить и очистить».
Как сбросить настройки браузера?
Чтобы сбросить настройки Google Chrome:
- На компьютере откройте Chrome
- В правом верхнем углу нажмите на три точки
- Нажмите «Настройки»
- Внизу нажмите Дополнительно
- Прокрутите вниз, нажмите «Восстановить исходные настройки по умолчанию».
- Нажмите «Сбросить настройки»
Почему я продолжаю получать недействительную CAPTCHA?
Если ваша CAPTCHA не принимается, проблема может быть не в том, что вы читаете или печатаете — возможно, срок действия кода просто истек. Если вы открываете страницу и не отправляете форму ввода сразу, ваша CAPTCHA может быть недействительной.
Источник
- Одной из наиболее распространенных причин возникновения этой ошибки является то, что устаревшая версия Chrome reCAPTCHA будет активно проверять версию браузера, прежде чем разрешить вам доступ.
- Это применимо ко всем версиям браузера, а не только к Chrome.
- В этом случае решение — обновить Google Chrome до последней версии.
В связи с этим, как правильно ввести CAPTCHA? Если CAPTCHA показывает как прописные, так и строчные буквы, обязательно вводите символы точно так, как они отображаются. Если все буквы имеют одинаковый регистр, возможно, вы сможете ввести их в любом случае, но если вы получаете недопустимые CAPTCHA, попробуйте использовать заглавные буквы. именно так, как они показаны
Почему я продолжаю ошибаться с reCAPTCHA?
Если вы используете Google reCAPTCHA версии 3, и она, как правило, всегда дает сбой для пользователей, это, скорее всего, связано с «оценкой» пользователя. reCAPTCHA v3 основана на оценке пользователя. Используемые ключи API относятся к v3), они оцениваются слишком низко.
Теперь, почему я получаю CAPTCHA на каждом сайте? Поскольку вредоносное ПО отправляет сотни запросов в секунду, брандмауэры серверов вызывают подозрение и предлагают CAPTCHA заблокировать эти запросы. Поскольку вредоносное ПО использует ваш компьютер, запросы отправляются с вашего IP-адреса. Брандмауэры не могут отличить вас от вредоносного ПО, поэтому вы также получить несколько подсказок CAPTCHA
Почему я должен пройти CAPTCHA? CAPTCHA помогает защитить вас от спама и расшифровки паролей, предлагая вам пройти простой тест, который доказывает, что вы человек, а не компьютер, пытающийся взломать защищенную паролем учетную запись.
Почему Google постоянно просит меня подтвердить, что я не робот?
Google объяснил, что CAPTCHA может быть запущена автоматическими процессами, иногда вызванными спам-ботами, зараженными компьютерами, почтовыми червями или DSL-маршрутизаторами, или некоторыми инструментами ранжирования SEO. персонажей или нажав на правильные фотографии
Если вы снова видите ошибку, убедитесь, что у вас сначала включен Javascript и что в вашем текущем браузере не включены какие-либо расширения/надстройки: поскольку ReCaptcha включена службами Google, использование прокси или надстроек, блокирующих Google запросы сервера вызовут проблемы (например, Ghostery)
Почему reCAPTCHA продолжает появляться?
Вы получаете CAPTCHA на нескольких сайтах, потому что поведение вашего онлайн-трафика напоминает небезопасных ботов. Это может включать следующие причины: Ваш компьютер заражен вирусами или вредоносными программами. Кто-то еще в вашей сети запускает бота или скрипт.
Почему Google заставляет меня доказывать, что я не робот?
Google объяснил, что CAPTCHA может быть запущена автоматическими процессами, иногда вызванными спам-ботами, зараженными компьютерами, почтовыми червями или DSL-маршрутизаторами, или некоторыми инструментами ранжирования SEO. персонажей или нажав на правильные фотографии
Почему Google просит подтвердить, что я не робот?
Страница с ошибкой, скорее всего, показывает reCAPTCHA. Чтобы продолжить использовать Google, решите reCAPTCHA. Так мы узнаем, что вы человек, а не робот. После того, как вы решите reCAPTCHA, сообщение исчезнет, и вы снова сможете использовать Google.
Почему меня постоянно просят подтвердить, что я не робот?
Google объяснил, что CAPTCHA может быть запущена автоматическими процессами, иногда вызванными спам-ботами, зараженными компьютерами, почтовыми червями или DSL-маршрутизаторами, или некоторыми инструментами ранжирования SEO. персонажей или нажав на правильные фотографии
Как заставить Google перестать запрашивать у меня CAPTCHA?
Шаг № 1: Нажмите на меню в правом верхнем углу и выберите «Настройки». Шаг № 2: Теперь прокрутите вниз и нажмите «Дополнительно», чтобы открыть дополнительные настройки. Шаг № 3: Прокрутите дальше и нажмите «Очистить данные просмотра». Шаг № 4. : выберите опцию «Cookies и другие данные сайта» и снимите все остальные.
Как избавиться от проверки Google?
Отключить двухэтапную аутентификацию
- На телефоне или планшете Android откройте приложение «Настройки». Google. Управление учетной записью Google.
- Вверху нажмите Безопасность
- В разделе «Вход в Google» нажмите «Двухэтапная аутентификация». Возможно, вам потребуется войти в систему.
- Нажмите «Выключить».
- Подтвердите, нажав «Выключить».
Почему веб-сайты продолжают спрашивать, не робот ли я?
CAPTCHA — это аббревиатура от «Полностью автоматизированный публичный тест Тьюринга, позволяющий отличить компьютеры от людей». Он был изобретен учеными Карнеги-Меллона в 2000 году. проходить
Почему Google блокирует мои поиски?
Почему сайты блокируются Google проверяет страницы, которые он индексирует, на наличие вредоносных скриптов или загрузок, нарушений содержания, политик и многих других проблем с качеством и правовых норм, которые могут затронуть пользователей.
Почему Google постоянно спрашивает меня, не робот ли я?
Страница с ошибкой, скорее всего, показывает reCAPTCHA. Чтобы продолжить использовать Google, решите reCAPTCHA. Так мы узнаем, что вы человек, а не робот. После того, как вы решите reCAPTCHA, сообщение исчезнет, и вы снова сможете использовать Google.
Как разблокировать веб-сайт в Chrome?
Перейдите на вкладку «Безопасность», выберите «Ограниченные сайты» и нажмите кнопку «Сайты». Отобразится список URL-адресов сайтов, отмеченных в разделе «Ограниченные сайты». Выберите сайт и нажмите кнопку «Удалить». После этого перезапустите Chrome и проверьте, не заблокирован ли этот сайт.
Как сбросить Google Chrome?
Сбросить настройки Chrome по умолчанию
- На компьютере откройте Chrome
- В правом верхнем углу нажмите «Дополнительные настройки». На Chromebook, Linux и Mac: нажмите «Сбросить настройки». Восстановить исходные настройки по умолчанию. «Сбросить настройки» В Windows: нажмите «Сбросить и очистить».
Как сбросить настройки браузера?
Чтобы сбросить настройки Google Chrome:
- На компьютере откройте Chrome
- В правом верхнем углу нажмите на три точки
- Нажмите «Настройки»
- Внизу нажмите Дополнительно
- Прокрутите вниз, нажмите «Восстановить исходные настройки по умолчанию».
- Нажмите «Сбросить настройки»
Почему я продолжаю получать недействительную CAPTCHA?
Если ваша CAPTCHA не принимается, проблема может быть не в том, что вы читаете или печатаете — возможно, срок действия кода просто истек. Если вы открываете страницу и не отправляете форму ввода сразу, ваша CAPTCHA может быть недействительной.
reCAPTCHA является бесплатным сервисом от Google для защиты от ботов. Если встроенная система сайта имеет какие-то подозрения, она высвечивает пользователю капчу с просьбой решить простую головоломку (обычно выбрать картинки). Также ее вставляют при выполнении важных действий, вроде входа в аккаунт. Вот только reCAPTCHA не всегда работает. Головоломки могут появляться и сразу исчезать, совсем не реагировать на клики или всегда показывать ошибки. Вот как исправить любые проблемы в работе капчи.
Содержание
- Что делать, если не работает reCAPTCHA?
- Способ 1: обновляем браузер
- Способ 2: отключаем VPN или прокси
- Способ 3: сброс кэша IP
- Способ 4: сканируем компьютер на наличие вирусов
- Способ 5: сбрасываем настройки браузера
Что делать, если не работает reCAPTCHA?
Начнем с самого эффективного и простого в реализации. Так постепенно рассмотрим все методы, дойдя до самого последнего – сброса настроек.
Способ 1: обновляем браузер
Чтобы обновить браузеры на базе Chromium (Chrome, Opera и др.), достаточно открыть правильную страницу. Вот ссылка на нее в Хроме. Альтернативный способ – открыть основное меню браузера и выбрать там:
- Google Chrome. «Справка» – «О браузере Google Chrome».
- Opera. «Обновление & Восстановление».
- Firefox. «О Firefox».
На следующей вкладке запустится поиск актуальных версий браузера и покажется кнопка, если есть возможность его обновить.
Способ 2: отключаем VPN или прокси
Настройка VPN-сервиса может блокировать отображение определенного контента или загрузку данных с некоторых IP. Если проблема в этом, поможет временное отключение подобных служб.
Способ 3: сброс кэша IP
Если IP уже заслужил плохую репутацию и все сервисы распознают его в качестве подозрительного, сброс может помочь. Об этом свидетельствует то, что reCAPTCHA не срабатывает во всех браузерах.
Как это сделать:
- Правой кнопкой мыши жмем по Пуску и выбираем «Командная строка».
- Поочередно вводим следующие команды, после каждой нажимая Enter:
- netsh winsock reset
- netsh int ip reset
- ipconfig /release
- ipconfig /renew
Остается только перезагрузить браузер.
Способ 4: сканируем компьютер на наличие вирусов
Возможно, в систему закралось вредоносное ПО. Это легко исправить с помощью любого популярного антивируса. Даже Защитник Windows должен справиться со своей задачей.
Способ 5: сбрасываем настройки браузера
Это должно сработать у большинства пользователей, но заранее лучше включить синхронизацию данных с сервером и удалить аккаунт. Принцип сброса прост:
- Переходим в «Настройки» браузера через основное меню.
- Листаем список в самый конец, для этого придется открыть «Дополнительные настройки».
- Жмем на элемент «Восстановление настроек по умолчанию» или «Сброс».
- Подтверждаем намерение.
Теперь нужно проверить, работает ли reCAPTCHA. Скорее всего все заработало и сейчас самое время вернуть свои данные, выполнив синхронизацию с серверами.
Google reCAPTCHA позволяет веб-сайтам уменьшить количество спама, требуя от пользователей подтверждения того, что они не роботы. Если эта служба не работает для сайта, вы не сможете продолжить отправку форм, так как сайт не позволит вам двигаться дальше. В этом руководстве мы покажем вам, как исправить reCAPTCHA, чтобы ваши формы были успешно отправлены.
Наиболее распространенная причина, по которой reCAPTCHA не работает, заключается в том, что Google считает ваш IP-адрес подозрительным. Другие причины включают устаревшие веб-браузеры, неисправные расширения браузера, заблокированные VPN-серверы и многое другое.
Перезагрузите маршрутизатор
Если вы специально не попросите, ваш интернет-провайдер (ISP) назначает вам динамический IP-адрес каждый раз, когда вы подключаетесь к Интернету. Если ваш текущий IP-адрес заблокирован reCAPTCHA, вы можете получить новый уникальный IP-адрес, перезагрузив маршрутизатор.
То, как вы это сделаете, зависит от модели вашего роутера. На большинстве маршрутизаторов вы можете получить доступ к странице настроек маршрутизатора в веб-браузере, открыть раздел «Обслуживание» или аналогичный раздел и выбрать вариант перезагрузки, чтобы перезапустить маршрутизатор.
Для всех других маршрутизаторов вы можете использовать выключатель розетки для включения и выключения маршрутизатора.
Сделав это, откройте ту же веб-страницу и попробуйте отправить форму, с которой у вас возникли проблемы. На этот раз ваша заявка должна пройти без проблем.
Обновите версию веб-браузера
Устаревший веб-браузер может вызвать множество проблем, в том числе с сервисом Google reCAPTCHA. Вам следует обновить браузер до последней версии и посмотреть, решит ли это проблему.
Это легко обновить большинство браузероввключая Google Chrome, Mozilla Firefox и Microsoft Edge.
Обновите Chrome
- Откройте Chrome, выберите три точки в правом верхнем углу и выберите «Справка» > «О Google Chrome».
- Разрешите Chrome найти и установить обновления.
- Перезапустите Chrome, чтобы обновления вступили в силу.
Обновите Firefox
- Откройте Firefox, выберите три горизонтальные линии в правом верхнем углу и выберите «Справка» > «О Firefox».
- Позвольте Firefox найти и установить обновления.
- Закройте и снова откройте Firefox.
Обновить край
- Откройте Edge, выберите три точки в правом верхнем углу и выберите «Справка и отзывы» > «О Microsoft Edge».
- Подождите, пока Edge найдет и установит обновления.
- Закройте и перезапустите Edge.
Деактивируйте расширения вашего веб-браузера
Вы можете получить больше от своих веб-браузеров, используя различные расширения. Однако иногда одна или несколько из этих надстроек мешают основным функциям вашего браузера, вызывая различные проблемы.
Ваша проблема с reCAPTCHA может быть результатом неисправного расширения. В этом случае отключите свои расширения и посмотрите, сможете ли вы отправлять онлайн-формы с поддержкой reCAPTCHA.
Отключить расширения в Chrome
- Нажмите на три точки в правом верхнем углу Chrome и выберите «Дополнительные инструменты» > «Расширения».
- Отключите переключатели для ваших расширений.
- Обновите веб-страницу, содержащую reCAPTCHA.
Отключить расширения в Firefox
- Выберите три горизонтальные линии в правом верхнем углу и выберите «Дополнения и темы».
- Отключите расширения, отображаемые на вашем экране.
- Перезагрузите страницу reCAPTCHA.
Деактивировать расширения в Edge
- Введите следующее в адресную строку Edge и нажмите Enter:
край://расширения/ - Отключите отображаемые расширения.
- Обновите веб-страницу, содержащую reCAPTCHA.
Отключить VPN
Ваше приложение VPN передает ваши данные через сторонний сервер. Если Google сочтет этот сервер вредоносным, ваши запросы reCAPTCHA могут быть заблокированы. В этом случае вы можете временно отключить VPN для отправки форм.
В большинстве приложений VPN вы можете нажать основную кнопку запуска/паузы, чтобы включить или отключить службу VPN. Кроме того, вы можете попробовать переключить сервер, чтобы увидеть, заставит ли это работать reCAPTCHA.
Если ваша проблема будет решена путем отключения VPN, возможно, вам придется использовать новый VPN-сервер или смени провайдера впн чтобы не столкнуться с той же проблемой в будущем.
Отключите прокси-службу вашего компьютера
Когда у вас возникают проблемы с сетью, такие как проблема с reCAPTCHA, стоит отключить прокси-сервер вашего ПК, чтобы посмотреть, решит ли это проблему. Ваш прокси-сервер может мешать вашим сеансам просмотра, из-за чего капча не работает.
- Откройте «Настройки» на ПК с Windows, нажав Windows + I.
- Выберите Сеть и Интернет в настройках.
- Выберите Прокси на боковой панели слева.
- Отключите опцию Использовать прокси-сервер справа.
- Откройте веб-страницу, содержащую reCAPTCHA, в веб-браузере.
Запустите полную проверку компьютера на вирусы
Зараженный вирусом компьютер проявляет различные симптомы, из-за которых такие службы, как reCAPTCHA, не работают в полной мере. Один из способов решить эту проблему — запустить полную проверку на вирусы и удалить все вирусы с вашего компьютера.
В Windows вы можете использовать встроенное антивирусное программное обеспечение, чтобы избавиться от любых вирусов и вредоносных программ.
- Откройте «Пуск», найдите «Безопасность Windows» и выберите это приложение в результатах поиска.
- Выберите Защита от вирусов и угроз.
- Выберите параметры сканирования.
- Включите Полное сканирование и выберите Сканировать сейчас.
- Перезагрузите компьютер после завершения сканирования.
Сбросьте свой веб-браузер
Если ваша ошибка reCAPTCHA не устранена, возможно, ваш веб-браузер имеет проблемные настройки. Эти настройки могут мешать работе вашей веб-страницы, из-за чего reCAPTCHA не работает.
Вы можете справиться с этим, сбросив настройки веб-браузера по умолчанию. Это стирает вашу пользовательскую конфигурацию и возвращает браузер к заводскому состоянию.
Сбросить Chrome
- Выберите три точки в правом верхнем углу в Chrome и выберите «Настройки».
- Выберите «Сброс и очистка» на левой боковой панели.
- Выберите Восстановить исходные значения по умолчанию справа.
- Выберите Сбросить настройки в подсказке.
Сбросить Firefox
- Выберите три горизонтальные линии в правом верхнем углу в Firefox и выберите «Справка» > «Дополнительная информация об устранении неполадок».
- Выберите Обновить Firefox справа.
- Выберите «Обновить Firefox» в приглашении и следуйте инструкциям на экране.
Сбросить край
- Откройте Edge, выберите три точки в правом верхнем углу и выберите «Настройки».
- Выберите «Сбросить настройки» на боковой панели слева.
- Выберите Восстановить настройки до значений по умолчанию на панели справа.
- Выберите Сброс в подсказке.
reCAPTCHA — отличный сервис, который позволяет веб-мастерам предотвращать спам и сообщения ботов на своих сайтах. Иногда эта служба перестает работать для настоящих пользователей, из-за чего они не отправляют свои онлайн-формы.
Если вы окажетесь в такой ситуации и форма reCAPTCHA не будет продвигаться, используйте один или несколько из вышеперечисленных методов, и ваша проблема должна быть решена. Затем вы можете успешно отправить свои формы на свои любимые сайты. Наслаждаться!