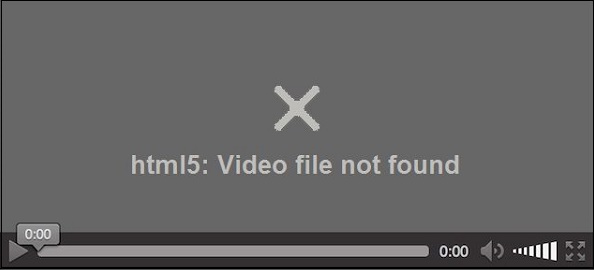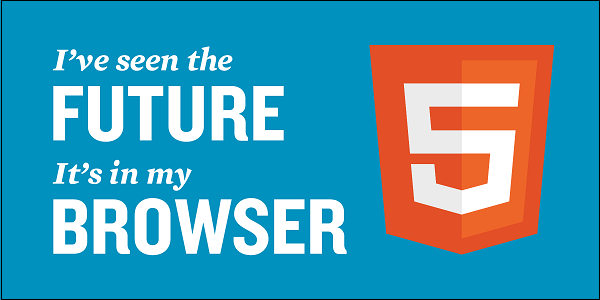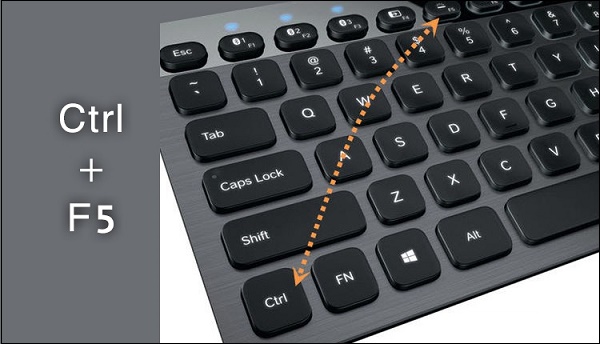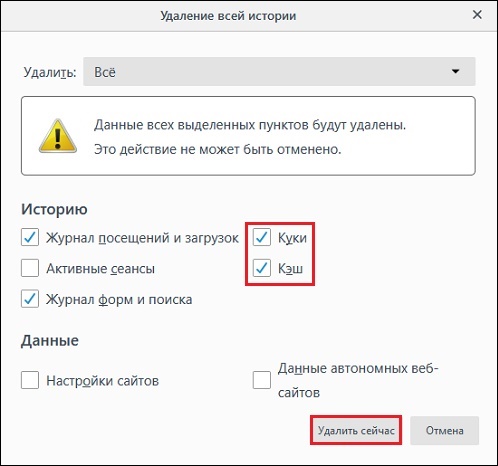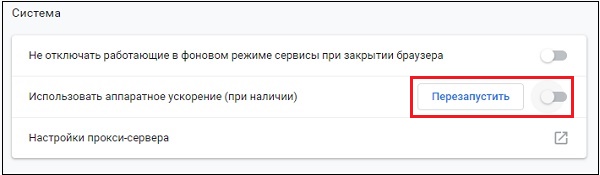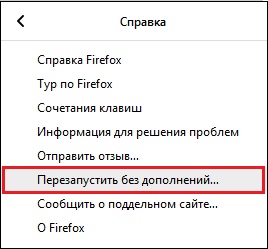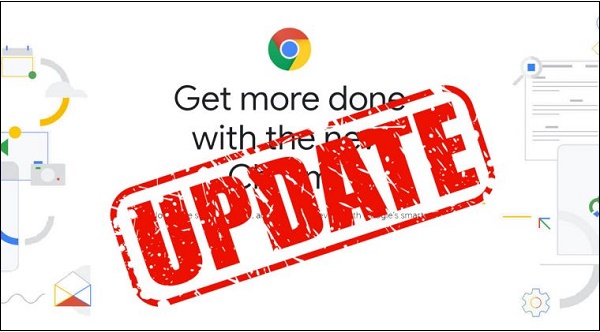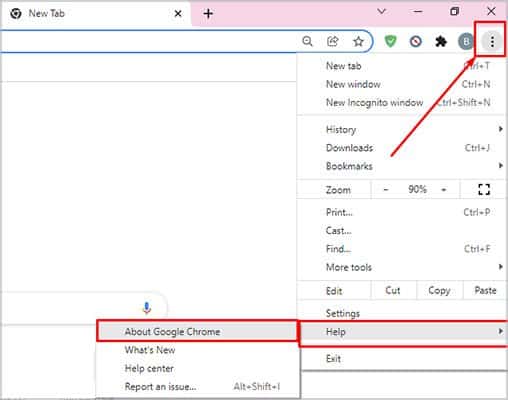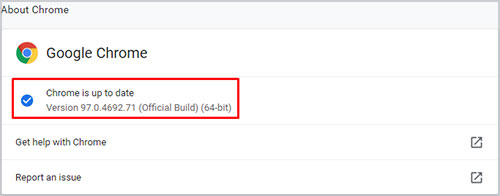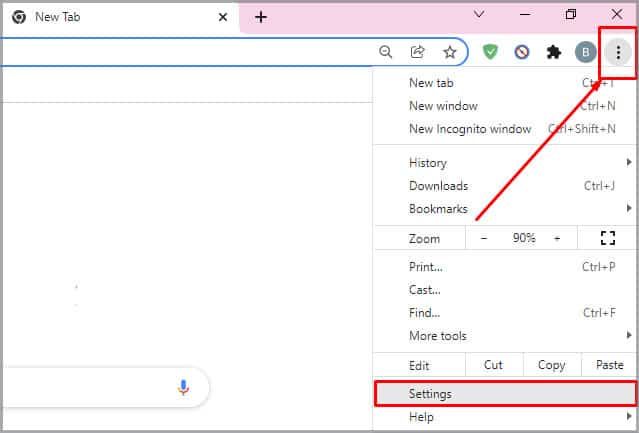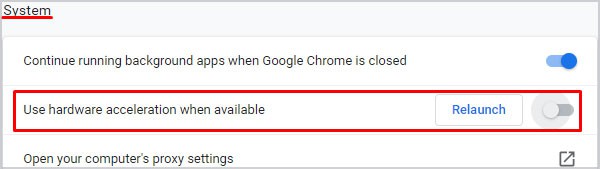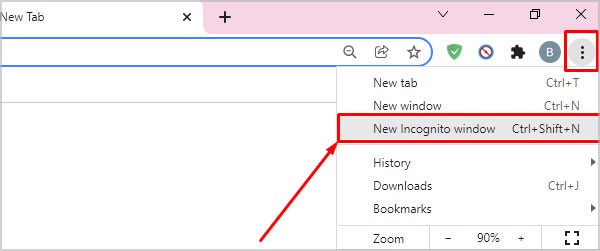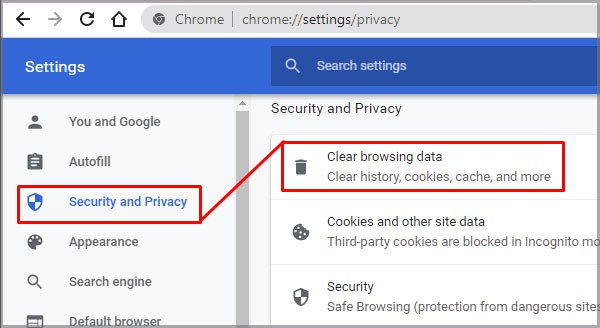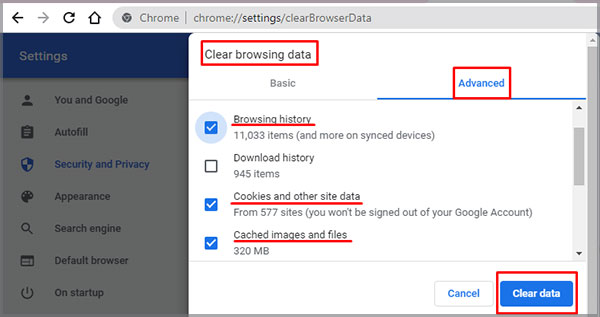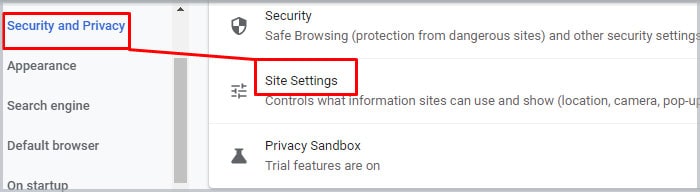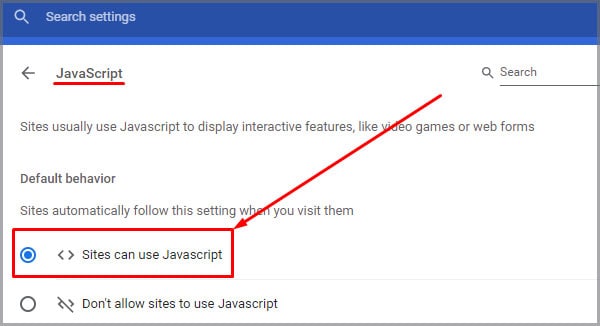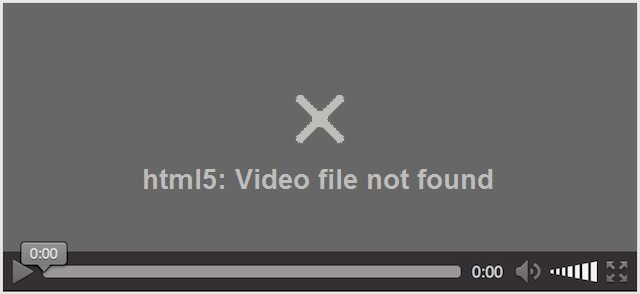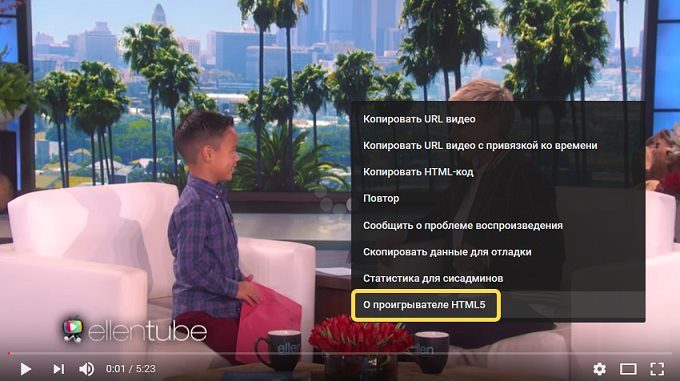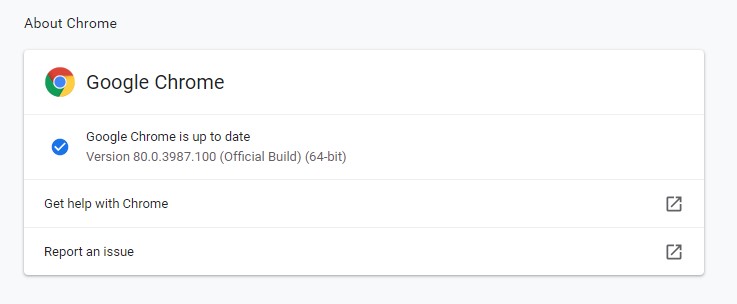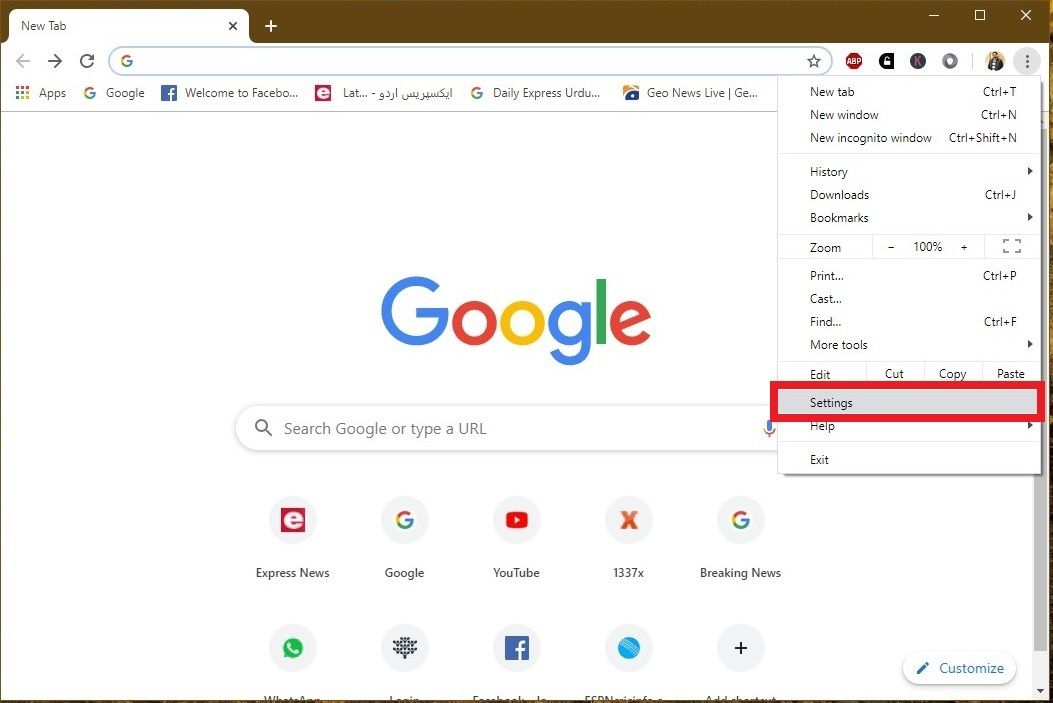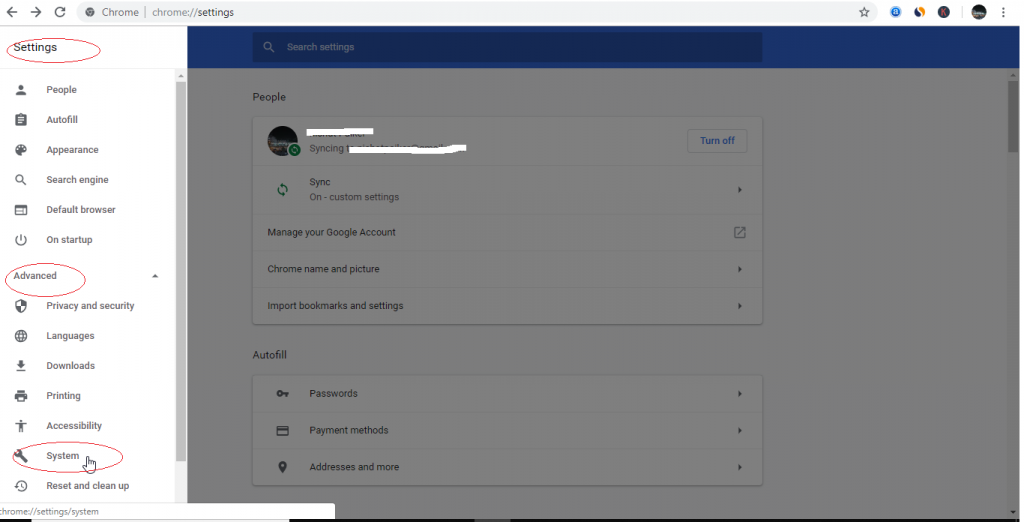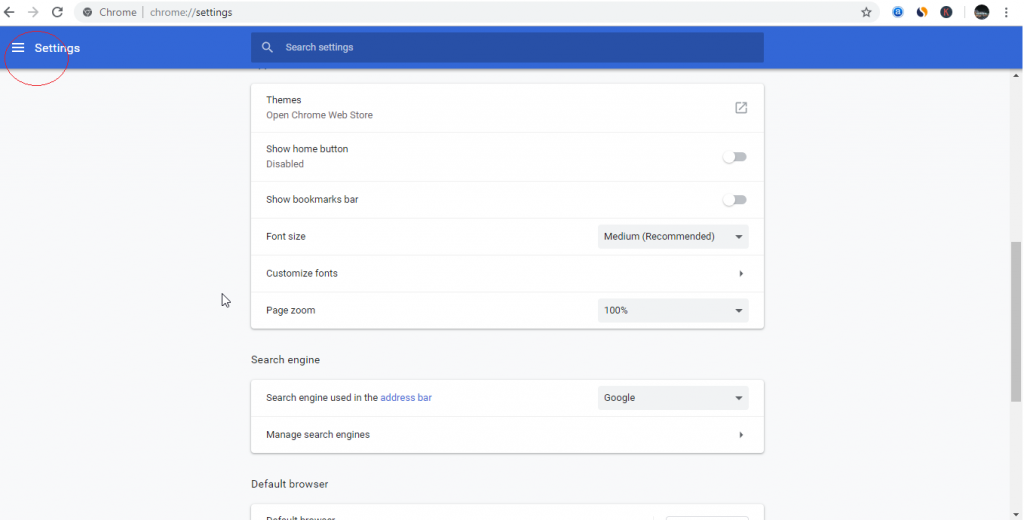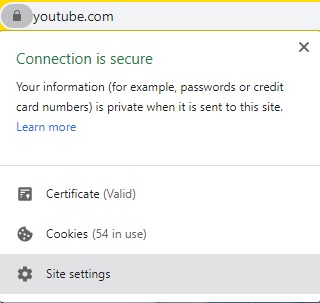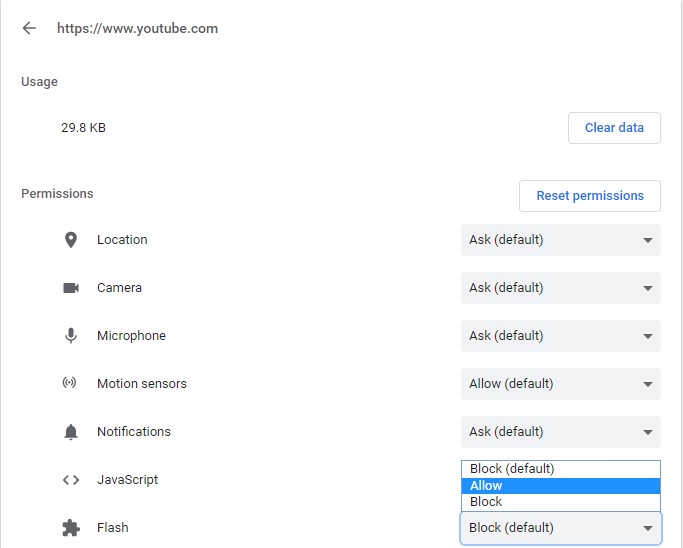При просмотре видео в сети мы можем внезапно столкнуться с ошибкой воспроизведения, сопровождающейся сообщением «html5 Video file not found». Ошибка встречается на различных видеохостах типа Vimeo, YouTube и других, и обычно связана с некорректной настройкой сайта его веб-мастером или отсутствием поддержки технологии HTML5 у пользовательского браузера. Ниже разберём, в чём суть данной проблемы, и как избавиться от неё на вашем ПК.
Содержание
- Модерный HTML5
- Ошибка «html5 Video file not found» — причины появления
- Перегрузите веб-страницу
- Очистите кэш и куки веб-навигатора
- Отключите аппаратное ускорение
- Запустите навигатор в безопасном режиме
- Обновите ваш веб-браузер
- Обратитесь к веб-мастеру сайта
- Заключение
Модерный HTML5
Как известно, технология «HTML5» является усовершенствованной версией технологии «HTML» (язык гипертекстовой разметки). Как следующий уровень развития HTML, HTML5 включает видео и аудио спецификации, позволяющие пользователям смотреть видео онлайн без каких-либо плагинов.
Для работы указанной технологии веб-мастерам нужно задействовать специальную кодировку HTML5, и использовать форматы WebM, MP4 и OGG на страницах своих ресурсов.
Вы можете просматривать видео HTML5 на всех популярных браузерах, включая Гугл Хром, Мозилла, IE, Сафари и других.
Ошибка «html5 Video file not found» — причины появления
Рассматриваемая ошибка обычно возникает при попытке просмотра видео, размещённого на какой-либо веб-странице. Часто она связана с некорректной настройкой сайта, и может быть исправлена лишь веб-мастером данного ресурса.
В некоторых случаях проблема может быть вызвана некорректной работой браузера, не поддерживающего кодеки HTML5. Вы можете проверить эту гипотезу попытавшись запустить проблемное видео на другом браузере.
Также фактором проблемы могут выступать кэш и куки браузера, не позволяющие корректно воспроизводить видео с данной веб-страницы.
Перегрузите веб-страницу
Наиболее простым способом решить проблему является обновление проблемной веб-страницы. Нажмите на F5 (Ctrl+F5) в браузере, и после обновления страницы попытайтесь воспроизвести необходимый вам видеоролик.
Очистите кэш и куки веб-навигатора
Также рекомендуем очистить кэш и куки вашего браузера. К примеру, в Мозилле это делается переходом в настройки, выбором слева раздела «Приватность и защита», и нажатием на кнопку «Удалить историю» чуть ниже.
Отключите аппаратное ускорение
Как известно, аппаратное ускорение помогает при работе с графически-насыщенными медиа типа игр, видео и др. в вашем браузере. Когда вы отключаете аппаратное ускорение в браузере, только графический процессор вашего ПК может быть использован для работы с графическими медиа. Это снижает нагрузку на браузер, и может устранить html5 Video file not found на вашем ПК.
Аппаратное ускорение может быть отключено в настройках вашего браузера. К примеру, в Гугл Хром это делается переходом в настройки навигатора, выбором опции «Дополнительные» в самом низу, и отключением опции «Использовать аппаратное ускорение» с помощью соответствующего ползунка.
После отключения данной опции перезапустите браузер, и попытайтесь воспроизвести нужное видео.
Запустите навигатор в безопасном режиме
Старт браузера в безопасном режиме может помочь избавиться от рассматриваемого нами сообщения. В данном режиме отключается работа расширений и дополнений браузера, деактивируется аппаратное ускорение, сбрасываются ряд настроек.
Если видео запустится в безопасном режиме, значит какая-либо из указанных настроек вызывает рассматриваемую нами ошибку. Вы можете изменить такие настройки, отключить плагины и устранить релевантные причины, вызывающие ошибку HTML5.
К примеру, для запуска Мозилла в безопасном режиме необходимо нажать на кнопку с тремя горизонтальными линиями справа сверху (Открыть меню) в браузере. Далее выбираем «Справка» — «Перезапустить без дополнений».
Обновите ваш веб-браузер
Поскольку не все браузеры поддерживают работу с HTML5, вам необходимо убедиться, что вы пользуетесь самой свежей версией вашего навигатора. Технологию HTML5 поддерживает браузер Хром с 26 версии, Мозилла с 21 версии, Сафари с версии 6.1, Опера с 15 версии и далее. Проверьте, установлена ли у вас самая свежая версия веб-навигатора, и при необходимости установите таковую на ваш ПК.
Обратитесь к веб-мастеру сайта
Во многих случаях рассматриваемая проблема может возникать из-за того, что проблемная страница не имеет должный кодек для воспроизводства видеоролика. В этом случае можно попробовать связаться с разработчиком сайта, дабы тот установил HTML5 кодеки для форматов WebM, MP4 и OGG.
Читайте также: тормозит видео при просмотре онлайн – что делать.
Заключение
В нашей статье мы разобрали, что за проблема html5 Video file not found, и как её устранить. Если стандартная перезагрузка страницы ничего не даёт, попробуйте очистить кэш и куки браузера, отключить аппаратное ускорение или запустить браузер в безопасном режиме. Если же это не помогло, попробуйте установить самую свежую версию браузера, или использовать альтернативный веб-навигатор от другого разработчика. Также будет не лишним обратиться к веб-мастеру проблемного ресурса – возможно дисфункция с работой видео HTML5 вызвана некорректной настройкой функционала самого сайта.
Summary: Are you unable to watch videos on Vimeo, YouTube, or other websites due to the ‘HTML5 Video File Not Found‘ error? It could be a web page backend issue or your browser does not support HTML5 videos. This post shares how best you can tackle the HTML5 video error problem and make your videos playable again in any browser.


Contents
- What is a HTML5 video file?
- What is HTML5 Video “File not Found” Error?
- Why do you get an ‘HTML5 Video File Not Found’ error?
- How to fix ‘HTML5 Video: File Not Found’ error
- Is Video not Playing in Firefox or Chrome ?
What is a HTML5 video file?

HTML5 is an enhanced version of HTML (HyperText Markup Language). As the next level to HTML, HTML5 has incorporated video and audio specifications, which now allows users to watch videos online without any plugins. The webmasters need to use special HTML5 coding and include WebM, MP4 and OGG formats on their web pages. Before HTML5 videos were only played using the Flash Player.
You can view HTML5 videos on all popular browsers such as Google Chrome, Internet Explorer, Mozilla Firefox, and Safari.
What is HTML5 Video “File not Found” Error?
If you encountered “HTML5 video not found” error while playing a video on any website then it implies your browser doesn’t support the HTML5 format codecs or your browser doesn’t have the proper video codec installed.
Why do you get an ‘HTML5 Video File Not Found’ error?
There are could be multiple reasons that could be held responsible to get an ‘HTML5 Video File Not Found’ error –
- Website’ Issue –
HTML5 video error occurs when you try to watch a video embedded on a web page. It is mostly a website backend issue and is fixed by the webmaster or the developer of the site. - Browser’s Issue –
However, sometimes the problem could also be the browser. Below mentioned are there scenarios related to the browser –
- The browser in which you are trying to view the video may not support HTML5 format codecs. You can check this, by playing videos on multiple browsers.
- If you are able to watch the web page video in other browsers, it is the HTML5 compatibility problem with a particular browser. For example, a web page video may not open in Firefox and throw HTML5 video error. However, in Chrome it may play perfectly.
- The possibility is also that the browser’s cache and cookies do not let the web page videos play. You can confirm this, if the video plays fine in the new Incognito window.
Thus, there are various reasons due to which the ‘HTML5 video not found’ error occurs.
Also read Error Solved: 5 Common Video Errors
How to fix ‘HTML5 Video: File Not Found’ error
There are various ways to fix HTML5 video error. We suggest you to follow the order given here while troubleshooting – from simpler to complex solutions.
5 Ways to solve ‘HTML5 Video File Not Found’ error
- Update your browser
- Remove cookies and cache
- Toggle hardware acceleration
- Start the browser in Safe Mode
- Download supporting codecs
Method 1 – Update your browser
Not all web browsers support HTML5 videos. Ensure you are using an updated version of the browser.
Below are the popular browser versions that support HTML5
| Element |  |
 |
 |
 |
 |
|---|---|---|---|---|---|
| <HTML5 video> | Google Chrome | Internet Explorer | Mozilla Firefox | Safari | Opera |
| Version 25 partially supports | Version 9 and 11 | Version 2 to 20 partially supports | Version 3.1 to 6 partially supports | Version 10.1 to 12.1 partially supports | |
| Version 26 to 70 completely supports | Version 21 to 63 completely supports | Version 6.1 to 12 completely supports | Version 15 to 53 completely supports |
To check if you’re using an updated version of Chrome do the following:
- Open Google Chrome and click on the three vertical dots on the top-right corner
- Click Help > About Google Chrome
- If you see an option Update Google Chrome, click on it. If not, your Google Chrome is updated
Similarly, you may check and update other browsers too.
Method 2 – Remove cookies and cache
Clearing the cache and cookies in the browser helps most of the time. Although, cache and cookies stored in a browser’s directory serve to provide a better user experience, but sometimes it leads to errors while playing multimedia files. Try to view the video again after deleting the cache, cookies and browser history.
In Google Chrome, you can do the following to delete cache and cookies:
- Open Chrome and click on the three vertical dots on the top right
- Click to follow Settings > Advanced > Privacy and security > Clear browsing data

Figure: Under Google Chrome Settings click on ‘Clear browsing data’
- Choose and tick the checkboxes: Browsing history, Download history, Cookies and other site data, and Cached image and files

Figure: Tick the checkboxes to clear all cache data
- To clear the entire cache, select All time in the time range dropdown
- Click Clear data
Now restart your computer and try to play video in your browser.
For steps to remove cache and cookies in other web browsers, visit: Read More
Method 3 – Toggle hardware acceleration
Hardware acceleration helps in opening graphics-intensive media like games and videos etc., in the browser.
When you turn-off the hardware acceleration in a browser, only your computer’s GPU (Graphics Processing Unit) will be used to process all the graphics-intensive media. This lowers the load on the browser and may fix HTML5 video error.
In Google Chrome, you can disable hardware acceleration by following the below steps:
- Click on the three dots on the right corner in Google Chrome
- Click to follow Settings > Advanced > System

Figure: Click on ‘System’ under ‘Settings’ in Chrome
- Toggle-off the Use hardware acceleration when available option

Figure: Toggle-off the ‘Use hardware acceleration when available ‘
- Restart Chrome
Now try to your videos in browser. It should not give ‘HTML5: Video file not found’ error.
You can disable hardware acceleration for other browsers too in their setting.
Method 4 – Start browser in Safe Mode
Starting the browser in Safe Mode usually resolves many problems. Safe Mode may not fix the HTML5 issue, but you may know the cause of the problem and find a solution.
So what happens to the browser in Safe Mode?
- In Safe Mode hardware acceleration is automatically turned-off
- Few settings are reset
- All add-ons, plugins etc., are disabled
If the video plays without any error or interruption in Safe Mode, it means any of these settings in your browser could be creating the problem. You can change those settings or disable the plugins or extensions that are creating the HTML5 video error.
Method 5 – Download HTML5 supporting codecs
An ‘HTML5: Video file not found’ error indicates either the browser you are using doesn’t support HTML5 or the webpage doesn’t have the proper video codec.
You may contact the website’s developer to install HTML5 supporting codecs for all the three WebM, MP4, and OGG formats.
In case you are an Internet user who witnesses this error, then ensure using the updated browser that supports HTML5. Further, if the error persists, try the other ways given in this post to fix the issue.
Is Video not Playing in Firefox or Chrome ?
What worked for some, might work for you too!
Here are couple of solutions, which various users found helpful when their HTML5 videos didn’t play in any browser.
‘I had HTML5 videos that would not play in Firefox. I was using an updated browser and removed cache and cookies too, but no help.
What I did: What worked for me was updating my video drivers. I have the NVIDIA GTS 240 driver on my computer. Downloaded and installed the latest one. Next, restart the computer and now Chrome 38.0.2125.77 started playing HTML5 videos again on YouTube, Vimeo, and others.
Is your video corrupt? Repair it with Ultimate Video Repair Tool
When the local video files saved in the hard drive, SD card, USB flash drive etc., are broken, not playing, or showing any error while opening, it indicates a corrupt file. To fix such not playing or error generating videos use Stellar Repair for Video — an efficient tool to fix any sort of video corruption including blurry, grainy, stuttering, black screen, no sound or out-of-sync videos.
About The Author
Sumona Chatterjee
Sumona is a tech blogger, avid photographer, & technogeek with vast experience in writing about media file recovery tips and tutorials. She has over 10 years of experience in media file recovery/media file repair technology. She is passionate about Photography, Creative Designing, Music, and Exploring lesser-known destinations.
Best Selling Products

Stellar Data Recovery Professional for Windows
Stellar Data Recovery has the right Windows Recovery tool for all your data recovery
Read More

Stellar Data Recovery Professional for Mac
Stellar Data Recovery for Mac program performs safe..
Read More

Stellar Photo Recovery
A comprehensive photo recovery software to restore photos, music & video files
Read More

Stellar Repair for Video
Powerful video repair tool for repairing corrupt or damaged MOV and other video files
Read More
At times, when you are trying to watch a video on YouTube or a website, you might come across the “Video not found Error”. Well, this is a clear example of an HTML5 video error.
This error implies that your web browser settings or the configuration of the mp4 video player are facing an HTML5 video error.
In this article, you will learn about how this error occurs with the plausible fixes for the video playback issue.
What is HTML5?
HTML5 is a markup language that allows you to structure the appearance of web pages that use multimedia contents like applications, videos and animations.
Its main feature is its dedicated video and audio elements. It allows users to view online videos directly from the webpage without any extra plugins or third-party applications like Adobe Flash Player.
Why Does an HTML5 File Not Found Occur?
The main reasons behind web pages showing the HTML5 video error are your website and browser settings. Here is a list of causes that might be affecting the web page HTML5 video playback error.
- Corrupt embedded video file in the website
- Out-of-date web browser
- Overload of web browser history, cookies, and caches
- Unsupported codec files in the browser
How to Fix an HTML5 File Video Not Found Error?
If the problem is with the website, it’s best to contact the website developer to fix the issue. With the help of the developers, you can download the necessary video codecs and resolve this issue.
But, if it’s due to browser settings, then this issue is easy to resolve. All the methods are free and do not require any assistance from third-party apps. Let’s move on to solving the HTML video not found error.
Update Web Browser
Additional features like system fixes with better security are only available in the newer versions of browsers. Outdated browsers can contain bugs and corrupted files. As a result, these web browsers can show issues in the HTML video file error.
If you have not set Google Chrome to auto-update, here’s how you can do it.
- Go to the three-dotted lines in the far right-hand side corner.
- Click on the Help and Choose About Google Chrome option.
- Google Chrome will check for updates on your browser.
If any update is available, Google Chrome automatically informs you in this section. Sometimes, updates on your browser can help resolve issues from web pages. Chrome also notifies you of browser updates in the top-hand side corner, next to the three-dotted lines.
If you use different web browsers for your daily activity, then please check if they are all up-to-date.
Disable Hardware Acceleration
Although Hardware Acceleration gives users the best graphics and hardware performance, it occupies a lot of space. In some cases, your device might be running on low hardware. So, it can cause issues like your devices to lag or not function properly.
Here are some steps to follow and disable this option.
- Navigate to the three-dotted lines.
- Click on Settings.
- On the left-hand side panel, select the Advanced option.
- Under the advanced section, select System.
- Disable the ‘Hardware Acceleration’ by switching off the toggle.
To make the changes, effectively close your web browser and restart your Chrome browser. Now, you can check if the video playback error is resolved.
Use Incognito or Safe Mode
Many minor issues like audio and playback errors can occur if there’s an excessive amount of plugins and add-ons in your browser.
While in incognito mode, your browser does not save your history, caches, or add-ons. All these functions are temporarily disabled when you switch to an incognito window. With this mode on, it automatically also turns off the Hardware Acceleration Toggle.
Follow these easy steps to open up an incognito window.
- Go to the three-dotted lines on the far-right screen.
- From the list of options, select the New Incognito Window.
You can also turn on incognito or safe mode by going to your browser and using the shortcut Ctrl+Shift+N.
If the video file starts playing when you switch to incognito, the issue must be in the browser settings.
Clear Out Browser Cache Files, Cookies, and Data
Google Chrome uses the browser history to streamline easy access. The cache files & cookies help load websites faster for a better user experience. But sometimes, these data can lag and cause video playback errors. To resolve this issue, head on to your browser settings and clear out your data.
Follow along with these steps:
- Head on over to the three-dotted lines on the top right of your browser.
- Select Settings from the list of options.
- Go to Security and Privacy.
- Click on the Clear browsing data section.
- Go to the Advanced tab.
- Tick off the clear browsing history, cookies, and cached images and files.
- Click on Clear Data.
- Close all your Google Chrome windows and Restart your computer.
Frequently Asked Questions
Can I View HTML5 Videos From Mozilla Firefox?
Yes, Mozilla Firefox supports HTML5 videos . You can also view HTML5 videos through other popular web browsers like Internet Explorer, Google Chrome, Opera, and Safari.
How to Fix Unsupported Browsers Error?
If your browser doesn’t support HTML5 file and it’s showing an error then make sure you have enabled your JavaScript in your web browser. Here is a short guide explaining the step-by-step process.
- Navigate to the right corner and Select the three-dotted lines.
- Click on Settings.
- From the left-hand side panel, click on Security and Privacy.
- Under this section, click on Site Settings.
- Scroll down to the content section and Click on Javascript.
- Make sure you have ticked the ‘Sites can use Javascript’.
What Video Format Does HTML5 Support?
HTML5 only supports video formats that are in MP4, WebM, and Ogg. Video formats other than these will not support the webpage. It will show up as a “Video file error.”
Do I Need to Install HTML5 on My Computer?
No. you don’t require any additional application to install HTML5. You can start by opening a new file on any text editor and saving it as a .html file. Then you can run it in any browser that is compatible with HTML5.
Многие пользователи столкнулись с проблемой при просмотре видео в интернете ошибкой HTML5 в видеоплеере «Video file not found». Мы расскажем о проигрывателе HTML5 Video Player и его основных преимуществах по сравнению подобными технологиями. Также мы расскажем как исправить данный сбой.
О проигрывателе HTML5 Video Player
Новый формат проигрывания видео с помощью HTML5 был разработан для того, чтобы облегчить просмотр видеороликов на различных веб-сайтах. Как правило, большинство видеоплееров содержат настройки, которые требуют наличия определенных плагинов и расширений в браузере. Такие плагины отвечают за тип видео и поддержку его формата в плеере. Сейчас, наиболее популярными считаются технологии Flash, Quicktime, Microsoft Silverlight. Например, отсутствие Flash Player на компьютере не позволит вам открывать большинство видео-роликов, аудиозаписей и анимации.
В отличии от других, технология HTML5 позволяет просматривать онлайн-видео без необходимости установки дополнительных элементов в браузере и поддерживает форматы OGG, WebM, MP4 и другие. Главное, что бы веб-мастер использовал на сайте код генерирования видеозаписей в HTML5.
HTML5 Video Player — это относительно новая технология для просмотра видео в интернете, отличительной чертой данного видеоплеера является отсутствие требования установки дополнительных модулей в браузерах либо определенных кодеков на ПК.
Исправляем «HTML5: Video file not found» в плеере
С недавнего времени пользователи все чаще получают уведомления что видео не поддерживается при загрузке плеера на сайтах. Это связано с тем, что технология активно внедряется на веб-ресурсах, а HTML5 Video Player поддерживаются на всех современных браузерах — Internet Explorer, Google Chrome, Safari, Firefox и Opera.
Ошибка «HTML5: Video file not found» при загрузке видео
Что бы исправить проблему Video file not found, нужно всего лишь навсего иметь актуальную версию своего браузера. Если у вас браузер был установлен давно, тогда примените обновления. Практически во всех случаях проблема решается таким образом. Но если вдруг видеоплеер не запустится, тогда:
- Часто сбой возникает при долгом простое запущенного видеоплеера, поэтому просто следует перезапустить страницу через CTRL+F5.
- Пробуйте открыть веб-сайт на другом браузере;
- Подергайте настройки видео, а точнее качество — иногда подобные сбои могут быть вызваны задержкой ответа сервера;
- Ошибка вызвана проблемами со стороны самого сайта.
Еще раз повторюсь — применение новых обновлений практически всегда решает проблему совместимости с видеоплеером на сайте.
Не часто, но все же, данная проблема может возникнуть в Youtube. В таком случае, требуется проверить, подключен проигрыватель в YouTube или нет. Сделать это можно так: нажмите правой кнопкой мыши по ролику и выберите «О проигрывателе HTML5».
«О проигрывателе HTML5» в Youtube
В настройках вы увидите, какие форматы вам доступны в данной версии браузера, также обратите внимание на последний пункт, на нем должна стоять галочка.
Некоторые пользователи по своим причинам хотят, но не знают как отключить html5 плеер в Youtube, поэтому для них есть специальный плагин в Google Chrome. Вот инструкция по его использованию.
( 2 оценки, среднее 1 из 5 )
Are you facing an issue while watching videos on YouTube, Mozilla Firefox, or some other websites? Getting an error that denotes HTML5 Video ‘File Not Found’ issue? Want to know why this error actually takes place and how to solve the HTML5 video ‘file not found’ error? If yes, then I must say that you’ve reached the correct webpage.
I am saying so because here in this post I am going to mention the 7 quick & simple ways to troubleshoot the “HTML5 file not found” error.
Before proceeding to fix this issue, let us first know something about the HTML5 video file, HTML5 video not found, and major factors behind getting this problem.
Just watch this video as it explains how to solve the HTML5 video ‘file not found’ error. Follow the solutions to HTML5 files not found & play your video without any interruption.
What Is HTML5 Video File?
HTML5 video file is an innovative video element that is used to play videos on a web browser. It’s a new method to implant video on the web page since an older tactic of playing video files on the web using Adobe Flash plugin is very frustrating & difficult.
However, it’s supported by all the browsers & even helps to control the video playback with its control attributes such as autoplay, volume, stops pause, etc.
Now, it’s time to discuss what does HTML5 video ‘file not found’ error mean?
What Is HTML5 Video “File Not Found” Issue?
If you come across an “HTML5: Video file not found” error when you try to play a video on any website then it indicates your browser does not support HTML5 format codecs or the correct video codec installed.
Well, there’re different reasons for occurring “HTML5 video not found Firefox”. So, read the next section of this article and know the possibility of getting this error.
Why HTML5 Video Not Found Error Occur?
The above-specified error can be prompted on any of your video files that you’ve downloaded from the internet. Let’s get the common causes that can lead to the file not found an error in HTML5.
- Using the outdated web browser
- Inadequately embedding a video file on the webpage (Website issue)
- If the necessary codec isn’t present within a video or the web browser
- Due to the excessive number of Cookies, cache, saved passwords & bookmarks data
Fortunately, HTML5 video file not found opera problem can be quickly solved without any difficulty. Yes, you heard right, simply try the below free methods to solve the HTML5 video ‘file not found’ error.
[Easy Solutions] How to Solve “HTML5 Video File Not Found”?
In this section of this article, I’ll tell you the best techniques to fix HTML5 video not found. Therefore, follow the below techniques to solve the HTML5 video file issue.
- Solution #1: Update Your Browser
- Solution #2: Start The Browser In A Safe Mode
- Solution #3: Clean Cookies & Caches
- Solution #4: Download the HTML5 Supporting codecs
- Solution #5: Fix Using An Incognito Mode
- Solution #6: Toggle The Hardware Acceleration
- Solution #7: Enable The Flash to Play Video
Solution #1: Update Your Browser
Sometimes, the HTML5 video error can occur due to the outdated web browser. So, you require to update your browser if there is any new update available for your browser.
Below I’ve mentioned the easy steps to update the Google Chrome to the latest version. To do so, simply follow these steps:
- First of all, open your Google Chrome >> click on the three dots which you can see in a top-right corner.
- Choose the Help option >> click on the About Google Chrome >> Update.
- If the Chrome is updated then your browser will specify that the Google Chrome is up to date.
Nevertheless, if your browser having an outdated version then update Google Chrome instantly & press the F5 key on a specific page to reload it. After doing so, the video file will be played.
Solution #2: Start The Browser In A Safe Mode
Many problems can be easily solved by starting the web browser in a Safe Mode. Well, it has the capability to fix minor issues, not major ones.
Thus what happens to a browser in the Safe Mode?
- The Safe Mode automatically disable the hardware acceleration
- It resets a few settings
- All the plugins, add-ons, etc. are disabled
After starting the web browser in a safe mode, if your video file plays without any interruption, it means that any of these settings in a browser could be creating the error. Hence, just change those settings that actually cause the HTML5 file error.
Solution #3: Clean Cookies & Caches
The caches & cookies mainly help your web browser to run fast, provides a better user experience, and easy to access. Many times, the cookies and cache data can lead to a slow browser issue and also cause errors while playing videos. In order to fix unexpected errors and problems, you need to clear the cache and cookies.
I am suggesting to clear the cache & cookies because most of the time it works. And after deleting the cookies, cache, and browser history, try to play your video and watch it again.
Here, I will take Google Chrome as an example. Follow the below instructions to delete the cache files:
Step 1: Firstly, click on three-dot menu >> choose the Settings.
Step 2: In the second step, you need to tap on Clear browsing data option from a Privacy & security section.
Step 3: At this time, set the Time range, select what you need to delete >> click on the Clear data.
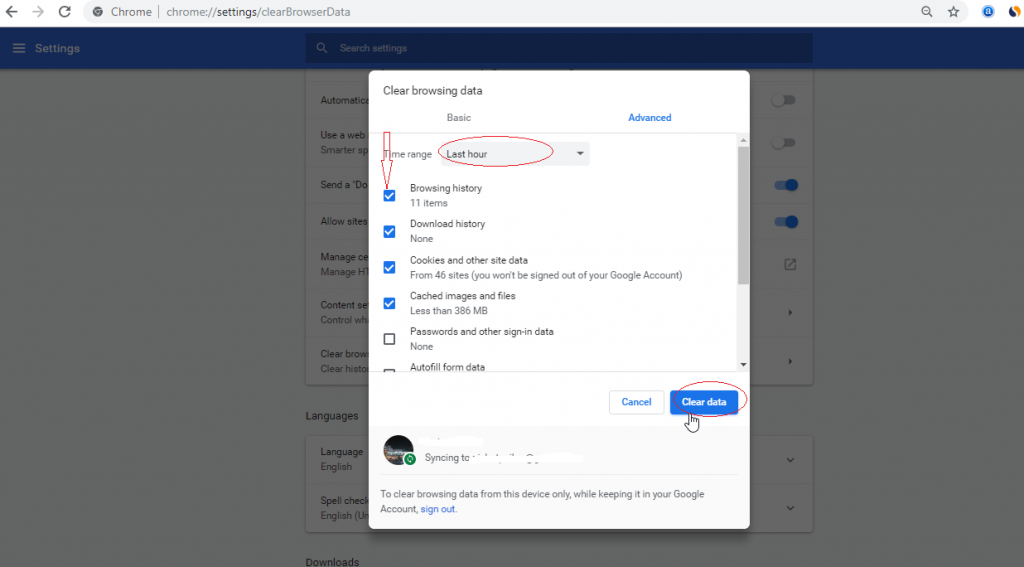
Solution #4: Download the HTML5 Supporting codecs
The HTML5 video ‘file not found’ issue specifies either the web browser that you’re using does not support the HTML5 or webpage does not have a correct video codec.
However, you have to contact the website’s developer in order to install the HTML5 supporting codecs for your video file format.
Solution #5: Fix Using An Incognito Mode
Another option which you can try to deal with such an HTML5 video error is to open your webpage in an Incognito mode. It will surely help you out to isolate the error as it doesn’t refer to any of the existing settings/cookies on Google Chrome. Hence, to open Chrome in an incognito mode, you have to press the Ctrl + Shift + N.
Now, if your video is playing & if an HTML5 video not found is solved in the Incognito mode, it means that;
- Your chrome settings are set to default.
- You’re having any suspicious add-ons or plug-in installed onto your Google Chrome browser
- You need to remove the plugins, add-ons, and reset the Chrome settings in order to solve the html5 video ‘file not found’ error in a normal mode.
Note: Incognito Mode in Safari and Mozilla Firefox browser will be named as New Private Window.
Solution #6: Toggle The Hardware Acceleration
When you disable hardware acceleration in a web browser then your PC’s Graphics Processing Unit (GPU) will be actually used to process all graphics-intensive media.
Here are the easy steps for how you can turn off the hardware acceleration with ease:
Step 1: Just go to the chrome and make a tap on three dots on a right corner
Step 2: Next, click on the Settings option
Step 3: After that, go to the Advanced >> System.
Step 4: Now, disable the option “Use hardware acceleration when available“
Step 5: Restart Chrome.
After completion of these steps, try to play your video in the browser. Now, it would not throw ‘HTML5: Video file not found’ issue.
Solution #7: Enable The Flash to Play Video
Even after trying all the aforesaid ways if you’re still getting HTML5 video not playing in chrome, then one more option left for you. Yes, enabling the Flash player will help you to manually play the video file.
Here are the easy steps that could help you to fix HTML5 video errors using Flash.
- First, click on padlock of a site where you’re not able to play your video
- Choose the Site settings as displayed in the image below.
- Then, locate the Flash in a Permissions section & change it to Allow as shown below.
- Now, go back to a webpage >> press the Your “video file not found” issue will be resolved.
What If Your Video File Gets Corrupt? Try Video Repair Tool
When it comes to the best video repair program then no other tool can be as effective as a Video File Repair Tool. Yes, I am recommending this tool because it is packed with some best features that enable you to fix any kind of errors and problems that you get while playing your video file.
The best part about this tool is that – it is available for both operating systems. It means if you are using Windows PC then you can go for Windows version and if you are using Mac PC then you can go for Mac version respectively.

* Free version of this program only previews repaired videos.
So, without wasting any time, download, install, and follow the step-by-step guide of this video repair tool to repair choppy or jerky videos easily.
Step 1: Download, install and launch Video Repair software on your system. Click on ‘Add Files‘ to add corrupted video files.
Step 2: Click on ‘Repair‘ button to begin the repairing process. This start repairing your added video files one by one.
Step 3: You can click on ‘Preview‘, in order to preview the repaired video file within the software and click on ‘Save Repaired Files‘ button to save the repaired videos at desired location.
[Tips] – How To Avoid HTML Video ‘File Not Found’ Error In The Future?
Video files are a very important fragment of today’s websites as it makes them attractive & expressive. On the other hand, videos can slow the websites if the size of a video very large and take time to load. Therefore, to avoid this problem you need to follow the beneath useful tips.
- You ought to know the target device where your video will be played.
- During the making process of video, check the quality settings of the video because high-quality settings videos take more space and large.
- Control & measure the size of the video during making it, so, you can avoid the compression process.
- Also, check on the format of videos because some browsers are not supported by all types of video formats.
- Select a good & reliable video hosting website, try to use the paid version rather than the free version.
- The video attributes like height, width is very imported, set them in the code as it is.
FAQ (Frequently Asked Questions)
Why Can’t I Watch HTML5 Videos?
If you are unable to play and watch your HTML5 videos on chrome, Mozilla Firefox or any other websites then it means that you don’t have the supported video codec. Apart from that, your HTML5 video file couldn’t play due to the outdated browser or an excessive number of Cookies, cache, saved passwords, bookmarks data, etc.
How Do I Watch HTML5 Videos In Chrome?
In order to watch an HTML5 video file on chrome, you need to follow the below-given steps;
• Step 1: Open the Chrome developer inspector tool.
• Step 2: Right-click on src value (from that video), and choose Open in the new tab
• Step 3: Then you get this default HTML5 video player from the Chrome web browser.
Wrap Up
I know it’s quite annoying to face HTML5 MP4 video not playing in chrome issue no matter which browser you’re using. However, you can try any of the aforementioned solutions on how to solve the HTML5 video ‘file not found’ error.
Hopefully, after you try the above fixes, at least one of them will definitely work for you.
In case while trying the techniques stated above in this post, if your video file somehow gets corrupt or damage then don’t worry at all. You ought to try Video Repair Tool to fix corrupted or damaged MP4 files. This program has the ability to shot all video-related errors and bugs with ease.
So, all the very best to you…..
Taposhi is an expert technical writer with 5+ years of experience. Her in-depth knowledge about data recovery and fascination to explore new DIY tools & technologies have helped many. She has a great interest in photography and loves to share photography tips and tricks with others.
Being here and reading this right now means you must have tried playing a video on the internet and instead received a message saying “Error HTML5 video file not found”. Not being able to play a particular video on the internet due to the HTLML5 video error can be annoying, especially when the video in question is of great importance. It could be a tutorial video, a valuable piece of news, or just for laughs.
Fortunately, the «HTML5 video file not found» error can be fixed. And in this article, you will find the 7 best methods for fixing this error, alongside its meaning and causes. You will also find some guidelines to adhere to when dealing with such video elements for a smooth experience.
- Part 1: HTML5 Video File Not Found Overview
-
Part 2: How to Fix HEML5 Video File Not Found?
- Fix 1: Update your Browser to the Latest Version to Fix HTML5 Video Not Found
- Fix 2: Clean your Browser Cookies ad Caches to Fix HTML5 Not Found
- Fix 3: Reinstall HTML5 Supporting Codecs to Fix HTML5 Not Found
- Fix 4: Turn OFF Hardware Acceleration to Fix HTML Error Loading
- Fix 5: Start Browser in Safe Mode to Open HTML5 Video
- Fix 6: Download the HTML5 Video to Fix Video File Not Found
- Fix 7: Open HTML5 Video with Incognito Mode to Fix HTML5 Loading Error
- Bonus Tip: How to Repair Corrupted HTML5 Video Files?HOT
- Part 3. Guidelines for HTML5 Video Files
- FAQs:
Part 1: HTML5 Video File Not Found Overview
In this section, we will go through what HTML video files are and what the ‘HTML5 video file not found’ error means. This overview will also include the reasons behind getting this error message.
What is HTML5 Video File?
Every web browser requires an advanced video element to be able to play videos on them, and that is what HTML5 is – an advanced video element needed to play videos online. In the past, Adobe flash plugins were used for such purposes, but because they became unreliable and difficult to work with, the HTLM5 videos became the best option. This video element became the favorite of many web developers because it is compatible with other web browsers, and has sought-after video attributes such as video playback, autoplay, pause, stop, and volume control, among others.
What does it mean when you get the ‘HTML5 not found’ error? Two things are usually involved with this error message; either your browser does not support the codecs format of the HTML5 video you are trying to access or some of the video codecs are missing.
It could also mean that the website you are on is experiencing some backend issues, making it impossible for the browser to redirect the path of the video.
What’s the Cause of HTML5 Video File Not Found?
Knowing the causes of the «HTML5 video file not found» error is essential as it will be the first step towards fixing it. The causes of this error can be seen below.
Backend Issues: As earlier mentioned, backend issues with the website can lead to the «HTML5 video file not found» error. It is an issue that has to do with the website’s code. When there’s a code glitch, the video becomes impossible to access. However, this problem can be resolved from the web developer’s end.
Browser compatibility Issues: You know it is a browser compatibility issue when the video plays on a separate browser but displays the «HTML5 video file not found» error on the first one.
Also, if the current version of the browser you are using does not support the HTML5 video codec being used on the website you are trying to access the video from, you are likely to encounter such an error. Updating your browser to the latest version may fix this problem.
Cookies & Caches: Cookies and caches are known culprits for web-loading problems. They tend to prevent videos from playing on web pages especially when there is the presence of some malicious bugs. Switch to incognito mode and see if the video plays.
Old Video Compatibility Issues: Chances are, some older videos on the internet still make use of flash players, and trying to play them with a browser that only supports HTML5 video files may result in the “HTML5 video not found” error because these videos do not have the HTML5 element.
Part 2: How to Fix HTML5 Video File Not Found
Fortunately, an error like «HTML5 video file not found» can be fixed. In this section, we will highlight and elaborate on the different methods by which this issue can be resolved with.
Fix 1: Update your Browser to the Latest Version to Fix HTML5 Video Not Found
Not all browser versions support the use of HTML5 video files. So, before moving on to other fixes check to see that your current browser version supports HTML5 videos. If it doesn’t, then you may want to update it.
You will need to know the current version of your browser to be able to check if it is compatible with HTML5 videos. Follow the steps below to check the current version of your browser. Because Google Chrome is one of the most used browsers on the planet, we will be using it for this illustration.
Step 1: Launch your Chrome browser. Then navigate to the three-dotted icon located at the upper-right corner of your screen and click on it.
Step 2: Click on ‘Help’ and then select «About Google Chrome» from the pop-up menu.
Step 3: If you see the option ‘Update Google Chrome’ then it means your browser is of an older version. Click on it to update to the latest version. The absence of the option means your browser is up to date – if this is the case then you need to move on to the next fix.
Fix 2: Clean your Browser Cookies ad Caches to Fix HTML5 Not Found
For a browser to be user-friendly, cookies and caches are essential elements to the progression of this course. They are temporary storage mediums for a small chunk of data. If left unchecked, they tend to accumulate with time causing the browser to perform more slowly than usual. This can lead to difficulties when playing videos online. Clear your cookies and caches and then play the video after refreshing the page. Follow the steps below to clear cookies and caches on your Chrome browser.
Step 1: Launch Google Chrome, then navigate to and click on the three-dotted icon at the upper-right corner of your screen. From the dropdown menu click on ‘Settings’.
Step 2: Navigate to, and click on ‘Advance’ which can be seen on the left side of your screen. From the dropdown menu select «Privacy and security».
Step 3: From the pop-up window, select the ‘Advanced’ tab. Tick both boxes beside “cookies and other site data” and “cached images and files”, select a time range, and then proceed by clicking ‘Clear data’.
Fix 3: Reinstall HTML5 Supporting Codecs to Fix HTML5 Not Found
As earlier mentioned, if your browser does not support the codecs format of the HTML5 video you are trying to access, the video won’t play. In such situations, you can contact the web developer to reinstall HTML5-supporting codecs.
Fix 4: Turn OFF Hardware Acceleration to Fix HTML Error Loading
Hardware acceleration in chrome aid with accelerating graphics-intensive media such as games, and videos. The hardware acceleration feature transfers the workload from your computer’s CPU to its GPU (Graphics processing unit). Turning off this feature can resolve some processing problems on chrome by placing the burden of loading a page on the CPU. This can potentially solve the «HTML5 video file not found» error. Execute this fix by following the steps below.
Step 1: Launch Google Chrome, then navigate to the three-dotted icon located at the upper-right corner of the screen. From the popup menu click on ‘Settings’.
Step 2: On the Settings window, click the ‘Advanced’ option and then click on ‘System’. On the next window, you will see the ‘Use hardware acceleration…’ option. Turn it off if it’s on.
Fix 5: Start Browser in Safe Mode to Open HTML5 Video
Whenever there’s a browser issue, browsing in «Safe Mode» may be the only solution you need. But with the «HTML5 video file not found» error, it will require much more than that. You see, browsing in Safe mode will help you identify browser issues (Identifying the problem is always the first step to take in solving a problem) to enable you to fix them properly. If the video plays without any form of interruption when using Safe Mode, then it means both your plugins and extension are the culprits or your browser settings. Below are the features of Safe Mode.
- They automatically turn off the hardware acceleration feature.
- Safe Mode restores Chrome’s browser settings to default.
- All add-ons and plugins are disabled.
Fix 6: Download the HTML5 Video to Fix Video File Not Found
If at this point the «HTML5 video file not found» error isn’t fixed, downloading the video from the webpage to your computer may be the best option. Proceed by downloading a reliable HTML5 video downloader to save your desired videos from the internet.
Fix 7: Open HTML5 Video with Incognito Mode to Fix HTML5 Loading Error
Incognito Mode allows a user to browse the internet without the interference of cookies and catches. This fix becomes effective if your cookies and caches are the culprits. On your keyboard, press the Ctrl + Shift + N keys to open Google Chrome in Incognito Mode.
For Mozilla Firefox and Safari browsers, ‘New Private Window’ is referred to as Incognito Mode.
If the «HTML5 video file not found» error is fixed after applying this method, the causes of the error message are likely add-ons or plug-ins. Fix this issue in normal mode by removing add-ons and plug-ins, or setting your Google Chrome settings to default.
Bonus Tip: How to Repair Corrupted HTML5 Video Files?
In some cases, a corrupted or damaged video file on a website can lead to the «HTML5 video file not found» error. In such situations where the video in question is of great importance, downloading and then repairing the video file may be the only option. To do so, you will need the assistance of third-party software. The recommended software for such scenarios is 4DDiG File Repair software. 4DDiG File Repair is a software that repairs any damaged or corrupted photos and videos on a computer or other devices, the likes of SD cards, USBs, and others. This software is quite effective and works for all scenarios. Below are the features of 4DDiG File Repair software.
- It works for all video formats including MOV, MP4, M4V, MKV, and 3GP, amongst others.
- It is compatible with Windows computers and other devices the likes of USB flash drives, HDDs, SD cards, etc.
- It works even with camera brands like Canon, DJI, and GoPro.
- The repair process is fast.
Below are the steps to take to repair a damaged video file using 4DDiG File Repair software.
Buy Now
- Launch the Tenorshare 4DDiG File Repair software on your computer after downloading and installing it. From the options presented on the home window of the software, proceed by selecting the ‘Video repair’ option.
- On the next window, on the ‘Add’ button to import your corrupt or damaged video. Click on ‘Start Repair’ to proceed.
- Once the repair process is completed, you can either preview the result or proceed to export and save your repaired video file. Always save your repaired files to a safe and secure location.
Part 3. Guidelines for HTML5 Video Files
An important feature every website should have is the ability to play videos. This is because videos are used for several reasons such as advertisement, entertainment, and as communication mediums. HTML5 is the most preferred among web developers as the advanced video element required to put videos on the internet. This is because HTML5 is easy to use, reliable, and trusted by many. They facilitate the process of streaming videos on the internet.
Below are some important guidelines to follow when it comes to uploading and viewing videos on the internet.
- Always have a target audience in mind when uploading videos to a webpage.
- Make your videos easily accessible by first making a prototype, and then modifications where necessary before uploading them to the public.
- Pay attention to the size of the video to avoid compression issues.
- Because some browsers are selective about the video formats they support, always check to see if your browser supports the video format you are attempting to play.
- When creating a certain video, have it at the back of your mind that the space of the video file is determined by the quality of the video.
- Certain video attributes such as width, height, and controls should be taken into consideration before uploading a video HTML5 video to the internet.
- In situations where a reliable video hosting website is required, always opt for the paid version, because paid subscribers are prioritized when it comes to such services.
Following these guidelines will prevent the ‘HTML5 video files not found’ error from occurring.
FAQs:
Below are some of the most frequently asked questions when it comes to the «HTML5 video files not found» error.
How Do I Fix HTML5 Video File Not Found?
HTML5 video file-related errors can be fixed by updating your browser, clearing cookies and caches, toggling hardware acceleration, starting the browser in Safe Mode, and downloading compatible codecs.
What Does HTML5 Not Found Mean?
This means that there’s either a web backend issue or your browser does not support HTML5 videos.
How Do I Add Missing HTML5 Video Support to My Browser?
This can be done with the help of an extension on chrome.
Why My Video Tag is Not Working in HTML?
For such situations, three things are usually involved. Either your video file isn’t encoded for web deliveries, the videos are on a poorly configured server, or other scripts are interfering with the video playback.
Conclusion
There you have it, the seven best fixes for the «HTML5 video files not found» error. Being able to watch videos on the internet is of utmost importance, which is why developers make use of the HTLM5 video element. It is easy to work with, effective and has the basic attributes of a good video player. However, some web developers make mistakes when uploading HTML5 videos to web pages, and as a result, users begin to experience “HTML5 error loading videos” issues. In such situations, you can apply any of the above-listed fixes, they are effective and are guaranteed to fix the problems that come with HTML5: video file not found. Sometimes, videos on web pages do not play because they’ve been damaged or corrupted before being uploaded by the web developer. Downloading the video and then repairing it with third-party software becomes the best solution. 4DDiG File Repair is highly recommended for such tasks as it is fast, safe, and easy to use.
-
MiniTool
-
MiniTool News Center
- HTML5 Video File Not Found? Fix It Now Using 4 Solutions!
By Vera | Follow |
Last Updated September 07, 2020
When watching videos on YouTube or other websites, you may get the error saying “HTML5: Video file not found”. What should you do to fix the video not found error? You come to the right place and MiniTool will show you some simple and effective solutions to this issue in this post.
HTML5 Video File Not Found
When watching videos on YouTube or other websites in a web browser, you may encounter some issues, for example, videos not playing on Chrome, YouTube error 400/429/500/503, and more.
In addition, another common issue may also happen. According to Windows 10 users, there is a problem when playing HTML5 videos in a web browser. The detailed error message is “HTML5: Video file not found”.
This may happen because your browser doesn’t support HTML5 videos or there is a web page backend issue. Fortunately, you can follow these solutions below to easily fix HTML video not found.
Fixes for HTML5 Video File Not Found
Use the Latest Version of Your Browser
Not all the browsers support HTML5 videos and Google Chrome, Internet Explorer, Firefox, and Opera support. But not all the versions can be run to watch HTML videos, so make sure you are using the latest version. Sometimes the browser can automatically update. But when getting the HTML5 error, check it manually.
If you are using Chrome, click the three-dot menu, go to Help > About Google Chrome. If you see the Update Google Chrome button, click it. If not, the browser is up to date.
Clean Cookies and Caches
Caches and cookies can help your browser to run fast. Even so, they may lead to a slow browser issue or show you an error when playing video files.
If you are bothered by HTML5 video file not found Chrome/Firefox/IE, delete caches and cookies and then watch your video again.
Take Chrome as an example:
Step 1: Click the three-dot menu and choose Settings.
Step 2: Click Clear browsing data from the Privacy and security section.
Step 3: Set Time range, choose what you want to clear, and click Clear data.
Tip: To clear cookies in Firefox, Edge, or other browsers, you can follow this post — How to Clear Cache for One Site Chrome, Firefox, Edge, Safari.
Download HTML5 Supporting Codecs
As mentioned above, if you get the HTML5 video file not found error, perhaps the website doesn’t have the proper video codec. You can contact the developer of the website to install HTML5 supporting codecs.
Disable Hardware Acceleration
According to users, disabling hardware acceleration may be helpful to fix HTML5 video not found. So, you can also have a try.
Step 1: In Chrome, go to the three-dot menu and choose Settings.
Step 2: After clicking Advanced, disable the option of Use hardware acceleration when available.
Step 3: Reboot the browser and try to play your HTML5 video to see if the issue is fixed.
Final Words
Have you received the error message saying “HTML5: Video file not found” when playing a video in your browser? Take it easy and this post is helpful for you. You should easily get rid of the issue after trying these solutions above. Just have a try!
About The Author
Position: Columnist
Vera is an editor of the MiniTool Team since 2016 who has more than 5 years’ writing experiences in the field of technical articles. Her articles mainly focus on disk & partition management, PC data recovery, video conversion, as well as PC backup & restore, helping users to solve some errors and issues when using their computers. In her spare times, she likes shopping, playing games and reading some articles.