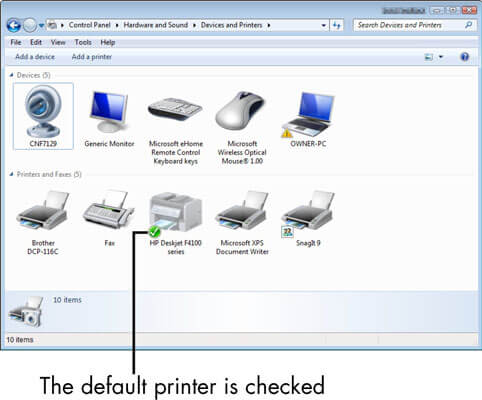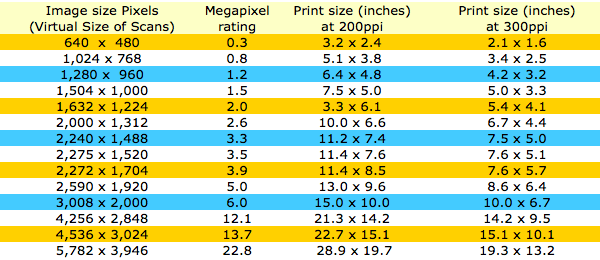by Milan Stanojevic
Milan has been enthusiastic about technology ever since his childhood days, and this led him to take interest in all PC-related technologies. He’s a PC enthusiast and he… read more
Published on March 11, 2020
XINSTALL BY CLICKING THE DOWNLOAD FILE
This software will keep your drivers up and running, thus keeping you safe from common computer errors and hardware failure. Check all your drivers now in 3 easy steps:
- Download DriverFix (verified download file).
- Click Start Scan to find all problematic drivers.
- Click Update Drivers to get new versions and avoid system malfunctionings.
- DriverFix has been downloaded by 0 readers this month.
When you print an Adobe Illustrator file to a PostScript printer, this VMerror PostScript error might occur. The message you’re seeing Virtual Memory has been exhausted, job is too complex is a sign that your printer doesn’t have enough memory to process the job.
Therefore, the printer blinks repeatedly or begins to print the document only to reset itself before it finishes. In the happiest scenario, it does print documents, but it takes ages for that to happen.
The PostScript VMerror issue is also related to documents with many pages, text parts, clipping paths, linked or embedded raster images, compound paths, pattern or gradient fills whose complexity requires more memory than the printer is capable to offer.
Even so, these are no excuses to keep on getting this error. When looking for a way to avoid it, don’t hesitate to check our tested solutions.
What can I do if getting PostScript error VMerror?
1. Perform a quick restart
Before thinking that this memory-related PostScript error means compromising some of your complex effects and elements, do a quick shutdown of both your computer and printer.
Restart the PC. Wait approximately 30 seconds, then turn the printer back on as well. Make sure that the printer is set as default (the default printer is always checked) and try printing again.
By the way, in Windows 10, your default can be the printer you last used. To turn on this mode, select the Start button, and then Settings. Go to Devices > Printers & scanners and simply select the checkbox beside Let Windows manage my default printer.
Settings app won’t open in Windows 10? Take a look at this guide to find a solution!
2. Change the stacking order
Your next step is to make some changes to the stacking order. Don’t hesitate to move complex elements to the back of the current layer or to a different layer.
PostScript handles image elements from the back layer to the front layer, one layer at a time. When getting the VMerror and only a portion of the document prints, the next element or layer that should have printed is most likely the element that exceeded the printer’s available memory.
3. Manage gradients
Files with gradients and multiple color blends can be difficult for some printers to print smoothly or at all. If the document you’re trying to print contains gradients, select Compatible Gradient and Gradient Mesh Printing in the Graphics section.
Some PC issues are hard to tackle, especially when it comes to corrupted repositories or missing Windows files. If you are having troubles fixing an error, your system may be partially broken.
We recommend installing Restoro, a tool that will scan your machine and identify what the fault is.
Click here to download and start repairing.
Additionally, convert gradient fills into masked blends using the Expand command. At first, make a backup copy of the document, select the gradient object, then choose Object > Expand. In the Expand Gradient dialog box, type 255 in the Specify Objects text box. Finally, click OK.
No less important, try print to an output device that supports PostScript Language Level 3. It’s a tad more difficult for Postscript Language Level 2 printers to handle the job.
4. Do a cleanup
You should also try to eliminate all extra software that adds to the complexity of the printing job. You may delete stray points, unpainted objects, and empty text paths. For that, enter into Object > Path > Cleanup. After checking all three options in the Cleanup dialog box, confirm by clicking OK.
Do the same and remove patterns, custom colors, brushes, styles, symbols, and gradients that aren’t a must. Try to reduce the number of fonts used in the document too.
5. Change the print resolution
A low-resolution photo often looks great on your computer screen or smartphone because you’re looking at a small version of the image. The fewer pixels there are, the less crisp and clear your printed images will be, yet sometimes a lower resolution is the compromise that fixes this error.
If you’re willing to accept that, keep in mind that when you print a low-resolution photo, the smaller the print size, the sharper it will look.
6. Hook up an external disk
Are you sure that you have plenty of hard disk space available? Print drivers usually create temporary files when printing, and store these files on the computer’s hard disk.
If that’s the issue, remember that some printers come with a SCSI-connector that lets you hook up an external disk. An old disk laying around would turn out to be a gold mine this time. You could also try to free up some hard disk space.
Other viable solutions are to avoid using multiple screen rulings, or extremely high or low rulings in a single document and to print only one page or even one-color at the time, instead of sending the entire document in one go. As a last resort, you could buy more RAM for your printer.
We can only hope that you managed to fix this annoying problem using one of these solutions.
READ ALSO:
- How to fix Operation on the printer is required error
- Printer is blinking orange: Here’s a quick fix for that
- FIX: My printer cannot be set as default, error 709
Still having issues? Fix them with this tool:
SPONSORED
If the advices above haven’t solved your issue, your PC may experience deeper Windows problems. We recommend downloading this PC Repair tool (rated Great on TrustPilot.com) to easily address them. After installation, simply click the Start Scan button and then press on Repair All.
Newsletter
by Milan Stanojevic
Milan has been enthusiastic about technology ever since his childhood days, and this led him to take interest in all PC-related technologies. He’s a PC enthusiast and he… read more
Published on March 11, 2020
XINSTALL BY CLICKING THE DOWNLOAD FILE
This software will keep your drivers up and running, thus keeping you safe from common computer errors and hardware failure. Check all your drivers now in 3 easy steps:
- Download DriverFix (verified download file).
- Click Start Scan to find all problematic drivers.
- Click Update Drivers to get new versions and avoid system malfunctionings.
- DriverFix has been downloaded by 0 readers this month.
When you print an Adobe Illustrator file to a PostScript printer, this VMerror PostScript error might occur. The message you’re seeing Virtual Memory has been exhausted, job is too complex is a sign that your printer doesn’t have enough memory to process the job.
Therefore, the printer blinks repeatedly or begins to print the document only to reset itself before it finishes. In the happiest scenario, it does print documents, but it takes ages for that to happen.
The PostScript VMerror issue is also related to documents with many pages, text parts, clipping paths, linked or embedded raster images, compound paths, pattern or gradient fills whose complexity requires more memory than the printer is capable to offer.
Even so, these are no excuses to keep on getting this error. When looking for a way to avoid it, don’t hesitate to check our tested solutions.
What can I do if getting PostScript error VMerror?
1. Perform a quick restart
Before thinking that this memory-related PostScript error means compromising some of your complex effects and elements, do a quick shutdown of both your computer and printer.
Restart the PC. Wait approximately 30 seconds, then turn the printer back on as well. Make sure that the printer is set as default (the default printer is always checked) and try printing again.
By the way, in Windows 10, your default can be the printer you last used. To turn on this mode, select the Start button, and then Settings. Go to Devices > Printers & scanners and simply select the checkbox beside Let Windows manage my default printer.
Settings app won’t open in Windows 10? Take a look at this guide to find a solution!
2. Change the stacking order
Your next step is to make some changes to the stacking order. Don’t hesitate to move complex elements to the back of the current layer or to a different layer.
PostScript handles image elements from the back layer to the front layer, one layer at a time. When getting the VMerror and only a portion of the document prints, the next element or layer that should have printed is most likely the element that exceeded the printer’s available memory.
3. Manage gradients
Files with gradients and multiple color blends can be difficult for some printers to print smoothly or at all. If the document you’re trying to print contains gradients, select Compatible Gradient and Gradient Mesh Printing in the Graphics section.
Some PC issues are hard to tackle, especially when it comes to corrupted repositories or missing Windows files. If you are having troubles fixing an error, your system may be partially broken.
We recommend installing Restoro, a tool that will scan your machine and identify what the fault is.
Click here to download and start repairing.
Additionally, convert gradient fills into masked blends using the Expand command. At first, make a backup copy of the document, select the gradient object, then choose Object > Expand. In the Expand Gradient dialog box, type 255 in the Specify Objects text box. Finally, click OK.
No less important, try print to an output device that supports PostScript Language Level 3. It’s a tad more difficult for Postscript Language Level 2 printers to handle the job.
4. Do a cleanup
You should also try to eliminate all extra software that adds to the complexity of the printing job. You may delete stray points, unpainted objects, and empty text paths. For that, enter into Object > Path > Cleanup. After checking all three options in the Cleanup dialog box, confirm by clicking OK.
Do the same and remove patterns, custom colors, brushes, styles, symbols, and gradients that aren’t a must. Try to reduce the number of fonts used in the document too.
5. Change the print resolution
A low-resolution photo often looks great on your computer screen or smartphone because you’re looking at a small version of the image. The fewer pixels there are, the less crisp and clear your printed images will be, yet sometimes a lower resolution is the compromise that fixes this error.
If you’re willing to accept that, keep in mind that when you print a low-resolution photo, the smaller the print size, the sharper it will look.
6. Hook up an external disk
Are you sure that you have plenty of hard disk space available? Print drivers usually create temporary files when printing, and store these files on the computer’s hard disk.
If that’s the issue, remember that some printers come with a SCSI-connector that lets you hook up an external disk. An old disk laying around would turn out to be a gold mine this time. You could also try to free up some hard disk space.
Other viable solutions are to avoid using multiple screen rulings, or extremely high or low rulings in a single document and to print only one page or even one-color at the time, instead of sending the entire document in one go. As a last resort, you could buy more RAM for your printer.
We can only hope that you managed to fix this annoying problem using one of these solutions.
READ ALSO:
- How to fix Operation on the printer is required error
- Printer is blinking orange: Here’s a quick fix for that
- FIX: My printer cannot be set as default, error 709
Still having issues? Fix them with this tool:
SPONSORED
If the advices above haven’t solved your issue, your PC may experience deeper Windows problems. We recommend downloading this PC Repair tool (rated Great on TrustPilot.com) to easily address them. After installation, simply click the Start Scan button and then press on Repair All.
Newsletter
Skip to content
VMerrors mean that your RIP or printer doesn’t have enough memory to process your job. To be more elaborate: VM is a percentage of the total RAM in a RIP that is used to hold static information, such as font metrics. You can run a printer with *any* amount of RAM installed out of VM if the setting is too low for the amount of information that a particular file requires.
- PostScript Level 1 machines are particularly sensitive to this setting because the assignment of VM is discreet.
- PostScript level 2 introduced a more dynamic assignment of VM. However, graphically complex content, such as a document with a large number of fonts along with vector graphics containing a large number of nodes and/or PostScript fills all on one page can still “blow out” the VM, regardless of the total amount of RAM in the machine.
Solutions
There are several things you can try to get rid of VMerrors. There are two fundamental approaches:
1. Reduce the complexity of the document so it needs less VM when being processed. This can be achieved in several ways:
- Print only one page or even one color at the time, instead of sending the entire document in one go.
- Simplify the page or modify the PPD file if applicable. If you have complex EPS files, simplify them. Adjust the flatness of curves in your drawing, or increase the split path resolution. If you have blends in EPS picture files, reduce the number of steps in the blends (as can be done in Corel Draw).
- Try to reduce the number of fonts used in the document.
- Use the option ‘split long paths’ in drawing applications to split up complex paths in easier to process chunks.
- If you are printing from Illustrator: if the document contains gradients, select Compatible Gradient Printing (Illustrator 7.x or earlier) or Compatible Gradient and Gradient Mesh Printing (Illustrator 8.0) in the Document Setup dialog box.
- Print at a lower resolution. Many systems support multiple resolutions. The lower the resolution, the easier the job can be processed by the RIP. Avoid the use of very high or low screen rulings.
- Get rid of all extra software that adds to the complexity of the job: do not use OPI, do not print using a printer queue, disable any extension or plug-in that adds stuff to the PostScript data, don’t download an error handler,…
2. If all of the above fails you can try to make VM larger. Here are some ways of achieving this:
- Reboot the RIP (or printer) to clear its memory and perform a font cache delete if it is a PostScript level 1 device and you have the tools for this.
- If you are using a software RIP: make sure there is enough free space on the hard disks.
- Sometimes RIPs and printers come with a tool that gives you access to VM and other internal settings so you can change its size.
- Some printers come with a SCSI-connector that allow you to hook up an external disk. Maybe you still have an old disk lying around that can be put to good use.
- Buy more RAM for your printer or RIP.
Other sources of information
Adobe have an excellent tech note if you run into a VMerror problem with Illustrator.
-
Beaksbury
- Posts: 2
- Joined: Mon Aug 10, 2020 6:27 pm
Printing: VMerror; Command «pdfconv»; Not enough memory
Hello there,
When I try and print, rather than the printer actually printing my .doc file, it just prints a piece of paper with the following written on it:
VMerror
Offending command «pdfconv»
Not enough memory
However, this machine has 64 Gb of Ram, so something is amiss.
I would appreciate any help, please!
Last edited by MrProgrammer on Tue Aug 18, 2020 5:47 pm, edited 2 times in total.
Reason: Changed subject, was: Printing issues; Moved to General Discussion — not a MacOS or OpenOffice problem
10.15.6 Catalina
Open Office 40.10.7
-
MrProgrammer
- Moderator
- Posts: 4515
- Joined: Fri Jun 04, 2010 7:57 pm
- Location: Wisconsin, USA
Re: Printing: VMerror; Command «pdfconv»; Not enough memory
Post
by MrProgrammer » Tue Aug 11, 2020 12:37 am
Hi, and welcome to the forum.
Beaksbury wrote:When I try and print, [the printer] just prints a piece of paper with:
VMerror
Offending command «pdfconv»
Not enough memory
This is not an OpenOffice problem. It’s your printer which does not have enough memory, not your Mac. View solutions in this link.
Postscript error: VMerror
Beaksbury’s signature wrote:Open Office 40.10.7
40.10.7 does not exist. Change this to 4.1.7. Fix your forum signature in User Control Panel → Profile → Edit Signature.
If this solved your problem please go to your first post use the Edit button and add [Solved] to the start of the title. You can select the green checkmark icon at the same time.
Mr. Programmer
AOO 4.1.7 Build 9800 on MacOS 10.14.6. The locale for any menus or Calc formulas in my posts is English (USA).
-
John_Ha
- Volunteer
- Posts: 9467
- Joined: Fri Sep 18, 2009 5:51 pm
- Location: UK
Re: Printing: VMerror; Command «pdfconv»; Not enough memory
Post
by John_Ha » Tue Aug 11, 2020 11:53 am
Do some approximate calculations.
An A4 page is 8.27″ x 11.7″. Assuming you print at 300 DPI that works out at 8.27 x 300 x 11.7 x 300 = 8.7 million pixels. If you use 24 bits per pixel that needs 3 Bytes per pixel. Hence a graphic image covering an entire A4 page printed in 24 bit colour at 300 DPI would need 26 MBytes of printer memory. You have 256 MBytes so if the printer requires the entire document to be rasterised and stored in its memory you could print about 9 such pages. Some memory will be required for other things but you get the idea.
Of course such a graphic is the worst case — a page of text requires far less memory as the text is vector graphics.
How big is your .odt file? If you have camera or phone photos as images they may be huge and if you pasted them in they will be far larger than the original JPG files. See [Tutorial] Some useful hints on using images for a discussion on how best to handle images in Writer and, in particular, how to set image pixel counts appropriately.
Look elsewhere for your problem. Begin by doing some diagnostic tests
1 Print a single page of text
2 Assume the document you are printing has 20 pages. Print the first 10. Does it work? The first 5? The first 1?
3 Print a web page from your browser.
4 Contact Kyocera support or user forum.
5 Create a new, empty document. Open a large photo image with an image editor or viewer. Copy it. Paste into the .odt file. Save it. Compare the JPG file size and the .odt file size — the .odt will be far bigger than the JPG. Does it print OK?
6 Print your document but choose Print to file during the print process. How big is the file — it is the file which will be sent to the printer.
Click here follow the steps to fix Printer Error Vmerror and related errors.
|
|
|
|
To Fix (Printer Error Vmerror) error you need to |
|
|
Step 1: |
|
|---|---|
| Download (Printer Error Vmerror) Repair Tool |
|
|
Step 2: |
|
| Click the «Scan» button | |
|
Step 3: |
|
| Click ‘Fix All‘ and you’re done! | |
|
Compatibility:
Limitations: |
Printer Error Vmerror Error Codes are caused in one way or another by misconfigured system files
in your windows operating system.
If you have Printer Error Vmerror errors then we strongly recommend that you
Download (Printer Error Vmerror) Repair Tool.
This article contains information that shows you how to fix
Printer Error Vmerror
both
(manually) and (automatically) , In addition, this article will help you troubleshoot some common error messages related to Printer Error Vmerror error code that you may receive.
Note:
This article was updated on 2023-02-03 and previously published under WIKI_Q210794
Contents
- 1. What is Printer Error Vmerror error?
- 2. What causes Printer Error Vmerror error?
- 3. How to easily fix Printer Error Vmerror errors
What is Printer Error Vmerror error?
The Printer Error Vmerror error is the Hexadecimal format of the error caused. This is common error code format used by windows and other windows compatible software and driver vendors.
This code is used by the vendor to identify the error caused. This Printer Error Vmerror error code has a numeric error number and a technical description. In some cases the error may have more parameters in Printer Error Vmerror format .This additional hexadecimal code are the address of the memory locations where the instruction(s) was loaded at the time of the error.
What causes Printer Error Vmerror error?
The Printer Error Vmerror error may be caused by windows system files damage. The corrupted system files entries can be a real threat to the well being of your computer.
There can be many events which may have resulted in the system files errors. An incomplete installation, an incomplete uninstall, improper deletion of applications or hardware. It can also be caused if your computer is recovered from a virus or adware/spyware
attack or by an improper shutdown of the computer. All the above actives
may result in the deletion or corruption of the entries in the windows
system files. This corrupted system file will lead to the missing and wrongly
linked information and files needed for the proper working of the
application.
How to easily fix Printer Error Vmerror error?
There are two (2) ways to fix Printer Error Vmerror Error:
Advanced Computer User Solution (manual update):
1) Start your computer and log on as an administrator.
2) Click the Start button then select All Programs, Accessories, System Tools, and then click System Restore.
3) In the new window, select «Restore my computer to an earlier time» option and then click Next.
4) Select the most recent system restore point from the «On this list, click a restore point» list, and then click Next.
5) Click Next on the confirmation window.
6) Restarts the computer when the restoration is finished.
Novice Computer User Solution (completely automated):
1) Download (Printer Error Vmerror) repair utility.
2) Install program and click Scan button.
3) Click the Fix Errors button when scan is completed.
4) Restart your computer.
How does it work?
This tool will scan and diagnose, then repairs, your PC with patent
pending technology that fix your windows operating system registry
structure.
basic features: (repairs system freezing and rebooting issues , start-up customization , browser helper object management , program removal management , live updates , windows structure repair.)
- Выберите «Журнал заданий» или «Обработка ошибок» во всплывающем меню диалогового окна «Печать» и нажмите «Параметры». Выберите «Обобщить на экране» или «Печать подробного отчета», а затем нажмите «Печать».
- Выберите «Фоновая печать» во всплывающем меню диалогового окна «Печать», выберите «Передний план» и нажмите «Печать».
После того, как вы определили конкретное сообщение об ошибке PostScript, вы можете приступить к устранению причины. Чтобы приступить к устранению неполадок, найдите тип ошибки и нарушающую команду в разделах «Типы ошибок PostScript» и «Нарушающие команды PostScript» этого документа. Затем вы можете попытаться устранить проблему.
Например, вы можете получить сообщение об ошибке PostScript «%%[Error: limitcheck; OffendingCommand: image ]%%.» Ваш первый шаг — найти «limitcheck» в разделе «Типы ошибок PostScript». В разделе «Типы ошибок PostScript» под заголовком «Превышено ограничение памяти принтера или языка PostScript» указано «limitcheck». «Команда нарушения PostScript» перечисляет «изображение» под заголовком, который указывает на проблему с данными растрового изображения. Итак, у вас есть растровые данные, объем которых превышает объем памяти принтера или предел языка PostScript. Наиболее вероятным источником растровых данных является графика в вашем файле. Затем вы можете проверить графику в своем файле, чтобы увидеть, не вызывает ли проблема одну или несколько. Если вы найдете вероятного виновника, вы можете удалить графику, повторно импортировать ее, сохранить в другом формате или упростить (например, уменьшить ее dpi). Вы также можете попробовать распечатать файл на принтере с большим объемом памяти.
Некоторые ошибки PostScript не помогают определить вероятную причину. Например, вы можете получить сообщение об ошибке PostScript «%%[Ошибка: не определено; OffendingCommand: ]%%.» В разделе «Типы ошибок PostScript» под заголовком «Ошибки, указывающие на неразборчивый код PostScript» указано «не определено». В разделе «Команда, нарушающая PostScript», под заголовком указано «», указывающее на проблему с каким-либо элементом или файлом. В этом случае ваш файл содержит код PostScript, который интерпретатор PostScript не может распознать. См. раздел «Устранение возможных причин ошибки PostScript», чтобы продолжить устранение неполадок.
Типы ошибок PostScript
Ниже приведены распространенные типы ошибок, сгруппированные по общей причине.
Следующие типы ошибок указывают на то, что что-то превышает объем памяти интерпретатора PostScript или ограничение языка PostScript:
- полный текст
- фатальная системная ошибка в [различном]
- проверка лимита
- Ошибка ВМ
- Следующие типы ошибок указывают на проблемы со связью:
- прервать
- ioerror (проблема с диском на жестком диске принтера, например, поврежденный сектор, также может вызвать эту ошибку)
- время ожидания
Следующие типы ошибок указывают на то, что файл содержит непонятный код PostScript:
- ошибка конфигурации
- переполнение стека диктов
- dictstackunderflow
- execstackoverflow
- ошибка обработки
- неверный доступ
- инвалидный код
- неверный доступ к файлу
- неверный шрифт
- неверное восстановление
- нет текущей точки
- проверка диапазона
- переполнение стека
- стековый поток
- синтаксическая ошибка
- проверка типа
- не определено
- неопределенное имя файла
- неопределенный ресурс
- неопределенный результат
- отметка о несоответствии
- не зарегистрирован
Команды, нарушающие PostScript
Ниже приведены часто вызывающие нарушения команды, сгруппированные по общей причине.
Следующие некорректные команды указывают на проблему с определенным текстом или элементом шрифта:
- добавочный глиф
- показать
- широкоэкранное
- путь к символу
- определить шрифт
- найти шрифт
- маска изображения
- кшоу
- сделать шрифт
- удалить глифы
- выбрать шрифт
- показать
- начальные данные
- ширина строки
- использовать шрифт
- показать ширину
Примечание. В случае ошибок, связанных со шрифтами, попробуйте изменить соответствующие настройки в драйвере устройства. Например, в свойствах принтера (Windows) нажмите «Дополнительно», затем в разделе «Графика» измените параметр «Шрифт TrueType» на «Загрузить как программный шрифт».
Следующие некорректные команды указывают на проблему с определенными масками (например, обтравочные контуры):
Следующие некорректные команды указывают на проблему с заливкой и линиями, часто в импортированной объектно-ориентированной или векторной графике (например, EPS, PICT):
- дуга
- аркто
- текущая точка
- кривая
- еофилл
- заполнить
- линейка
- Перейти
- Кривая
- rlineto
- прочерк
- setlinecap
- установить соединение
- заполнить
- инсульт
Следующие некорректные команды указывают на проблему с растровыми данными:
- цветное изображение
- изображение
- маска изображения (связанная с 1-битной растровой графикой изображения и растровыми шрифтами)
Следующие ошибочные команды указывают на проблему с любым элементом или графикой:
- массив
- текущая гладкость
- текущие параметры ловушки
- определение
- диктор
- обмен
- получить
- индекс
- итрансформировать
- нострингвал
- упакованный массив
- поставить
- восстановить
- сохранить
- установить цвет
- серый цвет
- установить параметры страницы
- устанавливает плавность
- установить параметры
- сеттрапзона
- установить экран
- [случайные символы]
Многие сообщения об ошибках PostScript сразу указывают на источник проблемы. Устраните проблему, если вы получили неспецифическое сообщение об ошибке PostScript или если ошибка PostScript произошла без сообщения. Чтобы устранить ошибку PostScript, изолируйте момент возникновения проблемы, чтобы определить, является ли она проблемой на уровне системы, приложения, файла или элемента. После того, как вы изолируете возникновение проблемы, вы можете устранить вероятные причины, пока проблема не будет решена.
Изолировать проблемы с печатью на уровне системы
Вы получаете сообщение об ошибке из нескольких приложений? Если одна и та же проблема возникает из более чем одного приложения, причина, скорее всего, кроется в проблеме на системном уровне. Поврежденные шрифты, поврежденные системные файлы, поврежденные драйверы принтера, недостаточно места на жестком диске, проблемы с сетью или проблемы с оборудованием обычно вызывают проблемы на уровне системы. Если проблема возникает только в одном приложении, см. раздел «Изоляция проблем, связанных с приложением».
Убедитесь, что вы используете последнюю версию драйвера устройства PostScript (например, драйвер принтера). Или используйте версию драйвера, требуемую приложением. Вам также потребуется много свободного места на жестком диске при отправке файла в интерпретатор PostScript, особенно при печати большого файла. Убедитесь, что свободное место на жестком диске дефрагментировано.
Если вы печатаете на внешнем устройстве PostScript, зафиксируйте незакрепленные разъемы (например, кабели, распределительные коробки), отключив и снова подключив их. Вы можете легко определить, разорвано ли соединение с внешним устройством: устройство не получает никаких данных, поэтому ничего не происходит. Но если соединение ненадежное, симптомы проблемы могут быть неясными. Устройство получает только небольшие задания, или его драйвер периодически появляется в Chooser в Mac OS.
Если вы печатаете на более старом принтере PostScript или на принтере, использующем эмулятор PostScript (например, принтер LaserMaster или LexMark), возможно, он не распознает более новый код PostScript. Попробуйте распечатать файл на принтере или RIP-процессоре, который содержит более новую версию PostScript под лицензией Adobe.
Изолировать проблемы, связанные с приложением
Появляется ли ошибка только в одном приложении и в каждом файле этого приложения? Чтобы определить, вызывает ли ошибка приложение или конкретный файл, создайте файл только с простым элементом, например прямоугольником. Если с этим тестовым файлом ошибка не возникает, само приложение не вызывает ошибку, поэтому вы можете перейти к разделу «Изоляция проблем, связанных с файлами». Если этот тестовый файл вызывает ошибку, прикладное программное обеспечение может быть повреждено. Удалите файл настроек приложения, а затем переустановите приложение с исходных установочных дисков.
Изолировать проблемы, связанные с файлами
Вы получаете сообщение об ошибке только с определенным файлом или файлами? Если ошибка возникает только с определенным файлом, возможно, файл имеет неправильные параметры печати, выбранные для вашего интерпретатора PostScript. Или он может быть поврежден или содержать проблемный элемент (например, поврежденную графику). Вы можете начать устранение неполадок с файлом, используя те же параметры печати, что и для файла, который не вызывает ошибки.
Чтобы определить, поврежден ли сам файл, скопируйте его содержимое в новый файл. Сохраните новый файл с помощью команды «Сохранить как», а затем посмотрите, возникает ли ошибка с новым файлом. Если ошибка не возникает, исходный файл поврежден. Если ошибка возникает, запустите любые встроенные процедуры диагностики, предлагаемые вашим приложением.
Изолировать проблемы, связанные с элементом
Вы получаете сообщение об ошибке только с определенной страницей или элементами на странице? После того, как вы исключите поврежденный файл как причину, вероятно, причиной ошибки является поврежденный или неправильно написанный элемент или шрифт. Ошибка может быть вызвана элементом или комбинацией элементов, для которых требуется больше памяти, чем доступно. Если ошибка возникает с диапазоном страниц, найдите общие элементы на этих страницах. Если вы можете печатать все элементы по отдельности или небольшими группами, для печати комбинации элементов требуется больше памяти, чем доступно.
Чтобы изолировать элемент или элементы, вызывающие проблему, сделайте копию файла. Затем отправьте группы страниц интерпретатору PostScript. Если группа вызывает ошибку, печатайте по одной странице за раз из этой группы. Продолжайте отправлять страницы, пока не сузите проблемную страницу. Затем вы можете изолировать элементы, вызывающие проблему, удалив элементы с каждой страницы. Если вы удалили страницу, а ошибка больше не повторяется, проблема связана с только что удаленными элементами.
Если элемент, вызывающий проблему, представляет собой текст или элемент, созданный вами в приложении, создайте этот элемент заново. Для текстовых элементов вы также можете попробовать использовать другой шрифт (например, переформатировать текст, используя другой тип шрифта). Если ошибка не повторяется с другим шрифтом, предыдущий шрифт поврежден. Переустановите его с исходного носителя.
Если элемент, вызывающий проблему, представляет собой импортированное изображение, сначала попробуйте повторно импортировать изображение. Если ошибка все еще возникает, откройте графику в приложении, в котором она была создана, пересохраните ее под другим именем. Убедитесь, что он печатает из этого приложения, а затем повторно импортируйте графику. Если импортированное изображение по-прежнему вызывает ошибку, попробуйте сохранить его в другом формате. Либо экспортируйте его из другого приложения, либо упростите, чтобы для него требовалось меньше памяти. Импортированная графика может вызвать ошибку PostScript, если она содержит поврежденную или неверно написанную информацию. Это также может вызвать ошибку, если оно слишком сложно для интерпретатора PostScript (например, требует больше памяти, чем доступно).
Если файл вызывает ошибку PostScript из-за того, что он слишком сложный, упростите его и посмотрите, распечатается ли он. Чтобы упростить сложный файл, сделайте следующее:
- уменьшить количество импортируемой графики
- уменьшить количество загружаемых шрифтов
- уменьшить количество текстовых эффектов (например, перекоса, поворота)
- удалить ненужные элементы, создать пути с использованием меньшего количества точек
- повторно импортировать растровые изображения с изображениями, которые были передискретизированы с более низким разрешением
Графические форматы, такие как EPS, периодически обновляются, поэтому старые приложения могут использовать старый графический стандарт, который не понимают новые интерпретаторы PostScript.
Ошибки VM означают, что вашему RIP или принтеру не хватает памяти для обработки вашего задания. Чтобы быть более подробным: VM — это процент от общего объема оперативной памяти в RIP, который используется для хранения статической информации, такой как метрики шрифтов. Вы можете запустить принтер с *любым* объемом ОЗУ, установленным вне виртуальной машины, если этот параметр слишком мал для объема информации, который требуется конкретному файлу.
- Компьютеры PostScript уровня 1 особенно чувствительны к этому параметру, поскольку назначение виртуальной машины незаметно.
- Уровень 2 PostScript представил более динамичное назначение ВМ. Однако графически сложный контент, такой как документ с большим количеством шрифтов вместе с векторной графикой, содержащей большое количество узлов и/или заливок PostScript на одной странице, все равно может «выдуть» ВМ, независимо от общего количества ОЗУ в машине.
Решения
Есть несколько способов избавиться от VMerrors. Существует два основных подхода:
<р>1. Уменьшите сложность документа, чтобы при его обработке требовалось меньше виртуальных машин. Этого можно добиться несколькими способами:
- Печать только одной страницы или даже одного цвета за раз вместо отправки всего документа за один раз.
- Упростите страницу или измените файл PPD, если это применимо. Если у вас есть сложные файлы EPS, упростите их. Отрегулируйте плоскостность кривых на чертеже или увеличьте разрешение разделенного контура. Если у вас есть переходы в файлах изображений EPS, уменьшите количество шагов в переходах (как это можно сделать в Corel Draw).
- Попробуйте уменьшить количество шрифтов, используемых в документе.
- Используйте параметр «разделить длинные пути» в приложениях для рисования, чтобы разделить сложные пути на более простые для обработки фрагменты.
- Если вы печатаете из Illustrator: если документ содержит градиенты, выберите «Совместимая градиентная печать» (Illustrator 7.x или более ранняя версия) или «Совместимая градиентная печать и печать градиентной сетки» (Illustrator 8.0) в диалоговом окне «Настройка документа».
- Печать с более низким разрешением. Многие системы поддерживают несколько разрешений. Чем ниже разрешение, тем проще задание может быть обработано RIP. Избегайте использования очень высоких или низких линий экрана.
- Избавьтесь от всего дополнительного программного обеспечения, усложняющего работу: не используйте OPI, не печатайте с использованием очереди печати, отключите все расширения или подключаемые модули, добавляющие данные к данным PostScript, не загружайте обработчик ошибок,…
<р>2. Если все вышеперечисленное не помогло, вы можете попытаться увеличить виртуальную машину. Вот несколько способов добиться этого:
- Перезагрузите RIP (или принтер), чтобы очистить его память и выполнить удаление кэша шрифтов, если это устройство PostScript уровня 1 и у вас есть для этого инструменты.
- Если вы используете программный RIP: убедитесь, что на жестких дисках достаточно свободного места.
- Иногда RIP и принтеры поставляются с инструментом, который дает вам доступ к виртуальной машине и другим внутренним настройкам, чтобы вы могли изменить ее размер.
- Некоторые принтеры поставляются с разъемом SCSI, который позволяет подключать внешний диск. Возможно, у вас все еще завалялся старый диск, который можно использовать с пользой.
- Купите больше оперативной памяти для своего принтера или растрового процессора.
Другие источники информации
У Adobe есть отличная техническая заметка, если вы столкнетесь с проблемой VMerror в Illustrator.
Рекомендуется HP
- Отметить как новое
- Добавить в закладки
- Подписаться
- Отправить сообщение другу
Мне действительно нужна возможность распечатать файлы Acrobat.pdf, а окно принтера показывает, что pdf отправляется на принтер. Распечатал тестовую страницу и документы Word, но не Acrobat.pdf.
На тестовой странице указано, что у меня есть имя драйвера: HP338_6PPD и версия драйвера: 19.8. Этот принтер у меня уже более 10 лет, и он работает очень хорошо. Кроме того, что я больше не могу сканировать, он никогда не терпел неудачу при печати документа. Нужно ли Adobe решать эту проблему?
Радуга7000
Рекомендуется HP
- Отметить как новое
- Добавить в закладки
- Подписаться
- Отправить сообщение другу
С возвращением в сообщество, @JAJ70
Я читал об ошибке «VMerror», которую вы видите при попытке распечатать файлы PDF. Хотя это может быть проблемой Adobe, у меня есть несколько ссылок и предложений, которые вы можете изучить.
Я бы предложил сброс питания:
Нажмите кнопку питания, чтобы включить устройство.
При включенном устройстве отсоедините шнур питания от задней панели устройства.
Отключите шнур питания от настенной розетки.
>Подождите не менее 15 секунд.
Снова подключите шнур питания к настенной розетке.
Снова подключите шнур питания к задней панели устройства.
Если устройство не включается само по себе, нажмите кнопку питания, чтобы включить его.
Я не знаю, какой у вас принтер, однако проверьте наличие обновления прошивки:
Эти шаги по порядку также могут помочь:
<ПР>
★ Нажмите на значок «Палец вверх» внизу этого поста, чтобы сказать «Спасибо» за помощь!
При попытке распечатать документ на принтере PostScript может быть напечатана только часть документа. Кроме того, принтер может напечатать страницу, указывающую на то, что принтеру не хватает памяти. Например, принтер может напечатать страницу со следующим текстом:
Для этого задания требуется больше памяти, чем доступно на этом принтере. Примерьте или несколько из следующих вариантов, а затем повторите печать:
Для выходного формата выберите Оптимизировать для переносимости.
Уменьшите количество шрифтов в этом документе.
Распечатайте документ частями.
Эта проблема может возникнуть, если в принтере недостаточно памяти для выполнения задания печати PostScript. Например, если ваш документ содержит шрифты TrueType, загруженные как шрифты Type42 (контурные), у вашего принтера может не хватить памяти для загрузки шрифта Type42 в исходном формате TrueType. Когда принтер пытается выделить место для загрузки шрифта, принтер переполняет свою память.
Чтобы решить эту проблему, добавьте в принтер больше физической памяти. Информацию о том, как это сделать, см. в документации, прилагаемой к принтеру.
Чтобы обойти эту проблему, уменьшите сложность задания печати PostScript. Например, установите для параметра «Загрузка шрифта TrueType» значение «Автоматически», «Контур» или «Растровое изображение» следующим образом:
В Панели управления откройте папку «Принтеры» (или «Принтеры и факсы»).
Щелкните правой кнопкой мыши принтер PostScript и выберите «Свойства».
Нажмите «Настройки печати», нажмите «Макет», а затем нажмите «Дополнительно».
Дважды щелкните Параметры PostScript, а затем щелкните Параметры загрузки шрифта TrueType.
В поле «Параметры загрузки шрифта True Type» нажмите «Автоматически». Если параметр «Автоматически» уже выбран, нажмите «Структура» или «Растровое изображение».
Закройте диалоговое окно «Свойства принтера», а затем закройте панель управления.
Microsoft подтвердила, что эта проблема может возникнуть при использовании драйвера принтера PostScript, входящего в состав Windows, для печати задания PostScript на любом из следующих принтеров: