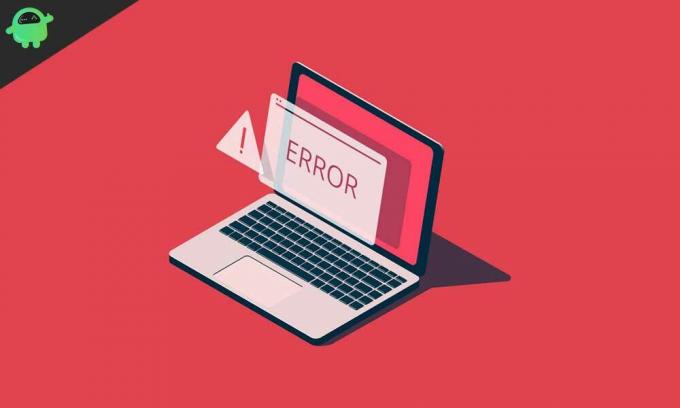Problem:
В процессе установки драйвера Sentinel HASP возникает ошибка Unable to start/stop hardlock service with parameters…
В процессе установки драйвера Sentinel HASP возникает ошибка вида Error Code: 48 X YYY ZZZZ
Solution:
ВНИМАНИЕ! Перед тем, как выполнять рекомендации, приведенные в этой статье, остановите антивирус и брандмауэр, отключите UAC и DEP, если перечисленные компоненты и ПО установлены и запущены на Вашем компьютере, или попросите Вашего системного администратора сделать это. В процессе выполнения рекомендаций Вам понадобится перезагрузить компьютер. После каждой перезагрузки проверяйте, что антивирус не запустился снова (если запустился — снова остановите его).
ВНИМАНИЕ! Для выполнения действий Вам потребуется работа в командной строке. Чтобы открыть окно командной строки
- на OC Windows XP выберите Пуск — Все программы — Стандартные — Командная строка
- на ОС Windows 7 выберите Пуск — Все программы — Стандартные, на пункте Командная строка нажмите правую клавишу и выберите Запуск от имени администратора
- на ОС Windows 8 и 8.1 в окне Проводника Windows (в любом каталоге) выберите Файл — Открыть командную строку — Открыть командную строку как администратор
Изначально выполните пункты исключая пункт номер 7. Если это не принесло результатов то повторите выполнение переустановки включая пункт 7.
Для устранения проблемы необходимо выполнить следующие действия в строгой последовательности:
- остановите все приложения, которые используют в работе ключи Sentinel и HASP (всех модификаций), а затем отсоедините все usb-ключи Sentinel и HASP
- остановите службу Sentinel LDK License Manager* в оснастке Службы Windows или выполните в командной строке net stop hasplms
- остановите службу HASP Loader в оснастке Службы Windows (если есть)
- скачайте актуальный драйвер Sentinel HASP (HASP SRM) здесь, распакуйте архив в любом месте на компьютере и перетащите файл в окно командной строки (или выполните в командной строке cd <путь к каталогу с файлом драйвера>, например, cd C:haspdinst)
- удалите установленный драйвер Sentinel HASP (HASP SRM) выполнив в командной строке haspdinst -fr -purge
- перезагрузите компьютер
-
установите актуальный драйвер, выполнив в командной строке haspdinst -i
Если ошибка снова возникла, выполните удаление драйвера как описано выше, затем перезагрузите компьютер и перейдите к рекомендациям из пункта 8.
-
откройте Диспетчер устройств Windows (Компьютер — Свойства — Диспетчер устройств) и отобразите скрытые устройства (Вид — Показать скрытые устройства). Если в ветке Драйверы несамонастраиваемых устройств есть устройство hardlock, то удалите его:
-
удалите папки
- C:Program FilesAladdin (C:Program Files (x86)Aladdin для 64-разрядных ОС)
- C:WindowsSetupAladdin
- удалите из папки C:WindowsSystem32DriverStoreFileRepository все файлы, название которых начинается с aks
-
удалите из папки C:WindowsSystem32Drivers файлы
- hardlock.sys
- aksfridge.sys
- akshasp.sys
- aksclass.sys
- aksusb.sys
- удалите файл hasplms.exe из папки C:WindowsSystem32
- удалите из системного реестра ветку HKEY_CURRENT_USERSoftwareAladdin Knowledge Systems
-
выполните в реестре поиск и удаление всех веток, в названии имени или параметра которых есть слова hasplms или hardlock:
- перезагрузите компьютер
- установите драйвер Sentinel HASP (HASP SRM), выполнив в окне командной строки haspdinst -i -fi -kp -fss
-
перезагрузите компьютер и убедитесь, что драйвер успешно установился и запустился:
- в процессах есть hasplms.exe
- в браузере открывается утилита Admin Control Center
* в прежних версиях драйвера служба может называться HASP License Manager или Sentinel HASP License Manager или Sentinel Local License Manager
Содержание
- Как исправить ошибку синего экрана смерти hardlock.sys в Windows 10
- 1. Исправьте реестр
- 2. Удалите драйвер через командную строку
- 3. Обновите драйвер
- 4. Вернитесь к предыдущей версии Windows 10
- Респект за пост! Спасибо за работу!
- 5 лучших способов исправить ошибку Hardlock.sys в Windows 10
- 1. Редактор реестра
- 2. Драйвер устройства жесткой блокировки
- 3. Удалите драйвер Sentinel
- 4. Приостановите Центр обновления Windows
- 5. Удалите Центр обновления Windows.
- Удалить 2020
Как исправить ошибку синего экрана смерти hardlock.sys в Windows 10
Эта ошибка типа «синий экран» hardlock.sys появляется на экране при попытке установить обновление компонентов Windows или накопительное обновление. Процесс обновления запускается нормально, но завершается неудачно и возвращается почти на последнем этапе установки.
Hardlock.sys находится в папке C:WindowsSystem32drivers и не является необходимым для работы операционной системы Windows. Файл разработан сторонним провайдером, но содержит цифровую подпись Microsoft.
Если вы столкнулись с ошибкой PAGE_FAULT_IN_NONPAGED_AREA — hardlock.sys Stop Error, вы можете попробовать сдедующие рекомендованные решения в произвольном порядке и посмотреть, поможет ли это решить проблему.
- Исправьте реестр
- Удалите драйвер через командную строку
- Обновите драйвер
- Удалите обновление Windows.
1. Исправьте реестр
В основном, hardlock.sys является программным компонентом Aladdin HASP, который является частью приложения стороннего производителя. Поэтому небольшая настройка реестра может помочь вам установить последнее обновление Windows без получения ошибки BSOD.
Рекомендуется создать резервную копию реестра или точку восстановления системы в качестве необходимых мер предосторожности. После этого можно действовать следующим образом:
- Нажмите клавиши Windows + R, чтобы вызвать диалоговое окно Run.
- В диалоговом окне Выполнить введите regedit и нажмите Enter.
- Перейдите по пути к ключу реестра:
- В этом месте, на правой панели, дважды щелкните Start для редактирования его свойств.
- В диалоге свойств установите его значение как 4.
- Нажмите OK, чтобы сохранить изменения.
2. Удалите драйвер через командную строку
Процесс hardlock.sys также известен как Hardlock Device Driver.
Это решение просто требует удаления проблемного драйвера из командной строки. После этого вы можете повторить установку обновления, которая должна завершиться успешно без ошибок.
- Прежде всего, скачайте отсюда zip-файл haspdinst.
- После завершения загрузки распакуйте файл на диск C:.
- Теперь нажмите клавиши Windows + R, чтобы вызвать диалоговое окно Run.
- В диалоговом окне введите cmd, а затем нажмите CTRL + SHIFT + ENTER чтобы открыть командную строку с правами администратора.
- В окне командной строки введите или скопируйте и вставьте приведенную ниже команду и нажмите Enter.
Как только команда выполнит и удалит драйвер, попробуйте обновить систему.
3. Обновите драйвер
Поскольку проблема каким-то образом связана с драйвером USB-ключа, вы можете попробовать обновить драйвер до последней версии и посмотреть, поможет ли это.
4. Вернитесь к предыдущей версии Windows 10
Если после того, как вы исчерпали все вышеперечисленные решения, но все еще сталкиваетесь с этой BSOD ошибкой в Windows 10, вы можете откатиться на предыдущую версию операционной системы.
Спасибо, что читаете! На данный момент большинство моих заметок, статей и подборок выходит в telegram канале «Левашов». Обязательно подписывайтесь, чтобы не пропустить новости мира ИТ, полезные инструкции и нужные сервисы.
Респект за пост! Спасибо за работу!
Хотите больше постов в блоге? Подборок софта и сервисов, а также обзоры на гаджеты? Сейчас, чтобы писать регулярно и радовать вас большими обзорами, мне требуется помощь. Чтобы поддерживать сайт на регулярной основе, вы можете оформить подписку на российском сервисе Boosty. Или воспользоваться ЮMoney (бывшие Яндекс Деньги) для разовой поддержки:
Заранее спасибо! Все собранные средства будут пущены на развитие сайта. Поддержка проекта является подарком владельцу сайта.
Источник
5 лучших способов исправить ошибку Hardlock.sys в Windows 10
Обновления Windows пронизан проблемами, и так было с самого начала Microsoft. Вещи продолжают ломаться, и пользователи часто сталкиваются со страшной ошибкой BSOD (синий экран смерти). То же самое и с недавним октябрьским обновлением. Вы найдете сообщение «Что не удалось: hardlock.sys» в нижней части экрана. Другая ошибка, которую вы можете просмотреть, — «Page_Fault_in_Non-Paged_Area».
Программы для Windows, мобильные приложения, игры — ВСЁ БЕСПЛАТНО, в нашем закрытом телеграмм канале — Подписывайтесь:)
Вы можете найти файл hardlock.sys в папке ниже.
Примечательно, что этот файл не является необходимым для работы вашего компьютера с Windows10. Он был разработан сторонний поставщик но был подписан Microsoft. Это не означает, что вы должны полностью удалить файл. Есть способы решить проблему, и мы обсудим их все ниже.
1. Редактор реестра
Всегда создавайте точку восстановления перед внесением изменений на уровне системы или даже перед установкой крупного обновления Windows.
Шаг 1: Найдите и откройте редактор реестра из меню «Пуск». Вам будет предложено дать права администратора.
Шаг 2. Перейдите к структуре папок ниже.

Шаг 3: Ничего не делайте, если на вашем компьютере отсутствует папка Hardlock. Предположим, вы можете просмотреть его, дважды щелкнуть запись «Пуск» в правой панели окна и установить значение данных равным 4. Не забудьте сохранить все изменения.
Переустановите последнее обновление Windows 10 и проверьте, сталкиваетесь ли вы с ошибкой BSOD hardlock.sys.
2. Драйвер устройства жесткой блокировки
Мы написали подробное руководство по драйверам, но не все могут нормально получить доступ к системе из-за ошибки BSOD. Итак, я поделюсь хаком CMD (командной строки), который вы можете использовать вместо этого в безопасном режиме. Мы собираемся удалить драйвер устройства Hardlock.
Шаг 1. Откройте командную строку из меню «Пуск», выбрав параметр «Запуск от имени администратора».
Шаг 2: Загрузите эту утилиту Haspdinst и разархивируйте ее.
Шаг 3: Дайте команду ниже в CMD.
haspdinst.exe -kp -r -fr -v -purge
Перезагрузите компьютер один раз и повторите попытку обновления Windows. Проверьте, появляется ли ошибка hardlock.sys по-прежнему.
3. Удалите драйвер Sentinel
Еще раз откройте компьютер в безопасном режиме, если вы не можете нормально получить доступ к драйверам из диспетчера устройств.
Шаг 1: Найдите и откройте Диспетчер устройств в меню «Пуск». Здесь вы найдете все драйверы, установленные на вашем компьютере с Windows 10.
Шаг 2. Прокрутите окно вниз, чтобы найти контроллеры универсальной последовательной шины. Дважды щелкните по нему, чтобы развернуть его. Вы должны найти запись драйвера с надписью «Sentinel HASPKey» или «Sentinel USB Key».
Щелкните правой кнопкой мыши на ключе, чтобы выбрать Удалить устройство.
4. Приостановите Центр обновления Windows
Вы можете приостановить или отложить текущие обновления и подождать, пока Microsoft не исправит проблему в последующих обновлениях. Многие пользователи отключили автообновления и предпочитают откладывать их, чтобы позже оценить, безопасно ли их устанавливать или нет.
Вот как приостановить обновления в Windows 10.
Шаг 1: Нажмите клавишу Windows + I, чтобы открыть «Настройки», и нажмите «Обновления и безопасность». Там вы можете «Приостановить обновления как минимум на 7 дней».
Затем вы можете приостановить обновления еще на 7 дней, используя ту же опцию.
Шаг 2: Нажмите «Дополнительные параметры» ниже, чтобы найти дополнительные параметры обновления.
Шаг 3: Прокрутите немного, и вы сможете отложить или приостановить обновления Windows на срок до 30 дней.
5. Удалите Центр обновления Windows.
Что можно сказать о текущей ситуации? Вам придется удалить текущие обновления, которые вызывают все проблемы, и приостановить их до выпуска стабильной версии.
Шаг 1. Вернитесь в «Настройки» > «Обновление и безопасность» и нажмите «Просмотреть историю обновлений».
Шаг 2. Здесь вы можете просмотреть список всех последних обновлений Windows с возможностью Удалить обновления слишком.
После этого просто следуйте инструкциям на экране и перезагрузите компьютер один раз, чтобы закончить.
Для тех, кто любит использовать командную строку, попробуйте эту строку кода.
Удалить 2020
Мы все хотим, чтобы это произошло, не так ли? hardlock.sys ошибка в Windows 10 расстраивает, потому что она приводит к ошибке «Синий экран смерти» или BSOD. У вас не остается другого выбора, кроме как перезагрузить компьютер, и вы должны сделать это принудительно. Нажмите и удерживайте кнопку питания в течение нескольких секунд, прежде чем компьютер выключится.
Я надеюсь, что одно из решений, упомянутых выше, сработало для вас. Опять же, я рекомендую вам проявлять должную осторожность перед установкой новых обновлений на любой компьютер с Windows 10. Особо заметные или крупные обновления. Следите за новостями, чтобы проверить, нет ли сообщений о сломанных компьютерах. Если нет, вы можете легко обновить вручную.
Далее: обновление отдельных приложений в Windows может быть скучным и занимать много времени. Нажмите на ссылку ниже, чтобы узнать, как выполнить пакетное обновление всех приложений Windows за один раз.
Программы для Windows, мобильные приложения, игры — ВСЁ БЕСПЛАТНО, в нашем закрытом телеграмм канале — Подписывайтесь:)
Источник
Почти все пользователи испытывали проблемы с обновлением Windows с самого начала, и пока ничего не изменилось. Этот сценарий непрерывного сбоя обновлений и возникновения ошибки BSOD (синий экран смерти) ужасен для пользователей Windows 10. Точно так же в октябрьском обновлении многие пользователи сталкивались с сообщением об ошибке на нижнем экране, в котором говорилось: «Что не удалось: hardlock.sys», и именно этим мы займемся сегодня.
Проблемы становятся распространенными, когда пользователь пытается установить обновление компонентов Windows. Хотя процесс начинается как обычно, но в конечном итоге он терпит неудачу и возвращается на завершающий этап установки. В этой статье мы расскажем вам о проблеме и подробно расскажем о методах ее решения.
Содержание
-
1 Как исправить ошибку Hardlock.sys в Windows 10?
- 1.1 Метод 1: редактор реестра:
- 1.2 Метод 2: удалить драйвер через командную строку:
- 1.3 Метод 3: Обновите драйвер:
- 1.4 Метод 4: приостановить обновления Windows:
- 1.5 Метод 5: удалить обновления окна:
Как исправить ошибку Hardlock.sys в Windows 10?
Чтобы исправить ошибку Hardlock.sys в Windows 10, вам необходимо войти в свою систему. Если вы можете сделать это легко, тогда это хорошо. В противном случае вам может потребоваться загрузиться в безопасном режиме, войти в экран дополнительных параметров запуска или использовать установочный носитель для загрузки.
Метод 1: редактор реестра:
Hardlock.sys, являющийся программным компонентом Aladdin HASP, то есть сторонним приложением, может оказаться очень полезным для настройки реестра. Это может помочь вам установить обновления Windows 10, не столкнувшись с ошибкой BSOD.
Прежде чем вы это сделаете, важно создать точку восстановления системы или сделать резервную копию реестра на всякий случай. После этого выполните следующие действия:
- Нажмите Клавиша Windows + R
- В поле «Выполнить» введите «regedit»
- Затем нажмите Войти кнопка.
- открыто Редактор реестра
- Теперь перейдите по указанному ниже пути;
HKLM SYSTEM CurrentControlSet Services Hardlock
- На правой панели дважды щелкните значок Начало вариант
- Перейдите в свойства и установите данные значения как 4
- Нажмите в порядке а также Сохранить перемены.
Метод 2: удалить драйвер через командную строку:
Как мы знаем, процесс hardlock.sys хорошо известен как драйвер устройства аппаратной блокировки для Windows NT. Иногда простое удаление проблемного драйвера с помощью командной строки является лучшим решением, чтобы избежать ошибки. Когда вы закончите с этим, повторите попытку установки обновления, и она должна быть завершена без каких-либо ошибок.
- Во-первых, загрузите haspdinst zip файл
- Затем разархивируйте файл на свой C: диск
- Нажмите Клавиша Windows + R в целом
- В диалоговом окне «Выполнить» необходимо ввести «Cmd»
- Затем нажмите CTRL + SHIFT + ВВОД открыть командную строку в администратор / повышенный режим
- Во вновь открывшемся окне введите или скопируйте и вставьте команду ниже и нажмите Войти
haspdinst.exe -kp -r -fr -v -purge
- После удаления проблемного драйвера попробуйте обновить систему.
Метод 3: Обновите драйвер:
Другой способ избавиться от ошибки — обновить соответствующий драйвер, для этого выполните следующие действия;
- Прежде всего, нажмите Клавиша Windows + X
- Когда откроется меню опытного пользователя, нажмите кнопку M ключ
- Открыв консоль диспетчера устройств, разверните список устройств и найдите Часовой Водитель
- Щелкните его правой кнопкой мыши и выберите ОбновитьВодитель вариант
- В следующем окне нажмите Автоматический поиск драйверов вариант
- Затем следуйте инструкциям на экране и завершите процесс обновления.
Метод 4: приостановить обновления Windows:
Если вы столкнетесь с проблемой впервые, ошибка может быть исправлена, если вы приостановите функции автоматического обновления Microsoft.
Метод 5: удалить обновления окна:
Удаление обновлений Windows на определенное время, пока в будущем не будет выпущена более новая версия, — лучший вариант, который у вас есть под рукой для решения этой проблемы.
- Перейти к Настройки
- Нажмите на опцию Обновление и безопасность вариант
- Затем нажмите на Посмотреть историю обновлений вариант
- Там вы увидите список последних обновлений Windows.
- Вы можете нажать на Удалить обновления вариант из списка и следуйте инструкциям на экране
- После завершения процесса перезагрузите устройство.
Теперь предположим, что ваше устройство работает без сбоев. Мы знаем, что ошибка hardlock.sys в Windows 10 довольно распространена, но работа с ней может быть очень неприятной. В такой ситуации может возникнуть желание выбросить устройство, но подождите!
Найдите время и попробуйте методы, которые мы предложили выше. Предлагаемые нами методы проверены и получены из надежных источников. Если у вас есть какие-либо вопросы или отзывы, напишите комментарий в поле для комментариев ниже.