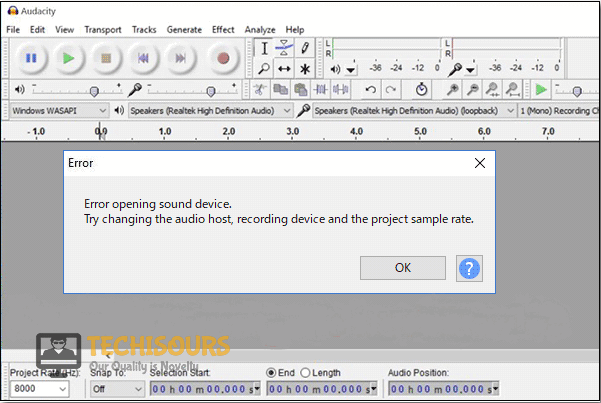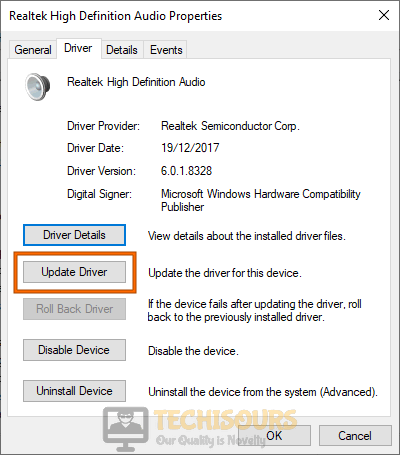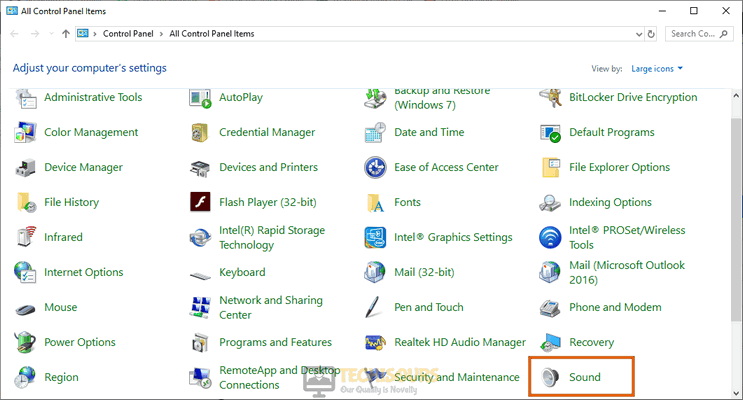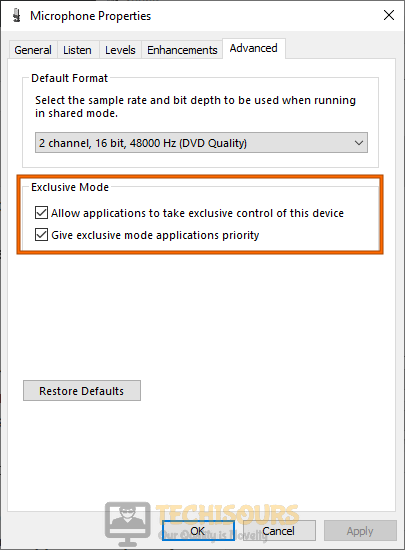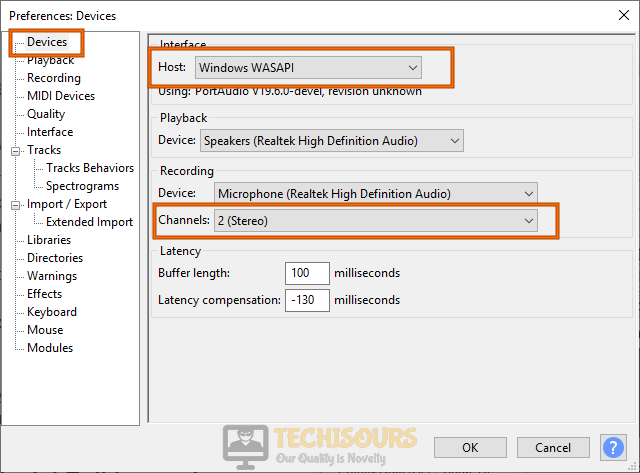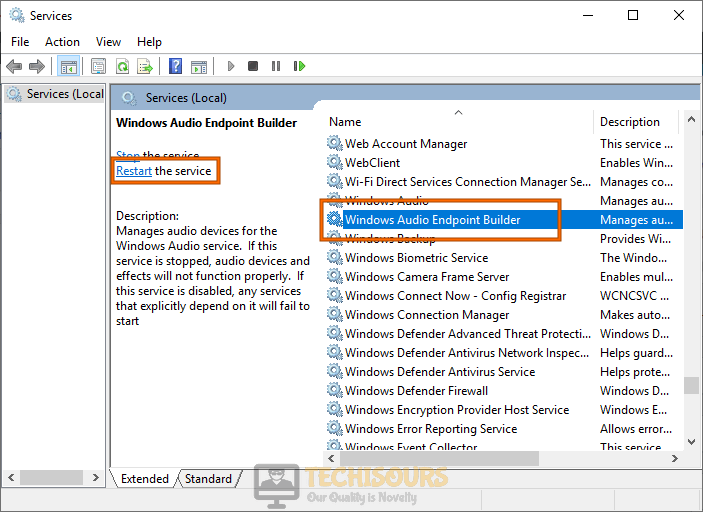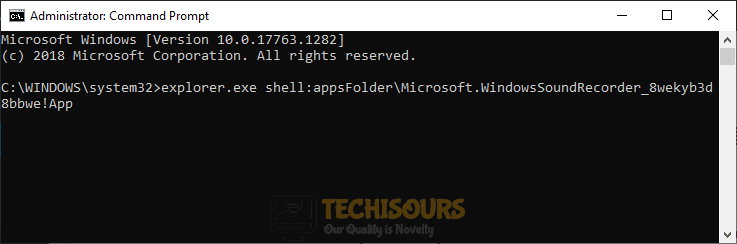Forum rules
This forum is for Audacity on Windows.
Please state which version of Windows you are using,
and the exact three-section version number of Audacity from «Help menu > About Audacity«.
Audacity 1.2.x and 1.3.x are obsolete and no longer supported. If you still have those versions, please upgrade at https://www.audacityteam.org/download/.
The old forums for those versions are now closed, but you can still read the archives of the 1.2.x and 1.3.x forums.
-
steph4d
- Posts: 2
- Joined: Mon Mar 30, 2020 9:42 pm
- Operating System: Windows 10 / 11
Error opening sound device. Try changing the audio host, recording device and the project sample rate
Sorry, I’m so confused. I have a Cassette To MP3 Converter «device» (if you will) a very simple, hold in the palm of you hand type thing that is meant to play the cassette into Audacity, where I am able to convert the entire mixed tape into a file and save it to my computer (or burn to CD, whatever my preference) It worked fine when I first got it. Now I am getting the above error message when I try to play a cassette with the intention of recording it to my computer as an MP3. All of the FAQs are super high tech, producer, professional recording type questions & I’m just a guy wanting to convert my old mix tapes & listen to them. I don’t even know if anyone can help. I have downloaded the most recent version of Audacity to my computer, and initially, the microphone on my computer was turned On and therefore recording room sound and not playing the audio cassette. I can’t find «audio host» in any of the manuals or FAQs to «change the audio host» as indicated in the error message. Any help would be appreciated.
-
steph4d
- Posts: 2
- Joined: Mon Mar 30, 2020 9:42 pm
- Operating System: Windows 10 / 11
Re: Error opening sound device. Try changing the audio host, recording device and the project sample rate
Post
by steph4d » Wed Apr 08, 2020 7:39 pm
Really? Nothing? No help for a novice, huh? Thanks guys.
-
DVDdoug
- Posts: 10504
- Joined: Fri Sep 10, 2010 11:30 pm
- Operating System: Windows 10 / 11
Re: Error opening sound device. Try changing the audio host, recording device and the project sample rate
Post
by DVDdoug » Wed Apr 08, 2020 8:22 pm
…It’s almost never a sample rate problem. The drivers are supposed to take care of any required sample rate conversion.
First, make sure you’ve selected the USB device as your Recording Device. That same toolbar has the audio host options. The audio host is a protocol or communication standard for how the application (Audacity) communicates with the driver. Any/all of the choices should work because those things use the Microsoft-supplied drivers.
If you haven’t done so already, try a different USB cable. Or, the cassette player may simply be defective. Those things are cheaply made and lots of people seem to have trouble with them.
You can also try re-installing the driver which will sometimes fix strange problems —
Right-click Windows Start icon and open the Device Manager.
Open Universal Serial Bus Controllers (at the bottom of the list).
Right-click on the USB audio device and select Uninstall Device.
Unplug and re-plug the USB and the driver should automatically re-install and sometimes it will reset-reconfigure the driver and start working.)
-
ZanyT
- Posts: 2
- Joined: Tue Jun 15, 2021 3:58 pm
- Operating System: Windows 10 / 11
Re: Error opening sound device. Try changing the audio host, recording device and the project sample rate
Post
by ZanyT » Tue Jun 15, 2021 4:43 pm
I’m having a problem with this error message too. Just yesterday everything was working correctly. Today I’m receiving this message. Can anyone help? I’m trying to record sound from Spotify into Audacity. I have my audio host set to Windows WASAPI, the recording device to my Speakers Realtek (R) Audio loopback, in Stereo, and the same Speakers Realtek (R) Audio for my playback device. I’m very new at this and have no idea why it worked yesterday but not today. Hoping a kind soul will take pity on a newbie and help me out. Thank you, in advance.
-
jademan
- Posts: 3656
- Joined: Fri Jul 17, 2009 10:11 pm
- Operating System: Windows 10 / 11
Re: Error opening sound device. Try changing the audio host, recording device and the project sample rate
Post
by jademan » Wed Jun 16, 2021 6:53 pm
ZanyT wrote: ↑
Tue Jun 15, 2021 4:43 pm
I’m having a problem with this error message too. Just yesterday everything was working correctly. Today I’m receiving this message. Can anyone help? I’m trying to record sound from Spotify into Audacity. I have my audio host set to Windows WASAPI, the recording device to my Speakers Realtek (R) Audio loopback, in Stereo, and the same Speakers Realtek (R) Audio for my playback device. I’m very new at this and have no idea why it worked yesterday but not today. Hoping a kind soul will take pity on a newbie and help me out. Thank you, in advance.
This all sounds correct; however, I wouldn’t actually have Audacity putting anything out to the speakers so make sure both software playthrough and overdub are turned off in Edit > Preferences > Recording.
If you are still having problems, check Audacity’s Project Rate is the same as Windows: run mmsys.cpl, then on the both the Playback and Recording tabs for your device, Properties > Advanced > Default Rate. All three rates should be the same (usually 44100 or 48000). Also, make sure the number of recording channels (1 = mono, 2 = stereo) is consistent.
Audacity Volunteer
-
ZanyT
- Posts: 2
- Joined: Tue Jun 15, 2021 3:58 pm
- Operating System: Windows 10 / 11
Re: Error opening sound device. Try changing the audio host, recording device and the project sample rate
Post
by ZanyT » Fri Jun 18, 2021 4:49 am
Thank you for this!
Audacity is a popular and free-to-use digital audio editor and recording application. But while using it on Windows PC, users have reported coming across Audacity Error opening recording device, 9999 Unanticipated host error. If you face this issue, then this post will help you.

The problem occurs while trying to record something on Windows PC. Thankfully, like any other issue, it can be eliminated as well with some simple fixes. Let’s check them out one-by-one.
What causes Audacity Error code 9999 Unanticipated host error?
Audacity throws Error code 9999 Unanticipated host error while trying to record something on the application. There are multiple reasons behind the culprit. Some of the most common ones are listed below.
- The problem in the question will occur if Audacity is not allowed to access the Microphone.
- If any other audio recording application is running in your system’s background, you will most likely face the problem.
- Different third-party anti-virus programs can interfere with the smooth functioning of Audacity and cause problems.
Now that you have prior knowledge of different reasons causing the issue let’s check out how to fix them.
Here are all the effective solutions to try to get rid of Audacity Error code 9999 Unanticipated host error.
- Restart the application
- Allow the application to access Microphone
- Close similar applications
- Set the Microphone as the default device
- Disable third-party antivirus software
- Troubleshoot in Clean Boot
Now, let’s check out all these fixes in detail.
1] Restart the application
Before trying any of the below technical solutions, the first step you should take is to restart the application. As it turns out, for most users, the problem resulted from a temporary glitch and was fixed upon restarting the application. So, restart Audacity and check if it fixes the problem. If yes, you are good to go. But in case the problem continues, try the next solution on the list.
See: Fix Audacity FFmpeg error on Windows PC
2] Allow the application to access Microphone
As mentioned, one of the primary reasons behind the problem in question is that you haven’t allowed Audacity to access the system microphone. You will have to allow Audacity to access the Microphone to fix the problem. Below are the steps you need to follow to fix the problem.
- Open Settings by pressing Windows + I shortcut key.
- Click on the Privacy & security options present on the left panel of the screen.
- Click on Microphone.
- In the following window, enable the toggle present next to Microphone access.
That’s it. Now reboot your Windows PC and launch Audacity. Check if you are still encountering the error message while trying to record.
See: Fix Audacity FFmpeg error on Windows PC
3] Close similar applications
Another primary reason behind the problem is the similar running applications in the background. As it turns out, different applications with Audacity-like functionalities running in the background can cause the issue in question. You will have to close all such applications to fix the problem.
To be very precise, the problem results from applications like Skype, Zoom, or Google Meet. So, open the Task Manager > Right-click on Audacity-like applications > Click on End task from the context menu. Once the process is complete, launch the application and check if the problem continues. If yes, try the next solution on the list.
4] Set the Microphone as the default device
The next solution on the list is to set the Microphone as the default device. Below are the steps to do it.
- Open Settings.
- Navigate to System > Sound > More sound settings.
- Switch to the Recording tab.
- Select the Microphone.
- Click on the Set Default option.
- Click on Apply > OK.
Launch the application and check if the problem is solved.
5] Disable third-party antivirus software
Different third-party anti-virus programs can interfere with the smooth functioning of Audacity and cause the problem in question. As a solution, disable any such application installed on your system and check if it solves the problem. If yes, then you know what is causing the issue. From the next time, temporarily disable such application before running Audacity.
Read: How to split and merge Audio files using Audacity in Windows
6] Troubleshoot in Clean Boot
If none of the steps were helpful, you could consider troubleshooting in clean boot. The system boots up with a pre-selected minimal set of drivers and startup programs in the clean boot state. So, troubleshoot in Clean Boot and check if it fixes the problem.
How do I fix unanticipated host on Audacity?
One of the best ways to eliminate an anticipated host error on Audacity is to rescan the Audio Devices. You can do it by opening Audacity> Clicking on Transport, and then Rescan Audio Devices. Wait until the process is complete and check if it fixes the problem. If not, you will have to recheck the Audacity settings.
Read Next: Reduce or Remove Background Noise using Audacity for Windows PC
Audacity is a free virtual studio software for Windows computers and it’s a great tool to edit music files for free. However, some users have reported having problems when trying to record or play their files using Audacity. The error message read “Error opening sound device” and it has bugged users all over the world.
There are a couple of causes and methods which can be used to solve the problem and we recommend you follow through the rest of the article to find out just what to do to solve the problem.
What Causes Audacity “Error opening sound device” Error?
It’s usually a permissions issue which started to appear after a specific Windows Update because it has reset some permissions settings for apps which are allowed to use your microphone.
Solution 1: Let Apps Use Your Microphone
This little option may have always been turned on before but it might have been changed by new programs being installed or by a Windows Update which might have turned it off for various security reasons. This solution is the simplest and it can save you hours of pain so make sure you don’t skip this method.
Windows 10 Users:
- Click the gear icon in the lower left section of the Start menu in order to open the Settings app. You can also search for it.
- Scroll down until you see the Privacy section and make sure you click on it. At the left side of the window, you should see the App permissions section. Scroll down until you reach Microphone and click on this option.
- First of all, check if the Microphone access for this device option is on. If it’s not, click on Change and set the slider to on.
- After that, switch the slider under the “Allow apps to access your microphone” option to On and scroll down in the list of installed apps on your computer to locate Skype. Switch the slider next to the Skype entry on the list to on.
- Reopen Audacity and check to see if the problem persists.
Further Troubleshooting for Windows 10 and Older Versions of Windows
It’s possible that one of your core sound devices may have been disabled by a program or by a new Windows Update. Also, this can fix the problem if there are other similar tools installed on your computer which might try to access sound devices at the same time as Audacity.
- Right-click on the volume icon located at your taskbar and choose the Sounds option. If this icon is not located at your taskbar, you can locate Sound settings by opening Control Panel, switching the view to Category and selecting Hardware and Sound >> Sound.
- Check to see if your microphone is enabled under the Recording tab. Switch to this tab by clicking at the top of the window and locate the Microphone you are using. It should be located at the top and be selected.
- Click on it once and click the Properties button at the lower right part of the window. In the Properties window which opens, check under Device usage and set the option to Use this device (enable) if it wasn’t already and apply the changes.
- Navigate to the Advanced tab in the same properties window and check under Exclusive mode.
- Uncheck the boxes next to the “Allow applications to take exclusive control of this device” and “Give exclusive mode applications priority”. Apply these changes as well and repeat the same process for your Speaker device in the Playback tab before you close these windows. Reopen Audacity and check to see if the error persists.
Note: Even if you are a Windows 10 user, you should still try out the second set of steps as they managed to solve the problem for some Windows 10 users when the above has failed.
Solution 2: Use the Built-in Voice Recorder and Switch to Audacity
It’s quite possible that a third party app is hogging one of your sound devices and it’s almost impossible to take ownership of it once more. The reason why opening Voice Recorder which is built into your Windows OS might work is because this app is verified by Microsoft and it has better permissions than any third-party app.
The Voice Recorder is available on all versions of Windows so make sure you use it to solve the Audacity “Error opening sound device” error!
- Search for Voice Recorder’s shortcut on the Desktop and double-click it, or search for it in the Start menu. If you struggle finding it, you can use the command below.
- Search for “Command Prompt” by typing it either right in the Start menu or by pressing the search button right next to it. Right-click the first entry which will pop up as a search result and select the “Run as administrator” context menu entry.
- Type in the command below in the window and make sure you press Enter after typing each one. Wait for the Voice Recorder window to open to know that the command worked
explorer.exe shell:appsFolderMicrosoft.WindowsSoundRecorder_8wekyb3d8bbwe!App
- Click the microphone button in order to start a recording. Close Voice Recorder and reopen Audacity to see if the problem still appears.
Kevin Arrows
Kevin is a dynamic and self-motivated information technology professional, with a Thorough knowledge of all facets pertaining to network infrastructure design, implementation and administration. Superior record of delivering simultaneous large-scale mission critical projects on time and under budget.
Back to top button
If your audio device won’t open, the first thing to check is that your audio drivers are up to date. Check that you are using the correct driver type. Ensure your audio device isn’t in use by another application. Close and reopen Ableton. Reboot your computer.
Failing To Open Audio Device In Ableton
When Ableton fails to load your audio device, it can be stressful, especially if you don’t know why it’s happening.
In my experience, this is a widespread issue.
I once bought a new audio interface, assuming it would fix the problem, only to realize after some research that it was unnecessary.
Learning the common solutions to fix this problem will save you time and allow you to return to the creative mindset needed for writing music.
I will now explain how to get your audio device working again.
What You Will Need to Follow in This Tutorial
- The name and manufacturer of your audio interface.
- Internet connection
Identifying The Problem
To ensure this is the exact problem you’re facing, you’ll want to check a few things.
If you’re trying to change the audio device Ableton is using, but the audio device fails to load, Ableton will display this error message:
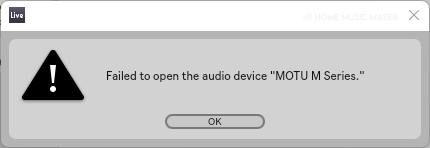
If you are trying to listen to your project but not hearing anything, check the top right of the screen for an icon that looks like this:
You may also see an error message at the bottom of the screen highlighted in orange:
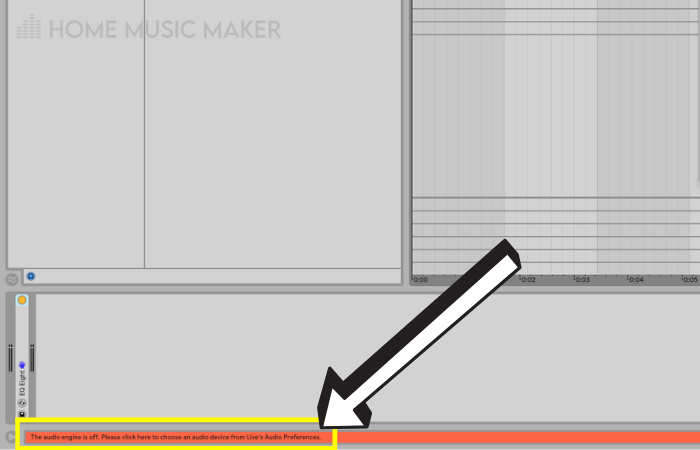
Now that you have confirmed the issue is the one I’m covering today let’s look at a few different ways to solve your problem.
Choosing The Correct Driver Type And Audio Device
To make sure you are trying to load the correct device, double-check Ableton’s preferences menu.
Click on ‘Options‘ in the top left of the screen.
Click ‘preferences‘ and then click on the ‘Audio‘ section.
Under driver type, select ‘ASIO’ or ‘ASIO4ALL‘.
Then select the correct audio device from the drop-down menu below.
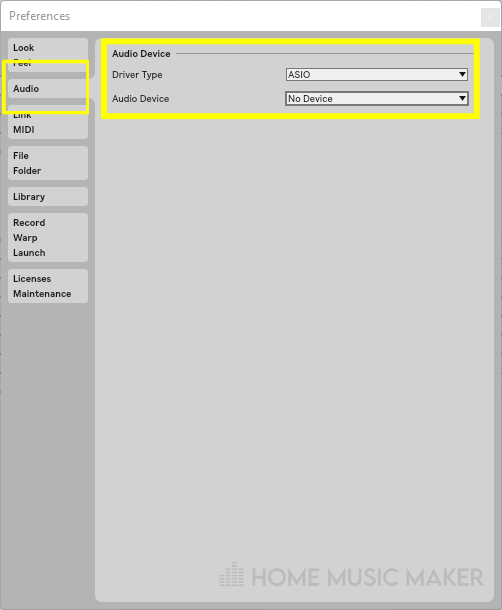
If you immediately receive an error message stating ‘failed to load audio device X,’ don’t worry. We have other solutions to run through.
You’ll want to return to this step after trying everything else to enable the correct audio device and driver type.
Now, let’s check that your audio drivers are up to date.
Updating Audio Drivers Via Device Manager
For Windows users, type “device manager” in the Windows search bar and navigate to ‘Sound, Video and Game Controllers.’
Right-click on the relevant audio device and select the option to update drivers. Now select ‘search automatically for driver updates.’
Updating Audio Drivers via The Manufacturers Website
Your audio device manufacturer will offer driver updates and downloads on their official website.
Check the model name of your device and look for the ‘Audio Drivers‘ or ‘Downloads‘ page on the relevant website.
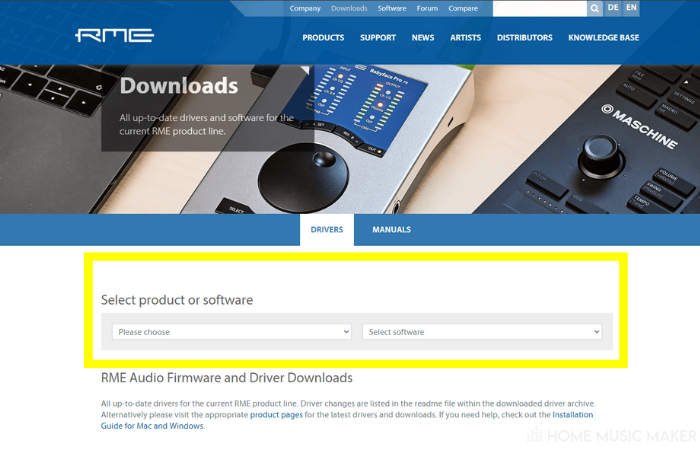
Sometimes Windows won’t be able to locate driver updates automatically, so it can be good to update them in this manner manually.
Make Sure Your Device Isn’t Being Used Elsewhere
Most audio devices take exclusive control over your audio output.
Trying to load your audio device in Ableton while it is already in use can cause some issues.
Check any other applications that you have running. If they are using your audio device as the output, change the output to the default option instead.
Now try reloading your audio device in Ableton.
If All Else Fails, Consider Rebooting Your PC and Relaunching Ableton
Sometimes the simplest solution can be the one that works.
You may find that if Ableton crashes, it can cause your audio driver to stop working. Rebooting your PC and relaunching Ableton can sometimes fix this issue.
Your audio device should now load as expected.
Ableton can fail to open an audio device for several reasons.
Your audio drivers might not be up to date. You could have the wrong driver type selected for the audio device in Ableton’s preferences menu. You might need to relaunch Ableton just to kick start the engine.
If another application is using your audio device, Ableton will struggle to load it. This is because most audio interfaces use ASIO, which takes over exclusive control of your audio output.
How Do I Add An Audio Device to Ableton?
You can add an audio device to Ableton by navigating to the options menu.
Click on ‘preferences’ and then locate the ‘audio tab.’
If you have an audio device connected to your computer, it will appear as an option in the drop-down menu.
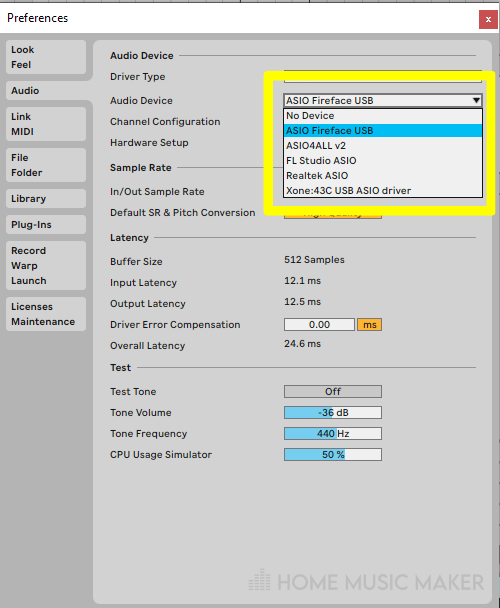
How Do I Change the Output Device in Ableton?
You can change the output device in Ableton by heading to the options menu and selecting ‘preferences.’
Click on the ‘Audio‘ section.
Here you will see the option to choose a different output device from a drop-down menu.
Do I Need An Interface for Ableton?
You don’t need an interface to use Ableton. However, it will increase the sound quality to that of a professional standard.
Using an audio interface will improve your listening experience.
Audio interfaces provide a broader range of frequencies. This can improve the process of balancing the sounds in your mix because you can hear a more precise representation of the frequencies in your track.
Although, this will rely on what quality of monitors or headphones you are using.
Check here for our top audio interfaces.
Does Asio4all Improve Sound Quality?
AsIO4ALL is an audio driver for Windows users. It’s a free alternative to the ASIO driver for people without external sound cards. It can help reduce audio latency and buffer sizes but does not increase audio quality.
Is Thunderbolt Better For Audio?
Thunderbolt is a connection type for USB cables and ports. Thunderbolt connections can improve data transfer speed, allow daisy-chaining devices, and have become the standard for Apple products over recent years. Although Thunderbolt offers many advantages, improving audio quality isn’t one of them.
Speed up your workflow – click here to make Ableton run faster.
Since it’s release this product has proved to be very beneficial for its users but some glitches still arise, that are continuously monitored by the design engineers and they try to resolve them at the latest. Among those glitches the latest one reported to us was audacity error opening sound device that restricts the users from playing their sound files through Audacity. If you’ve come across this issue there is no need to panic as we’ve provided efficient solutions to rectify this error below.
What causes error while opening sound device audacity?
Let’s examine some possible causes of this error on your system before we proceed towards the potential fixes indexed below:
- Turned Off Microphone: If the Microphone attached to your computer has been disabled, it can trigger the audacity error opening sound device issue because the software is unable to access your Microphone. It is best to check if the mic has been disabled either by you or your operating system.
- Outdated Audio Driver: If your audio driver has been outdated or isn’t functioning properly, it can trigger the audacity error opening sound device issue on your computer. It is best to keep all drivers up to date to maintain the proper functioning of the operating system.
- Disabled Sound Devices: If other drivers or devices attached to your computer have been disabled, audacity might face an error while opening the sound device. This is fairly common with the software and even if you aren’t planning on using a particular sound device, it is best to keep it enabled to get around this issue.
- Contradiction in the Sample rate and Channels: If the channels and other settings in Audacity aren’t properly configured, it can cause the audacity error opening sound device issue in the software. It is best to have a look at the solution listed below and follow the instructions to get rid of this misconfiguration.
Now that you are familiar with some basic triggers behind this issue, we can move on towards the solutions.
Before you start:
Window Users:
- Ensure that all available sound devices are enabled by navigating to the Control panel.
- Ensure that the “Sample Rate” and “Number of recording channels” of both Audacity and Default Format for the playback and recording devices are the “Same”. (Note: If you are using Pulse or AudioJack, make sure that you select it as a Host in Audacity.)
Mac Users:
- Navigate to the following path on your Mac:
Go > Utilities > Audio MIDI Setup.app
- Select the required Playback and Recording devices in the “Audio Devices” section.
- Make sure that “Sample rate”, “Bit-depth” and “Number of recording channels” here are exactly the same as you have set in Audacity.
Linux Users:
- First of all, refresh the Audio device list in Audacity by clicking on “Rescan Audio Devices” in the transport menu.
Rescan Audio Devices - Restart Audacity and make sure no other background application is running on your computer that uses an audio facility.
How to fix audacity error opening sound device on your system?
Solution 1: Run Audacity as Administrator
- From the desktop, right-click on Audacity and select “Properties”.
Choosing Properties - Now navigate to the “Compatability” mode and check the box that is associated with “Run this program as an administrator”.
Granting Administrator Privileges - Now apply the changes and check whether the error opening sound device audacity still persists.
Solution 2: Allow Audacity to use microphone
- Hit “Windows + I” keys on the keyboard to open “Settings” and select “Privacy”.
Choosing Privacy - From the window, select “Microphone” and enable the toggle button under the “Allow apps to access microphone” section.
Allow apps to access the microphone - Close the settings window and check whether the audacity error opening sound device is rectified.
Solution 3: Update your Audio driver
- Hit “Windows + X” keys on the keyboard and select “Device Manager”.
Choosing Device Manager - Now click on “Sound, video and game controllers” to expand the list and double-click on the sound driver.
Choosing Sound Driver - Proceed to the “Drivers” tab and click on “Update driver”.
Updating Driver - As soon as the drivers are updated, check whether error while opening sound audacity still exists.
Solution 4: Reinstall your Audio driver
- Hit “Windows + X” keys on the keyboard and select “Device Manager”.
Choosing Device Manager - Now click on “Sound, video and game controllers” to expand the list and double-click on the sound driver.
Choosing Sound driver - Go to the “Drivers” tab and click on “Uninstall driver”.
Uninstalling driver - Now power cycle your computer to install the latest sound drivers automatically and check if you still encounter audacity error opening sound device.
Solution 5: Check for disabled sound devices
- Press “Windows + R” on the keyboard to open the run box and search for “Control Panel”.
Searching Control panel - Now set the “View by:” option, at the top-right corner of the screen, to “Large”, and navigate to “Sound”.
Choose Sound option - Under the “Recording” tab, right-click on any item from the list and select “Show Disabled Devices”.
Check Disabled Devices - If you observe an extra device in the list that was not visible previously, select it, and choose “Properties”.
- Now select “Use this device (enable)” option from the Window opened at front of you.
Enabling Device - Apply the settings and check whether the error opening sound device audacity is rectified.
Solution 6: Tweak Sound settings
- Press “Windows + R” on the keyboard to open the run box and search for “Control Panel”.
- Now set the “View by:” option, at the top-right corner of the screen, to “Large”, and navigate to “Sound”.
Selecting Sound option - Navigate to the “Recording” tab and check whether the “Microphone” is enabled. If it is not enabled, right-click on it and select “Enable”.
Enabling Microphone - Now open your microphone’s properties and select “Use this device (enable)” option.
Enabling Microphone - Now go to the “Advanced” tab in the properties window and uncheck the boxes parallel to “Allow applications to take exclusive control of this device” and “Give exclusive mode applications priority” options.
Uncheck two options - Apply the settings and check whether you still encounter this error.
Note: Follow the above steps for “Speaker” or any other “External sound device” too.
Solution 7: Tweak some settings in Audacity
- From the “Audacity” home page, click on “Edit” from the menu-bar and select “Preferences”.
Selecting Preferences - From the left pane, select “Devices”, and select “Windows WASAPI” from the drop-down menu parallel to “Host” on the right side of the window. In the same window, also make sure that the “Channel” is set to “1” or “2”.
Tweak Device settings - Now select the “Recording” tab from the left pane, and uncheck the box parallel to the “Software Playthrough of input” option located at the right side of the window.
Modifying Recording Settings - From the Audacity home page, set the value of “Project Rate” to “44100” or “48000”.
Setting frequency - Apply the settings and check whether the audacity error opening sound device is rectified. If it still exists there is no need to worry, proceed to the next potential fix indexed below.
Pro-Tip: If this solution, doesn’t fix your error, then one more thing you can try is to firstly disable and then re-enable the “Overdub” and “Software Playthrough” options, located in the “Transport” menu.
Solution 8: Restart Windows Audio Endpoint Builder service
- Press “Windows + R” on the keyboard to open the run box and search for “services.msc”.
Typing in “services.msc” - Now locate and select “Windows Audio Endpoint Builder” and click on the “Restart” option.
Restart Windows Audio Endpoint Builder - Hopefully, when the service will be restarted successfully, the error would be rectified.
Solution 9: Run hardware troubleshooter
- Press “Windows + R” on the keyboard to open the run box and search for “Control Panel”.
Choosing Control panel - In the search bar on the top right corner of the control panel, type “Troubleshooting” and open it.
Troubleshooting the settings - Navigate to “Hardware and Sound”, select the device you want to troubleshoot and click “Next”.
Troubleshooting hardware - When the troubleshooting process is complete, check whether the error is rectified.
Solution 10: Switch to the built-in voice recorder
- Hit “Windows + R” on the keyboard to open run box and type “cmd” in the Command Window.
Opening Command Prompt - Now execute the following command to open “Voice Recorder”.
explorer.exe shell:appsFolderMicrosoft.WindowsSoundRecorder_8wekyb3d8bbwe!App
Open Voice Recorder - Now click on the “Record” button to start recording.
- If you are able to record your voice here, revert back to Audacity and check whether the error opening sound device audacity persists.
Solution 11: Reinstall Audacity
- Press “Windows key + R” on the keyboard to open the run box and search for “appwiz.cpl”.
Running the appwiz.cpl command - Now locate “Audacity” from the list of Softwares installed on your computer, right-click on it and select “Uninstall”.
Uninstalling Audacity - Now launch a browser and download Audacity from here.
- Double-click on the downloaded executable file and install the software by following the on-screen instructions.
Solution 12: Monitor hardware issues
- It is highly recommended to avoid using “Bluetooth” or “High-Resolution headphones” when you’re running audacity on your computer.
- Also, make sure that all the external hardware devices are connected properly in their respective ports.
- You might encounter audacity error opening sound device if your sound-card is not connected properly to your PC. If this is the case, it might prevent you to record your voice or get an audio output back from the computer. So, check if the connections of your sound card are firm.
- There might be a chance that your Sound card is broken. If it is broken, replace it with a new one and enjoy using Audacity without any trouble.
If you are still unable to fix this issue, you can contact us for any further assistance.