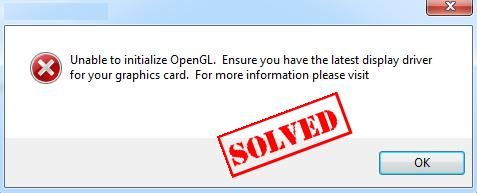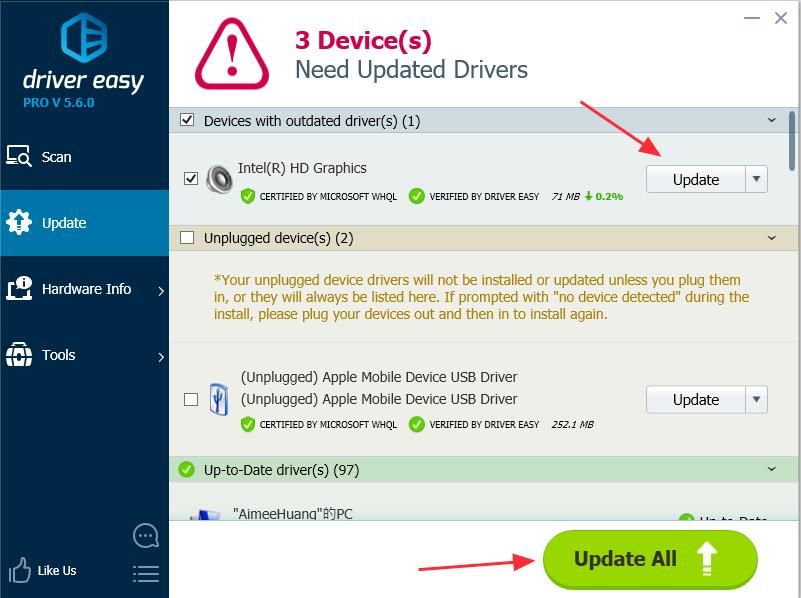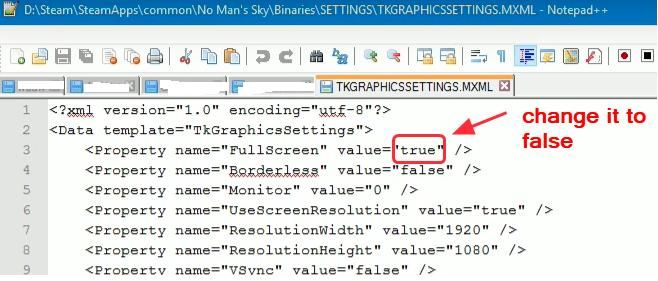«Diablo III не смог инициализировать D3D. Нажмите кнопку «ОК, чтобы повторить попытку». При попытке запуска возникает ошибка, вызванная несовместимостью с программным обеспечением компьютера. Это также может быть результатом разгона монитора за пределами его возможностей.
Логотип Diablo 3
Что вызывает «Diablo III» не удалось инициализировать D3D. Нажмите OK, чтобы повторить попытку »Ошибка?
После изучения проблемы мы обнаружили следующие причины:
- Частота обновления при разгоне: в некоторых случаях пользователь мог разогнать монитор, чтобы обеспечить более быструю частоту обновления. Это может помешать правильному запуску игры и вызвать эту ошибку, поскольку разгон монитора выше рекомендуемого предела может иногда нарушать функциональность некоторых драйверов и компонентов дисплея и препятствовать нормальной работе графического процессора.
- Игровой видеорегистратор: в Windows 10 некоторые пользователи сообщали, что отключение игрового видеорегистратора избавило их от этой проблемы. Поэтому рекомендуется не включать игровой видеорегистратор во время игры, поскольку между ними могут быть проблемы с совместимостью.
- 64-битный режим: иногда функциональность игры может нарушаться, если вы запускаете ее в 64-битном режиме и не можете запустить ее. Можно использовать два типа режимов: 64-битный и 32-битный.
- Полноэкранный режим: в некоторых случаях пользователи могут пытаться запустить игру в полноэкранном режиме, из-за которой возникает ошибка. Поэтому рекомендуется не запускать его в полноэкранном режиме, если он не запускается.
После понимания причин мы теперь перейдем к решениям.
Решение 1. Возвращение частоты обновления монитора
Если вы увеличили частоту обновления вашего монитора выше поддерживаемого предела, эта ошибка может быть вызвана из-за неспособности графического процессора работать с более высокой скоростью, чем та, которая поддерживается монитором. Поэтому настоятельно рекомендуется отменить любые изменения, внесенные в Частоту обновления, и вернуть ее к нормальному пределу. Возможно, вы использовали отдельное программное обеспечение для достижения более высокой частоты обновления или программное обеспечение для графического процессора, которое поставляется с драйверами.
Возврат частоты обновления к нормальному
Решение 2. Отключение игрового видеорегистратора
Игровой видеорегистратор может вызывать некоторые проблемы совместимости с игрой, из-за которых некоторые аспекты игры могут не запускаться. Поэтому на этом этапе мы будем отключать игровой видеорегистратор. Для этого:
- Нажмите одновременно кнопки «Windows» + «I», чтобы открыть настройки.
- Нажмите «Gaming» и выберите «Game Bar» на левой панели.
Нажав на «Игры» в настройках.
- Нажмите на переключатель, чтобы выключить его.
Нажав на Toggle, чтобы выключить его
- Проверьте, сохраняется ли проблема с игрой.
Решение 3. Запуск в 32-битном режиме
Иногда игра может не запускаться в 64-битном режиме, поэтому на этом шаге мы запустим Diable III в 32-битном режиме. Для этого:
- Откройте клиент Blizzard и выберите Diablo 3.
- Нажмите на значок «Опции» в левом верхнем углу и выберите «Настройки».
Нажав на «настройки» вариант
- Нажмите на «Настройки игры».
- Установите флажок «Запустить 32-разрядный клиент».
Нажмите «Настройки игры» и выберите «Запустить 32-битный клиент»
- Нажмите «Готово» и перезапустите игру.
- Проверьте, решает ли это проблему с игрой.
Решение 4. Работа в оконном режиме
Иногда запуск игры в режиме «Полноэкранный оконный режим» вместо режима «Полный экран» может устранить проблему и запустить игру в обычном режиме. Поэтому на этом этапе мы будем запускать игру в оконном полноэкранном режиме. Для этого:
- Откройте клиент и выберите Diablo 3.
- Нажмите «Настройки» и выберите «Настройки игры».
Выбор опции «Настройки игры»
- Установите флажок «Дополнительная командная строка» и введите следующую команду. -windowed
- Нажмите «Готово» и запустите игру.
- Игра запустится в оконном режиме, вы можете изменить настройки экрана на «Оконный полноэкранный» из игровых настроек для лучшего опыта.
Содержание
- 1 Как исправить Unable для инициализации OpenGL?
- 2 Что такое OpenGL?
- 2.1 Способ 1: обновить драйвер видеокарты
- 2.2 Способ 2: перезапустите игру и войдите снова
- 2.3 Способ 3: изменить настройки в игре
Когда вы собираетесь запускать игры в Steam, такие как Call of Duty, вы должны расстроиться, увидев такую ошибку. Он может читать либо:
- Невозможно инициализировать окно OpenGL
- Не удалось инициализировать OpenGL
- Не удалось инициализировать OpenGL
Но не волнуйтесь! В этой статье представлены три метода исправить Невозможно инициализировать OpenGL.
Как исправить Unable для инициализации OpenGL?
- Обновите драйвер видеокарты
- Перезапустите игру и войдите снова
- Изменить настройки в игре
Что такое OpenGL?
OpenGL, сокращение от Открытая графическая библиотека, это межъязыкового, кросс-платформенный интерфейс прикладного программирования, для визуализации 2D а также 3D векторная графика. Приложения используют OpenGL в автоматизированном проектировании, виртуальной реальности, научной визуализации, видеоиграх и т. Д.
Способ 1: обновить драйвер видеокарты
Проблема с графической картой может привести к невозможности инициализации OpenGL. Если видеодрайвер на вашем компьютере отсутствует или же устаревший, это может привести к этой проблеме и остановить запуск приложения или игры. Вы можете попробовать обновить драйвер видеокарты чтобы исправить ошибку.
Существует два способа обновления графических драйверов: вручную а также автоматически.
Обновите драйвер вручнуюВы можете перейти на веб-сайт производителя, найти последнюю версию драйвера, совместимого с вашим вариантом системы Windows, а затем установить его на свой компьютер. Это требует времени и навыков работы с компьютером. Так как драйверы графической карты различаются от производителя к производителю и от модели устройства к модели устройства, мы не будем здесь останавливаться на этом.
Автоматически обновлять драйвер: если у вас нет времени, терпения или навыков работы с компьютером для обновления драйвера видеокарты вручную, вы можете сделать это автоматически с Водитель Легко.
С Driver Easy вам не нужно искать и находить, какие драйверы нужны на вашем компьютере, а также обновлять драйверы шаг за шагом. Это может значительно помочь почти со всеми проблемами, связанными с водителями.
Кроме того, вы можете автоматически обновлять драйверы видеокарты с помощью бесплатной или профессиональной версии Driver Easy. Это займет всего 2 простых клика с Pro версии (и вы получите полную поддержку и 30-дневная гарантия возврата денег).
1) Скачать и установите Driver Easy.
2) Бежать Водитель Легко и нажмите Сканировать сейчас. Затем Driver Easy проверит ваш компьютер и обнаружит любые проблемы с драйверами.
3) Нажмите кнопка Обновить рядом с именем драйвера, чтобы загрузить правильный драйвер (вы можете сделать это с помощью СВОБОДНО версия), затем установите его на свой компьютер.
Или нажмите Обновить все для автоматической загрузки и установки правильной версии всех проблемных драйверов (вы можете сделать это с Pro версия, и вам будет предложено обновить, когда вы нажимаете Обновить все).
4) После обновления драйвера, запустить снова ПК и откройте игру / приложение, чтобы проверить, работает ли оно сейчас.
Способ 2: перезапустите игру и войдите снова
Если OpenGL не удалось инициализировать в ваших играх, вы можете сначала перезапустить игры, чтобы попробовать. Может быть что-то не так при запуске игр. Следуй этим шагам:
1) Неисправность игра и выйдите из своей учетной записи, затем выйдите из Steam.
2) перезагружать твой компьютер.
3) После запуска компьютера открыть Steam и войдите в свой аккаунт.
4) запуск игра, которая снова выдает ошибку.
Способ 3: изменить настройки в игре
Этот метод работает для многих пользователей. Если вы столкнулись с ошибкой «Не удалось инициализировать OpenGL«, или же «Невозможно инициализировать окно openGL«Вы можете попробовать это решение, чтобы исправить это.
Так как игра меняется, мы берем в качестве примера No Man’s Sky.
1) Щелкните правой кнопкой мыши название игры в Steam и перейдите к свойства.
2) Перейти к МЕСТНЫЙ FILES и нажмите ПРОСМОТРЕТЬ МЕСТНЫЕ ФАЙЛЫ.
3) Зайди в Бинарные > настройки, и открыть MXML.
4) Изменить Полноэкранный от правда в ложный.
5) На той же панели настроек, снизить разрешение каково ваше разрешение экрана.
Например, если ваше разрешение экрана 1280 × 768, вы можете изменить ResolutionWidth в 1280, и изменить ResolutionHeight в 768.
6) Сохранить настройки и запустить снова игра, чтобы увидеть, если это работает.
Это 3 простых способа решения Невозможно инициализировать OpenGL ошибка. Если у вас есть какие-либо вопросы, не стесняйтесь комментировать ниже, и мы посмотрим, что еще мы можем сделать, чтобы помочь.
На чтение 4 мин. Просмотров 16.1k. Опубликовано 03.09.2019
Содержание
- 4 решения для устранения проблем OpenGL в Windows 10
- Как я могу исправить ошибки OpenGL в Windows 10?
- Решение 1. Удалите драйверы дисплея и переустановите последнюю версию
- Решение 2. Установите последние драйверы дисплея в режиме совместимости
- Решение 3 – Запустите SFC
- Решение 4 – Настройте свой ПК для лучшей производительности
4 решения для устранения проблем OpenGL в Windows 10
- Удалите драйверы дисплея и переустановите последнюю версию
- Установите последние версии драйверов дисплея в режиме совместимости .
- Запустите SFC
- Настройте свой компьютер на лучшую производительность
Windows 10 – отличная операционная система, и, несмотря на все основные улучшения, она все еще имеет некоторые проблемы и ошибки.
Пользователи сообщают о проблемах OpenGL, задержке FPS и графических картах. Однако есть несколько вещей, которые вы можете сделать, чтобы исправить эти проблемы. Эти проблемы вызваны в большинстве случаев отсутствием оптимизации драйверов для Windows 10.
Это означает, что если вы гладко запускали свои любимые игры в предыдущих версиях Windows, у вас могут возникнуть проблемы с графическими картами в Windows 10. Итак, как вы можете это исправить?
Как я могу исправить ошибки OpenGL в Windows 10?
Решение 1. Удалите драйверы дисплея и переустановите последнюю версию
- Для удаления драйверов дисплея перейдите в диспетчер устройств.
-
Найдите адаптеры дисплея и щелкните их, чтобы открыть список установленных драйверов.
-
Теперь вам нужно найти драйвер видеокарты из списка, в большинстве случаев это будет единственный элемент в списке, щелкните его правой кнопкой мыши и нажмите Удалить.
- После завершения процесса удаления необходимо перезагрузить компьютер.
- Обратитесь к производителю графической карты и найдите последние версии драйверов для вашей модели графической карты.
- Установите драйверы и посмотрите, сохраняется ли проблема.
Если Windows не может автоматически найти и загрузить новые драйверы, ознакомьтесь с этим руководством, чтобы быстро решить проблему.
Хотите последние версии драйверов для графических процессоров? Добавьте эту страницу в закладки и всегда оставайтесь в курсе последних и самых лучших.
Обновление драйверов вручную подвергает ваш компьютер риску, поэтому мы рекомендуем вам загрузить Средство обновления драйверов Tweakbit (одобрено Microsoft и Norton), чтобы сделать это автоматически.
Таким образом, вы защитите свою систему от повреждений, загрузив и установив неправильные версии драйверов.
Отказ от ответственности : некоторые функции этого инструмента не являются бесплатными
Решение 2. Установите последние драйверы дисплея в режиме совместимости
- Найдите название модели вашей графической карты и загрузите последние версии драйверов с сайта производителя.
- По завершении загрузки найдите файл установки драйвера.
- Щелкните правой кнопкой мыши файл установки и выберите «Свойства» в меню.
- Перейдите на вкладку «Совместимость».
-
Находясь на вкладке «Совместимость», найдите и выберите «Запустить эту программу в режиме совместимости» и выберите нужную операционную систему в раскрывающемся списке.
- Нажмите OK и запустите установочный файл.
Знаете ли вы, что большинство пользователей Windows 10 имеют устаревшие драйверы? Будьте на шаг впереди, используя это руководство.
Решение 3 – Запустите SFC
Если некоторые системные файлы, используемые в вашей игре, отсутствуют или повреждены, у вас возникнет немало проблем и ошибок, в том числе ошибок OpenGL.
Вы можете быстро решить эту проблему с помощью средства проверки системных файлов. Для этого откройте командную строку от имени администратора и введите команду sfc/scannnow .

Нажмите Enter и подождите, пока ваша система не завершит процесс сканирования. Перезагрузите компьютер и проверьте, сохраняется ли проблема OpenGL.
Если у вас возникли проблемы с доступом к командной строке от имени администратора, то вам лучше ознакомиться с этим руководством.
Команда сканирования теперь остановлена до завершения процесса? Не волнуйтесь, у нас есть простое решение для вас.
Решение 4 – Настройте свой ПК для лучшей производительности
Если на вашем компьютере недостаточно ресурсов для игры, у вас могут возникнуть проблемы с OpenGL и другие проблемы. Поэтому убедитесь, что ваши настройки настроены на максимально возможную производительность игры.
- Зайдите в Настройки> выберите Информация о ПК
- Перейти к расширенным настройкам системы
-
Выберите вкладку «Дополнительно»> «Производительность»> нажмите «Настройки».
- Установите флажок Настроить для лучшей производительности.
Вы не можете найти режим высокой производительности на ПК с Windows 10? Ознакомьтесь с этим руководством и решите проблему раз и навсегда!
Если у вас возникли проблемы с открытием приложения Настройка, обратитесь к этой статье, чтобы решить эту проблему.
Как вы можете видеть, большинство ошибок FPS, графических карт и OpenGL в Windows 10 вызваны несовместимостью драйверов с Windows 10.
Для получения дополнительной информации о предмете и других потенциальных исправлениях вы также можете проверить это специальное руководство.
Если эти решения не устранили ваши проблемы, вам придется подождать, пока производители оборудования выпустят новые наборы драйверов, оптимизированные для Windows 10.
Если у вас есть какие-либо другие проблемы, связанные с Windows 10, вы можете найти решение в разделе исправлений Windows 10.
Для получения дополнительных предложений или вопросов, обратитесь к разделу комментариев ниже.