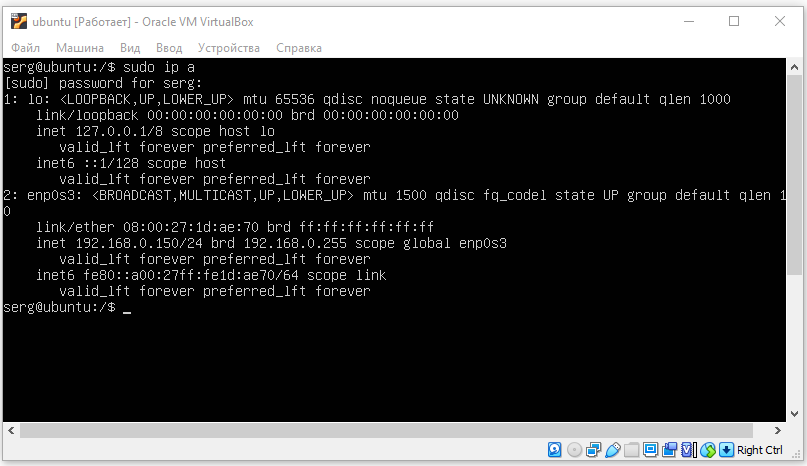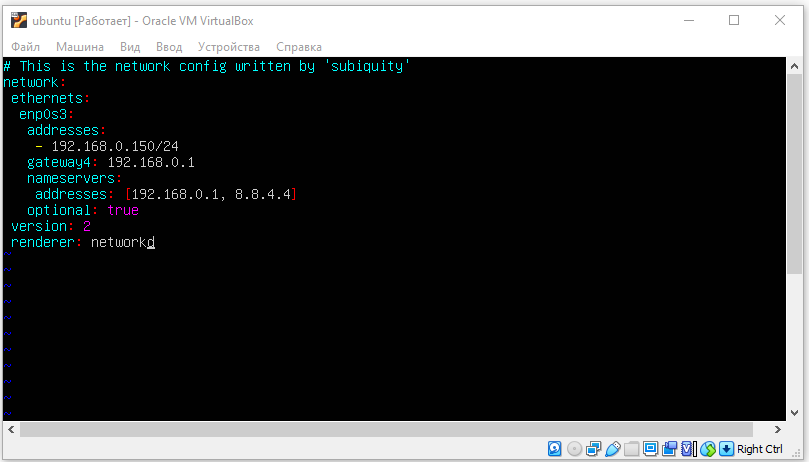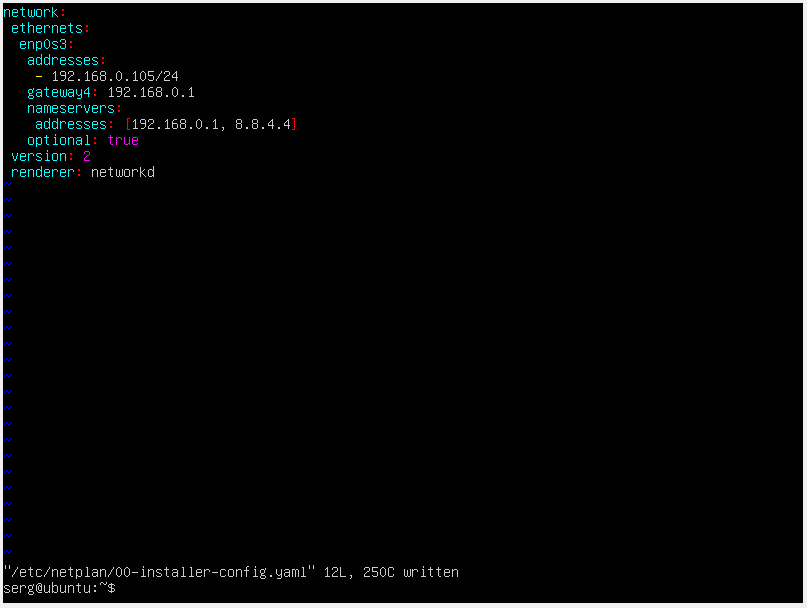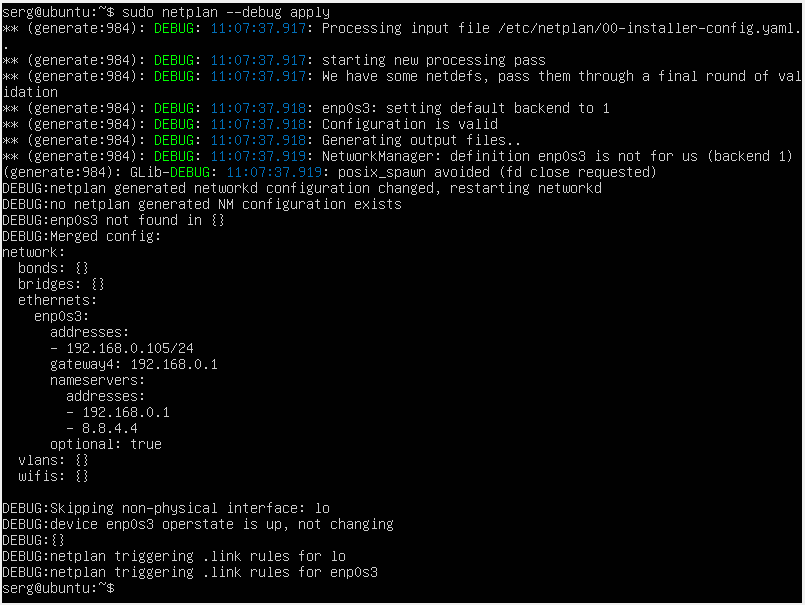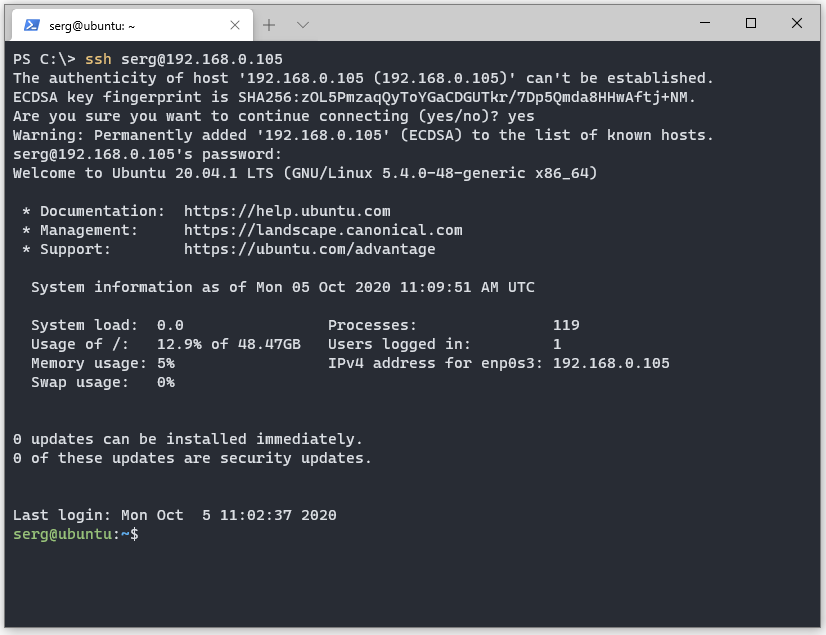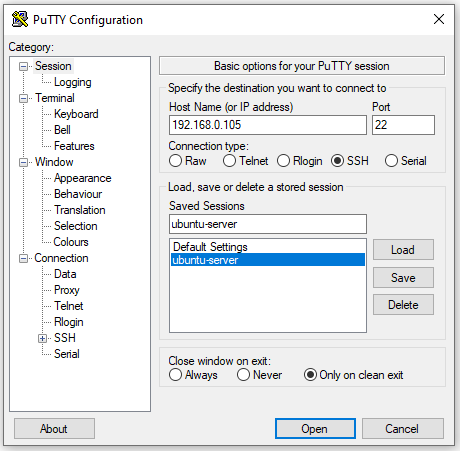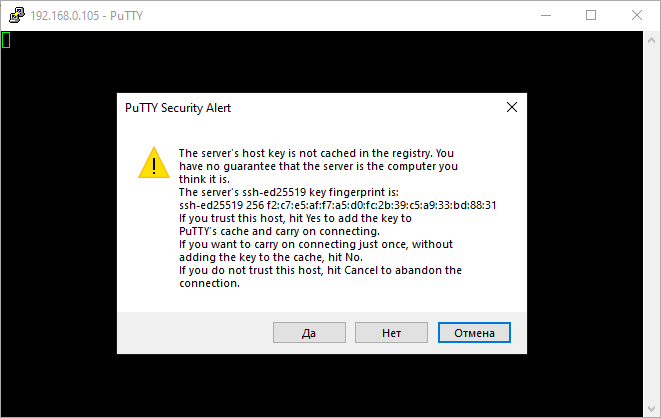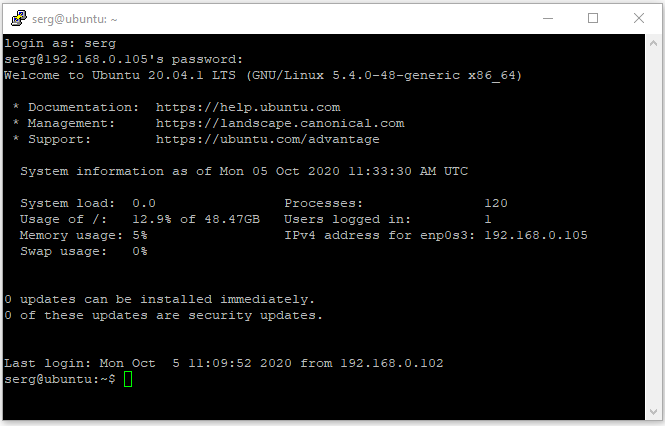Содержание
- Как настроить статический IP-адрес в Ubuntu Server 20.04
- Содержание:
- Определение сетевых интерфейсов
- Настройки локальной сети
- Настройки беспроводной сети
- Применение конфигурации
- Подключение по SSH
- Пример конфигурации
- Настройка сети в Linux с помощью netplan
- Конфигурационный файл
- Простая настройка сети
- Применение настроек
- How to Configure Networking in Ubuntu 20.04 with NetPlan
- Overview
- NetPlan Files
- How to Set Static IP Address
- How to set DHCP Addresses
- How to Set DNS
- How to set WiFi Authentication
- Configuring WPA and EAP WiFi Connections
- Netplan и как его правильно приготовить
Как настроить статический IP-адрес в Ubuntu Server 20.04
Содержание:
Настройка сети в Ubuntu Server 20.04 LTS осуществляется через утилиту Netplan.
NetPlan — это инструмент для управления настройками сети, представленный в Ubuntu начиная с версии 17.10 и выше.
Этот инструмент заменяет файл статических интерфейсов /etc/network/interfaces , который ранее использовался для настройки сетевых интерфейсов в Ubuntu. Теперь нужно использовать /etc/netplan/*.yaml для ваших изменений в настройках сетевых интерфейсов.
Определение сетевых интерфейсов
Определите все доступные сетевые интерфейсы используя команду ip или lshw :
У меня уже настроен IP адрес: 192.169.0.150. Я изменю его.
Настройки локальной сети
Отредактируйте файл конфигурации netplan который находится в директории /etc/netplan/ :
Здесь придётся прописать всё ручками, если у вас ещё нет доступа по SSH. У меня этот файл уже редактировался, мне необходимо изменить только IP адрес.
Основные настройки:
- addresses — ip адрес который будет назначен вашей сетевой карте.
- gateway4 — ip адрес вашего роутера.
- nameservers — DNS сервера. Первый — наш роутер.
- search — домен в котором будет произведен поиск. Домен можно настроить при помощи DNS сервера
Мои настройки:
ВАЖНО!
Обратите внимание на пробелы! Именно пробелы должны быть, а не табуляция. Если у вас после сохранения файла не появилась ошибка типа: Error while loading /etc/netplan/00-installer-config.yaml, то файл отредактирован правильно с точки зрения его синтаксиса.
После редактирования файла: Esc -> Shift + : -> wq! -> Enter .
Если есть необходимость передать управление сетевыми устройствами утилите NetworkManager:
Настройки беспроводной сети
Для корректной работы беспроводного интерфейса вам потребуется установить утилиту WPA supplicant , которая позволяет подключиться к точкам доступа с WPA. WPA и WPA2:
Добавьте новый файл конфигурации в каталог /etc/netplan/ :
Отредактируйте файл конфигурации беспроводной сети с динамическим ip-адресом (DHCP):
Для беспроводной сети в которой используются статические ip-адреса подойдет следующая конфигурация:
Применение конфигурации
Использование netplan для генерации необходимой конфигурации:
Для подробного вывода информации при генерации, используйте опцию —debug :
Применение конфигурации netplan:
Для подробного вывода информации при применении, используйте опцию —debug :
Далее рекомендуется перезапустить интерфейсы или перезагрузить сервер:
Подключение по SSH
В Windows PowerShell:
Используем Putty. Указываем IP адрес и задаем имя сессии, жмём Open:
При первом подключении к серверу мы увидим сообщение. Жмём ДА.
Вводим имя пользователя и пароль. Если всё прошло успешно, увидим:
На этом настройка статического IP-адреса в Ubuntu Server 20.04 LTS закончена.
Пример конфигурации
Пример, который показывает большинство доступных функций:
Источник
Настройка сети в Linux с помощью netplan
Начиная с Ubuntu 18.04 конфигурирование сети выполняется с помощью утилиты netplan. В других системах на базе deb, например, Debian, она может быть установлена командой:
apt install netplan
В данной статье рассмотрим принцип и примеры настройки сети с помощью netplan.
Конфигурационный файл
Файл для настройки сети находится в каталоге /etc/netplan/. Имя файла может быть любым, на конце должно быть расширение yaml, например:
* чаще всего, это файл 50-cloud-init.yaml или 01-netcfg.yaml.
YAML представляет из себя текстовый формат файла. Вложенные параметры должны иметь отступы табуляциями или пробелами, количество которых имеет важное значение (если поставить лишний пробел у одного из нескольких параметров, мы получим сообщение об ошибке «expected mapping»).
Простая настройка сети
Разберем пример настройки 3-х сетевых интерфейсов. Два из них будут с IP-адресами назначенными вручную (static IP), один — по DHCP.
Приводим файл к следующему виду:
network:
version: 2
renderer: networkd
ethernets:
ens3:
dhcp4: true
ens7:
dhcp4: no
addresses: [192.168.122.195/24]
routes:
— to: default
via: 192.168.122.1
mtu: 1500
nameservers:
addresses: [8.8.8.8, 77.88.8.8]
search: [ dmosk.local ]
ens9:
dhcp4: no
addresses: [192.168.1.10/24, 192.168.1.20/24]
nameservers:
addresses:
— 8.8.8.8
— 77.88.8.8
search: [ dmosk.local, dmosk.ru ]
- version — версия YAML. На момент обновления статьи, была 2.
- renderer — менеджер сети (networkd или NetworkManager).
- ethernets — настройка сетевых адаптеров ethernet.
- ens3, ens7, ens9 — настройки для соответствующих сетевых адаптеров. В данном примере мы настраиваем 3 сетевых адаптера.
- dhcp4 — будет ли получать сетевой адаптер IP-адрес автоматически. Возможны варианты yes/true — получать адрес автоматически; no/false — адрес должен быть назначен вручную.
- addresses — задает IP-адреса через запятую.
- routes — настройка маршрутов. Для шлюза по умолчанию используем опцию и значение to: default. Ранее использовалась директива gateway4, но теперь она считается устаревшей (при применении настройки с ней система вернет предупреждение gateway4 has been deprecated, use default routes instead).
- mtu — при желании, можно задать значение MTU.
- nameservers — настройка серверов имен (DNS).
- nameservers addresses — указываем серверы DNS. Обратите внимание на разный формат записи для ens7 и ens9. Приемлемы оба варианта.
- nameservers search — дописывает окончание домена, если мы обращаемся к узлу сети только по его имени. Стоит обратить внимание, что мы можем указать несколько доменов через запятую.
Применение настроек
Для применения настроек необходимо запустить команду netplan. Ее синтаксис:
Для проверки нашего конфигурационного файла вводим:
Источник
How to Configure Networking in Ubuntu 20.04 with NetPlan
Overview
In this tutorial, you will learn how to configure networking in Ubuntu 20.04 with Netplan. You will learn how to set static IP addresses, DHCP addresses, as well as how to configure DNS and Wifi.
Introduced back in 18.04, April 2018, networking was redone using a new system called Netplan – a YAML based configuration network configuration system for NetworkManager and SystemD.
NetPlan Files
Network interfaces in Ubuntu 20.04 are configured in NetPlan YAML files, which are stored under /etc/netplan . The default file networking interfaces for a new Ubuntu 20.04 install is /etc/netplan/00-installer-config.yaml .
To edit the default netplan file, use the following command.
Alternatively, a simpler text editor by the name of nano can be used instead of vim.
How to Set Static IP Address
The following is an example Netplan file with a network interface that has a static IP address. The interface’s name is en01 and it has been assigned static IP addresses 192.168.1.25/24 for IPv4, and 2001:1::1/64 for IPv6.
As both IPv4 and IPv6 have been assigned static IP addresses, each has a gateway set too.
DNS Name servers are also defined in this file. We’ll cover DNS a little further down in this tutorial.
To apply changes to netplan you will need to reload your Netplan network configurations.
How to set DHCP Addresses
Dynamically addressed can be assigned for IPv4 and IPv6, provided your network has a DHCP server.
The following example shows how to enable DHCP for both IPv4 and IPv6. To enabled just one, you would remove the network IP version not needed.
To update your netplan configurations, run the netplan apply command.
How to Set DNS
The following is an example of a network interface id0 with nameservers configured.
- search is a list of search domains, which are used when a non-fully qualified hostname is given. For example, if you were to ping server1 rather than server1.lab .
- addresses is a list of IPv4 or IPv6 ip addresses for the DNS name servers. IPv6 must be quoted.
How to set WiFi Authentication
While WiFi is not something you would commonly configure Ubuntu server for, it it is prevalent enough you may consider using it in some use cases. To the following with walk you through configuring WPA and EAP wifi modes.
Systemd does not have native wifi support. In order for your network device to work with wifi you will need wpasupplicant installed.
Configuring WPA and EAP WiFi Connections
The most common home wifi configurations use mode WPA or EAP, while EAP is more common in enterprise. These two modes use a basic form of authentication using a password or shared-key.
For home users, the WPA mode is the simplest to use with a compatible wifi device. Devices that support WPA can automatically join wifi networks by pressing the WPA button on a compatible wifi router.
To configure WPA or EAP on Ubuntu using Netplan, you would add the auth scalar to your netplan configuration file. In the example below, we’ve added it to a ethernet interface named id0.
The access-points scalar sets how the wifi connection will be established.
- mode set the mode type for your wifi network interface. For connecting to access points the value should be set to infrastructure, which is the default.
- bassid is the name of your wifi connection, as configured on your access point.
- band is used to set the wireless band. It accepts two values: 5GHz and 2.4GHz. If left unset, the wifi endpoint and your network device will automatically establish the best band. By setting this value you will force the connection to use a specific band.
- channel is used to set your wifi channel, and only takes affect if the band property is set.
WPA and EAP connection modes accept the following configurations.
- key-management sets how the supported key management mode.
- none to disable key management
- psk for WPA with pre-shared key, common for home wifi.
- eap for WPA with EAP, which is common for enterprise wifi networks.
- password sets the pre-shared key or password for your wifi network, when the mode is set to either psk or eap.
Источник
Netplan и как его правильно приготовить
Ubuntu потрясающая операционная система, давно не работал с Ubuntu server, а обновлять свой Desktop со стабильной версии не было смысла. И вот не давно пришлось столкнутся со свеженьким релизом Ubuntu server 18.04, моему удивлению не было предела. Когда я понял что я бесконечно отстал от жизни и не могу настроить сеть, т.к старая добрая система настройки сетевых интерфейсов по средствам редактирования файла /etc/network/interfaces канула в Лету. А что же пришло ей на смену? Что-то ужасное и на первый взгляд совершенно не понятное, встречайте «Netplan».
Признаться честно, сначала я не мог понять в чем дело и »зачем это нужно, ведь все было так удобно», но получив немного практики понял, что в нем есть свой шарм. И так хватит лирики продолжим. Что же такое Netplan — это новая утилита для настройки сети в Ubuntu, по крайне мере «в других дистрибутивах я не встречал подобного». Существенное отличие Netplan является то, что конфигурация пишется на языке YAML, да да вы не ослышались YAML, разработчики решили идти в ногу со временем (и как бы много не расхваливали его я все-таки считаю его ужасным языком). Основной минус этого языка в том что он очень чувствителен к пробелам, давайте же рассмотрим конфиг на примере.
Файлы конфигурации находятся по пути /etc/netplan/имяфайла.yaml, между каждым блоком когда должно быть + 2 пробела.
1) Стандартная шапка выглядит так:
Давайте рассмотрим что мы сейчас сделали:
- network: — это блок начало конфигурации.
- renderer: networkd — здесь мы указываем сетевой менеджер который будем использовать, это либо networkd либо NetworkManager
- version: 2 — тут, как я понял, версия YAML.
- ethernets: — этот блок говорит о том, что будем конфигурировать ethernet протокол.
- enps0f0: — указываем какой сетевой адаптер будем конфигурировать.
- dhcp4:no — отключаем DHCP IPv4, для IPv6, dhcp6 соответственно
2) Попробуем назначить ip адреса:
Здесь мы задали мак, ipv4, шлюз и dns сервер. Заметьте, что если нам нужно больше одного ip адреса, то мы пишем их через запятую с обязательным пробелом после.
3)А что если нам нужен bonding?
- bonds: — блок, поясняющий что мы будем настраивать bonding.
- bond0: — произвольное имя интерфейса.
- interfaces: — набор интерфейсов собираемых в bond-динг, »как оговаривалось ранее если параметров несколько описываем их в квадратных скобках».
- parameters: — описываем блок настройки параметров
- mode: — указываем мод по которому будет работать bonding.
- mii-monitor-interval: — задаем интервал мониторинга 1 сек.
Внутри блока с именем bond-а также можно конфигурировать такие параметры как addresses,gateway4,routes итд.
Мы добавили резервирование для нашей сети, теперь осталось только повесить vlan и настройку можно считать оконченной.
- vlans: — объявляем блок настройки vlan.
- vlan10: — произвольное имя vlan интерфейса.
- id: — тег нашего vlan.
- link: — интерфейс через который vlan будет доступен.
- routes: — объявляем блок описания маршрутов.
- — to: — задаем адрес/подсеть до которой необходим маршрут.
- via: — указываем шлюз через которой будет доступна наша подсеть.
- on-link: — указываем что прописывать маршруты всегда при поднятии линка.
Обратите внимание на то, как я расставляю пробелы, в языке YAML это очень важно.
Вот мы описали сетевые интерфейсы, создали bonding, и даже добавили vlan-ы. Давайте применим наш конфиг, команда netplan apply проверит наш конфиг на наличие ошибок и применит его в случае успеха. Далее конфиг будет сам подниматься при перезагрузке системы.
Собрав все предыдущие блоки кода, вот что у нас получилось:
Источник
Настройка сети в Ubuntu Server 20.04 LTS осуществляется через утилиту Netplan.
NetPlan — это инструмент для управления настройками сети, представленный в Ubuntu начиная с версии 17.10 и выше.
Этот инструмент заменяет файл статических интерфейсов /etc/network/interfaces, который ранее использовался для настройки сетевых интерфейсов в Ubuntu. Теперь нужно использовать /etc/netplan/*.yaml для ваших изменений в настройках сетевых интерфейсов.
Определение сетевых интерфейсов
Определите все доступные сетевые интерфейсы используя команду ip или lshw:
sudo ip a // Или sudo lshw -class network
У меня уже настроен IP адрес: 192.169.0.150. Я изменю его.
Настройки локальной сети
Отредактируйте файл конфигурации netplan который находится в директории /etc/netplan/:
sudo vim /etc/netplan/00-installer-config.yaml
Здесь придётся прописать всё ручками, если у вас ещё нет доступа по SSH. У меня этот файл уже редактировался, мне необходимо изменить только IP адрес.
Основные настройки:
Мои настройки:
network:
ethernets:
enp0s3:
addresses:
- 192.168.0.105/24
gateway4: 192.168.0.1
nameservers:
addresses: [192.168.0.1, 8.8.4.4]
optional: true
version: 2
renderer: networkd
ВАЖНО!
Обратите внимание на пробелы! Именно пробелы должны быть, а не табуляция. Если у вас после сохранения файла не появилась ошибка типа: Error while loading /etc/netplan/00-installer-config.yaml, то файл отредактирован правильно с точки зрения его синтаксиса.
После редактирования файла: Esc -> Shift + : -> wq! -> Enter.
Если есть необходимость передать управление сетевыми устройствами утилите NetworkManager:
network: version: 2 renderer: NetworkManager
Настройки беспроводной сети
Для корректной работы беспроводного интерфейса вам потребуется установить утилиту WPA supplicant, которая позволяет подключиться к точкам доступа с WPA. WPA и WPA2:
sudo apt install wpasupplicant
Добавьте новый файл конфигурации в каталог /etc/netplan/:
sudo vim /etc/netplan/01-config.yaml
Отредактируйте файл конфигурации беспроводной сети с динамическим ip-адресом (DHCP):
network:
version: 2
renderer: networkd
wifis:
wlp3s0:
dhcp4: yes
dhcp6: no
access-points:
"network_ssid_name":
password: "**********"
Для беспроводной сети в которой используются статические ip-адреса подойдет следующая конфигурация:
network:
version: 2
renderer: networkd
wifis:
wlp3s0:
dhcp4: no
dhcp6: no
addresses: [192.168.0.21/24]
gateway4: 192.168.0.1
nameservers:
addresses: [192.168.0.1, 8.8.8.8]
access-points:
"network_ssid_name":
password: "**********"
Применение конфигурации
Использование netplan для генерации необходимой конфигурации:
sudo netplan generate
Для подробного вывода информации при генерации, используйте опцию --debug:
sudo netplan --debug generate
Применение конфигурации netplan:
sudo netplan apply
Для подробного вывода информации при применении, используйте опцию --debug:
sudo netplan --debug apply
Далее рекомендуется перезапустить интерфейсы или перезагрузить сервер:
sudo reboot
Подключение по SSH
В Windows PowerShell:
ssh user@ip_addres
Используем Putty. Указываем IP адрес и задаем имя сессии, жмём Open:
При первом подключении к серверу мы увидим сообщение. Жмём ДА.
Вводим имя пользователя и пароль. Если всё прошло успешно, увидим:
На этом настройка статического IP-адреса в Ubuntu Server 20.04 LTS закончена.
Пример конфигурации
Пример, который показывает большинство доступных функций:
network:
version: 2
# if specified, can only realistically have that value, as networkd cannot
# render wifi/3G.
renderer: NetworkManager
ethernets:
# opaque ID for physical interfaces, only referred to by other stanzas
wlp3s0:
match:
macaddress: 00:11:22:33:44:55
wakeonlan: true
dhcp4: true
addresses:
- 192.168.14.2/24
- 192.168.14.3/24
- "2001:1::1/64"
gateway4: 192.168.14.1
gateway6: "2001:1::2"
nameservers:
search: [foo.local, bar.local]
addresses: [8.8.8.8]
routes:
- to: 0.0.0.0/0
via: 11.0.0.1
table: 70
on-link: true
metric: 3
routing-policy:
- to: 10.0.0.0/8
from: 192.168.14.2/24
table: 70
priority: 100
- to: 20.0.0.0/8
from: 192.168.14.3/24
table: 70
priority: 50
# only networkd can render on-link routes and routing policies
renderer: networkd
lom:
match:
driver: ixgbe
# you are responsible for setting tight enough match rules
# that only match one device if you use set-name
set-name: lom1
dhcp6: true
switchports:
# all cards on second PCI bus unconfigured by
# themselves, will be added to br0 below
# note: globbing is not supported by NetworkManager
match:
name: enp2*
mtu: 1280
wifis:
all-wlans:
# useful on a system where you know there is
# only ever going to be one device
match: {}
access-points:
"Joe's home":
# mode defaults to "infrastructure" (client)
password: "s3kr1t"
# this creates an AP on wlp1s0 using hostapd
# no match rules, thus the ID is the interface name
wlp1s0:
access-points:
"guest":
mode: ap
# no WPA config implies default of open
bridges:
# the key name is the name for virtual (created) interfaces
# no match: and set-name: allowed
br0:
# IDs of the components; switchports expands into multiple interfaces
interfaces: [wlp1s0, switchports]
dhcp4: true
Подробнее об использовании Netplan здесь.
- Печать
Страницы: [1] 2 Все Вниз
Тема: NETPLAN, не активируется сетевые настройки после отключения/подключения кабеля (Прочитано 6404 раз)
0 Пользователей и 1 Гость просматривают эту тему.

Domitory
Всем форумчанам доброго времени суток!
Столкнулся с непонятной проблемой.
Есть два компьютера. На одном установлена UbuntuServer18 на втором компьютере установлена Kubuntu20.
Эти две машины соединены между собой напрямую пачкордом. Сеть на обоих настроена через Netplan.
Проблема следующая.
Когда включен компьютер с Ubuntu18 и после этого включается компьютер с Kubuntu20 то связь между ними устанавливается.
Если сначала включить компьютер с Kubuntu20 а затем включить компьютер с Ubuntu18 то связь между ними не устанавливается.
На компьютере с Kubuntu20 скидываются настройки сетевой карты и не активируются пока не выполнишь команду sudo netplan apply, после этого соединение работает нормально.
Также скидываются настройки сетевого интерфейса если при нормально работающей сети между ПК на время отключить и подключить пачкорд.
Что это может быть и как это лечится?
Когда на проблемном компьютере был установлен Kubuntu18 то такой ерунды не происходило.
« Последнее редактирование: 22 Августа 2020, 16:22:17 от Domitory »

vfiuchcikicshuusrch
посмотри, что происходит с помощью netplan -debug apply
тоже целую неделю борюсь с нетпланом в 20 Ubuntu

Domitory
Создается файл
/run/systemd/network/10-netplan-enp2s0.network
С таким содержимым
[Match]
Name=enp2s0
[Link]
RequiredForOnline=no
[Network]
LinkLocalAddressing=ipv6
Address=192.168.2.110/24
Gateway=192.168.1.1
DNS=8.8.8.8
DNS=8.8.4.4
Domains=stdds
~
Пользователь добавил сообщение 22 Августа 2020, 16:23:45:
вот содержимое файла /etc/netplan/01-network-manager-all.yaml
network:
ethernets:
wlxc83a35cb2e3f:
dhcp4: yes
ethernets:
enp2s0:
addresses:
- 192.168.2.110/24
gateway4: 192.168.0.1
nameservers:
addresses: [8.8.8.8,8.8.4.4]
search:
- stdds
optional: true
version: 2
« Последнее редактирование: 22 Августа 2020, 22:03:31 от Aleksandru »

Sly_tom_cat
LinkLocalAddressing=ipv6
как то смущает….

vfiuchcikicshuusrch
Domitory,выполни в терминале от рута netplan -debug apply
конфиги никто не просил ещё)

Domitory
Domitory,выполни в терминале от рута netplan -debug apply
конфиги никто не просил ещё)
Извиняюсь, в предыдущем сообщении не точно написал.
Выполнил netplan -debug apply, создается файл, но он в принципе создается каждый раз и без -debag
/run/systemd/network/10-netplan-enp2s0.network
с содержимым
[Match]
Name=enp2s0
[Link]
RequiredForOnline=no
[Network]
LinkLocalAddressing=ipv6
Address=192.168.2.110/24
Gateway=192.168.1.1
DNS=8.8.8.8
DNS=8.8.4.4
Domains=stdds
~
Сетевые настройки поcле команды netplan -debug apply присваиваются сетевым интерфейсам и сеть работает до первого отключения кабеля ни каких сообщений об ошибках на экран не выводится
Пользователь добавил сообщение 22 Августа 2020, 20:04:58:
LinkLocalAddressing=ipv6
как то смущает….
Меня тоже смущает, откуда оно взялось не понимаю.
Пользователь добавил сообщение 22 Августа 2020, 20:47:50:
Мне кажется что не хватает какой то утилиты отвечающей за автоматическое переподключение сетевого интерфейса.
Либо какая та утилита наоборот скидывает сетевые настройки при подключении кабеля.
« Последнее редактирование: 22 Августа 2020, 22:04:29 от Aleksandru »

vfiuchcikicshuusrch
странно, что ничего не выводится..
у меня выводиться, там как раз и понятно становиться что он делает, а что не делает и почему.

Domitory
странно, что ничего не выводится..
у меня выводиться, там как раз и понятно становиться что он делает, а что не делает и почему.
Минуса же два нужно указывать перед —debug
Вот вывод после отключения и подключения пачкорда
stdds@stdds-GA-78LMT-S2:~$ sudo netplan --debug apply
** (generate:2887): DEBUG: 00:16:03.894: Processing input file /etc/netplan/01-network-manager-all.yaml..
** (generate:2887): DEBUG: 00:16:03.894: starting new processing pass
** (generate:2887): DEBUG: 00:16:03.895: We have some netdefs, pass them through a final round of validation
** (generate:2887): DEBUG: 00:16:03.895: wlxc83a35cb2e3f: setting default backend to 1
** (generate:2887): DEBUG: 00:16:03.895: Configuration is valid
** (generate:2887): DEBUG: 00:16:03.895: enp2s0: setting default backend to 1
** (generate:2887): DEBUG: 00:16:03.895: Configuration is valid
** (generate:2887): DEBUG: 00:16:03.895: Generating output files..
** (generate:2887): DEBUG: 00:16:03.895: NetworkManager: definition wlxc83a35cb2e3f is not for us (backend 1)
** (generate:2887): DEBUG: 00:16:03.895: NetworkManager: definition enp2s0 is not for us (backend 1)
(generate:2887): GLib-DEBUG: 00:16:03.895: posix_spawn avoided (fd close requested)
DEBUG:netplan generated networkd configuration changed, restarting networkd
DEBUG:no netplan generated NM configuration exists
DEBUG:enp2s0 not found in {}
DEBUG:Merged config:
network:
bonds: {}
bridges: {}
ethernets:
enp2s0:
addresses:
- 192.168.2.110/24
gateway4: 192.168.0.1
nameservers:
addresses:
- 8.8.8.8
- 8.8.4.4
search:
- stdds
optional: true
vlans: {}
wifis: {}
DEBUG:Skipping non-physical interface: lo
DEBUG:device enp2s0 operstate is up, not changing
DEBUG:Skipping non-physical interface: wlxc83a35cb2e3f
DEBUG:{}
DEBUG:netplan triggering .link rules for lo
DEBUG:netplan triggering .link rules for enp2s0
DEBUG:netplan triggering .link rules for wlxc83a35cb2e3f
Правила форума
1.4. Листинги и содержимое текстовых файлов следует добавлять в сообщение с помощью теговили [code]…[/code], либо прикреплять к сообщению в виде отдельного файла. Длинные гиперссылки следует оформлять при помощи тега [url=]…[/url]Показать скрытое содержание…
—Aleksandru
« Последнее редактирование: 22 Августа 2020, 22:05:36 от Aleksandru »

vfiuchcikicshuusrch
предложение такое, как и сам бы сделал и буду делать — откатывайся на networking. в инете есть статьи как сделать, достаточно просто выглядит.

Domitory
Да так наверное и сделаю если решения не найдется.
Просто досадно от того что только начал вникать вроде нормально в этот netplan и такая заковыка неприятная.
Он два года работал же нормально.

vfiuchcikicshuusrch
у меня тоже не было с ним проблем. поставил 20 Ubuntu, т.к. всегда стараюсь новинки осваивать.. и засада на неделю. а время — деньги.

Domitory
По моему проще временно вернуться на Ubuntu 18 и искать что то более надежно работающее.
Жаль что Ubuntu 20 оказался таким кривым.

valrust
netplan сам сеть не настраивает, он лишь из конфигурационного файла на языке YAML генерирует настройки для системы управления сетью Systemd-networkd или NetworkManager.
Посмотрите, что творится в логах systemd-networkd, когда отключаете кабель. Запустите команду, потом отключите кабель, а затем подключите его снова.
journalctl -f -u systemd-networkd.service

Domitory
Посмотрите, что творится в логах systemd-networkd, когда отключаете кабель.
вот что показывает journalctl -f -u systemd-networkd.service
-- Logs begin at Thu 2015-08-20 09:40:00 MSK. --
окт 01 00:05:14 stdds-GA-78LMT-S2 systemd-networkd[386]: wlxc83a35cb2e3f: Link DOWN
окт 01 00:05:14 stdds-GA-78LMT-S2 systemd-networkd[386]: wlxc83a35cb2e3f: Lost carrier
окт 01 00:05:14 stdds-GA-78LMT-S2 systemd-networkd[386]: wlxc83a35cb2e3f: DHCP lease lost
окт 01 00:05:24 stdds-GA-78LMT-S2 systemd-networkd[386]: wlan0: Interface name change detected, wlan0 has been renamed to wlxc83a35cb2e3f.
окт 01 00:05:25 stdds-GA-78LMT-S2 systemd-networkd[386]: wlxc83a35cb2e3f: Link UP
окт 01 00:05:25 stdds-GA-78LMT-S2 systemd-networkd[386]: wlxc83a35cb2e3f: IPv6 successfully enabled
окт 01 00:05:26 stdds-GA-78LMT-S2 systemd-networkd[386]: wlxc83a35cb2e3f: Gained carrier
окт 01 00:05:26 stdds-GA-78LMT-S2 systemd-networkd[386]: wlxc83a35cb2e3f: Connected WiFi access point: 10.185.168.257 (1c:bd:b9:ce:38:ec)
окт 01 00:05:27 stdds-GA-78LMT-S2 systemd-networkd[386]: wlxc83a35cb2e3f: Gained IPv6LL
окт 01 00:05:29 stdds-GA-78LMT-S2 systemd-networkd[386]: wlxc83a35cb2e3f: DHCPv4 address 192.168.0.5/24 via 192.168.0.1
окт 01 00:08:02 stdds-GA-78LMT-S2 systemd-networkd[386]: enp2s0: Lost carrier
окт 01 00:08:04 stdds-GA-78LMT-S2 systemd-networkd[386]: enp2s0: Gained carrier
окт 01 00:08:38 stdds-GA-78LMT-S2 systemd-networkd[386]: enp2s0: Lost carrier
окт 01 00:08:41 stdds-GA-78LMT-S2 systemd-networkd[386]: enp2s0: Gained carrier
окт 01 00:08:46 stdds-GA-78LMT-S2 systemd-networkd[386]: enp2s0: Lost carrier
окт 01 00:08:48 stdds-GA-78LMT-S2 systemd-networkd[386]: enp2s0: Gained carrier
Вот что заставляет отключаться сетевой интерфейс enp2s0 ?
Пользователь добавил сообщение 30 Сентября 2020, 23:17:58:
А вот что показывает при выполнении команды sudo netplan apply
окт 01 00:08:48 stdds-GA-78LMT-S2 systemd-networkd[386]: enp2s0: Gained carrier
окт 01 00:13:34 stdds-GA-78LMT-S2 systemd-networkd[386]: wlxc83a35cb2e3f: DHCP lease lost
окт 01 00:13:34 stdds-GA-78LMT-S2 systemd[1]: Stopping Network Service...
окт 01 00:13:34 stdds-GA-78LMT-S2 systemd[1]: systemd-networkd.service: Succeeded.
окт 01 00:13:34 stdds-GA-78LMT-S2 systemd[1]: Stopped Network Service.
окт 01 00:13:34 stdds-GA-78LMT-S2 systemd[1]: Starting Network Service...
окт 01 00:13:34 stdds-GA-78LMT-S2 systemd-networkd[3495]: wlxc83a35cb2e3f: Gained IPv6LL
окт 01 00:13:34 stdds-GA-78LMT-S2 systemd-networkd[3495]: enp2s0: Gained IPv6LL
окт 01 00:13:34 stdds-GA-78LMT-S2 systemd-networkd[3495]: Enumeration completed
окт 01 00:13:34 stdds-GA-78LMT-S2 systemd[1]: Started Network Service.
окт 01 00:13:34 stdds-GA-78LMT-S2 systemd-networkd[3495]: wlxc83a35cb2e3f: Connected WiFi access point: 10.185.168.257 (1c:bd:b9:ce:38:ec)
окт 01 00:13:34 stdds-GA-78LMT-S2 systemd-networkd[3495]: wlxc83a35cb2e3f: IPv6 successfully enabled
окт 01 00:13:34 stdds-GA-78LMT-S2 systemd-networkd[3495]: enp2s0: IPv6 successfully enabled
окт 01 00:13:34 stdds-GA-78LMT-S2 systemd-networkd[3495]: enp2s0: Could not set route: Nexthop has invalid gateway. Network is unreachable
окт 01 00:13:34 stdds-GA-78LMT-S2 systemd-networkd[3495]: enp2s0: Failed
окт 01 00:13:34 stdds-GA-78LMT-S2 systemd-networkd[3495]: wlxc83a35cb2e3f: DHCPv4 address 192.168.0.5/24 via 192.168.0.1
Пользователь добавил сообщение 30 Сентября 2020, 23:19:05:
Вот содержимое файла /etc/netplan/01-network-manager-all.yaml
network:
ethernets:
wlxc83a35cb2e3f:
dhcp4: yes
# version: 2
#
#network:
ethernets:
enp2s0:
addresses:
- 192.168.2.110/24
gateway4: 192.168.0.1
nameservers:
addresses: [8.8.8.8,8.8.4.4]
search:
- stdds
optional: true
version: 2
Пользователь добавил сообщение 30 Сентября 2020, 23:20:44:
Все точно также было настроено в Kubuntu 18 и аналогично настроено на двух других компьютерах с Ubuntu 18 и работает без нареканий.
« Последнее редактирование: 30 Сентября 2020, 23:20:45 от Domitory »

valrust
окт 01 00:08:02 stdds-GA-78LMT-S2 systemd-networkd[386]: enp2s0: Lost carrier
окт 01 00:08:04 stdds-GA-78LMT-S2 systemd-networkd[386]: enp2s0: Gained carrier
окт 01 00:08:38 stdds-GA-78LMT-S2 systemd-networkd[386]: enp2s0: Lost carrier
окт 01 00:08:41 stdds-GA-78LMT-S2 systemd-networkd[386]: enp2s0: Gained carrier
окт 01 00:08:46 stdds-GA-78LMT-S2 systemd-networkd[386]: enp2s0: Lost carrier
окт 01 00:08:48 stdds-GA-78LMT-S2 systemd-networkd[386]: enp2s0: Gained carrier
Возможно проблема с кабелем.
Пользователь добавил сообщение 01 Октября 2020, 00:07:15:
addresses:
— 192.168.2.110/24
У вас локальная сеть включает IP адреса 192.168.2.1 — 192.168.2.254
gateway4: 192.168.0.1
А шлюз 192.168.0.1 указываете из другой сети. Так не должно быть. Шлюз должен находится в той же сети, возможно должно быть 192.168.2.1.
Поэтому и получаете ошибку.
окт 01 00:13:34 stdds-GA-78LMT-S2 systemd-networkd[3495]: enp2s0: Could not set route: Nexthop has invalid gateway. Network is unreachable
« Последнее редактирование: 01 Октября 2020, 00:09:05 от valrust »
- Печать
Страницы: [1] 2 Все Вверх
To get started with Docker Engine on Debian, make sure you meet the prerequisites, then install Docker. Prerequisites
Рассмотрим установку GitLab-сервера в контейнере через docker compose на виртуальном сервере Ubuntu 20.04 LTS, подключение используется
В данной статье рассматриваются инструменты, советы с примерами по переходу от устаревшего канального драйвера chan_sip на новый chan_pjsip/res_pjsip, который
Однажды вам обязательно понадобится проверить используемый порт определенного сервиса (или наоборот, найти сервисы, слушающие конкретный порт)
Помимо таких долгожданных функций как Иерархическая адресная книга и официальная поддержка Ubuntu 18.10 LTS, релиз Zimbra
Содержание
- Как настроить статический IP-адрес в Ubuntu Server 20.04
- Содержание:
- Определение сетевых интерфейсов
- Настройки локальной сети
- Настройки беспроводной сети
- Применение конфигурации
- Подключение по SSH
- Пример конфигурации
- Настройка сети в Linux, диагностика и мониторинг
- Содержание
- Настройка TCP/IP в Linux для работы в сети Ethernet
- Параметры сети
- Файлы настроек сети в Linux (конфигурационные файлы)
- Настройка сети
- Диагностика сети Linux
- traceroute
- Настройка сети в Ubuntu Server 18.04 [Netplan]
- Самые распространенные параметры в файле /etc/netplan/*.yaml
- Настройка сети на Ubuntu Server 18.04
- Настройка динамического IP-адреса [по DHCP]
- Настройка статического IP-адреса [Указание настроек вручную]
- Пример конфигурации для двух интерфейсов
- Применение изменений в конфигурации сети и проверка
- Руководство по настройке интернет-соединения в Ubuntu
- Настраиваем сеть в Ubuntu
- Подготовительные мероприятия
- Способ 1: Терминал
- Способ 2: Network Manager
- Заключение
Как настроить статический IP-адрес в Ubuntu Server 20.04
Содержание:
Настройка сети в Ubuntu Server 20.04 LTS осуществляется через утилиту Netplan.
NetPlan — это инструмент для управления настройками сети, представленный в Ubuntu начиная с версии 17.10 и выше.
Определение сетевых интерфейсов
Определите все доступные сетевые интерфейсы используя команду ip или lshw :
У меня уже настроен IP адрес: 192.169.0.150. Я изменю его.
Настройки локальной сети
Отредактируйте файл конфигурации netplan который находится в директории /etc/netplan/ :
Здесь придётся прописать всё ручками, если у вас ещё нет доступа по SSH. У меня этот файл уже редактировался, мне необходимо изменить только IP адрес.
Основные настройки:
Мои настройки:
ВАЖНО!
Обратите внимание на пробелы! Именно пробелы должны быть, а не табуляция. Если у вас после сохранения файла не появилась ошибка типа: Error while loading /etc/netplan/00-installer-config.yaml, то файл отредактирован правильно с точки зрения его синтаксиса.
Если есть необходимость передать управление сетевыми устройствами утилите NetworkManager:
Настройки беспроводной сети
Добавьте новый файл конфигурации в каталог /etc/netplan/ :
Отредактируйте файл конфигурации беспроводной сети с динамическим ip-адресом (DHCP):
Для беспроводной сети в которой используются статические ip-адреса подойдет следующая конфигурация:
Применение конфигурации
Использование netplan для генерации необходимой конфигурации:
Применение конфигурации netplan:
Далее рекомендуется перезапустить интерфейсы или перезагрузить сервер:
Подключение по SSH
В Windows PowerShell:
Используем Putty. Указываем IP адрес и задаем имя сессии, жмём Open:
При первом подключении к серверу мы увидим сообщение. Жмём ДА.
Вводим имя пользователя и пароль. Если всё прошло успешно, увидим:
На этом настройка статического IP-адреса в Ubuntu Server 20.04 LTS закончена.
Пример конфигурации
Пример, который показывает большинство доступных функций:
Источник
Настройка сети в Linux, диагностика и мониторинг
Содержание
Доброго времени, уважаемые читатели. Публикую вторую часть статьи о сетевой подсистеме Linux. В текущей части основной упор сделан на реализацию сети в Linux (как настроить сеть в Linux, как продиагностировать сеть в Linux и поддерживать в рабочем состоянии сетевую подсистему в Linux).
Настройка TCP/IP в Linux для работы в сети Ethernet

Параметры сети
Начнем понимание сетевых механизмов Linux с ручного конфигурирования сети, то есть со случая, когда IP адрес сетевого интерфейса статичен. Итак, при настройке сети, необходимо учесть и настроить следующие параметры:
Файлы настроек сети в Linux (конфигурационные файлы)
Соответственно, прочитав man interfaces (rus) или man interfaces (eng), становиться ясно, как же в Debian/Ubuntu настроить какой-либо сетевой интерфейс с помощью конфига /etc/network/interfaces. Ниже, пример данного конфигурационного файла для 3х интерфейсов: петлевой (lo), со статичным IP (eth2) и IP получаемым по dhcp (eth0):
/etc/hosts
Данный файл хранит перечень IP адресов и соответствующих им (адресам) имен хостов.Формат файла ничем не отличается от мастдайного:
/etc/networks
Данный файл хранит имена и адреса локальной и других сетей. Пример:
При использовании данного файла, сетями можно управлять по имени. Например добавить маршрут не route add 192.168.1.12, а route add home-network.
/etc/nsswitch.conf
Файл определяет порядок поиска имени хоста/сети, за данную настройку отвечают строки:
Параметр files указывает использовать указанные файлы (/etc/hosts и /etc/networks соответственно), параметр dns указывает использовать службу dns.
/etc/resolv.conf
Этот файл определяет параметры механизма преобразования сетевых имен в IP адреса. Пример:
Настройка сети
Настройка сети подробно разобрана в отдельной статье.
Диагностика сети Linux
Существует большое количество инструментов диагностики сети в Linux, зачастую, они очень похожи на утилиты от Microsoft. Я рассмотрю 3 основные утилиты диагностики сети, без которых выявить неполадки будет проблематично.
Думаю, что данная утилита знакома чуть ли не каждому. Работа этой утилиты заключается в отправке т.н. пакетов ICMP удаленному серверу, который будет указан в параметрах команды, сервер возвращает отправленные команды, а ping подсчитывает время требуемое отправленному пакету, чтобы дойти до сервера и вернуться. Например:
Следует отметить, что данная утилита не всегда надежный инструмент для диагностики. Удаленный сервер может блокировать ответы на ICMP запросы.
traceroute
Источник
Настройка сети в Ubuntu Server 18.04 [Netplan]
В этой статье мы узнаем, что такое Netplan и разберемся, как настроить сеть на Ubuntu Server 18.04 через файл конфигурации. Рассмотрим три варианта конфигураций: получение настроек по DHCP, указание статического IP-адреса и конфигурацию для двух сетевых интерфейсов.
Приступим!
Прописывать конфигурацию интерфейсов будем в файле /etc/netplan/50-cloud-init.yaml, с помощью редактора nano, я так понимаю файл может называться по разному у разных пользователей [К примеру 01-netcfg.yaml], но сразу же после установки файл с расширением .yaml в этой папке один. Поэтому для того чтобы приступить к редактированию файла лучше воспользоваться универсальной командой.(Рис.2)
Сразу скажу что для того чтобы сохранить документ в nano надо нажать «Ctrl+o»->»Enter», а чтобы закрыть «Ctrl+x»->»Enter».
ВНИМАНИЕ! Отступы слева в конфигурациях должны быть ОБЯЗАТЕЛЬНО и поставлены они должны быть ПРОБЕЛАМИ! В конфигурациях представленных в этой статье количество пробелов правильное, считайте или копируйте:)
Самые распространенные параметры в файле /etc/netplan/*.yaml
Для начала разберемся какие самые распространенные параметры в этом файле могут быть.
gateway6: «2001:4::1»— Указание основного шлюза для IPv6.(пишется в кавычках)
addresses: [10.1.0.5/24]
Настройка сети на Ubuntu Server 18.04
Настройка динамического IP-адреса [по DHCP]
Так как при установке мы получили IP-адрес по DHCP, следовательно конфигурация рабочая.(Рис.3)
Конфигурация для получения IP-адреса по DHCP:
Настройка статического IP-адреса [Указание настроек вручную]
Конфигурация для указания настроек сети вручную.(Рис.4)
Пример конфигурации для двух интерфейсов
Конфигурация для указания настроек сети для двух интерфейсов «ens160» и «ens192».(Рис.5)
Применение изменений в конфигурации сети и проверка
Проверим конфигурацию на наличие ошибок и применим изменения.(Рис.6)
Если ошибок нет, то вы получите сообщение: «Вы хотите сохранить эти настройки?» Нажмите ENTER.
Лично у меня настройки применились в 2/3 случаев сразу же после ввода «sudo netplan try» на всякий случай введём команду специально предназначенную для применения изменений сделанных в файле конфигурации(Рис.7):
Проверим вступили ли изменения в силу:
Проверим доступен ли внешний ресурс.(Рис.8)
Всё отлично IP-адрес поменялся, сеть настроена, доступ в интернет есть!
Для более подробной настройки сети через Netplan читайте man.(Рис.9)
Ещё раз повторюсь!
ВНИМАНИЕ! Отступы слева в конфигурациях должны быть ОБЯЗАТЕЛЬНО и поставлены они должны быть ПРОБЕЛАМИ! В конфигурациях представленных в этой статье количество пробелов правильное, считайте или копируйте:)
Источник
Руководство по настройке интернет-соединения в Ubuntu
Многие пользователи сталкиваются с проблемами при попытке настроить интернет-соединение в Ubuntu. Чаще всего это связано с неопытностью, но могут быть и другие причины. В статье будет предоставлена инструкция по настройке нескольких типов подключений с подробным разбором всех возможных осложнений в процессе выполнения.
Настраиваем сеть в Ubuntu
Существует множество видов подключений к интернету, но в этой статье будут рассмотрены самые популярные: проводная сеть, PPPoE и DIAL-UP. Также будет рассказано про отдельную настройку DNS-сервера.
Подготовительные мероприятия
Перед тем как приступать к установке соединения, стоит убедиться, что ваша система готова к этому. Сразу же надо уточнить, что команды, выполняемые в «Терминале», делятся на два вида: требующие права пользователя (перед ними будет стоять символ $) и требующие права суперпользователя (в начале стоит символ #). Обращайте на это внимание, так как без нужных прав большинство команд попросту откажутся выполняться. Также стоит уточнить, что сами символы в «Терминал» вписывать не нужно.
Вам необходимо будет выполнить ряд пунктов:
Примечание: в зависимости от статуса соединения, индикатор Network Manager может отображаться по-разному, но он всегда располагается слева от языковой панели.
Чтобы произвести отключение утилиты, выполните следующую команду:
$ sudo stop network-manager
А для запуска можете использовать эту:
Помимо прочего, нужно обязательно знать наименование сетевого адаптера. Чтобы это выяснить, введите в «Терминале» эту строку:
По итогу вы увидите примерно следующее:
Имя вашего сетевого адаптера будет располагаться напротив слова «логическое имя». В данном случае «enp3s0». Именно это название и будет фигурировать в статье, у вас оно может быть другим.
Примечание: если в вашем компьютере установлено несколько сетевых адаптеров, то они будут пронумерованы соответственно (enp3s0, enp3s1, enp3s2 и так далее). Определитесь, с каким вы будете работать, и используйте его в последующих настройках.
Способ 1: Терминал
«Терминал» — это универсальное средство по настройке всего в Ubuntu. С его помощью можно будет установить интернет-соединение всех типов, о чем и пойдет сейчас речь.
Настройка проводной сети
Настройка проводной сети в Ubuntu выполняется путем внесения новых параметров в конфигурационный файл «interfaces». Поэтому для начала нужно открыть этот самый файл:
$ sudo gedit /etc/network/interfaces
Примечание: в команде для открытия файла настройки используется текстовый редактор Gedit, вы же можете прописать в соответствующей части любой другой редактор, например, vi.
Теперь необходимо определиться, какой тип IP у вашего провайдера. Есть две разновидности: статический и динамический. Если вы точно не знаете, то позвоните в тех. поддержку и проконсультируйтесь с оператором.
Для начала разберемся с динамическим IP — его настройка выполняется проще. После введения предыдущей команды, в открывшемся файле укажите следующие переменные:
iface [имя интерфейса] inet dhcp
auto [имя интерфейса]
После ввода у вас должно получиться примерно так:
Не забудьте сохранить все внесенные изменения, нажав по соответствующей кнопке в верхней правой части редактора.
Статический IP настраивать несколько сложнее. Главное — знать все переменные. В конфигурационном файле вам нужно ввести следующие строки:
iface [имя интерфейса] inet static
address [адрес]
netmask [адрес]
gateway [адрес]
dns-nameservers [адрес]
auto [имя интерфейса]
Примечание: IP-адрес можно узнать, выполнив команду ifconfig. В выдаче вам нужно посмотреть на значение после «inet addr» — это и есть адрес порта.
После ввода всех параметров вы увидите примерно следующее:
Не забудьте перед закрытием текстового редактора сохранить все внесенные параметры.
Помимо прочего, в ОС Ubuntu можно совершить временную настройку подключения к интернету. Отличается она тем, что указанные данные никак не изменяют конфигурационные файлы, а после перезапуска ПК все ранее указанные настройки сбросятся. Если вы впервые пытаетесь установить проводное соединение на Ubuntu, то для начала рекомендуется использовать этот способ.
Все параметры задаются с помощью одной команды:
$ sudo ip addr add 10.2.119.116/24 dev enp3s0
Введя все необходимые данные и выполнив команду в «Терминале», вы сможете проверить их корректность. Если интернет на ПК появился, то все переменные верны, и их можно вносить в конфигурационный файл.
Настройка DNS
Настройка DNS-подключения в разных версиях Ubuntu выполняется по-разному. В версиях ОС начиная с 12.04 — один способ, в более ранних — другой. Рассматривать мы будем только статический интерфейс подключения, так как динамический подразумевает автоматическое определение DNS-серверов.
Настройка в версиях ОС выше 12.04 происходит в уже известном файле «interfaces». В нем необходимо ввести строку «dns-nameservers» и через пробел перечислить значения.
Итак, сначала откройте через «Терминал» конфигурационный файл «interfaces»:
$ sudo gedit /etc/network/interfaces
Далее в открывшемся текстовом редакторе впишите следующую строку:
По итогу у вас должно получиться примерно так, только значения могут быть другими:
Если вы хотите настроить DNS в Ubuntu более ранней версии, то конфигурационный файл будет другим. Откроем его через «Терминал»:
$ sudo gedit /etc/resolv.conf
После в нем можно задать необходимые адреса DNS. Стоит взять в учет то, что в отличии от ввода параметров в «interfaces», в «resolv.conf» адреса пишутся каждый раз с абзаца, перед значением используется префикс «nameserver» (без кавычек).
Настройка соединения PPPoE
Настройка PPPoE через «Терминал» не подразумевает внесение множества параметров в различные конфигурационные файлы на компьютере. Наоборот, использована будет всего одна команда.
Итак, чтобы совершить подключение типа «точка-точка» (PPPoE), вам необходимо выполнить следующие действия:
Примечание: если утилита по итогу не найдет концентратор, то проверьте, правильно ли подключен кабель провайдера, а также питание модема, если таковой имеется.
После всех проделанных действий ваш компьютер установит соединение с интернетом, если вы все сделали верно.
Обратите внимание, что по умолчанию утилита pppoeconf называет созданное подключение dsl-provider. Если вам нужно будет разорвать соединение, то выполните в «Терминале» команду:
$ sudo poff dsl-provider
Чтобы соединение установилось снова, введите:
$ sudo pon dsl-provider
Примечание: если вы подключаетесь к сети, используя утилиту pppoeconf, то управление сетью через Network Manager будет невозможным, ввиду внесения параметров в конфигурационный файл «interfaces». Чтобы сбросить все настройки и передать управление Network Manager, вам необходимо открыть файл «interfaces» и заменить все содержимое на текст, указанный ниже. После ввода сохраните изменения и перезапустите сеть командой «$ sudo /etc/init.d/networking restart» (без кавычек). Также перезапустите утилиту Network Manager, выполнив «$ sudo /etc/init.d/NetworkManager restart» (без кавычек).
Настройка соединения DIAL-UP
Чтобы совершить настройку DIAL-UP, можно воспользоваться двумя консольными утилитами: pppconfig и wvdial.
Настроить подключение с помощью pppconfig достаточно просто. В целом данный способ очень похож на предыдущий (pppoeconf): вам точно так же будут заданы вопросы, отвечая на которые по итогу вы установите соединение с интернетом. Сперва запустите саму утилиту:
После этого следуйте инструкциям. Если вы не знаете некоторых ответов, то рекомендуется связаться с оператором из тех. поддержки вашего провайдера и проконсультироваться с ним. После того как завершите все настройки соединение будет установлено.
Что касается настройки с помощью wvdial, то она происходит немного сложнее. Для начала необходимо установить сам пакет через «Терминал». Для этого выполните следующую команду:
$ sudo apt install wvdial
В его состав входит утилита, предназначенная для автоматической конфигурации всех параметров. Называется она «wvdialconf». Запустите ее:
После ее выполнения в «Терминале» будет отображено множество параметров и характеристик — в них разбираться не нужно. Следует лишь знать, что утилита создала специальный файл «wvdial.conf», в который автоматически внесла необходимые параметры, считав их с модема. Далее надо отредактировать созданный файл «wvdial.conf», откроем его через «Терминал»:
$ sudo gedit /etc/wvdial.conf
Как можно заметить, большинство настроек уже прописано, но три последних пункта все равно нужно дополнить. Вам необходимо будет прописать в них номер телефона, логин и пароль, соответственно. Однако не спешите закрывать файл, для более удобной работы рекомендуется добавить еще несколько параметров:
По итогу файл конфигураций будет иметь такой вид:
Обратите внимание, что настройки разбиты на два блока, озаглавленные названиями в скобках. Это необходимо для создания двух версий использования параметров. Так, параметры, находящиеся под «[Dialer Defaults]», будут выполняться всегда, а под «[Dialer puls]» — при указании соответствующей опции в команде.
После проведения всех настроек, чтобы установить соединение DIAL-UP, вам необходимо выполнить эту команду:
Если же вы хотите установить импульсное соединение, то пропишите следующее:
Для того чтобы разорвать установленное соединение, в «Терминале» нужно нажать комбинацию клавиш Ctrl+C.
Способ 2: Network Manager
В Ubuntu есть специальная утилита, которая поможет установить соединение большинства видов. К тому же, она обладает графическим интерфейсом. Это Network Manager, который вызывается нажатием по соответствующей иконке в правой части верхней панели.
Настройка проводной сети
Начнем мы точно так же с настройки проводной сети. Для начала необходимо открыть саму утилиту. Для этого кликните по ее иконке и нажмите «Изменить соединения» в контекстном меню. Далее в появившемся окне нужно сделать следующее:
После всех проделанных действий проводное интернет-соединение должно быть установлено. Если этого не произошло, проверьте все введенные параметры, возможно, вы где-то допустили ошибку. Также не забудьте проверить, стоит ли галочка напротив «Управление сетью» в выпадающем меню утилиты.
Порою помогает перезагрузка компьютера.
Настройка DNS
Для установки соединения может понадобиться ручная настройка DNS-серверов. Для этого выполните следующее:
После этого настройку DNS можно считать завершенной. Если изменений нет, то попробуйте перезагрузить компьютер, чтобы они вступили в силу.
Настройка PPPoE
Настройка соединения по протоколу PPPoE в Network Manager выполняется так же просто, как и в «Терминале». По сути, вам надо будет указать только логин и пароль, полученные от провайдера. Но рассмотрим все более детальней.
Теперь в меню Network Manager появилось новое DSL-соединение, выбрав которое вы получите доступ в интернет. Напомним, что иногда нужно перезагрузить компьютер, чтобы изменения вступили в силу.
Заключение
По итогу можно сказать, что в операционной системе Ubuntu есть множество инструментов, для осуществления настройки необходимого интернет-соединения. Утилита Network Manager обладает графическим интерфейсом, что в разы упрощает работу, особенно для новичков. Однако «Терминал» позволяет осуществить более гибкую настройку, вводя те параметры, которых в утилите нет.
Помимо этой статьи, на сайте еще 12366 инструкций.
Добавьте сайт Lumpics.ru в закладки (CTRL+D) и мы точно еще пригодимся вам.
Отблагодарите автора, поделитесь статьей в социальных сетях.
Источник