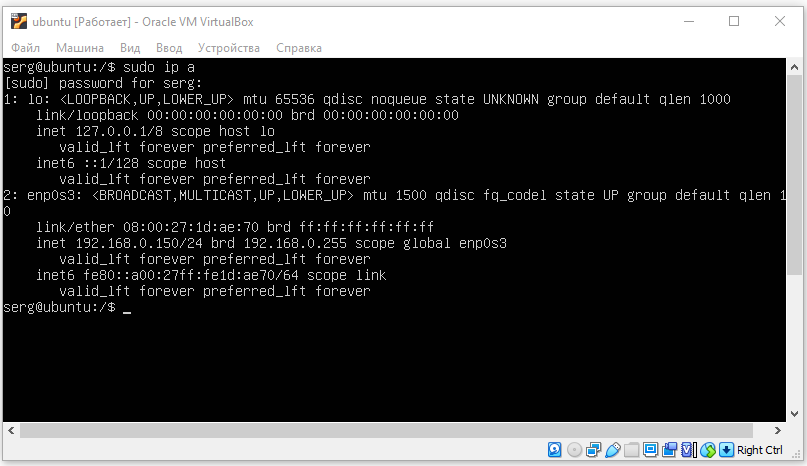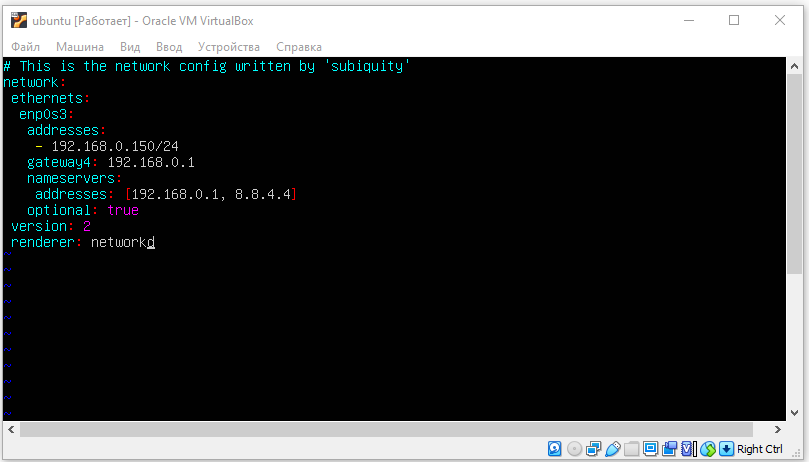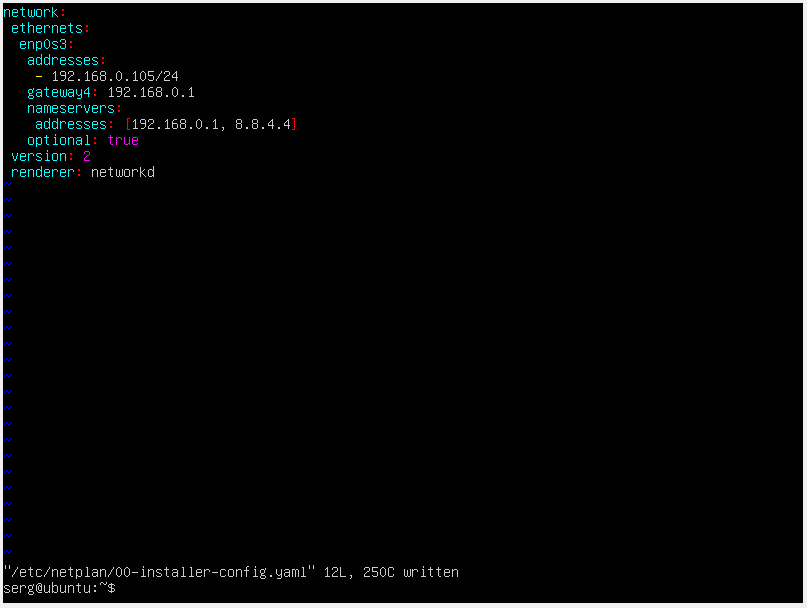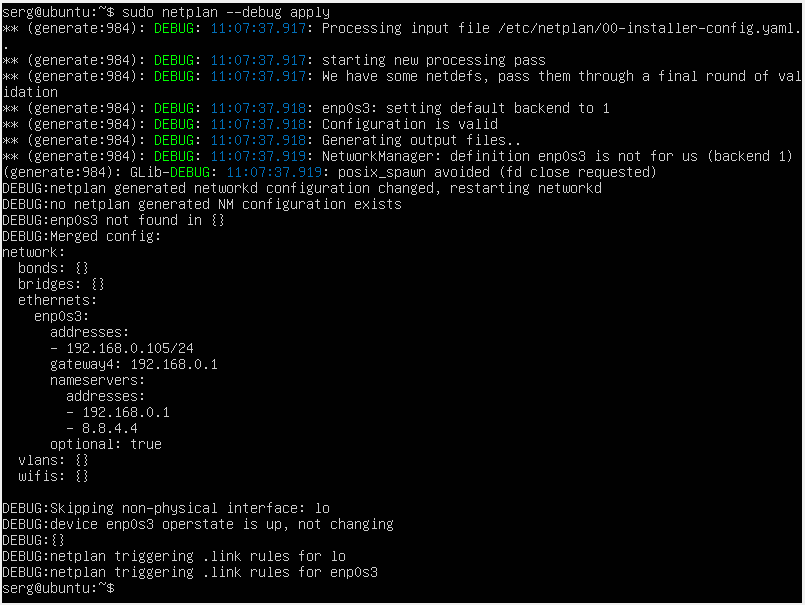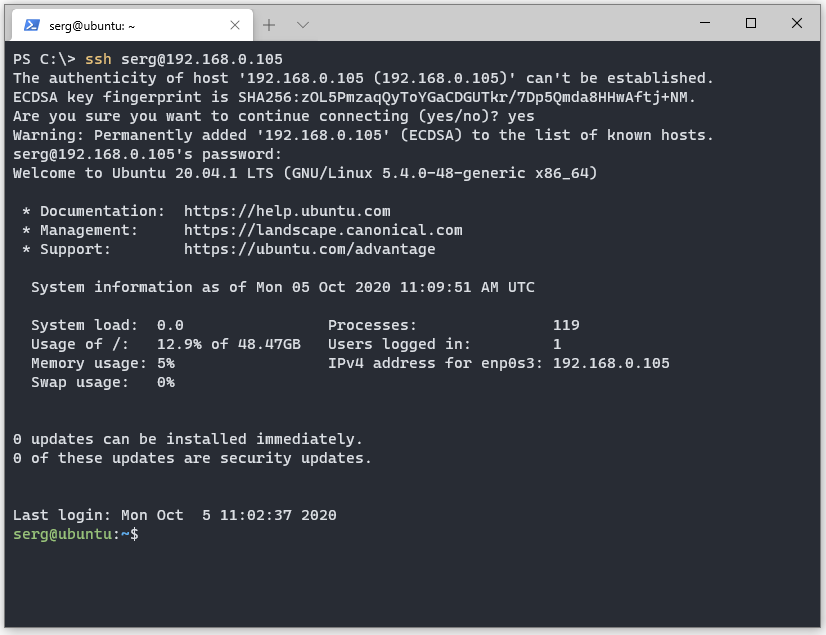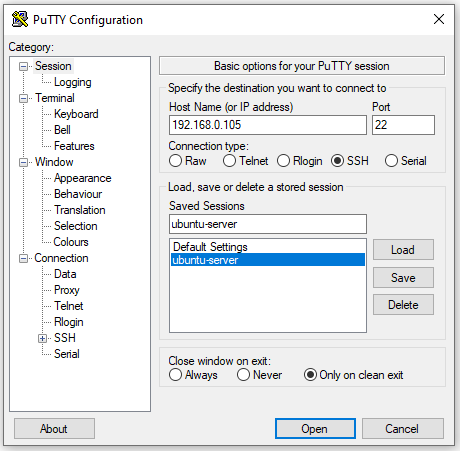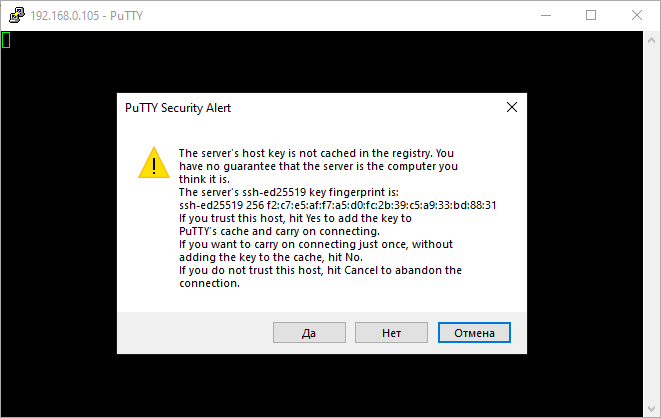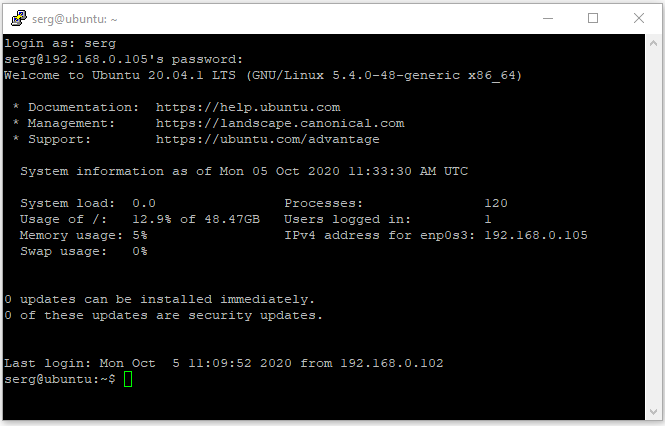Содержание
- Настройка сети в Linux с помощью netplan
- Конфигурационный файл
- Простая настройка сети
- Применение настроек
- Error in network definition: expected mapping (check indentation) #58
- Comments
- Checks & detection
- Main deployment steps:
- Installation
- Let NetworkManager manage all devices on this system
- add configuration for bridge interface
- Рука помощи
- 01.04.2020
- Ubuntu управление сетевыми интерфейсами
- 1. Просмотр доступных сетевых интерфейсов
- 2. Настройка сети
- Настройка для Ubuntu 16.04 и ранее
- Настройка для Ubuntu 18.04 и более поздние
- Конфигурация сетевых интерфейсов через командную строку
- 3. Управление таблицей маршрутизации.
- Добавление статического маршрута в Ubuntu 16.04
- Добавление статического маршрута в Ubuntu 18.04
- Конфигурация маршрутов через командную строку
Настройка сети в Linux с помощью netplan
Начиная с Ubuntu 18.04 конфигурирование сети выполняется с помощью утилиты netplan. В других системах на базе deb, например, Debian, она может быть установлена командой:
apt install netplan
В данной статье рассмотрим принцип и примеры настройки сети с помощью netplan.
Конфигурационный файл
Файл для настройки сети находится в каталоге /etc/netplan/. Имя файла может быть любым, на конце должно быть расширение yaml, например:
* чаще всего, это файл 50-cloud-init.yaml или 01-netcfg.yaml.
YAML представляет из себя текстовый формат файла. Вложенные параметры должны иметь отступы табуляциями или пробелами, количество которых имеет важное значение (если поставить лишний пробел у одного из нескольких параметров, мы получим сообщение об ошибке «expected mapping»).
Простая настройка сети
Разберем пример настройки 3-х сетевых интерфейсов. Два из них будут с IP-адресами назначенными вручную (static IP), один — по DHCP.
Приводим файл к следующему виду:
network:
version: 2
renderer: networkd
ethernets:
ens3:
dhcp4: true
ens7:
dhcp4: no
addresses: [192.168.122.195/24]
routes:
— to: default
via: 192.168.122.1
mtu: 1500
nameservers:
addresses: [8.8.8.8, 77.88.8.8]
search: [ dmosk.local ]
ens9:
dhcp4: no
addresses: [192.168.1.10/24, 192.168.1.20/24]
nameservers:
addresses:
— 8.8.8.8
— 77.88.8.8
search: [ dmosk.local, dmosk.ru ]
- version — версия YAML. На момент обновления статьи, была 2.
- renderer — менеджер сети (networkd или NetworkManager).
- ethernets — настройка сетевых адаптеров ethernet.
- ens3, ens7, ens9 — настройки для соответствующих сетевых адаптеров. В данном примере мы настраиваем 3 сетевых адаптера.
- dhcp4 — будет ли получать сетевой адаптер IP-адрес автоматически. Возможны варианты yes/true — получать адрес автоматически; no/false — адрес должен быть назначен вручную.
- addresses — задает IP-адреса через запятую.
- routes — настройка маршрутов. Для шлюза по умолчанию используем опцию и значение to: default. Ранее использовалась директива gateway4, но теперь она считается устаревшей (при применении настройки с ней система вернет предупреждение gateway4 has been deprecated, use default routes instead).
- mtu — при желании, можно задать значение MTU.
- nameservers — настройка серверов имен (DNS).
- nameservers addresses — указываем серверы DNS. Обратите внимание на разный формат записи для ens7 и ens9. Приемлемы оба варианта.
- nameservers search — дописывает окончание домена, если мы обращаемся к узлу сети только по его имени. Стоит обратить внимание, что мы можем указать несколько доменов через запятую.
Применение настроек
Для применения настроек необходимо запустить команду netplan. Ее синтаксис:
Для проверки нашего конфигурационного файла вводим:
Источник
Error in network definition: expected mapping (check indentation) #58
tried to install opennebula on ubuntu 20 :
root@ziomario-I5:/home/ziomario/Scrivania# sudo bash minione
Checks & detection
Checking augeas is installed SKIP will try to install
Checking AppArmor SKIP will try to modify
Checking for present ssh key SKIP
Checking (iptables|netfilter)-persistent are installed SKIP will try to install
Main deployment steps:
Install OpenNebula frontend version 5.12
Configure bridge minionebr with IP 172.16.100.1/24
Enable NAT over enp3s0
Modify AppArmor
Install OpenNebula KVM node
Export appliance and update VM template
Install augeas-tools iptables-persistent netfilter-persistent
Do you agree? [yes/no]:
yes
Installation
Updating APT cache OK
Install augeas-tools iptables-persistent netfilter-persistent OK
Creating bridge interface minionebr OK
Bring bridge interfaces up FAILED
— STDERR —
/etc/netplan/01-network-manager-all.yaml:2:9: Error in network definition: expected mapping (check indentation)
network:
^
this is my 01-network-manager-all.yaml file :
Let NetworkManager manage all devices on this system
network:
version: 2
renderer: NetworkManager
#ethernets:
#eno1:
#dhcp4: no
#disable existing configuration for ethernet
#addresses: [10.0.0.30/24]
#gateway4: 10.0.0.1
#nameservers:
#addresses: [10.0.0.10]
#dhcp6: no
add configuration for bridge interface
#bridges:
#br0:
#interfaces: [eno1]
#dhcp4: no
#addresses: [10.0.0.30/24]
#gateway4: 10.0.0.1
#nameservers:
#addresses: [10.0.0.10]
#parameters:
#stp: false
#dhcp6: no
The text was updated successfully, but these errors were encountered:
Источник
Рука помощи
01.04.2020
Ubuntu управление сетевыми интерфейсами
Предлагаю рассмотреть управление сетевыми интерфейсами в ОС Ubuntu. А именно настройку сетевых интерфейсов из командной строки, что в первую очередь, используется при работе с серверными системами и применимо к рабочим станциям с графической оболочкой.
Настройку сети можно разделить на два вида:
Постоянные настройки — задаются через конфигурационные файлы и сохраняются после перезагрузки.
Временные настройки — задаются через командную строку, сбрасываются после перезагрузки системы или сервиса отвечающего за работу сети.
На текущий момент, наиболее часто используются Ubuntu 16.04 и Ubuntu 18.04, которые отличаются в настройке сети. Так в OC Ubuntu 16.04 использовалась утилита ifupdown, которую заменили netplan.
1. Просмотр доступных сетевых интерфейсов
Перечень доступных интерфейсов можно получить несколькими способами.
С помощью утилиты lshw, которая выводит информацию о всех компонентах компьютера. Для получения информации о сетевых картах выполняем ее с ключом -C и указываем интересующий класс network. Пример вывода:
description: Ethernet interface
product: RTL-8100/8101L/8139 PCI Fast Ethernet Adapter
vendor: Realtek Semiconductor Co., Ltd.
bus info: pci@0000:08:07.0
logical name: enp8s7
capabilities: pm bus_master cap_list ethernet physical tp mii 10bt 10bt-fd 100bt 100bt-fd autonegotiation
configuration: autonegotiation=on broadcast=yes driver=8139too driverversion=0.9.28 duplex=full ip=10.254.253.1 latency=64 link=yes maxlatency=64 mingnt=32 multicast=yes port=MII speed=100Mbit/s
Для дальнейшей настройки нас будут интересовать следующие значения:
- logical name — логическое имя сетевого адаптера
- serial — MAC-адрес сетевой карты
- link — указывает наличие подключения
При помощи утилиты lshw Вы сможете получить информацию только о физических сетевых интерфейсах, информации о логических, например, VLAN Вы не получите.
Получить информацию о сетевых интерфейсах можно, используя утилиту ip вызвав ее с параметром address. Данная утилита выводит информацию о всех доступных интерфейсах, в том числе, логических. Пример вывода:
1: lo: mtu 65536 qdisc noqueue state UNKNOWN group default qlen 1000
link/loopback 00:00:00:00:00:00 brd 00:00:00:00:00:00
inet 127.0.0.1/8 scope host lo
valid_lft forever preferred_lft forever
inet6 ::1/128 scope host
valid_lft forever preferred_lft forever
2: enp8s7:
mtu 1500 qdisc fq_codel state UP group default qlen 1000
link/ether 00:1d:60:bc:40:98 brd ff:ff:ff:ff:ff:ff
inet 10.254.253.1/24 brd 10.254.253.255 scope global enp8s7
valid_lft forever preferred_lft forever
inet6 fe80::21d:60ff:febc:4098/64 scope link
valid_lft forever preferred_lft forever
Где lo — петля, enp8s7 — интерфейс сетевой карты.
Для меня в работе более привычно использование утилиты ifconfig, поэтому все дальнейшие действия я буду описывать, используя ее.
Пример вывода информации о сетевых интерфейсах используя ifconfig:
enp8s7: flags=4163 mtu 1500
inet 10.10.10.1 netmask 255.255.255.0 broadcast 10.10.10.255 # Информация о настройке сетевого интерфейса
inet6 fe80::21d:60ff:febc:4098 prefixlen 64 scopeid 0x20
ether 00:1d:60:bc:40:98 txqueuelen 1000 (Ethernet) # MAC-адрес сетевой карты
RX packets 2473367 bytes 1178806843 (1.1 GB)
RX errors 0 dropped 0 overruns 0 frame 0
TX packets 3706512 bytes 2647126986 (2.6 GB)
TX errors 0 dropped 0 overruns 0 carrier 0 collisions 0
lo: flags=73 mtu 65536
inet 127.0.0.1 netmask 255.0.0.0
inet6 ::1 prefixlen 128 scopeid 0x10
loop txqueuelen 1000 (Локальная петля (Loopback))
RX packets 43756 bytes 4844250 (4.8 MB)
RX errors 0 dropped 0 overruns 0 frame 0
TX packets 43756 bytes 4844250 (4.8 MB)
TX errors 0 dropped 0 overruns 0 carrier 0 collisions 0
2. Настройка сети
Настройку сетевых интерфейсов в данной статье буду рассматривать на примере проводной сети.
Настройка для Ubuntu 16.04 и ранее
Настройки происходят посредством редактирования конфигурационного файла /etc/network/interfaces
Пример настройки сетевых интерфейсов:
# This file describes the network interfaces available on your system
# and how to activate them. For more information, see interfaces(5).
# The loopback network interface
iface lo inet loopback
iface inet static
dns-nameservers 8.8.8.8 8.8.4.4
В данном файле всегда должен быть описан сетевой интерфейс lo и секции настройки наших сетевых интерфейсов. Пояснения по параметрам конфигурации:
- auto enp8s7 — указывает, что сетевой интерфейс «поднимать» при загрузке системы
- iface enp8s7 inet static — указываем, что для сетевого интерфейса enp8s7 используем статический IP-адрес, если вместо параметра static указать dhcp — сетевой адрес будет получен по протоколу dhcp и остальные параметры конфигурации не нужны
- address 10.10.10.1 — указывает IP-адрес сетевого интерфейса
- netmask 255.255.255.0 -маска подсети
- gateway 10.10.10.2 — основной шлюз
- dns-nameservers 8.8.8.8 8.8.4.4 — перечень DNS-серверов через пробел
Для применения настроек необходимо перезагрузить систему или службу, отвечающую за работу сети
sudo service networking reload
Настройка для Ubuntu 18.04 и более поздние
Начиная с Ubuntu 18.04, для настройки сети используется Netplan, который для хранения конфигурации использует формат YAML. Файлы конфигурации хранятся в директории /etc/netplan/ при установке системы создается файл 50-cloud-init.yaml В него будем вносить все изменения
Файл имеет четкую структуру, каждая строка конфигурации выделена отступом, количество пробелов четко определенно. В случае, если количество не будет соответствовать, файл конфигурации не прочитается и будет получена ошибка.
Error while loading /etc/netplan/50-cloud-init.yaml, aborting. — в файле для отступов используются знаки табуляции
An error occured: the configuration could not be generated или Error in network definition: expected mapping (check indentation) — в случае не соблюдения количества отступов также будет указана строка с ошибкой.
Структура конфигурационного файла:
ethernets: — объявляем блок с конфигурацией сетевых интерфейсов, далее идут блоки конфигураций для каждого интерфейса. Отступ 2 пробела
enp8s7: — имя первого сетевого интерфейса. Отступ 4 пробела
addresses: [10.10.10.1/24] — IP-адрес и маска подсети, в случае использования нескольких IP-адресов на одном интерфейсе, перечисляем через запятую, например, [10.10.10.1/24,10.10.20.1/24] IPv6 выделяется кавычками. Отступ 6 пробелов
gateway4: 10.10.10.2 — основной шлюз. Отступ 6 пробелов
nameservers: — блок конфигурации DNS-серверов. Отступ 6 пробелов
addresses: [8.8.8.8] — перечень IP-адресов DNS-серверов, допускается использование нескольких, указываются через запятую. Отступ 8 пробелов
dhcp4: false — указывает использовать статические параметры или получать по DHCP. Допустимые значения true/false. Если значение «true», будет прочитан только блок с настройками DNS-серверов. Отступ 6 пробелов
enp0s25: — имя второго сетевого интерфейса
# This file is generated from information provided by
# the datasource. Changes to it will not persist across an instance.
# To disable cloud-init’s network configuration capabilities, write a file
# /etc/cloud/cloud.cfg.d/99-disable-network-config.cfg with the following:
Для проверки файла конфигурации и применения изменений используем команду
Обратите внимание, что необходимо нажать Enter для применения или по истечению 2-х минут ожидания применение прервется и изменения не будут применены.
Конфигурация сетевых интерфейсов через командную строку
Напоминаю, что все изменения, внесенные через командную строку, не сохраняются после перезагрузки. Конфигурацию описываю, используя утилиту ifconfig.
Для присвоения IP-адреса сетевому интерфейсу используем команду:
sudo ifconfig enp8s7 10.10.10.1 netmask 255.255.255.0
- enp8s7 — имя сетевого интерфейса
- 10.10.10.1 — IP-адрес
- 255.255.255.0 — маска подсети
Так как через утилиту ifconfig не указывается основной шлюз и DNS-сервера, это необходимо сделать отдельно
Указываем основной шлюз
sudo route add default gw 10.10.10.2
Для временного указания DNS-сервера необходимо добавить в файл /etc/resolv.conf строку
Где 8.8.8.8 — IP-адрес DNS-сервера
Для получения IP-адреса через DHCP используем команду
Где enp8s7 — имя сетевого интерфейса
3. Управление таблицей маршрутизации.
Для просмотра таблицы маршрутизации используются команды: netstat -rn или route -n
Если у Вас нет отдельно созданных маршрутов, вывод результата будет похож на следующий
Destination Gateway Genmask Flags MSS Window irtt Iface
0.0.0.0 10.10.10.2 0.0.0.0 UG 0 0 0 enp8s7
10.10.10.0 0.0.0.0 255.255.255.0 U 0 0 0 enp8s7
Добавление статических маршрутов
Добавление статического маршрута в Ubuntu 16.04
Для добавления статического маршрута необходимо добавить строку конфигурации в файл /etc/network/interfaces в секцию конфигурации соответствующего сетевого интерфейса. Пример строки конфигурации
up route add -net 192.168.0.0 netmask 255.255.0.0 gw 10.10.10.3
- 192.168.0.0 — указание подсети
- 255.255.0.0 — маска подсети
- 10.10.10.3 — шлюз
При добавлении такого маршрута конфигурационный файл будет иметь следующий вид
# This file describes the network interfaces available on your system
# and how to activate them. For more information, see interfaces(5).
# The loopback network interface
iface lo inet loopback
iface inet static
dns-nameservers 8.8.8.8 8.8.4.4
up route add -net 192.168.0.0 netmask 255.255.0.0 gw 10.10.10.3
Добавление статического маршрута в Ubuntu 18.04
Для добавления статических маршрутов через netplan необходимо добавить секцию routes: в конфигурацию сетевого интерфейса
Пример конфигурации сетевого интерфейса с указанием статических маршрутов
Конфигурация маршрутов через командную строку
При конфигурации маршрутов через командную строку все изменения сохраняются до перезагрузки.
Управление маршрутами происходит при помощи утилиты route. Для добавления маршрута выполняем команду
sudo route add -net 10.10.20.0/24 gw 10.10.10.3
В заметке не затрагивались настройки wi-fi адаптеров и виртуальных интерфейсов. Это будет описано отдельно. При возникновении вопросов задавайте их в комментариях.
Источник
Опубликовано в Linux 05.04.2020
Настройка сети на Ubuntu Server 18.04 через файл конфигурации Netplan. Три варианта конфигураций: получение настроек по DHCP, указание статического IP-адреса и конфигурацию для двух сетевых интерфейсов.
Настраивать сеть будем c помощью утилиты Netplan.
[Netplan — впервые появилась в Ubuntu 17.10 для облегчения управления сетевыми настройками. Netplan хранит параметры сетевых интерфейсов в формате YAML, конфигурация в формате YAML в свою очередь поддерживается сетевыми рендерами NetworkManager и systemd-networkd, нам предоставляется возможность выбрать, какой из рендеров использовать в качестве основного сетевого демона системы.]
Для того чтобы посмотреть все сетевые интерфейсы введите команду ifconfig -a.(Рис.1)
ifconfig -a
Видим интерфейс «ens160» с IP-адресом — 192.168.3.16. Если у вас другое название интерфейса, то в конфигурациях не забудьте поменять его.
Прописывать конфигурацию интерфейсов будем в файле /etc/netplan/50-cloud-init.yaml, с помощью редактора nano, файл может называться по разному у разных пользователей, но сразу же после установки файл с расширением .yaml в этой папке один. Поэтому для того чтобы приступить к редактированию файла лучше воспользоваться универсальной командой.(Рис.2)
sudo nano /etc/netplan/*.yaml
ВНИМАНИЕ! Отступы слева в конфигурациях должны быть ОБЯЗАТЕЛЬНО и поставлены они должны быть ПРОБЕЛАМИ не «TAB»! В конфигурациях представленных в этой статье количество пробелов правильное, считайте количество, иначе работать не будет.
Если вы поставите отступы клавишей «TAB», то на этапе проверки конфигурации на ошибки, вылезет ошибка — » Error while loading /etc/netplan/50-cloud-init.yaml, aborting. / Ошибка при загрузке «.
Если же вы решите написать всё в столбик без отступов, получите ошибку — » An error occured: the configuration could not be generated / Произошла ошибка: конфигурация не может быть сгенерирована «.
Самые распространенные параметры в файле /etc/netplan/*.yaml
Для начала разберемся какие самые распространенные параметры в этом файле могут быть.
network:
renderer: networkd — Выбор сетевого рендера. Выбран networkd
ethernets: — Блок с настройками сетевых интерфейсов.
ens160: — Имя первого сетевого интерфейса.
addresses: [192.168.3.13/24] — Статический IP-адрес сетевого интерфейса/Маска сети. На данный момент указан IPv4, можно также через запятую указать IPv6(пишется в кавычках) — [192.168.3.13/24,“2001:1::1/64”]
gateway4: 192.168.3.1 — Указание основного шлюза для IPv4.
gateway6: «2001:4::1»— Указание основного шлюза для IPv6.(пишется в кавычках)
dhcp4: yes/no — или true/false — включить/выключить получение сетевых настроек по DHCP для IPv4.
dhcp6: yes/no — или true/false — включить/выключить получение сетевых настроек по DHCP для IPv6.
macaddress: 52.54.00.6d.3c.59 — указание MAC-адреса.
nameservers: — Блок с настройками DNS.
addresses: [8.8.8.8,8.8.4.4] — IP-адреса DNS-серверов, можно несколько через запятую.
ens192: — Имя второго сетевого интерфейса.
addresses: [10.1.0.5/24]
version: 2
Настройка сети на Ubuntu Server 18.04
Настройка динамического IP-адреса [по DHCP]
Так как при установке мы получили IP-адрес по DHCP, следовательно конфигурация рабочая.(Рис.3)
Конфигурация для получения IP-адреса по DHCP (эта настройка идет по умолчанию):
network:
ethernets:
ens160:
addresses: []
dhcp4: true
version: 2
Настройка статического IP-адреса [Указание настроек вручную]
Конфигурация для указания настроек сети вручную.(Рис.4)
network:
renderer: networkd
ethernets:
ens160:
addresses: [192.168.3.13/24]
gateway4: 192.168.3.1
dhcp4: no
dhcp6: no
nameservers:
addresses: [8.8.8.8,8.8.4.4]
version: 2
Пример конфигурации для двух интерфейсов
Конфигурация для указания настроек сети для двух интерфейсов «ens160» и «ens192».(Рис.5)
network:
renderer: networkd
ethernets:
ens160:
addresses: []
dhcp4: true
ens192:
dhcp4: no
dhcp6: no
addresses: [192.168.1.220/24]
gateway4: 192.168.1.1
nameservers:
addresses: [8.8.8.8,8.8.4.4]
version: 2
Применение изменений в конфигурации сети и проверка
После настройки необходимо проверить конфигурацию на наличие ошибок и применим изменения.(Рис.6)
sudo netplan try
Если ошибок нет, то вы получите сообщение: «Вы хотите сохранить эти настройки?» Нажмите ENTER (обычно настройки применяются сразу, но все же рекомендуется выполнить команду apply).
sudo netplan apply
Проверим вступили ли изменения в силу:
ifconfig
Проверим доступен ли внешний ресурс (интернет).(Рис.8)
ping ya.ru
Всё отлично IP-адрес поменялся, сеть настроена, доступ в интернет есть!
Оригинал статьи
Думаю если вы попали на эту страницу, значит тем или иным путем пришли к выводу о том, что необходимо настроить систему централизованного управления учетными записями в локальной сети вашего предприятия, скорее всего это контроллер домена на Ubuntu или Windows. У вас как обычно 3 основных пути для реализации своего плана:
-
- Выкинуть деньги на ветер
- Сесть за пиратство
- Использовать какое-либо решение на базе линукса
Если честно, есть еще 4-й вариант, и он очень даже неплох. Основывается он на Synology NAS, обладающих просто божественными возможностями даже в самых маленьких реализациях.
Но вернемся к нашим реалиям. Наш вариант номер 3. В деталях он выглядит примерно так:
- У нас в сети нет ни одного серверного решения Microsoft
- Мы не хотим появления в нашей сети пиратских серверных решений Microsoft
- В большинстве своем наша сеть состоит из машин с ОС Ubuntu Desktop, но есть и пара ноутбуков с вендами.
- У нас есть необходимость централизованного управления учётными записями
- У нас есть одно или несколько сетевых хранилищ и мы хотим управлять доступом к хранимой на них информации, предоставляя его через протоколы NFS и CIFS(smb). Сетевые хранилища могут быть реализованы как на голых ubuntu server, так на различных решениях типа FreeNAS, NAS4Free и тд, так и на покупных решениях, типа QNAP, Synology и тд.
Реализовывать контроллер домена на Ubuntu мы будем на хосте ESXi с примерно следующими характеристиками:
- CPU: 1 ядро на 2.2-2.8 GHz
- RAM: 2 Gb
- HDD: 1 hdd 32Gb
- Network: 1 Сетевая карта
- Имя сервера: ag-dc
- Имя домена: adminguide.lan
Что касается физической машины, то подойдет любая не сильно мощная машина. Но если там хотя бы 4‑х ядерный CPU и 4+ гига оперативной памяти, я рекомендовал бы запилить на неё бесплатный гипервизор ESXi и уже с его помощью полностью утилизировать имеющиеся мощности.
Поправка к инструкции: Везде в тексте инструкции, имя тестового samba домена изменено с adminguide.local на adminguide.lan. зона .local может вызывать глюки в виндовых сетях. Если вы видите на скриншоте adminguide.local, на самом деле там должно быть adminguide.lan
-
Устанавливаем Ubuntu Server 18.04 LTS amd64
-
Изменяем имя сервера на ag-dc
- После изменения имени сервера в соответствии с инструкцией, перезагружаем сервер следующей командой:
sudo reboot -h now
- Проверяем имя сервера
После загрузки сервера, авторизовываемся и смотрим результат команды
hostnamectl
. Должно быть следующее:
Важно понимать, что после того, как вы настроите контроллер домена на Ubuntu, смена имени его сервера приведет к непредвиденным последствиям, поэтому не надо пытаться превратить свою тестовую попытку, в рабочее решение. После того как вы один или несколько раз инициализируете свой ad-dc и убедитесь в его работоспособности, удалите все свои достижения и уже только после этого выполняйте чистовую работу, полностью отдавая себе отчет в производимых действиях.
- После изменения имени сервера в соответствии с инструкцией, перезагружаем сервер следующей командой:
-
Настраиваем статический IP адрес
- На данном этапе, пока у нас еще не стоит самба и не инициализирован домен, наши настройки будут следующими:
IP адрес и маска сети сервера: 192.168.1.100/24
Шлюз 192.168.1.1 (роутер в тестовой сети)
dns сервер 192.168.1.1 (роутер в тестовой сети). Переходим по ссылке и выполняем все по инструкции приводя настройки сети к следующему виду:dhcp4: no dhcp6: no addresses: [192.168.1.100/24, ] gateway4: 192.168.1.1 nameservers: addresses: [192.168.1.1, ]
Вот как выглядит файл настроек на тестовом сервере:
Главным ДНС сервером на данный момент должен быть указан локальный роутер, или любой другой днс сервер, например 8.8.8.8, способный выполнять эти функции.
- На данном этапе, пока у нас еще не стоит самба и не инициализирован домен, наши настройки будут следующими:
-
Отключаем systemd-resolved
- Останавливаем сервис systemd-resolved
sudo service systemd-resolved stop
- Убираем systemd-resolved из автозапуска
sudo systemctl disable systemd-resolved.service
- Удаляем ссылку /etc/resolv.conf
sudo rm /etc/resolv.conf
- Открываем на редактирование файл /etc/resolv.conf
sudo nano /etc/resolv.conf
По факту, на данный момент этого файла еще не существует, он будет создан при сохранении изменений.
- Добавляем переадресацию на наш днс сервер и указываем search домен в resolv.conf .
nameserver 192.168.1.1 search adminguide.lan
На данном этапе, nameserver должен указывать на тот же адрес, что и в пункте 3.1
В search указывается имя нашего будущего домена Active Directory.
Файл /etc/resolv.conf должен выглядеть следующим образом:
- Сохраняем изменения нажав Ctrl+O
- Останавливаем сервис systemd-resolved
-
Настраиваем файл /etc/hosts
- Одним из обязательных условий, является резолв имени нашего сервера, на его IP в локальной сети. Если сервер находится в сети 192.168.1.0/24 и его IP 192.168.1.100, то набирая на нем команду ping ag-dc или же ping ag-dc.adminguide.lan должен резолвиться адрес 192.168.1.100. Имя контроллера домена, не должно резолвиться на локальный адрес 127.0.0.1 или какой либо другой адрес, кроме того, что назначен сетевому интерфейсу который использует DC.
sudo nano /etc/hosts
- Приводим файл hosts к следующему виду:
127.0.0.1 localhost.localdomain localhost 192.168.1.100 ag-dc.adminguide.lan ag-dc
- Сохраняем с помощью команды
Ctrl+O
- Одним из обязательных условий, является резолв имени нашего сервера, на его IP в локальной сети. Если сервер находится в сети 192.168.1.0/24 и его IP 192.168.1.100, то набирая на нем команду ping ag-dc или же ping ag-dc.adminguide.lan должен резолвиться адрес 192.168.1.100. Имя контроллера домена, не должно резолвиться на локальный адрес 127.0.0.1 или какой либо другой адрес, кроме того, что назначен сетевому интерфейсу который использует DC.
-
Проверяем что не запущено никаких самвобых процессов
Для этого понадобится следующая команда:
ps ax | egrep "samba|smbd|nmbd|winbindd"
Если есть хоть один процесс и вы видите что-то типа этого:
таки возможно вы настраиваете AD-DC не на новом сервере или на сервере развернутом не из оригинального образа. Если вы решите на свой страх и риск продолжить установку, то вам необходимо убить все процессы с именами samba, smbd, nmbd, winbindd. Чтобы убить процесс, надо использовать команду sudo kill <id-процесса>:sudo kill 3135
-
Устанавливаем Samba
На этом этапе так же важно знать, что после того как вы инициализируете контроллер домена на Ubuntu, вы не сможете изменить его название. Если вы называете свой домен ADMINGUIDE.LAN, он на веки вечные останется доменом ADMINGUIDE.LAN . Самба не поддерживает изменение имени домена. После его инициализации, чтобы изменить название, вам придется вывести из него все машины что вы успели зарегистрировать в нем, удалить старый домен, инициализировать новый и зарегистрировать машины повторно. Стоит ли говорить, что даже при 25 рабочих станциях — это уже проблема
- Устанавливаем samba и все необходимые пакеты командой:
sudo apt -y install samba krb5-config winbind smbclient krb5-user
- Область по умолчанию для Kerberos версии 5
Указываем ADMINGUIDE.LAN
- Серверы Kerberos для вашей области
Указываем ag-dc.adminguide.lan
- Управляющий сервер вашей области Kerberos
Так же указываем ag-dc.adminguide.lan
- Ожидаем окончание установки
- Устанавливаем samba и все необходимые пакеты командой:
-
Бэкапим стандартную конфигурацию Samba
sudo mv /etc/samba/smb.conf /etc/samba/smb.conf.bkp
-
Инициируем контроллер домена на Ubuntu 18.04
-
Запускаем инициализацию в интерактивном режиме
Из своего домена, мы так же будем управлять пользователями и группами линуксовых машин. Поэтому нам нужно заранее включить поддержку NIS, с помощью команды —use-rfc2307
sudo samba-tool domain provision --use-rfc2307 --interactive
Включение поддержки NIS, не имеет никаких противопоказаний к применению, даже если ваш домен никогда не будет обслуживать линуксовые машины. В то же время, если инициализировать домен без поддержки NIS, и когда-нибудь в него войдут линуксовые машины и захочется управлять их учётками, расширять схему Active Directory и добавлять поддержку NIS, придётся уже ручками на свой страх и риск.
-
Указываем параметры домена
Если в процессе настройки не было допущено ошибок, все необходимые данные установщик поместит в квадратные скобки в виде стандартных значений:
Realm [ADMINGUIDE.LAN]: Domain [ADMINGUIDE]: Server Role (dc, member, standalone) [dc]: DNS backend (SAMBA_INTERNAL, BIND9_FLATFILE, BIND9_DLZ, NONE) [SAMBA_INTERNAL]: DNS forwarder IP address (write 'none' to disable forwarding) [192.168.1.1]: Administrator password: Retype password:
Когда установщик запросит пароль, рекомендую указать пароль понадежнее. Это будет пароль от учетной записи администратора домена.
Если на этом этапе в квадратных скобках у вас указано не то значение которое вам бы хотелось, значит вероятнее всего в настройках ранее вы допустили серьезный косяк.
-
Смотрим результаты инициализации
Следующие строки возвестят о том, что контроллер домена на Ubuntu успешно завершил инициализацию:
A Kerberos configuration suitable for Samba AD has been generated at /var/lib/samba/private/krb5.conf Setting up fake yp server settings Once the above files are installed, your Samba AD server will be ready to use Server Role: active directory domain controller Hostname: ag-dc NetBIOS Domain: ADMINGUIDE DNS Domain: adminguide.lan DOMAIN SID: S-1-5-21-4033150357-3109693390-3173112578
Но радоваться еще слишком рано. Если вы видите нечто кардинально другое, значит вы допустили какую-то ошибку выше, либо прервали инициализацию запущенную ранее, либо инициализация вывалилась с ошибкой и сейчас вы пытаетесь инициализировать домен повторно. Если упереться рогом, можно вычистить все данные и записи сгенерированные в процессе инициализации и запустить её повторно. Это даже может привести к её успешному окончанию. НЕ ПЫТАЙТЕСЬ ЭТОГО ДЕЛАТЬ. Инициализируйте домен на новом чистом сервере. Если в процессе подготовки к инициализации, вы допустили косяк, и на момент запуска инициализации вы его не устранили и она завершилось ошибкой — просто удалите текущую инсталяцию сервера и начните сначала. Если вы настраиваете контроллер домена на виртуальной машине, сделайте снапшот выключенного сервера прежде чем приступать к пункту 7.1. В будущем в случае какого-то косяка на этапе инициализации, возвращайтесь к этому снапшоту и перепроверяйте всё исправляйте ошибки.
-
-
Настройка DC
Контроллер домена на Ubuntu, реализованный с помощью Samba сам автоматически запускает необходимые сервисы. Поэтому если они будут запущены не Samba DC, а например вручную пользователем, это может привести к необратимым последствиям и домен перестанет функционировать как должен. Поэтому на всякий случай, необходимо сделать эти сервисы недоступными для ручного запуска и отключить их автозапуск:
sudo systemctl stop smbd nmbd winbind sudo systemctl disable smbd nmbd winbind sudo systemctl mask smbd nmbd winbind
Делаем samba-ad-dc доступным для запуска, включаем сервис и включаем его автозапуск
sudo systemctl unmask samba-ad-dc sudo systemctl start samba-ad-dc sudo systemctl enable samba-ad-dc
-
Настройка DNS
- Изменяем dns сервер в настройках сети на IP настраиваемого сервера. По факту он будет ссылаться на себя же как на днс сервер 192.168.1.100
Приводим настройки параметров сети к следующему виду:dhcp4: no dhcp6: no addresses: [192.168.1.100/24, ] gateway4: 192.168.1.1 nameservers: addresses: [192.168.1.100, ]
- Изменяем dns сервер в resolv.conf, так же указывая там IP своего сервера, приводя его к следующему виду:
nameserver 192.168.1.100 search adminguide.lan
- Изменяем dns сервер в настройках сети на IP настраиваемого сервера. По факту он будет ссылаться на себя же как на днс сервер 192.168.1.100
-
Настройка Kerberos
В процессе инициализации домена, создается файл krb5.conf, путь к нему указывается в последних строках отчета об успешной инициализации. Поэтому чтобы избежать ручной настройки файла /etc/krb5.conf, нам нужно заменить его только что сгенерированным.
sudo cp /var/lib/samba/private/krb5.conf /etc/
-
Проверяем результаты своей работы
- Смотрим все шары файл сервера DC
smbclient -L localhost -U%
Они создаются в процессе инициализации домена и должны присутствовать для его правильного функционирования.
Контроллер домена на Ubuntu — Результат smbclient -L localhost -U%
- Проверяем подключение к ним
Подключаемся к папке netlogon от имени администратора доменаsmbclient //localhost/netlogon -UAdministrator -c 'ls'
Когда система запросит пароль, необходимо ввести пароль администратора домена, который мы указали при инициализации, в пункте 9.2
Контроллер домена на Ubuntu — Результат smbclient //localhost/netlogon -UAdministrator -c ‘ls’
В случае успешной авторизации, вы без ошибок подключитесь к папке
- Проверяем правильность настройки DNS
Без правильно функционирующей службы DNS, AD DC не сможет функционировать как запланировано. Главное, нам необходимо убедиться, что SAMBA_INTERNAL dns настроен правильно и работает. Для этого попытаемся извлечь из него необходимые записи- Смотрим SRV запись _ldap
host -t SRV _ldap._tcp.adminguide.lan.
- Смотрим SRV запись _kerberos
host -t SRV _kerberos._udp.adminguide.lan.
- Проверяем A запись контроллера домена
host -t A ag-dc.adminguide.lan.
Контроллер домена на Ubuntu — Результаты проверки DNS
- Смотрим SRV запись _ldap
- Проверяем работоспособность Kerberos
kinit administrator
- Смотрим кеш авторизационных тикетов Kerberos
klist
Контроллер домена на Ubuntu — Результат kinit administrator и klist
- Смотрим все шары файл сервера DC
- Полезные ссылки:
- Best practices for sysvol maintenance
- Обновлённая версия статьи
Related


Начиная с Ubuntu 18.04 конфигурирование сети выполняется с помощью утилиты netplan. В других системах на базе deb, например, Debian, она может быть установлена командой:
apt install netplan
В данной статье рассмотрим принцип и примеры настройки сети с помощью netplan.
Немного о файле конфигурации
Настройка сети
Как применить настройки
Добавить маршрут
Объединение интерфейсов
Сетевой мост
Настройка vlans
Настройка WiFi
Удаление netplan
Решение возможных проблем
Конфигурационный файл
Файл для настройки сети находится в каталоге /etc/netplan/. Имя файла может быть любым, на конце должно быть расширение yaml, например:
vi /etc/netplan/01-netcfg.yaml
* чаще всего, это файл 50-cloud-init.yaml или 01-netcfg.yaml.
YAML представляет из себя текстовый формат файла. Вложенные параметры должны иметь отступы табуляциями или пробелами, количество которых имеет важное значение (если поставить лишний пробел у одного из нескольких параметров, мы получим сообщение об ошибке «expected mapping»).
Простая настройка сети
Разберем пример настройки 3-х сетевых интерфейсов. Два из них будут с IP-адресами назначенными вручную (static IP), один — по DHCP.
Приводим файл к следующему виду:
network:
version: 2
renderer: networkd
ethernets:
ens3:
dhcp4: true
ens7:
dhcp4: no
addresses: [192.168.122.195/24]
routes:
— to: default
via: 192.168.122.1
mtu: 1500
nameservers:
addresses: [8.8.8.8, 77.88.8.8]
search: [ dmosk.local ]
ens9:
dhcp4: no
addresses: [192.168.1.10/24, 192.168.1.20/24]
nameservers:
addresses:
— 8.8.8.8
— 77.88.8.8
search: [ dmosk.local, dmosk.ru ]
* где:
- version — версия YAML. На момент обновления статьи, была 2.
- renderer — менеджер сети (networkd или NetworkManager).
- ethernets — настройка сетевых адаптеров ethernet.
- ens3, ens7, ens9 — настройки для соответствующих сетевых адаптеров. В данном примере мы настраиваем 3 сетевых адаптера.
- dhcp4 — будет ли получать сетевой адаптер IP-адрес автоматически. Возможны варианты yes/true — получать адрес автоматически; no/false — адрес должен быть назначен вручную.
- addresses — задает IP-адреса через запятую.
- routes — настройка маршрутов. Для шлюза по умолчанию используем опцию и значение to: default. Ранее использовалась директива gateway4, но теперь она считается устаревшей (при применении настройки с ней система вернет предупреждение gateway4 has been deprecated, use default routes instead).
- mtu — при желании, можно задать значение MTU.
- nameservers — настройка серверов имен (DNS).
- nameservers addresses — указываем серверы DNS. Обратите внимание на разный формат записи для ens7 и ens9. Приемлемы оба варианта.
- nameservers search — дописывает окончание домена, если мы обращаемся к узлу сети только по его имени. Стоит обратить внимание, что мы можем указать несколько доменов через запятую.
Применение настроек
Для применения настроек необходимо запустить команду netplan. Ее синтаксис:
netplan <опции> <команда>
Для проверки нашего конфигурационного файла вводим:
netplan —debug generate
Для применения настроек вводим:
netplan apply
* данную команду мы вводим также для перечитывания настроек и перезапуска сети (вместо привычных restart и reload).
Статический маршрут
Статический маршрут задается для конкретного интерфейса, также в конфигурационном файле netplan, например:
network:
version: 2
renderer: networkd
ethernets:
ens9:
dhcp4: no
addresses: 192.168.1.10/24
nameservers:
addresses:
— 8.8.8.8
— 77.88.8.8
routes:
— to: 192.168.0.0/24
via: 192.168.1.1
on-link: true
* в данном примере мы настроили маршрут для сетевого интерфейса ens9. Данная настройка задается параметром routes:
- to — направление маршрута (в какую сеть мы должны попадать). В данном примере, 192.168.0.0/24.
- via — через какой шлюз мы попадаем в сеть to.
- on-link — активация маршрута при поднятии линка на сетевом интерфейсе.
Объединение интерфейсов (bonds)
С помощью bonds мы можем объединить интерфейсы с целью обеспечения отказоустойчивости и/или повышения пропускной способности.
Пример настройки:
network:
version: 2
renderer: networkd
ethernets:
ens2f0: {}
ens2f1: {}
bonds:
bond0:
dhcp4: no
interfaces:
— ens2f0
— ens2f1
parameters:
mode: active-backup
addresses:
— 192.168.122.195/24
gateway4: 192.168.122.1
mtu: 1500
nameservers:
addresses:
— 8.8.8.8
— 77.88.8.8
* в данном примере мы объединяем физические интерфейсы ens2f0 и ens2f1; настройка parameters mode указываем на тип объединения — доступны варианты:
- balance-rr (задействуются оба интерфейса по очереди, распределение пакетов по принципу Round Robin).
- active-backup (используется только один интерфейс, второй активируется в случае неработоспособности первого).
- balance-xor (задействуются оба интерфейса по очереди, распределение пакетов на основе политики хеширования xmit_hash_policy).
- broadcast (задействуются оба интерфейса одновременно, пакеты передаются все интерфейсы).
- 802.3ad (задействуются оба интерфейса по очереди, распределение пакетов на основе политики хеширования xmit_hash_policy)
- balance-tlb (задействуются оба интерфейса по очереди, пакеты распределяются в соответствии с текущей нагрузкой)
Сетевой мост (bridge)
Сетевой мост позволяет пропускать сетевой трафик через другой сетевой адаптер. Это можно применить, например, для организации хоста виртуальных машин (для трансфера трафика к виртуальным машинам KVM через единственный сетевой интерфейс сервера).
Пример настройки:
network:
version: 2
renderer: networkd
ethernets:
ens2f0: {}
bridges:
br0:
macaddress: ce:ce:ce:45:45:45
interfaces:
— ens2f0
addresses:
— 192.168.1.15/24
gateway4:
nameservers:
addresses:
— 77.88.8.8
— 8.8.8.8
mtu: 1500
parameters:
stp: true
forward-delay: 4
dhcp4: false
dhcp6: false
* где:
- bridges — настройки для интерфейсов bridge.
- bridges br0 — настройка интерфейса br0.
- macaddress — физический адрес (MAC) интерфейса. Настройка важна для некоторых провайдеров VPS — без нее бридж может не заработать.
- interfaces — перечисление интерфейсов, из которых собираем мост. В данном примере ens2f0.
- addresses, gateway4, nameservers — сетевые настройки (IP-адрес, шлюз, сервер имен).
- mtu — одноименный параметр. Для сетей ethernet обычно равен 1500.
- parameters stp — включает или отключает устранение петель в сети. В данном примере включено.
- parameters forward-delay — время в секундах в течение которого мост будет оставаться в состояниях «Listening» и «Learning».
- dhcp4, dhcp6 — включает или отключает автоматическое получение IP-адреса. В нашем случае, отключает.
Подробнее про настройку сетвого моста для KVM в инструкции Настройка KVM на Ubuntu Server.
Vlan
Также мы можем настроить тегированный интерфейс vlan:
network:
version: 2
renderer: networkd
ethernets:
ens3: {}
vlans:
vlan5:
id: 5
link: ens3
dhcp4: no
addresses: [10.0.0.15/24]
gateway: 10.0.0.1
* в данном примере мы настроили интерфейс с тегом 5 на физическом адаптере ens3.
WiFi
Для подключения к беспроводной сети задаем следующие настройки:
network:
version: 2
renderer: networkd
wifis:
wlp2s0b1:
dhcp4: no
dhcp6: no
addresses: [192.168.2.10/24]
gateway4: 192.168.2.1
nameservers:
addresses: [192.168.2.1, 77.88.8.8]
access-points:
<имя WiFi сети (SSID)>:
password: wifi_password
* где:
- wifis — определяет настойки для WiFi.
- wlp2s0b1 — настройка для беспроводного сетевого адаптера.
- dhcp4, dhcp6 — включает или отключает автоматическое получение IP-адреса.
- addresses, gateway4, nameservers — настройка сети (IP-адрес, шлюз, сервер DNS).
- access-points — настройка для подключения к беспроводной сети.
- <имя WiFi сети (SSID)> — имя беспроводной сети, к которой будем подключаться.
- password — пароль для подключения к беспроводной сети.
Отключение netplan и возврат к interfaces
При желании, мы можем вернуть привычный принцип настройки сети. Для этого выполним несколько шагов.
1. Открываем настройку grub:
vi /etc/default/grub
2. Находим опцию GRUB_CMDLINE_LINUX и дописываем в нее параметр:
GRUB_CMDLINE_LINUX=»netcfg/do_not_use_netplan=true»
* если GRUB_CMDLINE_LINUX содержит другие настройки, то наш параметр добавляем через пробел.
3. Устанавливаем пакет ifupdown:
apt install ifupdown
4. Настраиваем сеть в файле:
vi /etc/network/interfaces
… например:
auto lo
iface lo inet loopback
auto ens5
iface ens5 inet dhcp
* в данном примере мы настраиваем сетевой интерфейс ens5 на автоматическое получение IP-адреса.
5. Применяем настройки загрузчика:
update-grub
И перезагружаем систему:
shutdown -r now
Возможные ошибки
1. Error in network definition *.yaml line xxx column yyy: expected mapping
Ошибка появляется при проверке (generate) или применении (apply) настроек сети.
Причина: ошибка синтаксиса YAML.
Решение: внимательно смотрим на количество отступов, которое сделано для строки xxx. Количество пробелов должно точно соответствовать количеству в других строках. Если параметр вложенный, он также должен отделяться от родителя нужным количеством пробелов. Пример неправильной настройки:
network:
version: 2
renderer: networkd
* обратите внимание, что version имеет 4 пробела для отступа, а renderer — 2. Так как version и renderer равнозначные параметры для родителя network, они должны иметь одинаковое количество пробелов.
Настройка сети в Ubuntu Server 18.04 [Netplan]
Опубликовано в Linux 05.04.2020
Настройка сети на Ubuntu Server 18.04 через файл конфигурации Netplan. Три варианта конфигураций: получение настроек по DHCP, указание статического IP-адреса и конфигурацию для двух сетевых интерфейсов.
Настраивать сеть будем c помощью утилиты Netplan.
[Netplan — впервые появилась в Ubuntu 17.10 для облегчения управления сетевыми настройками. Netplan хранит параметры сетевых интерфейсов в формате YAML, конфигурация в формате YAML в свою очередь поддерживается сетевыми рендерами NetworkManager и systemd-networkd, нам предоставляется возможность выбрать, какой из рендеров использовать в качестве основного сетевого демона системы.]
Для того чтобы посмотреть все сетевые интерфейсы введите команду ifconfig -a.(Рис.1)

Видим интерфейс «ens160» с IP-адресом — 192.168.3.16. Если у вас другое название интерфейса, то в конфигурациях не забудьте поменять его.
Прописывать конфигурацию интерфейсов будем в файле /etc/netplan/50-cloud-init.yaml, с помощью редактора nano, файл может называться по разному у разных пользователей, но сразу же после установки файл с расширением .yaml в этой папке один. Поэтому для того чтобы приступить к редактированию файла лучше воспользоваться универсальной командой.(Рис.2)

ВНИМАНИЕ! Отступы слева в конфигурациях должны быть ОБЯЗАТЕЛЬНО и поставлены они должны быть ПРОБЕЛАМИ не «TAB»! В конфигурациях представленных в этой статье количество пробелов правильное, считайте количество, иначе работать не будет.
Если вы поставите отступы клавишей «TAB», то на этапе проверки конфигурации на ошибки, вылезет ошибка — » Error while loading /etc/netplan/50-cloud-init.yaml, aborting. / Ошибка при загрузке «.
Если же вы решите написать всё в столбик без отступов, получите ошибку — » An error occured: the configuration could not be generated / Произошла ошибка: конфигурация не может быть сгенерирована «.
Самые распространенные параметры в файле /etc/netplan/*.yaml
Для начала разберемся какие самые распространенные параметры в этом файле могут быть.
network:
renderer: networkd — Выбор сетевого рендера. Выбран networkd
ethernets: — Блок с настройками сетевых интерфейсов.
ens160: — Имя первого сетевого интерфейса.
addresses: [192.168.3.13/24] — Статический IP-адрес сетевого интерфейса/Маска сети. На данный момент указан IPv4, можно также через запятую указать IPv6(пишется в кавычках) — [192.168.3.13/24,“2001:1::1/64”]
gateway4: 192.168.3.1 — Указание основного шлюза для IPv4.
gateway6: «2001:4::1»— Указание основного шлюза для IPv6.(пишется в кавычках)
dhcp4: yes/no — или true/false — включить/выключить получение сетевых настроек по DHCP для IPv4.
dhcp6: yes/no — или true/false — включить/выключить получение сетевых настроек по DHCP для IPv6.
macaddress: 52.54.00.6d.3c.59 — указание MAC-адреса.
nameservers: — Блок с настройками DNS.
addresses: [8.8.8.8,8.8.4.4] — IP-адреса DNS-серверов, можно несколько через запятую.
ens192: — Имя второго сетевого интерфейса.
addresses: [10.1.0.5/24]
version: 2
Настройка сети на Ubuntu Server 18.04
Настройка динамического IP-адреса [по DHCP]
Так как при установке мы получили IP-адрес по DHCP, следовательно конфигурация рабочая.(Рис.3)
Конфигурация для получения IP-адреса по DHCP (эта настройка идет по умолчанию):

Настройка статического IP-адреса [Указание настроек вручную]
Конфигурация для указания настроек сети вручную.(Рис.4)

Пример конфигурации для двух интерфейсов
Конфигурация для указания настроек сети для двух интерфейсов «ens160» и «ens192».(Рис.5)

Применение изменений в конфигурации сети и проверка
После настройки необходимо проверить конфигурацию на наличие ошибок и применим изменения.(Рис.6)
Если ошибок нет, то вы получите сообщение: «Вы хотите сохранить эти настройки?» Нажмите ENTER (обычно настройки применяются сразу, но все же рекомендуется выполнить команду apply).

Проверим вступили ли изменения в силу:

Проверим доступен ли внешний ресурс (интернет).(Рис.8)

Всё отлично IP-адрес поменялся, сеть настроена, доступ в интернет есть!
Источник
Как настроить статический IP-адрес в Ubuntu Server 20.04
Содержание:
Настройка сети в Ubuntu Server 20.04 LTS осуществляется через утилиту Netplan.
NetPlan — это инструмент для управления настройками сети, представленный в Ubuntu начиная с версии 17.10 и выше.
Этот инструмент заменяет файл статических интерфейсов /etc/network/interfaces , который ранее использовался для настройки сетевых интерфейсов в Ubuntu. Теперь нужно использовать /etc/netplan/*.yaml для ваших изменений в настройках сетевых интерфейсов.
Определение сетевых интерфейсов
Определите все доступные сетевые интерфейсы используя команду ip или lshw :
У меня уже настроен IP адрес: 192.169.0.150. Я изменю его.
Настройки локальной сети
Отредактируйте файл конфигурации netplan который находится в директории /etc/netplan/ :
Здесь придётся прописать всё ручками, если у вас ещё нет доступа по SSH. У меня этот файл уже редактировался, мне необходимо изменить только IP адрес.
Основные настройки:
- addresses — ip адрес который будет назначен вашей сетевой карте.
- gateway4 — ip адрес вашего роутера.
- nameservers — DNS сервера. Первый — наш роутер.
- search — домен в котором будет произведен поиск. Домен можно настроить при помощи DNS сервера
Мои настройки:
ВАЖНО!
Обратите внимание на пробелы! Именно пробелы должны быть, а не табуляция. Если у вас после сохранения файла не появилась ошибка типа: Error while loading /etc/netplan/00-installer-config.yaml, то файл отредактирован правильно с точки зрения его синтаксиса.
После редактирования файла: Esc -> Shift + : -> wq! -> Enter .
Если есть необходимость передать управление сетевыми устройствами утилите NetworkManager:
Настройки беспроводной сети
Для корректной работы беспроводного интерфейса вам потребуется установить утилиту WPA supplicant , которая позволяет подключиться к точкам доступа с WPA. WPA и WPA2:
Добавьте новый файл конфигурации в каталог /etc/netplan/ :
Отредактируйте файл конфигурации беспроводной сети с динамическим ip-адресом (DHCP):
Для беспроводной сети в которой используются статические ip-адреса подойдет следующая конфигурация:
Применение конфигурации
Использование netplan для генерации необходимой конфигурации:
Для подробного вывода информации при генерации, используйте опцию —debug :
Применение конфигурации netplan:
Для подробного вывода информации при применении, используйте опцию —debug :
Далее рекомендуется перезапустить интерфейсы или перезагрузить сервер:
Подключение по SSH
В Windows PowerShell:
Используем Putty. Указываем IP адрес и задаем имя сессии, жмём Open:
При первом подключении к серверу мы увидим сообщение. Жмём ДА.
Вводим имя пользователя и пароль. Если всё прошло успешно, увидим:
На этом настройка статического IP-адреса в Ubuntu Server 20.04 LTS закончена.
Пример конфигурации
Пример, который показывает большинство доступных функций:
Источник
Рука помощи
01.04.2020
Ubuntu управление сетевыми интерфейсами
Предлагаю рассмотреть управление сетевыми интерфейсами в ОС Ubuntu. А именно настройку сетевых интерфейсов из командной строки, что в первую очередь, используется при работе с серверными системами и применимо к рабочим станциям с графической оболочкой.
Настройку сети можно разделить на два вида:
Постоянные настройки — задаются через конфигурационные файлы и сохраняются после перезагрузки.
Временные настройки — задаются через командную строку, сбрасываются после перезагрузки системы или сервиса отвечающего за работу сети.
На текущий момент, наиболее часто используются Ubuntu 16.04 и Ubuntu 18.04, которые отличаются в настройке сети. Так в OC Ubuntu 16.04 использовалась утилита ifupdown, которую заменили netplan.
1. Просмотр доступных сетевых интерфейсов
Перечень доступных интерфейсов можно получить несколькими способами.
С помощью утилиты lshw, которая выводит информацию о всех компонентах компьютера. Для получения информации о сетевых картах выполняем ее с ключом -C и указываем интересующий класс network. Пример вывода:
description: Ethernet interface
product: RTL-8100/8101L/8139 PCI Fast Ethernet Adapter
vendor: Realtek Semiconductor Co., Ltd.
bus info: pci@0000:08:07.0
logical name: enp8s7
capabilities: pm bus_master cap_list ethernet physical tp mii 10bt 10bt-fd 100bt 100bt-fd autonegotiation
configuration: autonegotiation=on broadcast=yes driver=8139too driverversion=0.9.28 duplex=full ip=10.254.253.1 latency=64 link=yes maxlatency=64 mingnt=32 multicast=yes port=MII speed=100Mbit/s
Для дальнейшей настройки нас будут интересовать следующие значения:
- logical name — логическое имя сетевого адаптера
- serial — MAC-адрес сетевой карты
- link — указывает наличие подключения
При помощи утилиты lshw Вы сможете получить информацию только о физических сетевых интерфейсах, информации о логических, например, VLAN Вы не получите.
Получить информацию о сетевых интерфейсах можно, используя утилиту ip вызвав ее с параметром address. Данная утилита выводит информацию о всех доступных интерфейсах, в том числе, логических. Пример вывода:
1: lo: mtu 65536 qdisc noqueue state UNKNOWN group default qlen 1000
link/loopback 00:00:00:00:00:00 brd 00:00:00:00:00:00
inet 127.0.0.1/8 scope host lo
valid_lft forever preferred_lft forever
inet6 ::1/128 scope host
valid_lft forever preferred_lft forever
2: enp8s7:
mtu 1500 qdisc fq_codel state UP group default qlen 1000
link/ether 00:1d:60:bc:40:98 brd ff:ff:ff:ff:ff:ff
inet 10.254.253.1/24 brd 10.254.253.255 scope global enp8s7
valid_lft forever preferred_lft forever
inet6 fe80::21d:60ff:febc:4098/64 scope link
valid_lft forever preferred_lft forever
Где lo — петля, enp8s7 — интерфейс сетевой карты.
Для меня в работе более привычно использование утилиты ifconfig, поэтому все дальнейшие действия я буду описывать, используя ее.
Пример вывода информации о сетевых интерфейсах используя ifconfig:
enp8s7: flags=4163 mtu 1500
inet 10.10.10.1 netmask 255.255.255.0 broadcast 10.10.10.255 # Информация о настройке сетевого интерфейса
inet6 fe80::21d:60ff:febc:4098 prefixlen 64 scopeid 0x20
ether 00:1d:60:bc:40:98 txqueuelen 1000 (Ethernet) # MAC-адрес сетевой карты
RX packets 2473367 bytes 1178806843 (1.1 GB)
RX errors 0 dropped 0 overruns 0 frame 0
TX packets 3706512 bytes 2647126986 (2.6 GB)
TX errors 0 dropped 0 overruns 0 carrier 0 collisions 0
lo: flags=73 mtu 65536
inet 127.0.0.1 netmask 255.0.0.0
inet6 ::1 prefixlen 128 scopeid 0x10
loop txqueuelen 1000 (Локальная петля (Loopback))
RX packets 43756 bytes 4844250 (4.8 MB)
RX errors 0 dropped 0 overruns 0 frame 0
TX packets 43756 bytes 4844250 (4.8 MB)
TX errors 0 dropped 0 overruns 0 carrier 0 collisions 0
2. Настройка сети
Настройку сетевых интерфейсов в данной статье буду рассматривать на примере проводной сети.
Настройка для Ubuntu 16.04 и ранее
Настройки происходят посредством редактирования конфигурационного файла /etc/network/interfaces
Пример настройки сетевых интерфейсов:
# This file describes the network interfaces available on your system
# and how to activate them. For more information, see interfaces(5).
# The loopback network interface
iface lo inet loopback
iface inet static
dns-nameservers 8.8.8.8 8.8.4.4
В данном файле всегда должен быть описан сетевой интерфейс lo и секции настройки наших сетевых интерфейсов. Пояснения по параметрам конфигурации:
- auto enp8s7 — указывает, что сетевой интерфейс «поднимать» при загрузке системы
- iface enp8s7 inet static — указываем, что для сетевого интерфейса enp8s7 используем статический IP-адрес, если вместо параметра static указать dhcp — сетевой адрес будет получен по протоколу dhcp и остальные параметры конфигурации не нужны
- address 10.10.10.1 — указывает IP-адрес сетевого интерфейса
- netmask 255.255.255.0 -маска подсети
- gateway 10.10.10.2 — основной шлюз
- dns-nameservers 8.8.8.8 8.8.4.4 — перечень DNS-серверов через пробел
Для применения настроек необходимо перезагрузить систему или службу, отвечающую за работу сети
sudo service networking reload
Настройка для Ubuntu 18.04 и более поздние
Начиная с Ubuntu 18.04, для настройки сети используется Netplan, который для хранения конфигурации использует формат YAML. Файлы конфигурации хранятся в директории /etc/netplan/ при установке системы создается файл 50-cloud-init.yaml В него будем вносить все изменения
Файл имеет четкую структуру, каждая строка конфигурации выделена отступом, количество пробелов четко определенно. В случае, если количество не будет соответствовать, файл конфигурации не прочитается и будет получена ошибка.
Error while loading /etc/netplan/50-cloud-init.yaml, aborting. — в файле для отступов используются знаки табуляции
An error occured: the configuration could not be generated или Error in network definition: expected mapping (check indentation) — в случае не соблюдения количества отступов также будет указана строка с ошибкой.
Структура конфигурационного файла:
ethernets: — объявляем блок с конфигурацией сетевых интерфейсов, далее идут блоки конфигураций для каждого интерфейса. Отступ 2 пробела
enp8s7: — имя первого сетевого интерфейса. Отступ 4 пробела
addresses: [10.10.10.1/24] — IP-адрес и маска подсети, в случае использования нескольких IP-адресов на одном интерфейсе, перечисляем через запятую, например, [10.10.10.1/24,10.10.20.1/24] IPv6 выделяется кавычками. Отступ 6 пробелов
gateway4: 10.10.10.2 — основной шлюз. Отступ 6 пробелов
nameservers: — блок конфигурации DNS-серверов. Отступ 6 пробелов
addresses: [8.8.8.8] — перечень IP-адресов DNS-серверов, допускается использование нескольких, указываются через запятую. Отступ 8 пробелов
dhcp4: false — указывает использовать статические параметры или получать по DHCP. Допустимые значения true/false. Если значение «true», будет прочитан только блок с настройками DNS-серверов. Отступ 6 пробелов
enp0s25: — имя второго сетевого интерфейса
# This file is generated from information provided by
# the datasource. Changes to it will not persist across an instance.
# To disable cloud-init’s network configuration capabilities, write a file
# /etc/cloud/cloud.cfg.d/99-disable-network-config.cfg with the following:
Для проверки файла конфигурации и применения изменений используем команду
Обратите внимание, что необходимо нажать Enter для применения или по истечению 2-х минут ожидания применение прервется и изменения не будут применены.
Конфигурация сетевых интерфейсов через командную строку
Напоминаю, что все изменения, внесенные через командную строку, не сохраняются после перезагрузки. Конфигурацию описываю, используя утилиту ifconfig.
Для присвоения IP-адреса сетевому интерфейсу используем команду:
sudo ifconfig enp8s7 10.10.10.1 netmask 255.255.255.0
- enp8s7 — имя сетевого интерфейса
- 10.10.10.1 — IP-адрес
- 255.255.255.0 — маска подсети
Так как через утилиту ifconfig не указывается основной шлюз и DNS-сервера, это необходимо сделать отдельно
Указываем основной шлюз
sudo route add default gw 10.10.10.2
Для временного указания DNS-сервера необходимо добавить в файл /etc/resolv.conf строку
Где 8.8.8.8 — IP-адрес DNS-сервера
Для получения IP-адреса через DHCP используем команду
Где enp8s7 — имя сетевого интерфейса
3. Управление таблицей маршрутизации.
Для просмотра таблицы маршрутизации используются команды: netstat -rn или route -n
Если у Вас нет отдельно созданных маршрутов, вывод результата будет похож на следующий
Destination Gateway Genmask Flags MSS Window irtt Iface
0.0.0.0 10.10.10.2 0.0.0.0 UG 0 0 0 enp8s7
10.10.10.0 0.0.0.0 255.255.255.0 U 0 0 0 enp8s7
Добавление статических маршрутов
Добавление статического маршрута в Ubuntu 16.04
Для добавления статического маршрута необходимо добавить строку конфигурации в файл /etc/network/interfaces в секцию конфигурации соответствующего сетевого интерфейса. Пример строки конфигурации
up route add -net 192.168.0.0 netmask 255.255.0.0 gw 10.10.10.3
- 192.168.0.0 — указание подсети
- 255.255.0.0 — маска подсети
- 10.10.10.3 — шлюз
При добавлении такого маршрута конфигурационный файл будет иметь следующий вид
# This file describes the network interfaces available on your system
# and how to activate them. For more information, see interfaces(5).
# The loopback network interface
iface lo inet loopback
iface inet static
dns-nameservers 8.8.8.8 8.8.4.4
up route add -net 192.168.0.0 netmask 255.255.0.0 gw 10.10.10.3
Добавление статического маршрута в Ubuntu 18.04
Для добавления статических маршрутов через netplan необходимо добавить секцию routes: в конфигурацию сетевого интерфейса
Пример конфигурации сетевого интерфейса с указанием статических маршрутов
Конфигурация маршрутов через командную строку
При конфигурации маршрутов через командную строку все изменения сохраняются до перезагрузки.
Управление маршрутами происходит при помощи утилиты route. Для добавления маршрута выполняем команду
sudo route add -net 10.10.20.0/24 gw 10.10.10.3
В заметке не затрагивались настройки wi-fi адаптеров и виртуальных интерфейсов. Это будет описано отдельно. При возникновении вопросов задавайте их в комментариях.
Источник
- Печать
Страницы: [1] 2 Все Вниз
Тема: NETPLAN, не активируется сетевые настройки после отключения/подключения кабеля (Прочитано 6405 раз)
0 Пользователей и 1 Гость просматривают эту тему.

Domitory
Всем форумчанам доброго времени суток!
Столкнулся с непонятной проблемой.
Есть два компьютера. На одном установлена UbuntuServer18 на втором компьютере установлена Kubuntu20.
Эти две машины соединены между собой напрямую пачкордом. Сеть на обоих настроена через Netplan.
Проблема следующая.
Когда включен компьютер с Ubuntu18 и после этого включается компьютер с Kubuntu20 то связь между ними устанавливается.
Если сначала включить компьютер с Kubuntu20 а затем включить компьютер с Ubuntu18 то связь между ними не устанавливается.
На компьютере с Kubuntu20 скидываются настройки сетевой карты и не активируются пока не выполнишь команду sudo netplan apply, после этого соединение работает нормально.
Также скидываются настройки сетевого интерфейса если при нормально работающей сети между ПК на время отключить и подключить пачкорд.
Что это может быть и как это лечится?
Когда на проблемном компьютере был установлен Kubuntu18 то такой ерунды не происходило.
« Последнее редактирование: 22 Августа 2020, 16:22:17 от Domitory »

vfiuchcikicshuusrch
посмотри, что происходит с помощью netplan -debug apply
тоже целую неделю борюсь с нетпланом в 20 Ubuntu

Domitory
Создается файл
/run/systemd/network/10-netplan-enp2s0.network
С таким содержимым
[Match]
Name=enp2s0
[Link]
RequiredForOnline=no
[Network]
LinkLocalAddressing=ipv6
Address=192.168.2.110/24
Gateway=192.168.1.1
DNS=8.8.8.8
DNS=8.8.4.4
Domains=stdds
~
Пользователь добавил сообщение 22 Августа 2020, 16:23:45:
вот содержимое файла /etc/netplan/01-network-manager-all.yaml
network:
ethernets:
wlxc83a35cb2e3f:
dhcp4: yes
ethernets:
enp2s0:
addresses:
- 192.168.2.110/24
gateway4: 192.168.0.1
nameservers:
addresses: [8.8.8.8,8.8.4.4]
search:
- stdds
optional: true
version: 2
« Последнее редактирование: 22 Августа 2020, 22:03:31 от Aleksandru »

Sly_tom_cat
LinkLocalAddressing=ipv6
как то смущает….

vfiuchcikicshuusrch
Domitory,выполни в терминале от рута netplan -debug apply
конфиги никто не просил ещё)

Domitory
Domitory,выполни в терминале от рута netplan -debug apply
конфиги никто не просил ещё)
Извиняюсь, в предыдущем сообщении не точно написал.
Выполнил netplan -debug apply, создается файл, но он в принципе создается каждый раз и без -debag
/run/systemd/network/10-netplan-enp2s0.network
с содержимым
[Match]
Name=enp2s0
[Link]
RequiredForOnline=no
[Network]
LinkLocalAddressing=ipv6
Address=192.168.2.110/24
Gateway=192.168.1.1
DNS=8.8.8.8
DNS=8.8.4.4
Domains=stdds
~
Сетевые настройки поcле команды netplan -debug apply присваиваются сетевым интерфейсам и сеть работает до первого отключения кабеля ни каких сообщений об ошибках на экран не выводится
Пользователь добавил сообщение 22 Августа 2020, 20:04:58:
LinkLocalAddressing=ipv6
как то смущает….
Меня тоже смущает, откуда оно взялось не понимаю.
Пользователь добавил сообщение 22 Августа 2020, 20:47:50:
Мне кажется что не хватает какой то утилиты отвечающей за автоматическое переподключение сетевого интерфейса.
Либо какая та утилита наоборот скидывает сетевые настройки при подключении кабеля.
« Последнее редактирование: 22 Августа 2020, 22:04:29 от Aleksandru »

vfiuchcikicshuusrch
странно, что ничего не выводится..
у меня выводиться, там как раз и понятно становиться что он делает, а что не делает и почему.

Domitory
странно, что ничего не выводится..
у меня выводиться, там как раз и понятно становиться что он делает, а что не делает и почему.
Минуса же два нужно указывать перед —debug
Вот вывод после отключения и подключения пачкорда
stdds@stdds-GA-78LMT-S2:~$ sudo netplan --debug apply
** (generate:2887): DEBUG: 00:16:03.894: Processing input file /etc/netplan/01-network-manager-all.yaml..
** (generate:2887): DEBUG: 00:16:03.894: starting new processing pass
** (generate:2887): DEBUG: 00:16:03.895: We have some netdefs, pass them through a final round of validation
** (generate:2887): DEBUG: 00:16:03.895: wlxc83a35cb2e3f: setting default backend to 1
** (generate:2887): DEBUG: 00:16:03.895: Configuration is valid
** (generate:2887): DEBUG: 00:16:03.895: enp2s0: setting default backend to 1
** (generate:2887): DEBUG: 00:16:03.895: Configuration is valid
** (generate:2887): DEBUG: 00:16:03.895: Generating output files..
** (generate:2887): DEBUG: 00:16:03.895: NetworkManager: definition wlxc83a35cb2e3f is not for us (backend 1)
** (generate:2887): DEBUG: 00:16:03.895: NetworkManager: definition enp2s0 is not for us (backend 1)
(generate:2887): GLib-DEBUG: 00:16:03.895: posix_spawn avoided (fd close requested)
DEBUG:netplan generated networkd configuration changed, restarting networkd
DEBUG:no netplan generated NM configuration exists
DEBUG:enp2s0 not found in {}
DEBUG:Merged config:
network:
bonds: {}
bridges: {}
ethernets:
enp2s0:
addresses:
- 192.168.2.110/24
gateway4: 192.168.0.1
nameservers:
addresses:
- 8.8.8.8
- 8.8.4.4
search:
- stdds
optional: true
vlans: {}
wifis: {}
DEBUG:Skipping non-physical interface: lo
DEBUG:device enp2s0 operstate is up, not changing
DEBUG:Skipping non-physical interface: wlxc83a35cb2e3f
DEBUG:{}
DEBUG:netplan triggering .link rules for lo
DEBUG:netplan triggering .link rules for enp2s0
DEBUG:netplan triggering .link rules for wlxc83a35cb2e3f
Правила форума
1.4. Листинги и содержимое текстовых файлов следует добавлять в сообщение с помощью теговили [code]…[/code], либо прикреплять к сообщению в виде отдельного файла. Длинные гиперссылки следует оформлять при помощи тега [url=]…[/url]Показать скрытое содержание…
—Aleksandru
« Последнее редактирование: 22 Августа 2020, 22:05:36 от Aleksandru »

vfiuchcikicshuusrch
предложение такое, как и сам бы сделал и буду делать — откатывайся на networking. в инете есть статьи как сделать, достаточно просто выглядит.

Domitory
Да так наверное и сделаю если решения не найдется.
Просто досадно от того что только начал вникать вроде нормально в этот netplan и такая заковыка неприятная.
Он два года работал же нормально.

vfiuchcikicshuusrch
у меня тоже не было с ним проблем. поставил 20 Ubuntu, т.к. всегда стараюсь новинки осваивать.. и засада на неделю. а время — деньги.

Domitory
По моему проще временно вернуться на Ubuntu 18 и искать что то более надежно работающее.
Жаль что Ubuntu 20 оказался таким кривым.

valrust
netplan сам сеть не настраивает, он лишь из конфигурационного файла на языке YAML генерирует настройки для системы управления сетью Systemd-networkd или NetworkManager.
Посмотрите, что творится в логах systemd-networkd, когда отключаете кабель. Запустите команду, потом отключите кабель, а затем подключите его снова.
journalctl -f -u systemd-networkd.service

Domitory
Посмотрите, что творится в логах systemd-networkd, когда отключаете кабель.
вот что показывает journalctl -f -u systemd-networkd.service
-- Logs begin at Thu 2015-08-20 09:40:00 MSK. --
окт 01 00:05:14 stdds-GA-78LMT-S2 systemd-networkd[386]: wlxc83a35cb2e3f: Link DOWN
окт 01 00:05:14 stdds-GA-78LMT-S2 systemd-networkd[386]: wlxc83a35cb2e3f: Lost carrier
окт 01 00:05:14 stdds-GA-78LMT-S2 systemd-networkd[386]: wlxc83a35cb2e3f: DHCP lease lost
окт 01 00:05:24 stdds-GA-78LMT-S2 systemd-networkd[386]: wlan0: Interface name change detected, wlan0 has been renamed to wlxc83a35cb2e3f.
окт 01 00:05:25 stdds-GA-78LMT-S2 systemd-networkd[386]: wlxc83a35cb2e3f: Link UP
окт 01 00:05:25 stdds-GA-78LMT-S2 systemd-networkd[386]: wlxc83a35cb2e3f: IPv6 successfully enabled
окт 01 00:05:26 stdds-GA-78LMT-S2 systemd-networkd[386]: wlxc83a35cb2e3f: Gained carrier
окт 01 00:05:26 stdds-GA-78LMT-S2 systemd-networkd[386]: wlxc83a35cb2e3f: Connected WiFi access point: 10.185.168.257 (1c:bd:b9:ce:38:ec)
окт 01 00:05:27 stdds-GA-78LMT-S2 systemd-networkd[386]: wlxc83a35cb2e3f: Gained IPv6LL
окт 01 00:05:29 stdds-GA-78LMT-S2 systemd-networkd[386]: wlxc83a35cb2e3f: DHCPv4 address 192.168.0.5/24 via 192.168.0.1
окт 01 00:08:02 stdds-GA-78LMT-S2 systemd-networkd[386]: enp2s0: Lost carrier
окт 01 00:08:04 stdds-GA-78LMT-S2 systemd-networkd[386]: enp2s0: Gained carrier
окт 01 00:08:38 stdds-GA-78LMT-S2 systemd-networkd[386]: enp2s0: Lost carrier
окт 01 00:08:41 stdds-GA-78LMT-S2 systemd-networkd[386]: enp2s0: Gained carrier
окт 01 00:08:46 stdds-GA-78LMT-S2 systemd-networkd[386]: enp2s0: Lost carrier
окт 01 00:08:48 stdds-GA-78LMT-S2 systemd-networkd[386]: enp2s0: Gained carrier
Вот что заставляет отключаться сетевой интерфейс enp2s0 ?
Пользователь добавил сообщение 30 Сентября 2020, 23:17:58:
А вот что показывает при выполнении команды sudo netplan apply
окт 01 00:08:48 stdds-GA-78LMT-S2 systemd-networkd[386]: enp2s0: Gained carrier
окт 01 00:13:34 stdds-GA-78LMT-S2 systemd-networkd[386]: wlxc83a35cb2e3f: DHCP lease lost
окт 01 00:13:34 stdds-GA-78LMT-S2 systemd[1]: Stopping Network Service...
окт 01 00:13:34 stdds-GA-78LMT-S2 systemd[1]: systemd-networkd.service: Succeeded.
окт 01 00:13:34 stdds-GA-78LMT-S2 systemd[1]: Stopped Network Service.
окт 01 00:13:34 stdds-GA-78LMT-S2 systemd[1]: Starting Network Service...
окт 01 00:13:34 stdds-GA-78LMT-S2 systemd-networkd[3495]: wlxc83a35cb2e3f: Gained IPv6LL
окт 01 00:13:34 stdds-GA-78LMT-S2 systemd-networkd[3495]: enp2s0: Gained IPv6LL
окт 01 00:13:34 stdds-GA-78LMT-S2 systemd-networkd[3495]: Enumeration completed
окт 01 00:13:34 stdds-GA-78LMT-S2 systemd[1]: Started Network Service.
окт 01 00:13:34 stdds-GA-78LMT-S2 systemd-networkd[3495]: wlxc83a35cb2e3f: Connected WiFi access point: 10.185.168.257 (1c:bd:b9:ce:38:ec)
окт 01 00:13:34 stdds-GA-78LMT-S2 systemd-networkd[3495]: wlxc83a35cb2e3f: IPv6 successfully enabled
окт 01 00:13:34 stdds-GA-78LMT-S2 systemd-networkd[3495]: enp2s0: IPv6 successfully enabled
окт 01 00:13:34 stdds-GA-78LMT-S2 systemd-networkd[3495]: enp2s0: Could not set route: Nexthop has invalid gateway. Network is unreachable
окт 01 00:13:34 stdds-GA-78LMT-S2 systemd-networkd[3495]: enp2s0: Failed
окт 01 00:13:34 stdds-GA-78LMT-S2 systemd-networkd[3495]: wlxc83a35cb2e3f: DHCPv4 address 192.168.0.5/24 via 192.168.0.1
Пользователь добавил сообщение 30 Сентября 2020, 23:19:05:
Вот содержимое файла /etc/netplan/01-network-manager-all.yaml
network:
ethernets:
wlxc83a35cb2e3f:
dhcp4: yes
# version: 2
#
#network:
ethernets:
enp2s0:
addresses:
- 192.168.2.110/24
gateway4: 192.168.0.1
nameservers:
addresses: [8.8.8.8,8.8.4.4]
search:
- stdds
optional: true
version: 2
Пользователь добавил сообщение 30 Сентября 2020, 23:20:44:
Все точно также было настроено в Kubuntu 18 и аналогично настроено на двух других компьютерах с Ubuntu 18 и работает без нареканий.
« Последнее редактирование: 30 Сентября 2020, 23:20:45 от Domitory »

valrust
окт 01 00:08:02 stdds-GA-78LMT-S2 systemd-networkd[386]: enp2s0: Lost carrier
окт 01 00:08:04 stdds-GA-78LMT-S2 systemd-networkd[386]: enp2s0: Gained carrier
окт 01 00:08:38 stdds-GA-78LMT-S2 systemd-networkd[386]: enp2s0: Lost carrier
окт 01 00:08:41 stdds-GA-78LMT-S2 systemd-networkd[386]: enp2s0: Gained carrier
окт 01 00:08:46 stdds-GA-78LMT-S2 systemd-networkd[386]: enp2s0: Lost carrier
окт 01 00:08:48 stdds-GA-78LMT-S2 systemd-networkd[386]: enp2s0: Gained carrier
Возможно проблема с кабелем.
Пользователь добавил сообщение 01 Октября 2020, 00:07:15:
addresses:
— 192.168.2.110/24
У вас локальная сеть включает IP адреса 192.168.2.1 — 192.168.2.254
gateway4: 192.168.0.1
А шлюз 192.168.0.1 указываете из другой сети. Так не должно быть. Шлюз должен находится в той же сети, возможно должно быть 192.168.2.1.
Поэтому и получаете ошибку.
окт 01 00:13:34 stdds-GA-78LMT-S2 systemd-networkd[3495]: enp2s0: Could not set route: Nexthop has invalid gateway. Network is unreachable
« Последнее редактирование: 01 Октября 2020, 00:09:05 от valrust »
- Печать
Страницы: [1] 2 Все Вверх