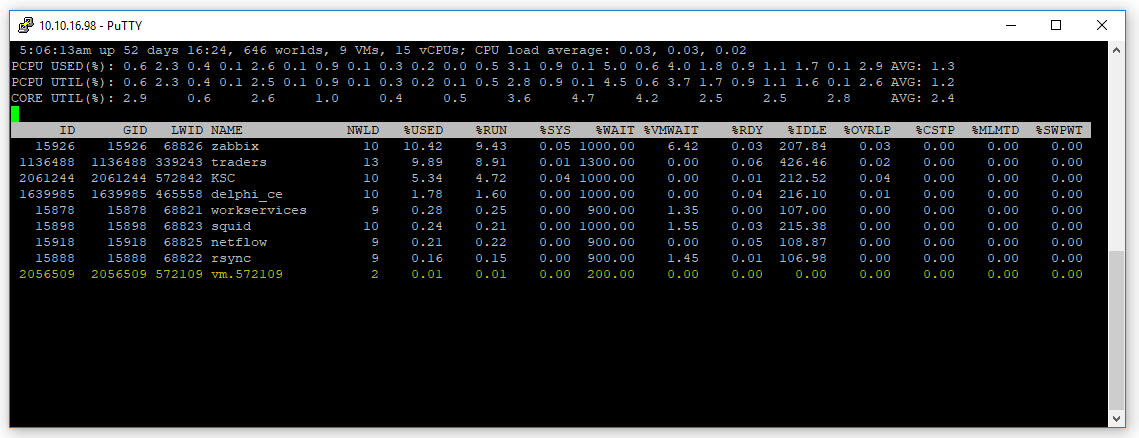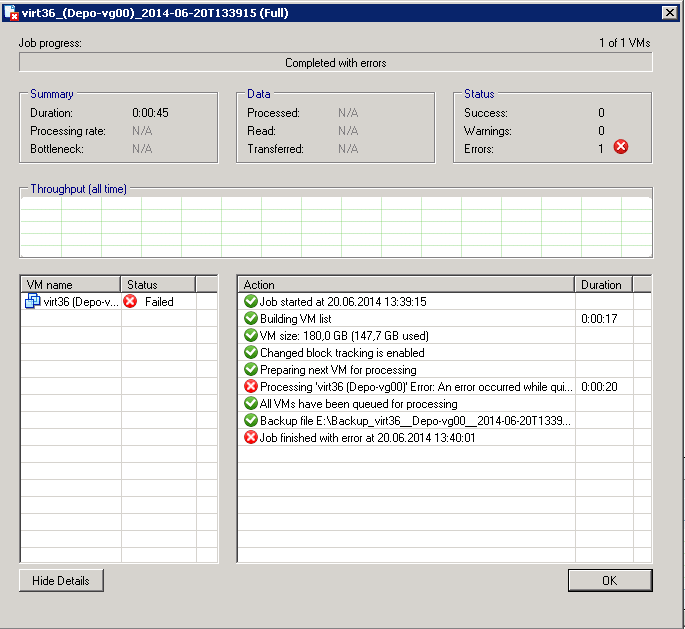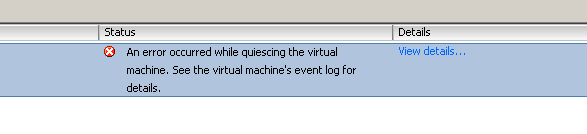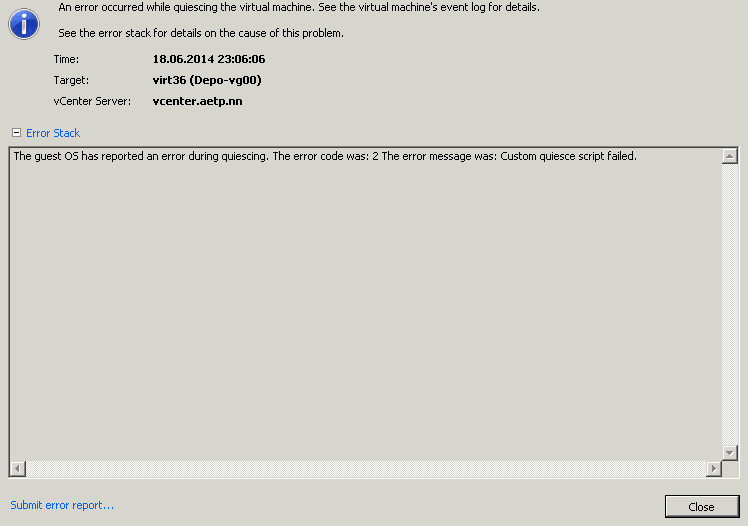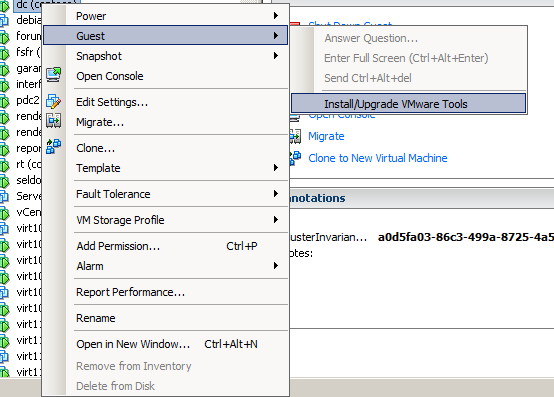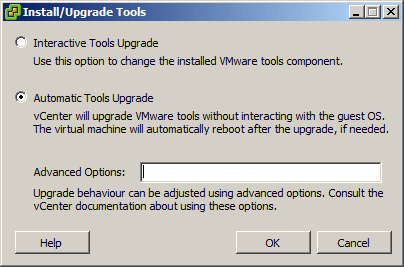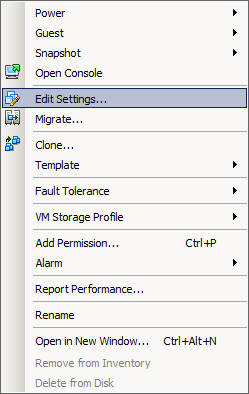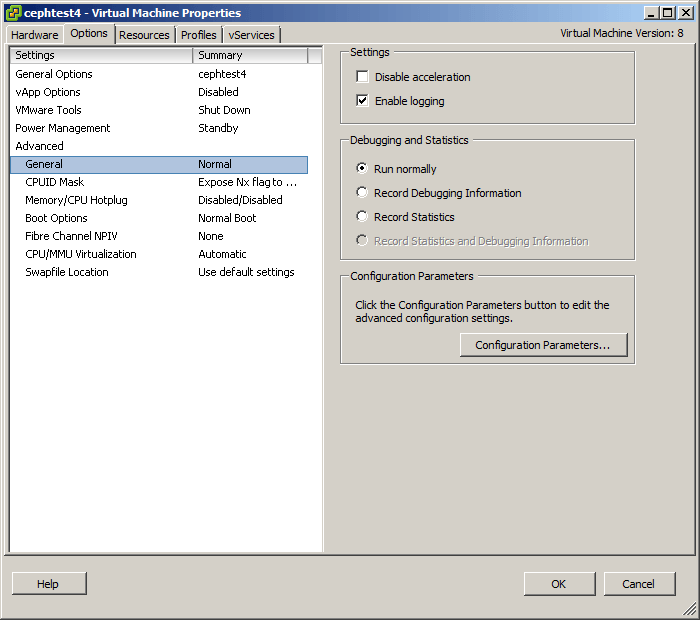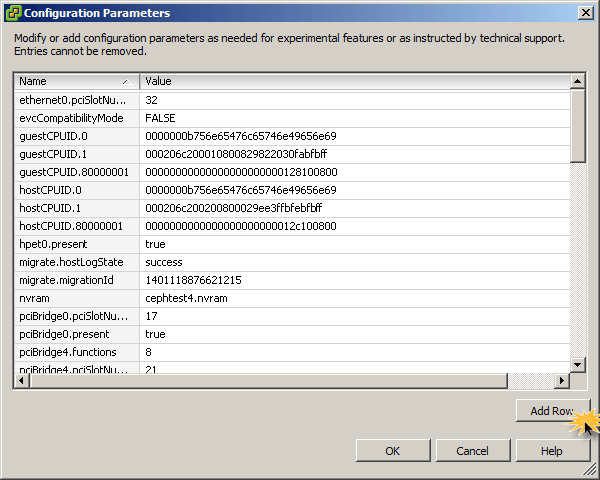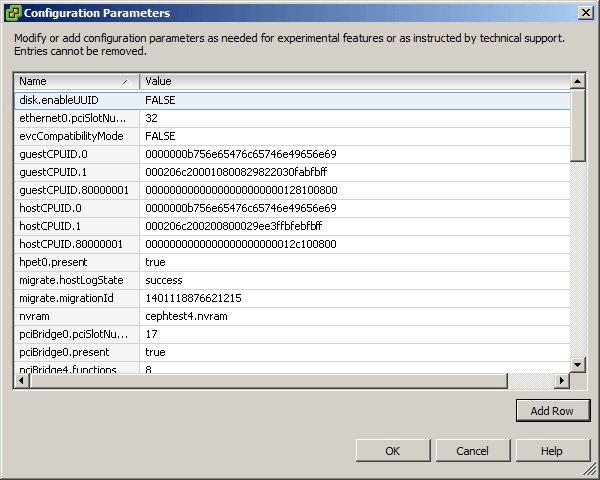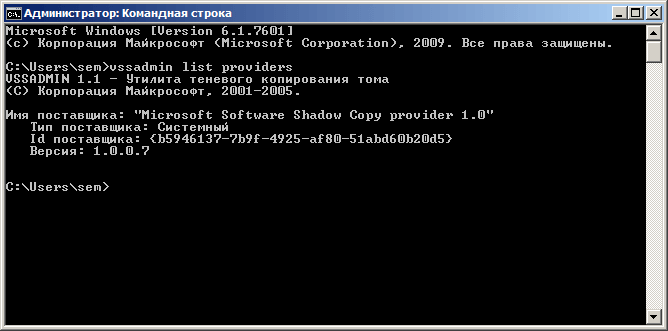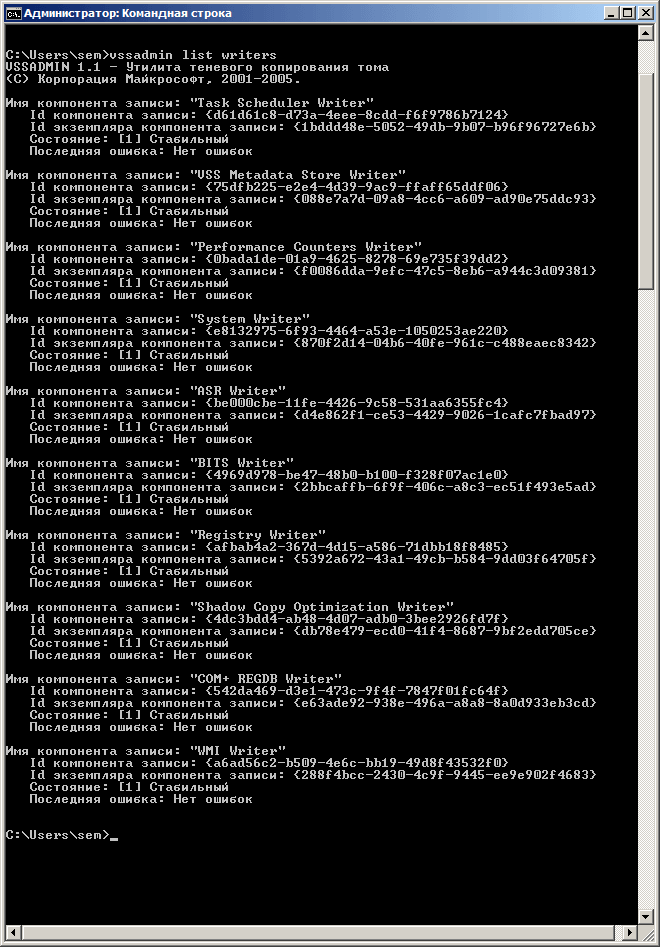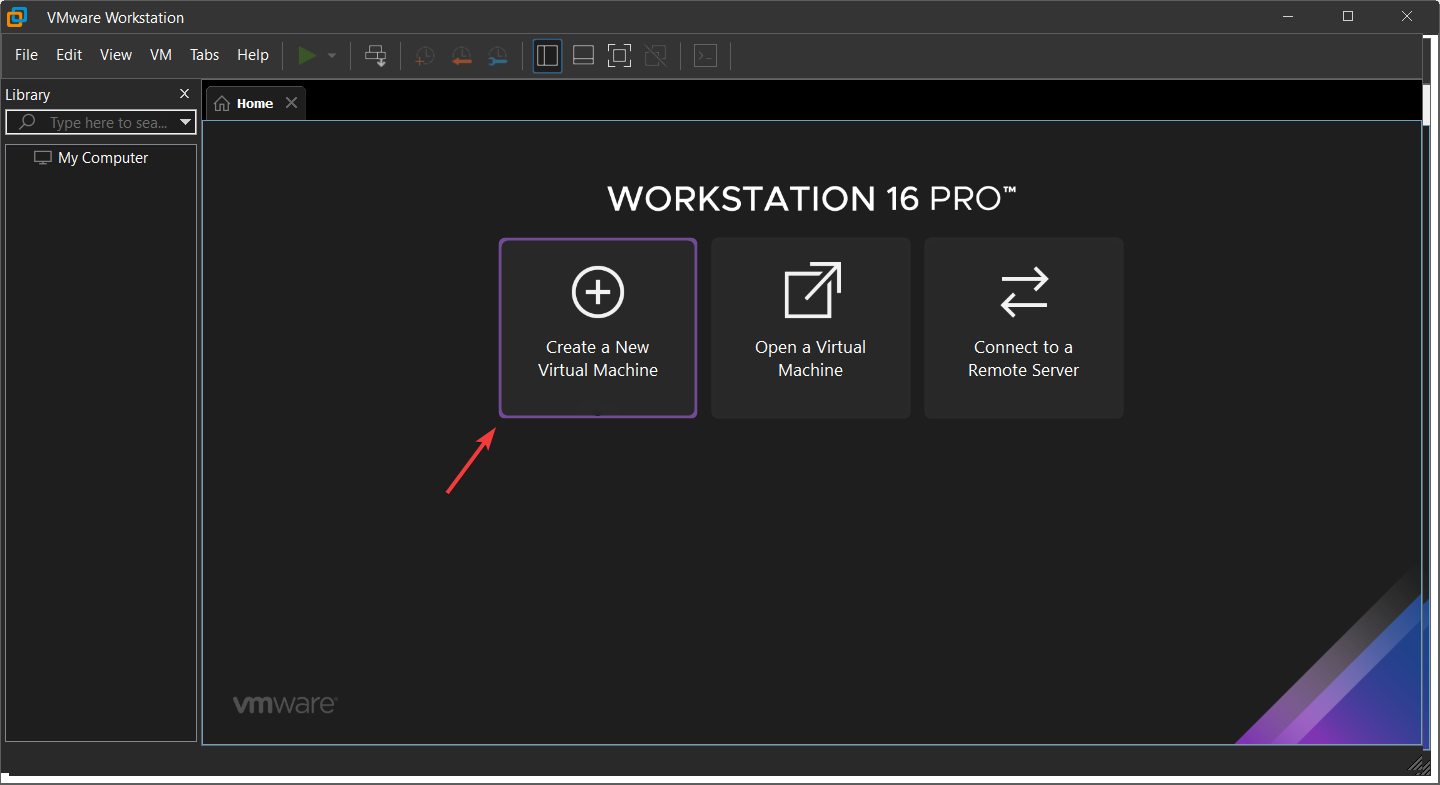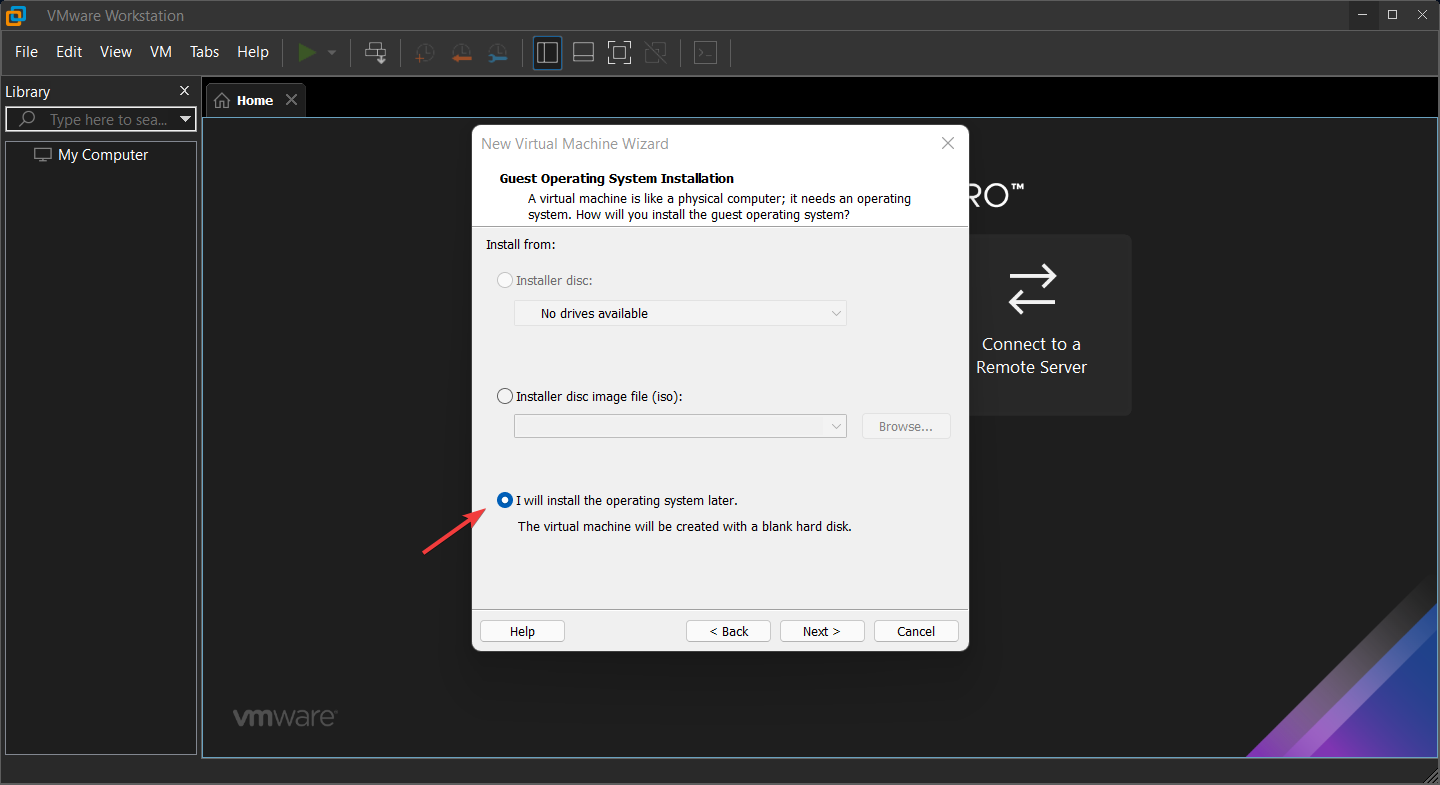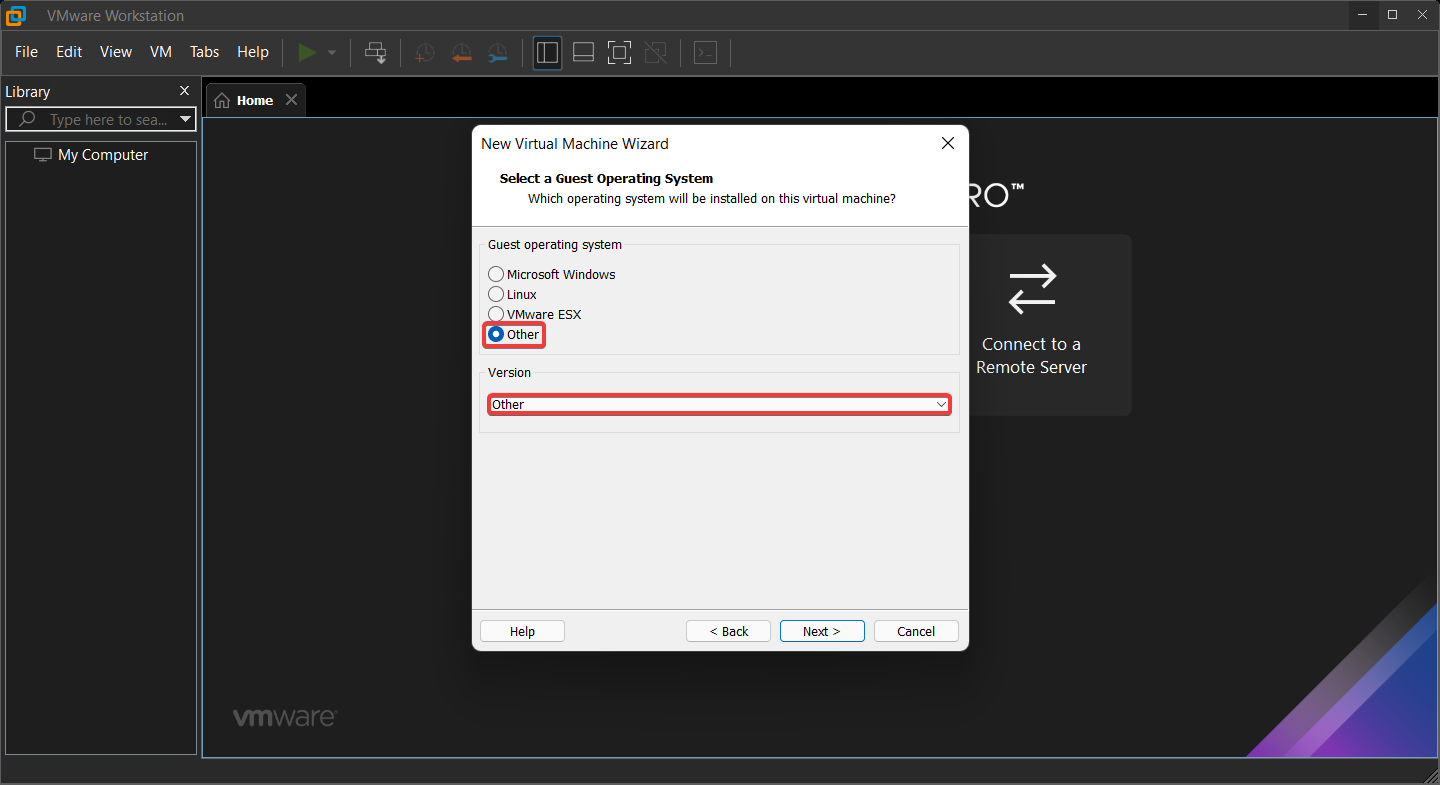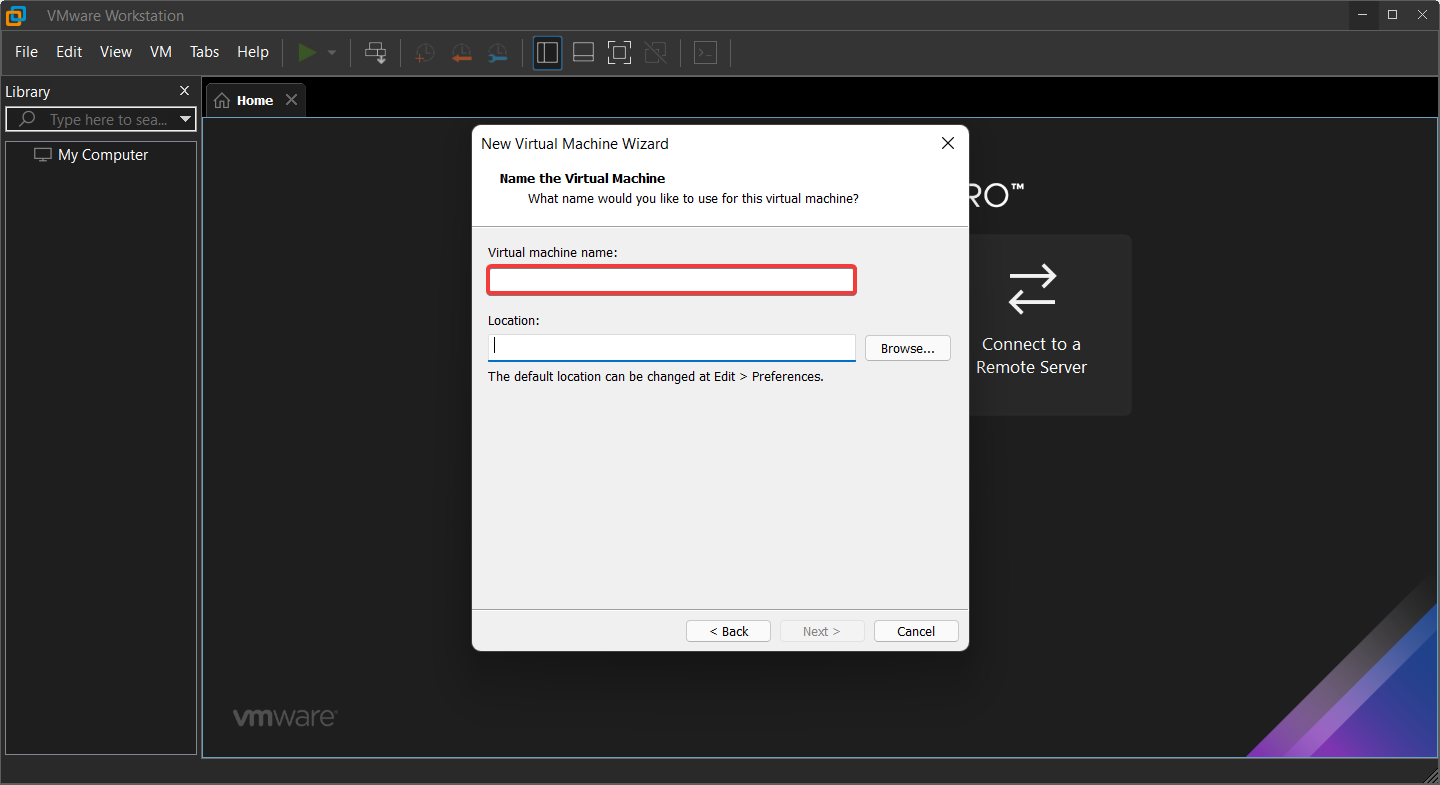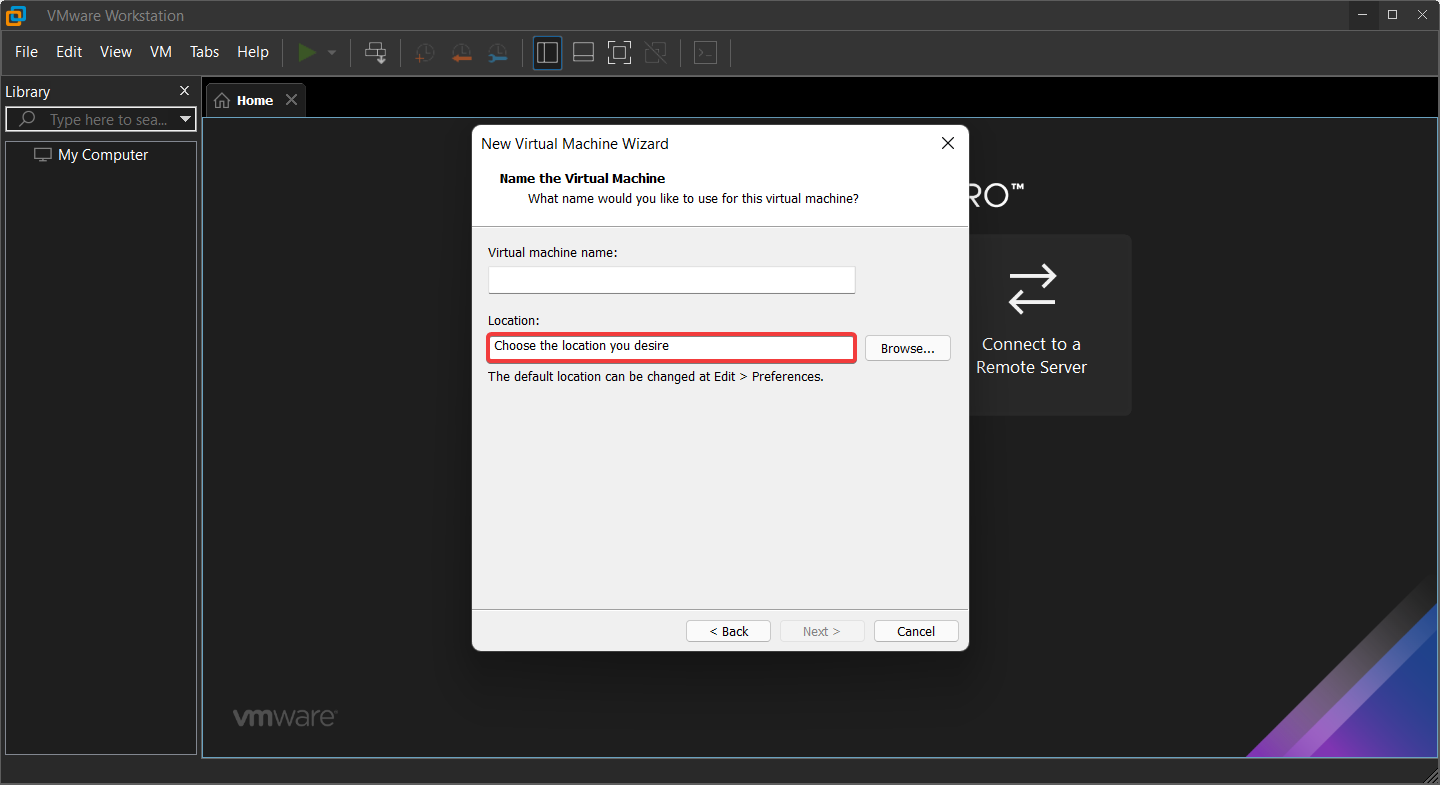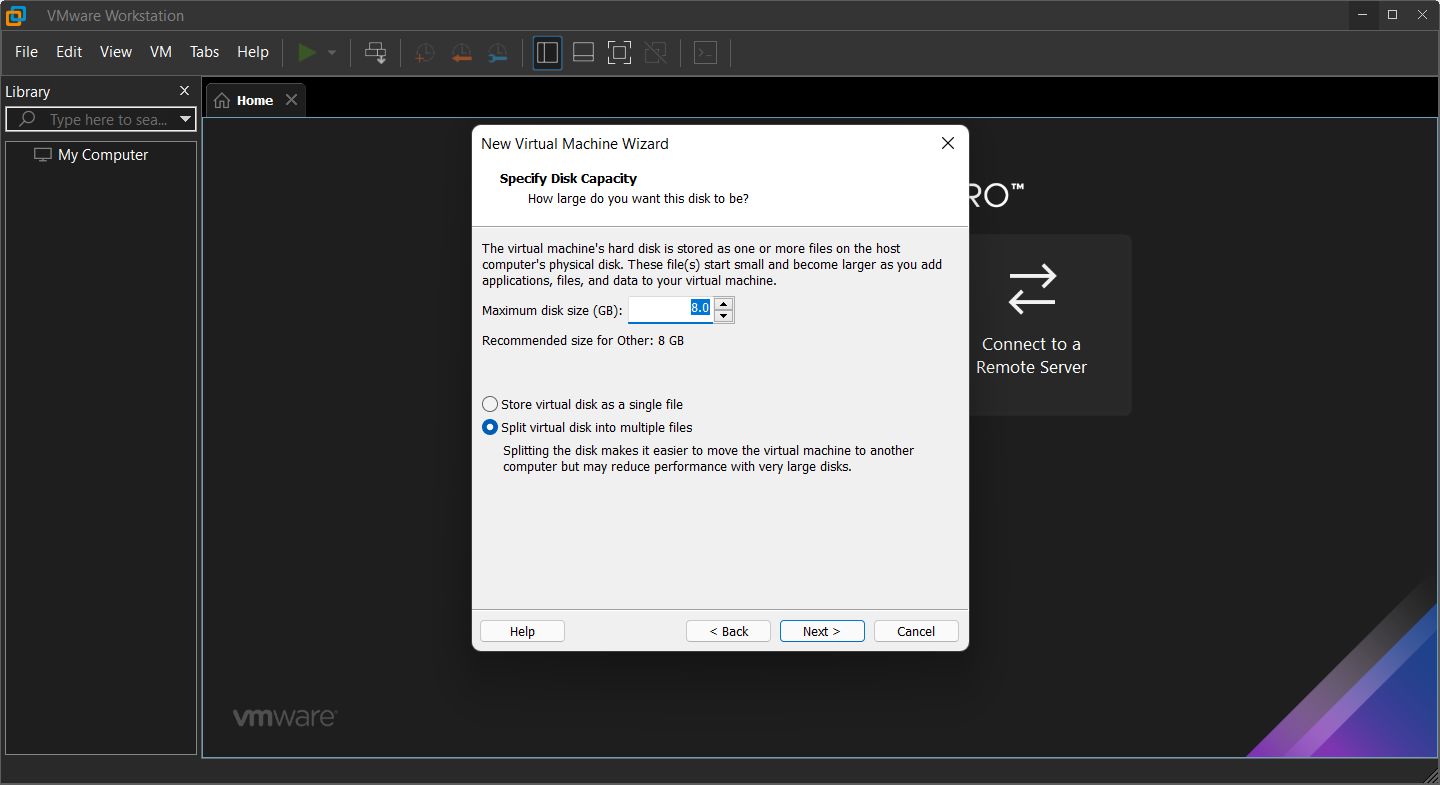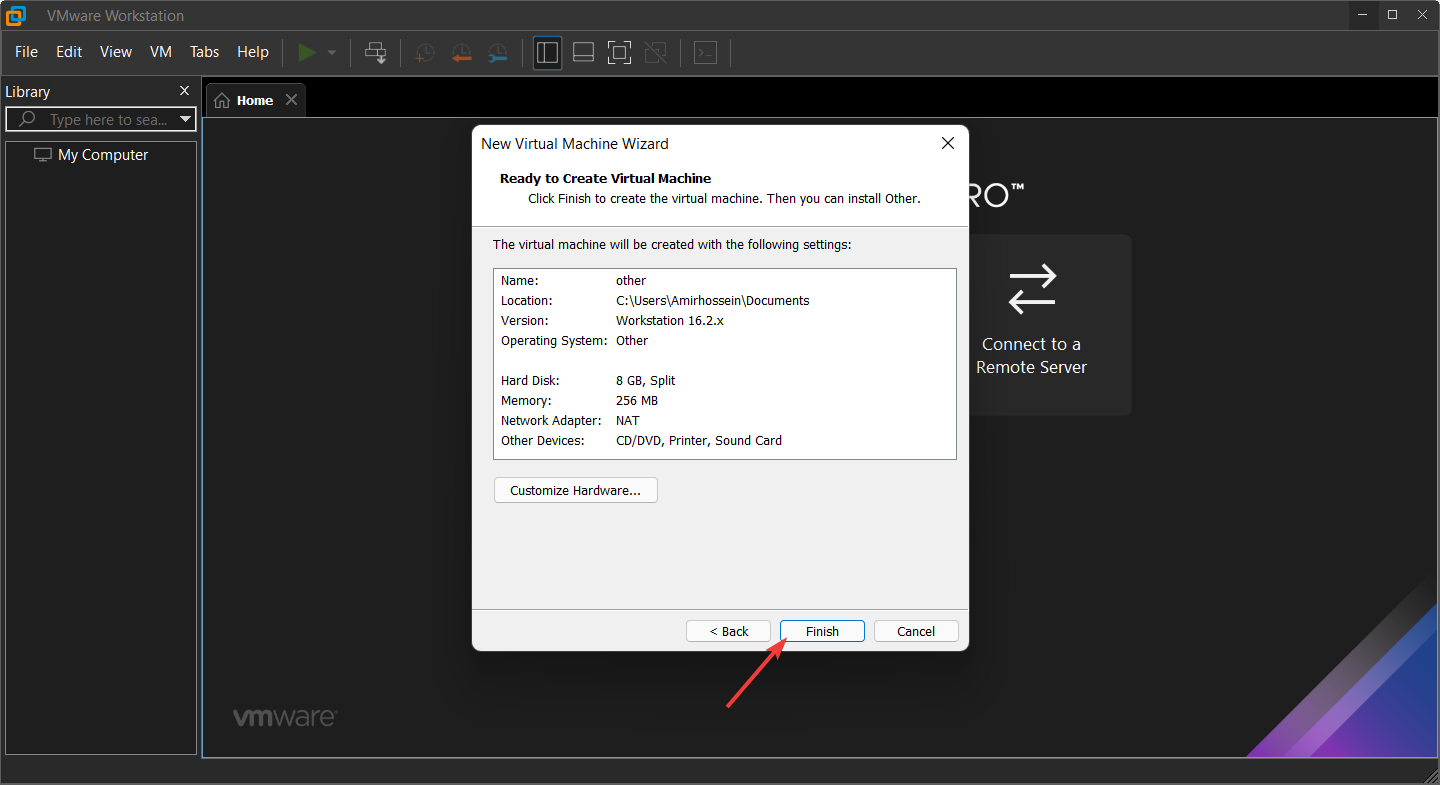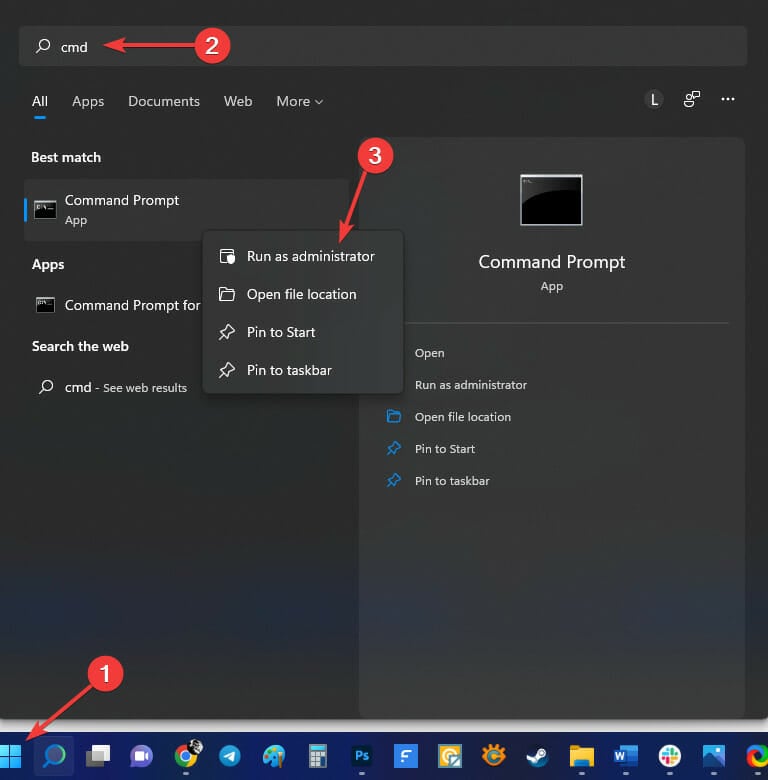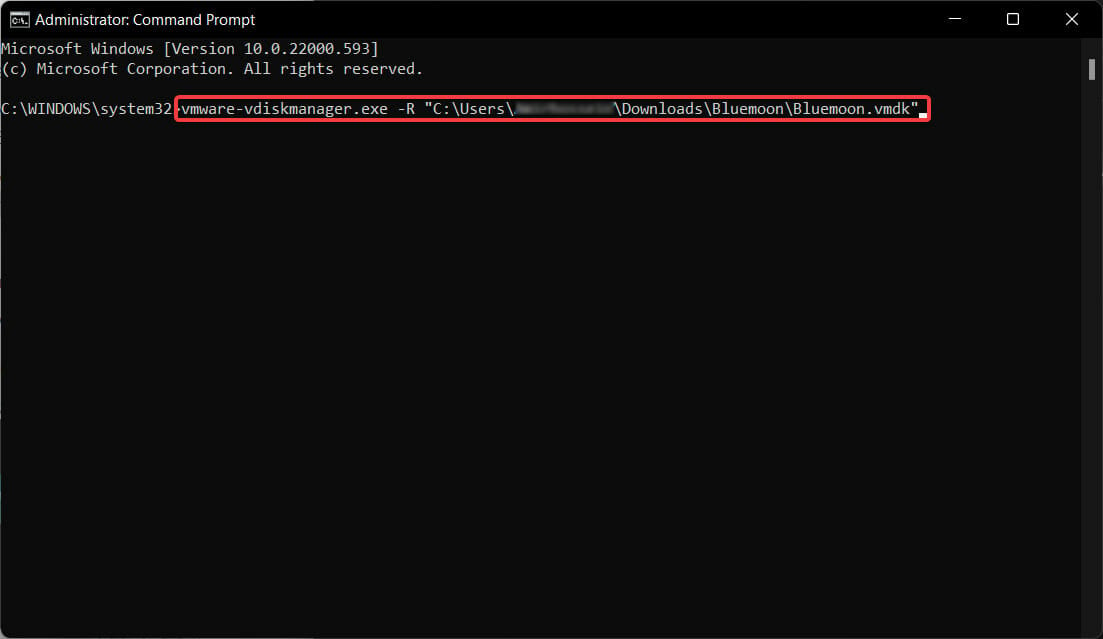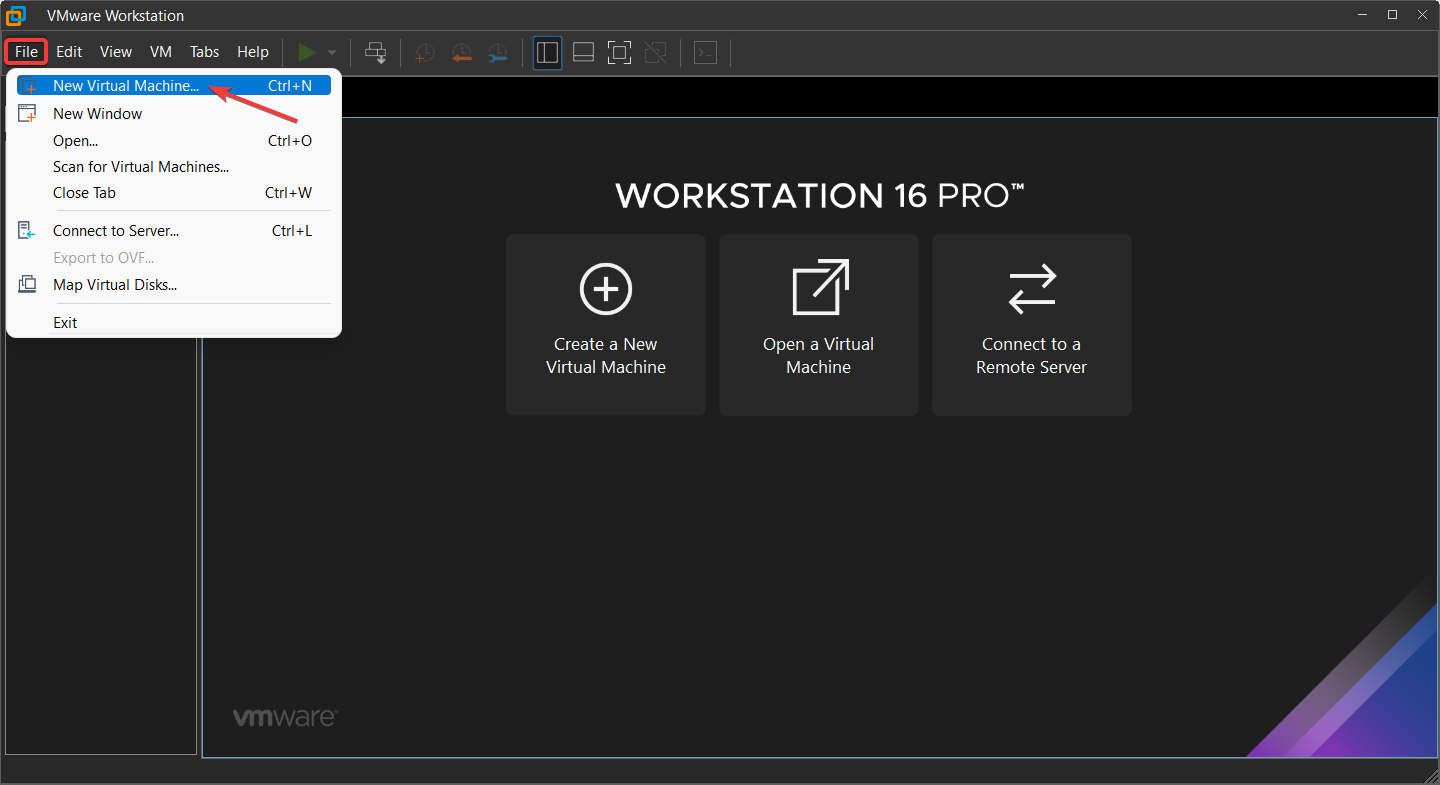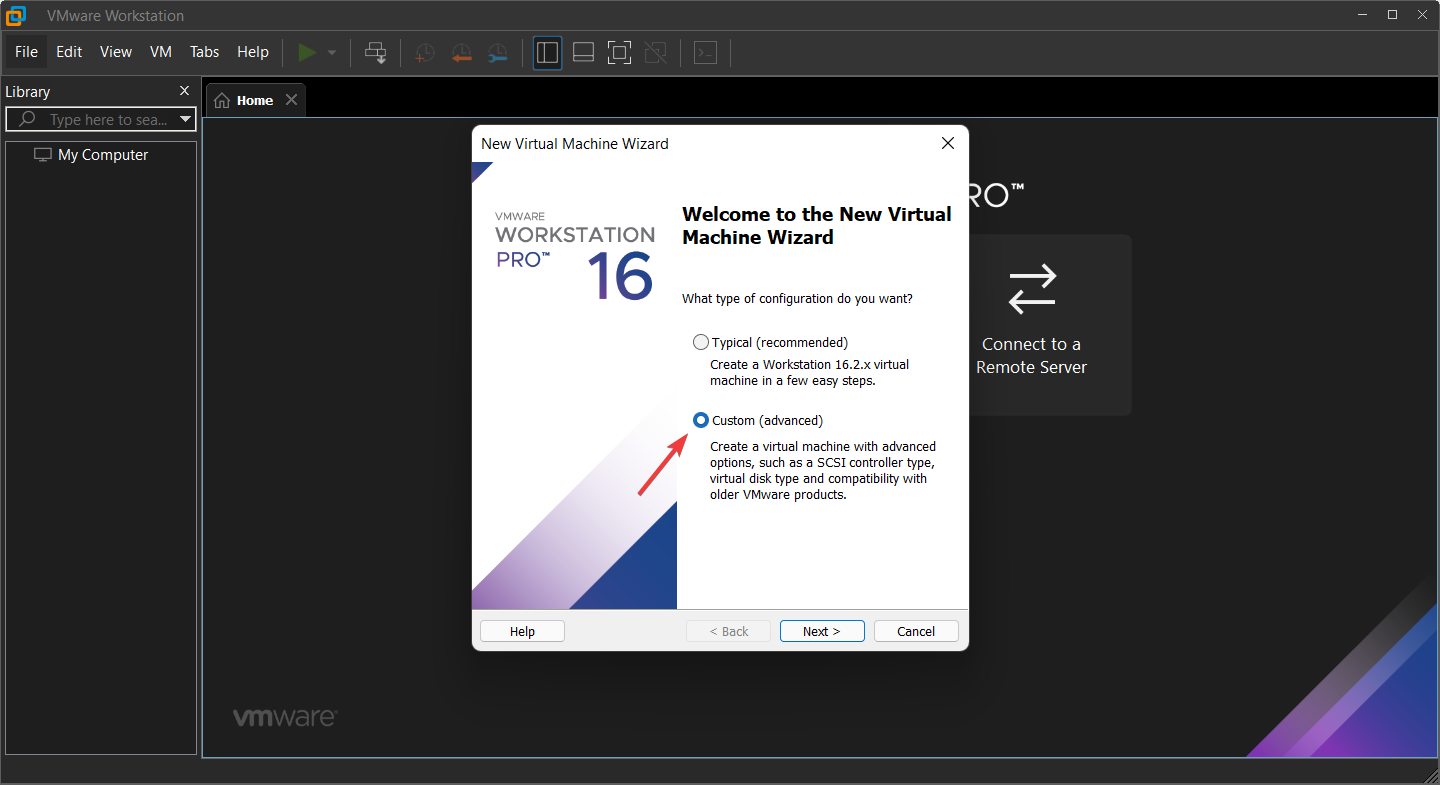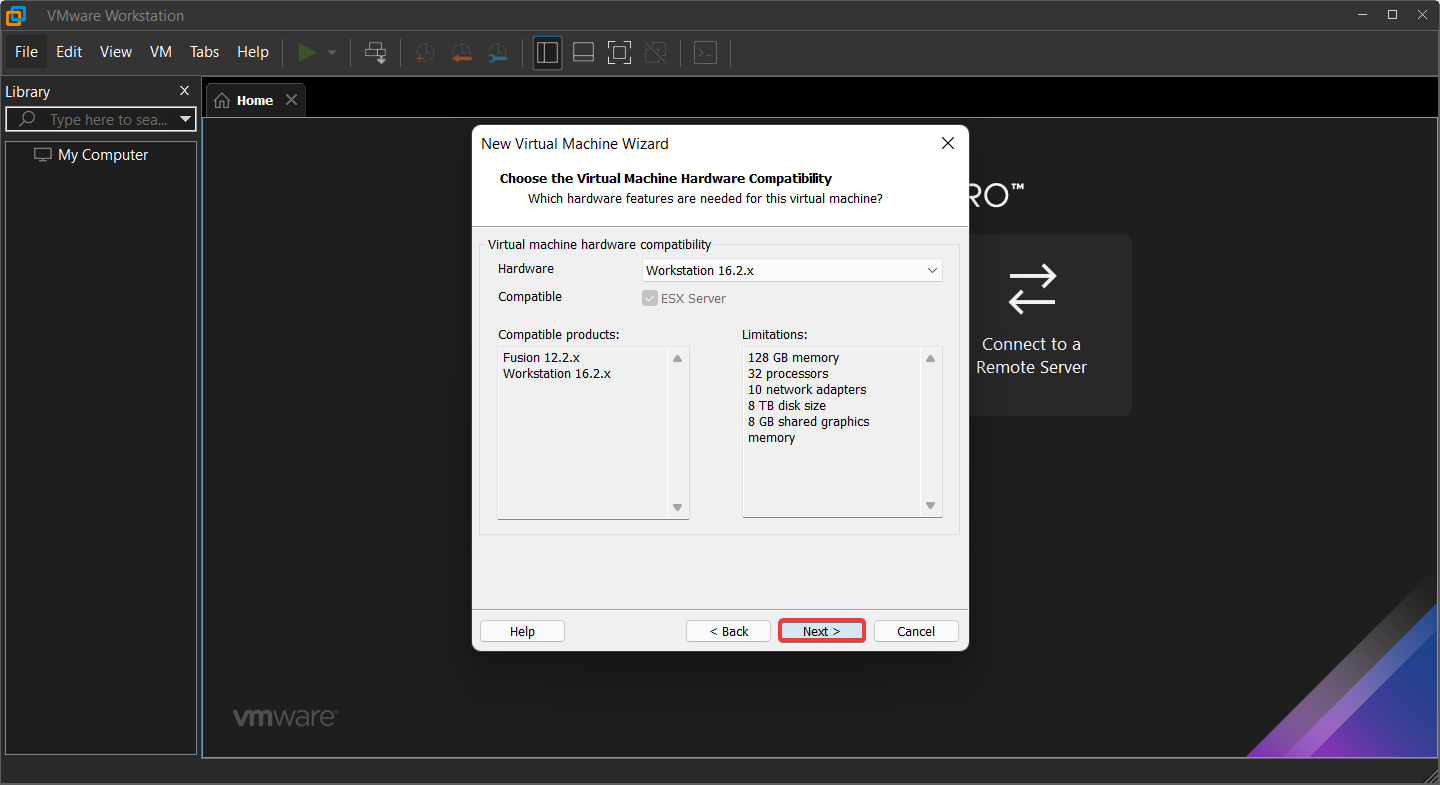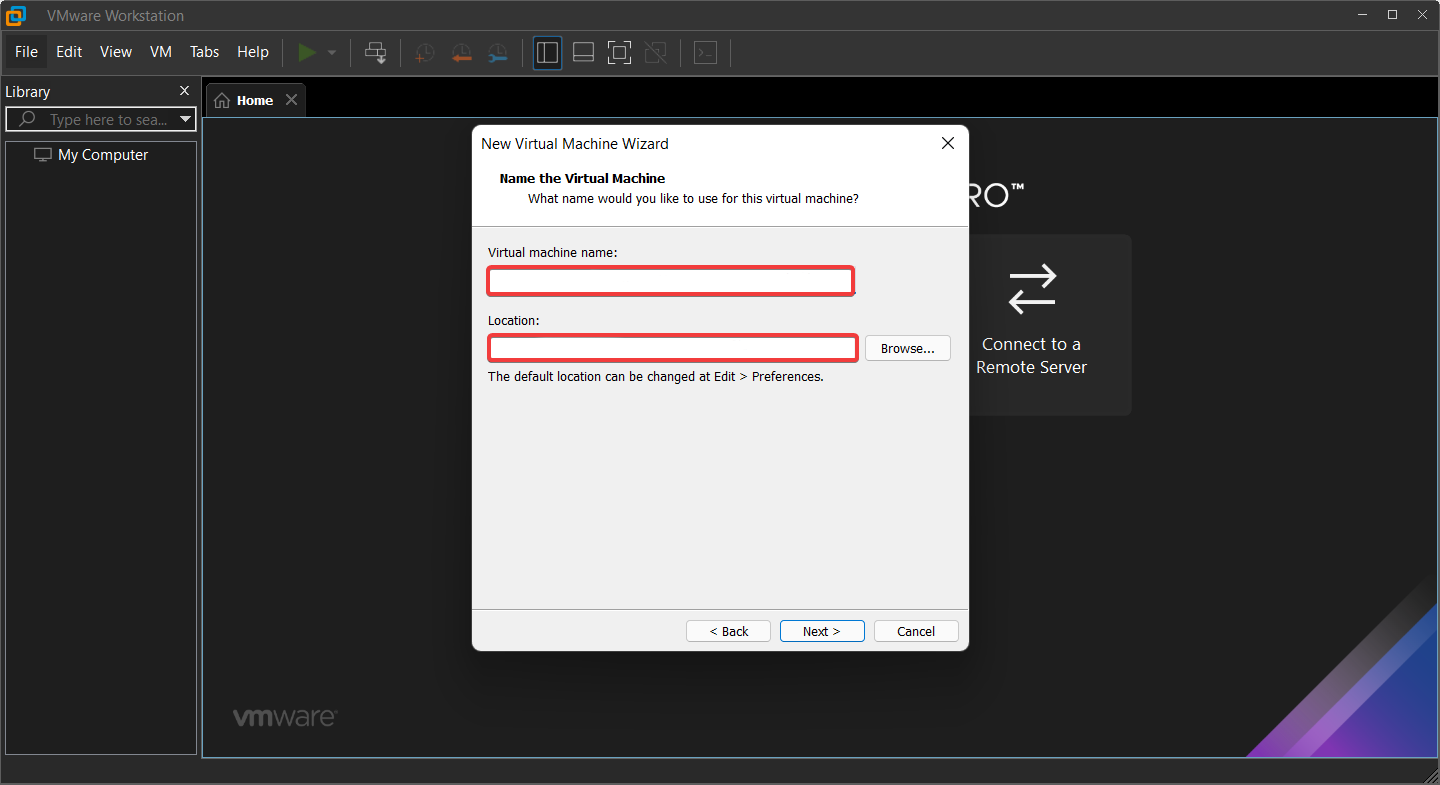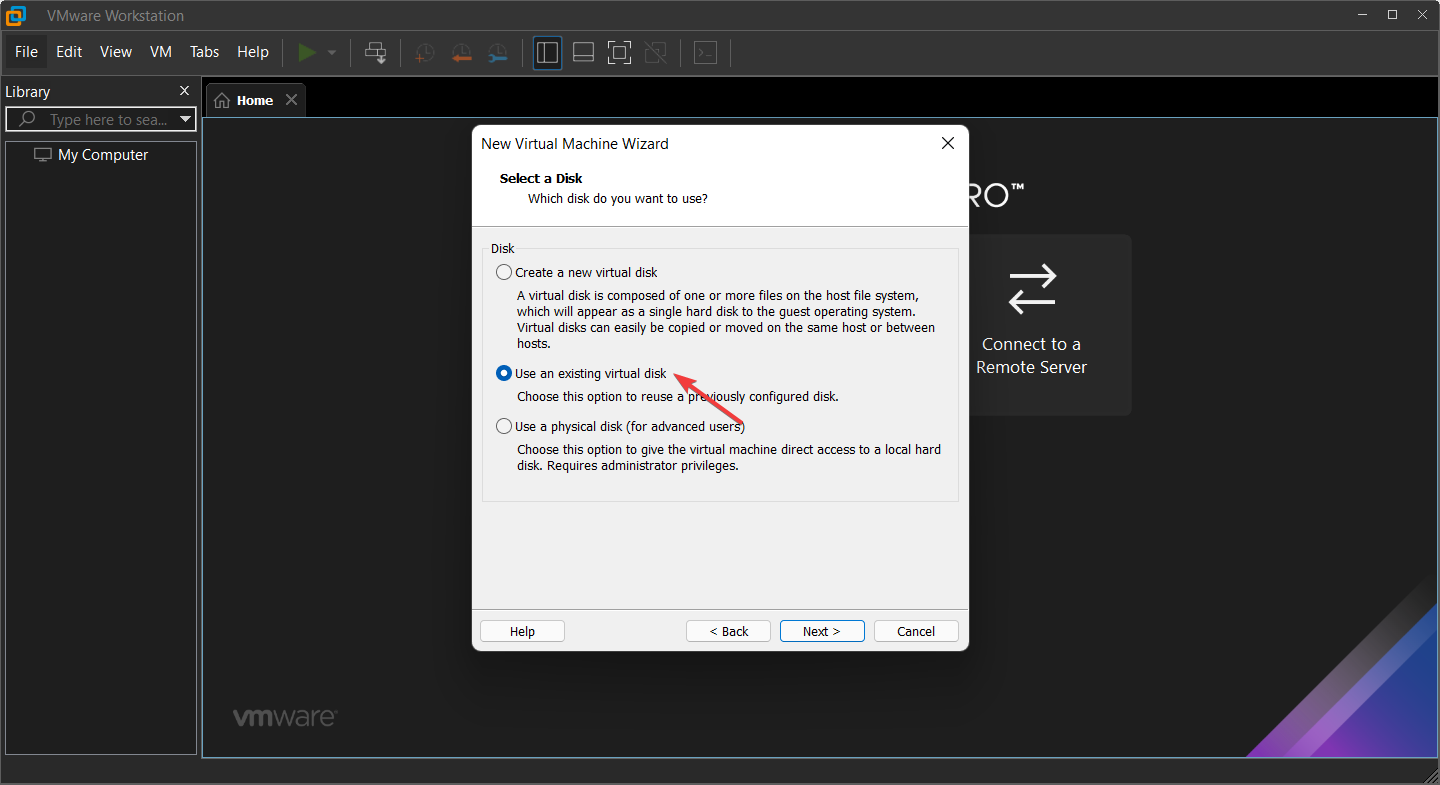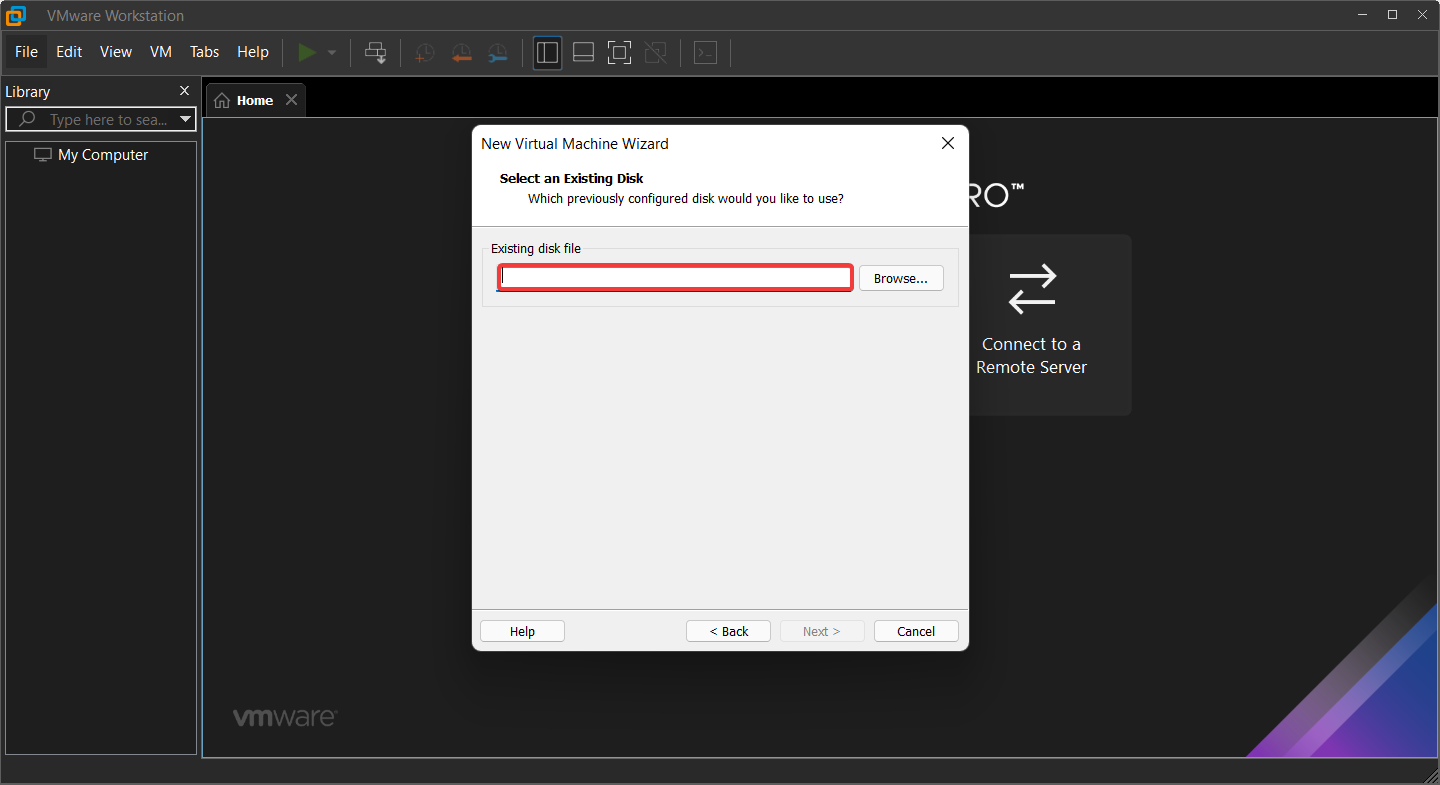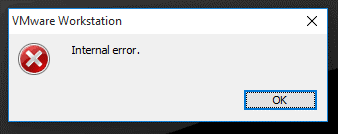Содержание
- Error while opening the virtual machine внутренняя ошибка
- Ошибка Failed to start the virtual machine (error-18) при запуске виртуальной машины на VMware vSphere 6.5
- Error while opening the virtual machine внутренняя ошибка
- Error while opening the virtual machine внутренняя ошибка
- Error while opening the virtual machine внутренняя ошибка
Error while opening the virtual machine внутренняя ошибка
- Mark as New
- Bookmark
- Subscribe
- Mute
- Subscribe to RSS Feed
- Permalink
- Report Inappropriate Content
I am trying to remove a VM in VMPlayer 12 but cant because it does not let me select it by giving me an internal error during selection.
Where is the configuration file so I can remove it editing the file by hand. I know where the VM files are located, what I need is the Player configuration file location.
This is in Windows 7 Pro.
- Mark as New
- Bookmark
- Subscribe
- Mute
- Subscribe to RSS Feed
- Permalink
- Report Inappropriate Content
I do not have that file in that folder. I have preferences.ini, could be this file for my VMPlayer version?
- Mark as New
- Bookmark
- Subscribe
- Mute
- Subscribe to RSS Feed
- Permalink
- Report Inappropriate Content
- Mark as New
- Bookmark
- Subscribe
- Mute
- Subscribe to RSS Feed
- Permalink
- Report Inappropriate Content
I do not have that file in that folder. I have preferences.ini, could be this file for my VMPlayer version?
- Mark as New
- Bookmark
- Subscribe
- Mute
- Subscribe to RSS Feed
- Permalink
- Report Inappropriate Content
Ahh. Right, VMPlayer has no library so for VMware the info in the preferences.ini is used.
VMware Workstation has that file too, but it isn’t used for this purpose with VMware Workstation.
For the record, you would have to remove:
Where mruVM can be any number in the most recently used VM list.
I think you already found out, but if others bump into this thread then removing those entries relevant for the VM you want to remove will do.
Источник
Ошибка Failed to start the virtual machine (error-18) при запуске виртуальной машины на VMware vSphere 6.5
В работе имеется Blade-сервер Dell VRTX на лезвиях которых используется гипервизор VMware vSphere 6.5. Так как все лезвия используют одну дисковую корзину VRTX, то перемещениемиграция виртуальных машин осуществляется путем обычного разрегистрирования на одном лезвии и регистрация на другом.
В очередной раз понадобилось переместить VM (webserver_1) с одного лезвия на другой и в процессе этого столкнулся с трудностями запуска VM на целевом лезвии. В качестве памятки себе опишу свою проблему и ее решение.
На исходном лезвии выполнил завершение работы на виртуальной машине, но она не выключилась. Решил принудительно завершить ее работу через консоль, но в активных процессах виртуальную машину (webserver_1) не обнаружил, а вместо нее висела виртуальная машина с названием vm.572109.
Принудительно завершил процесс vm.572109 и разрегистрировал ее из текущего лезвия. На другом лезвии зарегестрировал ее и попытался запустить, но она не запустилась.
Долго висел статус «Running…»
После некоторого времени система выдала ошибки неудачного запуска VM:
- Failed — An error occurred while creating temporary file for /vmfs/volumes/52d528e0-0d3b4675-5b88-18a99bdc13c1/webserver_1/webserver_1.vmx: The file already exists
- Failed to start the virtual machine (error -18)
Эти ошибки означают что виртуальная машина, а точнее ее *.vmx файл (конфигурационный файл VM) заблокирован другим хостом и поэтому доступа к нему нет.
Через консоль видно что в каталоге VM присутствует файл блокировки *.vmx
Источник
Error while opening the virtual machine внутренняя ошибка
Your log contains (hopefully) your vmx configuration.
Here’s what I found:
Dec 04 19:47:05.254: vmx| DICT — CONFIGURATION
Dec 04 19:47:05.254: vmx| DICT config.version = 8
Dec 04 19:47:05.254: vmx| DICT virtualHW.version = 4
Dec 04 19:47:05.254: vmx| DICT scsi0.present = TRUE
Dec 04 19:47:05.254: vmx| DICT memsize = 256
Dec 04 19:47:05.254: vmx| DICT MemAllowAutoScaleDown = FALSE
Dec 04 19:47:05.254: vmx| DICT scsi0:0.present = TRUE
Dec 04 19:47:05.254: vmx| DICT scsi0:0.fileName = fedora-7-i386.vmdk
Dec 04 19:47:05.254: vmx| DICT scsi0:0.writeThrough = TRUE
Dec 04 19:47:05.254: vmx| DICT ide1:0.present = TRUE
Dec 04 19:47:05.254: vmx| DICT ide1:0.fileName = auto detect
Dec 04 19:47:05.254: vmx| DICT ide1:0.deviceType = cdrom-raw
Dec 04 19:47:05.254: vmx| DICT floppy0.fileName = Auto detect
Dec 04 19:47:05.254: vmx| DICT ethernet0.present = TRUE
Dec 04 19:47:05.254: vmx| DICT ethernet0.connectionType = nat
Dec 04 19:47:05.254: vmx| DICT usb.present = TRUE
Dec 04 19:47:05.254: vmx| DICT sound.present = TRUE
Dec 04 19:47:05.254: vmx| DICT sound.virtualDev = es1371
Dec 04 19:47:05.254: vmx| DICT displayName = fedora-7-i386
Dec 04 19:47:05.254: vmx| DICT guestOS = other26xlinux
Dec 04 19:47:05.254: vmx| DICT nvram = fedora-7-i386.nvram
Dec 04 19:47:05.254: vmx| DICT floppy0.autodetect = TRUE
Dec 04 19:47:05.254: vmx| DICT sound.fileName = -1
Dec 04 19:47:05.254: vmx| DICT sound.autodetect = TRUE
Dec 04 19:47:05.254: vmx| DICT scsi0:0.redo =
Dec 04 19:47:05.254: vmx| DICT ethernet0.addressType = generated
Dec 04 19:47:05.254: vmx| DICT uuid.location = 56 4d 15 86 ca 87 34 56-d9 f4 3c 56 fa 25 67 4e
Dec 04 19:47:05.254: vmx| DICT uuid.bios = 56 4d 15 86 ca 87 34 56-d9 f4 3c 56 fa 25 67 4e
Dec 04 19:47:05.254: vmx| DICT tools.remindInstall = TRUE
Dec 04 19:47:05.254: vmx| DICT ethernet0.generatedAddress = 00:0c:29:25:67:4e
Dec 04 19:47:05.254: vmx| DICT ethernet0.generatedAddressOffset = 0
Dec 04 19:47:05.254: vmx| DICT ide1:0.autodetect = TRUE
Dec 04 19:47:05.254: vmx| DICT isolation.tools.hgfs.disable = TRUE
Dec 04 19:47:05.254: vmx| DICT virtualHW.productCompatibility = hosted
Dec 04 19:47:05.254: vmx| DICT tools.upgrade.policy = manual
Dec 04 19:47:05.254: vmx| DICT floppy0.startConnected = FALSE
Dec 04 19:47:05.254: vmx| DICT checkpoint.vmState = fedora-7-i386.vmss
Dec 04 19:47:05.254: vmx| DICT extendedConfigFile = fedora-7-i386.vmxf
Which means you could try again with a config file looking like this:
Источник
Error while opening the virtual machine внутренняя ошибка
I accidentally deleted my VM folder in the Windows host machine (VMWare Workstation 12). I immediately used recuva to restore what I could, which was almost everything except a few files. However, when I now try to open the VM, I get the error message:
Could not open virtual machine «VM name» (VM path)
Remove «VM name» from the library?
Is there any way to recover the VM?
- Mark as New
- Bookmark
- Subscribe
- Mute
- Subscribe to RSS Feed
- Permalink
- Report Inappropriate Content
Post a listing of the files in that VM’s folder on the host.
Does the vmx file exist? If not, post any of the «vmware.log» files in that directory and we can rebuild it.
Do all of the vmdk files exist? If not, you are going to have some disk failures/data loss.
But start with the directory listing and log file. (Attach to reply here, don’t paste).
- Mark as New
- Bookmark
- Subscribe
- Mute
- Subscribe to RSS Feed
- Permalink
- Report Inappropriate Content
The vmx file exists. There are no vmware.log files in the folder.
I don’t think all the vmdk files exist, because I was informed by Recuva that not all files were recoverable, and the total folder size is quite a bit less than I remembered it to be (65GB out of 100-115GB)
I’ve attached the directory listing.
I understand I may not be able to get a proper bootable drive, but I’m hoping I can at least recover some (if not all) data files and copy it to a (really old) backup of the VM I have and rebuild things from there.
Источник
Error while opening the virtual machine внутренняя ошибка
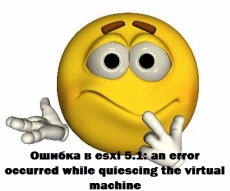
an error occurred while quiescing the virtual machine. The error code was: 2 The error message was: Custom quiesce script failed.
Ошибка в esxi 5.1: an error occurred while quiescing the virtual machine. The error code was: 2 The error message was: Custom quiesce script failed.
На Vcenter тоже появляется ошибка такого характера. Которая сообщает что не смогла сделать snapshot.
Ошибка в esxi 5.1: an error occurred while quiescing the virtual machine. The error code was: 2 The error message was: Custom quiesce script failed.
Если нажать детали
Ошибка в esxi 5.1: an error occurred while quiescing the virtual machine. The error code was: 2 The error message was: Custom quiesce script failed.
Погуглив, на официальном сайте vmware было предложено сделать ряд шагов.
1. Переустановка или обновление VMware Tools. После процедуры предлагалось перезагрузиться. В некоторых случаях это помогало.
Щелкаем правым кликом по необходимой виртуалке и переходим в меню Guest-Install/Upgrade VMware Tools
Ошибка в esxi 5.1: an error occurred while quiescing the virtual machine. The error code was: 2 The error message was: Custom quiesce script failed.
Ошибка в esxi 5.1: an error occurred while quiescing the virtual machine. The error code was: 2 The error message was: Custom quiesce script failed.
Ошибка в esxi 5.1: an error occurred while quiescing the virtual machine. The error code was: 2 The error message was: Custom quiesce script failed.
2. Дописывание параметра для HDD
Щелкаем правым кликом по необходимой виртуалке Edit settings
Ошибка в esxi 5.1: an error occurred while quiescing the virtual machine. The error code was: 2 The error message was: Custom quiesce script failed.
Options-General Configuration Parameters
Ошибка в esxi 5.1: an error occurred while quiescing the virtual machine. The error code was: 2 The error message was: Custom quiesce script failed
Добавляем и пишем параметр disk.enableUUID ключ FALSE.
Ошибка в esxi 5.1: an error occurred while quiescing the virtual machine. The error code was: 2 The error message was: Custom quiesce script failed
Ошибка в esxi 5.1: an error occurred while quiescing the virtual machine. The error code was: 2 The error message was: Custom quiesce script failed
3. Полностью удалить VMware Tools
4. Так же еще vmware советует проверить VSS службы. ( ТУТ )
Открываем cmd и пишем vssadmin list providers проверяем запущена ли служба
Ошибка в esxi 5.1: an error occurred while quiescing the virtual machine. The error code was: 2 The error message was: Custom quiesce script failed
vssadmin list writers
Ошибка в esxi 5.1: an error occurred while quiescing the virtual machine. The error code was: 2 The error message was: Custom quiesce script failed
Источник
VMware is a nice software for making and running virtual machines on your computer. It allows you to run multiple guest operating systems (virtual machines) at the same time on a single host. Many people use VMware to run other operating systems like Linux etc on their Windows operating systems. VMware has many versions available like the Vmware player, which is free and VMware workstation, which is a paid version with additional features. Many users have been receiving an error on Vmware which says “Vmware internal error” while trying to start a virtual machine in VMware which is usually caused by VMware Windows authorization service failing to start.
Let us start with the causes of the error in detail and then we will be mentioning the solutions that you can implement to fix the issue.
What causes the Vmware Internal Error?
The VMware internal error is usually caused by the VMware authorization service not running properly in Windows but it can be caused by some other reasons as well depending on the scenario. Below are some of the reasons for this error to occur in Windows.
- Vmware authorization service failing to start: As said earlier, the main reason for this error is that the VMware authorization service fails to start in Windows. If the authorization service does not run properly in Windows, then this error will likely occur.
- No administration rights for VMware Authorization service: If the VMware authorization service does not run with Administrative privileges in Windows, then you may be getting this error because of that. The Vmware authorization service needs to be run with Administrative privileges for Vmware to work and launch virtual machines so if the service is running on your machine but not with administrative privileges, then you will get this error.
- Aggressive Antivirus software: If you have antivirus software installed on your computer and it’s set to an aggressive mode i.e very strict security etc then your antivirus software may be blocking the Vmware’s ability to run virtual machines. Some antivirus or antimalware software might even not allow you to run virtual machines on your system so an antivirus or antimalware software can also be the cause of this issue.
- Corrupt VMware workstation or player: If your VMware workstation has been corrupted then you may be facing this error due to that. A quick remedy for this is to reinstall Vmware.
- Fix-game.exe virus: There is a known virus that blocks Vmwarea’s ability to run virtual machines. This virus is known as fix-game.exe and you can see it in Task Manager if it’s running. This virus blocks Vmware from running virtual machines.
There are some solutions that you can try to fix this error. As the solutions depend on the cause of the problem/error so each solution might not give the results but you can try all and hopefully, one or the other will work for you.
Solution 1: Run Vmware Authorization service with Administrative Privileges
The first solution you can try is to run the VMware authorization service in Windows with administrative privileges. For this, you will have to make sure that you are logged in as an administrator. After that, do the following:
- Type services.msc in Run box. (To open the run box, press Windows key + R).
- Then, search for the Vmware Authorization service in the list of services.
- Double-click on the service and click on Start.
- Also, make sure that the Startup type is set to Automatic.
Starting the VMware Service - Now check your virtual machine again in Vmware. Hopefully, it will work properly now if the error was caused by VMware authorization service not running properly.
Solution 2: Reinstall Vmware with the Repair Option
For some users, the issue has been resolved by reinstalling VMware using the Repair option in the Control Panel. To reinstall Vmware by repairing it, you need to do the following:
- Go to Control Panel → Apps and Features → search for Vmware in the listed programs and right-click on it and click Repair.
Control Panel Program List - If your VMware was corrupted or anything like that and the error was caused due to it, then repairing Vmware would most probably solve the problem for you.
Solution 3: Start VMware with Administrative Privileges
The VMware authorization process is used because it allows a non-administrator to create virtual machines. Now, if you start VMware with Administrative privileges, then you won’t need that service to be running to create a virtual machine as you are the administrator yourself in that case. So if by following solution 1 does not get rid of the error for you then you should try starting Vmware with Administrative privileges.
To do that you just need to open Vmware workstation or VMware player with administrative privileges. You can run an app in Windows using Administrative privileges by right-clicking on it and clicking the option “Run as Administrator”.
Solution 4: Stop and Restart all VMware Services
If for some reason, your problem does not get solved by trying all of the solutions above, you can stop and restart all of the VMware services and see if it fixes your problem.
- To do that, open cmd with Administrative privileges. (To do that, search for cmd in Start Menu and right-click on the icon and click “Run as Administrator“).
Running Command Prompt with Administrative Privileges - Then you need to execute the following commands:
NET STOP "VMware Authorization Service"
NET STOP "VMware DHCP Service"
NET STOP "VMware NAT Service"
NET STOP "VMware USB Arbitration Service"
taskkill /im vmware-tray.exe /f
taskkill /im vmware-tray.exe /f
This will stop all the services related to Vmware running on your Windows machine.
The next thing to do is to start these services again. Run these commands in the command prompt (cmd).
NET START "VMware Authorization Service"
NET START "VMware DHCP Service"
NET START "VMware NAT Service"
NET START "VMware USB Arbitration Service"
START C:Progra~2VMwareVMWARE~1vmware-tray.exe
START C:Progra~2VMwareVMWARE~1vmware-tray.exe
Now see if Vmware still gives you this error while trying to launch a virtual machine. If the error was due to a service required by VMware not running properly, then stopping and starting them again would hopefully fix the problem.
Kevin Arrows
Kevin is a dynamic and self-motivated information technology professional, with a Thorough knowledge of all facets pertaining to network infrastructure design, implementation and administration. Superior record of delivering simultaneous large-scale mission critical projects on time and under budget.
Несмотря на то, что VMware Workstation является лучшим гипервизором для Windows, в частности, в плане стабильности работы, у него могут возникать определённые сложности. Это может быть, например, ошибка запуска виртуальной машины «Cannot open the configuration file» — ошибка, означающая, что VMware не может открыть файл конфигурации машины, поскольку тот либо повреждён, либо отсутствует. Что делать в такой ситуации? Как восстановить работоспособность виртуальной машины?
Файл конфигурации виртуальной машины
Итак, при запуске машины получаем ошибку открытия файла конфигурации. Следовательно, этот файл повреждён или отсутствует. В некоторых случаях ошибка может быть обусловлена недостаточным наличием прав для открытия файла.
Можно попробовать запустить VMware Workstation с правами администратора, открыть машину, выключить гостевую ОС и попробовать снова запустить машину в программе без прав администратора. Если это не поможет, придётся виртуальную машину пересоздать. Но на базе её существующего виртуального диска.
Файл конфигурации машин VMware – это файл формата «.wmx», где хранятся параметры эмуляции оборудования и прочие настройки, которые мы указываем при создании машин и потом меняем их. Файл конфигурации хранится в папке виртуальной машины, его путь прямо указан в окошке сведений.
Повреждение или удаление файла конфигурации влечёт за собой невозможность работы виртуальной машины. Однако этот файл никак не влияет на содержимое виртуального диска. В последнем сохранено состояние гостевой ОС, и после пересоздания машины мы продолжим работу с этой гостевой ОС. Разве что будут утеряны какие-то данные последнего сеанса работы гостевой ОС, если у машины было приостановленное, а не выключенное состояние. Ну и также будут удалены снапшоты, если они использовались.
Удаление виртуальной машины
Идём в проводнике по пути хранения данных машины VMware Workstation. Удаляем все её файлы, кроме виртуальных дисков – файлов «.wmdk» (или «.vhd», если используется этот формат).
В папке машины должны остаться только файлы виртуальных дисков.
Теперь в программе VMware Workstation открываем панель библиотеки и удаляем машину с помощью контекстного меню.
Пересоздание виртуальной машины
Пересоздадим машину. Запускаем создание новой.
Указываем выборочный тип конфигурации.
Жмём «Далее».
Указываем, что мы позже установим гостевую ОС.
Указываем установленную на оставшемся виртуальном диске гостевую ОС, её версию и разрядность.
Имя и расположение машины указываем такие, как были. На сообщение VMware, что, мол, в указанном месте уже есть виртуальная машина жмём «Продолжить».
Указываем тип BIOS, какой был у удалённой машины.
Указываем ядра процессора, выделяемую оперативную память.
Тип сети.
Контроллеры и тип диска.
На этапе выбора диска выбираем использование существующего виртуального диска.
Жмём кнопку обзора и указываем путь к оставленному виртуальному диску. Указываем основной файл «.vmdk» (или «.vhd»).
Готово.
Всё – теперь виртуальная машина с новым файлом конфигурации, и она должна запуститься без проблем.
Загрузка…
by Farhad Pashaei
As a technophile, Farhad has spent the last decade getting hands-on experience with a variety of electronic devices, including smartphones, laptops, accessories, wearables, printers, and so on. When… read more
Published on April 8, 2022
- VMware Workstation has two variants; a Player version for basic users and a Pro version for virtual machines professional users.
- VMX file is corrupted error does not mean your VM file is corrupted because it’s different from the VMDK file that stores all the info.
- The VMware Workstation Pro has VMware-vdiskmanager.exe within its installation package that can help you solve the problems way easier.
XINSTALL BY CLICKING THE DOWNLOAD FILE
This software will repair common computer errors, protect you from file loss, malware, hardware failure and optimize your PC for maximum performance. Fix PC issues and remove viruses now in 3 easy steps:
- Download Restoro PC Repair Tool that comes with Patented Technologies (patent available here).
- Click Start Scan to find Windows issues that could be causing PC problems.
- Click Repair All to fix issues affecting your computer’s security and performance
- Restoro has been downloaded by 0 readers this month.
Although VMware Workstation is a commonly used piece of software, it is not without flaws, one of which is VMX file is corrupted error while opening the virtual machine.
VMware Workstation was initially launched in 2001 and has since developed to become the go-to option until this day.
With excellent hardware compatibility support, you should find your experience with VMware Workstation to be silky smooth and very productive.
The software is used by web developers, software engineers, IT administrators, or simply any technology-loving geek!
However, nothing is perfect, and VMware Workstation is no exception. Right now, we are going to solve one of the common errors, which is known as the VMX file being corrupted.
What are the differences between the Pro and Player version of VMware Workstation?
- VMware Workstation Player is available for free; however, VMware Workstation Pro requires a license. Both operate on top of the host operating system, either Windows or Linux.
- Workstation Player is a simpler, non-commercial virtualization application, whereas Workstation Pro is a more powerful, professional virtualization solution for creating and managing Virtual Machines.
- Workstation Player is a non-advanced virtualization program that is free to use. Also, it can operate VMware Workstation Pro and Fusion Pro Virtual Machines using the licensed version.
- A non-licensed Workstation Player cannot operate several virtual machines at the same time.
- VMware Workstation Pro is a considerably more powerful Hypervisor Application that allows users to build Virtual Machines, Virtual Networks, Snapshots, Clone Virtual Machines, and share VMs.
- VMware Workstation Pro has far more advanced Virtual Machine settings and is intended for technical specialists like systems engineers and IT administrators, among others.
- Above all, the Pro version of VMware Workstation has VMware-vdiskmanager.exe within its installation package that can help you fix VMX file is corrupted error way easier than you can in the player version.
Why I am getting the VMX file corrupted error?
It is very simple. You get the error when VMware can’t find the VMX file, or it is corrupted. The error may be caused when you accidentally delete or alter this file.
The good news is that VMX file corruption won’t affect VMDK (the existing disk in which all your progress is saved), and you can revive everything.
So, now you know the error is not unsolvable, and if you follow the step-by-step guide carefully, you won’t lose anything. Why wait then? Let’s get into our solutions!
How can I fix the VMX file corrupted error while opening the virtual machine in VMware Workstation?
1. VMware Workstation Player fix
- Launch VMware Workstation and click on Create a New Virtual Machine.
- Click the third option, which says I will select my OS later.
- Select OS and version as Other.
- Copy the name of the VDMK file you downloaded to run in the VMware Workstation in the first place and paste it as the name of the new VM you are creating.
- Select the location where you want the newly created VMX file to save.
- For Disk space and RAM, choose whatever amount you desire.
- Click finish.
- Now you have successfully created the VMX file for the downloaded VM that you received VMX file is a corrupted error while running it.
- Go to the directory where you created the new virtual machine; now, just copy your downloaded VM and click on replace in the destination—once done, close all windows.
- Head to the newly created Virtual machine and click Play virtual machine. Voila! The error is fixed.
By following the above steps, you can fix the VMX file is corrupted error in a blink.
If the mentioned solution didn’t work for you, check all the steps again, and if everything was fine, try using another VM file to test.
- Kindle for PC Not Working: 4 Simple Ways to Fix it
- Readiris has Stopped Working: 7 Easy Fixes That you can use
- Malwarebytes Blue Screen: Use These 4 Solutions to Fix it
2. VMware Workstation Pro fix
- Click on the Start menu, type CMD, then right-click on Command Prompt and select Run as administrator.
- Type the following command and hit Enter. Make sure that you replace your corrupt VMDK’s full path in the command.
VMware-vdiskmanager.exe –R C:UsersPC NameDownloadsBluemoonBluemoon.vmdk - Run VMware Workstation, navigate to File, and click on New Virtual Machine.
- Then, select the Custom option.
- Choose the appropriate hardware compatibility for your VM and click on Next.
- After that, select the third option, which says I will select my OS later, and click on Next.
- Select OS and version as Other.
- Chose the locations and enter the same virtual machine name as the corrupted VMX file.
- Now, in selecting a disk window, choose the Use an existing virtual disk option and click on Next.
- Then, locate an existing corrupted disk, and in the next step, click on Next and then on Finish. Now we can run our virtual machine.
Some PC issues are hard to tackle, especially when it comes to corrupted repositories or missing Windows files. If you are having troubles fixing an error, your system may be partially broken.
We recommend installing Restoro, a tool that will scan your machine and identify what the fault is.
Click here to download and start repairing.
As we mentioned before, the Pro version benefits from having VMware-vdiskmanager.exe within its installation package, which makes fixing the VMX file is corrupted error way easier in this version.
Why do users prefer VMware Workstation over other options?
VMware Workstation benefits from having VMware Tools, a package including drivers and other software for the many guests operating systems supported by VMware products which install in guest operating systems to provide functionality.
Tools are updated regularly, with v11.2.5 released in January 2021. It is made up of various parts, including the following:
- Drivers for emulated hardware
- Support of shared folders and drag-and-drop file transfer between host and guest.
- Clipboard sharing between host and guest
- Time-synchronization capabilities
- Support for Unity
Aside from the VMware tools, the software has a user-friendly graphical user interface (GUI) as well as the VMrun command-line program for controlling virtual machines, including guest operating systems.
You may also use the VMware command with proper arguments to start Workstation, launch a VM, switch to full-screen mode, etc.
Because of these characteristics, VMware Workstation has become one of the best, if not the best, virtual machine software available.
However, if you’re looking for another Virtual Machine for Windows 10 or 11 PC, take a look at this article.
Errors can occur due to hardware and software incompatibility, which in our case for the VMX file, is a corrupted error while opening the virtual machine, are usually fixable.
As for hardware compatibility, VMware Workstation can work on most the pc and laptops. However, for a seamless experience with the software, your system should run windows 10 and benefit from 4GB or more RAM.
Check out this article if you’re experiencing a different type of error with your VMware Workstation.
Still having issues? Fix them with this tool:
SPONSORED
If the advices above haven’t solved your issue, your PC may experience deeper Windows problems. We recommend downloading this PC Repair tool (rated Great on TrustPilot.com) to easily address them. After installation, simply click the Start Scan button and then press on Repair All.
Newsletter
by Farhad Pashaei
As a technophile, Farhad has spent the last decade getting hands-on experience with a variety of electronic devices, including smartphones, laptops, accessories, wearables, printers, and so on. When… read more
Published on April 8, 2022
- VMware Workstation has two variants; a Player version for basic users and a Pro version for virtual machines professional users.
- VMX file is corrupted error does not mean your VM file is corrupted because it’s different from the VMDK file that stores all the info.
- The VMware Workstation Pro has VMware-vdiskmanager.exe within its installation package that can help you solve the problems way easier.
XINSTALL BY CLICKING THE DOWNLOAD FILE
This software will repair common computer errors, protect you from file loss, malware, hardware failure and optimize your PC for maximum performance. Fix PC issues and remove viruses now in 3 easy steps:
- Download Restoro PC Repair Tool that comes with Patented Technologies (patent available here).
- Click Start Scan to find Windows issues that could be causing PC problems.
- Click Repair All to fix issues affecting your computer’s security and performance
- Restoro has been downloaded by 0 readers this month.
Although VMware Workstation is a commonly used piece of software, it is not without flaws, one of which is VMX file is corrupted error while opening the virtual machine.
VMware Workstation was initially launched in 2001 and has since developed to become the go-to option until this day.
With excellent hardware compatibility support, you should find your experience with VMware Workstation to be silky smooth and very productive.
The software is used by web developers, software engineers, IT administrators, or simply any technology-loving geek!
However, nothing is perfect, and VMware Workstation is no exception. Right now, we are going to solve one of the common errors, which is known as the VMX file being corrupted.
What are the differences between the Pro and Player version of VMware Workstation?
- VMware Workstation Player is available for free; however, VMware Workstation Pro requires a license. Both operate on top of the host operating system, either Windows or Linux.
- Workstation Player is a simpler, non-commercial virtualization application, whereas Workstation Pro is a more powerful, professional virtualization solution for creating and managing Virtual Machines.
- Workstation Player is a non-advanced virtualization program that is free to use. Also, it can operate VMware Workstation Pro and Fusion Pro Virtual Machines using the licensed version.
- A non-licensed Workstation Player cannot operate several virtual machines at the same time.
- VMware Workstation Pro is a considerably more powerful Hypervisor Application that allows users to build Virtual Machines, Virtual Networks, Snapshots, Clone Virtual Machines, and share VMs.
- VMware Workstation Pro has far more advanced Virtual Machine settings and is intended for technical specialists like systems engineers and IT administrators, among others.
- Above all, the Pro version of VMware Workstation has VMware-vdiskmanager.exe within its installation package that can help you fix VMX file is corrupted error way easier than you can in the player version.
Why I am getting the VMX file corrupted error?
It is very simple. You get the error when VMware can’t find the VMX file, or it is corrupted. The error may be caused when you accidentally delete or alter this file.
The good news is that VMX file corruption won’t affect VMDK (the existing disk in which all your progress is saved), and you can revive everything.
So, now you know the error is not unsolvable, and if you follow the step-by-step guide carefully, you won’t lose anything. Why wait then? Let’s get into our solutions!
How can I fix the VMX file corrupted error while opening the virtual machine in VMware Workstation?
1. VMware Workstation Player fix
- Launch VMware Workstation and click on Create a New Virtual Machine.
- Click the third option, which says I will select my OS later.
- Select OS and version as Other.
- Copy the name of the VDMK file you downloaded to run in the VMware Workstation in the first place and paste it as the name of the new VM you are creating.
- Select the location where you want the newly created VMX file to save.
- For Disk space and RAM, choose whatever amount you desire.
- Click finish.
- Now you have successfully created the VMX file for the downloaded VM that you received VMX file is a corrupted error while running it.
- Go to the directory where you created the new virtual machine; now, just copy your downloaded VM and click on replace in the destination—once done, close all windows.
- Head to the newly created Virtual machine and click Play virtual machine. Voila! The error is fixed.
By following the above steps, you can fix the VMX file is corrupted error in a blink.
If the mentioned solution didn’t work for you, check all the steps again, and if everything was fine, try using another VM file to test.
- Kindle for PC Not Working: 4 Simple Ways to Fix it
- Readiris has Stopped Working: 7 Easy Fixes That you can use
- Malwarebytes Blue Screen: Use These 4 Solutions to Fix it
- Fix: This Blu-ray Disc Needs a Library for AACS Decoding
2. VMware Workstation Pro fix
- Click on the Start menu, type CMD, then right-click on Command Prompt and select Run as administrator.
- Type the following command and hit Enter. Make sure that you replace your corrupt VMDK’s full path in the command.
VMware-vdiskmanager.exe –R C:UsersPC NameDownloadsBluemoonBluemoon.vmdk - Run VMware Workstation, navigate to File, and click on New Virtual Machine.
- Then, select the Custom option.
- Choose the appropriate hardware compatibility for your VM and click on Next.
- After that, select the third option, which says I will select my OS later, and click on Next.
- Select OS and version as Other.
- Chose the locations and enter the same virtual machine name as the corrupted VMX file.
- Now, in selecting a disk window, choose the Use an existing virtual disk option and click on Next.
- Then, locate an existing corrupted disk, and in the next step, click on Next and then on Finish. Now we can run our virtual machine.
Some PC issues are hard to tackle, especially when it comes to corrupted repositories or missing Windows files. If you are having troubles fixing an error, your system may be partially broken.
We recommend installing Restoro, a tool that will scan your machine and identify what the fault is.
Click here to download and start repairing.
As we mentioned before, the Pro version benefits from having VMware-vdiskmanager.exe within its installation package, which makes fixing the VMX file is corrupted error way easier in this version.
Why do users prefer VMware Workstation over other options?
VMware Workstation benefits from having VMware Tools, a package including drivers and other software for the many guests operating systems supported by VMware products which install in guest operating systems to provide functionality.
Tools are updated regularly, with v11.2.5 released in January 2021. It is made up of various parts, including the following:
- Drivers for emulated hardware
- Support of shared folders and drag-and-drop file transfer between host and guest.
- Clipboard sharing between host and guest
- Time-synchronization capabilities
- Support for Unity
Aside from the VMware tools, the software has a user-friendly graphical user interface (GUI) as well as the VMrun command-line program for controlling virtual machines, including guest operating systems.
You may also use the VMware command with proper arguments to start Workstation, launch a VM, switch to full-screen mode, etc.
Because of these characteristics, VMware Workstation has become one of the best, if not the best, virtual machine software available.
However, if you’re looking for another Virtual Machine for Windows 10 or 11 PC, take a look at this article.
Errors can occur due to hardware and software incompatibility, which in our case for the VMX file, is a corrupted error while opening the virtual machine, are usually fixable.
As for hardware compatibility, VMware Workstation can work on most the pc and laptops. However, for a seamless experience with the software, your system should run windows 10 and benefit from 4GB or more RAM.
Check out this article if you’re experiencing a different type of error with your VMware Workstation.
Still having issues? Fix them with this tool:
SPONSORED
If the advices above haven’t solved your issue, your PC may experience deeper Windows problems. We recommend downloading this PC Repair tool (rated Great on TrustPilot.com) to easily address them. After installation, simply click the Start Scan button and then press on Repair All.
Newsletter
For many users, VMware is a go-to platform for creating and using Virtual Machine. It allows you to have multiple Operating Systems on a single host computer. But as of late, many users started complaining about VMware Internal Error and want to see some solutions to resolve the problem. That’s why we have accumulated and created some solutions that will help you in fixing the Internal Error in your VMware.
What causes the VMware Workstation Internal Error?
This error is caused when trying to open a VM in the VMware. So, the very obvious cause, in this case, would be the failure of the VMware authorization service. If it fails to start the VM won’t start and as a result, you will see the error question. Another reason that can cause this issue is your antivirus mistaking VM for a virus. This is not rare and sometimes, your antivirus or even the Windows Security system thinks that an app or a game is a virus and stops their working. There is a fix for this that we will talk about later in this article. There are some other reasons such as corrupted VM or VMware and some workaround that we will see hereinafter.
Let us start fixing VMware Internal Error by updating your system. You need to check for updates and install the latest one. If the issue is because of a bug then updating will resolve it. However, if installing the latest build is to no avail then you can try to follow solutions to resolve the issue.
- Check VMware Authorization Service
- Repair VMware
- Check your antivirus
- Restart VM Services
- Reinstall VMware
Let us talk about them in detail.
1] Check Vmware Authorization Service
First of all, you need to check the VMware Authorization Service and make sure that it is enabled and has administrator privilege. As for the latter, you don’t need to do anything extra, if you are logged in as administrator then that’s enough. To check the Vmware Authorization Service you need to follow the given steps.
- Open Services.
- Look for Vmware Authorization Service, right-click on it and select Properties.
- Make sure the Startup Type is Automatic and the service is running. If not you have to start the service.
You can also try restarting the service if it’s enabled, this will fix any glitch that the service may have. After doing that, see if the issue persists.
2] Repair VMware
If you are seeing the issue because of a corrupted VMware app then the best way to resolve it is by repairing the application. You can follow the given steps to do the same.
- Open Settings.
- Go to Apps.
- Look for VMware.
- For Windows 11: Click on the three vertical dots and click Modify/Repair.
- For Windows 10: Select the app and click Modify/Repair.
Then an installation wizard will pop up. There, you need to click Next and then Repair. Hopefully, this will resolve your issue.
3] Check your antivirus
If you are not dealing with a corrupted app then maybe your antivirus is blocking the VM from running on the system. This is not seldom and is an issue many computer apps are dealing with. So, if you have a third-party application, you can either disable the security or whitelist VMWare. You have to do the same with Windows Defender, either turn it off temporarily or allow VMware through the firewall.
4] Restart VM Services
Sometimes, the issue is because of a glitch, and in that case, restarting all the VM Services is the way to go. So, you need to execute some commands. Therefore, pull out Command Prompt as an administrator from the Start Menu.
Execute the following commands to stop the services.
NET STOP "VMware Authorization Service"
NET STOP "VMware DHCP Service"
NET STOP "VMware NAT Service"
NET STOP "VMware USB Arbitration Service"
taskkill /im vmware-tray.exe /f
taskkill /im vmware-tray.exe /f
Execute the following commands to restart the services
NET START "VMware Authorization Service"
NET START "VMware DHCP Service"
NET START "VMware NAT Service"
NET START "VMware USB Arbitration Service"
START C:Progra~2VMwareVMWARE~1vmware-tray.exe
START C:Progra~2VMwareVMWARE~1vmware-tray.exe
Finally, restart your computer and see if the issue persists.
5] Reinstall VMware
If nothing works then restarting VMware is your last resort. So, just uninstall VMware and then reinstall it to see if the issue persists.
Hopefully, you are able to resolve the VMware issue with the solutions mentioned here.
Related: Not enough physical memory is available to power on the virtual machine with its configured settings
How do I fix VMware not working?
VMware may not work because of many different reasons such as corrupted app clients or corrupted VMX files. But you need to know the exact error message and then search it on our website as all the different error messages mean different things. You should also execute the solutions mentioned here as they are more than capable to resolve almost all the VMware-related issues.
Why does my virtual machine fail to power?
Numerous things could be responsible for not powering up your virtual machine. You should start with the virtualization settings of your host computer. Then, you can verify the ISO file you selected for the virtual machine installation, restart the virtualization services, etc. If nothing happens, you can reset the virtual machine app as well.
Read Next:
- VMware Workstation Pro can’t run on Windows 10 computer
- Fix VMware operating system not found Boot error
VMware is a piece of useful software on your computer, but you may receive an error message — Internal error, which is a really annoying case. Now, you need to read this post. It will show you some causes of VMware Internal error and solutions to fix this error. Get these solutions from the MiniTool website.
VMware is a piece of great software for building and running virtual machines on your computer. However, many of you may receive an error on VMware that shows “Internal error.” when you boot a virtual machine in VMware, usually due to the failure of VMware Windows authorization service to boot.
The following part will show you the causes of VMware Internal error and then introduce you to some solutions to fix this issue.
Causes of The VMware Internal Error
1.Fail to start VMware authorization service
As mentioned earlier, the main cause of this problem is that VMware authorization service cannot start in Windows. This error may occur if the authorization service does not work properly in Windows.
2.No administration rights for VMware authorization service
VMware authorization service requires VMware administrative privileges to run and start the virtual machines, so if you run the service on your computer without administrative privileges, you will receive this error message.
3.Aggressive Antivirus software
If your computer has antivirus software installed, and it is set to an aggressive mode, the antivirus software may not even allow you to run virtual machines on VMware. Some antivirus or antimalware software may also prevent you from running virtual machines on your system, so antivirus or antimalware software may also be the reason for this error.
4.Corrupt VMware workstation or player
If your VMware workstation is corrupted, you may face this error.
5.Fix-game.exe virus
There is a known virus that prevents VMware from running virtual machines. It is fix-game.exe and you can find it in Task Manager if it is running.
If you want to know how to fix the VMware Internal error, here is the first solution — to run VMware authorization services with administration rights on Windows. To do this, you must ensure that you log in as an administrator.
Step 1: Press Windows key + R key to open the Run box.
Step 2: Type services.msc in the box and click OK to open the Service window.
Step 3: In the list of services, search for the VMware Authorization service.
Step 4: Right-click this service and choose Properties.
Step 5: Be sure to set the Startup type to Automatic and click Start. Click OK.
Check your virtual machine one more time in VMware. If the error is caused by a failure of VMware authorization service, it can now work properly.
Solution 2: Reinstall VMware with the Repair Option
In order to fix VMware Internal error, you can also try to reinstall VMware with the Repair option in the Control Panel.
Step 1: Type control panel in the search bar and click Control Panel to open it.
Step 2: Click Programs and Features and find VMware Workstation.
Step 3: Right-click VMware Workstation and click Repair.
If your VMware is broken or something like that and the error is caused by it, repairing VMware will probably fix the problem.
Solution 3: Start VMware with Administrative Privileges
The VMware authorization process allows a non-administrator to build virtual machines. If you start VMware with administration rights, you don’t need that service to create a virtual machine because in this case, you are the administrator yourself.
Therefore, if Solution 1 does not resolve the error for you, you should try to start VMware with administrative privileges.
To do this, simply open a VMware workstation or VMware player with administrative privileges. Just right-click an app and click Run as administrator, and then you can run it with administrative privileges in Windows.
Solution 4: Stop and Restart All VMware Services
If none of the above solutions can solve your problem, you can try to stop and restart all VMware services to see if it can solve the issue for you.
Step 1: Type cmd in the search bar, right-click Command Prompt and choose Run as administrator.
Step 2: Perform the following commands:
NET STOP “VMware Authorization Service”
NET STOP “VMware DHCP Service”
NET STOP “VMware NAT Service”
NET STOP “VMware USB Arbitration Service”
taskkill /im vmware-tray.exe /f
taskkill /im vmware-tray.exe /f
This will stop all services associated with VMware running on Windows computers.
Step 3: Start the above services again. Run the following commands:
NET START “VMware Authorization Service”
NET START “VMware DHCP Service”
NET START “VMware NAT Service”
NET START “VMware USB Arbitration Service”
START C:Progra~2VMwareVMWARE~1vmware-tray.exe
START C:Progra~2VMwareVMWARE~1vmware-tray.exe
Check to see if VMware Internal error still exists when starting a virtual machine.
Bottom Line
To sum up, this post has shown you some causes of VMware Internal error. Meanwhile, it also introduces you to some useful solutions to fix this error. If you are receiving this error message, you can try these solutions.