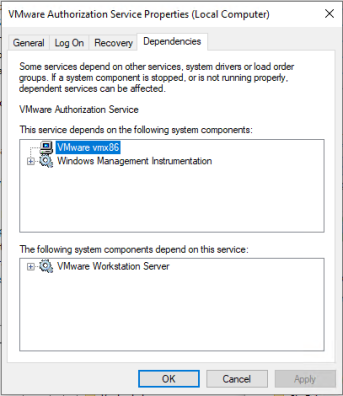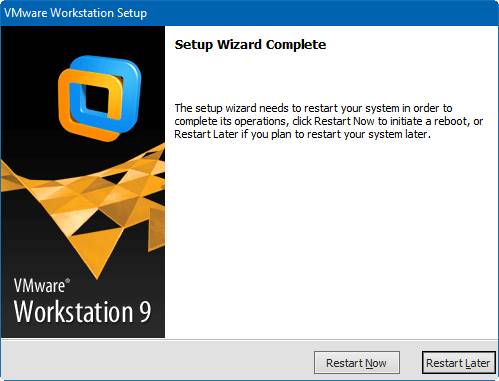Содержание
- Error while powering on vmware player failed to start the vmware authorization service
- Error while powering on vmware player failed to start the vmware authorization service
- Исправлено: служба авторизации VMware не работает —
- Что является причиной ошибки «Служба авторизации Vmware не работает»?
- Способ 1. Запуск службы авторизации VMware через экран «Службы»
- Способ 2. Запуск службы авторизации VMware через конфигурацию системы
- Способ 3: Запуск Vmware Workstation / Player с правами администратора
- Способ 4. Запрет UAC от отказа в доступе администратора
- Метод 5: Восстановление установки VMware Workstation / VMware Player
Error while powering on vmware player failed to start the vmware authorization service
- Mark as New
- Bookmark
- Subscribe
- Mute
- Subscribe to RSS Feed
- Permalink
- Report Inappropriate Content
I upgraded to VMware Workstation Pro 14 and recently did an update. Following the update, when I try to power on my virtual machine I get the following error message:
«VMware Workstation failed to start the VMware Authorization Service. You can try manually starting the VMware Authorization Service. If this problem persists, contact VMware support.»
I reentered my license key several times and restarted the application but the problem persists. I have 306 Days left on my key and wasted 5 with this issue. Am I doing something wrong?
- Mark as New
- Bookmark
- Subscribe
- Mute
- Subscribe to RSS Feed
- Permalink
- Report Inappropriate Content
Shooting from the hip here, but have you tried right clicking and ‘run as administrator’?
- Mark as New
- Bookmark
- Subscribe
- Mute
- Subscribe to RSS Feed
- Permalink
- Report Inappropriate Content
Have a read of this thread and see if any of the advise helps:
- Mark as New
- Bookmark
- Subscribe
- Mute
- Subscribe to RSS Feed
- Permalink
- Report Inappropriate Content
I ended up opening up the installer and running a repair on the application. When I relaunched the application it worked fine. Thanks for the help though.
- Mark as New
- Bookmark
- Subscribe
- Mute
- Subscribe to RSS Feed
- Permalink
- Report Inappropriate Content
For windows usres, I tried other options like what in this article
but it didnt work out for me so I just solved the problem by doing the repair for VmWare insallation
Control Panel > Programs > Programs and Features > VmWare Workstation > Next > repair > restart computre
- Mark as New
- Bookmark
- Subscribe
- Mute
- Subscribe to RSS Feed
- Permalink
- Report Inappropriate Content
This is an old thread, I know.
FWIW and should other users run into the same problems some time in future, I’d still like to add my comments.
Up front there is an important thing to note.
I always use the two small batch files on my desktop: 1st one launches VMware Workstation, the 2nd one exits/closes VMware Workstation,
There is also a direct shortcut to vmware.exe on my desktop (I should and will remove that)
Today I coincidentally tried to launch VMware Workstation using the direct shortcut (to vmware.exe) and indeed also got this error.
(» VMware Workstation failed to start the VMware Authorization Service. You can try manually starting the VMware Authorization Service.
If this problem persists, contact VMware support. «)
So I searched for a solution here and it seems that I should repair/re-install the application.
I then noticed I used the wrong button to launch VMware and launched it using the batch file. That went fine!
One might consider using batch files.
Batch files are located with the VMware Workstation folder and a shortcut to desktop
sc config VMUSBArbService start= demand
net start VMUSBArbService
sc config VMAuthdService start= demand
net start VMAuthdService
sc config VMwareHostd start= demand
net start VMwareHostd
sc config VMnetDHCP start= demand
net start VMnetDHCP
sc config «VMware NAT Service» start= demand
net start «VMware NAT Service»
netsh interface set interface «VMware Network Adapter VMnet1» ENABLED
netsh interface set interface «VMware Network Adapter VMnet8» ENABLED
(note: d: and cd VMware : in my case VMware Workstation is installed in d:vmware, so adjust this to your own situation)
taskkill /F /IM «vmware-tray.exe»
net stop VMwareHostd
sc config VMwareHostd start= disabled
net stop VMUSBArbService
sc config VMUSBArbService start= disabled
net stop VMAuthdService
sc config VMAuthdService start= disabled
net stop VMnetDHCP
sc config VMnetDHCP start= disabled
net stop «VMware NAT Service»
sc config «VMware NAT Service» start= disabled
netsh interface set interface «VMware Network Adapter VMnet1» DISABLED
netsh interface set interface «VMware Network Adapter VMnet8» DISABLED
(note: the stop_vmware.bat is to stop all vmware processes)
Set the batch file to run as administrator.
Источник
Error while powering on vmware player failed to start the vmware authorization service
When I try to run a virtual machine using VMWare player, which has worked before, I now get an error saying «Error while powering on: The VMWare Authorization Service is not running.»
How do you fix this? Thanks!
- Mark as New
- Bookmark
- Subscribe
- Mute
- Subscribe to RSS Feed
- Permalink
- Report Inappropriate Content
I had this problem during an install onto Vista for Business. I did everything you had suggested — installed as local administrator and added __vmware_user__ to the Administrators group however the problem turned out to be the Windows firewall blocking the request that the VMware Authorisation Service makes over the Internet when it starts up. Ensure you set up an Exclusion in your firewall software to allow the program to start.
Hope this helps some others,
- Mark as New
- Bookmark
- Subscribe
- Mute
- Subscribe to RSS Feed
- Permalink
- Report Inappropriate Content
i Solved this problem by right clicking vmware workstation and selecting to run as administrator?:|
- Mark as New
- Bookmark
- Subscribe
- Mute
- Subscribe to RSS Feed
- Permalink
- Report Inappropriate Content
I just had this problem on an HP 6730 laptop.
Checked this forum, and tried a few of the replies with no luck.
But, found that in this case the Virtual machine would not start due to a disabled bit of HP software — HP Protect tools.
If I re-enabled HP Protect Tools to start automatically the Virtual machine starts fine. Then disabled again (start, control panel, administrative tools, services — scroll to HP Protect, double click and change to disabled) and Virtual machine starts fine. Hmmm. reboot. VM does not run. Re-enabled again and VM runs fine again. so I’m going to leave it to automatically start.
It was switched off as it keeps stopping and throwing up an error message. but I can live with that.
Источник
Исправлено: служба авторизации VMware не работает —
Несколько пользователей Windows сообщают, что сталкиваются с «Сервис авторизации VMware не работает» ошибка при попытке запустить виртуальную машину в VMware Workstation или VMware player. Эта проблема не является исключительной для определенной версии Windows, поскольку она встречается в Windows 7, Windows 8 и Windows 10.
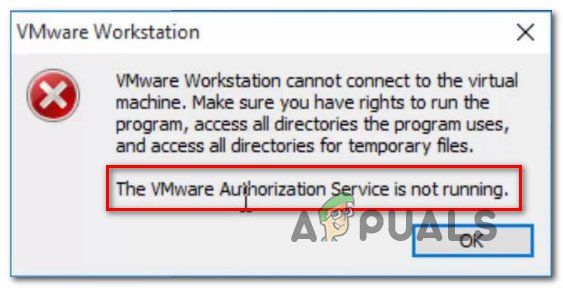
Что является причиной ошибки «Служба авторизации Vmware не работает»?
Мы исследовали эту конкретную проблему, просмотрев различные пользовательские отчеты и стратегии исправления, которые в настоящее время используются для устранения этой конкретной проблемы. Основываясь на наших исследованиях, существует несколько распространенных причин, по которым известно, что это конкретное сообщение об ошибке:
- Сервис авторизации VMware остановлен — Как оказалось, эта конкретная проблема может возникнуть, если служба авторизации VMware остановлена. Если этот сценарий применим, вы можете решить проблему, запустив службу на экране «Службы» или в меню «Конфигурация системы».
- У VMware нет прав администратора — Контроль учетных записей (UAC) может отвечать за блокировку приложения от вызова службы авторизации. В этом случае вы сможете решить проблему, настроив программу запуска на запуск с правами администратора или снизив настройки безопасности UAC.
- Установка WMware повреждена — Эта проблема также может возникнуть, если папка установки VMware содержит поврежденные или отсутствующие файлы. Если этот сценарий применим к вашей ситуации, вы сможете решить проблему с помощью мастера восстановления, включенного в VMware.
Если вы в настоящее время пытаетесь устранить это конкретное сообщение об ошибке, эта статья предоставит вам несколько способов устранения неполадок, которые могут просто решить эту проблему для вас. Ниже вы найдете коллекцию методов, которые другие затронутые пользователи успешно использовали для окончательного решения проблемы.
Поскольку возможные исправления, приведенные ниже, упорядочены по эффективности и серьезности, мы рекомендуем вам следовать приведенным ниже методам в том порядке, в котором они представлены. В конце концов, один метод должен решить независимо от виновника, который вызывает проблему.
Способ 1. Запуск службы авторизации VMware через экран «Службы»
Большинство пользователей, с которыми мы сталкиваемся «Сервис авторизации VMware не работает» об ошибке сообщили, что им удалось решить проблему путем доступа к Сервисы экран и запуск службы, которая была принудительно остановлена.
Следующие шаги должны применяться независимо от версии Windows, с которой вы столкнулись с проблемой.
Вот краткое руководство по запуску службы авторизации VMware вручную через экран «Службы»:
- Убедитесь, что VMware Workstation или VMware Player полностью закрыты (в зависимости от используемой версии). Если у вас есть открытая виртуальная машина, закройте ее, прежде чем перейти к шагу 2.
- Нажмите Windows ключ + R открыть Бежать диалоговое окно. Затем введите «Services.msc» и нажмите Войти открыть экран служб. Если предложено UAC (контроль учетных записей пользователей), щелчок да предоставить административные привилегии.
- Внутри Сервисы перейдите на правую панель и прокрутите список служб, пока не найдете Сервис авторизации VMware. Как только вы увидите его, щелкните по нему правой кнопкой мыши и выберите Свойства.
- Внутри свойства экран Авторизация VMware обслуживание, перейдите к генеральный вкладку и установите Тип запуска в автоматическая используя раскрывающееся меню, связанное с настройкой.
- Если Сервисный статус установлен в Инвалид, нажми на Начните кнопка прямо под статусом.
- Нажмите Применять чтобы сохранить изменения, закройте экран «Службы» и перезагрузите компьютер.
- После завершения следующего запуска откройте VMware Workstation или VMware Player, запустите виртуальную машину и посмотрите, была ли проблема решена.
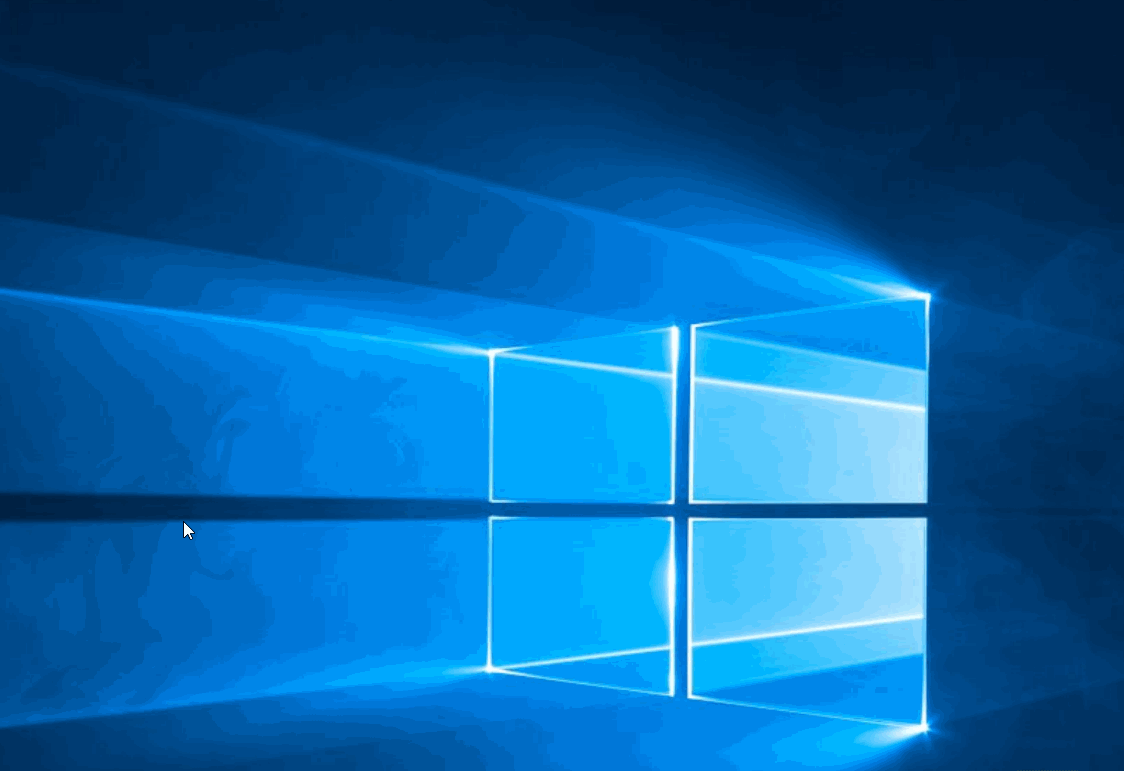
Если «Сервис авторизации VMware не работает» ошибка все еще происходит, перейдите к следующему способу ниже.
Способ 2. Запуск службы авторизации VMware через конфигурацию системы
Если первый метод не помог решить проблему или вы ищете другой подход к решению проблемы, вы также можете запустить службу авторизации VMware через Конфигурация системы меню. Это просто другой подход к методу 1, но некоторые затронутые пользователи сообщают, что для них этот метод позволил им запустить Авторизация VMware обслуживание после способа 1 не удалось.
Вот краткое руководство по запуску службы авторизации VMware через конфигурацию системы:
- Нажмите Windows ключ + R открыть Бежать диалоговое окно. Затем введите «MSCONFIG» и нажмите Войти открыть Бежать диалоговое окно. Если предложено UAC (контроль учетных записей пользователей), щелчок да предоставить доступ администратора.
- Внутри Конфигурация системы окно, перейдите к Сервисы экран и прокрутите вниз список Сервисы пока не найдете Сервис авторизации VMware.
- Как только вам удастся найти службу, убедитесь, что флажок, связанный с ней, включен, затем нажмите Применять сохранить изменения.
- Перезагрузите компьютер и посмотрите, была ли проблема решена после завершения следующего запуска, когда служба включена.
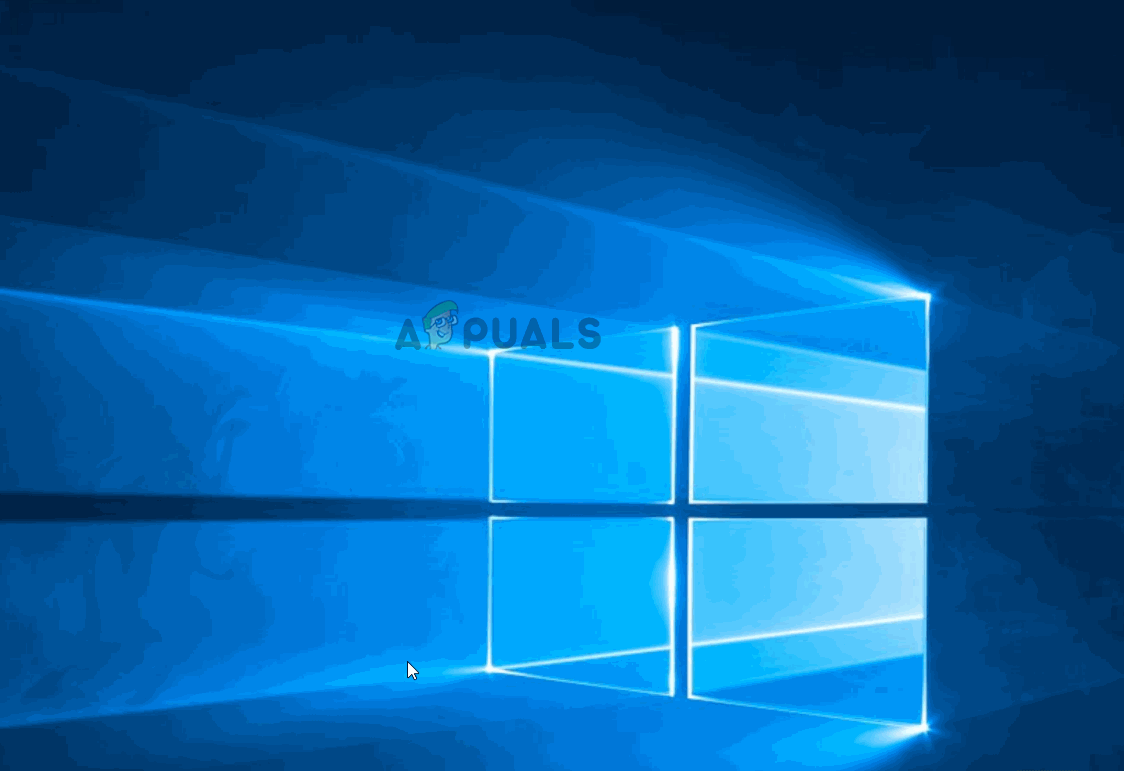
Если та же проблема все еще возникает, перейдите к следующему способу ниже.
Способ 3: Запуск Vmware Workstation / Player с правами администратора
В старых версиях Windows (особенно в Windows 7) «Сервис авторизации VMware не работает» ошибка может возникнуть, если у приложения недостаточно прав для вызова и открытия авторизация Сервисы. Несколько затронутых пользователей, столкнувшихся с той же самой проблемой, сообщили, что им удалось решить проблему после того, как они настроили основной модуль запуска VMware для запуска с доступом администратора при каждом запуске.
Вот краткое руководство о том, как это сделать:
- Щелкните правой кнопкой мыши ярлык VMware или основной исполняемый файл и выберите Свойства.
- Внутри свойства экран VMware, выберите Совместимость вкладка и перейдите к настройки экран.
- Как только вы попадете туда, убедитесь, что поле, связанное с Запустите эту программу от имени администратора.
- Нажмите Применять в Сохранить перемены.
- Дважды щелкните по ярлыку или исполняемому файлу, который вы только что изменили, и посмотрите, сможете ли вы запустить виртуальную машину, не встречая «Сервис авторизации VMware не работает» ошибка.
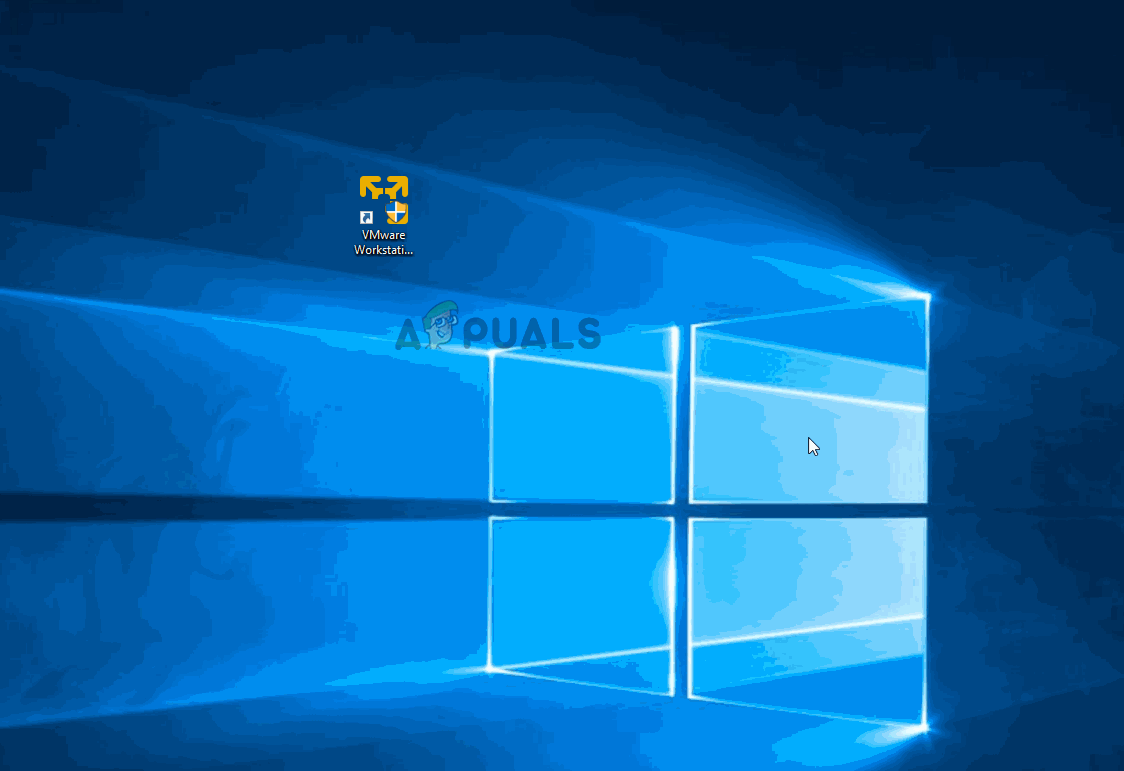
Если та же проблема все еще возникает, перейдите к следующему способу ниже.
Способ 4. Запрет UAC от отказа в доступе администратора
Как выясняется, эта конкретная проблема может также возникать в ситуациях, когда сервисам авторизации VMware отказывают, когда он пытается запросить привилегии администратора. В большинстве случаев эта конкретная проблема возникает из-за слишком строгих настроек контроля учетных записей и блокирования некоторых служб, необходимых VMware Workstation или VMware Player.
Несколько пользователей сталкиваются с «Сервис авторизации VMware не работает» об ошибке сообщили, что им удалось решить проблему, ослабив настройки контроля учетных записей. Вот краткое руководство о том, как это сделать:
- Нажмите Windows ключ + R открыть Бежать диалоговое окно. Затем введите «useraccountcontrolsettings» и нажмите Войти открыть Настройки контроля учетных записей экран.
Доступ к настройкам контроля учетной записи пользователя
- Как только вы попадете внутрь Настройки контроля учетных записей, установите ползунок на одно из двух значений в нижней части экрана. Как только вы это сделаете, нажмите В порядке, затем подтвердите на UAC (запрос учетной записи пользователя) незамедлительный.
Регулировка ползунка UAC
- Однажды UAC (контроль учетных записей пользователей) настройки были изменены, перезагрузите компьютер.
- После завершения следующей последовательности запуска откройте виртуальную машину VMware и посмотрите, была ли проблема решена.
- Если метод оказался неэффективным, не забудьте перепроектировать шаги, описанные выше, и вернуть UAC к значениям по умолчанию.
Если «Сервис авторизации VMware не работает» ошибка все еще происходит, перейдите к следующему способу ниже.
Метод 5: Восстановление установки VMware Workstation / VMware Player
Как оказалось, «Сервис авторизации VMware не работает» Ошибка также может возникнуть, если в папку установки VMware Workstation или VMware Player попала поврежденная папка. Несколько пользователей, которые столкнулись с этой проблемой, сообщили, что им удалось исправить ее с помощью мастера восстановления VMware, чтобы исправить поврежденные файлы.
Подтверждено, что следующая процедура эффективна как для Windows 7, так и для Windows 10. Вот краткое руководство по восстановлению Vmware Workstation или VMware Player:
- Нажмите Windows ключ + R открыть Бежать диалоговое окно. Затем введите «Appwiz.cpl» и нажмите Войти открыть Программы и особенности окно. Если вас попросят UAC (контроль учетных записей пользователей), важно нажать да предоставить доступ администратора)
- На экране «Программы и компоненты» прокрутите список приложений, пока не найдете VMware Player или же Рабочая станция VMware — в зависимости от того, какую программу вы используете.
- Как только вам удастся найти нужное приложение, щелкните его правой кнопкой мыши и выберите Изменить.
- Внутри Настроить экран, нажмите да при первой подсказке.
- Тогда выбирай Ремонт на следующем экране, чтобы предложить установщику восстановить установку, исправив отсутствующие или поврежденные файлы.
- Наконец, нажмите Ремонт и дождитесь завершения процесса.
- Однажды ваш VMware Продукт отремонтирован, перезагрузите компьютер.
- После завершения следующей последовательности запуска откройте Vmware и проверьте, была ли проблема решена.
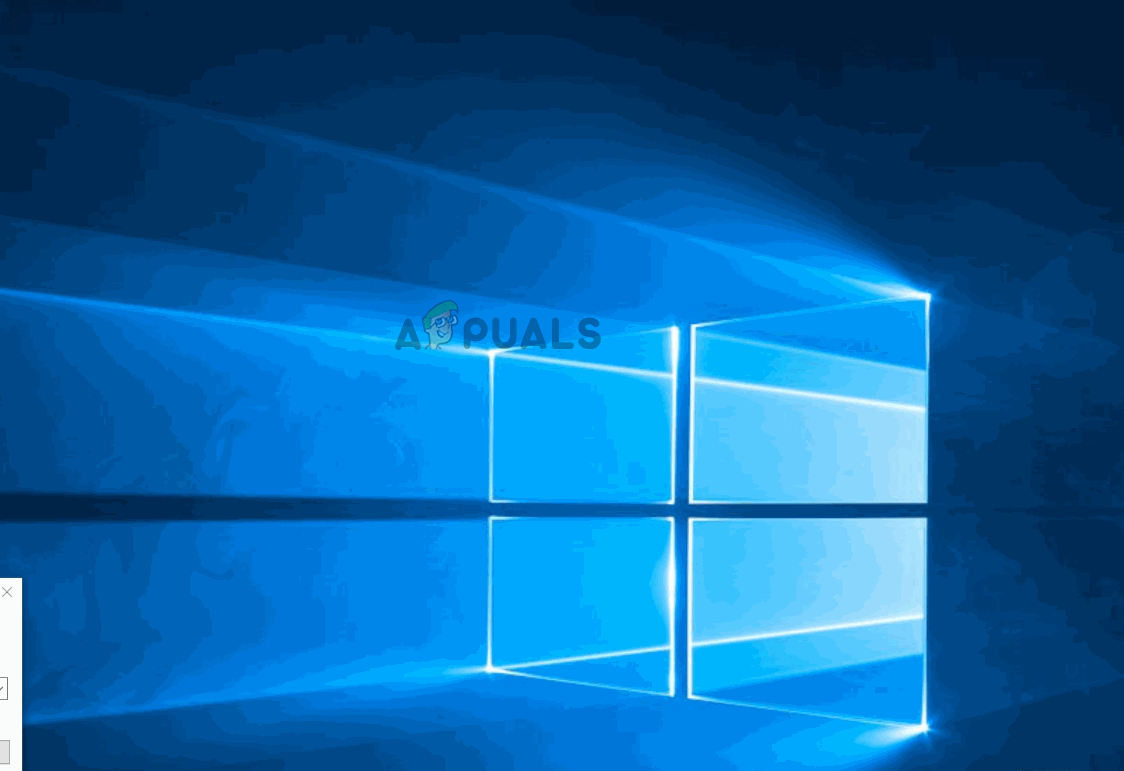
Источник
Several Windows users are reporting that they encounter the “VMware Authorization service is not running” error when trying to run a virtual machine in VMware Workstation or VMware player. The issue is not exclusive to a certain Windows version since it’s encountered on Windows 7, Windows 8 and Windows 10.
What is causing the “Vmware Authorization service is not running” error?
We investigated this particular issue by looking at various user reports and the repair strategies that are currently being used to fix this particular issue. Based on our investigations, there are several common culprits that are known to trigger this particular error message:
- VMware Authorization service is stopped – As it turns out, this particular issue can occur if the VMware authorization service is stopped. If this scenario is applicable, you can resolve the issue by starting the service from the Services screen or from the System Configuration menu.
- VMware doesn’t have admin rights – The User Account Control (UAC) can be responsible for blocking the application from calling the Authorization Service. In this case, you will be able to resolve the issue by configuring the launcher to launch with admin rights or by lowering down the UAC security settings.
- WMware installation is corrupted – This issue can also occur if the installation folder of VMware contains corrupted or files that are missing. If this scenario is applicable to your situation, you will be able to resolve the issue by using the repair wizard included with VMware.
If you’re currently struggling to resolve this particular error message, this article will provide you with several troubleshooting methods that might just resolve the issue for you. Down below, you’ll find a collection of methods that other affected users have successfully used to resolve the issue permanently.
Since the potential fixes below are ordered by efficiency and severity, we advise you to follow the methods below in the order that they are presented. Eventually, one method should resolve regardless of the culprit that is causing the issue.
Method 1: Starting the VMware Authorization service via Services screen
Most users that we’re encountering the “VMware Authorization service is not running” error have reported that they managed to resolve the issue by accessing the Services screen and starting the service that has been forcibly stopped.
The steps below should be applicable regardless of the Windows version that you’re encountering the issue on.
Here’s a quick guide on starting the VMware Authorization service manually via the Services screen:
- Make sure that VMware Workstation or VMware Player is completely closed (depending on which version you’re using). If you have a virtual machine opened, close it before proceeding to step 2.
- Press Windows key + R to open up a Run dialog box. Then, type “services.msc” and press Enter to open up the Services screen. If prompted by the UAC (User Account Control), click Yes to grant administrative privileges.
- Inside the Services screen, go to the right-hand pane and scroll down through the list of services until you locate the VMware Authorization Service. Once you see it, right-click on it and choose Properties.
- Inside the Properties screen of the VMware Authorization service, go to the General tab, and set the Startup Type to Automatic using the drop-down menu associated with the setting.
- If the Service Status is set to Disabled, click on the Start button directly under the status.
- Click Apply to save the changes, then close the Services screen and restart your computer.
- Once the next startup is complete, open VMware Workstation or VMware Player, launch a virtual machine and see if the issue has been resolved.
If the “VMware Authorization service is not running” error is still occurring, move down to the next method below.
Method 2: Starting the VMware Authorization service via System Configuration
If the first method didn’t resolve the issue or you’re looking for a different approach to do things, you can also start the VMware Authorization service via the System Configuration menu. This is just a different approach to Method 1, but some affected users have reported that for them, this method worked allowed them to start the VMware Authorization service after Method 1 failed.
Here’s a quick guide on starting the VMware Authorization service via System Configuration:
- Press Windows key + R to open up a Run dialog box. Then, type “msconfig” and press Enter to open up a Run dialog box. If prompted by the UAC (User Account Control), click Yes to grant admin access.
- Inside the System Configuration window, go to the Services screen and scroll down through the list of Services until you find VMware Authorization Service.
- Once you manage to locate the service, make sure that the box associated with it is enabled, then click Apply to save the change.
- Restart your computer and see if the issue has been resolved once the next startup is complete now that the service is enabled.
If the same issue is still occurring, move down to the next method below.
Method 3: Running Vmware Workstation / Player with admin privileges
On older Windows versions (particularly on Windows 7), the “VMware Authorization service is not running” error might occur if the application does not have enough privileges to call and open the Authorization services. Several affected users encountering the very same issue have reported that they managed to resolve the issue after they configured the main VMware launcher to launch with admin access at every startup.
Here’s a quick guide on how to do this:
- Right-click on the VMware shortcut or the main executable and choose Properties.
- Inside the Properties screen of VMware, select the Compatibility tab and go down to the Settings screen.
- Once you get there, make sure that the box associated with Run this program as an administrator.
- Click Apply to Save the changes.
- Double-click on the shortcut or executable that you’ve just modified and see if you are able to launch a virtual machine without encountering the “VMware Authorization service is not running” error.
If the same issue is still occurring, move down to the next method below.
Method 4: Preventing the UAC from refusing admin access
As it turns out, this particular issue can also occur in situations where the VMware Authorization services are getting denied when it tries to ask for admin privileges. In most cases, this particular issue is occurring because the User Account Control Settings are too severe and some services needed by VMware Workstation or VMware Player are getting blocked.
Several users encountering the “VMware Authorization service is not running” error have reported that they managed to resolve the issue by loosening the User Account Control Settings. Here’s a quick guide on how to do this:
- Press Windows key + R to open up a Run dialog box. Then, type “useraccountcontrolsettings” and press Enter to open up the User Account Control Settings screen.
Accessing the User Account Control Settings - Once you get inside the User Account Control Settings, adjust the slider to one of the two values at the bottom of the screen. Once you do so, press Ok, then confirm at the UAC (User Account Prompt) prompt.
Adjusting the UAC slider - Once the UAC (User Account Control) settings have been modified, restart your computer.
- When the next startup sequence is complete, open a VMware virtual machine and see if the issue has been resolved.
- If the method wasn’t effective, don’t forget to reverse engineer the steps above and return the UAC to the default values.
If the “VMware Authorization service is not running” error is still occurring, move down to the next method below.
Method 5: Repairing the VMware Workstation / VMware Player installation
As it turns out, the “VMware Authorization service is not running” error can also occur if corruption has made its way into the installation folder of VMware Workstation or VMware Player. Several users that have been encountering this exact issue have reported that they managed to fix it by using the repair wizard of VMware to fix the corrupted files.
The following procedure is confirmed to be effective on both Windows 7 and Windows 10. Here’s a quick guide on repairing Vmware Workstation or VMware Player:
- Press Windows key + R to open up a Run dialog box. Then, type “appwiz.cpl” and press Enter to open up the Programs and Features window. If you’re prompted by the UAC (User Account Control), is important to click Yes to grant admin access)
- Inside the Programs and Features screen, scroll down through the list of applications until you locate VMware Player or VMware workstation – depending on which program you’re using.
- Once you manage to locate the application in question, right-click on it and choose Change.
- Inside the Setup screen, click Yes at the first prompt.
- Then, choose Repair at the next screen to prompt the installer to repair the installation by fixing missing or corrupt files.
- Finally, click Repair and wait for the process to complete.
- Once your VMware product is repaired, restart your machine.
- When the next startup sequence is complete, open Vmware and check if the issue has been resolved.
Kevin Arrows
Kevin is a dynamic and self-motivated information technology professional, with a Thorough knowledge of all facets pertaining to network infrastructure design, implementation and administration. Superior record of delivering simultaneous large-scale mission critical projects on time and under budget.
Содержание
- 1 Что является причиной ошибки «Служба авторизации Vmware не работает»?
- 2 Способ 1. Запуск службы авторизации VMware через экран «Службы»
- 3 Способ 2. Запуск службы авторизации VMware через конфигурацию системы
- 4 Способ 3: Запуск Vmware Workstation / Player с правами администратора
- 5 Способ 4. Запрет UAC от отказа в доступе администратора
- 6 Метод 5: Восстановление установки VMware Workstation / VMware Player
Несколько пользователей Windows сообщают, что сталкиваются с «Сервис авторизации VMware не работает» ошибка при попытке запустить виртуальную машину в VMware Workstation или VMware player. Эта проблема не является исключительной для определенной версии Windows, поскольку она встречается в Windows 7, Windows 8 и Windows 10.
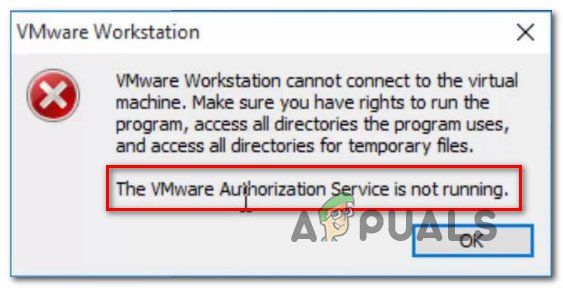
Что является причиной ошибки «Служба авторизации Vmware не работает»?
Мы исследовали эту конкретную проблему, просмотрев различные пользовательские отчеты и стратегии исправления, которые в настоящее время используются для устранения этой конкретной проблемы. Основываясь на наших исследованиях, существует несколько распространенных причин, по которым известно, что это конкретное сообщение об ошибке:
- Сервис авторизации VMware остановлен — Как оказалось, эта конкретная проблема может возникнуть, если служба авторизации VMware остановлена. Если этот сценарий применим, вы можете решить проблему, запустив службу на экране «Службы» или в меню «Конфигурация системы».
- У VMware нет прав администратора — Контроль учетных записей (UAC) может отвечать за блокировку приложения от вызова службы авторизации. В этом случае вы сможете решить проблему, настроив программу запуска на запуск с правами администратора или снизив настройки безопасности UAC.
- Установка WMware повреждена — Эта проблема также может возникнуть, если папка установки VMware содержит поврежденные или отсутствующие файлы. Если этот сценарий применим к вашей ситуации, вы сможете решить проблему с помощью мастера восстановления, включенного в VMware.
Если вы в настоящее время пытаетесь устранить это конкретное сообщение об ошибке, эта статья предоставит вам несколько способов устранения неполадок, которые могут просто решить эту проблему для вас. Ниже вы найдете коллекцию методов, которые другие затронутые пользователи успешно использовали для окончательного решения проблемы.
Поскольку возможные исправления, приведенные ниже, упорядочены по эффективности и серьезности, мы рекомендуем вам следовать приведенным ниже методам в том порядке, в котором они представлены. В конце концов, один метод должен решить независимо от виновника, который вызывает проблему.
Способ 1. Запуск службы авторизации VMware через экран «Службы»
Большинство пользователей, с которыми мы сталкиваемся «Сервис авторизации VMware не работает» об ошибке сообщили, что им удалось решить проблему путем доступа к Сервисы экран и запуск службы, которая была принудительно остановлена.
Следующие шаги должны применяться независимо от версии Windows, с которой вы столкнулись с проблемой.
Вот краткое руководство по запуску службы авторизации VMware вручную через экран «Службы»:
- Убедитесь, что VMware Workstation или VMware Player полностью закрыты (в зависимости от используемой версии). Если у вас есть открытая виртуальная машина, закройте ее, прежде чем перейти к шагу 2.
- Нажмите Windows ключ + R открыть Бежать диалоговое окно. Затем введите «Services.msc» и нажмите Войти открыть экран служб. Если предложено UAC (контроль учетных записей пользователей), щелчок да предоставить административные привилегии.
- Внутри Сервисы перейдите на правую панель и прокрутите список служб, пока не найдете Сервис авторизации VMware. Как только вы увидите его, щелкните по нему правой кнопкой мыши и выберите Свойства.
- Внутри свойства экран Авторизация VMware обслуживание, перейдите к генеральный вкладку и установите Тип запуска в автоматическая используя раскрывающееся меню, связанное с настройкой.
- Если Сервисный статус установлен в Инвалид, нажми на Начните кнопка прямо под статусом.
- Нажмите Применять чтобы сохранить изменения, закройте экран «Службы» и перезагрузите компьютер.
- После завершения следующего запуска откройте VMware Workstation или VMware Player, запустите виртуальную машину и посмотрите, была ли проблема решена.
Включение службы авторизации VMware через экран «Службы»
Если «Сервис авторизации VMware не работает» ошибка все еще происходит, перейдите к следующему способу ниже.
Способ 2. Запуск службы авторизации VMware через конфигурацию системы
Если первый метод не помог решить проблему или вы ищете другой подход к решению проблемы, вы также можете запустить службу авторизации VMware через Конфигурация системы меню. Это просто другой подход к методу 1, но некоторые затронутые пользователи сообщают, что для них этот метод позволил им запустить Авторизация VMware обслуживание после способа 1 не удалось.
Вот краткое руководство по запуску службы авторизации VMware через конфигурацию системы:
- Нажмите Windows ключ + R открыть Бежать диалоговое окно. Затем введите «MSCONFIG» и нажмите Войти открыть Бежать диалоговое окно. Если предложено UAC (контроль учетных записей пользователей), щелчок да предоставить доступ администратора.
- Внутри Конфигурация системы окно, перейдите к Сервисы экран и прокрутите вниз список Сервисы пока не найдете Сервис авторизации VMware.
- Как только вам удастся найти службу, убедитесь, что флажок, связанный с ней, включен, затем нажмите Применять сохранить изменения.
- Перезагрузите компьютер и посмотрите, была ли проблема решена после завершения следующего запуска, когда служба включена.
Включение службы из конфигурации системы
Если та же проблема все еще возникает, перейдите к следующему способу ниже.
Способ 3: Запуск Vmware Workstation / Player с правами администратора
В старых версиях Windows (особенно в Windows 7) «Сервис авторизации VMware не работает» ошибка может возникнуть, если у приложения недостаточно прав для вызова и открытия авторизация Сервисы. Несколько затронутых пользователей, столкнувшихся с той же самой проблемой, сообщили, что им удалось решить проблему после того, как они настроили основной модуль запуска VMware для запуска с доступом администратора при каждом запуске.
Вот краткое руководство о том, как это сделать:
- Щелкните правой кнопкой мыши ярлык VMware или основной исполняемый файл и выберите Свойства.
- Внутри свойства экран VMware, выберите Совместимость вкладка и перейдите к настройки экран.
- Как только вы попадете туда, убедитесь, что поле, связанное с Запустите эту программу от имени администратора.
- Нажмите Применять в Сохранить перемены.
- Дважды щелкните по ярлыку или исполняемому файлу, который вы только что изменили, и посмотрите, сможете ли вы запустить виртуальную машину, не встречая «Сервис авторизации VMware не работает» ошибка.
Принудительное открытие исполняемого файла VMware с правами администратора
Если та же проблема все еще возникает, перейдите к следующему способу ниже.
Способ 4. Запрет UAC от отказа в доступе администратора
Как выясняется, эта конкретная проблема может также возникать в ситуациях, когда сервисам авторизации VMware отказывают, когда он пытается запросить привилегии администратора. В большинстве случаев эта конкретная проблема возникает из-за слишком строгих настроек контроля учетных записей и блокирования некоторых служб, необходимых VMware Workstation или VMware Player.
Несколько пользователей сталкиваются с «Сервис авторизации VMware не работает» об ошибке сообщили, что им удалось решить проблему, ослабив настройки контроля учетных записей. Вот краткое руководство о том, как это сделать:
- Нажмите Windows ключ + R открыть Бежать диалоговое окно. Затем введите «useraccountcontrolsettings» и нажмите Войти открыть Настройки контроля учетных записей экран.
Доступ к настройкам контроля учетной записи пользователя
- Как только вы попадете внутрь Настройки контроля учетных записей, установите ползунок на одно из двух значений в нижней части экрана. Как только вы это сделаете, нажмите В порядке, затем подтвердите на UAC (запрос учетной записи пользователя) незамедлительный.
Регулировка ползунка UAC
- Однажды UAC (контроль учетных записей пользователей) настройки были изменены, перезагрузите компьютер.
- После завершения следующей последовательности запуска откройте виртуальную машину VMware и посмотрите, была ли проблема решена.
- Если метод оказался неэффективным, не забудьте перепроектировать шаги, описанные выше, и вернуть UAC к значениям по умолчанию.
Если «Сервис авторизации VMware не работает» ошибка все еще происходит, перейдите к следующему способу ниже.
Метод 5: Восстановление установки VMware Workstation / VMware Player
Как оказалось, «Сервис авторизации VMware не работает» Ошибка также может возникнуть, если в папку установки VMware Workstation или VMware Player попала поврежденная папка. Несколько пользователей, которые столкнулись с этой проблемой, сообщили, что им удалось исправить ее с помощью мастера восстановления VMware, чтобы исправить поврежденные файлы.
Подтверждено, что следующая процедура эффективна как для Windows 7, так и для Windows 10. Вот краткое руководство по восстановлению Vmware Workstation или VMware Player:
- Нажмите Windows ключ + R открыть Бежать диалоговое окно. Затем введите «Appwiz.cpl» и нажмите Войти открыть Программы и особенности окно. Если вас попросят UAC (контроль учетных записей пользователей), важно нажать да предоставить доступ администратора)
- На экране «Программы и компоненты» прокрутите список приложений, пока не найдете VMware Player или же Рабочая станция VMware — в зависимости от того, какую программу вы используете.
- Как только вам удастся найти нужное приложение, щелкните его правой кнопкой мыши и выберите Изменить.
- Внутри Настроить экран, нажмите да при первой подсказке.
- Тогда выбирай Ремонт на следующем экране, чтобы предложить установщику восстановить установку, исправив отсутствующие или поврежденные файлы.
- Наконец, нажмите Ремонт и дождитесь завершения процесса.
- Однажды ваш VMware Продукт отремонтирован, перезагрузите компьютер.
- После завершения следующей последовательности запуска откройте Vmware и проверьте, была ли проблема решена.
Восстановление установки VMware
If when you attempt to power on a VMware virtual machine on your Windows 11 or Windows 10 host machine, and the action fails with the error message The VMware Authorization Service is not running, then this post is intended to help you with the most suitable solutions to the issue.
VMware Workstation cannot connect to the virtual machine

When you encounter this issue, you’ll receive the full error message along the following lines;
VMware Workstation
VMware Workstation cannot connect to the virtual machine. Make sure you have rights to run the program, access all directories the program uses, and access all directories for temporary files.
The VMware Authorization Service is not running.
You’ll encounter this issue mainly due to either of the following reasons;
- The VMware Authorization service is not running.
- The service does not have Administrator rights.
If The VMware Authorization Service is not running on your Windows 11/10 PC, you can try our recommended solutions below in no particular order and see if that helps to resolve the issue.
- Restart PC
- Start the VMware Authorization Service
- Provide Administrator Rights to the VMware Authorization Service
- Repair VMware Workstation
- Contact VMware Support
Let’s take a look at the description of the process involved concerning each of the listed solutions.
1] Restart PC
You can begin troubleshooting to fix The VMware Authorization Service is not running on your Windows 11/10 PC by simply restarting your host machine. This action usually resolves minor issues like this. However, if the issue persists after performing the PC restart you can proceed with the next solution.
2] Start the VMware Authorization Service
To start the VMware Authorization Service or to check whether it is running on your system, do the following:
- Press Windows key + R to invoke the Run dialog.
- In the Run dialog box, type services.msc and hit Enter to open Services.
- In the Services window, scroll and locate the VMware Authorization Service.
- Double-click on the entry to edit its properties.
- In the properties window, click the drop-down on the Startup type and select Automatic.
- Next, click Start button to start the service if the service is already not showing a status of Started.
Note: The VMware Authorization service depends on the Windows Management Instrumentation service. This service must be running as well. If the VMware Authorization service does not start, or starts and then stops, locate and start the Windows Management Instrumentation service.
- Click Apply > OK to save changes.
- Restart PC.
But if the VMware Authorization service is already showing a status of Started and the issue in hand isn’t resolved, then the service does not have Administrator rights. Try the next solution.
3] Provide Administrator Rights to the VMware Authorization Service
To provide Administrator Rights to the VMware Authorization Service on your system, do the following:
- Disable User Account Control (UAC).
- Next, assign administrator rights to the user account that runs the VMware Authorization service on the Windows system.
- Next, uninstall VMware Workstation
- Reboot the host machine.
- On boot, log in as a local administrator (not as a domain administrator).
- Finally, download and reinstall the latest version of VMware Workstation on your PC.
The issue in view should be resolved now. Otherwise try the next solution.
4] Repair VMware Workstation
This solution requires you to perform a repair upgrade to fix the problem. A repair upgrade is a process of installing VMware Workstation over the existing one on your hard disk, using your installation package file. The procedure if successful can repair broken operating system files while preserving your personal files, settings and installed applications.
To perform a repair using the original VMware Workstation installer, do the following:
- Download the VMware Workstation installer.
- Once the installation package file is downloaded, you can start the repair immediately by simply double-clicking the file to mount it.
- In VMware Workstation Setup window, click on Next to continue repairing.
- Click Repair option and wait while the wizard performs the repairing process.
- Once the repair operation is completed, you can click Restart Now to initiate a reboot, or Restart Later if you plan to restart your system later.
On boot, the issue should be resolved. If not, try the next solution.
5] Contact VMware Support
If none of the solutions presented in this post worked for you, you can contact VMware Support at vmware.com/support/services and see what assistance they can provide to resolve the issue.
Hope this helps!
Related post: How to fix VMware Internal Error while powering on.
Why is my VMware not working?
If VMware is not working on your Windows 11/10 host machine, it could be due to a number of reasons. Generally, to fix the issue, you can shut down the virtual machine, then restart your Host Machine. After your host machine reboots, reopen the Workstation. Download and reinstall VMware Workstation. This ensures that you have the most recent version and that any missing or corrupted virtual network settings are replaced/repaired.
Will VMware run on Windows 11/10?
VMware Workstation runs on standard x86-based hardware with 64-bit Intel and AMD processors and on 64-bit Windows or Linux host operating systems. VMware Workstation Pro and Player run on most 64-bit Windows or Linux host operating systems.
When starting a VM I received an error that said, “VMware Workstation failed to start the VMware Authorization Service. You can try manually starting the VMware Authorization Service. If this problem persists, Contact VMware support.”
Looks like both the VMware Authorization Service & VMware Workstation Server service aren’t running.
I try to start VMware Authorization Service but get an error that says, “Windows could not start the VMware Authorization Service on Local Computer. For more information, review the System Event Log. If this is a non-Microsoft service, contact the service vendor, and refer to service-specific error code 6000009.”
Checking the Event Log I find one System event & three Application related events.
Event ID: 7024
Log Name: System
Source: Service Control Manager
Message: The VMware Authorization Service service terminated with the following service-specific error:
%%6000009
Event ID: 1000
Log Name: Application
Source: vmauthd
Message: Version mismatch with vmmon driver: expecting 385.0, got 308.0.
Event ID: 1000
Log Name: Application
Source: vmauthd
Message: Try reinstalling VMware Workstation.
Event ID: 1000
Log Name: Application
Source: vmauthd
Message:
Yes, the third application event really did have a blank message.
I don’t see any references in the registry or file system for anything named “vmmon”. I notice that the VMware Authorization Service depends on VMware vmx86 & it was running.
Get-Service -Name “VMware vmx86”
Below are the details for the VMware vmx86 service from the registry. Note that the ImagePath is “SystemRootsystem32DRIVERSvmx86.sys”.
The properties of vmx86.sys show a File Version of 12.5.1.3 & build date of 6/19/2017. That seems pretty old for VMware Workstation 15.5 from 2020.
Let’s try a repair.
Using the PendMoves utility from SysInternals, it would appear the vmx86.sys file is going to be updated on reboot.
After the reboot, everything looks much better. Services are running.
vmx86.sys now has a file version of 15.0.0.84 dated 3/7/2020.
But most importantly, all VMs powered on properly.
What’s interesting about this issue is that about 5 months ago I upgraded from VMware Workstation version 12.5.7 to 15.5.1 & everything has been working. Which means that VMware Workstation version 15.5.1 works with vmx86.sys version 12.5.1.3. The issue started after upgrading from VMware Workstation 15.5.1 to 15.5.2.
If the repair doesn’t work for you, I also found a VMware KB article that walks you through manually removing the vmx86 service. In the end, you still have to reinstall.
https://kb.vmware.com/s/article/56954
- Many Windows users report the “The VMware Authorization Service is not running” error when they try to run a virtual machine on a VMware Workstation or VMware Player.
- The problem is not limited to a specific version of Windows, as it also occurs on Windows 7, Windows 8, and Windows 10.
- The possible solutions listed below are ranked in order of effectiveness and severity, we recommend that you follow the methods in that order.
Has anyone a clue why and when VMWare authorization service might be needed?
How to successfully start a virtual machine in VMware Workstation? How to get rid of the “VMware Authorization Service is not running” message? Here, Techquack would like to share some solutions.
Workstation (a virtualization solution for Windows similar to Hyper-V and VirtualBox) includes VMware Workstation’s authd.exe component. In order for VMware Workstation to run and manage its internal workings, it starts a number of background services. The VMware Authorization Service uses vmware-authd to grant (or deny) permissions to launch, stop and manage virtual machines.
The VMware Authorization Service does not seem to be running. I have tried manually starting the service, but cannot get it to run. I have restarted my computer, but the problem persists.
A common error seen by Windows users when running a virtual machine on a VMware Workstation or VMware Player is “The VMware Authorization Service is not running.” This problem does not only occur on Windows 7, Windows 8, and Windows 10, but it is also present on other versions as well.
There is a problem with the VMware Authentication Service after updating to VMware Workstation 16.2.0.
What causes the “Vmware Authorization Service not working” error?
This particular error message can be triggered by a number of factors which have been identified by examining the various custom reports and repair strategies being used currently to resolve this particular problem. The following are a few of the most common culprits that have been identified.
As I ran the virtual machine before fixing the vmauthd service:
VMware authorization service not working: It turns out that this particular problem can occur when the VMware authorization service is not working. If this scenario applies, you can solve the problem by running the service from the Services or System Configuration screen.
VMware does not have administrator privileges: User Account Control (UAC) may be responsible for blocking the application and failing to invoke the authorization service. In this case, you can solve the problem by configuring the launcher to run with administrator privileges or by lowering the UAC security settings.
VMware installation is corrupt: This problem can also occur if the VMware installation folder contains corrupt or missing files. If this scenario applies to your situation, you can use the recovery wizard included with VMware to resolve the problem.
To enable VMware Authorization Service via System Configuration if you fail to start it in Services, click on Services > Configure VMware Authorization Service.
Several diagnostic methods are available in this article that can help you resolve the error message. These methods have been used successfully by other interested users to resolve the problem.
We recommend that you follow the methods in the order they are listed below, because all options are ranked according to their effectiveness and severity. Regardless of the cause, only one method will get the job done.
Vmware Workstation Cannot Connect To The Virtual Machine
In VMware Workstation, your virtual machine is not connected. Check that you are able to run the program, access all directories it uses, and access any temporary files in those directories.
Whenever you encounter an error with the Duo Prompt, please contact your administrator.
VMware Workstation cannot connect to the virtual machine. Make sure the program is allowed to run, that all directory accesses are allowed for temporary files, and that you have the rights to run the program.
How do I fix the “Vmware Authorization Service is not running” error?
Run the VMware Authorization Service
- If you are using Windows 7, right-click Computer on the Start menu and select Manage. If you are using Windows 10, press the Windows + X logo and then press the M key.
- On the right side, click Services. Next, double-click that item.
- The VMware Authorization Service can be found down the page. To view its properties, double-click it.
- You can start the service automatically by selecting the “Automatic” option in the “Startup Type” field.
Note: If the VMware authorization service is already displaying a “Running” status but is not running, it does not have administrator rights. Make sure that you are logged in as an administrator.
Performing a repair using the original VMware installer for the workstation
VMware workstations with unusual behavior, such as the VMware authorization service not working or not working at all, can be repaired by performing a repair update. By installing the package installation file over an existing version of VMware Workstation, a repair update will restore the original version of VMware Workstation to working order.
The VMware Workstation installer can be downloaded from the VMware website. After downloading it, you must run it to fix faulty operating system files and maintain files and settings.
- Double-click the VMware Workstation installation package file to mount it and you can begin installing VMware Workstation immediately.
- You can begin the repair process by clicking Next in VMware Workstation’s configuration window.
- You can restore your data by selecting Restore.
- The wizard will finish the repair process once it has reached the end.
- If you plan to reboot the system later, you can click Reboot Later once the repair process is complete.
- It’s done! Your repair has been completed successfully.
Frequently Asked Questions
- Type services in the Windows search bar.
- Services open; scroll down to «VMware Authorization Service» (which should be at the bottom of the page).
- Change the startup type to automatic, then start the service.
- Log in to your Windows operating system as an administrator.
- Click Start and type Run.
- Type Services.
- Scroll down the list and find the VMware authorization service.
A Vmware driver that acts as an authorization and authentication service to boot and access virtual machines.
Download and reinstall VMware Workstation. This will provide you with the latest version and replace/restore any missing or corrupted virtual network settings. Make sure the Workstation services are working properly. Uninstall and reinstall VMware tools.

Mark Ginter
Mark Ginter is a tech blogger with a passion for all things gadgets and gizmos. A self-proclaimed «geek», Mark has been blogging about technology for over 15 years. His blog, techquack.com, covers a wide range of topics including new product releases, industry news, and tips and tricks for getting the most out of your devices. If you’re looking for someone who can keep you up-to-date with all the latest tech news and developments, then be sure to follow him over at Microsoft.
Today when I tried to start a VM in VMware Workstation 9.0, an error popped up (image attached below) saying «Vmware Authorization service is not running».
I tried opening services.msc and tried to run the service but it failed with another error message (error 1705).
Please help!
Hennes
64.3k7 gold badges110 silver badges165 bronze badges
asked Sep 24, 2012 at 6:14
Akshat MittalAkshat Mittal
2,2453 gold badges23 silver badges44 bronze badges
3
Easily solved to me. I just tried to repair it using the setup file (If you use VMware 9.0, you need to run the setup file of VMware 9.0), then just restarted the computer. Log in again; now everything works; both the VMware service and your VMware start.
answered Apr 1, 2013 at 8:50
A VMware Article on VMware Authorization Service is not running gives a solution:
This issue can occur when the VMware Authorization service is not running or when the service does not have administrator rights.
To resolve this issue, start the service and ensure that it does have administrator rights.
To start the VMware Authorization service or to check whether it’s running:
- Login to the Windows operating system as the Administrator.
- Click Start and then type Run. If you are unable to find the Run option, refer to Microsoft article What happened to the Run command?
- Type services.msc and click OK.
- Scroll down the list and locate that the VMware Authorization service.
Click Start the service, unless the service is already is showing a status of
Started.Note: The VMware Authorization service depends on the Windows Management Instrumentation service. This service must be running as well. If the VMware Authorization service does not start, or starts and then stops, locate and start the Windows Management Instrumentation service.
The same article also gives some details about providing administrator rights to the VMware Authorization service.
Arjan
30.8k14 gold badges74 silver badges112 bronze badges
answered May 10, 2014 at 14:41
1

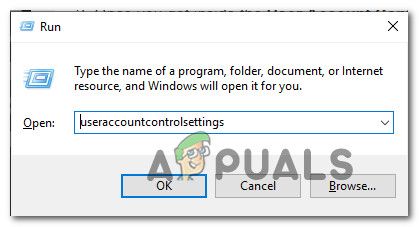 Доступ к настройкам контроля учетной записи пользователя
Доступ к настройкам контроля учетной записи пользователя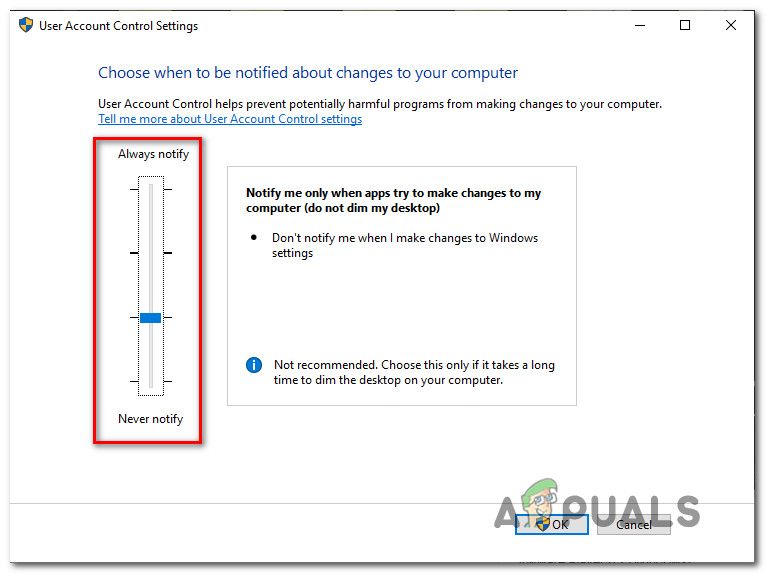 Регулировка ползунка UAC
Регулировка ползунка UAC