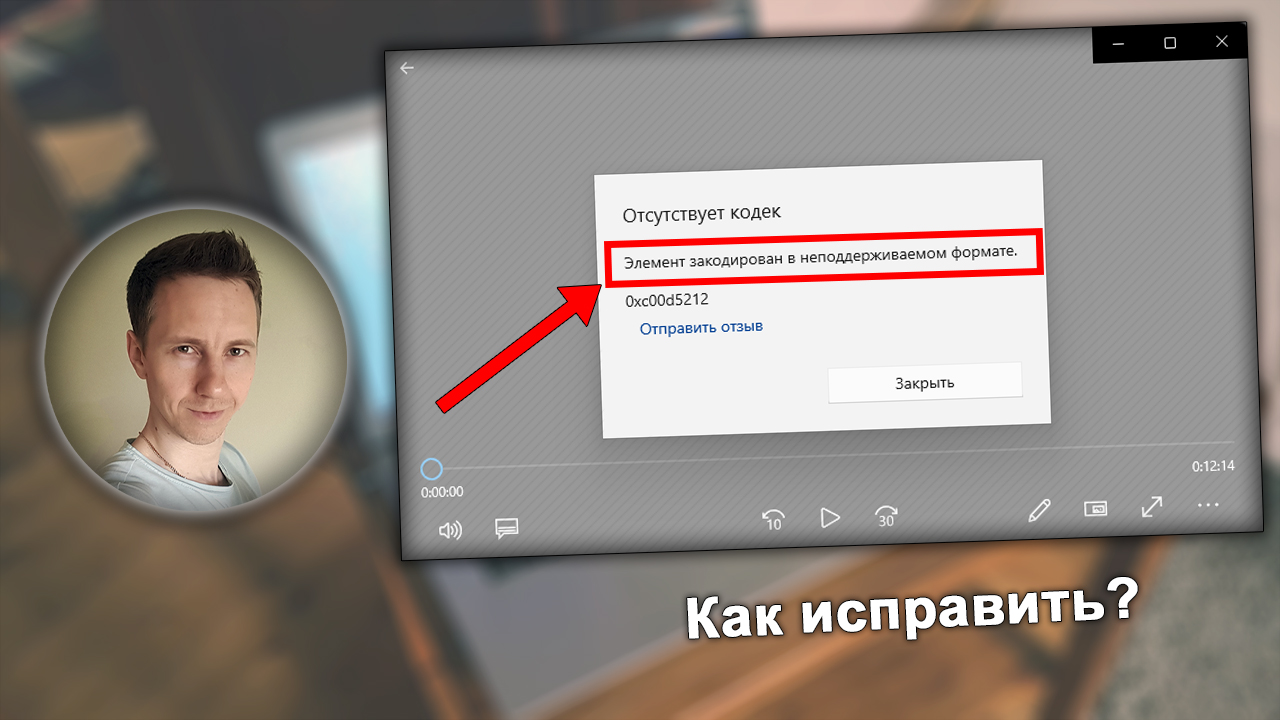Unity error while reading movie
«VideoClip import error» is thrown on importing an mp4 of different byte stream. The attached video file is an mp4 which works perfectly with web browsers and VLC media player.
Steps to reproduce:
1) Create a new project
2) Import attached video
Actual result: «VideoClip import error» is thrown.
Expected result: Video should be imported without throwing any errors.
Reproducible in: 2019.3.0a5, 2019.2.0b5, 2018.3.7f1, 2017.4.f1
Environment: Both Windows and Mac.
Note:The video is captured from a screen gabbing tool called S-recorder.
Stack trace:
On Windows:
WindowsVideoMedia error 0xc00d36c4 while reading F:/Delete/2019.2.0b5/Assets/2019.3.0a5.mp4
Context: CreateObjectFromByteStream
Error details: The byte stream type of the given URL is unsupported.
Track types:
UnityEditorInternal.InternalEditorUtility:ProjectWindowDrag(HierarchyProperty, Boolean)
UnityEngine.GUIUtility:ProcessEvent(Int32, IntPtr)
————————————————————————
WindowsVideoMedia error 0xc00d36c4 while reading F:/Delete/2019.2.0b5/Assets/2019.3.0a5.mp4
Context: CreateObjectFromByteStream
Error details: The byte stream type of the given URL is unsupported.
Track types:
UnityEditorInternal.InternalEditorUtility:ProjectWindowDrag(HierarchyProperty, Boolean)
UnityEngine.GUIUtility:ProcessEvent(Int32, IntPtr)
———————————————————————
Error while reading movie: F:/Delete/2019.2.0b5/Assets/2019.3.0a5.mp4
UnityEditorInternal.InternalEditorUtility:ProjectWindowDrag(HierarchyProperty, Boolean)
UnityEngine.GUIUtility:ProcessEvent(Int32, IntPtr)
————————————————————————
VideoClip import error for Assets/2019.3.0a5.mp4
UnityEditorInternal.InternalEditorUtility:ProjectWindowDrag(HierarchyProperty, Boolean)
UnityEngine.GUIUtility:ProcessEvent(Int32, IntPtr)
————————————————————————
WindowsVideoMedia error 0xc00d36c4 while reading F:/Delete/2019.2.0b5/Assets/2019.3.0a5.mp4
Context: CreateObjectFromByteStream
Error details: The byte stream type of the given URL is unsupported.
Track types:
Источник
Способы устранения ошибки 0xc00d5212 в Windows 10
Способ 1: Альтернативные решения
Чаще всего видео и аудиофайлы не могут воспроизвести стандартные медиаплееры системы, так как многих кодеков у них не хватает. В этом случае хорошей альтернативой будет сторонний софт. Рассмотрим сразу два варианта – бесплатный проигрыватель с поддержкой большинства кодеков и ПО, включающее в себя набор фильтров, кодеков и приложений для обработки и воспроизведения медиафайлов.
Вариант 1: VLC Media Player
- Запускаем установочный файл и выбираем рекомендуемый тип установки.

Вариант 2: K-Lite Codec Pack
- Заходим на официальную страницу загрузок, выбираем версию Mega и жмем «Download Mega».
- Нажимаем одну из ссылок, например, ту, которая показана на скриншоте, ждем завершения загрузки и запускаем скачанный файл.
- Используем обычный тип установки.
- В графе «Preferred video player» выбираем Media Player Classic – проигрыватель, который будет воспроизводить файлы.
В большинстве случае описанное ПО решает проблему, но если вас интересуют именно стандартные проигрыватели, переходим к следующим способам.
Способ 2: Перекодировка медиафайлов
Два видеофайла с одним и тем же расширением, например, MP4, могут быть закодированы разными кодеками. Поэтому и бывает, что один файл с таким расширением запускается, а другой – нет. В этом случае можно попробовать перекодировать его в наиболее поддерживаемый формат. На примере программы Format Factory это делается так:
- Запускаем приложение и во вкладке «Видео» выбираем конвертирование в MP4.
- В следующем окне жмем «Настроить».
- В строке «Тип» ставим «MP4», в строке «Видеокодек» — «AVC(H264)», а остальные настройки оставляем без изменения. Нажимаем «OK».
- В следующем окне жмем «Добавить файл».
- Находим на диске файл и открываем его.
- Щелкаем «OK».
Нажимаем «Старт», чтобы запустить процесс преобразования. Когда Format Factory завершит работу, пробуем запустить видео. 
Конвертировать каждый файл будет неудобно, но если ошибка появляется редко, этот способ подойдет.
Способ 3: Установка расширений
Несколько кодеков для стандартного видеоплеера, которые иногда помогают исправить ошибку, можно загрузить из Microsoft Store.
- С помощью поиска Виндовс открываем приложение Microsoft Store.
- В поле поиска магазина вводим Codec и жмем «Enter».
- Прокручиваем страницу вниз и в блоке «Приложения» щелкаем «Показать все».
Откроется список, в котором будет несколько расширений для видео. 

Способ 4: Устранение неполадок
Причиной появления ошибки могут быть и системные неполадки. Для таких случаев у Windows 10 есть собственное средство их устранения.
- Сочетанием клавиш Win+I вызываем «Параметры» Windows и заходим в раздел «Обновление и безопасность».
- Открываем вкладку «Устранение неполадок». Если не запускается аудиофайл, переходим к блоку «Запустить диагностику и устранить неполадку» и выбираем пункт «Воспроизведение звука».
При проблемах с проигрыванием видеороликов переходим в блок «Поиск и устранение других проблем» и щелкаем «Воспроизведение видео». 

Также воспользуйтесь встроенной служебной программой, которая сканирует систему на наличие поврежденных файлов и при обнаружении заменяет их правильными копиями. О том, как пользоваться приложением, мы подробно писали в другой статье.
Способ 5: Обновление Windows и драйверов
Модераторы сообщества Microsoft предлагают дополнительные методы исправления ошибок, связанных с воспроизведением мультимедийных файлов. В первую очередь установите последние обновления системы. О том, как это сделать, мы рассказывали в отдельной статье.
Обновите драйвера видеоустройств. Скачайте ПО с официального сайта производителя графической карты, если она дискретная, или ноутбука и материнской платы, если устройство встроенное. О том, как загрузить и установить видеодрайверы, ранее мы тоже писали.
Если проблема связана с воспроизведением аудиофайлов, переустановите аудиодрайверы, предварительно удалив старые через «Диспетчер устройств».
- Сочетанием клавиш Win+R вызываем окно «Выполнить», вводим команду devmgmt.msc и жмем «OK».

Читайте также:
Вызов оснастки «Выполнить» в ОС Windows 10
Открываем «Диспетчер устройств» в Windows 10


После перезагрузки устройства будут переустановлены, а драйверы к ним система возьмет из Центра обновлений. Если проблема осталась, ищем последние версии этих драйверов на официальной странице производителя ноутбука или звуковой карты. То, как обновить аудиодрайверы, рассмотрено в другой статье.
Теперь вам известны способы устранения ошибки 0xc00d5212. Если они не помогли, возможно, файл просто поврежден. Причиной может быть вредоносное ПО, поэтому просканируйте систему антивирусом. Обратите внимание на то, как вы включаете медиафайлы. Если напрямую с подключенного к компьютеру устройства, например, со смартфона, попробуйте сначала загрузить их на компьютер, а затем снова запустить.
Источник
Элемент закодирован в неподдерживаемом формате (ошибка «0xc00d5212»), как исправить
В статье показываю, как исправить ошибку «Отсутствует кодек, элемент закодирован в неподдерживаемом формате 0xc00d5212» при воспроизведении видео приложением «Кино и ТВ» или «Медиаплеер» в Windows 10, 11 и как бесплатно скачать и установить кодек, который может отсутствовать в системе Виндовс и являться причиной проблемы.
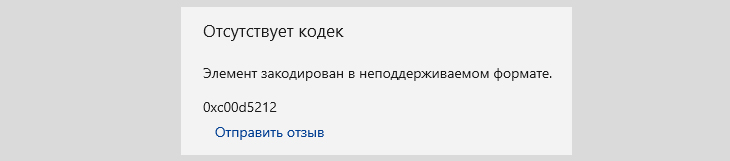
При этом во встроенном проигрывателе Windows Media Player (WMP) видеоролик может открываться, но картинка будет отсутствовать, слышен только звук.
Все действия простые, рассчитал подачу информации даже на новичков. Главное, повторяйте шаги последовательно за мной и в 99% случаев проблему удастся исправить. Всегда есть уникальные ситуации, поэтому если что-то не получается, не стесняйтесь обратиться ко мне в комментариях внизу этой страницы 😉
Основные решения ошибки «Элемент закодирован в неподдерживаемом формате 0xc00d5212»
Судя по обратной связи, эта глава помогает большинству пользователей. Поскольку самая частая причина неполадки с таким текстом ошибки — отсутствие кодеков для проигрывания видео, закодированного в новом формате HEVC (он же h.265), неподдерживаемом по умолчанию в операционных системах Windows 10 / 11. Причем в Win 7, 8 и XP может возникать другая ошибка «Проигрывателю Windows Media не удается воспроизвести файл. Возможно, не поддерживается тип элемента или кодек, использованный для сжатия».
4 самых надежных способа исправить.
1. Установка расширений для видео из магазина Microsoft
При таком раскладе появляется (не всегда) дополнительное окно сообщением о том, что для воспроизведения требуется кодек за 0.99$, а потом уже открывается ошибка «Элемент закодирован в неподдерживаемом формате 0xc00d5212».
Краткий план исправления, если вам не нужно досконально подробное руководство по ссылке выше:
- Перейдите по ссылке в магазин Microsoft Store в онлайн режиме и нажмите «Получить в приложении Store». Подтвердите открытие через отдельную программу в Windows.
- Откроется стандартное приложение интернет-магазина Майкрософт, где нажмите «Установить» и дождитесь окончания. После можно запускать нужное видео. Должно воспроизвестись без ошибки.
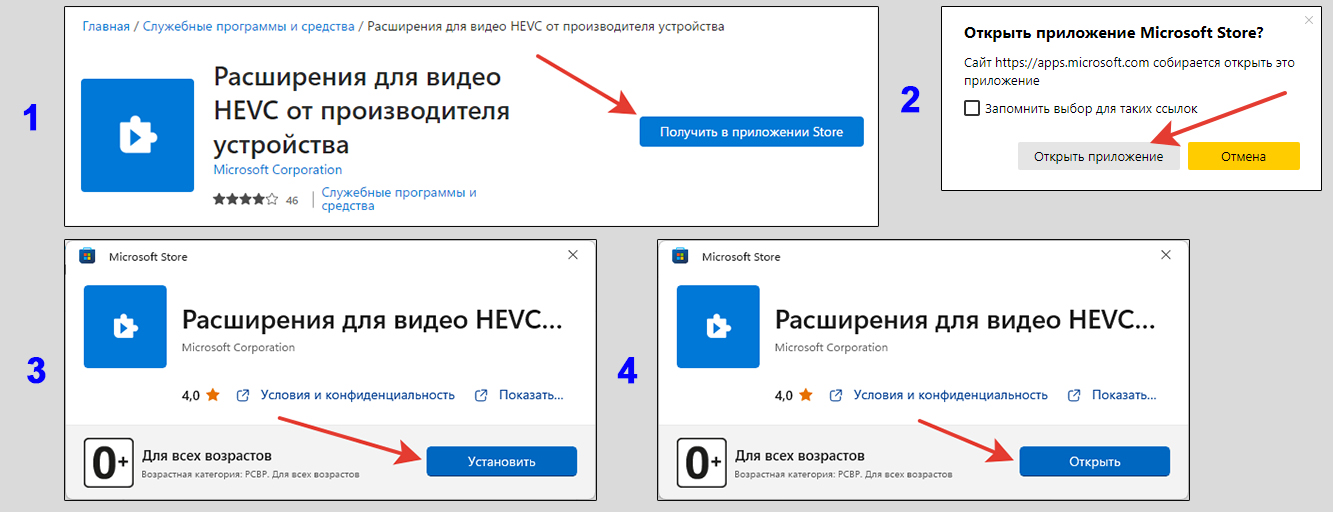
Ничего сложного 😊 Нюанс изначально только в том, что хитрецы разработчики Microsoft предлагают этот кодек купить почти за 1 бакс. И не показывают бесплатную версию, подходящую любому пользователю.
В некоторых редких случаях установка по плану выше не срабатывает. Альтернативные решения также есть по ссылке, оставленной ранее.
Не помогло? Значит спасением станет один из перечисленных ниже вариантов.
2. Установка проигрывателя, открывающего любые видео
Если вам не принципиально, что на ПК будет установлена еще одна программа — этот метод создан для вас. Установив отдельный бесплатный проигрыватель, не потребуется больше ничего делать. Он воспроизводит видео во всех форматах, закодированные любыми кодеками, неподдерживаемыми стандартными плеерами Windows.
Среди таких видео-плееров выделю 2:
- VLC Media Player. Воспроизводит, любые форматы от AVI, до MKV и самых редчайших. Позволяет повышать громкость сверх 100% (до 125), включать субтитры из внешних файлов, менять дорожки (к примеру, некоторые видео записываются сразу с двумя видеодорожками — селфи и основная камера).
- Media Player Classic (MPC или Home Cinema). Устанавливается вместе с кодеками K-Lite (ниже описываю). По функциям схож с VLC. Лично мне менее удобен, поэтому я сам пользуюсь 1-м.
Оба для Windows бесплатны, никаких ограничений, рекламы и предложений оплатить подписку.
VLC скачивается с официального сайта, установка не требует никаких настроек. По ее завершении лучше перезагрузить компьютер.
Попробуйте открыть видео, которое не запускалось из-за неподдерживаемого кодека с кодом «0xc00d5212». Если оно открывается все-равно во встроенном проигрывателе Windows, то кликните по видео правой кнопкой мыши, выберите «Открыть с помощью» и далее «VLC Media Player».
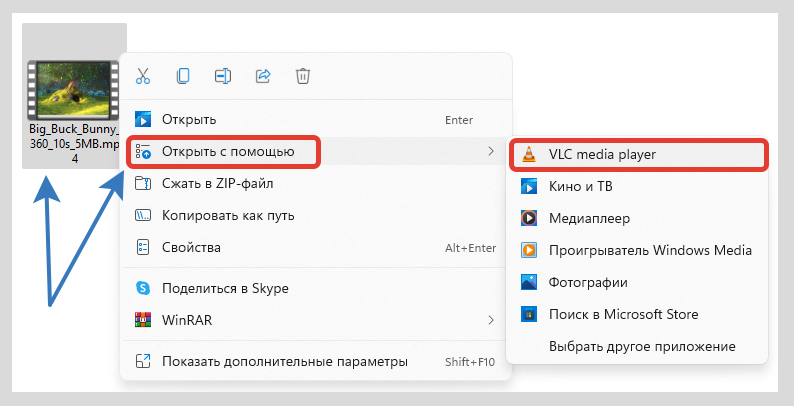
Если вы хотите чтобы видео этого же типа всегда открывались через VLC, то в том же контекстном меню «Открыть с помощью», вызываемым правым кликом, перейдите по пункту «Выбрать другое приложение». В списке найдите проигрыватель, отметьте внизу галочкой опцию «Всегда использовать это приложение …» и щелкните по «ОК».
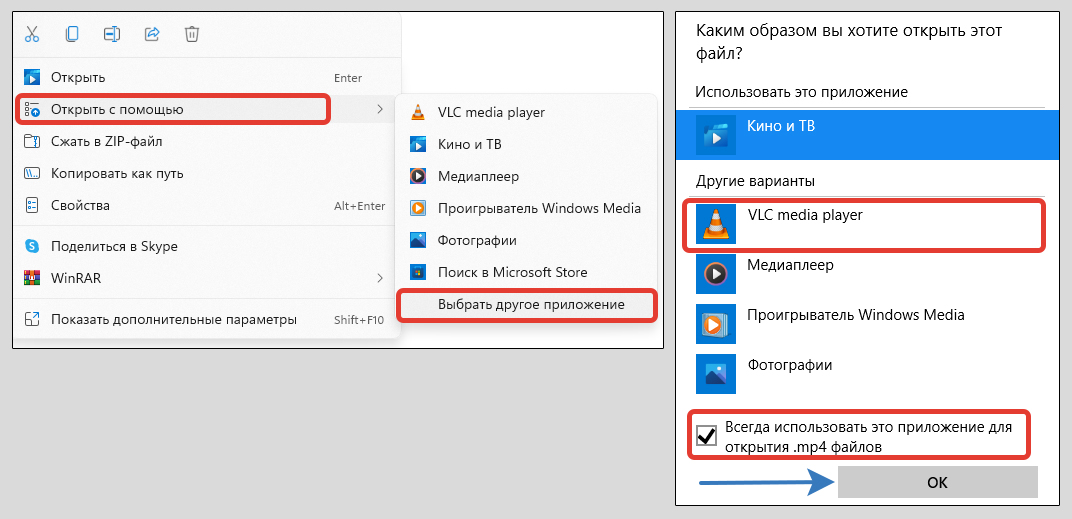
3. Добавление кодеков для запуска неподдерживаемых видео в проигрывателях Windows
Кодеки — это программное обеспечение для просмотра и обработки видео, закодированных в определенных форматах. Самым известным пакетом является K-Lite Codec Pack. В его наборе содержится фактически все, что нужно для воспроизведения любых видео, в том числе проигрыватель MPC.
Однако, если хотите смотреть любые форматы видео встроенными проигрывателями Windows, то некоторые кодеки все-таки нужно устанавливать отдельно. Например, для просмотра роликов, закодированных в HEVC. Как установить его показал в 1-м способе выше. Загрузку остальных показываю далее.
Как установить кодеки K-Lite:
- Скачайте пакет Standard с официального ресурса, нажав на ссылку «Server 1». Есть еще 2 запасных ссылки, если не сработает первая.
- Запустите загруженный установщик.
Теперь по шагам устанавливаем. В основном ничего в конфигурации менять не требуется и можно нажимать «Next» в окнах до самого конца. Но рекомендую свериться с настройками на изображении ниже: есть некоторые опции, которые для большего комфорта можно отключить.
- Оставляем режим «Normal» в первом окне и нажимаем «Next».
- Проверьте, что под надписью «Preferred video player» выбрано «Media Player Classic» и стоит отметка на опции «Create file associations». Это сделает проигрыватель MPC стандартным в Windows, через который будут запускаться все форматы видео. Если захочется смотреть через встроенные плееры, легко поменяете.
- Снимите галочки с нескольких пунктов на следующем этапе (см. картинку внизу, №3), чтобы не добавлялись лишние иконки в контекстные меню и трей Windows.
- В 4-м окошке ничего не меняем.
- Проверяем, что в «Primary language» выбран Russian и выше была включена опция, чтобы при наличии субтитров сразу включались русские.
- Ничего не трогаем.
- Жмите «Install» для запуска установочного процесса.
- В конце кликните «Finish»
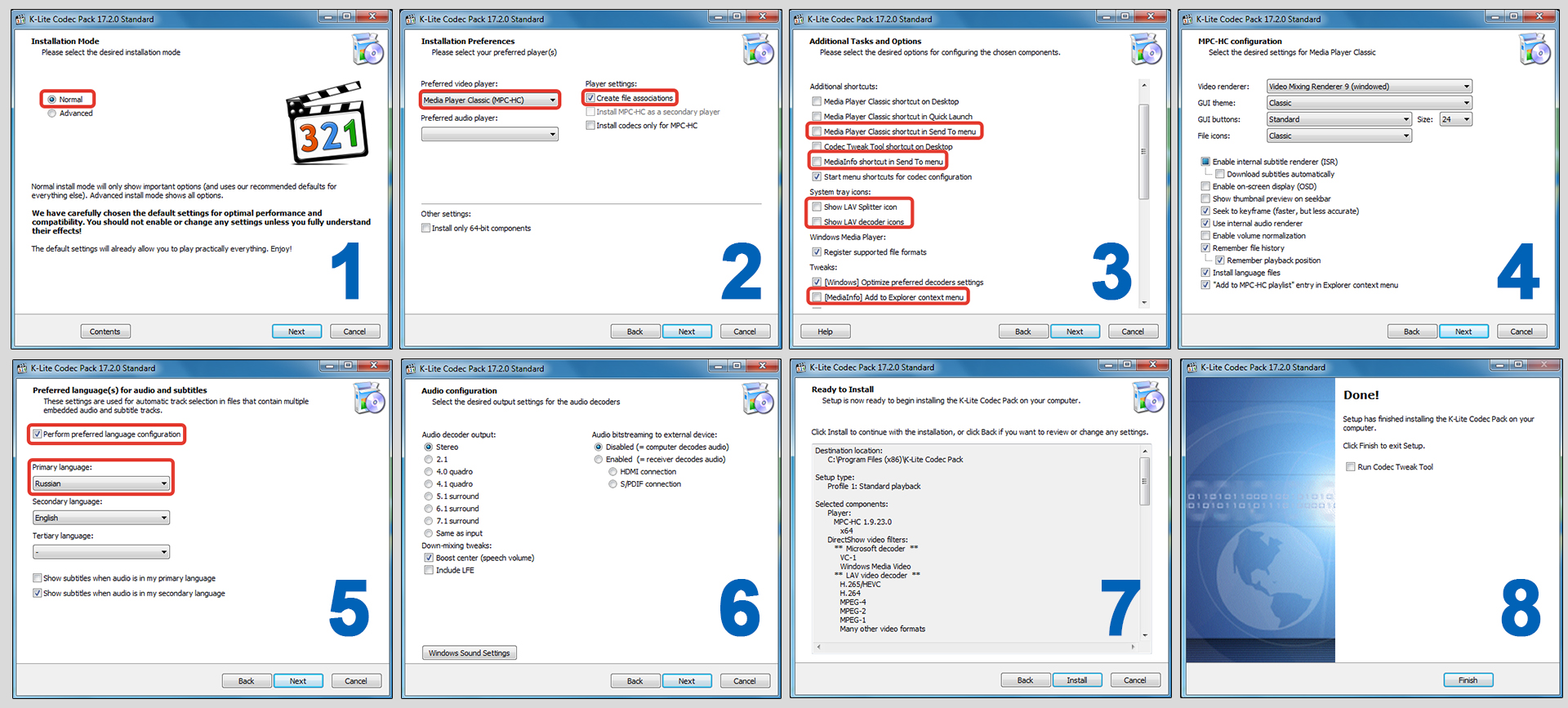
Теперь можете открыть видео. Все, что закодированы и сообщалось о неподдерживаемом формате, теперь будут работать.
Как добавить кодеки для стандартных проигрывателей Windows 10, 11:
Если вам принципиально смотреть видео во встроенных в Windows плеерах, то даже после установки пакета кодеков K-Lite, некоторые форматы видео все равно в них не откроются. Необходимо установить еще несколько штук.
Как ставить один из них («расширения для HEVC») показал в первом способе в самом начале статьи. Иначе через магазин Майкрософт он будет продаваться за 0,99 USD.
Остальные добавляются через магазин Microsoft Store. Откройте его через поиск или из панели задач (иконка сумки с логотипом Windows).
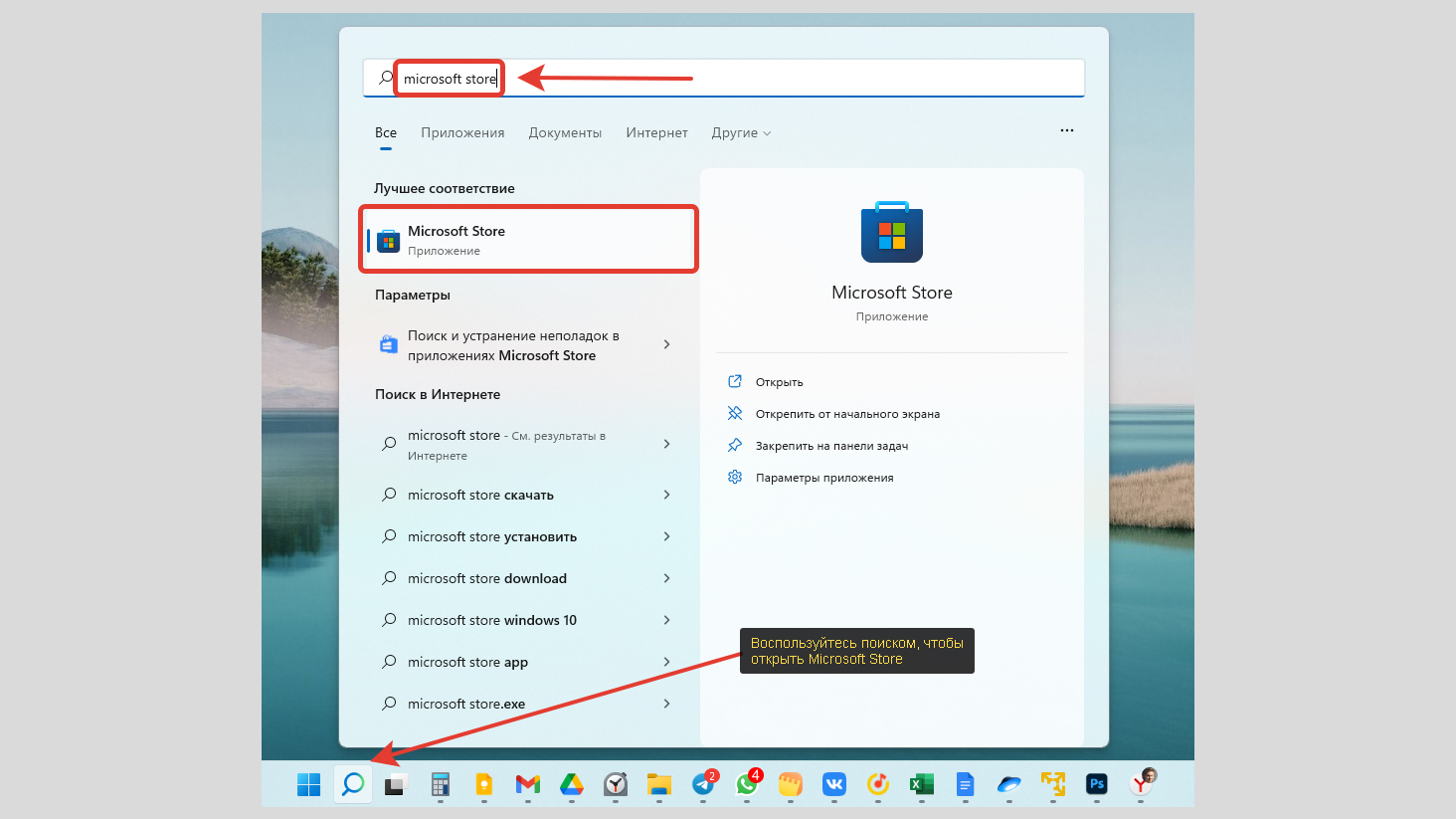
Далее установите по порядку следующие расширения для … :
- Видео MPEG-2;
- Интернет-мультимедиа;
- VP9-видео;
- AV1 video extension.
Воспользуйтесь поисковой строкой вверху приложения. Введя «расширения» найдете часть нужных. Остальные отыщутся по названиям из представленного выше списка. Открыв карточку продукта, нажимайте кнопку «Получить» либо «Установить».
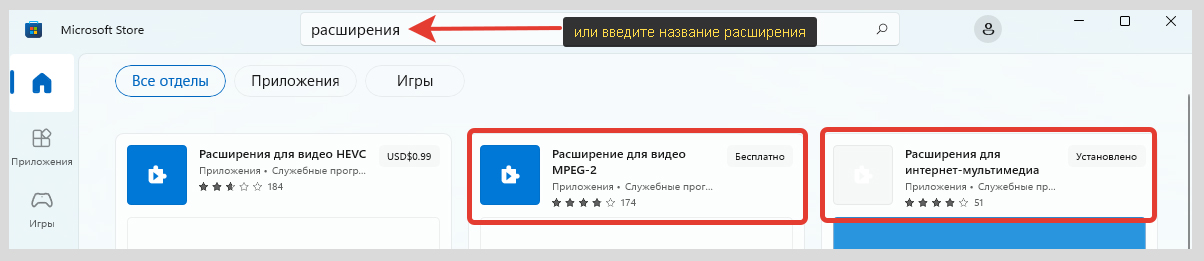
Имейте ввиду, что даже после добавления всех кодеков и установки пакета K-Lite, определенные форматы и контейнеры с видео все равно не будут воспроизводиться в стандартных плеерах Windows, поскольку их не поддерживают.
4. Конвертация неподдерживаемых форматов видео
Еще один универсальный выход из ситуации при получении ошибки 0xc00d5212 в Windows — преобразовывать видео с поддерживаемый формат.
Сделать это можно отдельными программами или онлайн-конвертерами. Последние обычно работают с большими ограничениями. Как минимум не получится обработать видео большого объема («веса»).
Среди бесплатных утилит, устанавливаемых в Windows я хорошо знаком с конвертером Form Factory. Загрузить можно с сайта разработчиков: pcfreetime.com, нажмите «Скачать» (размер файла чуть больше 100 мб.).
Установка простая, но будьте внимательны в предпоследнем окне. Нажмите там «Я предпочитаю ограниченное использование», чтобы ваши данные никуда не передавались в интересах компании.
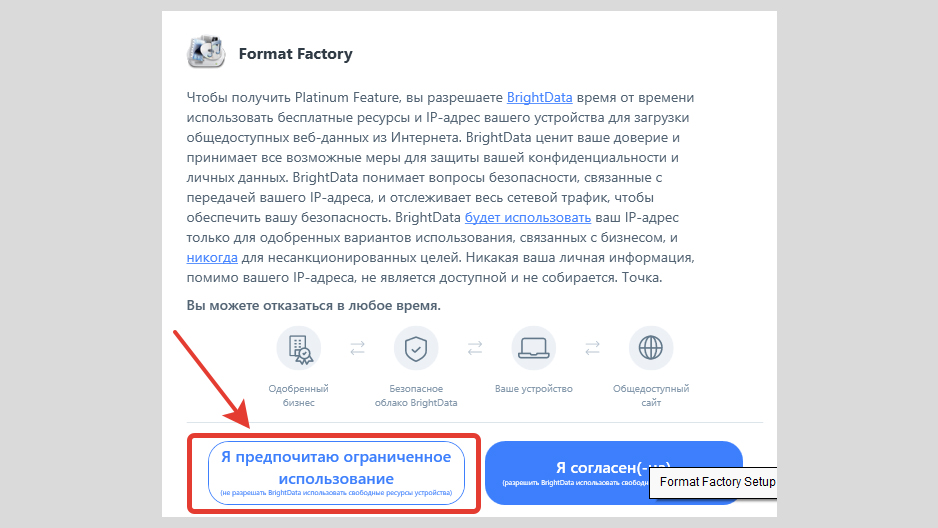
- Запустите программу и перенесите мышкой видео из проводника Windows в правую свободную часть.
- В открывшемся окне можете лишь выбрать формат конечного видео (например, известный MP4) и нажать «ОК — Старт» для запуска конвертации. Но я рекомендую проверить настройки кнопкой «Показатель» и убедиться, что стоит видеокодек AVC (H264). Потому что если будет H265, видео снова не будет проигрываться с той же ошибкой «0xc00d5212». Также можно в верхнем списке отрегулировать конечное качество, размер, разрешение. Изначально выставлено «Оптимальное».
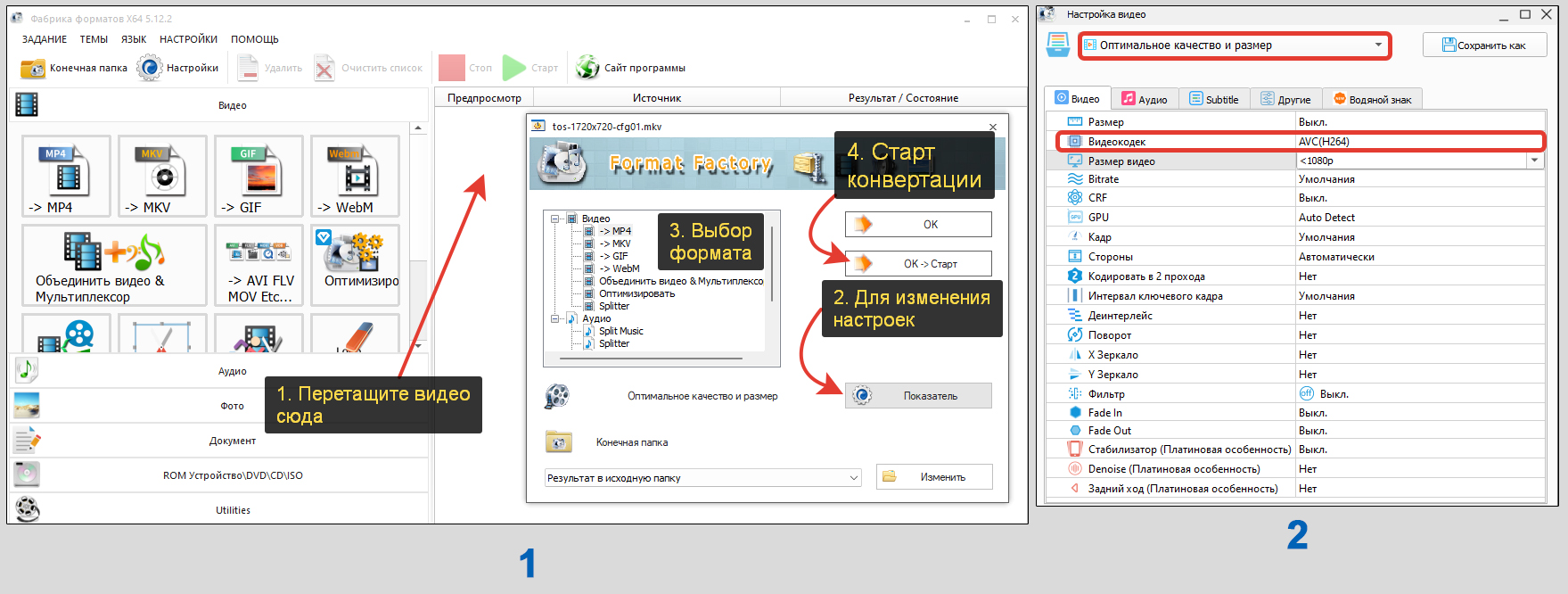
Если хотите воспользоваться онлайн-инструментом, то один из вариантов — video-converter.com.
- Выбираете видео с компьютера или «облака»;
- Ставим формат готового файла;
- Нажмите «Настройки» чтобы проверить кодек h.264 / AVC.
- Запускаем конвертацию.
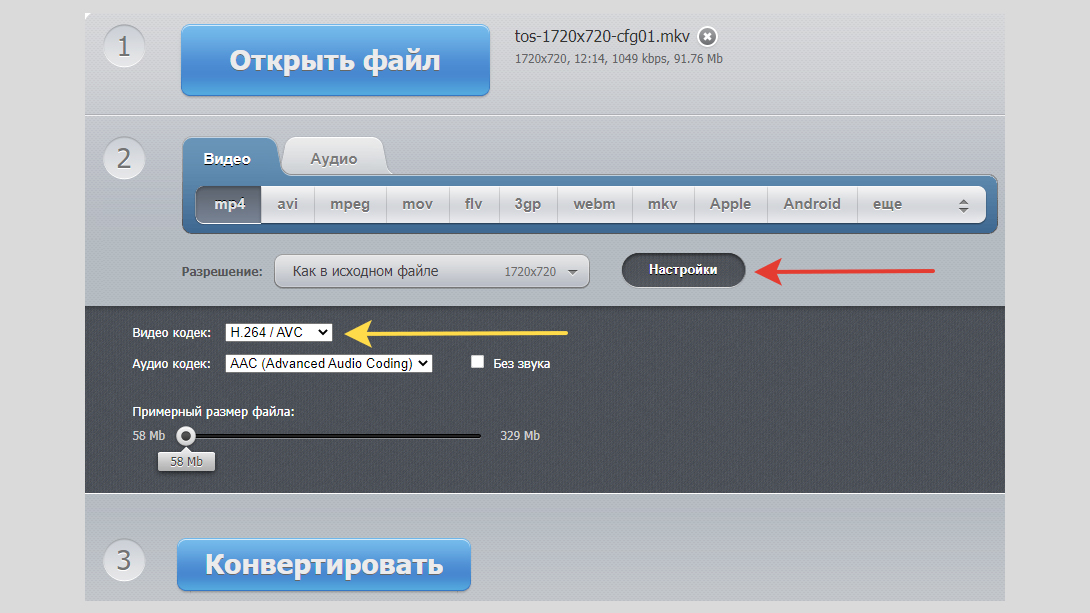
Ограничения бесплатной версии:
- 10 файлов в день;
- Максимальный размер видео — 1 Гб.;
- Присутствует реклама.
Другие способы исправить ошибку 0xc00d5212
Если не помог ни один из вышеперечисленных методов, в этом разделе стоит попробовать оставшиеся варианты. Срабатывают они значительно реже, но кто знает, может конкретно под ваш случай подойдет 😊
1. Средство устранения неполадок
В Windows 10 и 11 есть расширенные инструменты устранения неполадок, работающие даже с видео.
Откройте меню «Пуск», «Параметры» (кнопка с иконкой шестеренки). В Windows 11 сразу переходите в раздел «Устранение неполадок». В Windows 10 он спрятан в подразделе «Обновление и безопасность».
Выберите «Другие / дополнительные средства устранения неполадок». Перейдите в «Воспроизведение видео», нажав «Запустить».
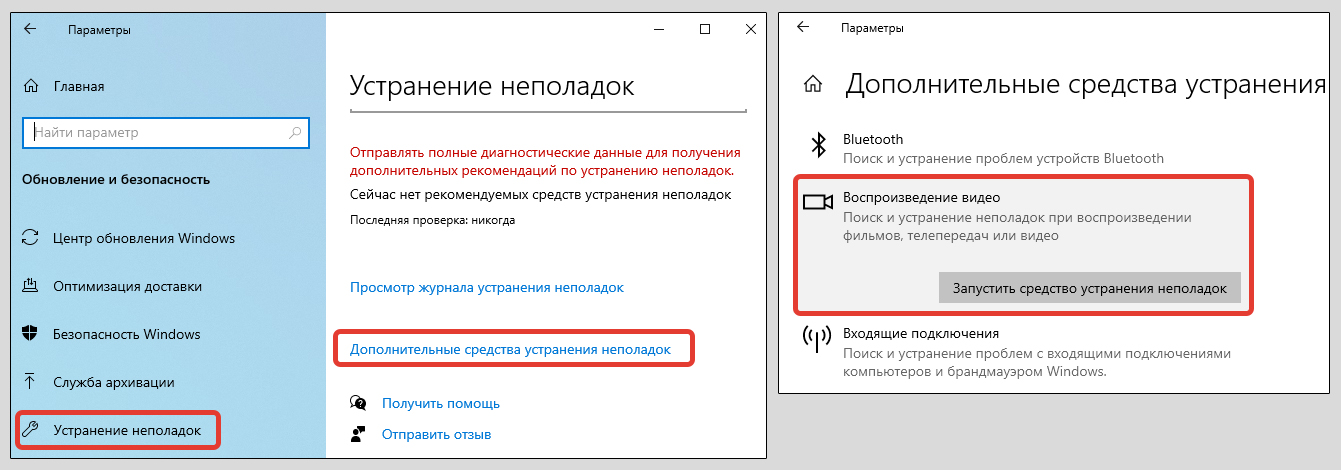
Далее следуйте указаниям мастера на экране. Если ошибки найдутся, будет предложено решение или вероятная причина неисправности.
2. Обновите драйвера видеокарты / звукового адаптера
Проблемы с драйверами — источник самых разных неполадок в системе. Начиная, от мерцания / мигания дисплея, заканчивая внезапными перезагрузками.
Войдите в управление устройствами Windows. Показал все способы запуска в статье «как открыть диспетчер устройств». Либо откройте через поиск Windows. распахните категорию «Видеоадаптеры», кликните правой кнопкой мыши по видеокарте и выберите «Обновить драйвер». А в следующем окне «Автоматический поиск».
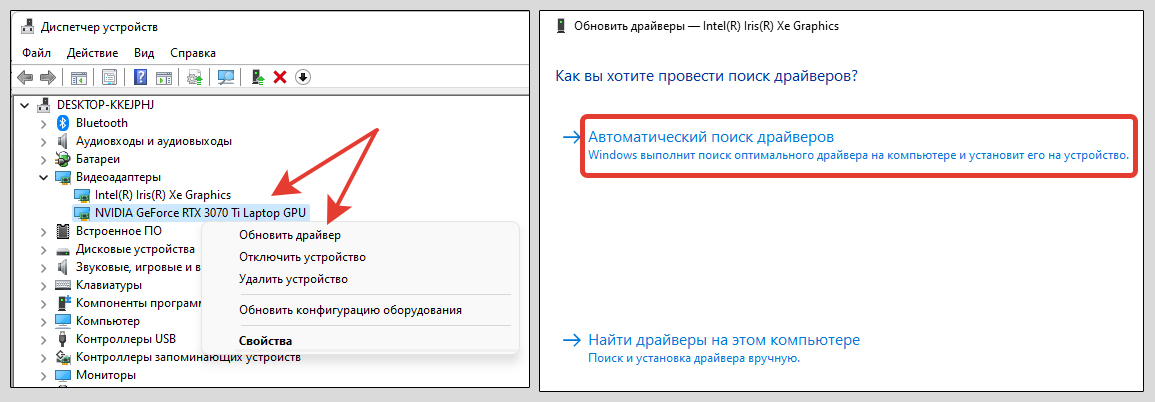
Если в списке отображается 2 видеоадаптера, проделайте то же самое для обоих, а затем еще для аудио (категория «аудиовходы и выходы»).
В идеале драйвера для видео нужно загружать с официального сайта производителя ноутбука или видеоадаптера. Чаще всего это NVIDIA и AMD.
FAQ (вопрос— ответ)
Да, в новых прошивках новых прошивках iOS (примерно после выпуска 10-й модели смартфона) видео по умолчанию записывается в новейшем формате. Фотографии создаются аналогично.
Поменять можно так:
1. Зайдите в «Настройки» — «Камера»;
2. Выберите категорию «Форматы»;
3. Отметьте «Наиболее совместимый».
Теперь фотографии и видеозаписи будут создаваться в привычных JPG (фото) и МП4 (видео).
На своей практике ни разу не сталкивался с той же проблемой, чтобы удалось решить ее исправлением системных файлов Windows.
Но не исключаю, что кому-то может помочь в случае если повреждены стандартные библиотеки Windows. Проверить можно так:
1. Запустить CMD от имени администратора. Читайте отдельную статью, как открыть командную строку;
2. Выполните команду sfc /scannow ;
3. Перезагрузите ПК и проверьте результат.
Основные выводы
Столкнувшись с ошибкой «элемент закодирован в неподдерживаемом формате 0xc00d5212» при открытии видео в Windows, можно быть уверенным, что неполадка связана с отсутствием или повреждением кодеков. Вы исправите ее по данной инструкции в подавляющем большинстве случаев.
За свою практику, с момента появления нового формата видеофайлов h.265 мне удавалось справляться с этой неполадкой по 1-му предложенному методу (скачивание расширения с Microsoft Store в бесплатной версии) практически на всех компьютерах. В редких ситуациях решал вопрос установкой дополнительных кодеков в Windows.
Поэтому, уверен, что и у вас все сейчас получится!
А с обладателями нового поколения IPhone выше в разделе «FAQ» поделился полезным лайфхаком — как изменить стандартный формат записи видео HEVC на привычный MP4, который воспроизводится где угодно.
Понравилась статья? Поделись!
- Вконтакте
- Одноклассники
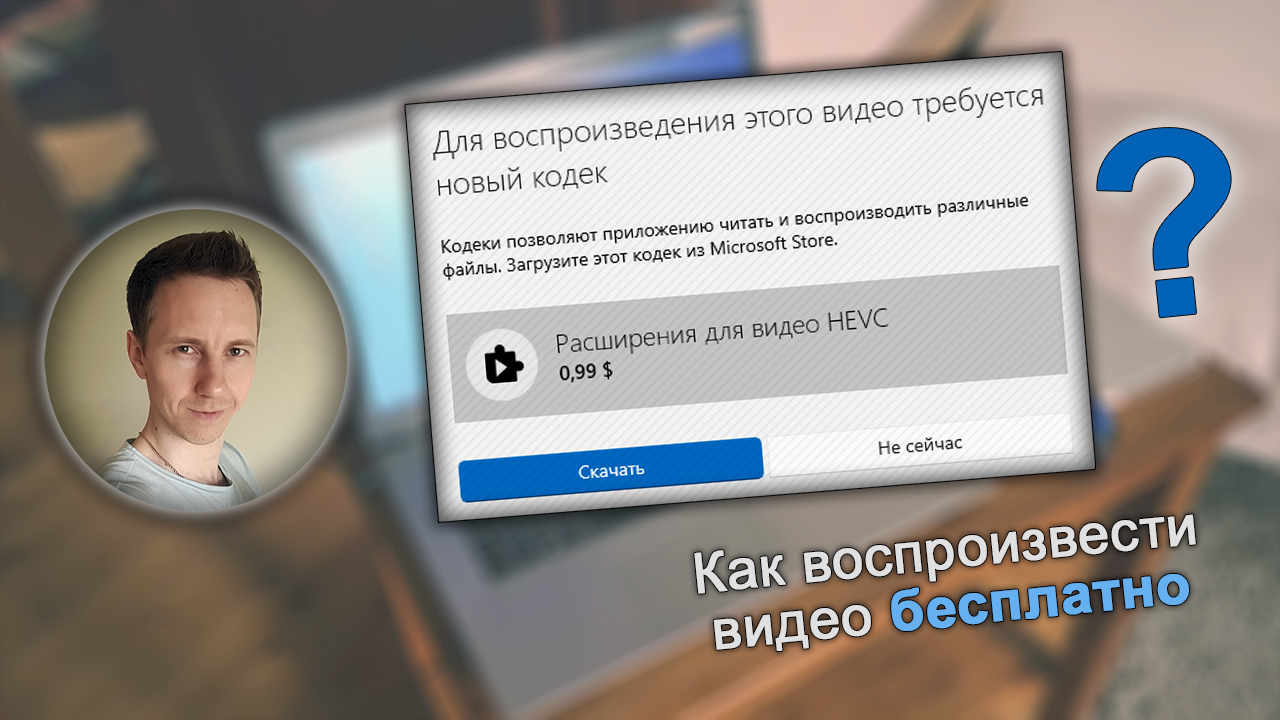

2 комментария
О! Огромное спасибище. У меня как раз телефон Айфон, я не мог понять что не так. На старом видео открывались в Винде, на новом хоть тресни, никак. По совету одного товарища прогу опробовал Remo Repair, якобы восстанавливает поврежденные видосы. А оказалось с ними все нормально, просто смартфон теперь снимает в HEVC, о котором вы говорите 🙂 Я решил не менять настроек в нем, а просто по первому способу установил расширение. Все заработало, еще раз спасибо!
Автор: Владимир Белев
Рад, что помог 😉 Кстати, сейчас не только Айфоны записывают в таком формате, но и Андроиды. У меня более старый Android, а прошивки на новых моделях уже тоже так записывают.
Оставить комментарий
Подписка на статьи
Делюсь интересной информацией не только на блоге, но и в социальных сетях!
Источник
I’ve been in Beta Testing for a new game I’m about to release on the Google Play Store (the game is called Endless Elevator). I kept having Native Crashes on specific Android platforms in all my builds in the Pre-Launch Reports. Native Crashes can be terrible to work through if you get unlucky so I was a bit worried and figured I’d just have to leave it like it was and release with errors! But being a bit stubborn I threw a few days into sorting through it and am very glad I did. Working through the problem highlighted some things I didn’t know about Android Video support and was an interesting exercise in troubleshooting. So here is the method I followed and the resolution to the problem.
In each case it was always the armeabi-v7a package that was causing the issues. (I split my build into two APK’s for arm64 and armeabi to make it a smaller installation size – I haven’t gone the android bundle path yet).
The Pre-Launch tests are run on a variety of Android platforms but usually they will include these four below in some form or other and my build kept crashing with a Native Error on each of them.
When I looked at each of them in turn and played the video of the interactive session the fail point always seemed to be about the time when I had a full screen projected video playing or about to play. The video is used as an introduction and tutorial to the game so it was pretty important for me to get it working.
I downloaded all the Logcat’s from the console above and looked for any errors or crash reports.
In each case I found this line (which was a bit of a dead giveaway):
——— beginning of crash
A half dozen lines above the likely culprit was writ large:
07-23 04:00:47.862: W/MediaAnalyticsItem(9345): Unable to record: (codec:0:-1:-11:0:3:android.media.mediacodec.mime=audio/ac3:android.media.mediacodec.mode=audio:android.media.mediacodec.encoder=0:) [forcenew=0]
07-23 04:00:47.890: W/Unity(9345): AndroidVideoMedia: Could not create decoder for mime type audio/ac3.
07-23 04:00:47.890: W/Unity(9345): (Filename: Line: 2177)
07-23 04:00:47.906: I/Robo(9288): No foreign elements detected, falling back to original ScreenState.
07-23 04:00:47.910: I/Robo-HyperMultiGraph(9288): New Screen: Optional.of(ScreenNode {Id=5, PackageName=com.ZuluOneZero.EndlessElevator, ActivityName=Optional.of(com.unity3d.player.UnityPlayerActivity)})
07-23 04:00:47.913: E/Unity(9345): Could not allocate memory: System out of memory!
07-23 04:00:47.913: E/Unity(9345): Trying to allocate: 4294705156B with 16 alignment. MemoryLabel: Audio
07-23 04:00:47.913: E/Unity(9345): Allocation happened at: Line:70 in
07-23 04:00:47.913: E/Unity(9345): Memory overview
A bit of googling about led me to believe that as per the error message above the audio codec used in the video was a problem. The AC3 codec is an Audio format that’s used in my MP4 Video. I’d never given it much thought but this format is not supported across all the Android platforms (one of the problems of Android development is that there is so many different platforms out there).
The Video Editing Software that I normally use is called OpenShotVideo. It’s fantastically good for the price (free) and is easy to use and powerful enough for my meagre needs. Turns out the default audio codec used is AC3 (there is probably a way to modify this with OpenShotVideo but I wasn’t in the mood to troubleshoot someone else’s software). I really hadn’t given the audio codec part of the MP4 a second thought.
While I was doing all this work and after I worked out that the audio codec in the Video was the problem I had a look at the video settings in Unity. I found that there was already a built in transcoder that I’d never noticed right there in the Unity Video Asset Import screen.
That’s pretty cool! Unity has already solved all my problems before I even knew I had them. So I hit the Transcode tick box and waited for twenty minutes while it went to work transcoding. That wait time should have been a bit of a warning. I did the build and uploaded the new apks to the Google Developer Console but while doing that I found that my build size had jumped almost 17 MB!
This was my size before the transcoding:
And afterwards:
A quick look at the Editor.Log confirmed that the transcoding process had made my lovely low quality 7 MB Movie over 20 MB:
Used Assets and files from the Resources folder, sorted by uncompressed size:
22.1 mb 6.8% Assets/Art/IntroMovePlusFoyerClippedSlowLow.mp4
To fix this I downloaded the HandBrake Open Source Video Transcoder and transcoded my original video asset using the AAC Codec for Audio.
After importing this into my project and rebuilding again I was left with a similar package size and no Native Crashes. Hooray. I’m going to release this Beta Build to Production soon so getting over this little hurdle feels like a huge V for Victory. Huzzah.