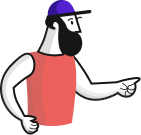ИТ База знаний
Курс по Asterisk
Полезно
— Узнать IP — адрес компьютера в интернете
— Онлайн генератор устойчивых паролей
— Онлайн калькулятор подсетей
— Калькулятор инсталляции IP — АТС Asterisk
— Руководство администратора FreePBX на русском языке
— Руководство администратора Cisco UCM/CME на русском языке
— Руководство администратора по Linux/Unix
Навигация
Серверные решения
Телефония
FreePBX и Asterisk
Настройка программных телефонов
Корпоративные сети
Протоколы и стандарты
Ошибка запуска виртуальной машины VMware: «Cannot open the disk»
Решаем проблему с дисками
В этой статье рассмотрим как решить следующие неисправности:
Интенсив по Виртуализации VMware vSphere 7
Самое важное про виртуализацию и VMware vSphere 7 в 2-х часовом онлайн-интенсиве от тренера с 30-летним стажем. Для тех, кто начинает знакомство с виртуализацией и хочет быстро погрузиться в предметную область и решения на базе VMware
- Вам не удаётся включить виртуальную машину
- При включении виртуальной машины происходит сбой
- Вы видите ошибку: Где причина одна из следующего:
Решение
Ошибка №1: не удалось заблокировать файл.
Ошибка «не удалось заблокировать файл» означает, что файл открывается другим процессом и используемый Вами процесс не может открыть файл должным образом.
Это обычно происходит, если Вы:
- Пытаетесь запустить вторую виртуальную машину, используя тот же .vmx файл конфигурации виртуальной машины.
- Включаете виртуальную машину с подключенными дисками с помощью утилиты vmware-mount .
- Пытаетесь включить виртуальную машину через пользовательский интерфейс во время операции снимка.
- Пытаетесь добавить виртуальный диск к виртуальной машине, которая уже используется.
Ошибка №2: Родительский виртуальный диск был изменен с момента создания дочернего диска
Данная ошибка возникает, когда снимки находятся в плохом состоянии, либо из-за ручного вмешательства, либо из-за сбоя системы.
Ошибка №3: целевая файловая система не поддерживает большие файлы
Данная проблема возникает, если размер блока целевого хранилища данных не поддерживает VMDK такого же размера, как исходный. Чтобы устранить данную проблему, убедитесь, что целевое хранилище данных отформатировано с размером блока, достаточным для поддержки файла VMDK исходной машины.
Ошибка №4: не удалось открыть или создать файл отслеживания изменений
Эта проблема может возникнуть, если файл filename-ctk.vmdk был создан ранее и не был очищен.
Ошибка №5: не удается выделить память
Данная проблема может возникнуть, если в модуле VMFS не хватает места в куче.
Ошибка №6: указанный файл не является виртуальным диском
Данная проблема может возникнуть, если файл дескриптора .vmdk поврежден или отсутствует. Чтобы решить данную проблему, создайте новый файл дескриптора .vmdk для этого диска, а затем отмените регистрацию и заново зарегистрируйте виртуальную машину. Это гарантирует, что клиент vSphere определит правильный размер диска и виртуальная машина включится правильно.
Ошибка №7: недостаточно прав для доступа к файлу
Данная проблема обычно наблюдается в виртуальных машинах, расположенных на хранилищах данных NFS. Данная проблема может возникнуть из-за проблем с разрешениями в хранилище данных NFS.
Чтобы решить данную проблему, убедитесь, что хост имеет правильные разрешения на чтение / запись для доступа к экспорту NFS. Если в массиве хранения установлен параметр «Нет корневого квадрата» (No Root Squash), убедитесь, что данная опция включена, или обратитесь к администратору хранилища.
Интенсив по Виртуализации VMware vSphere 7
Самое важное про виртуализацию и VMware vSphere 7 в 2-х часовом онлайн-интенсиве от тренера с 30-летним стажем. Для тех, кто начинает знакомство с виртуализацией и хочет быстро погрузиться в предметную область и решения на базе VMware
Полезно?
Почему?
😪 Мы тщательно прорабатываем каждый фидбек и отвечаем по итогам анализа. Напишите, пожалуйста, как мы сможем улучшить эту статью.
😍 Полезные IT – статьи от экспертов раз в неделю у вас в почте. Укажите свою дату рождения и мы не забудем поздравить вас.
Источник
Insufficient permission to access file
I receive an error while powering on a VM:
Unable to open file «D:Virtual MachinesRed Hat Enterprise Linux 6Red Hat Enterprise Linux 6.vmdk»:
Insufficient permission to access file.
My system: Windows 7 32-bit with VMware Player. some days it works but I (edited) did services run manually? Now am getting above error. What can I do?
3 Answers 3
Same error, I had taken over the PC from a past developer and tried local Admin logon, no help.
I first tried setting ‘Full Control’ security permissions in Properties for the project and file it was complaining about, no luck.
So I went up to the parent dir of all the VM’s on the box, set ‘Everyone’ full control, and the VM opened right up.
I encountered the same issue, and neither ‘Full Control’ security permissions, nor running as admin fixed it.
It turned out the «Read-only» attribute of the file was checked and I only needed to uncheck it to fix it.
This read-only attribute tends to be set automatically when you burn the file on an optical media or when using disk imaging tools like Win32Disk Imager
You must give the VMware application «admin permissions» using your Mac’s user admin account. At first, I tried adding permission to the virtual hard drive. That does not work. It must be added to the VMware application.
- Go to the Applications folder.
- Go to the VMware application.
- Right-click VMware and go to «Get Info«.
- The Info window with «Permissions» (allowed users) for VMware will pop up.
- Go to the bottom of the window and add a permission to list.
- Enter your Mac password when prompted.
- Click the + (add) button at the bottom of the window.
- Add your username (user must be an «admin» user account) to the permissions list and set it to Read & Write.
- Lock the permissions.
- Reopen the VMware application.
You will find the error gone and your virtual machine will open. This worked for me after getting the «Vmware — insufficient permission» error.
Источник
Error while powering on unable to open file insufficient permission to access file
VMware workstation 16 runs as administrator, the vm appears in the drop-down menu. After clicking power on -> «file not found: VM-bit.vmdk This file is required to power on this virtual machine. If this file was moved, specify the new location.» -> «Browse», the VM is found in the folder and -> «Error while powering on: Error while replacing a missing file: Insufficient permission to access the file.» Permissions for the entire folder are changed -> try again «power on» from the drop down menu ->
«Error while powering on: The file specified is not a virtual disk
Cannot open the disk ‘C:Users. VM-bitUbuntu 64-bit-s001 (2021_01_16 00_28_49 UTC).vmdk’ or one of the snapshot disks it depends on.
Module ‘Disk’ power on failed.
Failed to start the virtual machine.»
Have tried with several of the available «.vmdk» files in the VM folder and that error continues.
- Mark as New
- Bookmark
- Subscribe
- Mute
- Subscribe to RSS Feed
- Permalink
- Report Inappropriate Content
Moderator: Please try and create a thread in the area for the product used — moved to Workstation Pro Discussions (though you may be using Workstation Player)
Although I am a VMware employee I contribute to VMware Communities voluntarily (ie. not in any official capacity)
VMware Training & Certification blog
- Mark as New
- Bookmark
- Subscribe
- Mute
- Subscribe to RSS Feed
- Permalink
- Report Inappropriate Content
>>> Have tried with several of the available «.vmdk» files in the VM folder and that error continues.
That’s usually not a good idea, and can make things even worse.
Источник
Error while powering on unable to open file insufficient permission to access file
- Mark as New
- Bookmark
- Subscribe
- Mute
- Subscribe to RSS Feed
- Permalink
- Report Inappropriate Content
The error (Insufficient permission to access file.) continues to occur, regardless of what is attempted.
- Windows 10 v1703 (with current updates)
- RAM: 32GB
- OnLine Storage: 20.5TB
- VM Client Location: Non-OS Drive
- D:Virtual MachinesWindows 10 x64
The connection of the Hard Drive is intended to be for a specific partition which shall be shared between 2+ VM Clients.
Initial setup is failing with the above message.
Instructions used to build the accessible Hard Drive were pulled from the Workstation Pro 12 User Guide, Chapter 8; Section: Adding a Physical Disk to a Virtual Machine; Sub-Section: Prepare to Use a Physical Disk or Unused Partition, Procedure(1).
The HDD drive used is not defined as a system drive, not defined as an accessible drive by the OS, and is configured as defined in the Procedure(1) specific to Windows 10.
A multitude of attempts have been made, using the same steps as defined.
What is wrong with the approach, and why is it not working.
I have attached an image which depicts the configuration following the layout defined in the procedures used.
- Mark as New
- Bookmark
- Subscribe
- Mute
- Subscribe to RSS Feed
- Permalink
- Report Inappropriate Content
Have you run Workstation «As Admin» when trying to create the physical disks?
- Mark as New
- Bookmark
- Subscribe
- Mute
- Subscribe to RSS Feed
- Permalink
- Report Inappropriate Content
Have you run Workstation «As Admin» when trying to create the physical disks?
- Mark as New
- Bookmark
- Subscribe
- Mute
- Subscribe to RSS Feed
- Permalink
- Report Inappropriate Content
«Add Disk» built using Admin profile.
Launch of Client using Admin profile.
End-state shall be Client run as standard user, though testing has not moved that far yet.
End-state intended to protect Host from current virus/malware/ransomware now proliferating around the world.
Client’s not intended to operate with confidential information, and may be created should infection occur.
Storage space needed though for MS Office Pro suite of applications, and working for client.
- Mark as New
- Bookmark
- Subscribe
- Mute
- Subscribe to RSS Feed
- Permalink
- Report Inappropriate Content
Yes, I’d used my Administrator profile while doing the work.
No, I did not run VMWare «As Administrator».
Took a bit for it to dawn on me what was being asked.
Conclusion: Multi-tasking doesn’t work well for me as it used to.
- Mark as New
- Bookmark
- Subscribe
- Mute
- Subscribe to RSS Feed
- Permalink
- Report Inappropriate Content
On a more serious note.
I want to thank you for your time, guidance and help!
It was just the prompt I needed, and the work was completed and with the expected results (it works).
Further testing is now needed as I shall determine if the drive is accessible by my standard profile, when starting VMWare under normal log-in.
- Mark as New
- Bookmark
- Subscribe
- Mute
- Subscribe to RSS Feed
- Permalink
- Report Inappropriate Content
I believe you can run Workstation normally, not launch it «as admin». You will get a UAC prompt when starting that VM each time, I believe, due to the physical disk — this is expected behavior according to other posts I have read here on the forum.
- Mark as New
- Bookmark
- Subscribe
- Mute
- Subscribe to RSS Feed
- Permalink
- Report Inappropriate Content
Don’t know if you received my email — — —
I do want to thank you for your recommendation and support!
Sadly, though, VMWare Workstation Pro only permits access to the HDD (defined from the partition) to be accessed when VMWare is launched «Run as Administrator».
I’ve checked the authorities on the drive, in both VMWare and in Disk Management.
The security settings appear to be good, in particular for both Group authorities, and explicitly define for user profile authorities.
The authorities were setup prior to the creation of the HDD for VMWare, assigned to a full disk partition.
In this case, as long as I access the partition (Disk 1, Partition 2) under a «Run as administrator» launch, everything works great, up to and including the encryption using BitLocker.
Unfortunately, the client launch in a VMWare host session, NOT launched as «Run as administrator» fails every time with the message as shown in the subject line here.
Since the root-cause for this thread was answered, I’ll be launching a new thread, and maybe another kind member shall provide the time and guidance necessary to overcome this next step in the evolution of this effort.
Источник
|
0 / 0 / 0 Регистрация: 05.08.2016 Сообщений: 10 |
|
|
1 |
|
|
05.08.2016, 18:25. Показов 22205. Ответов 14
при входе в виртуальную машину пишет следующее : Unable to open file «C:WindowsWmVirtual MachinesWindows XP ProfessionalWindows XP Professional.vmdk»: Insufficient permission to access file. … видела тут было написано разобрались пожалуйста помогите как ???
__________________
0 |
|
0 / 0 / 0 Регистрация: 05.08.2016 Сообщений: 10 |
|
|
05.08.2016, 18:34 [ТС] |
2 |
|
при входе в виртуальную машину так пишет: Unable to open file «C:WindowsWmVirtual MachinesWindows XP ProfessionalWindows XP Professional.vmdk»: Insufficient permission to access file. ТАК ПИШЕТ…у кого так было? как войти в неё? Добавлено через 31 секунду Добавлено через 1 минуту
0 |
|
Хитрая блондиночка $) 1470 / 985 / 399 Регистрация: 21.12.2015 Сообщений: 3,785 |
|
|
05.08.2016, 18:37 |
3 |
|
Insufficient permission to access file. А ты запускаешь с правами администратора?
0 |
|
0 / 0 / 0 Регистрация: 05.08.2016 Сообщений: 10 |
|
|
05.08.2016, 18:45 [ТС] |
4 |
|
солнце я тормоз в этом деле ((( у тебя есть агент можешь мне написать вот моё мыло …я запускаю как обычно ,но вот такое окно сегодня выдает написали что надо для чтения поставить но как и где я незнаю.. Добавлено через 2 минуты
0 |
|
Почетный модератор 28037 / 15768 / 981 Регистрация: 15.09.2009 Сообщений: 67,753 Записей в блоге: 78 |
|
|
05.08.2016, 18:53 |
5 |
|
правой кнопкой по файлу виртуальной машины — свойства.
0 |
|
0 / 0 / 0 Регистрация: 05.08.2016 Сообщений: 10 |
|
|
05.08.2016, 19:02 [ТС] |
6 |
|
magirus, там параметры тока ,я пыталась меня и на больше и на меньшее не получается … Добавлено через 5 минут
0 |
|
[Удалено] 97 / 94 / 11 Регистрация: 12.02.2013 Сообщений: 718 |
|
|
05.08.2016, 19:03 |
7 |
|
TANYA13_13, в директории Виртуальных машин, например:
0 |
|
Почетный модератор 28037 / 15768 / 981 Регистрация: 15.09.2009 Сообщений: 67,753 Записей в блоге: 78 |
|
|
05.08.2016, 19:04 |
8 |
|
закройте виртуальную машину. зайдите по пути — C:WindowsWmVirtual MachinesWindows XP Professional найдите файл Windows XP Professional.vmdk Добавлено через 47 секунд
0 |
|
[Удалено] 97 / 94 / 11 Регистрация: 12.02.2013 Сообщений: 718 |
|
|
05.08.2016, 19:04 |
9 |
|
magirus, Отмечу, что надо снимать с папки, а не только с файла ВМ
1 |
|
Почетный модератор 28037 / 15768 / 981 Регистрация: 15.09.2009 Сообщений: 67,753 Записей в блоге: 78 |
|
|
05.08.2016, 19:05 |
10 |
|
вот. Konev, Спасибо.
0 |
|
0 / 0 / 0 Регистрация: 05.08.2016 Сообщений: 10 |
|
|
05.08.2016, 19:17 [ТС] |
11 |
|
magirus, Konev, не получается мальчики
0 |
|
Почетный модератор 28037 / 15768 / 981 Регистрация: 15.09.2009 Сообщений: 67,753 Записей в блоге: 78 |
|
|
05.08.2016, 19:23 |
12 |
|
попробуйте переместить или скопировать папку с виртуальной машиной из папки Windows в другое место.
0 |
|
[Удалено] 97 / 94 / 11 Регистрация: 12.02.2013 Сообщений: 718 |
|
|
05.08.2016, 19:37 |
13 |
|
TANYA13_13, покажите путь где у вас храняться ВМ, скажите имеете ли вы полный доступ на ПК ? Добавлено через 10 минут
0 |
|
0 / 0 / 0 Регистрация: 05.08.2016 Сообщений: 10 |
|
|
05.08.2016, 20:01 [ТС] |
14 |
|
magirus, смотри зайти почти получилось теперь пишет внутренняя ошибка MAGIRUS, теперь вот так пишет : An error occurred while opening configuration file «C:WmVirtual MachinesWindows XP ProfessionalWindows XP Professional.vmx»: Insufficient permission to access the file. Cannot open the configuration file C:WmVirtual MachinesWindows XP ProfessionalWindows XP Professional.vmx. Добавлено через 2 минуты Добавлено через 8 минут
0 |
|
0 / 0 / 0 Регистрация: 05.08.2016 Сообщений: 10 |
|
|
05.08.2016, 20:07 [ТС] |
15 |
|
Konev, magirus, вот мой скайп del …меня зовут таня ну по скайпу объясните я покажу что на компе у меня
0 |
В этой статье мы расскажем о возможных причинах, по которым не запускается виртуальная машина VMware Workstation. Мы рассмотрим самые распространённые ошибки, а также разберём, почему они возникают и как их исправить.
Ошибка VMware Workstation and Device/Credential Guard are not compatible
При включении VMware Workstation на Windows 10 может возникнуть ошибка со следующим текстом:
VMware Workstation and Device/Credential Guard are not compatible. VMware Workstation can be run after disabling Device/Credential Guard. Please visit http://www.vmware.com/go/turnoff_CG_DG/ for more detailsЧаще всего эта ошибка возникает из-за того, что включено ПО Device Guard — оно помогает защитить систему от вредоносных файлов. Device Guard позволяет настроить список файлов, которые Windows будет считать безопасными. Если на компьютер попадут файлы, которые не входят в список, система автоматически удалит их. Работе VMware в таких случаях мешает компонент Hyper-V.
Как исправить
Обратите внимание
Чтобы отключить Hyper-V, необходимо внести изменения в реестр Windows. Перед отключением Hyper-V обязательно создайте резервную копию ОС.
Чтобы исправить ошибку, отключите Hyper-V с помощью функционала «Выполнить».
-
1.
Нажмите сочетание клавиш Win + R.
-
2.
В поисковую строку введите «gpedit.msc» и нажмите Ок.
-
3.
Перейдите в раздел «Политика Локальный компьютер» — «Конфигурация компьютера» — «Административные шаблоны» — «Система» — «Device Guard». Дважды кликните на строку «Включить средство обеспечения безопасности на основе виртуализации».
-
4.
В новом окне выберите пункт «Отключено» и нажмите Ok.
-
5.
Перейдите в раздел «Панель управления» — «Программы и компоненты» — «Включение или отключение компонентов Windows». Отключите Hyper-V и нажмите Ок. Если система предложит перезагрузить компьютер, откажитесь от перезагрузки.
-
6.
Откройте командную строку от имени администратора. Поочередно выполните команды:
bcdedit /create {0cb3b571-2f2e-4343-a879-d86a476d7215} /d "DebugTool" /application osloaderbcdedit /set {0cb3b571-2f2e-4343-a879-d86a476d7215} path "EFIMicrosoftBootSecConfig.efi"bcdedit /set {bootmgr} bootsequence {0cb3b571-2f2e-4343-a879-d86a476d7215}bcdedit /set {0cb3b571-2f2e-4343-a879-d86a476d7215} loadoptions DISABLE-LSA-ISO,DISABLE-VBSbcdedit /set hypervisorlaunchtype offЗатем перезагрузите компьютер.
Ошибка Cannot open the disk
Ещё одна распространенная ошибка при запуске виртуальной машины в VMware — Cannot open the disk. Её текст следующий:
An unexpected error was received from the ESX host while powering on VM.На следующей строке будет указана одна из причин этой ошибки. Разберём, что означает каждая:
1) Failed to lock the file. Это значит, что процесс, который вы используете, не может открыть файл. При этом файл используется другим процессом. Что может привести к ошибке:
- при работе с ВМ вы пытаетесь запустить вторую ВМ, используя тот же VMX-файл,
- вы запустили ВМ с подключенным диском при помощи утилиты vmware-mount,
- вы добавили виртуальный диск к ВМ, которая уже используется.
2) The parent virtual disk has been modified since the child was created. Эта ошибка возникает, если повреждён снимок ВМ.
3) The destination file system does not support large files означает, что на целевом хранилище невозможно открыть файл ВМ того же размера.
4) Could not open/create change tracking file. Эта проблема может возникнуть, если файл filename-ctk.vmdk создавался ранее и не очищался перед созданием новой ВМ. Здесь filename — это название вашего файла.
5) Cannot allocate memory. Тот случай, когда в модуле VMFS не хватает места.
6) The file specified is not a virtual disk возникает в случаях, если повреждён .VMDK-файл дескриптора.
7) Insufficient permission to access file. Такая проблема может возникнуть при использовании хранилищ типа NFS. Она сообщает о том, что экспорт NFS работает неправильно, так как права на чтение и запись файла не даны либо даны некорректно.
Как исправить
Единого решения для этого типа ошибки нет. Чаще всего причина связана с локальными настройками компьютера. Рекомендации по исправлению ошибки описаны в официальной документации.
Содержание
- Unable to proceed without a log file vmware что делать
- Unable to proceed without a log file vmware что делать
- Unable to proceed without a log file vmware что делать
- Файл конфигурации виртуальной машины
- Удаление виртуальной машины
- Пересоздание виртуальной машины
- Что такое PSOD?
- Почему появляется PSOD?
- Ошибка VMWare: Unable to access a file since it is locked
Unable to proceed without a log file vmware что делать
Unable to proceed without a log file vmware что делать
В этой теме рассматриваются проблемы, возникающие при работе с
VMware Workstation
Внимание!
Новые версии VMware Workstation предназначены для установки только на 64-битные системы!
Для установки на 32-битные системы используйте версии ниже 11!
«C:Program Files (x86)VMwareVMware Workstationvmrun.exe» -T ws stop «E:HARDDISKSUbuntu ServerUbuntu Server.vmx» Stop a VM soft
Упс, сорри, попутал задачу, не заметил, что хост под убунтой. Собственно, в манах примерно так описывается
Несмотря на то, что я дал файлам vmdk; wmx — полные права, может им нужно еще сменить владельца на vmware?
я выполнил только chmod 777, c vmware настройками еще не разбирался, не знаю ее группу и пользователя для нее.
chown -R user:group /var/lib/vmware/vms
Хост:
Core2Quad Q6600
8Gb DDR2
Win 8.1 x64 (UAC выключен полностью, работа в полном режиме администратора, брандмауэр отключен, антивирусов нет)
VMWare 11.1.0
Гость:
Совместимость оборудования: VMWare 11
1 виртуальный процессор с 2-мя ядрами
512мб оперативы
WinXP x86 sp3 rus оригинал.
vmtools
Unable to proceed without a log file vmware что делать
Ошибка при установке операционной системы на виртуальную машину.
VMware Workstation установлена на Windows8 хочу теперь установить Windows XP на виртуальную машину.
Ошибка при компиляции проекта из Builder 2010 в XE3 — Unable to Open file ‘ALIASREC.OBJ’
Новые проекты создаются и компилируются без проблем, а вот при загрузке любого, самого простого.
При попытке открыть файл, в пути которого есть символы на кириллице, возникает ошибка: Unable to open file
Добавил на форму OpenDialog, Memo. При попытке открыть файл в пути которого есть символы на.
при входе в виртуальную машину так пишет: Unable to open file «C:WindowsWmVirtual MachinesWindows XP ProfessionalWindows XP Professional.vmdk»: Insufficient permission to access file. ТАК ПИШЕТ. у кого так было? как войти в неё?
Добавлено через 31 секунду
Persk, персик пожалуйста помоги мне
Добавлено через 1 минуту
Андрей1224, Андрюша у меня на экране квадратик и там так написано где в настройках по нажимать чтоб зайти в машину. люди очень нужно помогите Тани(((
солнце я тормоз в этом деле ((( у тебя есть агент можешь мне написать вот моё мыло . я запускаю как обычно ,но вот такое окно сегодня выдает написали что надо для чтения поставить но как и где я незнаю..
Добавлено через 2 минуты
Hikari, есть варианты.
правой кнопкой по файлу виртуальной машины — свойства.
magirus, там параметры тока ,я пыталась меня и на больше и на меньшее не получается .
Добавлено через 5 минут
magirus, ПОЛУЧИЛОСЬ ДОГНАЛА ,ДЛЯ ЧТЕНИЯ НАСТРОИЛА НО ВСЕ РОВНО НЕ ВХОДИТ ..ЧТО ЕЩЁ НАДО ЭТОЙ МАШИНЕ?
TANYA13_13, в директории Виртуальных машин, например:
C:UsersСергейDocumentsVirtual MachinesUnified Networking Lab (2)
Щелкнуть ПКМ, снять галочку
закройте виртуальную машину. зайдите по пути — C:WindowsWmVirtual MachinesWindows XP Professional найдите файл Windows XP Professional.vmdk
щелкните по нему правой кнопкой мыши — выберите свойства.
Добавлено через 47 секунд
возможно то же нужно проделать со всеми файлами в папке.
magirus, Отмечу, что надо снимать с папки, а не только с файла ВМ попробуйте переместить или скопировать папку с виртуальной машиной из папки Windows в другое место.
TANYA13_13, покажите путь где у вас храняться ВМ, скажите имеете ли вы полный доступ на ПК ?
Добавлено через 10 минут
Епт, ты хоть не ставишь галку на атрибут «Только для чтения» ?
Ее снимать нужно
magirus, смотри зайти почти получилось теперь пишет внутренняя ошибка
MAGIRUS, теперь вот так пишет : An error occurred while opening configuration file «C:WmVirtual MachinesWindows XP ProfessionalWindows XP Professional.vmx»: Insufficient permission to access the file.
Cannot open the configuration file C:WmVirtual MachinesWindows XP ProfessionalWindows XP Professional.vmx.
Добавлено через 2 минуты
magirus, как теперь память увеличить правильно я поняла ?
Добавлено через 8 минут
Konev, я знаю что не нужно я её не снимаю..я почти зашла теперь я так поняла что места там мало увеличиваю но пишет внутрення ошибка..можешь зайти и настроить правильно. ну я совсем начинающая незнаю как сделать правильно..помоги прошу
Несмотря на то, что VMware Workstation является лучшим гипервизором для Windows, в частности, в плане стабильности работы, у него могут возникать определённые сложности. Это может быть, например, ошибка запуска виртуальной машины «Cannot open the configuration file» — ошибка, означающая, что VMware не может открыть файл конфигурации машины, поскольку тот либо повреждён, либо отсутствует. Что делать в такой ситуации? Как восстановить работоспособность виртуальной машины?
Файл конфигурации виртуальной машины
Итак, при запуске машины получаем ошибку открытия файла конфигурации. Следовательно, этот файл повреждён или отсутствует. В некоторых случаях ошибка может быть обусловлена недостаточным наличием прав для открытия файла.
Можно попробовать запустить VMware Workstation с правами администратора, открыть машину, выключить гостевую ОС и попробовать снова запустить машину в программе без прав администратора. Если это не поможет, придётся виртуальную машину пересоздать. Но на базе её существующего виртуального диска.
Файл конфигурации машин VMware – это файл формата «.wmx» , где хранятся параметры эмуляции оборудования и прочие настройки, которые мы указываем при создании машин и потом меняем их. Файл конфигурации хранится в папке виртуальной машины, его путь прямо указан в окошке сведений.
Повреждение или удаление файла конфигурации влечёт за собой невозможность работы виртуальной машины. Однако этот файл никак не влияет на содержимое виртуального диска. В последнем сохранено состояние гостевой ОС, и после пересоздания машины мы продолжим работу с этой гостевой ОС. Разве что будут утеряны какие-то данные последнего сеанса работы гостевой ОС, если у машины было приостановленное, а не выключенное состояние. Ну и также будут удалены снапшоты, если они использовались.
Удаление виртуальной машины
Идём в проводнике по пути хранения данных машины VMware Workstation. Удаляем все её файлы, кроме виртуальных дисков – файлов «.wmdk» (или «.vhd», если используется этот формат) .
В папке машины должны остаться только файлы виртуальных дисков.
Теперь в программе VMware Workstation открываем панель библиотеки и удаляем машину с помощью контекстного меню.
Пересоздание виртуальной машины
Пересоздадим машину. Запускаем создание новой.
Указываем выборочный тип конфигурации.
Указываем, что мы позже установим гостевую ОС.
Указываем установленную на оставшемся виртуальном диске гостевую ОС, её версию и разрядность.
Указываем тип BIOS , какой был у удалённой машины.
Указываем ядра процессора, выделяемую оперативную память.
Контроллеры и тип диска.
На этапе выбора диска выбираем использование существующего виртуального диска.
Жмём кнопку обзора и указываем путь к оставленному виртуальному диску. Указываем основной файл «.vmdk» (или «.vhd») .
Всё – теперь виртуальная машина с новым файлом конфигурации, и она должна запуститься без проблем.
Иногда какой-нибудь хост ESXi может заблокировать виртуальную машину и «забыть» разблокировать. Причины бывают разные, но исправлять всё равно нам.
После неудачного резервного копирования виртуальная машина попросила выполнить консолидацию дисков.
Virtual machine disks consolidation is needed
И получаю ошибку.
Unable to access file since it is locked
Не работает примус. Нужно попасть в консоль гипервизора. Для удобства запускаю SSH.
Авторизируюсь по SSH на гипервизоре с «больной» виртуалкой.
По опыту уже знаю что могло послужить причиной запроса консолидации, блокировки виртуальной машины и описываемой ошибки. Банальная нехватка места в директории /tmp. Уже были статьи про такую проблему, но в каждом конкретном случае результат переполнения /tmp вызывал разные ошибки. Примеры устранения проблемы есть здесь:
Действительно, диск переполнен.
Прежде чем разбираться с заблокированной виртуалкой следует почистить /tmp.
Всё место занял файл ams-bbUsg.txt. Это известная проблема. Ошибка в пакете HPE Agentless Management (AMS) версии 11.4.0:
Сначала освободим место.
Место появилось. Но причина не устранена. Пробую обновить пакет AMS.
Причину проблемы устранили, правда, нужно будет запланировать перезагрузку гипервизора.
Теперь разберёмся с заблокированной виртуалкой. Нам нужно определить, который гипервизор эту виртуальную машину заблокировал и перезапустить на нём службы. Если виртуальная машина находится на локальном диске и доступ к ней имеет только один хост, то просто выполняем:
Если же хостов может быть несколько, то переходим в каталог с файлами виртуальной машины и смотрим vmware.log:
Нам нужно найти название заблокированного файла.
Заблокирован файл fs-office-000001.vmdk. Определим flat или delta файл.
Получили путь к файлу delta.
Утилита vmfsfilelockinfo поможет определить хост. Утилиту можно запускать, зная файл VMDK flat, delta, esparse для VMFS или .UUID. lck для vSAN.
Получаем MAC адрес хоста, который заблокировал виртуальную машину. По MAC адресу определяем хост. Можно вывести ARP таблицу и получить IP и MAC адреса всех соседних серверов ESXi:
Я же просто пробегаюсь глазами по всем хостам в vCenter:
На найденном хосте выполняем:
Блокировка с виртуальной машины снимается, теперь консолидация выполнится успешно.
Многие администраторы VMware ESXi сталкивались с такой проблемой, как «фиолетовый экран смерти». Самое неприятное в этой проблеме, что у вас возникает недоверие к своей собственной инфраструктуре. В голове постоянно крутятся мысли о том, что такая же проблема может повториться и на другом сервере.
Что такое PSOD?
PSOD расшифровывается, как Purple Screen of Diagnostics, часто называемый Purple Screen of Death от более известного Blue Screen of Death, встречающегося в Microsoft Windows.
Это диагностический экран, отображаемый VMware ESXi, когда ядро обнаруживает фатальную ошибку, при которой оно либо не может безопасно восстановиться, либо не может продолжать работу.
Данный экран отображается в консоли сервера. Чтобы увидеть его, вам нужно будет либо находиться в центре обработки данных и подключить монитор, либо подключиться удаленно с помощью внеполосного управления сервером (iLO, iDRAC, IMM и т.д. в зависимости от вашего вендора).
Почему появляется PSOD?
Наиболее частые причины PSOD:
1. Аппаратные сбои, в основном связанные с RAM или CPU. Обычно они выдают ошибку «MCE» или «NMI».
2. Программные ошибки
· неверное взаимодействие между компонентами ESXi SW (см. KB2105711)
· из ресурсов: память, динамическая область памяти, буфер (см. KB2034111, KB2150280)
· бесконечный цикл + переполнение стека (см. KB2105522 )
· неверные или неподдерживаемые параметры конфигурации (см. KB2012125, KB2127997)
3. Некорректно функционирующие драйвера; ошибки в драйверах, которые пытаются получить доступ к некорректному индексу или несуществующему методу (см. KB2146526, KB2148123)
Какое влияние оказывает PSOD?
Кроме того, все другие службы, предоставляемые хостом, будут прекращены, поэтому, если ваш хост является частью кластера VSAN, PSOD также повлияет на vSAN.
Что делать?
Одна из самых важных вещей, которые нужно сделать при появлении фиолетового экрана — это сделать снимок экрана. Если вы подключаетесь к консоли удаленно (IMM, iLO, iDRAC, …), будет легко сделать снимок экрана, если нет такой возможности, хотя сфотографируйте экран на телефон. На этом экране много полезной информации о причине сбоя.
2. Обратитесь в службу поддержки VMware.
Прежде чем приступить к дальнейшему исследованию и устранению неполадок, рекомендуется обратиться в службу поддержки VMware, если у вас есть контракт на поддержку. Параллельно с вашим расследованием они смогут помочь вам в проведении корневого анализа причин (RCA).
3. Перезагрузите затронутый хост ESXi.
Чтобы восстановить сервер, вам необходимо перезагрузить его. Я бы также посоветовал оставить его в режиме обслуживания, пока вы не выполните полный анализ RCA, пока не будет определена и исправлена ошибка. Если вы не можете позволить себе держать его в режиме обслуживания, по крайней мере, точно настройте свои правила DRS, чтобы на нем работали только второстепенные виртуальные машины, чтобы в случае возникновения другого PSOD влияние было минимальным.
4. Получите coredump
В зависимости от вашей конфигурации у вас может быть дамп ядра в одной из следующих форм:
b. В виде файла .dump в одном из хранилищ данных хоста
c. В виде файла .dump на vCenter — через службу netdump
5. Расшифруйте ошибку.
Наиболее распространенные случаи описаны в отдельных статьях базы знаний VMware. Поэтому используйте эту таблицу в качестве индекса для ошибок PSOD:
Ошибка VMWare: Unable to access a file since it is locked




Очень часто при удалении снапшотов или консолидации дисков виртуальных машин на хостах VMWare ESXi, я сталкиваюсь с ошибкой “Unable to access a file since it is locked”. Это довольна частая проблема связана с ошибками в системе резервного копирования ВМ (я встречал проблему в Veeam, HP Data Protector, Veritas). Блокировка виртуального диска снапшота виртуальной машины не позволит вам выполнить консолидацию (Virtual machine disks consolidation is needed), Storage vMotion на другой дисковый массив, выполнить резервное копирование или удалить текущий снапшот. Иногда виртуальную машины с блокировками нельзя даже элементарно включить.
Ошибка с доступом к заблокированному файлу виртуального диска или снапшот в VMWare может выглядеть так:
Так же вы можете увидеть такую ошибку:
Чаще всего ошибка “Unable to access file since it is locked” появляется:
- Когда некоторые файлы включенной виртуальной машины содержат метки блокировки другими хостаим ESXi;
- При добавлении виртуальных дисков в appliance резервного копирования во время неудачных сессий создания бэкапа;
Чтобы найти источник блокировки и снять ее, сначала нужно определить заблокированные файлы.
- С помощью SSH клиента подключитесь к хосту ESXi, на котором зарегистрирована проблемная ВМ;
В строке RO Owner указан MAC адрес сетевой карты хоста ESXi, который заблокировал данный файл снапшота (MAC адрес выделен на скриншоте). Также обратите внимание на значение Mode:
- mode 1 – блокировка на чтение/запись (например, у включенной ВМ);
- mode 2 – обычно означает, что диск заблокирован приложением резервного копирования.
Чтобы по известному MAC адресу найти ESXi сервер, можно воспользоваться следующими командами в PowerCLI (преобразуйте полученный ранее MAC адрес в формат с двоеточиями):
Import-Module VMware.VimAutomation.Core -ErrorAction SilentlyContinue
connect-viserver vcenter1
Get-VMHost | Get-VMHostNetworkAdapter | Where-Object | Format-List -Property *
Имя ESXi хоста будет указано в поле VMHost.
Также вы можете вывести ARP таблицу прямо с хоста ESXi и получить IP и MAC адреса всех соседних серверов ESXi в сети VMkernel:
esxcli network ip neighbor list
Чтобы снять блокировку с файла ВМ просто перезагрузите найденный ESXi хост (предварительно смигрируйте с него все ВМ с помощью VMotion). Если вы не можете перезагрузить хост, перезапустите службу Management Agent (hostd) в Maintenance Mode из SSH консоли хоста:
После этого попробуйте выполнить консолидацию или удалить снашот ВМ.
Чтобы исправить проблему, откройте параметры ВМ, на которой установлен прокси Veeam. Удалите из оборудования ВМ диск ВМ, файлы которой заблокированы.
Убедитесь, что вы выбрали опцию “Remove from virtual machine”, а не “Remove from virtual machine and delete files from disk”. Иначе вы можете случайно удалить ваш vmdk диск.
Источник