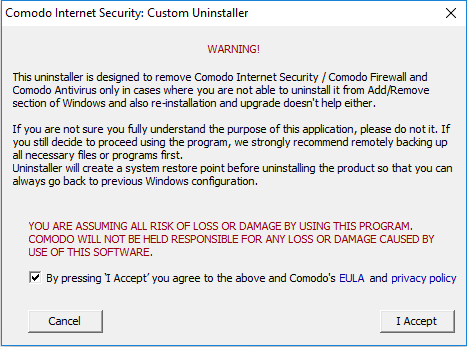Содержание
- Comodo Internet Security
- Version 12.2
- English
- Use the Comodo Uninstaller Tool
- Как удалить антивирус Comodo с компьютера
- Удаление Comodo стандартным способом
- Удаление Comodo с помощью утилиты Comodo Uninstaller
- Варианты деинсталляции антивируса Comodo Internet Security
- Варианты деинсталляции Comodo Internet Security
- Способ 1: Приложения для удаления софта
- Способ 2: Стандартное средство удаления приложений
- Методы очистки системы от остаточных файлов Comodo
- Способ 1: Автоматическая очистка Revo Uninstaller
- Способ 2: Применение CCleaner
- Способ 3: Ручная очистка реестра и файлов
Comodo Internet Security
Version 12.2
English
- Type ‘Add/Remove Programs’ into the Windows search box
- Windows 10 – The search box is pinned to the task bar
- Windows 7 and other versions — Click the ‘Start’ button to view the search box
- Locate the Comodo product you wish to remove in the list of programs
- Click ‘Uninstall’
- The Comodo uninstaller tool lets admins and advanced users scan hosts for Comodo products and remove them.
- Products that can be removed by this tool include Comodo Internet Security, Comodo Firewall, Comodo Antivirus, Comodo Client Security, and Comodo Advanced Endpoint Protection (AEP).
The tool creates a system restore point prior to performing the uninstall operation.
Uninstall Comodo Products
- Download the setup file from the URLs mentioned above
- Run the setup file
- Read the advisory, agree to the EULA then click ‘I accept’ to commence the uninstallation:
- Click ‘Scan’ to search for Comodo Internet security products. If the tool detects any of the specified products, click ‘Continue’ to remove them
- Click ‘Restart’ after the cleanup process is complete
- The tool requires a second restart to finalize the removal.
Источник
Как удалить антивирус Comodo с компьютера
Сложности с удалением или переустановкой антивируса Comodo может быть вызвана многими факторами: системные сбои, установки конфликтующих программ, заражения системы, ошибки при обновлении.
Это может привести к некорректной работе Comodo или самой операционной системы. Оставшиеся не удалёнными компоненты, могут препятствовать установке других антивирусных программ или мешать их корректной работе.
Также, в некоторых ситуациях, повторная установка Comodo может быть внезапно прервана ошибкой: «Не удаётся установить Comodo Internet Security. Ошибка 1638».
В таких случаях, необходимо попытаться выполнить удаления программ Comodo стандартными средствами операционной системы, а если это не решит проблему, воспользоваться специальной утилитой удаления — Comodo Uninstaller.
Удаление Comodo стандартным способом
В «Панели управления» Windows, выберите меню «Удаление программ», «Установка и удаление программ» или «Программы и компоненты». Найдите в списке все программы Comodo или с разработчиком Comodo, и по очереди удалите их, подтвердив удаление.
В окне удаления нажмите «Удалить»
Далее, подтвердите свои действия, выбрав пункт «Я хочу полностью удалить это приложение»:
Укажите причину удаления (для большинства программного обеспечения Comodo, это необязательно) и нажмите кнопку «Вперёд». Если кнопка неактивна, отметьте в этом окне любой пункт.
В следующем окне, вам может быть предложено автоматически загрузить и установить какой-нибудь продукт Comodo. Отключите эту опцию и нажмите «Удалить».
Дождитесь сообщения об завершении процесса удаления и нажмите «Завершить».
Подтвердите перезагрузку компьютера.
Если программ Comodo нет в списке установленных программ, удаление не выполняется или завершается ошибкой, то для очистки системы от программного обеспечения, необходимо воспользоваться утилитой Comodo Uninstaller.
Удаление Comodo с помощью утилиты Comodo Uninstaller
Утилита Comodo Uninstaller предназначена для полного удаления из системы всех остатков антивируса Comodo, включая файлы, драйвера, записи реестра Windows и объекты автозагрузки.
Скачайте и запустите утилиту для нужной операционной системы:
Закройте все открытые окна и запущенные программы. Запустите утилиту и отметьте пункт «By pressing I Accept you agree. » и нажмите «I Accept»..
В следующем окне, нажмите «Continue».
Утилита начнёт поиск и удаление из системы компонентов антивируса. Когда появится надпись «Press «Restart» to the computer», нажмите кнопку «Restart» для перезагрузки системы.
После перезагрузки, утилита продолжит свою работу. Нажмите «Continue».
Если потребуется ещё одна перезагрузка системы, появится надпись «Press «Restart» to restart the computer». Подтвердите её.
После перезагрузки появится надпись «Uninstallation is completed.» Нажмите «Close» для закрытия утилиты. После этого, перезагрузите компьютер самостоятельно.
Источник
Варианты деинсталляции антивируса Comodo Internet Security
В процессе поиска надежного защитника от вредоносного программного обеспечения нередко приходится удалять один антивирус для того, чтобы установить другой. К сожалению, не все пользователи знают о том, как правильно деинсталлировать подобный софт. Непосредственно в данной статье мы поведаем вам о способах корректного удаления приложения Comodo Internet Security.
Удаление антивируса подразумевает под собой не только стирание файлов из корневого каталога файловой системы, но и очистку реестра от мусора. Для большего удобства мы разделим статью на две части. В первой мы расскажем о способах удаления антивируса Comodo Internet Security, а во второй поведаем о методах очистки реестра от остаточных значений софта.
Варианты деинсталляции Comodo Internet Security
К сожалению, в самом приложении встроенная функция удаления спрятана. Поэтому для выполнения упомянутой задачи придется прибегнуть к помощи специальных программ либо стандартному средству Windows. Давайте рассмотрим все варианты подробнее.
Способ 1: Приложения для удаления софта
Существует довольно много различных программ, которые созданы для полной очистки системы от установленных приложений. Наиболее популярными решениями подобного плана являются CCleaner, Revo Uninstaller и Uninstall Tool. По сути, каждое из них достойно отдельного внимания, так как все упомянутые программы хорошо справляются с поставленной задачей. Мы же рассмотрим процесс деинсталляции на примере бесплатной версии софта Revo Uninstaller.
- Запускаем программу. В главном окне вы увидите список софта, который установлен на вашем компьютере или ноутбуке. В данном перечне вам требуется найти Comodo Internet Security. Выбираем антивирус и жмем в верхней области окна Revo Uninstaller кнопку «Удалить».

Способ 2: Стандартное средство удаления приложений
Для того, чтобы деинсталлировать Comodo, можно не устанавливать дополнительный софт. Для этого достаточно воспользоваться стандартным средством удаления ПО Windows.
- Открываем окно «Панели управления». Для этого жмем на клавиатуре комбинацию клавиш «Windows» и «R», после чего вводим в открывшееся поле значение control . Подтверждаем ввод, нажимая на клавиатуре «Enter».




Обратите внимание, что все вспомогательные компоненты (Comodo Dragon, Secure Shopping и Internet Security Essentials) удаляются отдельно. Делается это точно так же, как и с самим антивирусом. После того, как приложение будет деинсталлировано, необходимо очистить систему и реестр от остатков софта Comodo. Именно об этом мы и поговорим далее.
Методы очистки системы от остаточных файлов Comodo
Дальнейшие действия необходимо выполнять для того, чтобы не копить в системе мусор. Сами по себе подобные файлы и записи в реестре вам не помешают. Тем не менее, встречаются ситуации, когда они становятся причиной возникновения ошибок при установке другого защитного ПО. К тому же, подобные остатки занимают место на жестком диске, пускай и не много. Удалить полностью следы присутствия антивируса Comodo можно следующими способами.
Способ 1: Автоматическая очистка Revo Uninstaller
Удалив антивирус с помощью упомянутой программы, вам не следует сразу соглашаться на перезапуск системы. Об этом мы упоминали ранее. Вот что еще нужно будет сделать:
- В открывшемся окне следует нажать на кнопку «Сканировать».
- Спустя несколько минут приложение найдет в реестре все записи, которые оставил после себя Comodo. В следующем окне нажимаем кнопку «Выбрать все». Когда все найденные значения реестра будут отмечены, жмем кнопку «Удалить», расположенную рядом. Если по каким-то причинам вам нужно пропустить этот шаг, вы можете просто нажать «Далее».
- Перед удалением вы увидите окно, в котором требуется подтвердить удаление записей в реестре. Для этого нажимаем на кнопку «Да».
- Следующим шагом станет стирание файлов и папок, оставшихся на диске. Как и ранее, вам необходимо выбрать все найденные элементы, после чего нажать «Удалить».
- Те файлы и папки, которые сразу удалить не получится, будут стерты при следующем запуске системы. Об этом будет говориться в появившемся окне. Закрываем его, нажав кнопку «OK».
- На этом процесс очистки реестра и остаточных элементов будет завершен. Вам остается лишь перезагрузить систему.
Способ 2: Применение CCleaner
Мы уже упоминали данную программу, когда говорили непосредственно про удаление антивируса Comodo. Но помимо этого, CCleaner способен очистить ваш реестр и корневой каталог от мусора. Для этого необходимо выполнить следующие действия:
- Запускаем программу. Вы окажетесь в разделе под названием «Очистка». Отмечаем с левой стороны пункты в подразделах «Проводник Windows» и «Система», после чего жмем кнопку «Анализ».
- Спустя несколько секунд появится список найденных элементов. Для их удаления жмем кнопку «Очистка» в правом нижнем углу окна программы.
- Далее появится окно, в котором требуется подтвердить свои действия. Жмем кнопку «OK».
- В результате вы увидите на этом же месте сообщение о том, что очистка завершена.
- Теперь переходим в раздел «Реестр». Отмечаем в нем все пункты для проверки и жмем кнопку «Поиск проблем».
- Запустится процесс сканирования реестра. По его окончанию вы увидите все найденные ошибки и значения. Для исправления ситуации жмем кнопку, отмеченную на скриншоте.
- Перед очисткой вам предложат сделать резервные копии файлов. Делать это или нет — решать вам. В данном случае мы откажемся от этой функции. Жмем соответствующую кнопку.
- В следующем окне жмем кнопку «Исправить отмеченные». Это позволит автоматизировать операции без необходимости подтверждать действия для каждого значения.
- Когда исправление всех элементов завершится, в этом же окне появится строка «Исправлено».
- Вам остается лишь закрыть все окна программы CCleaner и перезапустить ноутбук/компьютер.
Способ 3: Ручная очистка реестра и файлов
Этот метод не самый простой. В основном его используют продвинутые пользователи. Основным его достоинством является тот факт, что для удаления остаточных значений реестра и файлов не нужно инсталлировать дополнительное ПО. Как следует из названия способа, все действия выполняются пользователем вручную. Когда антивирус Comodo вы уже удалили, необходимо перезагрузить систему и выполнить следующие действия.
- Открываем папку, в которую был ранее инсталлирован антивирус. По умолчанию он устанавливается в папку по следующему пути:




Напомним, что использовать данный метод нужно аккуратно. Если вы по ошибке удалите важные для системы элементы, это может плачевно сказаться на ее работоспособности.
Вот собственно и вся информация, которую вам нужно знать о процессе удаления антивируса Comodo с вашего компьютера. Проделав эти простые действия вы без труда справитесь с поставленной задачей и сможете приступить к установке другого защитного ПО. Не рекомендуем оставлять систему без защиты антивируса, так как современные вредоносные программы развиваются и совершенствуются очень быстро. Если вы хотите удалить другой антивирус, то вам может пригодиться наш специальный урок, посвященный этому вопросу.
Источник
Hi All,
This post is about how to solve in case you are not able to uninstall Comodo.
It is not a very common problem but something for which so far there is no one solution that may have worked for every one, the reason, it’s a complex thing, sometime you may have an installer / uninstaller interrupted so you may have incomplete installation or other time you may have messed around with various online tools in hope they may work but they may have actually complicated things further.
So far we do not have any official tool to help solve such cases but simply use standard uninstaller option from Windows.
Till we can come up with any smart solution that may work for all or be able to guide you, we suggest following steps to be taken by user when he runs into this problem before he tries any other external script or tool:
Official Uninstaller tool released.
If this tool still fails and you still think you have Comodo installed and can’t re-install, we would like you to report bug in bug report section, providing following log files as input in post:
— You will find log in same folder from where uninstall tool was executed
— You need to find all logs from Windows temp folder (Windows Key + R and then type in %TEMP%) of following format:
cmdinstall.exe_*.log.7z
cmdinstall.exe_*.log
COMODO *_uninstall.log
Step — 1: Collect msinfo32.nfo using msinfo32.exe:
1. Go to Windows Run (Windows Key + R key in keyboard) and type in msinfo32.exe and press Enter key, it will launch System Information window application.
2. Click ‘Save’ item in ‘File’ menu.
Step — 2: Collect Windows Event logs:
1. Go to Windows Run (Windows Key + R key in keyboard) and type in eventvwr.exe and press Enter key, it will launch Event Viewer window application.
2. Select ‘Windows Logs’ -> ‘Application’ in opened window.
3. Right mouse click on it ‘Save All Events As…’.
4. Save as ‘Application’ events.
5. Repeat steps 2-4 for ‘Security’, ‘Setup’, ‘System’ events.
Step — 3: Collect CIS installation logs:
Go to Temp folder in Windows by going to Windows Run (Windows Key + R key in keyboard) and type in ‘%temp%’ (without quotes) and press Enter key and find log file with naming convention as ‘cmdinstaller.exe_X_X.log.7z’ file.
Please provide above log files via personal message by sharing online link or attach to post, whatever you feel comfortable with.
After you provide above logs, team will analyze and if there are any suggestions, they will ask you to try and if finally nothing works, we will be happy to remote connect to your PC and try to solve the problem if you allow.
Thanks
-umesh
Содержание
- Как полностью удалить Comodo с компьютера без утилит?
- Удаление Сomodo средствами Windows
- Как удалить антивирус Comodo с компьютера
- Удаление Comodo стандартным способом
- Удаление Comodo с помощью утилиты Comodo Uninstaller
- Как полностью удалить комодо с компьютера. Удалить Comodo полностью
- Метод №1
- Как удалить Comodo полностью
- Инструкция по удалению софта
- Метод №2
- Настройка Comodo Internet Security Pro
- Как изменить тему оформления в Comodo?
- Как изменить настройки обновления в Comodo?
- Как отключить фоновое сканирование в Comodo?
- Как добавить исключение в антивирус Comodo?
- HIPS — система предотвращения вторжений
- Метод №3
- Неправильное удаление
- Видеоматериал
- Установка Comodo Internet Security Pro 8
- Утилита для полного удаления комодо с компьютера
- Интерфейс Comodo Internet Security Pro 8
- Кнопка Задачи
- Общие задачи
- Задачи Фаервола
- Задачи Sandbox
- Расширенные задачи
- Что такое cistray.exe?
- Распространенные сообщения об ошибках в cistray.exe
- Как исправить cistray.exe
Как полностью удалить Comodo с компьютера без утилит?
Удаление Сomodo средствами Windows
Ранее существовала специальная утилита, с помощью которой можно было всего за несколько кликов удалить полностью Comodo из компьютера, включая все системные файлы и записи в реестре.
Но после выхода версии Comodo 6 и выше, которая в себе содержит не только саму антивирусную программу, но и связку фаервол + браузер + geek body, разработчики еще не создали подходящий деинсталлятор для устранения нового Комодо. Поэтому все придется делать своими ручками.
Примечание: подробное описание использования UninstallerTool в
Инструкции по удалению Comodo утилитой.
Способ 1. подходит когда продукт компании Комодо установлен без ошибок.
2. Находим в списке Comodo Internet Security и нажимаем Удалить/изменить.
3. Появится мастер установки/удаления програм, следуя инструкциям которого можно удалить полностью с компьютера Комодо.
Способ 2: если удаление Comodo средствами Windows завершилось неудачей
1. Перезагружаем компьютер в безопасном режиме. Для этого во время его загрузки кликаем F8 и выбираем пункт “Безопасный режим”.
2. Запускаем мой компьютер или Total Commadner и находим папку с антивирусом Комодо. По умолчанию она находится по адресу c:Program FilesCOMODO. Удаляем ее полностью.
3. Запускаем Ccleaner. Очищаем компьютер вначале в режиме “Очистки”, а затем и в режиме “Реестр” от временных файлов, пустых директорий и различных ненужных записей в реестре.
4. Перезагружаем систему.
Теперь Комодо антивирус полностью удален с компьютера.
Примечание: в ближайшем времени от разработчиков следует ожидать новую утилиту для очистки компьютера от 6й версии программы.
Тогда процесс удаления данного софта станет вообще очень быстрым и удобным.
Источник
Как удалить антивирус Comodo с компьютера
Сложности с удалением или переустановкой антивируса Comodo может быть вызвана многими факторами: системные сбои, установки конфликтующих программ, заражения системы, ошибки при обновлении.
Это может привести к некорректной работе Comodo или самой операционной системы. Оставшиеся не удалёнными компоненты, могут препятствовать установке других антивирусных программ или мешать их корректной работе.
Также, в некоторых ситуациях, повторная установка Comodo может быть внезапно прервана ошибкой: «Не удаётся установить Comodo Internet Security. Ошибка 1638».
Удаление Comodo стандартным способом
В «Панели управления» Windows, выберите меню «Удаление программ», «Установка и удаление программ» или «Программы и компоненты». Найдите в списке все программы Comodo или с разработчиком Comodo, и по очереди удалите их, подтвердив удаление.
В окне удаления нажмите «Удалить»
Далее, подтвердите свои действия, выбрав пункт «Я хочу полностью удалить это приложение»:
Укажите причину удаления (для большинства программного обеспечения Comodo, это необязательно) и нажмите кнопку «Вперёд». Если кнопка неактивна, отметьте в этом окне любой пункт.
В следующем окне, вам может быть предложено автоматически загрузить и установить какой-нибудь продукт Comodo. Отключите эту опцию и нажмите «Удалить».
Дождитесь сообщения об завершении процесса удаления и нажмите «Завершить».
Подтвердите перезагрузку компьютера.
Если программ Comodo нет в списке установленных программ, удаление не выполняется или завершается ошибкой, то для очистки системы от программного обеспечения, необходимо воспользоваться утилитой Comodo Uninstaller.
Удаление Comodo с помощью утилиты Comodo Uninstaller
Утилита Comodo Uninstaller предназначена для полного удаления из системы всех остатков антивируса Comodo, включая файлы, драйвера, записи реестра Windows и объекты автозагрузки.
Скачайте и запустите утилиту для нужной операционной системы:
Закройте все открытые окна и запущенные программы. Запустите утилиту и отметьте пункт «By pressing I Accept you agree. » и нажмите «I Accept»..
В следующем окне, нажмите «Continue».
Утилита начнёт поиск и удаление из системы компонентов антивируса. Когда появится надпись «Press «Restart» to the computer», нажмите кнопку «Restart» для перезагрузки системы.
После перезагрузки, утилита продолжит свою работу. Нажмите «Continue».
Если потребуется ещё одна перезагрузка системы, появится надпись «Press «Restart» to restart the computer». Подтвердите её.
После перезагрузки появится надпись «Uninstallation is completed.» Нажмите «Close» для закрытия утилиты. После этого, перезагрузите компьютер самостоятельно.
Источник
Как полностью удалить комодо с компьютера. Удалить Comodo полностью
Удаление программы с помощью приложений
Запускаете программу. В главном ее окне появится список установленного на компьютере софта. Находите в нем Comodo Internet Security и выбираете антивирус. Кликаете в верхней области окна Revo Uninstaller на «Удалить».
Должно появиться окно со списком действий, которые может выполнить антивирус. Выбираете «Удалить».
Когда программа будет удалена, можно будет указать причину деинсталляции. Можно выбрать из предложенного списка или ничего вообще не нажимать. Кликаете на «Вперед».
Убираете галочку с «Загрузить и установить COMODO Cloud Antivirus» и кликаете на «Удалить».
Теперь начнется процесс удаления антивируса.
В отдельно окне отобразится процесс деинсталляции, в нем пользователю напомнят о том, что дополнительные приложения Comodo следует удалить отдельно. Кликаете «Завершить».
Стандартное средство удаления приложений
Заходите в окно «Панели управления» с помощью комбинации на клавиатуре клавиш «Windows» и «R». Появится небольшое окошко со строкой ввода, в которую необходимо внести control. Подтверждаете ввод кнопкой Enter на клавиатуре.
В выпадающем меню выбираете соответствующую строку.
Переходите в раздел «Программы и компоненты».
Появится список, в котором следует выбрать Comodo и нажать на него правой кнопкой мыши. В контекстном меню кликаете на «Удалить/Изменить».
Дальнейшие действия будут аналогичны тем, что описаны выше в первом способе. После того как завершится процесс удаления, на экране отобразится окошко с сообщение о требуемой перезагрузки компьютера. Кликаете на «Да».
Многие пользователи после использования антивируса Comodo
, предпочитают перейти на ПО от других разработчиков. Однако, это непросто сделать. Данный антивирус не хочет удаляться по-хорошему. Бывает такое, что его
просто нет в списке софта в Панели управления
или удаление происходит с ошибками. Что же делать в этих ситуациях? Ведь пока не удалишь
Comodo
полностью, другое антивирусное
ПО может не установиться
.
Метод №1
Раньше можно было воспользоваться специальной программой для удаления, которая помогала бы провести полное удаление Comodo всего лишь в несколько кликов. Но вот вышла Comodo шестой версии, которая включает в себя и фаервол, и браузер, и систему защиты, но вот хороший деинсталлятор разработчики создать так и не удосужились. Как бороться с таким визитером и чем придется пользоваться? Давайте узнаем, как удалить Комодо при помощи встроенных средств операционной системы Windows.
Важно! Данный способ актуален только для тех случаев, когда продукт от компании-производителя установлен на вашу систему без каких-либо сбоев и ошибок.
Для того чтобы правильно провести удаление, вам необходимо сделать следующее:
Как удалить Comodo полностью
Большинство пользователей всегда ищут наиболее лучшее программное обеспечение. Поэтому нередко люди желают установить на свой ПК другой антивирус вместо Comodo. Однако сначала нужно избавиться от предыдущего антивирусного продукта. Это сделать легко не у всех получается, так как в некоторых случаях софт отсутствует в общем списке ПО. В других ситуациях возникает ошибка во время его ликвидации. Поэтому всем будет полезно узнать, каким образом можно удалить Comodo полностью. Это позволит в дальнейшем выполнить успешную установку любой другой антивирусной утилиты на выбор владельца PC.
Как удалить Comodo полностью
Инструкция по удалению софта
Все действия нужно выполнять в строгой последовательности. Их алгоритм следующий:
Открываем «Панель Управления», переходим в раздел «Программы и компоненты», находим антивирус и нажимаем на кнопку «Удалить».
Примечание! Существует большая вероятность, что выше обозначенных утилит не будет в общем перечне или в процессе их ликвидации появится ошибка. Тогда необходимо воспользоваться UninstallerTool. Скачивать этот софт нужно обязательно с проверенного ресурса.
Ранее существовала специальная утилита, с помощью которой можно было всего за несколько кликов удалить полностью Comodo из компьютера, включая все системные файлы и записи в реестре. Но после выхода версии Comodo 6 и выше, которая в себе содержит не только саму антивирусную программу, но и связку фаервол + браузер + geek body, разработчики еще не создали подходящий деинсталлятор для устранения нового Комодо. Поэтому все придется делать своими ручками.
Способ 1. подходит когда продукт компании Комодо установлен без ошибок.
2. Находим в списке Comodo Internet Security и нажимаем Удалить/изменить.
3. Появится мастер установки/удаления програм, следуя инструкциям которого можно удалить полностью с компьютера Комодо.
4. Перезагружаем систему — Все готово.
Метод №2
Если ваши попытки снести программное обеспечение не увенчались успехом, следует обратиться к другой инструкции по полной деинсталляции. А сделать вам предстоит следующее:
Важно! Ходят слухи, что разработчик собирается оснастить рынок специальной утилитой для очистки памяти вашего компьютера.
Все еще не получилось удалить Комодо полностью? Остается только воспользоваться другим ПО.
Настройка Comodo Internet Security Pro
Для того, чтобы попасть в настройки, необходимо сперва открыть окно Задачи
, выбрать
Задачи Фаервола
, где в выпадающем списке выбрать
Расширенные настройки
:
Появится окно с настройками, пройдемся по основным из них.
Как изменить тему оформления в Comodo?
Чтобы изменить тему оформления, перейдите на вкладку Интерфейс
и в выпадающем меню
Тема
выберите тему:
На этой вкладке вы также можете снять галочки с тех уведомлений, которые вы не хотите, чтобы были отображены.
Как изменить настройки обновления в Comodo?
На вкладке Общие настройки
>
Обновления
вы можете задать период проверки обновлений как баз, так и компонентов программы:
Как отключить фоновое сканирование в Comodo?
Если вам не требуется, чтобы антивирус постоянно проверял файлы системы — вы можете это отключить на вкладке Антивирусный мониторинг
В том же окне вы можете задать уровень эвристического анализа, который будет использован при ручной проверке компьютера на вирусы.
Как добавить исключение в антивирус Comodo?
Если у вас есть программа или папка с файлами, которую не стоит проверять антивирусом при сканировании, вы можете указать ее в список. Для этого перейдите на вкладку Исключения
и на вкладке
Исключенные пути
укажите, какие файлы или папки стоит обходить при сканировании в реальном времени/ручном/запланированном:
На второй вкладке Исключенные приложения
можно указать, какую именно программу и ее работу стоит исключить из сканирования в реальном времени или выбрать ее из запущенных процессов:
HIPS — система предотвращения вторжений
HIPS — это компонент проактивной защиты, которая призвана отражать локальные угрозы, а также вести контроль работы программ. Операции, которые представляют из себя потенциальную опасность, могут блокироваться, в зависимости от настроек.
Метод №3
Для того чтобы провести деинсталляцию CIS правильно, следует рассмотреть работу специальной утилиты по удалению других продуктов от разных разработчиков.
Неправильное удаление
Данным способом можно удалять любые программы с компьютера. Некоторые пользователи иногда удаляют саму папку с программой, однако в данном случае этого делать нельзя. Удаление не будет правильным и окончательным. Это может привести к тому, что вы не сможете установить другую антивирусную программу, поскольку «недоудаленный» Comodo будет с ней конфликтовать.
Если вы всё-таки удалили папку с Comodo вручную, то вам будет полезно знать, как удалить Комодо после такой операции. Для этого нужно снова установить этот антивирус и удалить по описанной выше схеме. Если при этом что-то не получается (например, вы не можете установить Comodo либо он не устанавливается правильно и, соответственно, не может быть удалён), то стоит воспользоваться одной из сторонних утилит. В частности, бесплатная программа Revo Uninstaller предназначена специально для стирания таких «трудноудаляемых» программ.
Кроме того, возможно, потребуется очистить реестр. Для этого нужно либо вручную удалить из него все записи, содержащие слово «Comodo», либо, опять же, использовать сторонний софт, который может это сделать автоматически (при этом нужно сделать резервную копию реестра, чтобы всегда иметь возможность вернуть старое состояние системы).
В случаях: — некорректной деинсталляции антивирусного продукта — полной переустановки или — перед установкой нового антивируса рекомендуется произвести дополнительную чистку от остатков специальными утилитами.
Перечень утилит сгруппирован по производителям:
Avira Operations GmbH & Co. KG.
Check Point Software Technologies Ltd
ESET, LLC
Использование ESET Uninstaller может перегрузить ваши настройки сетевых соединений Windows. Если вы используете ESET Uninstaller для удаления ESET Mail Security for Microsoft Exchange Server с Server 2008, вам потребуется переустановить драйвера ваших сетевых карт.
F-Secure
G Data Software AG
Kaspersky Lab. (Лаборатория Касперского)
MicroWorld Technologies Inc.
3. Запустите файл SupportTool.exe для удаления TrustPort.
Прочие утилиты.
AV Uninstall Tools Pack.
Обратите внимание, что некоторые утилиты не предназначены для использования в качестве основного средства деинсталляции. Перед их использованием, попробуйте удалить программу стандартным способом.
Подробнее об использовании утилит читайте в файлах Readme.txt
в папке в утилитой.
Многие пользователи после использования антивируса Comodo
, предпочитают перейти на ПО от других разработчиков. Однако, это непросто сделать. Данный антивирус не хочет удаляться по-хорошему. Бывает такое, что его
просто нет в списке софта в Панели управления
или удаление происходит с ошибками. Что же делать в этих ситуациях? Ведь пока не удалишь
Comodo
полностью, другое антивирусное
ПО может не установиться
.
Видеоматериал
Если кто-то из ваших друзей или знакомых не знает, как удалить Комодо с компьютера, то вы смело можете придти к ним на выручку. Остается только дать вам один совет на будущее: в следующий раз перед установкой какой-либо утилиты, лучше подумайте несколько раз!
Не все пользователи довольны результатом работы антивируса Comodo Internet Security, Firewall, GeekBuddy и браузера Dragon и после эксперимента желают удалить его полностью с компьютера или ноутбука.
Удалить полностью антивирус комодо препятствий нет, но есть некоторые нюансы. Используя инструменты операционной системы (виндовс 7 или windows 
Избежать этого можно. Для этого вам понадобится скачать специальную программу или утилиту.
Если вы намерены использовать средства ОС, то вначале отключите Defense+, HIPS и Sandbox.
Установка Comodo Internet Security Pro 8
После этого начнется установка антивируса, но сперва — распаковка файлов:
Выбираем русский язык в Мастер установки
, в следующем окне не стоит ничего менять, все настроено оптимально — нажимаем
Вперед
:
В следующем окне будет предложено также установить элементы яндекса, изменить домашнюю страницу на поисковик Яндекс и установить его поиском по умолчанию. Не знаю как вы, но галочки снял:
Нажимаем Согласен. Установить
, также будет установлен браузер Comodo, получается без него никак:
Ну вот и все, на этом установка Comodo закончена.
Утилита для полного удаления комодо с компьютера
А вот эта утилита, разработана создателями самого антивируса. С ее помощью следов на компьютере не останется, что благоприятно скажется на его производительности.
Определите, что именно хотите удалить, точнее какой антивирус у вас установлен: Comodo Internet Security, Firewall, GeekBuddy или браузер Dragon.
После этого выберите соответствующий инструмент и запустите его, впрочем, в архиве также найдете инструкцию.
Таким способом вы полностью навсегда уберете с компьютера все доверенные приложения, причем не вручную, а автоматически.
Препятствий возникать не должно, а появляться комментарии ниже вам помогут. Пишите – разберемся. Успехов.
Рубрики: Без рубрики
Интерфейс Comodo Internet Security Pro 8
После установки Comodo Internet Security Pro 8, меня удивил интерфейс — он был ярким, хоть и тоже в стиле последних версий Windows:
В верхнем правом углу экрана появилось окно, где мы можем видеть состояние трафика в обоих направлениях, а также запустить браузер в безопасном режиме Sandbox:
В главном окне Comodo отображены блоки с информацией, а именно о состоянии антивирусной базы, об обнаруженных угрозах, сетевых атаках. После установки антивируса, необходимо сразу обновить в нем антивирусные базы:
Учитывая то, что у меня не самый дешевый интернет-тариф, мне пришлось несколько минут подождать, пока обновление закончится.
После установки обновления будет автоматически запущено быстрое сканирование системы:
Интерфейс может отображаться в более информативном виде — для этого нажмите на кнопку, которая переключает режим (есть краткая и подробная сводка):
Кнопка Задачи
При нажатии этой кнопки будут отображены задачи как общие, так и по каждому компоненту антивируса — Фаервола, защищенной среды SandBox, и дополнительные (расширенные).
Пройдемся по некоторым из них.
Общие задачи
Здесь вы можете провести сканирование системы на наличие вредоносных программ, посмотреть журнал событий, проверить актуальность антивирусных баз, а также просмотреть объекты карантина:
При нажатии на Активные соединения, вы можете посмотреть, какие программы соединены с интернетом в данный момент:
позволит вам провести один из видов сканирования — быстрое (только наиболее подверженные вирусам области компьютера), полное (при этом типе будет произведена проверка всех файлов и папок), рейтинговое сканирование (это быстрое сканирование, но уже с учетом списка рейтинга файлов). Пользовательское сканирование позволит вам самостоятельно задать области проверки.
Задачи Фаервола
Встроенный фаервол в Comodo Internet Security Pro 8 позволит заблокировать или разблокировать приложение, а также полностью заблокировать трафик на компьютере.
Как заблокировать доступ программе в интернет?
Чтобы заблокировать доступ в интернет определенной программе, нажмите на Блокировать соединение
И после этого укажите, какую именно программу необходимо заблокировать:
Разрешить доступ в интернет программе можно таким же способом при помощи нажатии кнопки Разрешить соединение
Как остановить весь трафик в Comodo?
Для остановки всего входящего и исходящего трафика — нажмите на Остановить сетевой трафик
, но имейте ввиду, что при этом любые программы больше не смогут работать с сетью, поэтому будьте осторожны:
Задачи Sandbox
Комплекс безопасности Comodo Internet Security Pro включает в себя новую технологию «Песочница» (SandBox) для создания изолированной среды, в которой можно запускать неизвестные приложения, которые потенциально могут навредить компьютеру. Такая среда блокирует все изменения в реальной системе, что обезопасит от влияния вредоносной программы. Для повышения безопасности с этой технологией активно работают такие компоненты как брандмауэр, модудь Defense, модуль антивируса.
Как запустить программу в Песочнице (Sandbox)?
Чтобы запустить программу в защищенном режиме Sandbox — нажмите за Запуск в Sandbox
После этого укажите программу, выбрав ее на жестком диске:
И программа будет запущена в защищенном режиме, в этом можно убедиться по зеленому контуру вокруг окна программы:
В этом же окне вы можете запустить Виртуальный рабочий стол
Виртуальный рабочий стол от Comodo — это среда, немного схожа с функциями песочницы. Вы можете запускать любые финансовые программы, совершать банковские операции, работать с платежными системами и при этом быть в безопасности.
Расширенные задачи
В этой части вы можете создать аварийный диск восстановления, очистить компьютер при помощи дополнительных компонентов Comodo Cleaning Essentials (программа предложит их дополнительно загрузить).
Просмотр активности текущих процессов при помощи Comodo Killswitch
Выбираем Просмотреть активность
Будет предложено загрузить дополнительно пакет COMODO Killswitch — нажимаем Согласен. Установить
После загрузки откроется достаточно информативный диспетчер процессов, где наглядно представлены все процессы, дочерние процессы. Также, на вкладке сеть можно посмотреть процессы, которые соединены с сетью.
В общем, если вы хотите анализировать систему в работе — то этот диспетчер Comodo KillSwitch для вас.
Как отправить файл на проверку?
Нажмите Отправить файлы на проверку
, чтобы указать файл, который будет проверен на сервере Comodo:
Теперь добавьте файлы, папку или процесс — нажмите Добавить
Если антивирус воспринимает нормальную программу как вирус, то ее также можно поставить в этот список, и установить галочку на Отправить как ложное срабатывание
, после этого в скором времени ложное срабатывание должно прекратиться.
Что такое cistray.exe?
cistray.exe это исполняемый файл, который является частью Брандмауэр COMODO Программа, разработанная COMODO, Программное обеспечение обычно о 97.91 MB по размеру.
Рекомендуется: Выявление ошибок, связанных с cistray.exe (опциональное предложение для Reimage — Cайт | Лицензионное соглашение | Политику Конфиденциальности | Удалить)
Распространенные сообщения об ошибках в cistray.exe
Наиболее распространенные ошибки cistray.exe, которые могут возникнуть:
• «Ошибка приложения cistray.exe.» • «cistray.exe не удалось.» • «Возникла ошибка в приложении cistray.exe. Приложение будет закрыто. Приносим извинения за неудобства.» • «cistray.exe не является приложением Win32.» • «cistray.exe не запущен». • «cistray.exe не найден.» • «Не удается найти cistray.exe.» • «Ошибка запуска программы: cistray.exe.» • «Неверный путь к приложению: cistray.exe».
Как исправить cistray.exe
Аккуратный и опрятный компьютер — это один из лучших способов избежать проблем с COMODO Firewall. Это означает выполнение сканирования на наличие вредоносных программ, очистку жесткого диска cleanmgr и ПФС / SCANNOWудаление ненужных программ, мониторинг любых автозапускаемых программ (с помощью msconfig) и включение автоматических обновлений Windows. Не забывайте всегда делать регулярные резервные копии или хотя бы определять точки восстановления.
Источник
Содержание
- Варианты деинсталляции Comodo Internet Security
- Способ 1: Приложения для удаления софта
- Способ 2: Стандартное средство удаления приложений
- Методы очистки системы от остаточных файлов Comodo
- Способ 1: Автоматическая очистка Revo Uninstaller
- Способ 2: Применение CCleaner
- Способ 3: Ручная очистка реестра и файлов
- Вопросы и ответы
В процессе поиска надежного защитника от вредоносного программного обеспечения нередко приходится удалять один антивирус для того, чтобы установить другой. К сожалению, не все пользователи знают о том, как правильно деинсталлировать подобный софт. Непосредственно в данной статье мы поведаем вам о способах корректного удаления приложения Comodo Internet Security.
Удаление антивируса подразумевает под собой не только стирание файлов из корневого каталога файловой системы, но и очистку реестра от мусора. Для большего удобства мы разделим статью на две части. В первой мы расскажем о способах удаления антивируса Comodo Internet Security, а во второй поведаем о методах очистки реестра от остаточных значений софта.
К сожалению, в самом приложении встроенная функция удаления спрятана. Поэтому для выполнения упомянутой задачи придется прибегнуть к помощи специальных программ либо стандартному средству Windows. Давайте рассмотрим все варианты подробнее.
Способ 1: Приложения для удаления софта
Существует довольно много различных программ, которые созданы для полной очистки системы от установленных приложений. Наиболее популярными решениями подобного плана являются CCleaner, Revo Uninstaller и Uninstall Tool. По сути, каждое из них достойно отдельного внимания, так как все упомянутые программы хорошо справляются с поставленной задачей. Мы же рассмотрим процесс деинсталляции на примере бесплатной версии софта Revo Uninstaller.
Скачать Revo Uninstaller бесплатно
- Запускаем программу. В главном окне вы увидите список софта, который установлен на вашем компьютере или ноутбуке. В данном перечне вам требуется найти Comodo Internet Security. Выбираем антивирус и жмем в верхней области окна Revo Uninstaller кнопку «Удалить».
- Далее появится окно со списком действий, которые антивирус предложит выполнить. Вам следует выбрать пункт «Удалить».
- Теперь у вас поинтересуются, хотите ли вы просто переустановить приложение, или полностью его деинсталлировать. Выбираем второй вариант.
- Перед тем, как программа будет удалена, вас попросят указать причину деинсталляции. Вы можете выбрать соответствующий пункт в следующем окне либо вовсе ничего не отмечать. Для продолжения нужно нажать на кнопку «Вперед».
- Как и подобает антивирусам, вас будут всеми силами пытаться переубедить в принятии решения. Далее приложение предложит воспользоваться услугами облачного антивируса Comodo. Убираем галочку напротив соответствующей строки и жмем кнопку «Удалить».
- Теперь наконец-то начнется сам процесс удаления антивируса.
- Спустя некоторое время вы увидите результат деинсталляции в отдельном окне. В нем вам напомнят, что дополнительные приложения Comodo необходимо удалять отдельно. Принимаем это во внимание и жмем кнопку «Завершить».
- После этого вы увидите запрос на перезагрузку системы. Если вы использовали для деинсталляции софт Revo Uninstaller, то рекомендуем отложить перезапуск. Это связано с тем, что софт тут же предложит очистить систему и реестр от всех записей и файлов, касающихся антивируса. Описание дальнейших действий вы найдете в следующем разделе, посвященному данному вопросу.
Способ 2: Стандартное средство удаления приложений
Для того, чтобы деинсталлировать Comodo, можно не устанавливать дополнительный софт. Для этого достаточно воспользоваться стандартным средством удаления ПО Windows.
- Открываем окно «Панели управления». Для этого жмем на клавиатуре комбинацию клавиш «Windows» и «R», после чего вводим в открывшееся поле значение
control. Подтверждаем ввод, нажимая на клавиатуре «Enter». - Советуем переключить режим отображения элементов на «Мелкие значки». Выбираем соответствующую строку в выпадающем меню.
- Далее вам нужно зайти в раздел «Программы и компоненты».
- В появившемся списке выбираем антивирус Comodo и жмем по нему правой кнопкой мышки. В контекстном меню необходимо нажать на единственную строку «Удалить/Изменить».
- Все дальнейшие действия будут аналогичны тем, что описаны в первом способе. Программа будет всячески пытаться отговорить вас от деинсталляции. Повторяем пункты 2-7 из первого метода.
- По завершению удаления антивируса также появится запрос на перезапуск системы. В данном случае советуем сделать это.
- На этом данный способ будет завершен.

Урок: 6 способов запустить «Панель управления»
Обратите внимание, что все вспомогательные компоненты (Comodo Dragon, Secure Shopping и Internet Security Essentials) удаляются отдельно. Делается это точно так же, как и с самим антивирусом. После того, как приложение будет деинсталлировано, необходимо очистить систему и реестр от остатков софта Comodo. Именно об этом мы и поговорим далее.
Методы очистки системы от остаточных файлов Comodo
Дальнейшие действия необходимо выполнять для того, чтобы не копить в системе мусор. Сами по себе подобные файлы и записи в реестре вам не помешают. Тем не менее, встречаются ситуации, когда они становятся причиной возникновения ошибок при установке другого защитного ПО. К тому же, подобные остатки занимают место на жестком диске, пускай и не много. Удалить полностью следы присутствия антивируса Comodo можно следующими способами.
Способ 1: Автоматическая очистка Revo Uninstaller
Скачать Revo Uninstaller бесплатно
Удалив антивирус с помощью упомянутой программы, вам не следует сразу соглашаться на перезапуск системы. Об этом мы упоминали ранее. Вот что еще нужно будет сделать:
- В открывшемся окне следует нажать на кнопку «Сканировать».
- Спустя несколько минут приложение найдет в реестре все записи, которые оставил после себя Comodo. В следующем окне нажимаем кнопку «Выбрать все». Когда все найденные значения реестра будут отмечены, жмем кнопку «Удалить», расположенную рядом. Если по каким-то причинам вам нужно пропустить этот шаг, вы можете просто нажать «Далее».
- Перед удалением вы увидите окно, в котором требуется подтвердить удаление записей в реестре. Для этого нажимаем на кнопку «Да».
- Следующим шагом станет стирание файлов и папок, оставшихся на диске. Как и ранее, вам необходимо выбрать все найденные элементы, после чего нажать «Удалить».
- Те файлы и папки, которые сразу удалить не получится, будут стерты при следующем запуске системы. Об этом будет говориться в появившемся окне. Закрываем его, нажав кнопку «OK».
- На этом процесс очистки реестра и остаточных элементов будет завершен. Вам остается лишь перезагрузить систему.
Способ 2: Применение CCleaner
Скачать CCleaner бесплатно
Мы уже упоминали данную программу, когда говорили непосредственно про удаление антивируса Comodo. Но помимо этого, CCleaner способен очистить ваш реестр и корневой каталог от мусора. Для этого необходимо выполнить следующие действия:
- Запускаем программу. Вы окажетесь в разделе под названием «Очистка». Отмечаем с левой стороны пункты в подразделах «Проводник Windows» и «Система», после чего жмем кнопку «Анализ».
- Спустя несколько секунд появится список найденных элементов. Для их удаления жмем кнопку «Очистка» в правом нижнем углу окна программы.
- Далее появится окно, в котором требуется подтвердить свои действия. Жмем кнопку «OK».
- В результате вы увидите на этом же месте сообщение о том, что очистка завершена.
- Теперь переходим в раздел «Реестр». Отмечаем в нем все пункты для проверки и жмем кнопку «Поиск проблем».
- Запустится процесс сканирования реестра. По его окончанию вы увидите все найденные ошибки и значения. Для исправления ситуации жмем кнопку, отмеченную на скриншоте.
- Перед очисткой вам предложат сделать резервные копии файлов. Делать это или нет — решать вам. В данном случае мы откажемся от этой функции. Жмем соответствующую кнопку.
- В следующем окне жмем кнопку «Исправить отмеченные». Это позволит автоматизировать операции без необходимости подтверждать действия для каждого значения.
- Когда исправление всех элементов завершится, в этом же окне появится строка «Исправлено».
- Вам остается лишь закрыть все окна программы CCleaner и перезапустить ноутбук/компьютер.
Способ 3: Ручная очистка реестра и файлов
Этот метод не самый простой. В основном его используют продвинутые пользователи. Основным его достоинством является тот факт, что для удаления остаточных значений реестра и файлов не нужно инсталлировать дополнительное ПО. Как следует из названия способа, все действия выполняются пользователем вручную. Когда антивирус Comodo вы уже удалили, необходимо перезагрузить систему и выполнить следующие действия.
- Открываем папку, в которую был ранее инсталлирован антивирус. По умолчанию он устанавливается в папку по следующему пути:
- Если папки Comodo вы не увидели, то все хорошо. В противном случае удаляем ее самостоятельно.
- Помимо этого, есть много скрытых мест, где остаются файлы антивируса. Для их обнаружения вам нужно открыть раздел жесткого диска, на который была инсталлирована программа. После этого запустить поиск по ключевому слову
Comodo. Спустя некоторое время вы увидите все результаты поиска. Вам нужно удалить все файлы и папки, которые связаны с антивирусом. - Теперь открываем реестр. Для этого жмем комбинацию клавиш «Win» и «R». В открывшееся окно вводим значение
regeditи жмем «Enter». - В результате откроется «Редактор реестра». Жмем комбинацию клавиш «Ctrl+F» в данном окне. После этого в открывшуюся строку нужно ввести
Comodoи нажать тут же кнопку «Найти далее». - Это позволит найти записи в реестре, которые относятся к упомянутому неоднократно антивирусу. Вам нужно просто удалять найденные записи. Обратите внимание, что делать это нужно осторожно, дабы не удалить лишнего. Просто жмем на найденном файле правой кнопкой мышки и выбираем в новом меню строку «Удалить».
- Свои действия вам требуется подтвердить. Для этого жмем «Да» в появившемся окне. В нем вам напомнят о возможных последствиях действий.
- Для того, чтобы продолжить поиск и найти следующее значение Comodo, вам достаточно нажать на клавиатуре «F3».
- Подобным образом нужно перебрать все значения реестра, пока поиск не завершится.
C:Program FilesComodo
Напомним, что использовать данный метод нужно аккуратно. Если вы по ошибке удалите важные для системы элементы, это может плачевно сказаться на ее работоспособности.
Вот собственно и вся информация, которую вам нужно знать о процессе удаления антивируса Comodo с вашего компьютера. Проделав эти простые действия вы без труда справитесь с поставленной задачей и сможете приступить к установке другого защитного ПО. Не рекомендуем оставлять систему без защиты антивируса, так как современные вредоносные программы развиваются и совершенствуются очень быстро. Если вы хотите удалить другой антивирус, то вам может пригодиться наш специальный урок, посвященный этому вопросу.
Урок: Удаление антивируса с компьютера
Как удалить антивирус Comodo с компьютера
Сложности с удалением или переустановкой антивируса Comodo может быть вызвана многими факторами: системные сбои, установки конфликтующих программ, заражения системы, ошибки при обновлении.
Это может привести к некорректной работе Comodo или самой операционной системы. Оставшиеся не удалёнными компоненты, могут препятствовать установке других антивирусных программ или мешать их корректной работе.
Также, в некоторых ситуациях, повторная установка Comodo может быть внезапно прервана ошибкой: «Не удаётся установить Comodo Internet Security. Ошибка 1638».
В таких случаях, необходимо попытаться выполнить удаления программ Comodo стандартными средствами операционной системы, а если это не решит проблему, воспользоваться специальной утилитой удаления — Comodo Uninstaller.
Удаление Comodo стандартным способом
В «Панели управления» Windows, выберите меню «Удаление программ», «Установка и удаление программ» или «Программы и компоненты». Найдите в списке все программы Comodo или с разработчиком Comodo, и по очереди удалите их, подтвердив удаление.
В окне удаления нажмите «Удалить»
Далее, подтвердите свои действия, выбрав пункт «Я хочу полностью удалить это приложение»:
Укажите причину удаления (для большинства программного обеспечения Comodo, это необязательно) и нажмите кнопку «Вперёд». Если кнопка неактивна, отметьте в этом окне любой пункт.
В следующем окне, вам может быть предложено автоматически загрузить и установить какой-нибудь продукт Comodo. Отключите эту опцию и нажмите «Удалить».
Дождитесь сообщения об завершении процесса удаления и нажмите «Завершить».
Подтвердите перезагрузку компьютера.
Если программ Comodo нет в списке установленных программ, удаление не выполняется или завершается ошибкой, то для очистки системы от программного обеспечения, необходимо воспользоваться утилитой Comodo Uninstaller.
Удаление Comodo с помощью утилиты Comodo Uninstaller
Утилита Comodo Uninstaller предназначена для полного удаления из системы всех остатков антивируса Comodo, включая файлы, драйвера, записи реестра Windows и объекты автозагрузки.
Скачайте и запустите утилиту для нужной операционной системы:
Закройте все открытые окна и запущенные программы. Запустите утилиту и отметьте пункт «By pressing I Accept you agree. » и нажмите «I Accept»..
В следующем окне, нажмите «Continue».
Утилита начнёт поиск и удаление из системы компонентов антивируса. Когда появится надпись «Press «Restart» to the computer», нажмите кнопку «Restart» для перезагрузки системы.
После перезагрузки, утилита продолжит свою работу. Нажмите «Continue».
Если потребуется ещё одна перезагрузка системы, появится надпись «Press «Restart» to restart the computer». Подтвердите её.
После перезагрузки появится надпись «Uninstallation is completed.» Нажмите «Close» для закрытия утилиты. После этого, перезагрузите компьютер самостоятельно.
Источник
Варианты деинсталляции антивируса Comodo Internet Security
В процессе поиска надежного защитника от вредоносного программного обеспечения нередко приходится удалять один антивирус для того, чтобы установить другой. К сожалению, не все пользователи знают о том, как правильно деинсталлировать подобный софт. Непосредственно в данной статье мы поведаем вам о способах корректного удаления приложения Comodo Internet Security.
Удаление антивируса подразумевает под собой не только стирание файлов из корневого каталога файловой системы, но и очистку реестра от мусора. Для большего удобства мы разделим статью на две части. В первой мы расскажем о способах удаления антивируса Comodo Internet Security, а во второй поведаем о методах очистки реестра от остаточных значений софта.
Варианты деинсталляции Comodo Internet Security
К сожалению, в самом приложении встроенная функция удаления спрятана. Поэтому для выполнения упомянутой задачи придется прибегнуть к помощи специальных программ либо стандартному средству Windows. Давайте рассмотрим все варианты подробнее.
Способ 1: Приложения для удаления софта
Существует довольно много различных программ, которые созданы для полной очистки системы от установленных приложений. Наиболее популярными решениями подобного плана являются CCleaner, Revo Uninstaller и Uninstall Tool. По сути, каждое из них достойно отдельного внимания, так как все упомянутые программы хорошо справляются с поставленной задачей. Мы же рассмотрим процесс деинсталляции на примере бесплатной версии софта Revo Uninstaller.
- Запускаем программу. В главном окне вы увидите список софта, который установлен на вашем компьютере или ноутбуке. В данном перечне вам требуется найти Comodo Internet Security. Выбираем антивирус и жмем в верхней области окна Revo Uninstaller кнопку «Удалить».
Теперь у вас поинтересуются, хотите ли вы просто переустановить приложение, или полностью его деинсталлировать. Выбираем второй вариант.
Перед тем, как программа будет удалена, вас попросят указать причину деинсталляции. Вы можете выбрать соответствующий пункт в следующем окне либо вовсе ничего не отмечать. Для продолжения нужно нажать на кнопку «Вперед».
Как и подобает антивирусам, вас будут всеми силами пытаться переубедить в принятии решения. Далее приложение предложит воспользоваться услугами облачного антивируса Comodo. Убираем галочку напротив соответствующей строки и жмем кнопку «Удалить».
Спустя некоторое время вы увидите результат деинсталляции в отдельном окне. В нем вам напомнят, что дополнительные приложения Comodo необходимо удалять отдельно. Принимаем это во внимание и жмем кнопку «Завершить».
После этого вы увидите запрос на перезагрузку системы. Если вы использовали для деинсталляции софт Revo Uninstaller, то рекомендуем отложить перезапуск. Это связано с тем, что софт тут же предложит очистить систему и реестр от всех записей и файлов, касающихся антивируса. Описание дальнейших действий вы найдете в следующем разделе, посвященному данному вопросу.

Способ 2: Стандартное средство удаления приложений
Для того, чтобы деинсталлировать Comodo, можно не устанавливать дополнительный софт. Для этого достаточно воспользоваться стандартным средством удаления ПО Windows.
- Открываем окно «Панели управления». Для этого жмем на клавиатуре комбинацию клавиш «Windows» и «R», после чего вводим в открывшееся поле значение control . Подтверждаем ввод, нажимая на клавиатуре «Enter».
Советуем переключить режим отображения элементов на «Мелкие значки». Выбираем соответствующую строку в выпадающем меню.
Далее вам нужно зайти в раздел «Программы и компоненты».
В появившемся списке выбираем антивирус Comodo и жмем по нему правой кнопкой мышки. В контекстном меню необходимо нажать на единственную строку «Удалить/Изменить».
Обратите внимание, что все вспомогательные компоненты (Comodo Dragon, Secure Shopping и Internet Security Essentials) удаляются отдельно. Делается это точно так же, как и с самим антивирусом. После того, как приложение будет деинсталлировано, необходимо очистить систему и реестр от остатков софта Comodo. Именно об этом мы и поговорим далее.
Методы очистки системы от остаточных файлов Comodo
Дальнейшие действия необходимо выполнять для того, чтобы не копить в системе мусор. Сами по себе подобные файлы и записи в реестре вам не помешают. Тем не менее, встречаются ситуации, когда они становятся причиной возникновения ошибок при установке другого защитного ПО. К тому же, подобные остатки занимают место на жестком диске, пускай и не много. Удалить полностью следы присутствия антивируса Comodo можно следующими способами.
Способ 1: Автоматическая очистка Revo Uninstaller
Удалив антивирус с помощью упомянутой программы, вам не следует сразу соглашаться на перезапуск системы. Об этом мы упоминали ранее. Вот что еще нужно будет сделать:
- В открывшемся окне следует нажать на кнопку «Сканировать».
Спустя несколько минут приложение найдет в реестре все записи, которые оставил после себя Comodo. В следующем окне нажимаем кнопку «Выбрать все». Когда все найденные значения реестра будут отмечены, жмем кнопку «Удалить», расположенную рядом. Если по каким-то причинам вам нужно пропустить этот шаг, вы можете просто нажать «Далее».
Перед удалением вы увидите окно, в котором требуется подтвердить удаление записей в реестре. Для этого нажимаем на кнопку «Да».
Следующим шагом станет стирание файлов и папок, оставшихся на диске. Как и ранее, вам необходимо выбрать все найденные элементы, после чего нажать «Удалить».
Те файлы и папки, которые сразу удалить не получится, будут стерты при следующем запуске системы. Об этом будет говориться в появившемся окне. Закрываем его, нажав кнопку «OK».
Способ 2: Применение CCleaner
Мы уже упоминали данную программу, когда говорили непосредственно про удаление антивируса Comodo. Но помимо этого, CCleaner способен очистить ваш реестр и корневой каталог от мусора. Для этого необходимо выполнить следующие действия:
- Запускаем программу. Вы окажетесь в разделе под названием «Очистка». Отмечаем с левой стороны пункты в подразделах «Проводник Windows» и «Система», после чего жмем кнопку «Анализ».
Спустя несколько секунд появится список найденных элементов. Для их удаления жмем кнопку «Очистка» в правом нижнем углу окна программы.
Далее появится окно, в котором требуется подтвердить свои действия. Жмем кнопку «OK».
В результате вы увидите на этом же месте сообщение о том, что очистка завершена.
Теперь переходим в раздел «Реестр». Отмечаем в нем все пункты для проверки и жмем кнопку «Поиск проблем».
Запустится процесс сканирования реестра. По его окончанию вы увидите все найденные ошибки и значения. Для исправления ситуации жмем кнопку, отмеченную на скриншоте.
Перед очисткой вам предложат сделать резервные копии файлов. Делать это или нет — решать вам. В данном случае мы откажемся от этой функции. Жмем соответствующую кнопку.
В следующем окне жмем кнопку «Исправить отмеченные». Это позволит автоматизировать операции без необходимости подтверждать действия для каждого значения.
Когда исправление всех элементов завершится, в этом же окне появится строка «Исправлено».
Способ 3: Ручная очистка реестра и файлов
Этот метод не самый простой. В основном его используют продвинутые пользователи. Основным его достоинством является тот факт, что для удаления остаточных значений реестра и файлов не нужно инсталлировать дополнительное ПО. Как следует из названия способа, все действия выполняются пользователем вручную. Когда антивирус Comodo вы уже удалили, необходимо перезагрузить систему и выполнить следующие действия.
- Открываем папку, в которую был ранее инсталлирован антивирус. По умолчанию он устанавливается в папку по следующему пути:
Это позволит найти записи в реестре, которые относятся к упомянутому неоднократно антивирусу. Вам нужно просто удалять найденные записи. Обратите внимание, что делать это нужно осторожно, дабы не удалить лишнего. Просто жмем на найденном файле правой кнопкой мышки и выбираем в новом меню строку «Удалить».
Свои действия вам требуется подтвердить. Для этого жмем «Да» в появившемся окне. В нем вам напомнят о возможных последствиях действий.
Напомним, что использовать данный метод нужно аккуратно. Если вы по ошибке удалите важные для системы элементы, это может плачевно сказаться на ее работоспособности.
Вот собственно и вся информация, которую вам нужно знать о процессе удаления антивируса Comodo с вашего компьютера. Проделав эти простые действия вы без труда справитесь с поставленной задачей и сможете приступить к установке другого защитного ПО. Не рекомендуем оставлять систему без защиты антивируса, так как современные вредоносные программы развиваются и совершенствуются очень быстро. Если вы хотите удалить другой антивирус, то вам может пригодиться наш специальный урок, посвященный этому вопросу.
Источник
Удаление программы с помощью приложений
Запускаете программу. В главном ее окне появится список установленного на компьютере софта. Находите в нем Comodo Internet Security и выбираете антивирус. Кликаете в верхней области окна Revo Uninstaller на «Удалить».
Должно появиться окно со списком действий, которые может выполнить антивирус. Выбираете «Удалить».
Когда программа будет удалена, можно будет указать причину деинсталляции. Можно выбрать из предложенного списка или ничего вообще не нажимать. Кликаете на «Вперед».
Убираете галочку с «Загрузить и установить COMODO Cloud Antivirus» и кликаете на «Удалить».
Теперь начнется процесс удаления антивируса.
В отдельно окне отобразится процесс деинсталляции, в нем пользователю напомнят о том, что дополнительные приложения Comodo следует удалить отдельно. Кликаете «Завершить».
Стандартное средство удаления приложений
Заходите в окно «Панели управления» с помощью комбинации на клавиатуре клавиш «Windows» и «R». Появится небольшое окошко со строкой ввода, в которую необходимо внести control. Подтверждаете ввод кнопкой Enter на клавиатуре.
В выпадающем меню выбираете соответствующую строку.
Переходите в раздел «Программы и компоненты».
Появится список, в котором следует выбрать Comodo и нажать на него правой кнопкой мыши. В контекстном меню кликаете на «Удалить/Изменить».
Дальнейшие действия будут аналогичны тем, что описаны выше в первом способе. После того как завершится процесс удаления, на экране отобразится окошко с сообщение о требуемой перезагрузки компьютера. Кликаете на «Да».
Многие пользователи после использования антивируса Comodo
, предпочитают перейти на ПО от других разработчиков. Однако, это непросто сделать. Данный антивирус не хочет удаляться по-хорошему. Бывает такое, что его
просто нет в списке софта в Панели управления
или удаление происходит с ошибками. Что же делать в этих ситуациях? Ведь пока не удалишь
Comodo
полностью, другое антивирусное
ПО может не установиться
.
Метод №1
Раньше можно было воспользоваться специальной программой для удаления, которая помогала бы провести полное удаление Comodo всего лишь в несколько кликов. Но вот вышла Comodo шестой версии, которая включает в себя и фаервол, и браузер, и систему защиты, но вот хороший деинсталлятор разработчики создать так и не удосужились. Как бороться с таким визитером и чем придется пользоваться? Давайте узнаем, как удалить Комодо при помощи встроенных средств операционной системы Windows.
Важно! Данный способ актуален только для тех случаев, когда продукт от компании-производителя установлен на вашу систему без каких-либо сбоев и ошибок.
Для того чтобы правильно провести удаление, вам необходимо сделать следующее:
- Перейдите в меню “Пуск”.
- В этом меню найдите вкладку “Панель управления”.
- Оттуда перейдите в раздел “Удаление программы”.
- Далее ищете в списке нашего кандидата уничтожение и жмете по пункту “Удалить/изменить”.
- На экране появится мастер установки и удаления программ, который заботливо предоставит вам дальнейшие инструкции по удалению.
- Следуете этим инструкциям, перезагружаете ваш компьютер, и радуетесь результату.
Большинство пользователей всегда ищут наиболее лучшее программное обеспечение. Поэтому нередко люди желают установить на свой ПК другой антивирус вместо Comodo. Однако сначала нужно избавиться от предыдущего антивирусного продукта. Это сделать легко не у всех получается, так как в некоторых случаях софт отсутствует в общем списке ПО. В других ситуациях возникает ошибка во время его ликвидации. Поэтому всем будет полезно узнать, каким образом можно удалить Comodo полностью. Это позволит в дальнейшем выполнить успешную установку любой другой антивирусной утилиты на выбор владельца PC.
Как удалить Comodo полностью
Инструкция по удалению софта
Все действия нужно выполнять в строгой последовательности. Их алгоритм следующий:
- Осуществляется открытие «Панели управления».
- Выполняется переход в раздел с установленными программами.
- Удаляется ненужный антивирус.
Открываем «Панель Управления», переходим в раздел «Программы и компоненты», находим антивирус и нажимаем на кнопку «Удалить».
- Проводится поиск программок Dragon и GeekBuddy. При их обнаружении они также удаляются.
Примечание! Существует большая вероятность, что выше обозначенных утилит не будет в общем перечне или в процессе их ликвидации появится ошибка. Тогда необходимо воспользоваться UninstallerTool. Скачивать этот софт нужно обязательно с проверенного ресурса.
Ранее существовала специальная утилита, с помощью которой можно было всего за несколько кликов удалить полностью Comodo из компьютера, включая все системные файлы и записи в реестре. Но после выхода версии Comodo 6 и выше, которая в себе содержит не только саму антивирусную программу, но и связку фаервол + браузер + geek body, разработчики еще не создали подходящий деинсталлятор для устранения нового Комодо. Поэтому все придется делать своими ручками.
Примечание: подробное описание использования UninstallerTool в Инструкции по удалению Comodo утилитой .
Способ 1. подходит когда продукт компании Комодо установлен без ошибок.
1. Пуск -> Панель управления -> Удаление программы.
2. Находим в списке Comodo Internet Security и нажимаем Удалить/изменить.
3. Появится мастер установки/удаления програм, следуя инструкциям которого можно удалить полностью с компьютера Комодо.
4. Перезагружаем систему — Все готово.
Метод №2
Если ваши попытки снести программное обеспечение не увенчались успехом, следует обратиться к другой инструкции по полной деинсталляции. А сделать вам предстоит следующее:
- Перезагрузите свой персональный компьютер и запустите систему в безопасном режиме. Чтобы сделать это, вам придется нажимать на клавишу F8 во время запуска и выбрать необходимый режим включения.
- Далее перейдите на ярлык “Мой компьютер” и отыщите папку с антивирусным программным обеспечением от Comodo. Стандартно программа имеет следующий путь расположения: Диск C, Program Files, COMODO. Если вы добрались, то полностью удалите директорию.
- Теперь найдите популярный софт под названием “Ccleaner”. Запустите его и активируйте режим “Очистка”, а потом уберитесь и в “Реестре” от всех временных данных, заброшенных директорий и других сторонних записей в реестре.
- Выполните перезагрузку операционной системы “Виндовс” и довольствуйтесь результатом.
Важно! Ходят слухи, что разработчик собирается оснастить рынок специальной утилитой для очистки памяти вашего компьютера.
Все еще не получилось удалить Комодо полностью? Остается только воспользоваться другим ПО.
Настройка Comodo Internet Security Pro
Для того, чтобы попасть в настройки, необходимо сперва открыть окно Задачи
, выбрать
Задачи Фаервола
, где в выпадающем списке выбрать
Расширенные настройки
:
Появится окно с настройками, пройдемся по основным из них.
Как изменить тему оформления в Comodo?
Чтобы изменить тему оформления, перейдите на вкладку Интерфейс
и в выпадающем меню
Тема
выберите тему:
На этой вкладке вы также можете снять галочки с тех уведомлений, которые вы не хотите, чтобы были отображены.
Как изменить настройки обновления в Comodo?
На вкладке Общие настройки
>
Обновления
вы можете задать период проверки обновлений как баз, так и компонентов программы:
Как отключить фоновое сканирование в Comodo?
Если вам не требуется, чтобы антивирус постоянно проверял файлы системы — вы можете это отключить на вкладке Антивирусный мониторинг
(
Настройки безопасности
>
Антивирус
):
В том же окне вы можете задать уровень эвристического анализа, который будет использован при ручной проверке компьютера на вирусы.
Как добавить исключение в антивирус Comodo?
Если у вас есть программа или папка с файлами, которую не стоит проверять антивирусом при сканировании, вы можете указать ее в список. Для этого перейдите на вкладку Исключения
и на вкладке
Исключенные пути
укажите, какие файлы или папки стоит обходить при сканировании в реальном времени/ручном/запланированном:
На второй вкладке Исключенные приложения
можно указать, какую именно программу и ее работу стоит исключить из сканирования в реальном времени или выбрать ее из запущенных процессов:
HIPS — система предотвращения вторжений
HIPS — это компонент проактивной защиты, которая призвана отражать локальные угрозы, а также вести контроль работы программ. Операции, которые представляют из себя потенциальную опасность, могут блокироваться, в зависимости от настроек.
Метод №3
Для того чтобы провести деинсталляцию CIS правильно, следует рассмотреть работу специальной утилиты по удалению других продуктов от разных разработчиков.
- Вам необходимо загрузить специальную утилиту “UninstalletTool.exe”, которая поможете вам справиться с полной очисткой от антивируса Комодо.
- Потребуется отключить режим “песочницы” в назойливом приложении. Для этого нужно просто нажать правой кнопкой мыши на ярлык софта, в открывшемся контекстном меню выбрать параметр, который носит название “Режим Sandbox” — “Неактивен”. Остается только нажать на кнопку выхода.
- Далее нужно воспользоваться той утилитой, про которую шла речь в первом пункте. Распакуйте и запустите деинсталлятор.
- Перед вами откроется окошко, в котором нужно будет выбрать тот продукт, удаление которого вас интересует, в нашем случае — это “Uninstall Comodo Internet Security”.
- Софт ознакомит вас с возможными рисками. Вам необходимо подтвердить свое согласие и нажать по клавише “Enter”.
- Ждем окончания процесса удаления и не забываем сделать перезагрузку ОС Windows.
Неправильное удаление
Данным способом можно удалять любые программы с компьютера. Некоторые пользователи иногда удаляют саму папку с программой, однако в данном случае этого делать нельзя. Удаление не будет правильным и окончательным. Это может привести к тому, что вы не сможете установить другую антивирусную программу, поскольку «недоудаленный» Comodo будет с ней конфликтовать.
Если вы всё-таки удалили папку с Comodo вручную, то вам будет полезно знать, как удалить Комодо после такой операции. Для этого нужно снова установить этот антивирус и удалить по описанной выше схеме. Если при этом что-то не получается (например, вы не можете установить Comodo либо он не устанавливается правильно и, соответственно, не может быть удалён), то стоит воспользоваться одной из сторонних утилит. В частности, бесплатная программа Revo Uninstaller предназначена специально для стирания таких «трудноудаляемых» программ.
Кроме того, возможно, потребуется очистить реестр. Для этого нужно либо вручную удалить из него все записи, содержащие слово «Comodo», либо, опять же, использовать сторонний софт, который может это сделать автоматически (при этом нужно сделать резервную копию реестра, чтобы всегда иметь возможность вернуть старое состояние системы).
В случаях: — некорректной деинсталляции антивирусного продукта — полной переустановки или — перед установкой нового антивируса рекомендуется произвести дополнительную чистку от остатков специальными утилитами.
Перечень утилит сгруппирован по производителям:
Agnitum Ltd.
- Загрузите файл clean.zip
(для 32-битных версий) или
clean64.zip
(для 64-битных версий) и распакуйте его в папку, которую Вы можете легко найти. Обратите внимание, что для 64-битной версии файл надо переименовать в clean.exe после распаковки. - Перезагрузите компьютер в .
- Запустите распакованный файл clean.exe
из папки. После окончания работы этого файла Ваш ПК автоматически перезагрузится.
AVAST Software a.s.
- Скачайте утилиту aswclear.exe
и сохраните ее на Вашем
Рабочем столе
; - Перезагрузите компьютер ;
- Запустите утилиту на выполнение;
- Если продукт avast! был установлен не в папку по умолчанию, укажите путь к ней. (Внимание
: Содержимое данной папки будет
полностью удалено
!) - Нажмите REMOVE
- Перезагрузите компьютер в нормальный режим
AVG Technologies, Inc.
Скачайте и запустите соответствующую версию утилиты с этой страницы . После процедуры удаления потребуется перезагрузка.
Avira Operations GmbH & Co. KG.
Скачайте и запустите утилиту Avira RegistryCleaner
с этой страницы .
BitDefender SRL
- Скачайте и запустите утилиту BitDefender Uninstall Tool
(или
BitDefender Uninstall Tool 2013
— для продуктов линейки 2013); - Нажмите кнопку Uninstall
- Дождитесь окончания работы утилиты;
- Перезагрузите компьютер.
Check Point Software Technologies Ltd
- Загрузите утилиту для удаления ZoneAlarm.
- Запустите файл clean.exe. Нажмите «Да/Yes
» чтобы начать удаление ZoneAlarm
Comodo Group, Inc.
Официальные инструкции по удалению продуктов Comodo размещены в этой статье базы знаний . Для автоматизации этих действий сообществом пользователей была разработана утилита Comodo Products Uninstaller Tool
- Удалите Comodo через апплет Панели управления. После удаления перезагрузите компьютер и переходите к следующему пункту. Если Comodo нет в списке установленных программ, удаление Comodo не запускается или появляется ошибка при удалении Comodo, переходите к следующему пункту.
- Отключите Sandbox
(Песочница) /
Defense+
(Щелкните правой кнопкой мыши по иконке
CIS > Sandbox/Defense+ Security Level > Disable
). Это позволит беспрепятственно отключить и удалить CIS и другие защищённые приложения - Загрузите утилиту для удаления Comodo
- Распакуйте скаченный архив и запустите файл «Uninstaller Tool.exe
» (в Windows Vista/7 запустите
от имени администратора
). - Выберите программу, которую вы хотите удалить и нажмите «Uninstall ***
» - После завершения удаления перезагрузите компьютер.
Dr. Web (Доктор Веб)
- Загрузите утилиту для удаления
Dr.Web. - Запустите утилиту удаления, введите цифры с картинки и нажмите «Удалить
«.
Emsisoft
- Скачайте утилиту Emsiclean
и сохраните ее на Вашем
Рабочем столе - Запустите утилиту «Emsisoft Clean
» (emsiclean.exe) и выберите продукт для удаления.
ESET, LLC
Использование ESET Uninstaller может перегрузить ваши настройки сетевых соединений Windows. Если вы используете ESET Uninstaller для удаления ESET Mail Security for Microsoft Exchange Server с Server 2008, вам потребуется переустановить драйвера ваших сетевых карт.
F-Secure
- Загрузите утилиту для удаления F-Secure
- Инструмент удалит все установленные продукты F-Secure, и вы должны использовать его с осторожностью для F-Secure Policy Manager, F-Secure Anti-Virus for Microsoft Exchange и F-Secure Anti-Virus for Windows Server
. Выполнение инструмента удаления на Policy Manager server без резервного копирования означает, что вы должны будете переустановить все клиенты. - Запустите утилиту, о и нажмите «Next >
»
G Data Software AG
- Загрузите утилиту для удаления G Data AVCleaner
c этой страницы ; - Запустите утилиту.
Kaspersky Lab. (Лаборатория Касперского)
- Скачайте архив kavremover.zip , а затем распакуйте его (например, с помощью программы WinZip).
- Запустите файл kavremover.exe
, дважды нажав на него левой кнопкой мыши. - Введите в поле защитный код, который изображен на картинке. Если код виден нечетко, для повторной генерации кода нажмите на кнопку обновления справа от картинки.
- Выберите в меню Обнаружены следующие продукты
программу Лаборатории Касперского, которая была установлена на вашем компьютере. Нажмите на кнопку
Удалить
. Если на компьютере установлено несколько продуктов Лаборатории Касперского, выберите и удалите их поочередно.
Пункт Удалить все известные продукты
рекомендуется использовать только в самых крайних случаях, когда утилита не обнаруживает на компьютере продукт
Лаборатории Касперского
, но при этом вы точно уверены, что устанавливали какой-то из продуктов
Лаборатории Касперского
. - Процесс удаления может занять некоторое время.
- Дождитесь появления диалогового окна с сообщением об успешном удалении продукта.
- Нажмите на кнопку ОК
. - Перезагрузите компьютер.
Утилита удаляет все данные о лицензии. После ее применения вновь установленный продукт необходимо активировать кодом активации. Подробней об утилите можете прочитать .
McAfee, Inc.
- Eсли используется услуга защиты от краж McAfee Anti-Theft или Intel Anti-Theft, отключите услугу перед использованием специальной утилиты удаления.
- Скачайте и сохраните на компьютере утилиту MCPR.exe (MCPR (C) McAfee, Inc).
- Запустите файл MCPR.exe
, дважды нажав левой кнопкой мыши на файл. - После того, как процесс удаления продуктов McAfee будет завершен (этот процесс займет примерно около минуты), появится окно McAfee Cleanup с сообщением (на английском языке): Reboot required to remove all files. Would you like to reboot now?
(в переводе на русский язык:»
Для удаления всех файлов, компьютер необходимо перезагрузить. Сделать это сейчас?
«). - Нажмите на кнопку Да
, чтобы перезагрузить компьютер сейчас и завершить процесс удаления продуктов McAfee.
Microsoft
- Инструкция по деинсталляции Microsoft Forefront
MicroWorld Technologies Inc.
- Загрузите утилиту eScan Uninstaller
- Запустите утилиту удаления. Для запуска может потребоваться пароль: admin.
- После выполнения удаления, вы увидите сообщение «eScan removed Sucessfully
«.
Malwarebytes Anti-Malware
- Сохраните файл на рабочем столе Windows.
- На рабочем столе Windows дважды щелкните на значке Norton Removal Tool
. - Выполните показанные на экране инструкции.
- Компьютер может быть перезапущен несколько раз; после перезапуска вам может быть предложено выполнить дополнительные действия.
3. Запустите файл SupportTool.exe для удаления TrustPort.
- Запустите утилиту «TrustPort Removal Utility
» (tpremove.exe) и выберите продукт для удаления. - Затем нажмите на «Remove
» чтобы начать удаление TrustPort. - Для завершения работы утилиты потребуется перезагрузка. Нажмите «OK
» чтобы перезагрузить компьютер. После перезагрузки, TrustPort будет полностью удален.
Прочие утилиты.
AV Uninstall Tools Pack.
AV Uninstall Tools Pack
— это бесплатный пакет утилит, предназначенных для
удаления различных антивирусных программ
. В него входят утилиты для удаления более 40 антивирусных и антишпионских программ, а также сетевых экранов. Они необходимы в тех случаях, когда не удаётся полностью удалить антивирусную программу стандартным путём, или в процессе удаления возникают ошибки. Данные утилиты полностью удаляют все файлы, драйвера, службы и записи реестра, оставленные антивирусными программами . Эти утилиты окажутся полезны для тех, кто часто занимается переустановкой и настройкой программного обеспечения.
Обратите внимание, что некоторые утилиты не предназначены для использования в качестве основного средства деинсталляции. Перед их использованием, попробуйте удалить программу стандартным способом.
Подробнее об использовании утилит читайте в файлах Readme.txt
в папке в утилитой.
Многие пользователи после использования антивируса Comodo
, предпочитают перейти на ПО от других разработчиков. Однако, это непросто сделать. Данный антивирус не хочет удаляться по-хорошему. Бывает такое, что его
просто нет в списке софта в Панели управления
или удаление происходит с ошибками. Что же делать в этих ситуациях? Ведь пока не удалишь
Comodo
полностью, другое антивирусное
ПО может не установиться
.
Видеоматериал
Если кто-то из ваших друзей или знакомых не знает, как удалить Комодо с компьютера, то вы смело можете придти к ним на выручку. Остается только дать вам один совет на будущее: в следующий раз перед установкой какой-либо утилиты, лучше подумайте несколько раз!
Не все пользователи довольны результатом работы антивируса Comodo Internet Security, Firewall, GeekBuddy и браузера Dragon и после эксперимента желают удалить его полностью с компьютера или ноутбука.
Удалить полностью антивирус комодо препятствий нет, но есть некоторые нюансы. Используя инструменты операционной системы (виндовс 7 или windows 
Избежать этого можно. Для этого вам понадобится скачать специальную программу или утилиту.
Если вы намерены использовать средства ОС, то вначале отключите Defense+, HIPS и Sandbox.
Установка Comodo Internet Security Pro 8
Комплекс безопасности необходимо загружать только из официального источника, а именно с www.comodo.com/home/internet-security/internet-security-pro.php , для ознакомления выбираем триальную версию (то есть с испытательным сроком). В будущем программу можно будет приобрести по цене 39.99 долларов, много ли это за гарантированную безопасность?
После этого начнется установка антивируса, но сперва — распаковка файлов:
Выбираем русский язык в Мастер установки
, в следующем окне не стоит ничего менять, все настроено оптимально — нажимаем
Вперед
:
В следующем окне будет предложено также установить элементы яндекса, изменить домашнюю страницу на поисковик Яндекс и установить его поиском по умолчанию. Не знаю как вы, но галочки снял:
Нажимаем Согласен. Установить
, также будет установлен браузер Comodo, получается без него никак:
Ну вот и все, на этом установка Comodo закончена.
Утилита для полного удаления комодо с компьютера
А вот эта утилита, разработана создателями самого антивируса. С ее помощью следов на компьютере не останется, что благоприятно скажется на его производительности.
После скачивания, распакуйте. Она в rar архиве. Кто не знает как . Там найдете не одну утилиту, а несколько.
Определите, что именно хотите удалить, точнее какой антивирус у вас установлен: Comodo Internet Security, Firewall, GeekBuddy или браузер Dragon.
После этого выберите соответствующий инструмент и запустите его, впрочем, в архиве также найдете инструкцию.
Таким способом вы полностью навсегда уберете с компьютера все доверенные приложения, причем не вручную, а автоматически.
Препятствий возникать не должно, а появляться комментарии ниже вам помогут. Пишите – разберемся. Успехов.
Рубрики: Без рубрики
Интерфейс Comodo Internet Security Pro 8
После установки Comodo Internet Security Pro 8, меня удивил интерфейс — он был ярким, хоть и тоже в стиле последних версий Windows:
В верхнем правом углу экрана появилось окно, где мы можем видеть состояние трафика в обоих направлениях, а также запустить браузер в безопасном режиме Sandbox:
В главном окне Comodo отображены блоки с информацией, а именно о состоянии антивирусной базы, об обнаруженных угрозах, сетевых атаках. После установки антивируса, необходимо сразу обновить в нем антивирусные базы:
Учитывая то, что у меня не самый дешевый интернет-тариф, мне пришлось несколько минут подождать, пока обновление закончится.
После установки обновления будет автоматически запущено быстрое сканирование системы:
Интерфейс может отображаться в более информативном виде — для этого нажмите на кнопку, которая переключает режим (есть краткая и подробная сводка):
Кнопка Задачи
При нажатии этой кнопки будут отображены задачи как общие, так и по каждому компоненту антивируса — Фаервола, защищенной среды SandBox, и дополнительные (расширенные).
Пройдемся по некоторым из них.
Общие задачи
Здесь вы можете провести сканирование системы на наличие вредоносных программ, посмотреть журнал событий, проверить актуальность антивирусных баз, а также просмотреть объекты карантина:
При нажатии на Активные соединения, вы можете посмотреть, какие программы соединены с интернетом в данный момент:
Сканирование
позволит вам провести один из видов сканирования — быстрое (только наиболее подверженные вирусам области компьютера), полное (при этом типе будет произведена проверка всех файлов и папок), рейтинговое сканирование (это быстрое сканирование, но уже с учетом списка рейтинга файлов). Пользовательское сканирование позволит вам самостоятельно задать области проверки.
Задачи Фаервола
Встроенный фаервол в Comodo Internet Security Pro 8 позволит заблокировать или разблокировать приложение, а также полностью заблокировать трафик на компьютере.
Как заблокировать доступ программе в интернет?
Чтобы заблокировать доступ в интернет определенной программе, нажмите на Блокировать соединение
:
И после этого укажите, какую именно программу необходимо заблокировать:
Разрешить доступ в интернет программе можно таким же способом при помощи нажатии кнопки Разрешить соединение
.
Как остановить весь трафик в Comodo?
Для остановки всего входящего и исходящего трафика — нажмите на Остановить сетевой трафик
, но имейте ввиду, что при этом любые программы больше не смогут работать с сетью, поэтому будьте осторожны:
Задачи Sandbox
Комплекс безопасности Comodo Internet Security Pro включает в себя новую технологию «Песочница» (SandBox) для создания изолированной среды, в которой можно запускать неизвестные приложения, которые потенциально могут навредить компьютеру. Такая среда блокирует все изменения в реальной системе, что обезопасит от влияния вредоносной программы. Для повышения безопасности с этой технологией активно работают такие компоненты как брандмауэр, модудь Defense, модуль антивируса.
Как запустить программу в Песочнице (Sandbox)?
Чтобы запустить программу в защищенном режиме Sandbox — нажмите за Запуск в Sandbox
:
После этого укажите программу, выбрав ее на жестком диске:
И программа будет запущена в защищенном режиме, в этом можно убедиться по зеленому контуру вокруг окна программы:
В этом же окне вы можете запустить Виртуальный рабочий стол
:
Виртуальный рабочий стол от Comodo — это среда, немного схожа с функциями песочницы. Вы можете запускать любые финансовые программы, совершать банковские операции, работать с платежными системами и при этом быть в безопасности.
Расширенные задачи
В этой части вы можете создать аварийный диск восстановления, очистить компьютер при помощи дополнительных компонентов Comodo Cleaning Essentials (программа предложит их дополнительно загрузить).
Просмотр активности текущих процессов при помощи Comodo Killswitch
Выбираем Просмотреть активность
в
Расширенные задачи
:
Будет предложено загрузить дополнительно пакет COMODO Killswitch — нажимаем Согласен. Установить
:
После загрузки откроется достаточно информативный диспетчер процессов, где наглядно представлены все процессы, дочерние процессы. Также, на вкладке сеть можно посмотреть процессы, которые соединены с сетью.
В общем, если вы хотите анализировать систему в работе — то этот диспетчер Comodo KillSwitch для вас.
Как отправить файл на проверку?
Нажмите Отправить файлы на проверку
, чтобы указать файл, который будет проверен на сервере Comodo:
Теперь добавьте файлы, папку или процесс — нажмите Добавить
:
Если антивирус воспринимает нормальную программу как вирус, то ее также можно поставить в этот список, и установить галочку на Отправить как ложное срабатывание
, после этого в скором времени ложное срабатывание должно прекратиться.
Что такое cistray.exe?
cistray.exe это исполняемый файл, который является частью Брандмауэр COMODO Программа, разработанная COMODO, Программное обеспечение обычно о 97.91 MB по размеру.
Расширение .exe имени файла отображает исполняемый файл. В некоторых случаях исполняемые файлы могут повредить ваш компьютер. Пожалуйста, прочитайте следующее, чтобы решить для себя, является ли cistray.exe Файл на вашем компьютере — это вирус или троянский конь, который вы должны удалить, или это действительный файл операционной системы Windows или надежное приложение.
Рекомендуется: Выявление ошибок, связанных с cistray.exe (опциональное предложение для Reimage — Cайт | Лицензионное соглашение | Политику Конфиденциальности | Удалить)
Распространенные сообщения об ошибках в cistray.exe
Наиболее распространенные ошибки cistray.exe, которые могут возникнуть:
• «Ошибка приложения cistray.exe.» • «cistray.exe не удалось.» • «Возникла ошибка в приложении cistray.exe. Приложение будет закрыто. Приносим извинения за неудобства.» • «cistray.exe не является приложением Win32.» • «cistray.exe не запущен». • «cistray.exe не найден.» • «Не удается найти cistray.exe.» • «Ошибка запуска программы: cistray.exe.» • «Неверный путь к приложению: cistray.exe».
Эти сообщения об ошибках .exe могут появляться во время установки программы, во время выполнения связанной с ней программы, COMODO Firewall, при запуске или завершении работы Windows, или даже при установке операционной системы Windows. Отслеживание момента появления ошибки cistray.exe является важной информацией, когда дело доходит до устранения неполадок.
Как исправить cistray.exe
Аккуратный и опрятный компьютер — это один из лучших способов избежать проблем с COMODO Firewall. Это означает выполнение сканирования на наличие вредоносных программ, очистку жесткого диска cleanmgr и ПФС / SCANNOWудаление ненужных программ, мониторинг любых автозапускаемых программ (с помощью msconfig) и включение автоматических обновлений Windows. Не забывайте всегда делать регулярные резервные копии или хотя бы определять точки восстановления.
Если у вас возникла более серьезная проблема, постарайтесь запомнить последнее, что вы сделали, или последнее, что вы установили перед проблемой. Использовать resmon Команда для определения процессов, вызывающих вашу проблему. Даже в случае серьезных проблем вместо переустановки Windows вы должны попытаться восстановить вашу установку или, в случае Windows 8, выполнив команду DISM.exe / Online / Очистка-изображение / Восстановить здоровье, Это позволяет восстановить операционную систему без потери данных.
Чтобы помочь вам проанализировать процесс cistray.exe на вашем компьютере, вам могут пригодиться следующие программы: Менеджер задач безопасности отображает все запущенные задачи Windows, включая встроенные скрытые процессы, такие как мониторинг клавиатуры и браузера или записи автозапуска. Единый рейтинг риска безопасности указывает на вероятность того, что это шпионское ПО, вредоносное ПО или потенциальный троянский конь. Это антивирус обнаруживает и удаляет со своего жесткого диска шпионское и рекламное ПО, трояны, кейлоггеры, вредоносное ПО и трекеры.