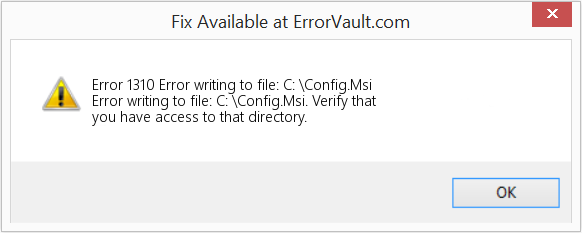- Remove From My Forums
-
Question
-
Hi,
When I want to install new applications such as visio, proofing tools for office, and more I get an access denied error. Smoething must be messed up witht he windows installer or something. Below i’ve tried to install SP1 for Visual Studio 2008 but it also fails with the following error message. Any help would be much appreciated.
Returning IDOK. INSTALLMESSAGE_ACTIONSTART [Action 15:30:27: ProcessComponents. Updating component registration]
[8/13/2009, 15:30:28] (IronSpigot::MsiExternalUiHandler::InstallMessageErrorHandler) Returning IDOK. INSTALLMESSAGE_ERROR [Error 1310.Error writing to file: C:Config.Msi1479d14.rbf. Verify that you have access to that directory.]
[8/13/2009, 15:30:28] (IronSpigot::MsiExternalUiHandler::UiHandler) Returning IDOK. INSTALLMESSAGE_ACTIONSTART [Action 15:30:28: Rollback. Rolling back action:]
[8/13/2009, 15:30:33] (IronSpigot::MspInstallerT<class ATL::CStringT<unsigned short,class ATL::StrTraitATL<unsigned short,class ATL::ChTraitsCRT<unsigned short> > > >::PerformMsiOperation) Patch (C:UsersmpoAppDataLocalTempMicrosoft Visual Studio 2008 SP1VS90sp1-KB945140-X86-ENU.msp;C:UsersmpoAppDataLocalTempMicrosoft Visual Studio 2008 SP1VC90sp1-KB947888-x86-enu.msp) install failed on product (Microsoft Visual Studio Team System 2008 Team Suite — ENU). Msi Log: Microsoft Visual Studio 2008 SP1_20090813_151311169-Microsoft Visual Studio Team System 2008 Team Suite — ENU-MSP0.txt
[8/13/2009, 15:30:33] (IronSpigot::MspInstallerT<class ATL::CStringT<unsigned short,class ATL::StrTraitATL<unsigned short,class ATL::ChTraitsCRT<unsigned short> > > >::PerformMsiOperation) MsiApplyMultiplePatches returned 0x643[8/13/2009, 15:30:33] Action complete. Log File: C:UsersmpoAppDataLocalTempMicrosoft Visual Studio 2008 SP1_20090813_151311169-Microsoft Visual Studio Team System 2008 Team Suite — ENU-MSP0.txt
[8/13/2009, 15:30:33] (IronSpigot::MspInstallerT<class ATL::CStringT<unsigned short,class ATL::StrTraitATL<unsigned short,class ATL::ChTraitsCRT<unsigned short> > > >::PerformMsiOperation) exiting function/method
[8/13/2009, 15:30:33] (IronSpigot::MspInstallerT<class ATL::CStringT<unsigned short,class ATL::StrTraitATL<unsigned short,class ATL::ChTraitsCRT<unsigned short> > > >::PerformMsiOperation) failed and stopped (no rollback)
[8/13/2009, 15:30:33] (IronSpigot::BaseMspInstaller::PerformAction) PerformMsiOperation returned 0x643
Answers
-
Sorry I haven’t replied back to this. But the culprit here for me was iDrive which i uninstalled and then everything worked as intended. Look for something that locks your files, such as a backup program or the like.
-
Marked as answer by
Friday, February 5, 2010 8:54 PM
-
Marked as answer by
This article features error number Code 1310, commonly known as Error writing to file: C: Config.Msi described as Error writing to file: C: Config.Msi. Verify that you have access to that directory.
About Runtime Code 1310
Runtime Code 1310 happens when Adobe Reader fails or crashes whilst it’s running, hence its name. It doesn’t necessarily mean that the code was corrupt in some way, but just that it did not work during its run-time. This kind of error will appear as an annoying notification on your screen unless handled and corrected. Here are symptoms, causes and ways to troubleshoot the problem.
Definitions (Beta)
Here we list some definitions for the words contained in your error, in an attempt to help you understand your problem. This is a work in progress, so sometimes we might define the word incorrectly, so feel free to skip this section!
- Access — DO NOT USE this tag for Microsoft Access, use [ms-access] instead
- Config — Config files configure the initial settings for some computer programs
- Directory — A directory or folder is a virtual container within a digital file system, in which groups of computer files and other directories can be kept and organized.
- File — A block of arbitrary information, or resource for storing information, accessible by the string-based name or path
- Access — Microsoft Access, also known as Microsoft Office Access, is a database management system from Microsoft that commonly combines the relational Microsoft JetACE Database Engine with a graphical user interface and software-development tools
- Msi — Microsoft Windows Installer is an installation and configuration service provided with Windows
Symptoms of Code 1310 — Error writing to file: C: Config.Msi
Runtime errors happen without warning. The error message can come up the screen anytime Adobe Reader is run. In fact, the error message or some other dialogue box can come up again and again if not addressed early on.
There may be instances of files deletion or new files appearing. Though this symptom is largely due to virus infection, it can be attributed as a symptom for runtime error, as virus infection is one of the causes for runtime error. User may also experience a sudden drop in internet connection speed, yet again, this is not always the case.
(For illustrative purposes only)
Causes of Error writing to file: C: Config.Msi — Code 1310
During software design, programmers code anticipating the occurrence of errors. However, there are no perfect designs, as errors can be expected even with the best program design. Glitches can happen during runtime if a certain error is not experienced and addressed during design and testing.
Runtime errors are generally caused by incompatible programs running at the same time. It may also occur because of memory problem, a bad graphics driver or virus infection. Whatever the case may be, the problem must be resolved immediately to avoid further problems. Here are ways to remedy the error.
Repair Methods
Runtime errors may be annoying and persistent, but it is not totally hopeless, repairs are available. Here are ways to do it.
If a repair method works for you, please click the upvote button to the left of the answer, this will let other users know which repair method is currently working the best.
Please note: Neither ErrorVault.com nor it’s writers claim responsibility for the results of the actions taken from employing any of the repair methods listed on this page — you complete these steps at your own risk.
Method 1 — Close Conflicting Programs
When you get a runtime error, keep in mind that it is happening due to programs that are conflicting with each other. The first thing you can do to resolve the problem is to stop these conflicting programs.
- Open Task Manager by clicking Ctrl-Alt-Del at the same time. This will let you see the list of programs currently running.
- Go to the Processes tab and stop the programs one by one by highlighting each program and clicking the End Process buttom.
- You will need to observe if the error message will reoccur each time you stop a process.
- Once you get to identify which program is causing the error, you may go ahead with the next troubleshooting step, reinstalling the application.
Method 2 — Update / Reinstall Conflicting Programs
Using Control Panel
- For Windows 7, click the Start Button, then click Control panel, then Uninstall a program
- For Windows 8, click the Start Button, then scroll down and click More Settings, then click Control panel > Uninstall a program.
- For Windows 10, just type Control Panel on the search box and click the result, then click Uninstall a program
- Once inside Programs and Features, click the problem program and click Update or Uninstall.
- If you chose to update, then you will just need to follow the prompt to complete the process, however if you chose to Uninstall, you will follow the prompt to uninstall and then re-download or use the application’s installation disk to reinstall the program.
Using Other Methods
- For Windows 7, you may find the list of all installed programs when you click Start and scroll your mouse over the list that appear on the tab. You may see on that list utility for uninstalling the program. You may go ahead and uninstall using utilities available in this tab.
- For Windows 10, you may click Start, then Settings, then choose Apps.
- Scroll down to see the list of Apps and features installed in your computer.
- Click the Program which is causing the runtime error, then you may choose to uninstall or click Advanced options to reset the application.
Method 3 — Update your Virus protection program or download and install the latest Windows Update
Virus infection causing runtime error on your computer must immediately be prevented, quarantined or deleted. Make sure you update your virus program and run a thorough scan of the computer or, run Windows update so you can get the latest virus definition and fix.
Method 4 — Re-install Runtime Libraries
You might be getting the error because of an update, like the MS Visual C++ package which might not be installed properly or completely. What you can do then is to uninstall the current package and install a fresh copy.
- Uninstall the package by going to Programs and Features, find and highlight the Microsoft Visual C++ Redistributable Package.
- Click Uninstall on top of the list, and when it is done, reboot your computer.
- Download the latest redistributable package from Microsoft then install it.
Method 5 — Run Disk Cleanup
You might also be experiencing runtime error because of a very low free space on your computer.
- You should consider backing up your files and freeing up space on your hard drive
- You can also clear your cache and reboot your computer
- You can also run Disk Cleanup, open your explorer window and right click your main directory (this is usually C: )
- Click Properties and then click Disk Cleanup
Method 6 — Reinstall Your Graphics Driver
If the error is related to a bad graphics driver, then you may do the following:
- Open your Device Manager, locate the graphics driver
- Right click the video card driver then click uninstall, then restart your computer
Method 7 — IE related Runtime Error
If the error you are getting is related to the Internet Explorer, you may do the following:
- Reset your browser.
- For Windows 7, you may click Start, go to Control Panel, then click Internet Options on the left side. Then you can click Advanced tab then click the Reset button.
- For Windows 8 and 10, you may click search and type Internet Options, then go to Advanced tab and click Reset.
- Disable script debugging and error notifications.
- On the same Internet Options window, you may go to Advanced tab and look for Disable script debugging
- Put a check mark on the radio button
- At the same time, uncheck the «Display a Notification about every Script Error» item and then click Apply and OK, then reboot your computer.
If these quick fixes do not work, you can always backup files and run repair reinstall on your computer. However, you can do that later when the solutions listed here did not do the job.
Other languages:
Wie beheben Fehler 1310 (Fehler beim Schreiben in Datei: C: Config.Msi) — Fehler beim Schreiben in Datei: C: Config.Msi. Stellen Sie sicher, dass Sie Zugriff auf dieses Verzeichnis haben.
Come fissare Errore 1310 (Errore durante la scrittura sul file: C: Config.Msi) — Errore durante la scrittura nel file: C: Config.Msi. Verifica di avere accesso a quella directory.
Hoe maak je Fout 1310 (Fout bij schrijven naar bestand: C: Config.Msi) — Fout bij schrijven naar bestand: C: Config.Msi. Controleer of u toegang hebt tot die map.
Comment réparer Erreur 1310 (Erreur d’écriture dans le fichier : C: Config.Msi) — Erreur d’écriture dans le fichier : C: Config.Msi. Vérifiez que vous avez accès à ce répertoire.
어떻게 고치는 지 오류 1310 (파일 쓰기 오류: C: Config.Msi) — 파일 쓰기 오류: C: Config.Msi. 해당 디렉토리에 대한 액세스 권한이 있는지 확인하십시오.
Como corrigir o Erro 1310 (Erro ao gravar no arquivo: C: Config.Msi) — Erro ao gravar no arquivo: C: Config.Msi. Verifique se você tem acesso a esse diretório.
Hur man åtgärdar Fel 1310 (Fel vid skrivning till filen: C: Config.Msi) — Fel vid skrivning till fil: C: Config.Msi. Kontrollera att du har åtkomst till den katalogen.
Как исправить Ошибка 1310 (Ошибка записи в файл: C: Config.Msi) — Ошибка записи в файл: C: Config.Msi. Убедитесь, что у вас есть доступ к этому каталогу.
Jak naprawić Błąd 1310 (Błąd zapisu do pliku: C: Config.Msi) — Błąd zapisu do pliku: C: Config.Msi. Sprawdź, czy masz dostęp do tego katalogu.
Cómo arreglar Error 1310 (Error al escribir en el archivo: C: Config.Msi) — Error al escribir en el archivo: C: Config.Msi. Verifique que tiene acceso a ese directorio.
About The Author: Phil Hart has been a Microsoft Community Contributor since 2010. With a current point score over 100,000, they’ve contributed more than 3000 answers in the Microsoft Support forums and have created almost 200 new help articles in the Technet Wiki.
Follow Us:
This repair tool can fix common computer problems such as blue screens, crashes and freezes, missing DLL files, as well as repair malware/virus damage and more by replacing damaged and missing system files.
STEP 1:
Click Here to Download and install the Windows repair tool.
STEP 2:
Click on Start Scan and let it analyze your device.
STEP 3:
Click on Repair All to fix all of the issues it detected.
DOWNLOAD NOW
Compatibility
Requirements
1 Ghz CPU, 512 MB RAM, 40 GB HDD
This download offers unlimited scans of your Windows PC for free. Full system repairs start at $19.95.
Article ID: ACX04129EN
Applies To: Windows 10, Windows 8.1, Windows 7, Windows Vista, Windows XP, Windows 2000
Speed Up Tip #60
Replace Slow Hard Drive:
If you have an older and slow 5400 RPM hard drive, then it is recommended to replace it with a 7200 RPM one. You can go with a traditional SATA or SAS hard drive but SSDs are becoming less costly now. Depending on your needs, just make sure to get the highest RPM available.
Click Here for another way to speed up your Windows PC
| Номер ошибки: | Ошибка 1310 | |
| Название ошибки: | Error writing to file: C: Config.Msi | |
| Описание ошибки: | Error writing to file: C: Config.Msi. Verify that you have access to that directory. | |
| Разработчик: | Adobe Systems Inc. | |
| Программное обеспечение: | Adobe Reader | |
| Относится к: | Windows XP, Vista, 7, 8, 10, 11 |
Оценка «Error writing to file: C: Config.Msi»
Люди часто предпочитают ссылаться на «Error writing to file: C: Config.Msi» как на «ошибку времени выполнения», также известную как программная ошибка. Разработчики тратят много времени и усилий на написание кода, чтобы убедиться, что Adobe Reader стабилен до продажи продукта. К сожалению, иногда ошибки, такие как ошибка 1310, могут быть пропущены во время этого процесса.
Некоторые люди могут столкнуться с сообщением «Error writing to file: C: Config.Msi. Verify that you have access to that directory.» во время работы программного обеспечения. Когда появится ошибка, пользователи компьютеров смогут уведомить разработчика о наличии ошибки 1310 через отчеты об ошибках. Затем Adobe Systems Inc. может исправить эти ошибки в исходном коде и подготовить обновление для загрузки. В результате разработчик может использовать пакеты обновлений для Adobe Reader, доступные с их веб-сайта (или автоматическую загрузку), чтобы устранить эти ошибки 1310 проблемы и другие ошибки.
Как триггеры Runtime Error 1310 и что это такое?
Ошибки выполнения при запуске Adobe Reader — это когда вы, скорее всего, столкнетесь с «Error writing to file: C: Config.Msi». Мы можем определить происхождение ошибок ошибки 1310 во время выполнения следующим образом:
Ошибка 1310 Crash — Ошибка 1310 остановит компьютер от выполнения обычной программной операции. Это возникает, когда Adobe Reader не работает должным образом или не знает, какой вывод будет подходящим.
Утечка памяти «Error writing to file: C: Config.Msi» — Когда Adobe Reader обнаруживает утечку памяти, операционная система постепенно работает медленно, поскольку она истощает системные ресурсы. Потенциальные триггеры могут быть бесконечным циклом, что приводит к тому, что работа программы запускается снова и снова.
Ошибка 1310 Logic Error — логическая ошибка возникает, когда компьютер генерирует неправильный вывод, даже если пользователь предоставляет правильный ввод. Виновником в этом случае обычно является недостаток в исходном коде Adobe Systems Inc., который неправильно обрабатывает ввод.
Большинство ошибок Error writing to file: C: Config.Msi являются результатом отсутствия или повреждения версии файла, установленного Adobe Reader. Как правило, решить проблему можно заменой файла Adobe Systems Inc.. Кроме того, регулярная очистка и оптимизация реестра Windows предотвратит создание неправильных ссылок на пути к файлам Adobe Systems Inc., поэтому мы настоятельно рекомендуем регулярно выполнять сканирование реестра.
Распространенные сообщения об ошибках в Error writing to file: C: Config.Msi
Наиболее распространенные ошибки Error writing to file: C: Config.Msi, которые могут возникнуть на компьютере под управлением Windows, перечислены ниже:
- «Ошибка приложения Error writing to file: C: Config.Msi.»
- «Ошибка программного обеспечения Win32: Error writing to file: C: Config.Msi»
- «Извините, Error writing to file: C: Config.Msi столкнулся с проблемой. «
- «Не удается найти Error writing to file: C: Config.Msi»
- «Отсутствует файл Error writing to file: C: Config.Msi.»
- «Ошибка запуска программы: Error writing to file: C: Config.Msi.»
- «Файл Error writing to file: C: Config.Msi не запущен.»
- «Error writing to file: C: Config.Msi выйти. «
- «Неверный путь к приложению: Error writing to file: C: Config.Msi.»
Проблемы Error writing to file: C: Config.Msi с участием Adobe Readers возникают во время установки, при запуске или завершении работы программного обеспечения, связанного с Error writing to file: C: Config.Msi, или во время процесса установки Windows. Важно отметить, когда возникают проблемы Error writing to file: C: Config.Msi, так как это помогает устранять проблемы Adobe Reader (и сообщать в Adobe Systems Inc.).
Создатели Error writing to file: C: Config.Msi Трудности
Эти проблемы Error writing to file: C: Config.Msi создаются отсутствующими или поврежденными файлами Error writing to file: C: Config.Msi, недопустимыми записями реестра Adobe Reader или вредоносным программным обеспечением.
Более конкретно, данные ошибки Error writing to file: C: Config.Msi могут быть вызваны следующими причинами:
- Недопустимая (поврежденная) запись реестра Error writing to file: C: Config.Msi.
- Вредоносные программы заразили Error writing to file: C: Config.Msi, создавая повреждение.
- Вредоносное удаление (или ошибка) Error writing to file: C: Config.Msi другим приложением (не Adobe Reader).
- Error writing to file: C: Config.Msi конфликтует с другой программой (общим файлом).
- Adobe Reader (Error writing to file: C: Config.Msi) поврежден во время загрузки или установки.
Продукт Solvusoft
Загрузка
WinThruster 2022 — Проверьте свой компьютер на наличие ошибок.
Совместима с Windows 2000, XP, Vista, 7, 8, 10 и 11
Установить необязательные продукты — WinThruster (Solvusoft) | Лицензия | Политика защиты личных сведений | Условия | Удаление
На чтение 13 мин. Просмотров 711 Опубликовано 03.09.2019
Время от времени могут возникать компьютерные ошибки, и рано или поздно вы столкнетесь с ошибкой на вашем компьютере с Windows 10. Пользователи сообщали об ошибке Ошибка записи в файл при установке определенного программного обеспечения, и, поскольку эта ошибка может помешать установке новых приложений, важно знать, как правильно ее исправить.
Содержание
- Как исправить ошибку записи в файл предупреждений
- Исправлено – Ошибка записи в файл
- Исправлено – «Ошибка записи в файл» android-sdk.7z
- Исправлено – «Ошибка записи в файл» 3DS Max
- Исправление – «Ошибка записи в файл» Adobe Acrobat
Как исправить ошибку записи в файл предупреждений
Исправлено – Ошибка записи в файл
Решение 1. Зарегистрируйте службу установщика Windows .
Если вы пытаетесь установить новое программное обеспечение на свой компьютер, вам придется использовать службу установщика Windows. Эта служба имеет решающее значение для процесса установки, но иногда эта служба может стать незарегистрированной и препятствовать установке новых приложений.
Чтобы решить эту проблему, вам необходимо зарегистрировать службу установщика Windows вручную. Это довольно простая процедура, и для этого вам нужно выполнить следующие шаги:
-
Нажмите Windows Key + X , чтобы открыть меню Win + X, и выберите Командная строка (администратор) .
-
Когда откроется Командная строка , введите следующие строки:
- msiexec/unregister
- msiexec/regserver
- После успешного выполнения обеих команд закройте Командную строку .
Выполнив эти команды, вы вручную отмените регистрацию и перерегистрацию службы установщика Windows, и, надеюсь, это исправит эту ошибку.
Решение 2. Запустите команду chkdsk
Иногда Ошибка записи в файл сообщения может появляться, если у вас есть поврежденные файлы, которые мешают процессу установки. Одним из способов решения этой проблемы является сканирование chkdsk и сканирование раздела жесткого диска на наличие поврежденных файлов.
Для этого выполните следующие действия:
- Откройте Командную строку от имени администратора.
- Когда откроется Командная строка , введите chkdsk X:/r и нажмите Enter . Обязательно замените X буквой, соответствующей разделу вашего жесткого диска, на который вы устанавливаете приложение. Если вы пытаетесь сканировать системный раздел, вам нужно запланировать перезагрузку и сканировать раздел до запуска Windows 10.
- После завершения сканирования попробуйте снова запустить процесс установки.
- ЧИТАЙТЕ ТАКЖЕ: ошибка Windows 10 0x80073d0b блокирует перенос игр на другой диск
Решение 3. Переименуйте папку com.Apple.Outlook.client.resources .
Пользователи сообщали об этом сообщении об ошибке при попытке установить iTunes на свой компьютер, и один из способов решения этой проблемы – переименовать одну из ваших папок. По словам пользователей, папка com.Apple.Outlook.client.resources может вызвать появление этой ошибки, поэтому для решения этой проблемы вам нужно найти эту папку и переименовать ее в com. Например, Apple.Outlook.client.resources_OLD .
После переименования папки попробуйте снова выполнить установку и проверьте, решена ли ваша проблема.
Решение 4. Выполните чистую загрузку .
Иногда сообщение Ошибка записи в файл может появиться из-за установленных сторонних приложений. Некоторые приложения и службы могут мешать процессу установки и приводить к появлению этой ошибки на вашем ПК.
Одним из способов решения этой проблемы является отключение всех запускаемых приложений и процессов. Для этого выполните следующие действия:
-
Нажмите Windows Key + R и введите msconfig . Нажмите Enter или нажмите ОК .
- Когда откроется окно Конфигурация системы , перейдите на вкладку Службы .
-
Установите флажок Скрыть все службы Microsoft и нажмите Отключить все .
- Перейдите на вкладку Автозагрузка и нажмите Открыть диспетчер задач .
- Диспетчер задач теперь откроется.
-
На вкладке Автозагрузка отключите все запускаемые приложения. Вы можете сделать это, щелкнув правой кнопкой мыши по элементу автозагрузки и выбрав в меню Отключить . Повторите этот процесс для всех запускаемых приложений.
- После того, как все элементы автозагрузки отключены, закройте Диспетчер задач .
- Вернитесь в окно Конфигурация системы и нажмите Применить и ОК , чтобы сохранить изменения.
- Перезагрузите компьютер.
После перезагрузки компьютера попробуйте установить приложение еще раз. Если приложение удается установить без каких-либо ошибок, повторите те же действия и включите все приложения и службы запуска.
Решение 5. Измените разрешения безопасности для папки ProgramData .
Некоторые приложения используют для установки папку ProgramData, и если у вас нет необходимых прав для доступа к этой папке, вы можете получить сообщение Ошибка записи в файл .
Чтобы решить эту проблему, вам нужно изменить разрешения безопасности, но, поскольку это сложный процесс, мы настоятельно рекомендуем вам создать точку восстановления системы, прежде чем вносить какие-либо изменения, связанные с безопасностью.
Чтобы изменить разрешения безопасности для папки ProgramData, выполните следующие действия:
-
Откройте проводник и перейдите к C :. Найдите папку ProgramData. Если вы не видите эту папку, перейдите на вкладку Просмотр и установите флажок Скрытые элементы . Теперь найдите папку ProgramData, щелкните ее правой кнопкой мыши и выберите Свойства.
-
Перейдите на вкладку “Безопасность” и нажмите кнопку Дополнительно .
-
Нажмите ссылку Изменить рядом с именем Владелец .
-
В поле введите имя объекта для выбора , введите Администраторы и нажмите Проверить имена . Если все в порядке, нажмите ОК , чтобы сохранить изменения.
-
Выберите Заменить владельца субконтейнеров и объектов .
- Нажмите Применить и ОК , чтобы сохранить изменения.
- ЧИТАЙТЕ ТАКЖЕ: исправлено: ошибка «Не удается создать файл» в Windows 10
После изменения владельца снова откройте дополнительные параметры безопасности и выполните следующие действия.
- Когда откроется окно Дополнительные параметры безопасности , проверьте, имеют ли группы SYSTEM и Администраторы Полный доступ . Если одна из групп отсутствует, обязательно добавьте ее, нажав кнопку Добавить. Если какая-либо из двух групп не имеет полного контроля, вы можете просто изменить его, дважды щелкнув по группе и выбрав опцию Полный контроль.
-
Установите флажок Замените все записи разрешений дочерних объектов на записи наследуемых разрешений этого объекта и нажмите Применить и ОК.
- После этого попробуйте переустановить приложение еще раз.
Другой способ изменить разрешения для определенной папки – использовать командную строку. Это более быстрый, хотя и более продвинутый метод, поэтому используйте его с особой осторожностью. Для этого откройте командную строку от имени администратора. Когда откроется командная строка , введите icacls «C: Config.Msi»/T/C/grant администраторы: F и нажмите Enter .
Это всего лишь пример, поэтому обязательно замените C: Config.Msi на путь к папке, которую вы пытаетесь изменить.
Несмотря на то, что в нашем примере мы показали, как изменить разрешения для папки ProgramData, иногда для того, чтобы решить эту проблему, вместо этого необходимо изменить разрешения для каталога установки.
Решение 6. Переименуйте папку Config.msi .
Иногда некоторые приложения Adobe не могут быть установлены на вашем компьютере из-за папки Config.Msi. Один из самых простых способов исправить это – найти папку Config.Msi и переименовать ее. По умолчанию эта папка должна находиться в каталоге C :, и вы можете легко переименовать ее.
Если вы не можете переименовать папку, вам нужно изменить настройки разрешений для папки Config.Msi и повторить попытку.
- ЧИТАЙТЕ ТАКЖЕ: исправлено: ошибка Xbox при входе в систему
Решение 7. Запустите установочный файл от имени администратора .
Вы можете исправить сообщение об ошибке Ошибка записи в файл , просто запустив процесс установки от имени администратора. Для этого щелкните правой кнопкой мыши файл установки и выберите в меню Запуск от имени администратора . Это не постоянное решение, но оно должно позволить вам установить желаемое приложение без каких-либо ошибок.
Решение 8. Отключение агента McAfee EPO
Такие инструменты McAfee, как агент McAfee EPO, могут иногда мешать процессу установки и приводить к появлению этой ошибки. По словам пользователей, агент McAfee EPO имеет политику блокирования автозапуска, и эта политика может препятствовать установке приложений.
После отключения агента McAfee EPO вы сможете без проблем установить любое приложение.
Решение 9. Проверьте брандмауэр .
Иногда эта ошибка может возникать из-за настроек брандмауэра, и вы сможете исправить ее, просто изменив эти настройки.Пользователь сообщил об этой ошибке при установке iTunes, и, по их мнению, эта ошибка была вызвана тем, что брандмауэр не смог получить доступ в Интернет для QTTask.exe .
После разрешения доступа QTTask.exe к Интернету проблема была полностью решена. Это решение применимо к iTunes, но если вы устанавливаете или обновляете другое приложение, обязательно проверьте, не блокирует ли ваш брандмауэр какие-либо установочные файлы.
Решение 10. Предоставьте полный доступ для группы «Все» .
Пользователи также сообщают, что вы можете решить эту проблему, просто предоставив Полный контроль над папкой Config.msi всем на вашем ПК. Это простая процедура, и вы можете сделать это, выполнив следующие действия:
- Найдите папку Config.msi, щелкните ее правой кнопкой мыши и выберите в меню Свойства . По умолчанию эта папка должна находиться в каталоге C: . Помните, что эта папка может быть скрытой, поэтому вам нужно включить параметр Показать скрытые элементы на вкладке Вид .
-
Перейдите на вкладку Безопасность и нажмите кнопку Изменить .
-
Нажмите кнопку Добавить .
-
В поле Введите имена объектов, чтобы выбрать поле , введите Все и нажмите Проверить имена . Если вы ввели правильные данные, нажмите кнопку ОК .
-
Каждая группа должна быть добавлена в раздел «Группа» или «Имена пользователей». Выберите «Все» и установите флажок Полный контроль в столбце Разрешить .
- Нажмите Применить и ОК , чтобы сохранить изменения.
После изменения разрешений безопасности попробуйте снова установить приложение.
- ЧИТАЙТЕ ТАКЖЕ: исправлено: ошибка VPN в Windows 10
Решение 11. Удалите каталог Config.msi
Немногие пользователи сообщили, что не смогли установить iTunes из-за проблем с каталогом Config.msi. Одним из предложенных решений, которое работало для некоторых пользователей, было удаление этой папки из безопасного режима и ее повторное создание. Для этого выполните следующие действия:
-
Нажмите кнопку «Пуск», удерживайте нажатой клавишу Shift на клавиатуре и выберите Питание> Перезагрузить .
- После перезагрузки ПК выберите Устранение неполадок> Дополнительные параметры> Параметры запуска .
- Нажмите кнопку Перезагрузить .
- Когда ваш компьютер перезагрузится снова, вы увидите список параметров. Выберите любую версию Безопасного режима , нажав соответствующую клавишу клавиатуры.
- При запуске Безопасный режим запустите Командную строку от имени администратора.
-
Когда откроется Командная строка , введите следующие строки:
- cd c: config.msi
- стереть *. *
- cd c:
- rd config.msi
- Перезагрузите компьютер и попробуйте установить iTunes снова.
- Если проблема не устранена, создайте папку Config.msi в каталоге C :.
- Создайте файл .rdf, который требуется для установки, в папке Config.msi и попробуйте снова установить iTunes.
- Если вы столкнулись с какими-либо ошибками, обязательно игнорируйте их, и вы сможете установить iTunes.
Решение 12. Удалите iDrive .
По словам пользователей, иногда, если на вашем компьютере установлен iDrive, может появиться сообщение Ошибка записи в файл . Мы не знаем, как iDrive мешает процессу установки других приложений, но единственное решение – удалить iDrive. После удаления iDrive проблема должна быть полностью решена.
Решение 13. Отключите антивирус Касперского и Memeo Instant Backup .
Пользователи сообщали об этой ошибке при установке инструмента MySQL Workbench, и, по их мнению, проблема была вызвана антивирусом Касперского и Memeo Instant Backup.
По их словам, после отключения этих инструментов ошибка была полностью устранена. Имейте в виду, что любой другой антивирус или средство резервного копирования может вызвать появление этой ошибки, поэтому обязательно отключите ее временно.
Пользователи также сообщали о проблемах с антивирусом Webroot, поэтому, если он установлен, обязательно временно отключите его и проверьте, решает ли это проблему.
- ЧИТАЙТЕ ТАКЖЕ: исправлено: ошибка 0x80070005-0x90002 в Windows 10
Решение 14. Отключите контроль учетных записей .
Контроль учетных записей – это функция безопасности, которая будет предупреждать вас всякий раз, когда вы пытаетесь внести изменение, требующее прав администратора.Это полезная функция, которая иногда может защитить вас от вредоносного программного обеспечения, которое пытается внести изменения в ваш компьютер без вашего ведома.
Несмотря на то, что эта функция может быть полезной, она также может мешать процессу установки и вызывать появление сообщения Ошибка записи в файл . Чтобы решить эту проблему, необходимо отключить контроль учетных записей, выполнив следующие действия:
-
Нажмите Windows Key + S и введите учетные записи пользователей . Выберите в меню Аккаунты пользователей .
-
Когда откроется окно Учетные записи пользователей , перейдите в Изменить контроль учетных записей пользователей настройки .
-
Переместите ползунок полностью вниз до значения Никогда не уведомлять и нажмите ОК , чтобы сохранить изменения.
- После отключения Контроль учетных записей перезагрузите компьютер и проверьте, устранена ли проблема.
Решение 15. Изменить настройки Symantec Endpoint Protection
По словам пользователей, иногда Symantec Endpoint Protection может помешать процессу установки и вызвать появление этой и других ошибок. Чтобы решить эту проблему, вам нужно сделать следующее:
- Откройте Symantec Endpoint Protection .
- С левой стороны перейдите на вкладку Изменить настройки .
- Нажмите кнопку Настроить параметры в разделе Управление клиентами .
- Найдите и отключите параметр Включить управление приложениями и устройствами .
Исправлено – «Ошибка записи в файл» android-sdk.7z
Решение 1. Установите пакет разработки Java
Пользователи сообщали об этой ошибке при попытке установить Android SDK на свой ПК с Windows 10. По-видимому, эта ошибка вызвана тем, что отсутствует Java Development Kit, и самый быстрый способ решить эту проблему – загрузить Java Development Kit. После загрузки просто установите его, и проблема должна быть полностью решена.
Решение 2. Запустите программу установки от имени администратора и отключите брандмауэр .
По словам пользователей, вы можете решить эту проблему, просто запустив установочный файл от имени администратора. Если это не поможет, возможно, вам придется временно отключить антивирус и брандмауэр и проверить, решает ли это проблему.
Если проблема не устранена, возможно, вам придется полностью удалить антивирусное программное обеспечение. Пользователи сообщили, что проблема была устранена после удаления антивируса McAfee, поэтому обязательно попробуйте это.
- ЧИТАЙТЕ ТАКЖЕ: Windows 10 Anniversary Update имеет проблемы с антивирусом
Исправлено – «Ошибка записи в файл» 3DS Max
Решение – отключите сжатие при сохранении
По словам пользователей, эта ошибка появляется при попытке сохранить файл в 3DS Max, и один из возможных вариантов – отключить параметр Сжатие при сохранении в настройках. После отключения этой опции ошибка больше не будет появляться, но ваши файлы будут увеличиваться в размере без сжатия, так что имейте это в виду.
Пользователи также сообщили, что эта ошибка появляется, если у вас открыто более двух экземпляров 3DS Max, поэтому, если у вас запущено менее 3 экземпляров этого приложения, у вас не должно возникнуть никаких проблем.
Исправление – «Ошибка записи в файл» Adobe Acrobat
Решение 1. Переименуйте папку Active X .
Пользователи сообщали о ошибке записи в файл при попытке установить Adobe Acrobat, и, по их мнению, им удалось решить эту проблему, просто переименовав папку Active X. После переименования папки в Active X_OLD создайте новую папку Active X и скопируйте файлы из папки Active X_OLD в новую папку Active X, которую вы создали. После этого попробуйте установить Adobe Acrobat снова.
Некоторые пользователи также предлагают переименовать папку Acrobat во что-то другое и попытаться установить Adobe Acrobat снова, так что вы можете сделать это.
Решение 2. Удалить папку с абрикосами
Немногие пользователи сообщили, что им удалось решить эту проблему, просто перейдя в папку C: ProgramDataAdobe. Вы должны увидеть Абрикос и две другие доступные папки. Удалите их и попробуйте установить Adobe Acrobat от имени администратора.
Решение 3 – используйте CCleaner
Пользователи сообщили, что им удалось исправить ошибку Ошибка записи в файл при установке Adobe Acrobat, просто запустив CCleaner. Используя CCleaner, они удалили проблемные записи реестра, и это решило проблему для них.
- Загрузить сейчас CCleaner
Сообщение Ошибка записи в файл может помешать вам установить определенные приложения, но в большинстве случаев вы можете решить эту проблему, отключив антивирус или изменив разрешения безопасности.
Если эти решения не работают, не стесняйтесь попробовать любое другое решение из этой статьи.