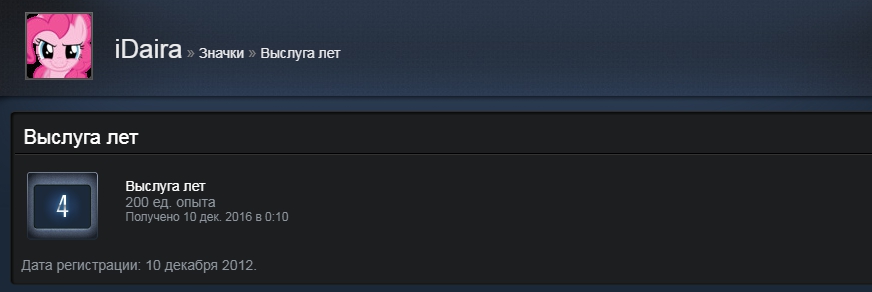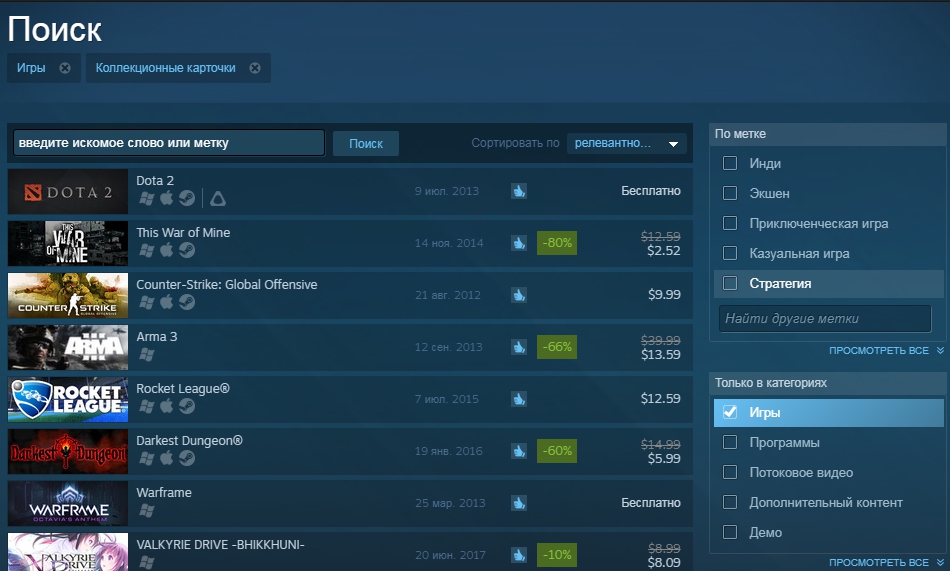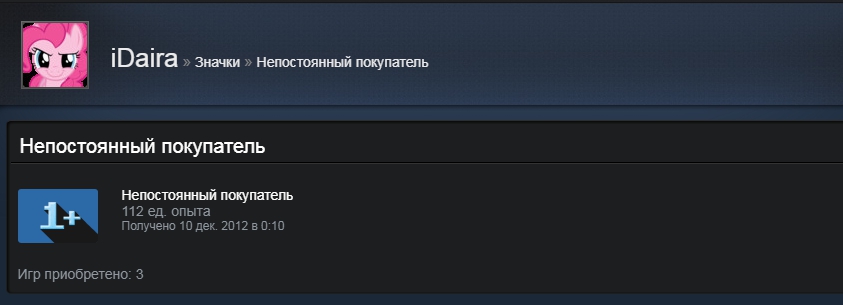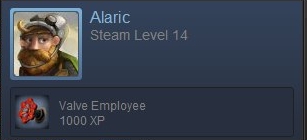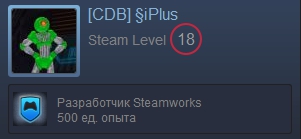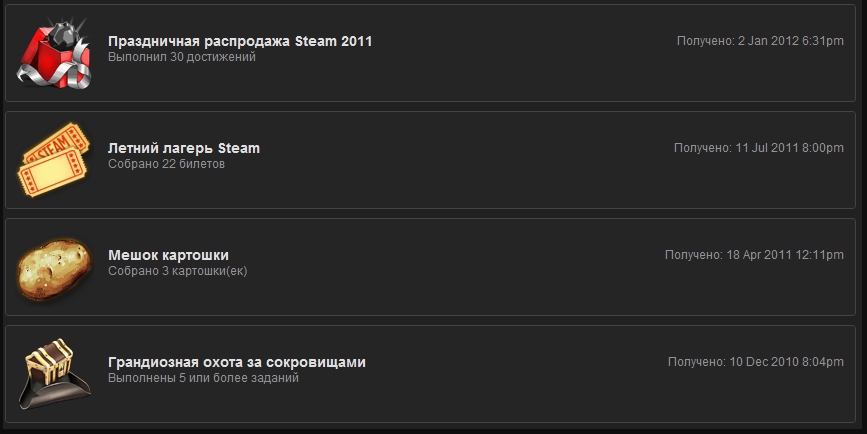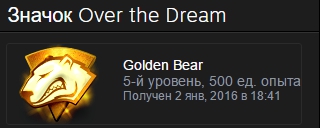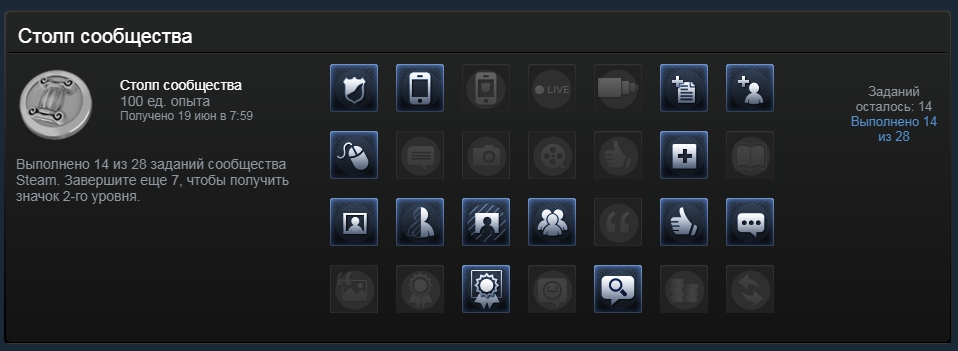List of Badges
Distributed by category
Animal

144 Animal badges
More Animal content: Backgrounds
Anime

40 Anime badges
More Anime content: Animated backgrounds, Animated mini-backgrounds, Backgrounds, Emoticons
Architecture

25 Architecture badges
More Architecture content: Backgrounds
Biohazard

25 Biohazard badges
Recomended: Radiation bdg
Bloody

37 Bloody badges
More Bloody content: Backgrounds
Christmas

135 Christmas badges
More Christmas content: Backgrounds, Emoticons, Achievements
Crown

71 badges with Crowns
Recomended: Sword bdg
Demon

67 Demonic badges
More Demonic content: Backgrounds
Emblem

51 badges with Emblems
Recomended: Star bdg
Fire

31 Fire badges
More Fire content: Animated backgrounds, Animated mini-backgrounds, Backgrounds
Flag

11 badges with Flags
More Flag content: Backgrounds, Achievements
Geometric

72 Geometric badges
Recomended: Star bdg
Halloween

52 Halloween badges
More Halloween content: Backgrounds, Emoticons, Achievements
Heart

61 badges with Hearts
Recomended: Anime bdg
Horror

66 Horror badges
More Horror content: Backgrounds
Magic

98 Magic badges
More Magic content: EmIc
Mecha/Robot

68 badges with Mechs/Robots
More Mechs/Robots content: Backgrounds
Mechanical

55 Mechanical badges
Recomended: Mecha/Robot bdg
Memes

24 badges with Memes
More Memes content: Backgrounds, Emoticons, Achievements
Military

134 Military badges
More Military content: Backgrounds
Military equipment

41 badges with Military equipment
Recomended: Military bdg
Neon

130 Neon badges
More Neon content: Backgrounds
Radiation

72 Radiation badges
Recomended: Biohazard bdg
Retro

108 Retro badges
More Retro content: Animated backgrounds, Animated mini-backgrounds, Backgrounds
Skull

102 Skull badges
Recomended: Horror bdg
Space

48 Space badges
More Space content: Animated backgrounds, Animated mini-backgrounds, Backgrounds
Star

42 badges with Stars
Recomended: Space bdg
Sword

35 Sword badges
Recomended: Weapon bdg
Weapon

22 Weapon badges
More Weapon content: Backgrounds, Emoticons
Soon
Coming soon
Check out other interesting pages on our website! Bg, EmIc, Achiev
Soon
Coming soon
Check out other interesting pages on our website! Bg, EmIc, Achiev
Soon
Coming soon
Check out other interesting pages on our website! Bg, EmIc, Achiev
List of Guides
List of guides to help you decorate your Steam profile.
Содержание
- Исправляем ошибку подключения к серверам Стим – эффективные способы
- Почему возникает ошибка
- Проблемы с интернетом
- Не доступны сервера
- Файл конфигурации поврежден
- Фаервол или антивирус блокируют подключение
- Завис процесс
- Проверка файла hosts
- Установлены пиратские игры
- Логин и пароль не подходит
- Переустановка Стима
- Проблемы на стороне провайдера
- Что делать, если появляется ошибка «Не удалось подключиться к сети Steam»?
- Интернет-соединение
- Сервера Steam
- Брандмауэр защитника Windows или антивирус
- Повреждённые и битые файлы
- Конфигурационные файлы Steam
Исправляем ошибку подключения к серверам Стим – эффективные способы
Ни один крупный сетевой проект не застрахован от неполадок в работе системы. Так и крупнейший онлайн-сервис цифрового распространения компьютерных игр Steam, не остался в стороне. Одной из частых проблем, пользователи отмечают ошибку – не удалось подключиться к сети Steam.
Почему возникает ошибка
Если неполадка при подключении к серверам Стим проявляется крайне редко, а не является постоянной, то нет необходимости искать причину и просить помощи у специалистов. Это бывает, например, когда недоступны сервера Valve. Для улучшения качества предоставления услуг, разработчики не редко проводят профилактические работы, которые и могут послужить причиной ошибки авторизации в сети.
Также не стоит исключать того, что виновниками проблемы являются неполадки со стороны интернет-провайдера. Да и плохой сигнал Wi-Fi может послужить причиной отсутствия подключения. Не только эти, но и ряд других неисправностей может нарушить привычную работу Стима, которые следует разобрать подробнее.
Проблемы с интернетом
Для начала следует убедится в том, что интернет подключение вообще присутствует на компьютере. Определяется это легко – по иконке сетевых подключений на панели задач рабочего стола, рядом с часами.
Если же доступ в интернет производится посредством сети Wi Fi, то иконка подключения должна быть следующей:
Также в качестве проверки можно запустить браузер и перейти на пару сайтов, проверив их загрузку. Если страницы отображаются, то можно с уверенностью утверждать, что проблема заключается не в этом.
Однако, если рядом со значком сетевых подключений присутствует желтый восклицательный знак или красный крест – это означает неисправности соединения. Достаточно будет произвести перезагрузку модема или роутера чтобы решить эту проблему.
Не доступны сервера
Нередко причиной, почему Steam не подключается к сети являются неполадки в работе серверов Valve. Периодические профилактические работы, банальная перегруженность или обычный сбой в системе – всё это может вызвать ошибку подключения. Лучшим решением будет подождать некоторое время и попробовать снова выполнить подсоединение к Steam.
По возможности стоит поинтересоваться состоянием работы Steam у близких или друзей. Если у кого-то обнаружена такая же ситуация, то это действительно неполадки со стороны сервера.
Файл конфигурации поврежден
Папка Стима имеет в себе несколько файлов настройки, повреждение которых может сказаться на нормальном функционировании клиента. В качестве решения проблемы их стоит удалить и проверить возможность входа заново. Чтобы найти место их расположения достаточно просто нажать на ярлык программы, и выбрать пункт «Расположение файла» (актуально в Windows 8, 10. В более старых версиях нужно смотреть в свойствах ярлыка).
Для начала следует найти и удалит «ClientRegistryblob», а затем проверить состояние подключения. Если проблема не исчезла – удалить из папки все файлы, кроме директории «Bin» и «Steam.exe».
Бояться, что такие действия могут нарушить работу самого клиента, не стоит. При перезапуске эти файлы будут восстановлены программой в автоматическом режиме.
Фаервол или антивирус блокируют подключение
Причиной того, почему Стим не видит интернет может служить стандартный брандмауэр Windows или антивирусное программное обеспечение. Чтобы это проверить и исправить нужно:
- Открыть меню «Пуск», выбрать пункт «Параметры» (способ для Windows 10, в других версиях используем окно поиска в системе или панель управления).
- В строке для поиска указать «Брандмауэр» и найти раздел разрешений взаимодействия.
- В открывшемся окне найти строкуSteam и проверить, установлены ли галочки, которые обозначают разрешения взаимодействовать с сетью.
- В том случае, если они отсутствуют необходимо нажать на кнопку «Изменить параметры» и проставить их.
Во втором случае, из-за разнообразия антивирусных программ, сложно сказать, где именно искать нужные настройки. Но чаще все сводится к тому, что нужно просто убрать Steam из перечня программ, которые запрещены антивирусом или добавить его в разрешенные приложения.
Завис процесс
Иногда случается, что Steam просто зависает, начинается подключение аккаунта и ничего не происходит. Если такое произошло с клиентом, то его следует перезапустить. Лучше всего с этим справится обычный «Диспетчер задач». Для его запуска необходимо нажать сочетание клавиш Ctrl+Shift+Esc, перейти на вкладку процессов, найти строку с названием Steam. Завершить его нажатием правой кнопкой мыши (ПКМ) и выбором соответствующего пункта подменю.
Также, как вариант, можно воспользоваться перезагрузкой всего компьютера.
Проверка файла hosts
Файл hosts перенаправляет определенные адреса сайтов на другие IP. Из-за этого он чаще всего подвергается вирусным атакам, которые могут не только повредить файл, но и произвести замену важных данных. В результате чего произойдет блокировка некоторых интернет-ресурсов, в числе которых может присутствовать Steam. Для исправления ошибки подключения:
- Перейти по пути C:/Windows/Systems32/drivers/etc или просто скопировать этот адрес в проводник Windows.
- Найти файл hosts и открыть его блокнотом. Это делается путем нажатия на нем правой кнопкой мыши и выбора пункта «Открыть с помощью…».
- Произвести удаление всего содержимого или оставить следующий текст (оставлять текст необязательно, это просто справочная информация):
Стоит отметить, что файл hosts может быть невидим в системе. В таком случае нужно открыть вкладку «Вид» и включить отображение скрытых элементов.
Установлены пиратские игры
Пиратские игры для обмана механизма защиты используют особую модификацию клиента Steam, либо перед его включением активируется особый процесс в фоне, который «обманывает» программу. При запуске лицензионной игры в таких условиях могут появляться неполадки при подключении к серверам. Исправить ситуацию поможет удаление взломанной игры. Но если неисправность не исчезнет придется полностью переустанавливать клиент Steam.
Логин и пароль не подходит
Если при вводе правильного логина и пароля программа отказывается запускаться, нужно:
- Открыть папку с установленным клиентом. Для этого можно кликнуть по значку Стима правой кнопкой мыши и выбрать «Расположение файла».
- Затем необходимо найти следующие файлы: blob и ClientRegistry.blob.
- Полностью их удалить.,
Перезапустив клиент попробовать снова зайти в него. Больше проблем со входом быть не должно.
Переустановка Стима
В том случае, если не один из вышеперечисленных методов не помог можно поступить более радикально – полностью переустановить клиент. Однако пользователь может столкнуться с одной неприятностью – это полное удаление всех скачанных игр. Исправить ситуацию поможет резервное копирование. Делается это из самой программы, но так как запустить ее невозможно следует поступить следующим образом:
- Открыть папку с установленным клиентом.
- Найти «steamapps» и файл «userdata».
- Скопировать их на жесткий диск или флешку.
Удалив клиент и установив его заново необходимо закинуть эти файлы в папку со Стимом. При запуске игр, программа сама «подцепит» игровые файлы и после проверки можно будет начать игру.
Для того чтобы удалить и заново установить клиент следует:
- Открыть папку с клиентом.
- Найти файл с названием «Uninstall» и дважды щелкнуть по нему левой кнопкой мыши.
- После запуска программы удаления нужно подтвердить действие нажатием кнопки «Удалить».







По завершении установки клиент запустится автоматически. Необходимо выполнить вход в свой аккаунт указав логин и пароль.
Проблемы на стороне провайдера
В том случае, когда даже полная переустановка клиента не помогла решить проблему с его подключением к сети, тогда следует подозревать своего провайдера. Обратившись в техподдержку компании предоставляющей интернет, нужно уточнить, нет ли у них каких-либо неполадок на линии.
Если все вышеперечисленные способы не смогли решить проблему, то остается выполнить переустановку Windows, предварительно сделав образ системы для минимизации проблем. По завершении следует инсталлировать клиент Steam и попробовать войти в систему снова. Если проблема повторилась необходимо развернуть заранее созданную копию «операционки» и обратиться в техподдержку сервиса.
Источник
Что делать, если появляется ошибка «Не удалось подключиться к сети Steam»?
Практически в каждом крупном сетевом проекте появляются проблемы, связанные с работой сети. Технические неполадки такого рода существуют даже в Steam. Время от времени появляется сообщение с ошибкой, которая говорит, что Steam не удалось подключиться к сети. И существует несколько причин возникновения этой проблемы, как и способов решения.
Интернет-соединение
Для начала базовый совет – проверьте своё интернет-соединение. Справа на панели Windows находятся значки, среди которых есть иконка сетевого подключения. Как правило, если возникают проблемы с интернет-соединением, следом появляется соответствующий дополнительный значок, который и говорит, что с подключением возникли проблемы.
Хотя бывают случаи, когда там ничего нет. Поэтому рекомендуем также заодно открыть браузер, несколько сайтов и посмотреть, какая сейчас скорость загрузки. Если окажется, что с интернет-соединением всё в порядке, тогда проблема связана с чем-нибудь другим. Дополнительно можно перезагрузить маршрутизатор, компьютер и подключиться через кабель.
Сервера Steam
Торопиться с решительными действиями не стоит. Поскольку ещё необходимо проверить состояние серверов Steam. Состояние серверов тоже зачастую связано с появлением этой ошибки. Время от времени сервера могут быть перегруженными, на них могут проводить профилактику и многое другое. Поэтому рекомендуем проверить состояние площадки.
Чаще всего профилактика или любые другие работы в Steam не занимают более двух часов. Однако если не удалось подключиться даже спустя два часа и более, тогда, скорее всего, проблема связана с чем-то более серьёзным.
Брандмауэр защитника Windows или антивирус
Ещё одна распространённая причина появления этой ошибки связана со штатным защитником Windows или антивирусной программой. Они часто могут своевольничать, блокируя те утилиты или приложения, которые считают подозрительными.
К сожалению, в некоторых случаях Steam также попадает под подозрение. Решение простое и очевидное – необходимо добавить Steam в список исключений, чтобы Защитник Windows и антивирусная программа больше не занимались подобным.
Настройки, связанные с исключением, строго зависят от самой антивирусной программы. Они индивидуальные для каждого антивируса. С брандмауэром защитника Windows всё намного проще, добавить Steam в список исключений можно следующим образом:
- Рядом с кнопкой «Пуск» нажимаете на «Поиск» → прописываете в поисковой строке «Брандмауэр Защитника Windows» → открываете его.
В открывшемся окне справа жмёте на пункт «Разрешение взаимодействия с приложением или компонентом в брандмауэре Защитника Windows».
Сначала нажимаете на «Изменить параметры → потом находите в списке ниже «Steam» → напротив устанавливаете две галочки (для «Частной» и «Публичной») → в конце нажимаете
Повреждённые и битые файлы
Иногда в качестве основной причины появления ошибки могут послужить повреждённые файлы. Происходит это по совершенно разным причинам. Их может повредить вредоносное программное обеспечение, сам пользователь или антивирусная программа, которая просто удаляет эти файлы без возможности вернуть.
В связи с этим рекомендуем полностью удалить Steam и установить его заново. Как вариант, можно даже установить Steam на другой жёсткий диск, но это следует только в том случае, если физический накопитель был повреждён.
Конфигурационные файлы Steam
Ну и последняя причина – это файлы конфигурации Steam. Папка Steam содержит кучу самых разных файлов, но там нашлось место для тех, что периодически мешают нормально работать Steam на компьютере. Соответственно, для решения их нужно удалить. Сделать это можно следующим образом:
по значку Steam → выбираете «Расположение файла» (ну или открываете Steam по адресу, где он установлен) → следом отыщите два конфигурационных файла:
Источник
Проблема ярлыка со значком пар характеризуется отсутствием значка игры, замененного общим значком. Обычно Steam автоматически создает ярлык игры на рабочем столе. Также можно вручную создать ярлык на рабочем столе для любой игры из вашей библиотеки Steam.
Однако бывают случаи, когда ярлык игры на рабочем столе, созданный Steam, вообще не отображает значок или отображает общий значок Windows (пустая страница с загнутым внутрь правым углом).
Для большинства новичков Steam — это платформа цифровой дистрибуции, посвященная видеоиграм. Разработанная студией Valve, известной, в частности, благодаря Counter Strike, Half Life или Team Fortress, Steam является одним из мировых лидеров в этой области.
Поэтому в этой статье мы увидим, откуда возникает проблема с ярлыком со значком Steam и как ее исправить.
Одной из основных причин этой ошибки является перемещение папки установки вашей игры.Действительно, когда вы устанавливаете игру в Steam, для которой создан ярлык, простое его перемещение делает ярлык устаревшим, именно по этой причине исчезает значок игры.
Для этого укажите место установки вашей библиотеки по умолчанию. Войти в Steam/Настройки/Загрузки, Cliquez sur Папки Steam.
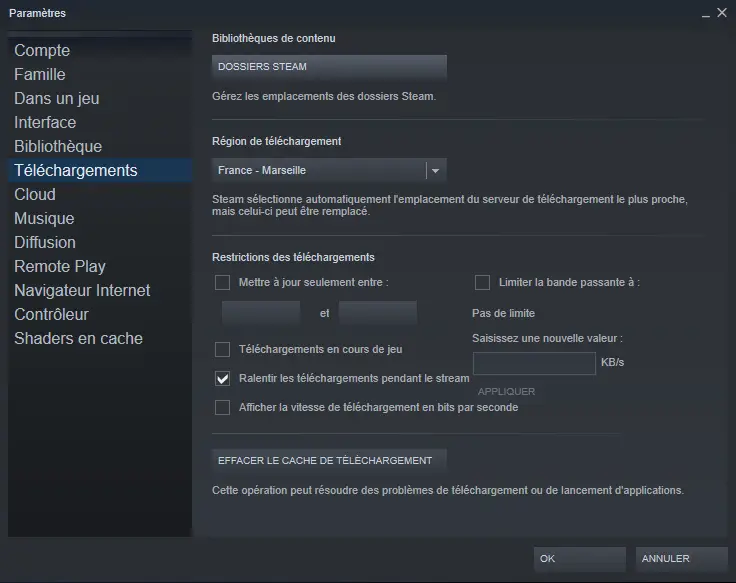
Вы войдете в свой менеджер хранилища Steam. Нажмите на маленький серый крестик, чтобы добавить местоположение по умолчанию, если оно не определено. Steam предложит вам все доступные диски для хранения, выберите тот, который вам подходит.
Причина также может быть связана с тем, что Steam не имеет достаточных привилегий при создании ярлыка игры.
Если вы окажетесь в такой ситуации, открыть стим от имени администратора, выберите игру, у которой отсутствует значок, и выполните Щелкните правой кнопкой мыши / Свойства
Оказавшись в свойствах, перейдите в раздел Локальные файлы. Чтобы гарантировать успех операции, проверьте целостность файлов игры.
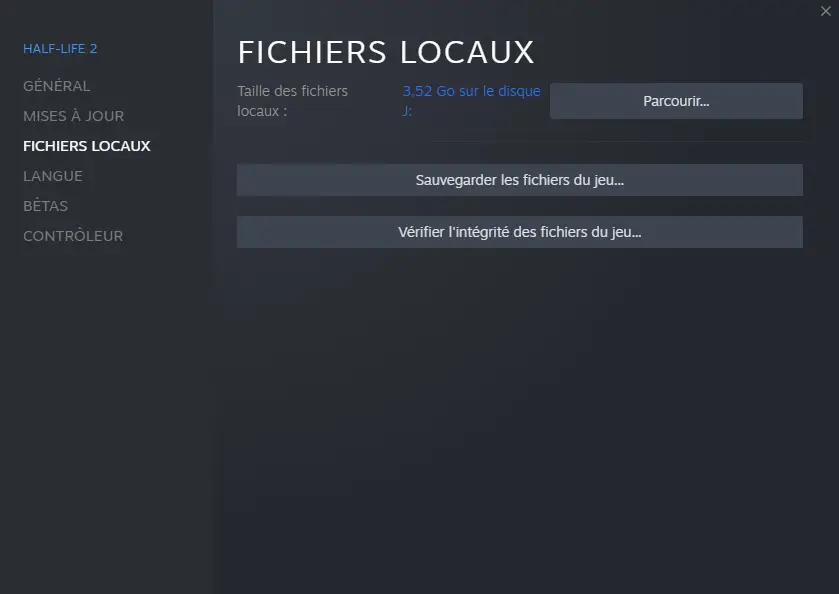
Затем нажмите Просматривать. Найдите исполняемый файл (.exe/приложение), сделайте Щелкните правой кнопкой мыши / Создать / Ярлык и переместите его в выбранное вами место
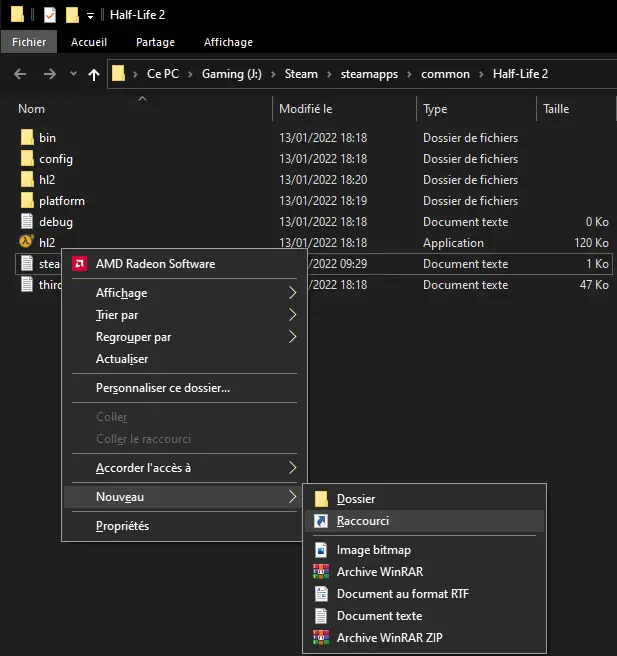
Вы также можете сделать это: щелкните правой кнопкой мыши по проблемной игре в Steam, затем управлять / Создать ярлык на рабочем столе
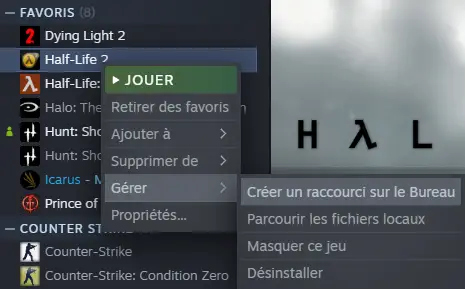
Если ни одно из этих решений не работает, удалите Steam и повторите шаги, описанные выше, по порядку.
Ваши значки, должно быть, с тех пор снова появились, сообщите нам об этом в комментариях!
Как узнать свой пароль Роблокс
проблема с обновлением стим
Как заблокировать Roblox на ПК
Распространенная ошибка распространяемых компонентов Steamworks характерна не только для одного игрока, с ней сталкивался практически каждый любитель игр.
Этот бесплатный набор инструментов доступен для всех на платформе Steam, и его основная функция — помочь разработчикам игр легко распространять свои продукты. Steamworks — одна из самых популярных онлайн-платформ, на которой игроки могут играть, создавать и управлять различными играми.
Всякий раз, когда вы загружаете игру, ожидается, что она будет оптимизирована для ОС вашего устройства для оптимальной производительности. Steam автоматически добавляет все необходимые файлы для бесперебойной работы на ваше устройство при загрузке игры из своей облачной базы данных.
Как избавиться от распространенных распространяемых файлов Steamworks?
Многие пользователи платформы Steam, увидевшие уведомление об общей ошибке распространяемых файлов Steamworks, находятся в таком же замешательстве, как и вы в данный момент. Они не уверены, нужно ли им беспокоиться об этом или нет.
Вот в чем дело: если у вас нет проблем при запуске какой-либо игры, загруженной или запущенной на платформе Steam, вам не о чем беспокоиться. Однако есть способ скрыть папку, чтобы она не портила удовольствие от игры.
Как исправить распространенные ошибки Steamworks Redistributables?
1. Распространенная ошибка записи на диск распространяемых файлов Steamworks
1.1. Перезапустите приложение Steam.
- Если вы впервые сталкиваетесь с ошибкой, закройте клиент Steam.
- Снова откройте приложение и попробуйте снова загрузить игру.
1.2. Запустите Steam от имени администратора
- Проверьте начальный экран вашей системы, чтобы найти значок Steam.
- Щелкните правой кнопкой мыши значок, выберите «Запуск от имени администратора».
- Выберите «Да» в окне контроля учетных записей пользователей.
1.3. Снять защиту от записи в приложении Steam
- Откройте проводник, нажав Windowsклавишу + E.
- Найдите папку, в которой Steam хранится на вашем компьютере.
- Щелкните правой кнопкой мыши на. Теперь вы увидите всплывающее окно со списком параметров, выберите «Свойства».
- В свойствах Steam выберите Общие. Затем снимите флажок «Только для чтения» в разделе «Атрибуты», если он отмечен. Затем выберите ОК, чтобы сохранить.
1.4. Избавьтесь от поврежденных файлов
- Найдите значок Steam на главном экране.
- Щелкните его правой кнопкой мыши. Это вызовет список опций, выберите «Открыть расположение файла».
- В папке Steam найдите папку Steamapps.
- Проверьте папку на наличие файлов размером 0 КБ и с тем же именем, что и игра, которую вы пытаетесь запустить.
- Если вы найдете такие файлы, удалите их и попробуйте перезапустить игру.
1.5. Проверьте системный брандмауэр
- Откройте Настройки, нажав Windows клавишу + I.
- Выберите Конфиденциальность и безопасность. Затем выберите Безопасность Windows.
- Выберите Защита от вирусов и угроз.
- В разделе «Параметры защиты от вирусов и угроз» выберите «Управление параметрами».
- Прокрутите список, чтобы найти «Исключения», затем нажмите «Добавить или удалить исключения».
- Добавьте исключение, щелкнув крестик и выбрав расположение файлов.
Эту проблему также можно решить, полностью отключив брандмауэр (антивирус/антивредоносное ПО), но мы не рекомендуем этого делать, так как это может подвергнуть вашу систему атакам.
2. Распространенные распространяемые файлы Steamworks не загружаются/загружаются медленно
2.1. Проверьте интернет-соединение и скорость
- Проверьте, подключена ли ваша сеть, попытавшись загрузить что-нибудь в браузере.
- Проверьте скорость интернета, используя любую онлайн-проверку, например Fast.
- Проверьте, подключен ли VPN. Отключите его.
- Повторите загрузку.
- Если все так же, попробуйте метод ниже.
2.2. Проверить целостность
- Откройте Стим.
- Щелкните правой кнопкой мыши Общие распространяемые файлы Steamworks.
- Выберите «Библиотека».
- Выберите Свойства. Выберите «Локальные файлы».
- Выберите проверку целостности.
2.3. Очистить кеш загрузки Steam
- Нажмите Windowsклавишу и введите Steam. Затем выберите «Открыть», чтобы запустить Steam.
- Перейти к настройкам.
- Выберите Загрузки.
- Затем выберите Очистить кэш загрузки. Затем выберите, ОК.
Если какой-либо из методов, выделенных выше, не работает, вы можете переустановить Steam. Некоторые геймеры сообщили, что это устранило проблему после того, как они попробовали разные решения.
3. Распространенные распространяемые файлы Steamworks продолжают загружаться
3.1. Перезапустите клиент Steam.
Если проблема возникает впервые, разрешите приложению завершить загрузку. Эта операция используется Steam для обновления ваших файлов.
Но если повторная загрузка идет последовательно и не завершается, закройте приложение Steam и перезапустите его. Это должно решить любую некритическую проблему.
3.2. Перезагрузите компьютер
Для этого решения вы можете перезагрузить или полностью отключить систему. Это будет иметь тот же эффект.
После перезапуска или перезагрузки системы перезапустите Steam, чтобы проверить, исчезла ли проблема.
3.3. Изменить регион загрузки
- Запустите Стим.
- Выберите Настройки. Далее нажмите на вкладку «Загрузить».
- Проверьте регион загрузки и выберите регион, который, по вашему мнению, ближе всего к вам.
- Попробуйте разные регионы ближе к вам, чтобы увидеть, есть ли разница.
3.4. Запустите команду Steam://flushconfig
- Откройте Run, нажав Windows клавишу + R.
- Введите команду ниже и нажмите Enter:
Steam://flushconfig
- Подождите несколько минут. Теперь перезагрузите компьютер.
- Запустите Steam.exe из папки Steam в проводнике (прокрутите вверх, чтобы узнать, как найти папку).
3.5. Переустановите Steam
- Перейдите в папку «Загрузки» в проводнике. Затем найдите SteamSetup.
- Щелкните его правой кнопкой мыши и запустите от имени администратора.
- Следуйте подсказкам системы, чтобы переустановить Steam.
4. Общие распространяемые файлы Steamworks имеют общий контент
4.1. Проверьте, доступна ли папка Steamapp
Steam хранит некоторые важные файлы, необходимые для запуска вашей игры, в папке Steamapp. Некоторые геймеры предпочитают иметь эту папку в отдельной папке помимо основной папки Steam.
Проблемы обычно возникают, когда папка удалена по ошибке и Steam больше не может ее найти. Для быстрого исправления создайте папку в основной папке Steam и назовите ее Steamapp, а затем перезапустите приложение.
4.2. Удалить ключ реестра
- Откройте Run, нажав Windows клавишу + R.
- Введите команду ниже:
regedit - Это откроет редактор реестра.
- Найдите любой из ключей реестра ниже (в зависимости от вашего процессора Windows):
HKEY_LOCAL_MACHINESOFTWAREValveSteamAppsCommonRedistHKEY_LOCAL_MACHINESOFTWAREWow6432NodeValveSteamAppsCommonRedist
- При обнаружении удалите его.
Как бы ни раздражали ошибки в Steam, мы надеемся, что вы найдете все решения, описанные до сих пор, простыми в использовании.
Прежде чем идти, прокомментируйте свой опыт использования любого из этих методов, и если вы пытались найти другое решение, поделитесь им с другими ниже.
В Steam есть особый вид предмета. Его порой очень трудно собрать и нельзя продать. Это значок. Значки (Badges) выдаются геймерам за их игровые и прочие достижения в сервисе. Каждый такой «бейдж» приносит определённое количество единиц опыта. А чем больше опыта, тем выше левел профиля в Стиме. С повышением уровня игроки получают дополнительные возможности, скидки и прочие приятные вещи.
Как и за что можно получить значки в Steam.
Типы значков
Все «бейджи» бывают нескольких типов.
- Игровые. Их больше всего. Каждая игра, которая использует систему карточек, выдаёт пользователю значок за их полный комплект.
- Выслуга лет. Этот даётся за срок с момента регистрации. Соответственно, чем дольше вы в Стиме, тем больше опыта приносит такой значок.
- Количество приобретённых игр.
- Эксклюзивные значки. О том, как их получить — ниже.
- Секретные значки. О них также ниже.
- Участие в различных распродажах: чёрная пятница, зимние или летние.
Итак, как же получить значки в Стиме?
Игровые
Заработать эти бейджи проще всего. Но при этом всех их едва ли удастся собрать рядовому геймеру. Всего в «Магазине» 269 страниц с такими играми. Как посмотреть их все?
- Открываем раздел «Магазин».
- Вводим пустой поисковый запрос. Если не получается, сначала вводим любое слово, нажимаем Enter, затем стираем запрос и снова «Ввод».
- Ставим справа фильтры: «игры» и чуть ниже «с коллекционными карточками».
Нам выведут все те игры, для которых доступно получение карточек, а значит и получение значков.
Получить такой бейдж можно следующим образом: собрать пять карточек из одной игры. Карточки выпадают за время, проведённое в игре. Но при этом из игры может выпасть максимум три карты. Остальные нужно добыть другим способом. Как это сделать?
- Обмен или покупка у других игроков. Это основной метод получения таких карточек.
- Покупка игры на стадии бета-тестирования. За это вам может достаться сразу четыре или пять карточек.
- Бустер-паки. Если какой-то геймер собирает все карточки из определённой игры и делает значок, то они случайным образом достаются другому игроку. Чем выше ваш уровень, тем выше шанс, что бустер-пак достанется вам: 10-й левел — вероятность выше на 20%, 20-й — на 40%, 30-й — на 60%, 40-й — на 80%, 50-й — 100%.
- Каждые девять долларов, потраченные в Стиме, также дают одну карточку.
Итак, собрав полный комплект, мы получаем один такой бейдж. Отдельно стоит сказать, что они бывают двух видов: обычные и металлические (foil). Foil-значки выдаются за получение foil-карточек. Собираются они таким же способом, однако, выпадают гораздо реже. Вероятность выпадения железной карты примерно 1%, как правило, даже ниже, но у некоторых опытных игроков достигает пяти процентов.
Эксклюзивные знаки
Их существует всего несколько, однако, каждый довольно сложно собрать. В некоторых случаях это уже даже невозможно.
- Сотрудник Valve. Получить значок можно только в том случае, если вы работаете в Valve. Никаких других способов для его приобретения пока не изобрели.
- Переводчик сообщества Steam. Здесь, опять же, нужно стать переводчиком. Сделать это уже проще, нежели устроиться на работу в такую крупную компанию.
- Разработчик Steamworks. Steamworks Developer имеют разработчики, которые продвинули свой проект в Greenlight, то бишь стали разрабатывать игры на Steamworks. Однако получить его можно, если не являетесь таким девелопером. Достаточно найти пользователя с таким знаком и попросить его добавить вас в соразработчики. Во всяком случае так получает значок-разработчик большинство игроков.
- Бета-тестирование. Для получения этого знака просто купите игру на стадии бета-тестирования и поиграйте в неё. Кроме него существует значок «Карточки бета». Его выдают за тестирование карточек.
- Летний лагерь Steam. Сейчас его уже не взять никому. Он выдавался летом 2011-го за получение билетов за игровые достижения в этот период. Вполне возможно, что когда-нибудь введут снова что-то подобное. Среди таких же значков, которые уже не собрать, «Великая охота за сокровищами», «Мешок картошки», различные распродажи за прошлые года.
- Значок Virtus Pro. Этот значок интересен тем, что он выдаётся за просмотр фильма подобно игровым знакам. Необходимо купить фильм Over the dream («В зените мечты»). И посмотреть его. За это выбиваются четыре карточки, но для сбора бейджа нужно семь. Остальные три проще всего получить через трейд. После этого вы станете обладателем редкого «Виртус про».
Задания сообщества
В Стиме существуют особые задания сообщества, за которые тоже выдаются значки. «Столп сообщества» — выполнена половина заданий, «Посол сообщества» — выполнены все задания.
Вот список всех заданий:
- Вступить в группу.
- Порекомендовать игру.
- Добавить любую игрушку в список желаемого.
- Заполнить графу имя в профиле настоящим именем.
- Оценить файл в «Мастерской».
- Посмотреть во время игры через оверлей руководство Steam.
- Заработать значок.
- Поместить его в профиль.
- Связать аккаунты Стима и Фейсбука.
- Опубликовать снимок экрана из игры.
- Прокомментировать скриншот друга.
- Поиграть во что-нибудь.
- Проголосовать в
- Подписаться на продукт в «Мастерской».
- Совершить обмен.
- Использовать заработанный за игровой значок смайл в чате.
- Опубликовать видео.
- Поставить аватар.
- Добавить нового друга.
- Опубликовать статус, чтобы его видели ваши друзья.
- Купить что-нибудь на торговой площадке.
- Оставить сообщение в обсуждениях Steam.
- Установить фон.
Это все задания. Выполнять их лучше в таком же порядке. В принципе, всё довольно легко. Вот, наверное, и всё, что касается значков в Steam. Довольно интересная функция, которая позволяет не только играть, но и преследовать при этом какую-то конкретную цель.