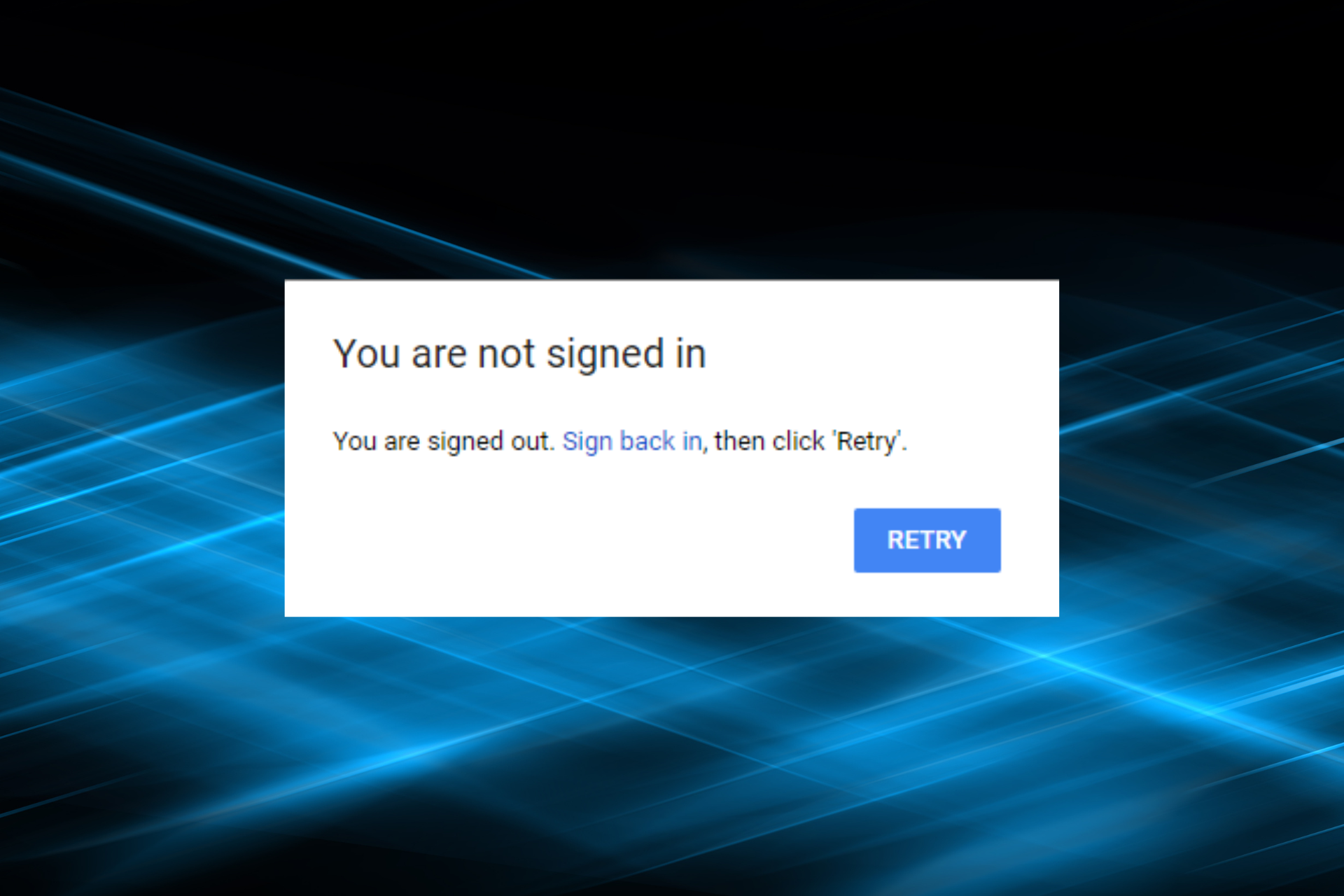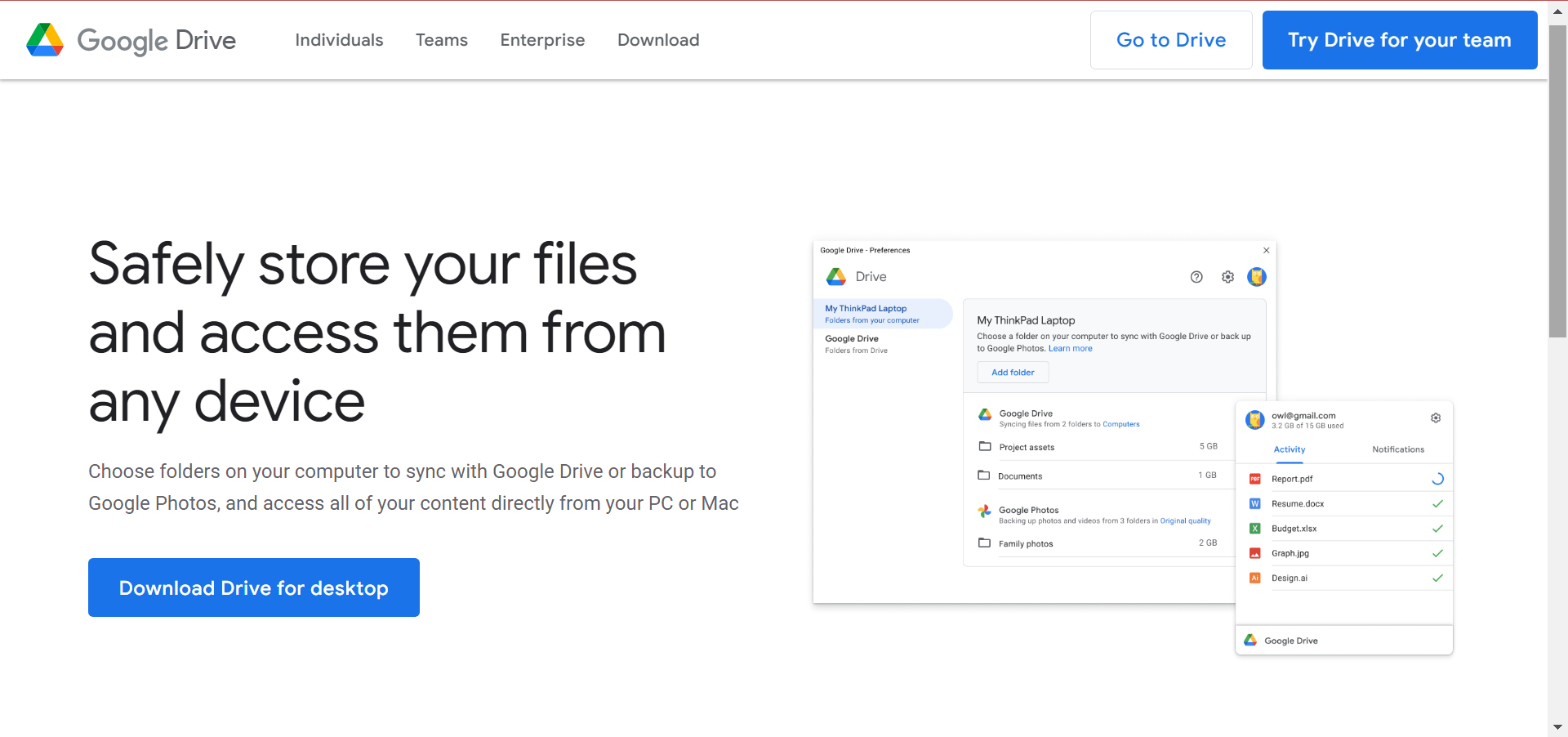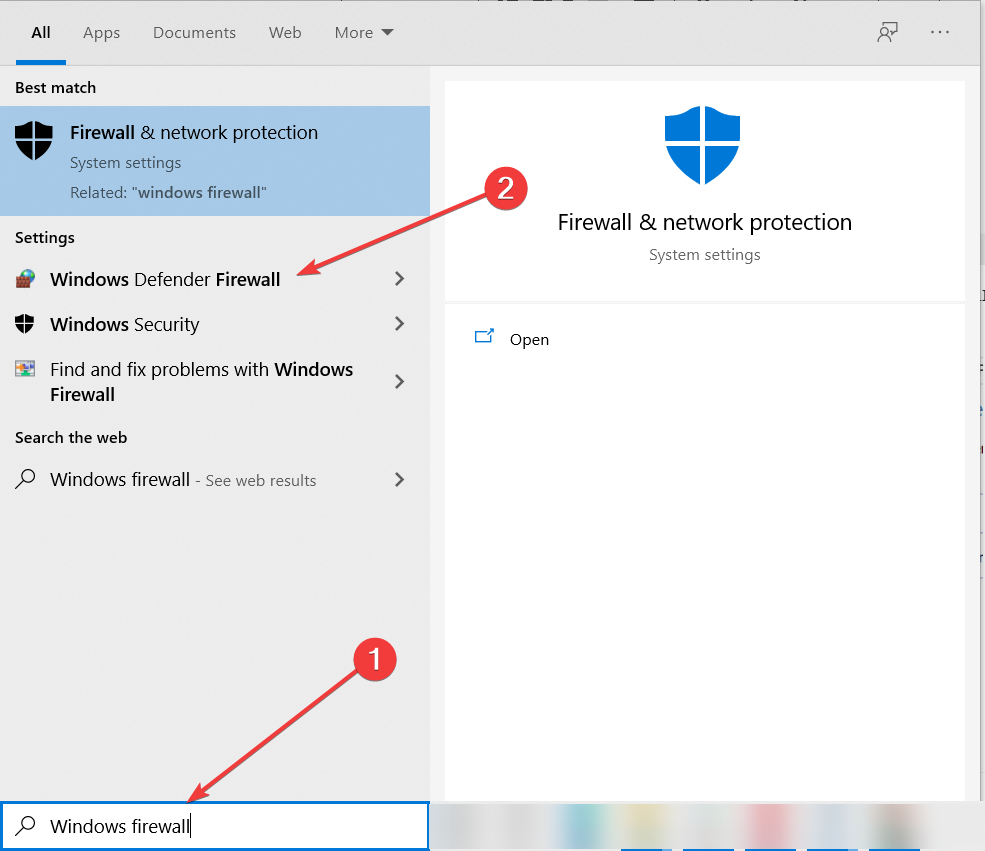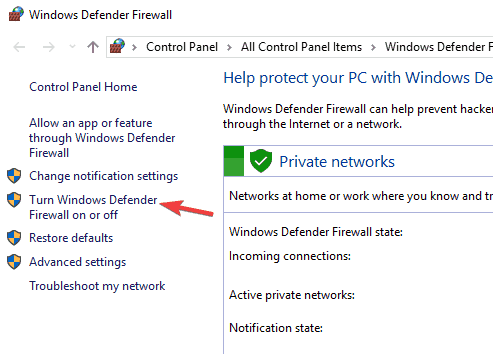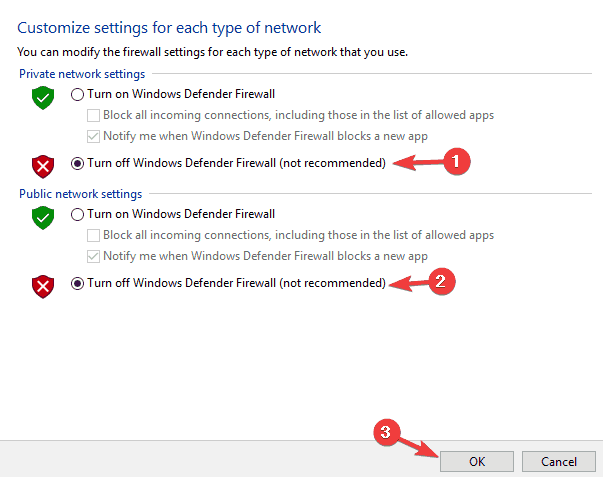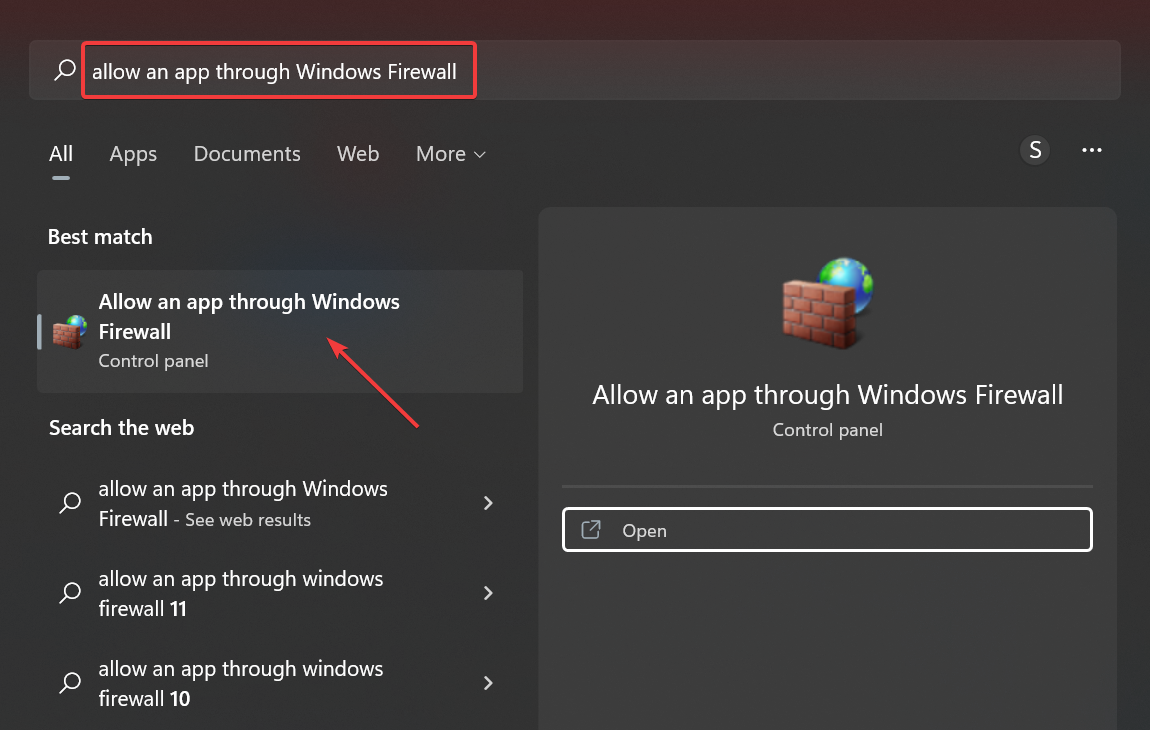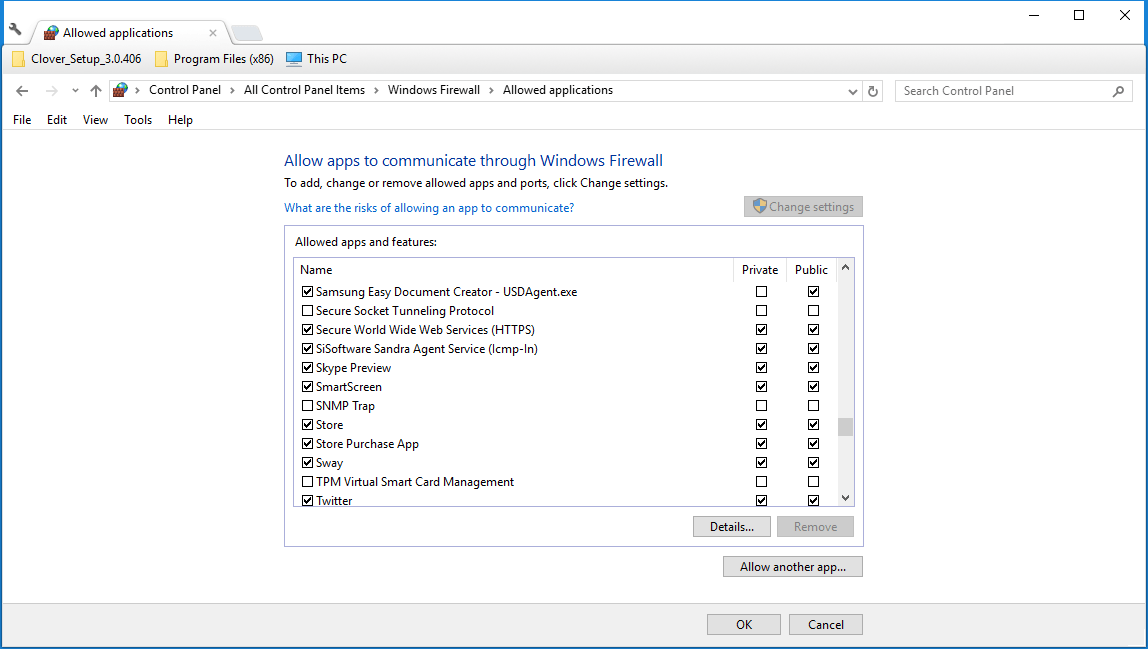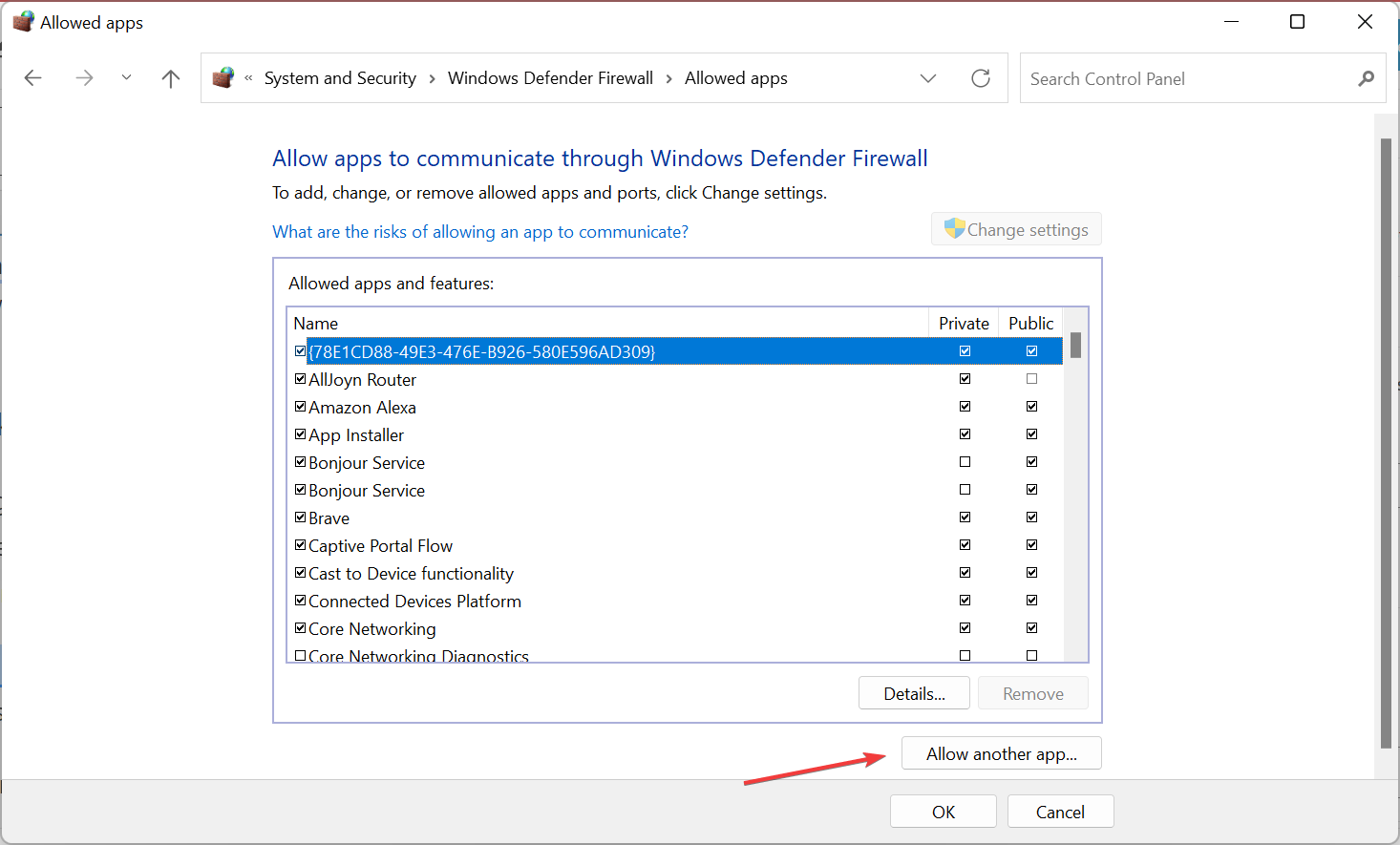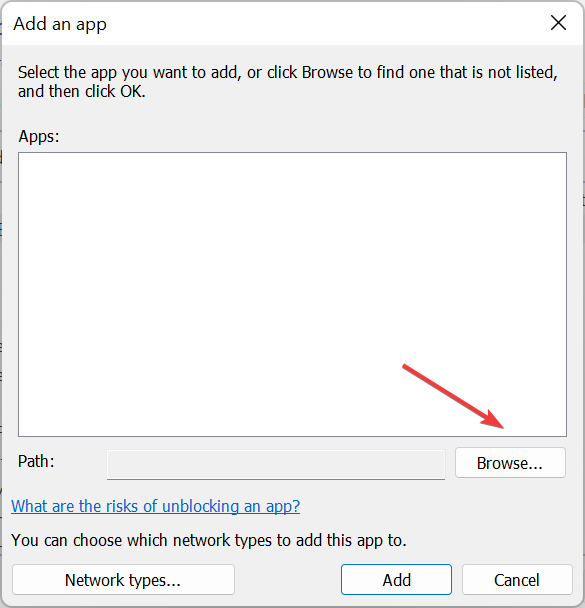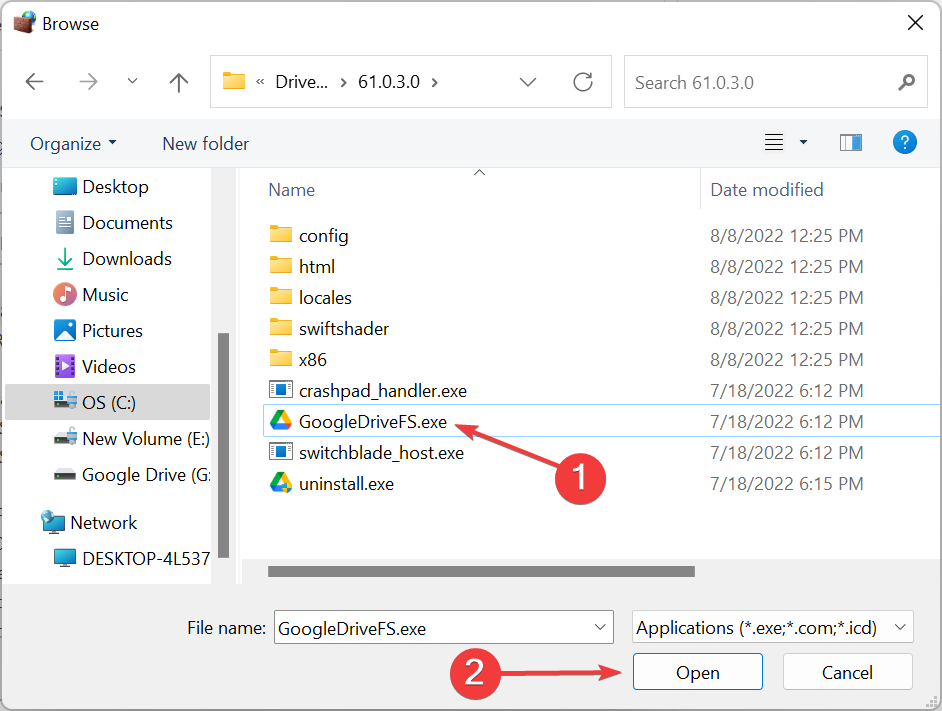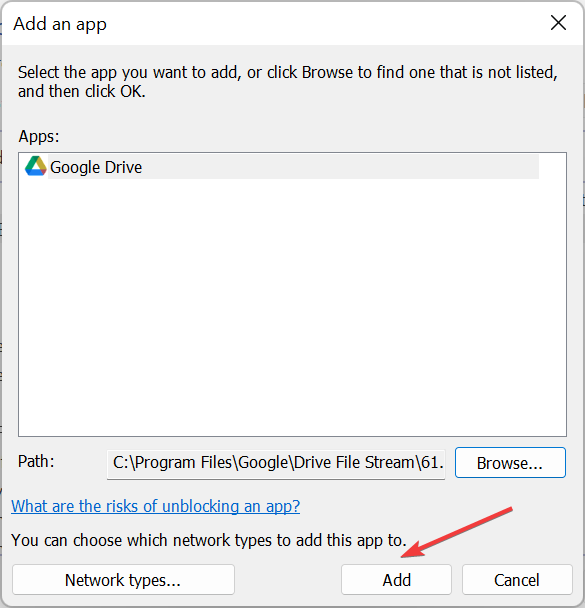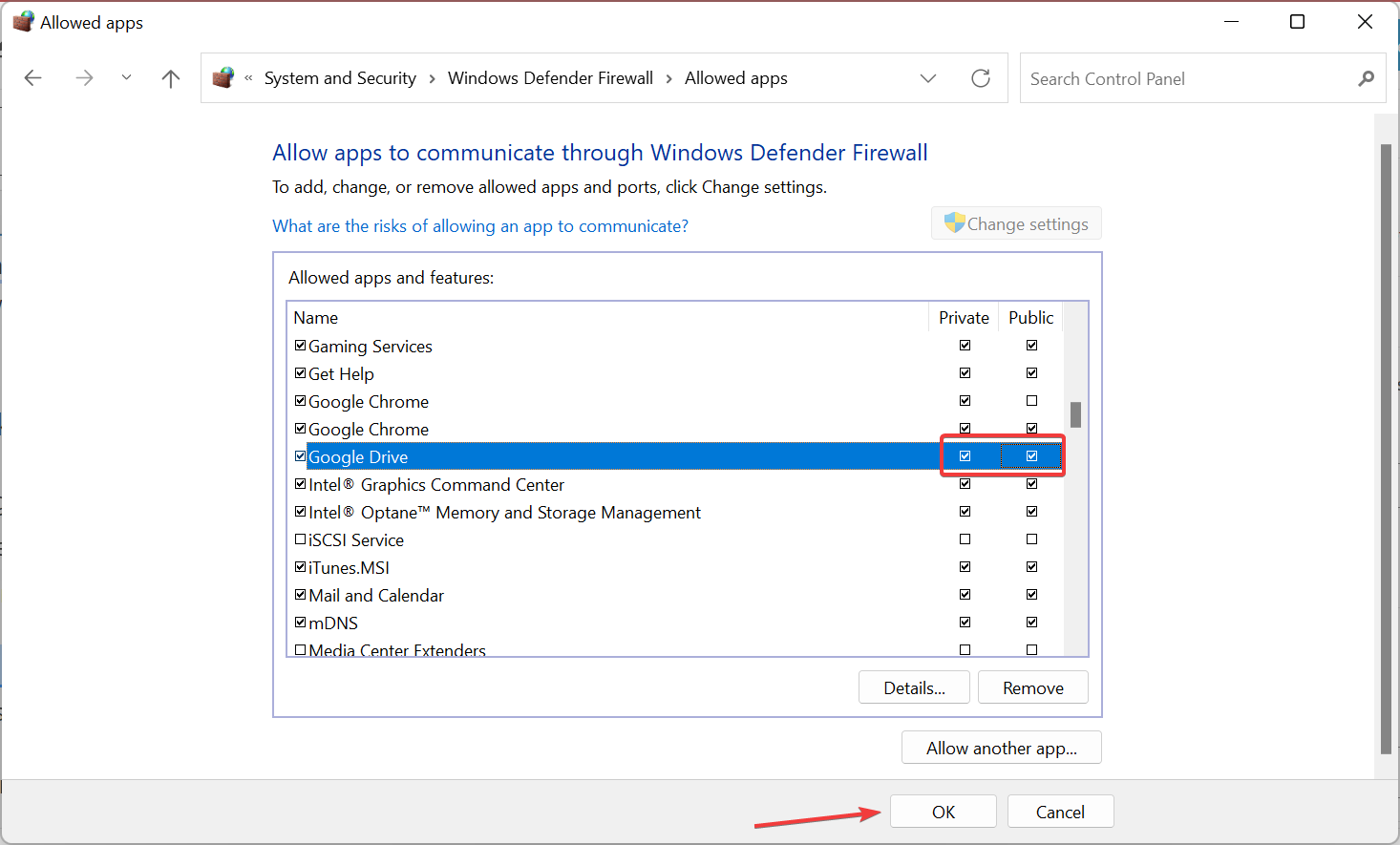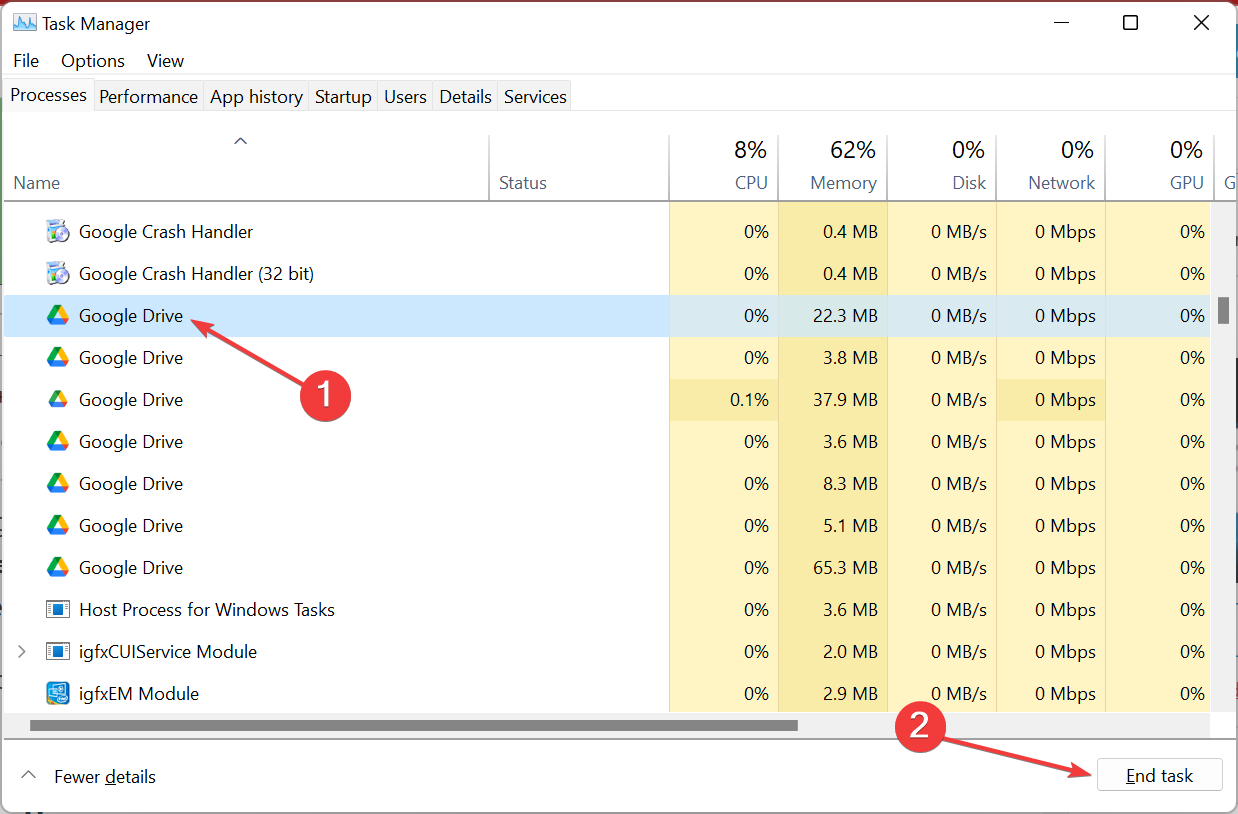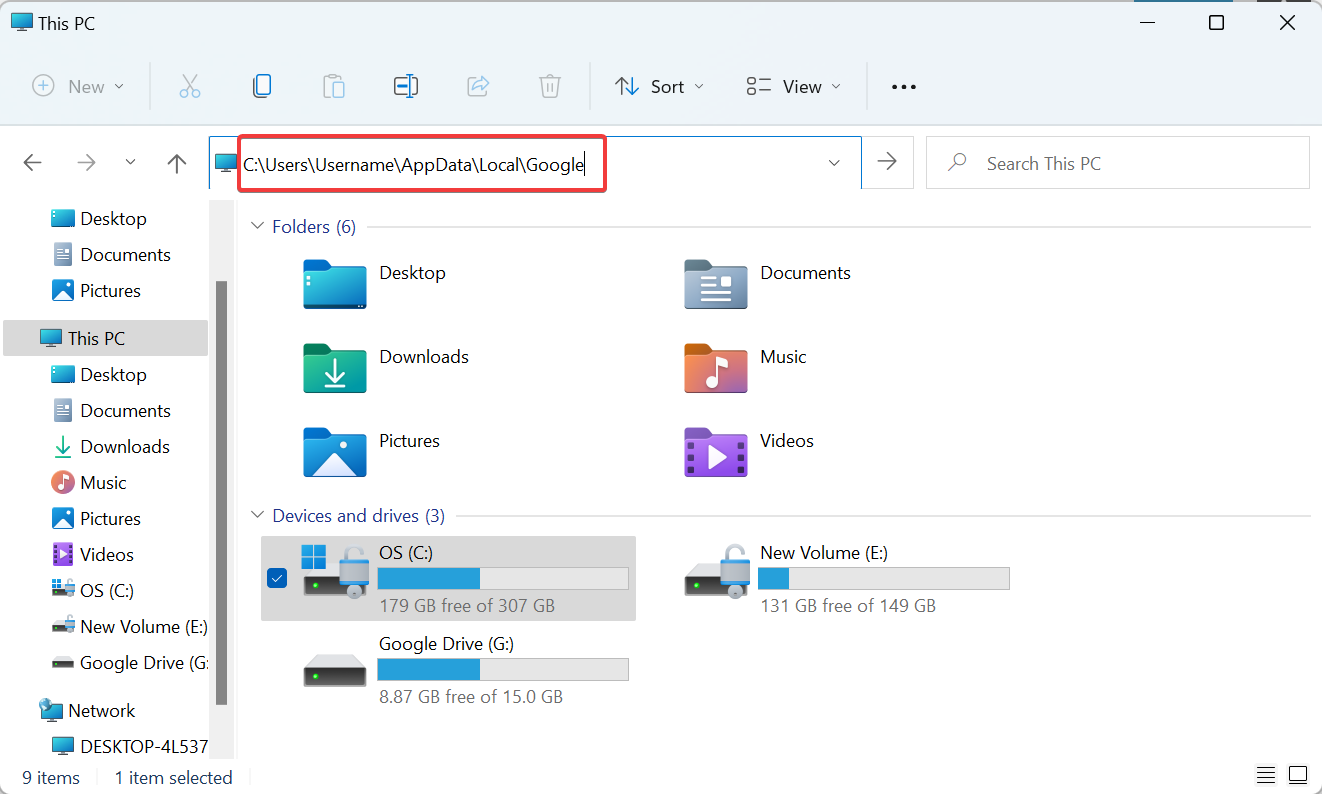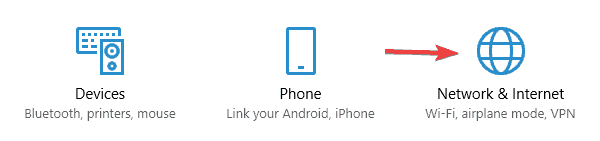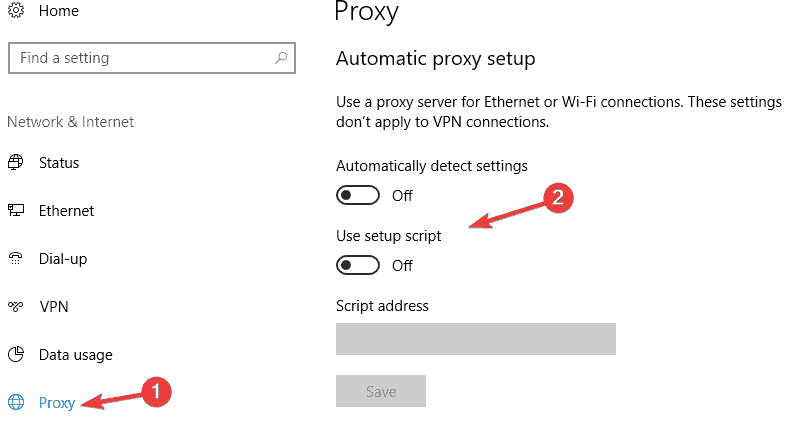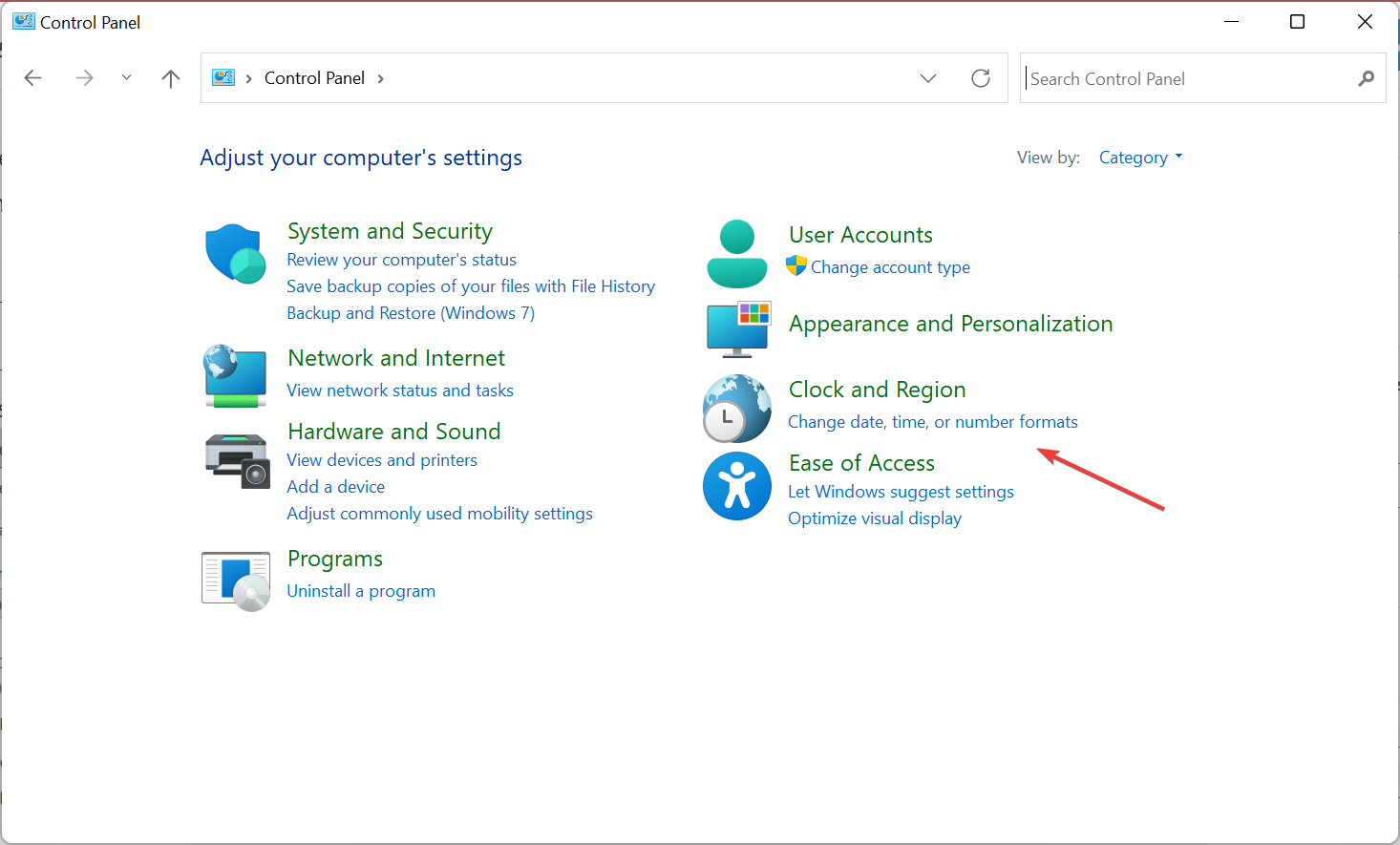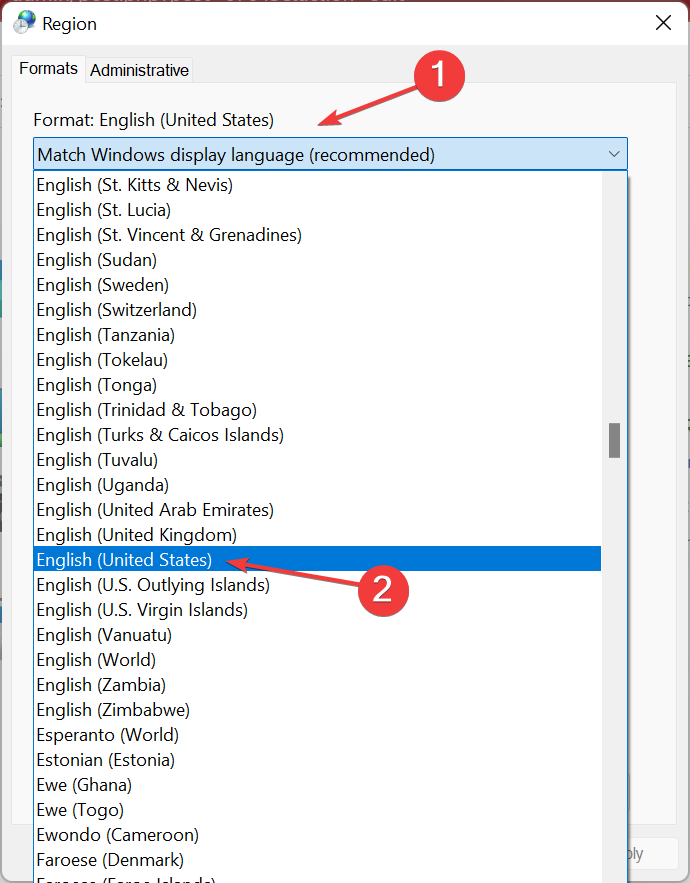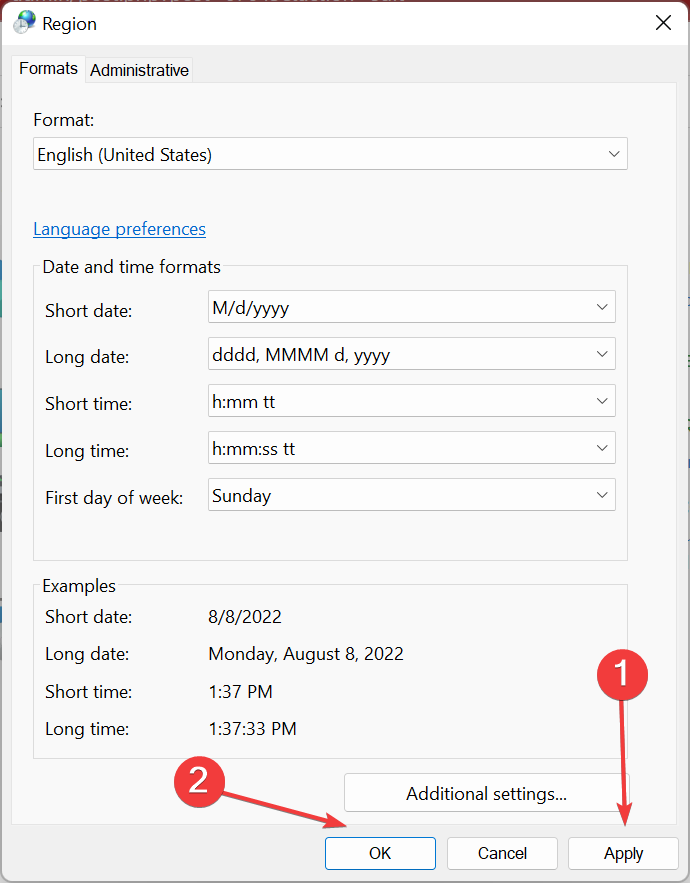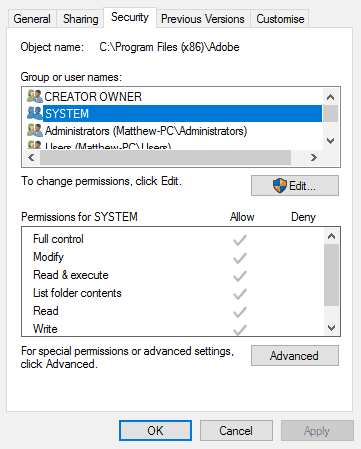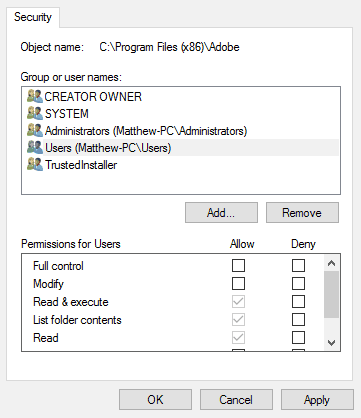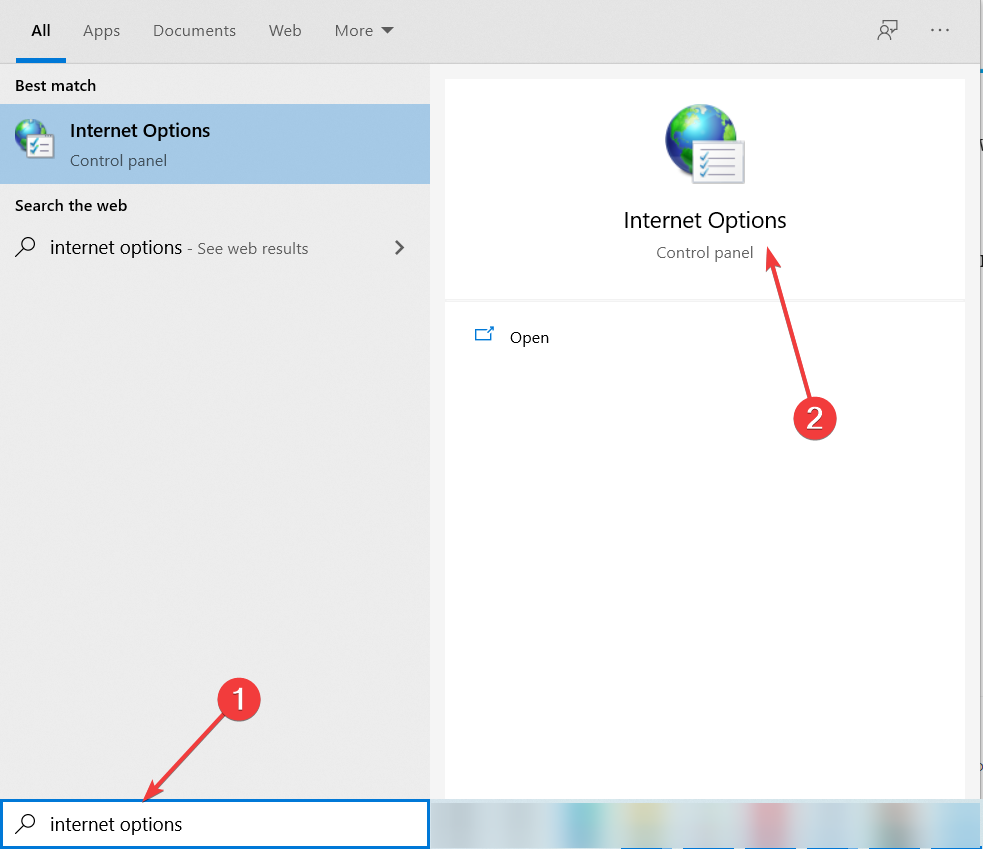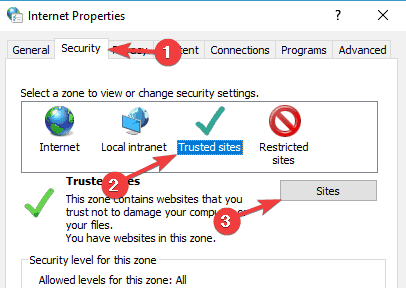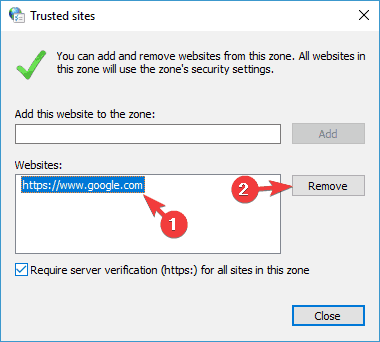Обновлено: 08.02.2023
Многие пользователи Google Диска сообщили, что, когда они загружают файлы из приложения Android, эти файлы не отображаются на ПК или других устройствах, подключенных с помощью той же учетной записи Google Диска. Между тем, другие пользователи жалуются, что файлы в их учетной записи Google Диска недоступны на их телефонах Android.
Мы составили список советов по устранению неполадок, которые помогут вам решить проблемы с синхронизацией с приложением Google Диск для Android.
1. Перезагрузите телефон.
Перезагрузите телефон Android, прежде чем продолжить процесс устранения неполадок. Это одно из тех волшебных решений, которое работает, не сбрасывая ничего и не играясь с настройками. Если вы используете Wi-Fi, также перезагрузите модем.
2. Включите синхронизацию.
Вы должны разрешить синхронизацию в настройках своей учетной записи Google, чтобы приложение Google Диск могло синхронизировать все содержимое. Чтобы проверить, включена ли синхронизация с Google Диском, перейдите в настройки телефона и нажмите «Учетные записи».
Нажмите на свою учетную запись Google и выберите параметр «Синхронизация учетной записи». Вы найдете различные службы, которые можно синхронизировать с вашим телефоном. Включите переключатель рядом с Диском, если он отключен.
3. Проверьте подключение к Интернету.
Часто проблема связана с вашим интернет-соединением. Поэтому проверьте, правильно ли работают другие приложения. Если проблема возникает и в других приложениях, устраните проблемы с подключением к Интернету. Попробуйте переключиться на Wi-Fi с мобильных данных и наоборот.
4. Обновите приложение.
Если вы проведете пальцем вниз по приложению Google Диск, оно обновит приложение. Если загрузка какого-либо файла зависла или вы не видите новых файлов, проведите вниз от верхнего края экрана, чтобы обновить приложение. Надеюсь, это поможет правильно синхронизировать файлы.
5. Включите передачу по мобильным данным.
Приложение Google Диск дает вам возможность загружать все через Wi-Fi и позволяет сохранять мобильные данные. Поэтому, если этот параметр включен, ваши файлы будут загружаться или обновляться только через Wi-Fi.
Если ваш телефон использует мобильные данные, ничего не будет синхронизироваться. Возможно, вы выбрали этот параметр по ошибке. Чтобы отключить этот параметр, выполните действия, указанные ниже.
Шаг 1: Запустите приложение Google Диск для Android.
Шаг 2: Нажмите на значок с тремя полосами вверху.
6. Обновите приложение.
7. Отключить режим экономии заряда батареи.
Включение режима экономии заряда батареи часто ограничивает различные функции телефона, и синхронизация является одной из них. Чтобы проверить, влияет ли режим экономии заряда батареи на синхронизацию с Google Диском, выберите «Настройки»> «Батарея»> «Экономия заряда». Выключи.
Кончик: Экономию заряда также можно отключить на панели быстрых настроек.
8. Очистить кеш и данные.
Очистка кеша и данных на Google Диске и связанных с ним приложениях (Google Документы, Таблицы и Презентации) была одним из наиболее эффективных решений проблемы синхронизации. В то время как очистка кеша удаляет только временные файлы и не влияет на сами файлы, при очистке данных настройки приложения Диска сбрасываются до значений по умолчанию. Вы можете сделать это как в приложении, так и в настройках телефона.
Шаг 1: Откройте приложение Google Диск для Android.
Шаг 2: Нажмите на Настройки на левой боковой панели.
Шаг 3: Нажмите на Очистить кеш.
Шаг 4: Перезагрузите телефон.
Вот шаги, чтобы очистить кеш из настроек:
Шаг 1: Зайдите в Настройки телефона и нажмите на Приложения.
Шаг 2: Нажмите на Диск.
Шаг 3: Нажмите на Хранилище.
Шаг 5: Перезагрузите телефон.
Если проблема с синхронизацией все еще возникает, нажмите «Очистить данные» или «Очистить хранилище» на шаге 4, в зависимости от доступной опции.
Аналогичным образом очистите кеш и данные для других служб Google Диска, если они установлены на вашем телефоне. Сюда входят приложения Google Docs, Slides и Sheets для Android. Это также поможет решить проблемы с синхронизацией с приложением Google Диск для Android.
9. Удалите приложение Google Диск.
Вы также можете попробовать удалить приложение Google Диск, чтобы устранить проблему с синхронизацией. Однако, поскольку Google Диск предустановлен на большинстве телефонов Android, полностью удалить его невозможно. Вы можете удалить самые последние обновления, как показано ниже, или временно отключить приложение, как показано в следующем исправлении.
Вот как удалить обновления Google Диска.
Шаг 1: Перейдите в Настройки и перейдите в Приложения.
Шаг 2: Нажмите на Диск под списком приложений.
Шаг 3: Нажмите на трехточечный значок вверху. Выберите удалить обновления.
Шаг 4: Перезагрузите телефон после удаления обновлений.
Шаг 5: Установите последнюю версию приложения Google Диск из Play Store.
10. Отключите приложение Google Диск.
Шаг 1: Запустите «Настройки» на телефоне и нажмите «Приложения».
Шаг 2: Нажмите на Диск.
Шаг 4: Перезагрузите телефон
Шаг 5: Повторите шаги 1 и 2 еще раз. Нажмите Включить, чтобы активировать приложение.
11. Сбросить настройки приложения.
Если удаление приложения также не работает, вам следует сбросить все настройки на вашем телефоне. Рассматривайте это как последнее средство.
Это можно сделать с помощью функции «Сбросить настройки приложения». Прежде чем вы это сделаете, узнайте, как функция влияет на ваши настройки после того, как вы ее использовали. После того, как вы узнали, что происходит при сбросе всех настроек, выполните следующие действия:
Шаг 1: Перейдите в «Настройки», затем «Система» (или «Общее управление»).
Шаг 3: Нажмите Сбросить настройки приложения или Сбросить настройки.
Раскройте потенциал Google Диска
Мы надеемся, что приведенные выше решения помогли решить проблемы с синхронизацией с приложением Google Диск на вашем телефоне. Как только Google Диск начнет работать должным образом, вы сможете максимально эффективно использовать функцию автономного режима и использовать некоторые файлы, даже если ваш телефон не подключен к Интернету.
Dropbox и Google Drive обеспечивает Android приложений для своих пользователей, чтобы они могли подключаться к онлайн-счету хранения прямо со своего мобильного устройства и управлять файлами на ходу. SkyDrive до сих пор нет официального заявления, но воспроизведения магазин предоставляет несколько альтернатив, которые предоставляют доступ к ней легко .
Прохладный Совет: Это не первый раз, когда мы будем говорить об этом многоцелевых приложений. Узнайте, как можно получить доступ к общим окна папки на Android по Wi-Fi использованием ES File Explorer.
Настройка учетных записей Cloud Storage на ES File Explorer
Если у вас еще нет проводника ES файлов на вашем Android, получить его из магазина Play . Для начала запустите программу и нажмите кнопку Локальный в левом верхнем углу, чтобы открыть контекстное меню зрения изменения. В контекстном меню выберите опцию Net , чтобы открыть доступ к Сети место.
Здесь, нажмите кнопку Создать на панели инструментов и выберите учетную запись, вы хотите настроить. Как я предпочитаю Google Drive, я буду продолжать с этим.
ES File Explorer теперь запустить страницу аутентификации аккаунта для выбранного хранения облако. Предоставьте учетные данные для входа предоставить ES File Explorer доступ на ваш счет.
После того, как счет был идентифицирован, значок особое внимание будет доступна на приложение. Просто нажмите на нее, чтобы получить доступ ко всем файлам на конкретные хранения облако. Вы можете загрузить файлы на Android, загрузить их на свой счет и выполнять основные операции с файлами непосредственно из Проводника файлов ES.
Повторите эти шаги, чтобы добавить все ваши счета облачных систем хранения данных в Проводнике файлов ES.
Примечание: Вы можете добавить несколько учетных записей для одной службы хранения облако тоже. Разве это не здорово?
Заключение
Если вам нужно получить доступ и управлять несколькими онлайн-счетов резервную копию ваших Android, с помощью Проводника ES файла всегда лучше, чем при использовании отдельных приложений, то же самое. Что вы думаете?
Практически у любого многофункционального приложения случаются сбои в работе. Не стал исключением и ES Проводник. Ошибка загрузки, сохранения файла и другие неполадки встречаются постоянно. Попробуем разобраться, что с ними делать.
Ошибка загрузки
Бывает, что встроенный загрузчик ES File Explorer не справляется с загрузкой файла из Интернета, и закачка прерывается. Наверно, самый простой случай — потому что он зависит не столько от работы самого приложения, сколько от стабильности соединения. Рекомендуем:
- Проверить состояние памяти. Возможно, для сохранения файла недостаточно места.
- Убедиться, что соединение с Интернетом достаточно стабильное.
Если загрузка файла не осуществляется, проверьте соединение с Интернетом
Отметим, что в общем случае загрузчик ES Проводника работает не хуже, чем, скажем, Google Chrome.
Ошибка тестирования
- Установить альтернативный проводник с рут-функциями (например, Root Explorer).
- С его помощью переместить бинарный файл SU из папки /su/bin в /system/bin.
- Перезагрузить смартфон или планшет.
Выберите программу для root доступа в магазине приложений Для загрузки программы необходимо купить ее
Если всё сработало корректно, то Root Explorer вам больше не понадобится. С его дальнейшими задачами с таким же успехом справится и сам ES Проводник.
Ошибка сохранения файла
Но проблема на самом деле решаема. Для устранения проблемы нужно:
- Убедиться, что в настройках смартфона или планшета включён режим Root.
- При попытке сохранения файла приложение потребует доступа к карте памяти. Во всплывшем меню нажмите «Выбор».
- Дождитесь, пока откроется стоковое приложение DocumentsUI.
- Выберите в нём корневой каталог SD-карты и нажмите «Выбрать». После этого доступ к карте памяти для ES File Explorer будет гарантирован.
Существуют также модификации программы, где эта проблема исправлена энтузиастами. Однако устанавливать такие версии можно, только если вы не боитесь неофициальных версий софта и возможных вирусов или иных вредных последствий.
Ошибка ярлыка
Главный элемент, по которому запускается ES Проводник — ярлык. Ошибка при запуске может объясняться несколькими причинами:
- Некорректная установка. Процесс установки мог быть случайно прерван, что повлияло на работу. В таком случае переустановите программу.
- Извлечение карты microSD (если ES File Explorer установлен не в основную память). Верните карту на место.
- Процесс обновления . Пока оно обновляется, запустить его невозможно. Дождитесь завершения.
Ошибка сохранения файла ES Проводник может быть вызвана различными факторами
Невозможно перенести устройство с Windows 10
Когда вы обновляете и устанавливаете Windows 10, всегда возникают некоторые проблемы с обновлением, и мы обсуждали некоторые из них в наших предыдущих публикациях — синий экран смерти , файлы, утерянные после обновления, проблемы с меню «Пуск» и т. д. Кроме того, вы можете столкнуться с проблемой повторного использования — ошибка устройства не перенесена.
Эта ошибка не будет отображаться на экране компьютера, как обычные ошибки. Вместо этого вам нужно проверить проблему вручную, выполнив следующие действия:
Шаг 1. Наведите курсор мыши на Этот ПК , щелкните его правой кнопкой мыши и выберите Управлять из контекстного меню.
Шаг 2: нажмите Диспетчер устройств и вы можете увидеть список всех драйверов, которые требуются Windows.
Шаг 3. Выберите драйвер, который не работает, щелкните его правой кнопкой мыши и выберите Свойства .
См. Следующий рисунок! В разделе информации вы можете увидеть много информации об ошибке и узнать, что устройство не было перенесено из-за частичного или неоднозначного соответствия. Ошибка « Устройство не перенесено » может возникнуть на USB-устройстве, жестком диске, аудио Realtek High Definition, мониторе, микрофоне и т. Д.
Что означает ‘устройство не мигрировано’?
Вы можете задаться вопросом об ответе на этот вопрос.
Вы должны знать, что каждый драйвер необходимо перенести, если вы хотите, чтобы он правильно работал на вашем компьютере после обновления. Если ваше устройство не может быть перенесено, скорее всего, процесс миграции пойдет не так. При этом наиболее распространенными проблемами являются несовместимость драйверов и повреждение файлов.
Исправление для устройства, не перенесшего USB-накопитель / жесткий диск
Возможно, имеется проблемный порт USB, ваш USB-накопитель может не работать должным образом, и Windows показывает вам ошибку «не был перенесен из-за частичного или неоднозначного соответствия».
В этой ситуации вы можете попробовать подключить устройство к другому порту, доступному в вашей системе, для проверки. Кроме того, вставьте другие рабочие USB-устройства или драйверы пера, чтобы убедиться, что порты USB работают или нет.
Если устройство USB не обнаруживает ошибку, проблема вызвана портом. Но если USB-накопитель по-прежнему не переносится, перейдите к устранению проблемы.
Переустановите конкретный драйвер устройства
Ваше устройство не может быть перенесено из-за несовместимого драйвера устройства. Итак, вы можете попробовать переустановить его. Предположим, на вашей клавиатуре есть ошибка:
Шаг 1. В Windows 10 щелкните правой кнопкой мыши значок Начало кнопка для выбора Диспетчер устройств .
Шаг 2. Найдите драйвер устройства, щелкните его правой кнопкой мыши и выберите Удалить устройство .
Шаг 3: нажмите Удалить , перезагрузите компьютер, а затем Windows автоматически переустановит драйвер. Или загрузите последнюю версию драйвера с веб-сайта и установите ее.
Наконечник: В качестве альтернативы вы можете выбрать Отключить устройство из контекстного меню, если вы видите эту функцию. Подтвердите операцию отключения. Затем снова включите драйвер, чтобы увидеть, решена ли проблема с устройством Windows 10, которое не было перенесено. Если нет, удалите и переустановите его.
Обновите драйвер набора микросхем
Кроме того, вы можете обновить драйвер набора микросхем через диспетчер устройств. Просто перейдите в основной интерфейс этого инструмента, щелкните правой кнопкой мыши драйвер, который не работает, и выберите Обновить драйвер . Затем позвольте Windows автоматически загрузить и установить последнюю версию драйвера для устройства.
Дополнительный совет: установите драйвер в режиме совместимости
Если вы переустановите или обновите драйвер, но обнаружите, что проблема все еще существует. В этом случае для установки драйвера следует использовать режим совместимости. Это полезно для решения проблемы с непереносимым устройством жесткого диска, USB-устройства, монитора и т. Д.
Шаг 1. Просто перейдите в место, где вы сохраните загруженный файл .exe, и щелкните его правой кнопкой мыши, чтобы выбрать Свойства .
Шаг 2: Под Совместимость вкладка, установите флажок рядом с опцией — Запустите эту программу в режиме совместимости для и выберите версию Windows.
Шаг 3: нажмите Применять а потом Хорошо чтобы сохранить изменение.
Проверить системные файлы
Проверка системных файлов (SFC), инструмент, поставляемый с операционной системой Windows, позволяет сканировать и восстанавливать поврежденные системные файлы. В Windows 10 он работает с WRP (Windows Resource Protection), который используется для защиты ключей и папок реестра, а также важных системных файлов.
- Запустите командную строку от имени администратора.
- Введите sfc / scannow команда и заканчивается Войти ключ.
- Подождите несколько минут, пока не завершится процесс сканирования.
Теперь проверьте, удалена ли ошибка «устройство не было перенесено из-за частичного или неоднозначного соответствия» из Windows 10. Если нет, перейдите к следующему решению.
Обновите Windows
По мнению некоторых пользователей, вы должны проверить, ожидает ли какое-либо обновление, потому что проблема с устройством, не перенесенным, иногда является системной проблемой.
Проверка обновлений системы и установка доступных обновлений могут быть полезны для решения вашей проблемы, поскольку некоторые новые функции, предоставляемые этими обновлениями, могут облегчить некоторые системные проблемы, например, устройство не может быть перенесено в Windows 10.
Шаг 1. Перейти к Пуск> Настройки> Обновление и безопасность к Центр обновления Windows страница.
Что делать, если приложение настроек Windows 10 не открывается?
Приложение настроек не открывается в Windows 10? Что делать, если у вас нет доступа к настройкам? В этом посте вы найдете несколько решений для устранения этой проблемы.
Шаг 2: нажмите кнопку Проверить обновления кнопка. Если есть доступные обновления, Windows автоматически загрузит и установит их в процессе перезапуска.
Сброс BIOS до заводских настроек
Иногда настройки BIOS вашего компьютера настроены неправильно, что может помешать драйверу PnP идентифицировать ваше устройство. В результате на вашем компьютере появляется ошибка «устройство не было перенесено из-за частичного или неоднозначного соответствия».
Plug and Play, также известная как PnP, — это новая функция, предлагаемая Microsoft, которая позволяет Windows автоматически работать с драйверами. Он предлагает автоматическое и динамическое соединение с оборудованием и драйверами.
Чтобы избавиться от проблемы с устройством Windows 10, которое не было перенесено, вам необходимо сбросить BIOS до заводских настроек или обновить BIOS до новой версии. Некоторые пользователи доказали свою эффективность.
Сброс BIOS до заводских настроек
- Перезагрузите компьютер и нажмите определенную клавишу, чтобы войти в BIOS. Как войти в BIOS Windows 10/8/7 (HP / Asus / Dell / Lenovo, любой ПК) будет вам полезен.
- Найдите параметр, выполняющий сброс настроек BIOS. Вариант может быть Настройки по умолчанию, Загрузить настройки по умолчанию, Загрузить настройки по умолчанию, Загрузить настройки по умолчанию, Загрузить оптимальные значения по умолчанию , и т.д.
- Подтвердите операцию сброса.
Как сбросить BIOS / CMOS в Windows 10 — 3 шага
В этом руководстве вы узнаете, как сбросить BIOS / CMOS до настроек по умолчанию / заводских настроек на ПК или ноутбуке с Windows 10. Ознакомьтесь с 3-х шаговым руководством.
Читать больше Наконечник: На рынке представлено несколько марок компьютеров. К сожалению, сложно описать, как сбросить настройки BIOS для каждой модели. Просто найдите подробные инструкции для вашего ПК.
Обновите BIOS
Проверьте версию своего BIOS, чтобы убедиться, что это последняя версия. Если нет, следуйте инструкциям, чтобы выполнить обновление.
- Проверьте название модели ПК.
- Найдите последнюю версию обновления BIOS на сайте производителя.
- Загрузите и разархивируйте файл BIOS.
- Скопируйте файл на USB-накопитель.
- Перезагрузите компьютер в BIOS.
- Сделайте резервную копию текущего файла BIOS.
- Обновите BIOS
Чтобы получить более подробную информацию, обратитесь к нашему предыдущему посту — Как обновить BIOS Windows 10 | Как проверить версию BIOS .
Читайте также:
- Физический процессор для чего
- Потеря оперативной памяти причины
- Видеокарта asus nvidia geforce gtx 1650 ph gtx1650 o4gd6 p 4гб gddr6 oc ret обзор
- Как разобрать блок питания айфона
- Какая видеокарта лучше gtx или rtx
Ошибка аутентификации Google Play — одна из наиболее распространенных ошибок, которые время от времени периодически появляются для некоторых пользователей. В случае, если вас это затронуло, здесь есть несколько кратких руководств, которые помогут вам исправить ошибку аутентификации в Google Play.
Google является мировой интернет-компанией. Но подождите, они просто успешная поисковая система? Или одна в своем роде, который владеет всем технологическим рынком? Можете ли вы полностью быть независимыми от сервисов Google, используя свой смартфон? Или интернет? От успешной поисковой системы до операционной системы и многое другое. Даже приложения, которые вы используете, так или иначе нуждаются в поддержке Google. Вы осознаете этот факт только в том случае, если у вас возникла проблема с входом в систему или возникают некоторые проблемы с аутентификацией с приложениями. Вы полностью должны будете зависеть от услуг Google, чтобы получить доступ к тому, что вы хотите. Но в некоторых ситуациях будут ошибки. Одной из ошибок может быть ошибка «Ошибка аутентификации». Если вы столкнулись с этой проблемой, и вы хотите немедленно разобраться с ситуацией, вы на правильном пути. В этом посте,
Исправлена ошибка «Ошибка аутентификации» в Google Play Store
Если вы используете Android-устройство, и если у вас нет поддержки Google, то ваш телефон может быть просто вызывающим устройством, музыкальным проигрывателем или просто портативной мини-камерой для вас. Если вы действительно хотите использовать функции смартфона, то очевидная вещь, которую вы делаете — это используйте приложения. В буквальном смысле вы даже не можете использовать Android-устройство без приложений. Но иногда возникают ошибки. Обычно это происходит при загрузке нового приложения из магазина Google Play. Проблемы все еще возникают, и они еще не фиксируются на постоянной основе. Но вы можете легко исправить эту проблему многими способами, и самые простые из них перечислены ниже.
Способ 1: удалить учетную запись Google с телефона
Ошибка обычно возникает при установке нового приложения из Google или при обновлении службы Google. Просто удалив учетную запись и повторно добавив учетную запись на смартфон, вы можете исправить эту проблему. Для этого перейдите в
«Настройки»> «Аккаунт» > «Google» > «Выберите учетную запись»> «Удалить учетную запись».
Чтобы повторно добавить учетную запись, перейдите в «Настройки» > «Аккаунт» > «Добавить учетную запись.»
Выполните эти шаги и проверьте, устранена ли проблема.
Способ 2: очистить данные приложения
Очистка данных приложения, хранящихся в магазине Google Play, может устранить проблему обычно. Данные / кеши приложений создаются приложениями для ежедневной работы, но автоматически не удаляются. Поэтому вы должны удалить их вручную.
Чтобы очистить данные приложения, откройте «Настройки» > «Приложения» > «Google PlayStore»> «Хранение» > «Очистить данные» . После этого закройте приложение и перезапустите.
Способ 3: удалить последние обновления магазина Google Play
Проблема может возникнуть из-за недавних обновлений в приложении. Если форматирование кеша не работает, попробуйте удалить новые обновления.
Для этого перейдите в
«настройки > «Приложения» > «Хранилище Google Play» > нажмите «Удалить обновления». Выполнение этого приведет к возврату приложения к его заводской версии по умолчанию.
Затем установите последнюю версию Google Play Store.
Чтобы установить последнюю версию приложения, выполните следующие шаги:
- Загрузите последнюю версию.
- Скопируйте файл apk, который вы загрузили во внутреннюю память.
- Включите разрешение «неизвестных источников» из настроек.
- Используйте файл-проводник и найдите файл apk. Затем нажмите «Установить».
К настоящему времени вы будете использовать последнюю версию магазина Google Play. Это может решить проблему.
Способ 4: сброс устройства
Рассмотрите это как окончательный вариант. Сброс может стереть все данные, хранящиеся на вашем устройстве, и вернуть их обратно на тот уровень, на котором вы получили гаджет прямо из магазина. Вы можете выполнить резервное копирование файлов во внешнем хранилище или в облачных сервисах, таких как Google диск или Dropbox. Поэтому после перезагрузки устройства вы можете легко синхронизировать файлы.
Для сброса перейдите к
«Настройкам» > «Резервное копирование и сброс» > «Сброс заводских данных».
Нет аутентификации с гугл диском
Краткое описание:
Один из лучших файлменеджеров.
- Инструкция, как заставить работать ROOT в ES проводнике — Сообщение №23904, автор Anty666
- Доступ к подключенной флэшке
- Набор расширенных иконок на папках
- Чем Pro-версия отличается от Free
- Хочу поставить простой файловый менеджер без лишних наворотов
Версия 3.1.3 или версия 3.2.5.1 - Как убрать всплывающее круглое уведомление о новых файлах
- Подключение к ПК по LAN, без ввода пароля
- Как исправить «ошибку тестирования» в средствах Root
- Последняя Free версия с поддержкой тем
- Как дать доступ к карте памяти на Android 5
- Отказ работать с последними версиями SU — 1 и 2
- Настройка доступа к файлам в локальной сети, с коммуникатора на ПК и с ПК на коммуникатор
- Решение проблемы с автоустановкой/автоудалением apk
- Если пропали панели
- Меняем разрешения файлов
- Пакетная установка программ
- ES Проводник перестал записывать файлы на карту памяти
- После обновлений пропал менеджер приложений. Где его найти?
- Ошибка Login fails
- Подключения к локальной сети (SMB) на win10.
- Как установить исходной домашнюю папку вместо Домашней страницы
- Как сделать видимыми скрытые файлы / папки
- Бекап настроек из Pro версии
- Если в боковой шторке нет рут-проводника
- Как увеличить размер шрифта и ресурсов проводника
- Кто не знает что такое эмулятор терминала и как им пользоваться
- Включение/отключение жестов
- Решение проблемы доступа к Root-правам с использованием Magisk + Сообщение №23702, автор Anty666
- Изменить имя SD карты с помощью данного приложения невозможно
- Приложение навсегда удалено из Google Play вместе с остальными детищами компании DO Global. Разработчик был заблокирован GP за мошеннические махинации (подробнее). По этой причине ES Explorer теперь продолжает развиваться только в китайском маркете. Если хотите продолжить им пользоваться, просто скачивайте apk из этой темы.
- На Android 10 в версиях 1.x.х.х и всех модах на их основе не работает стандартная установка apk (тапом по файлу). Исправить это без участия разработчика невозможно, но развитие Pro-версии остановлено. Если для вас эта функция критична, пользуйтесь версиями 4.х.х.х.
Требуется Android: 4.4 и выше
Русский интерфейс: Да
ES Chromecast plugin 1.0: 
ES Theme Classic 1.09: 
ES Theme Classic 1.07: 
ES Theme Classic 1.06: 
Сообщение отредактировал iMiKED — 19.07.22, 20:54
ES File Explorer
версия: 1.2.8.0
Последнее обновление программы в шапке: 16.01.2010
Описание:
ES File Explorer — русский аналог лучшего файл мЕнеджера ASTRO с добавлением ftp и ЛВС
Описание от разрабочика:
Скачать: 
Сообщение отредактировал brabus 86 — 04.03.12, 15:29
ES File Explorer
версия: 1.3.0.0
Обсуждается эксплорер, но уж никак ни диспетчер задач, который специально вынесен отдельной прогой. В диспетчере, встроенном в эксплорер, этого бага нет (специально проверил). 😎
Сообщение отредактировал Legran — 21.01.10, 19:22
ну эт я видел))
со второго раза он мне понравился больше, и вот уже подумываю об удалении astro
вначале думал что нельзя посмотреть версии приложений, потом разобрался, заодно и лвс попробоповал, тоже удобно, кстати как расшифровывается ЛВС? Что нибудь вроде Личный Вирутальный Сервер, или не так? :rolleyes:
edit: возможность просматривать data тоже порадовала
Сообщение отредактировал SpaceRabbit — 22.01.10, 13:12
Поддерживаю, такая же беда, весь моск сломал, разбираясь с меню — тапаешь «Игнорировать» — приложение ЗАПУСКАЕТСЯ. А вот для того, чтобы действительно записать приложение в игнор-лист, надо жамкнуть «Выделить все». Вопрос — забористая ли трава у разработчика?
Кнопа массового убийства у меня работает, да так, что умудрилась пристрелить приложения в игнор-листе. Или так и надо, а?
Сообщение отредактировал Doctor_Botkin — 29.01.10, 23:58
Источник
Как исправить ошибку «Требуется аутентификация в Google Play»
Одной из наиболее распространенных ошибок, с которыми сталкиваются пользователи при доступе к Play Store, является ошибка «Требуется аутентификация Google Play». Это может появиться из ниоткуда и может показаться неприятным, но это очень легко исправить.
Если вы столкнулись с ошибкой, мы составили список решений, которые помогут вам избавиться от нее.
Программы для Windows, мобильные приложения, игры — ВСЁ БЕСПЛАТНО, в нашем закрытом телеграмм канале — Подписывайтесь:)
Почему возникает ошибка?
Появится сообщение об ошибке со следующим текстом: «Требуется аутентификация. Вам необходимо войти в свою учетную запись Google». Это может показаться странным, потому что вы, скорее всего, уже вошли в свою учетную запись Google. Так почему это происходит?
Что ж, скорее всего это может произойти из-за проблем с кешем. Ваши файлы кеша создаются с датой истечения срока действия, и если она проходит, это может вызвать проблемы. Поэтому, когда вы попытаетесь войти в систему, телефон прочитает старую информацию из файлов кеша и сочтет ее недействительной.
Точно так же проблема может возникать из-за проблемы с синхронизацией или ошибки обновления Play Store. Давайте рассмотрим некоторые решения, чтобы исправить эту проблему.
Связанный: Как исправить ошибку Android «Google продолжает останавливаться»
1. Удалите и повторно добавьте свою учетную запись Google.
Ошибка может быть решена путем удаления и повторного добавления вашей учетной записи Google. Это приводит к удалению всех файлов, связанных с вашей учетной записью, и созданию новых, когда вы повторно добавляете свою учетную запись Google. Чтобы удалить свою учетную запись Google, выполните следующие действия.
Перейти к Настройки> Учетные записи.
Выберите свой Учетная запись Gmail.
Выбирать Удалить учетную запись.
Чтобы повторно добавить свою учетную запись Google, выберите Добавить аккаунт в меню Учетные записи и выберите Google вариант. Введите данные для входа, и ваша учетная запись вернется.
2. Выполните новую синхронизацию.
Как упоминалось ранее, одна из основных причин может быть связана с плохой синхронизацией или прерыванием во время одной. Это может произойти, если ваше интернет-соединение прервется во время синхронизации или ваш аккумулятор разрядится. Чтобы исправить это, нам просто нужно снова выполнить новую синхронизацию.
Убедитесь, что ваш телефон находится в хорошем состоянии и имеет стабильное подключение к Интернету, затем выполните следующие действия.
Перейти к вашей Настройки.
Выбирать учетные записи, затем выберите свой Учетная запись Gmail.
Выбирать Синхронизация аккаунта.
Нажмите трехточечное меню и коснитесь Синхронизировать сейчас.
3. Отключите аутентификацию для покупок.
Google требует аутентификации для любой покупки, которую вы делаете. Если вы продолжаете видеть эту ошибку при попытке что-то купить, возможно, серверы Play Store не могут аутентифицировать вашу учетную запись Google.
Чтобы исправить это, вы можете изменить требования к аутентификации, выполнив следующие шаги.
Перейдите в Play Store и коснитесь значка своей учетной записи.
Перейти к Настройки> Аутентификация.
Выбирать Требовать аутентификацию для покупок.
Выбирать Каждые 30 минут или Никогда.
Мы рекомендуем вам в конечном итоге снова включить эту опцию после совершения покупки для безопасности вашей учетной записи.
4. Остановите Google Services Framework.
Иногда другие приложения и процессы могут влиять друг на друга, что приводит к ошибкам. Платформа Google Services Framework — это важный процесс, обеспечивающий поддержку всех используемых вами приложений Google. Служба Google Services Framework может случайно мешать работе других приложений Google, вызывая ошибку.
Чтобы проверить, является ли это причиной, вы можете остановить работу службы и попытаться получить доступ к своему Play Store. Вот как это сделать:
Перейти к Настройки> Приложения и уведомления и выберите Посмотреть все приложения.
Нажмите трехточечное меню и выберите Показать систему.
Прокрутите вниз до Google Services Framework.
Выбирать Принудительная остановка.
Если это не сработает, вернитесь и выберите Очистить данные и попробуй еще раз. Вам не нужно ни о чем беспокоиться, поскольку Google Services Framework немедленно воссоздает все данные, необходимые для работы.
5. Удалите обновления Play Store.
Обновления приложений с ошибками — обычное явление. Может быть трудно проверить все, а случайное может очень легко проскользнуть. Проблема должна быть не в вашей или вашей учетной записи, а в самом приложении.
В этом случае мы можем удалить обновления Play Store, чтобы проверить, исчезла ли ошибка. Вот как это сделать.
Выбирать Настройки.
Выбирать Приложения и уведомления а также Посмотреть все приложения.
Прокрутите вниз до Google Play магазин.
Нажмите трехточечное меню и выберите Удалить обновления
Это даст вам заводскую версию Play Store. Попробуйте войти в систему, и если ошибка исчезла, вы можете использовать эту версию Play Store, пока не появится обновление, исправляющее ошибку в более поздних версиях.
Связанный: Магазин Google Play не поддерживает автоматическое обновление приложений? Попробуйте эти исправления
6. Очистите данные магазина Google Play.
Если вышеуказанные шаги не сработали, это означает, что есть проблема с вашими файлами Play Store. Файлы кэша, как правило, являются наиболее частой причиной ошибок, и наиболее эффективный метод — их очистка. Когда вы очищаете кеш, он удаляет временные файлы, которые используются для ускорения работы ваших приложений.
Это не повлияет ни на один из ваших файлов, и вы можете заметить, что ваш Play Store загружается медленнее на некоторое время. Чтобы удалить кеш Play Store, следуйте приведенным ниже инструкциям.
Перейти к Настройки> Приложения и уведомления и выберите Посмотреть все приложения.
Прокрутите вниз до Google Play магазин и выберите Принудительная остановка.
Выбирать Хранилище и кеш.
Выбирать Очистить кэш.
Откройте Play Store и проверьте, исчезла ли ошибка. Если это не так, вам придется очистить данные Play Store. Очистка данных приведет к стиранию всех данных вашего Play Store, по сути, сбросив их в новое приложение. Вы потеряете все свои разрешения, настройки уведомлений и другие параметры для Play Store.
Чтобы очистить данные Play Store, следуйте приведенным выше инструкциям, но выберите Чистое хранилище вместо.
Если после этого ошибка все еще сохраняется, мы рекомендуем повторить попытку синхронизации, чтобы увидеть, исчезнет ли она. Возможно, при выполнении синхронизации файлы кеша не были переопределены, поэтому стоит попробовать еще раз.
Работа с ошибками
Перечисленные выше решения должны были исправить вашу ошибку. Исправление ошибок может раздражать, но большинство из них также очень легко исправить. Все, что требуется, — это немного терпения и исследований, и вы решите свои проблемы в кратчайшие сроки.
Источник
Es проводник ошибка аутентификации google диск
Многие пользователи Google Диска сообщили, что, когда они загружают файлы из приложения Android, эти файлы не отображаются на ПК или других устройствах, подключенных с помощью той же учетной записи Google Диска. Между тем, другие пользователи жалуются, что файлы в их учетной записи Google Диска недоступны на их телефонах Android.
Мы составили список советов по устранению неполадок, которые помогут вам решить проблемы с синхронизацией с приложением Google Диск для Android.
1. Перезагрузите телефон.
Перезагрузите телефон Android, прежде чем продолжить процесс устранения неполадок. Это одно из тех волшебных решений, которое работает, не сбрасывая ничего и не играясь с настройками. Если вы используете Wi-Fi, также перезагрузите модем.
2. Включите синхронизацию.
Вы должны разрешить синхронизацию в настройках своей учетной записи Google, чтобы приложение Google Диск могло синхронизировать все содержимое. Чтобы проверить, включена ли синхронизация с Google Диском, перейдите в настройки телефона и нажмите «Учетные записи».
Нажмите на свою учетную запись Google и выберите параметр «Синхронизация учетной записи». Вы найдете различные службы, которые можно синхронизировать с вашим телефоном. Включите переключатель рядом с Диском, если он отключен.
3. Проверьте подключение к Интернету.
Часто проблема связана с вашим интернет-соединением. Поэтому проверьте, правильно ли работают другие приложения. Если проблема возникает и в других приложениях, устраните проблемы с подключением к Интернету. Попробуйте переключиться на Wi-Fi с мобильных данных и наоборот.
4. Обновите приложение.
Если вы проведете пальцем вниз по приложению Google Диск, оно обновит приложение. Если загрузка какого-либо файла зависла или вы не видите новых файлов, проведите вниз от верхнего края экрана, чтобы обновить приложение. Надеюсь, это поможет правильно синхронизировать файлы.
5. Включите передачу по мобильным данным.
Приложение Google Диск дает вам возможность загружать все через Wi-Fi и позволяет сохранять мобильные данные. Поэтому, если этот параметр включен, ваши файлы будут загружаться или обновляться только через Wi-Fi.
Если ваш телефон использует мобильные данные, ничего не будет синхронизироваться. Возможно, вы выбрали этот параметр по ошибке. Чтобы отключить этот параметр, выполните действия, указанные ниже.
Шаг 1: Запустите приложение Google Диск для Android.
Шаг 2: Нажмите на значок с тремя полосами вверху.
6. Обновите приложение.
7. Отключить режим экономии заряда батареи.
Включение режима экономии заряда батареи часто ограничивает различные функции телефона, и синхронизация является одной из них. Чтобы проверить, влияет ли режим экономии заряда батареи на синхронизацию с Google Диском, выберите «Настройки»> «Батарея»> «Экономия заряда». Выключи.
Кончик: Экономию заряда также можно отключить на панели быстрых настроек.
8. Очистить кеш и данные.
Очистка кеша и данных на Google Диске и связанных с ним приложениях (Google Документы, Таблицы и Презентации) была одним из наиболее эффективных решений проблемы синхронизации. В то время как очистка кеша удаляет только временные файлы и не влияет на сами файлы, при очистке данных настройки приложения Диска сбрасываются до значений по умолчанию. Вы можете сделать это как в приложении, так и в настройках телефона.
Шаг 1: Откройте приложение Google Диск для Android.
Шаг 2: Нажмите на Настройки на левой боковой панели.
Шаг 3: Нажмите на Очистить кеш.
Шаг 4: Перезагрузите телефон.
Вот шаги, чтобы очистить кеш из настроек:
Шаг 1: Зайдите в Настройки телефона и нажмите на Приложения.
Шаг 2: Нажмите на Диск.
Шаг 3: Нажмите на Хранилище.
Шаг 5: Перезагрузите телефон.
Если проблема с синхронизацией все еще возникает, нажмите «Очистить данные» или «Очистить хранилище» на шаге 4, в зависимости от доступной опции.
Аналогичным образом очистите кеш и данные для других служб Google Диска, если они установлены на вашем телефоне. Сюда входят приложения Google Docs, Slides и Sheets для Android. Это также поможет решить проблемы с синхронизацией с приложением Google Диск для Android.
9. Удалите приложение Google Диск.
Вы также можете попробовать удалить приложение Google Диск, чтобы устранить проблему с синхронизацией. Однако, поскольку Google Диск предустановлен на большинстве телефонов Android, полностью удалить его невозможно. Вы можете удалить самые последние обновления, как показано ниже, или временно отключить приложение, как показано в следующем исправлении.
Вот как удалить обновления Google Диска.
Шаг 1: Перейдите в Настройки и перейдите в Приложения.
Шаг 2: Нажмите на Диск под списком приложений.
Шаг 3: Нажмите на трехточечный значок вверху. Выберите удалить обновления.
Шаг 4: Перезагрузите телефон после удаления обновлений.
Шаг 5: Установите последнюю версию приложения Google Диск из Play Store.
10. Отключите приложение Google Диск.
Шаг 1: Запустите «Настройки» на телефоне и нажмите «Приложения».
Шаг 2: Нажмите на Диск.
Шаг 4: Перезагрузите телефон
Шаг 5: Повторите шаги 1 и 2 еще раз. Нажмите Включить, чтобы активировать приложение.
11. Сбросить настройки приложения.
Если удаление приложения также не работает, вам следует сбросить все настройки на вашем телефоне. Рассматривайте это как последнее средство.
Это можно сделать с помощью функции «Сбросить настройки приложения». Прежде чем вы это сделаете, узнайте, как функция влияет на ваши настройки после того, как вы ее использовали. После того, как вы узнали, что происходит при сбросе всех настроек, выполните следующие действия:
Шаг 1: Перейдите в «Настройки», затем «Система» (или «Общее управление»).
Шаг 3: Нажмите Сбросить настройки приложения или Сбросить настройки.
Раскройте потенциал Google Диска
Мы надеемся, что приведенные выше решения помогли решить проблемы с синхронизацией с приложением Google Диск на вашем телефоне. Как только Google Диск начнет работать должным образом, вы сможете максимально эффективно использовать функцию автономного режима и использовать некоторые файлы, даже если ваш телефон не подключен к Интернету.
Dropbox и Google Drive обеспечивает Android приложений для своих пользователей, чтобы они могли подключаться к онлайн-счету хранения прямо со своего мобильного устройства и управлять файлами на ходу. SkyDrive до сих пор нет официального заявления, но воспроизведения магазин предоставляет несколько альтернатив, которые предоставляют доступ к ней легко .
Прохладный Совет: Это не первый раз, когда мы будем говорить об этом многоцелевых приложений. Узнайте, как можно получить доступ к общим окна папки на Android по Wi-Fi использованием ES File Explorer.
Настройка учетных записей Cloud Storage на ES File Explorer
Если у вас еще нет проводника ES файлов на вашем Android, получить его из магазина Play . Для начала запустите программу и нажмите кнопку Локальный в левом верхнем углу, чтобы открыть контекстное меню зрения изменения. В контекстном меню выберите опцию Net , чтобы открыть доступ к Сети место.
Здесь, нажмите кнопку Создать на панели инструментов и выберите учетную запись, вы хотите настроить. Как я предпочитаю Google Drive, я буду продолжать с этим.
ES File Explorer теперь запустить страницу аутентификации аккаунта для выбранного хранения облако. Предоставьте учетные данные для входа предоставить ES File Explorer доступ на ваш счет.
После того, как счет был идентифицирован, значок особое внимание будет доступна на приложение. Просто нажмите на нее, чтобы получить доступ ко всем файлам на конкретные хранения облако. Вы можете загрузить файлы на Android, загрузить их на свой счет и выполнять основные операции с файлами непосредственно из Проводника файлов ES.
Повторите эти шаги, чтобы добавить все ваши счета облачных систем хранения данных в Проводнике файлов ES.
Примечание: Вы можете добавить несколько учетных записей для одной службы хранения облако тоже. Разве это не здорово?
Заключение
Если вам нужно получить доступ и управлять несколькими онлайн-счетов резервную копию ваших Android, с помощью Проводника ES файла всегда лучше, чем при использовании отдельных приложений, то же самое. Что вы думаете?
Практически у любого многофункционального приложения случаются сбои в работе. Не стал исключением и ES Проводник. Ошибка загрузки, сохранения файла и другие неполадки встречаются постоянно. Попробуем разобраться, что с ними делать.
Ошибка загрузки
Бывает, что встроенный загрузчик ES File Explorer не справляется с загрузкой файла из Интернета, и закачка прерывается. Наверно, самый простой случай — потому что он зависит не столько от работы самого приложения, сколько от стабильности соединения. Рекомендуем:
- Проверить состояние памяти. Возможно, для сохранения файла недостаточно места.
- Убедиться, что соединение с Интернетом достаточно стабильное.
Если загрузка файла не осуществляется, проверьте соединение с Интернетом
Отметим, что в общем случае загрузчик ES Проводника работает не хуже, чем, скажем, Google Chrome.
Ошибка тестирования
- Установить альтернативный проводник с рут-функциями (например, Root Explorer).
- С его помощью переместить бинарный файл SU из папки /su/bin в /system/bin.
- Перезагрузить смартфон или планшет.
Выберите программу для root доступа в магазине приложений Для загрузки программы необходимо купить ее
Если всё сработало корректно, то Root Explorer вам больше не понадобится. С его дальнейшими задачами с таким же успехом справится и сам ES Проводник.
Ошибка сохранения файла
Но проблема на самом деле решаема. Для устранения проблемы нужно:
- Убедиться, что в настройках смартфона или планшета включён режим Root.
- При попытке сохранения файла приложение потребует доступа к карте памяти. Во всплывшем меню нажмите «Выбор».
- Дождитесь, пока откроется стоковое приложение DocumentsUI.
- Выберите в нём корневой каталог SD-карты и нажмите «Выбрать». После этого доступ к карте памяти для ES File Explorer будет гарантирован.
Существуют также модификации программы, где эта проблема исправлена энтузиастами. Однако устанавливать такие версии можно, только если вы не боитесь неофициальных версий софта и возможных вирусов или иных вредных последствий.
Ошибка ярлыка
Главный элемент, по которому запускается ES Проводник — ярлык. Ошибка при запуске может объясняться несколькими причинами:
- Некорректная установка. Процесс установки мог быть случайно прерван, что повлияло на работу. В таком случае переустановите программу.
- Извлечение карты microSD (если ES File Explorer установлен не в основную память). Верните карту на место.
- Процесс обновления . Пока оно обновляется, запустить его невозможно. Дождитесь завершения.
Ошибка сохранения файла ES Проводник может быть вызвана различными факторами
Невозможно перенести устройство с Windows 10
Когда вы обновляете и устанавливаете Windows 10, всегда возникают некоторые проблемы с обновлением, и мы обсуждали некоторые из них в наших предыдущих публикациях — синий экран смерти , файлы, утерянные после обновления, проблемы с меню «Пуск» и т. д. Кроме того, вы можете столкнуться с проблемой повторного использования — ошибка устройства не перенесена.
Эта ошибка не будет отображаться на экране компьютера, как обычные ошибки. Вместо этого вам нужно проверить проблему вручную, выполнив следующие действия:
Шаг 1. Наведите курсор мыши на Этот ПК , щелкните его правой кнопкой мыши и выберите Управлять из контекстного меню.
Шаг 2: нажмите Диспетчер устройств и вы можете увидеть список всех драйверов, которые требуются Windows.
Шаг 3. Выберите драйвер, который не работает, щелкните его правой кнопкой мыши и выберите Свойства .
См. Следующий рисунок! В разделе информации вы можете увидеть много информации об ошибке и узнать, что устройство не было перенесено из-за частичного или неоднозначного соответствия. Ошибка « Устройство не перенесено » может возникнуть на USB-устройстве, жестком диске, аудио Realtek High Definition, мониторе, микрофоне и т. Д.
Что означает ‘устройство не мигрировано’?
Вы можете задаться вопросом об ответе на этот вопрос.
Вы должны знать, что каждый драйвер необходимо перенести, если вы хотите, чтобы он правильно работал на вашем компьютере после обновления. Если ваше устройство не может быть перенесено, скорее всего, процесс миграции пойдет не так. При этом наиболее распространенными проблемами являются несовместимость драйверов и повреждение файлов.
Исправление для устройства, не перенесшего USB-накопитель / жесткий диск
Возможно, имеется проблемный порт USB, ваш USB-накопитель может не работать должным образом, и Windows показывает вам ошибку «не был перенесен из-за частичного или неоднозначного соответствия».
В этой ситуации вы можете попробовать подключить устройство к другому порту, доступному в вашей системе, для проверки. Кроме того, вставьте другие рабочие USB-устройства или драйверы пера, чтобы убедиться, что порты USB работают или нет.
Если устройство USB не обнаруживает ошибку, проблема вызвана портом. Но если USB-накопитель по-прежнему не переносится, перейдите к устранению проблемы.
Переустановите конкретный драйвер устройства
Ваше устройство не может быть перенесено из-за несовместимого драйвера устройства. Итак, вы можете попробовать переустановить его. Предположим, на вашей клавиатуре есть ошибка:
Шаг 1. В Windows 10 щелкните правой кнопкой мыши значок Начало кнопка для выбора Диспетчер устройств .
Шаг 2. Найдите драйвер устройства, щелкните его правой кнопкой мыши и выберите Удалить устройство .
Шаг 3: нажмите Удалить , перезагрузите компьютер, а затем Windows автоматически переустановит драйвер. Или загрузите последнюю версию драйвера с веб-сайта и установите ее.
Наконечник: В качестве альтернативы вы можете выбрать Отключить устройство из контекстного меню, если вы видите эту функцию. Подтвердите операцию отключения. Затем снова включите драйвер, чтобы увидеть, решена ли проблема с устройством Windows 10, которое не было перенесено. Если нет, удалите и переустановите его.
Обновите драйвер набора микросхем
Кроме того, вы можете обновить драйвер набора микросхем через диспетчер устройств. Просто перейдите в основной интерфейс этого инструмента, щелкните правой кнопкой мыши драйвер, который не работает, и выберите Обновить драйвер . Затем позвольте Windows автоматически загрузить и установить последнюю версию драйвера для устройства.
Дополнительный совет: установите драйвер в режиме совместимости
Если вы переустановите или обновите драйвер, но обнаружите, что проблема все еще существует. В этом случае для установки драйвера следует использовать режим совместимости. Это полезно для решения проблемы с непереносимым устройством жесткого диска, USB-устройства, монитора и т. Д.
Шаг 1. Просто перейдите в место, где вы сохраните загруженный файл .exe, и щелкните его правой кнопкой мыши, чтобы выбрать Свойства .
Шаг 2: Под Совместимость вкладка, установите флажок рядом с опцией — Запустите эту программу в режиме совместимости для и выберите версию Windows.
Шаг 3: нажмите Применять а потом Хорошо чтобы сохранить изменение.
Проверить системные файлы
Проверка системных файлов (SFC), инструмент, поставляемый с операционной системой Windows, позволяет сканировать и восстанавливать поврежденные системные файлы. В Windows 10 он работает с WRP (Windows Resource Protection), который используется для защиты ключей и папок реестра, а также важных системных файлов.
- Запустите командную строку от имени администратора.
- Введите sfc / scannow команда и заканчивается Войти ключ.
- Подождите несколько минут, пока не завершится процесс сканирования.
Теперь проверьте, удалена ли ошибка «устройство не было перенесено из-за частичного или неоднозначного соответствия» из Windows 10. Если нет, перейдите к следующему решению.
Обновите Windows
По мнению некоторых пользователей, вы должны проверить, ожидает ли какое-либо обновление, потому что проблема с устройством, не перенесенным, иногда является системной проблемой.
Проверка обновлений системы и установка доступных обновлений могут быть полезны для решения вашей проблемы, поскольку некоторые новые функции, предоставляемые этими обновлениями, могут облегчить некоторые системные проблемы, например, устройство не может быть перенесено в Windows 10.
Шаг 1. Перейти к Пуск> Настройки> Обновление и безопасность к Центр обновления Windows страница.
Что делать, если приложение настроек Windows 10 не открывается?
Приложение настроек не открывается в Windows 10? Что делать, если у вас нет доступа к настройкам? В этом посте вы найдете несколько решений для устранения этой проблемы.
Шаг 2: нажмите кнопку Проверить обновления кнопка. Если есть доступные обновления, Windows автоматически загрузит и установит их в процессе перезапуска.
Сброс BIOS до заводских настроек
Иногда настройки BIOS вашего компьютера настроены неправильно, что может помешать драйверу PnP идентифицировать ваше устройство. В результате на вашем компьютере появляется ошибка «устройство не было перенесено из-за частичного или неоднозначного соответствия».
Plug and Play, также известная как PnP, — это новая функция, предлагаемая Microsoft, которая позволяет Windows автоматически работать с драйверами. Он предлагает автоматическое и динамическое соединение с оборудованием и драйверами.
Чтобы избавиться от проблемы с устройством Windows 10, которое не было перенесено, вам необходимо сбросить BIOS до заводских настроек или обновить BIOS до новой версии. Некоторые пользователи доказали свою эффективность.
Сброс BIOS до заводских настроек
- Перезагрузите компьютер и нажмите определенную клавишу, чтобы войти в BIOS. Как войти в BIOS Windows 10/8/7 (HP / Asus / Dell / Lenovo, любой ПК) будет вам полезен.
- Найдите параметр, выполняющий сброс настроек BIOS. Вариант может быть Настройки по умолчанию, Загрузить настройки по умолчанию, Загрузить настройки по умолчанию, Загрузить настройки по умолчанию, Загрузить оптимальные значения по умолчанию , и т.д.
- Подтвердите операцию сброса.
Как сбросить BIOS / CMOS в Windows 10 — 3 шага
В этом руководстве вы узнаете, как сбросить BIOS / CMOS до настроек по умолчанию / заводских настроек на ПК или ноутбуке с Windows 10. Ознакомьтесь с 3-х шаговым руководством.
Читать больше Наконечник: На рынке представлено несколько марок компьютеров. К сожалению, сложно описать, как сбросить настройки BIOS для каждой модели. Просто найдите подробные инструкции для вашего ПК.
Проверьте версию своего BIOS, чтобы убедиться, что это последняя версия. Если нет, следуйте инструкциям, чтобы выполнить обновление.
- Проверьте название модели ПК.
- Найдите последнюю версию обновления BIOS на сайте производителя.
- Загрузите и разархивируйте файл BIOS.
- Скопируйте файл на USB-накопитель.
- Перезагрузите компьютер в BIOS.
- Сделайте резервную копию текущего файла BIOS.
- Обновите BIOS
Чтобы получить более подробную информацию, обратитесь к нашему предыдущему посту — Как обновить BIOS Windows 10 | Как проверить версию BIOS .
Источник
Check the Firewall, proxy, or antivirus settings
by Matthew Adams
Matthew is a freelancer who has produced a variety of articles on various topics related to technology. His main focus is the Windows OS and all the things… read more
Updated on January 30, 2023
Reviewed by
Vlad Turiceanu
Passionate about technology, Windows, and everything that has a power button, he spent most of his time developing new skills and learning more about the tech world. Coming… read more
- The Google Drive not signed in message is frustrating because you can’t access your data.
- The Google backup and sync not signed in can be caused by a problem with your browser.
- One thing to do if you can’t sign in to Google Drive is to use a different browser.
- Another solution to fix this problem is to check your antivirus that might block your access.
XINSTALL BY CLICKING THE DOWNLOAD FILE
This software will keep your drivers up and running, thus keeping you safe from common computer errors and hardware failure. Check all your drivers now in 3 easy steps:
- Download DriverFix (verified download file).
- Click Start Scan to find all problematic drivers.
- Click Update Drivers to get new versions and avoid system malfunctionings.
- DriverFix has been downloaded by 0 readers this month.
Is your Google Drive app’s system tray icon greyed out with no option to sign in? If you can’t sign in with your Google Drive app, there are a few potential fixes.
These are some probable fixes to try out in various Windows platforms if you can’t sign in with the Google Drive client software.
If you’re asking why Google Drive keeps asking me to sign in, that can be caused by several issues, but we’ve got solutions for all of them below.
Many use Google Drive to store their data online. However, sometimes issues with Google Drive can occur and prevent you from signing in.
Speaking of Google Drive errors, here are some of the most common issues that users reported:
- Google Drive you are not signed in Internet Explorer, Chrome – According to users, this issue can appear in almost any browser. If that’s the case, try disabling your proxy and check if that helps. In addition, you can try switching to a different browser and check if that helps.
- Google Drive not signed in Windows 7 – This problem can appear in older versions of Windows, and Windows 7 and 8 aren’t exceptions. Even if you don’t use Windows 10, you should be able to apply most of our solutions to your system.
- Google Drive you are not signed in during upload – According to users, sometimes you might encounter this issue while trying to upload your files. To fix the problem, be sure to check your Internet options and change them if needed.
- Google Drive not syncing Windows 10 – If you have any syncing issues with Google Drive, find out what to do when Google Drive won’t sync.
- Google Drive keeps asking me to sign in – Many users reported that Google Drive asks them to sign in even when they are already logged into the platform.
Quick Tip:
Try accessing Google Drive using another browser, like Opera. It’s built using the new Chromium engine and works just as well, if not faster than other browsers like Chrome or IE.
Besides, you can enjoy private navigation through your Google Drive files thanks to the built-in VPN and the tracking blocker.

Opera
Access your Google Drive web client without any issues with the world’s fastest web browser!
Can I access Google Drive without a Gmail account?
Yes, you can access Google Drive, and most of the other services, using a non-Google account or one ending with @gmail.com.
To do that, head to Google’s account creation page, enter the account details, including the email address, and create an account. Once done, you would get the 15GB storage space as others on Google Drive.
Can you upload to Google Drive without a Google Account?
No, whenever someone shares a link with you to access Google Drive, you would be asked to either provide an address linked to Google or create one. So, you will have to create a Google account.
Also, to add files to their allotted storage space on Google Drive, users are required to create a Google account, though it’s not mandatory to use Gmail for the purpose.
How do I get rid of sign in required Google Drive?
1. Update the Google Drive client software
First, consider reinstalling Google Drive to ensure it’s the most updated version. You can uninstall the Google Drive client much the same as most Windows software via Programs and Features.
Open the Google Drive page and click Download Drive for desktop, and then run the setup to install it. Restart the computer when you’ve re-installed Google Drive.
2. Switch off the Windows Firewall
- Press Windows + S to open the Search menu, enter Windows Firewall in the text field, and click on the relevant search result.
- Select the Turn Windows Defender Firewall on or off from the left.
- Select the Turn off Windows Firewall option under both the network settings and click OK.
The Windows Firewall might be blocking the Google Drive app. So switch it off to see if that makes a difference. If the backup and sync not signed in problem persist, head to the next method.
3. Allow an app in Windows Firewall
- Press Windows + S to open the Search menu, enter Allow an app through Windows Firewall, and click on the relevant search result.
- Now scroll down to Google Drive and verify that both the checkboxes are selected here.
- In case you don’t find Google Drive listed here, click on the Change settings button.
- Now, click on Allow another app.
- Click Browse.
- Locate the Google Drive launcher, select it, and click Open.
- Now, click Add.
- Next, verify that both the checkboxes for Private and Public are ticked, and click on OK to save the changes.
That’s it. Whitelisting it in Windows Firewall will help fix the Google Drive can’t sign in error, and you won’t have to disable Firewall anymore.
4. Check your antivirus
According to users, in some cases, you won’t be able to sign in to Google Drive due to your antivirus. Sometimes your antivirus settings can interfere with Google Drive, and to fix this issue, it’s recommended to check your antivirus settings and ensure that Google Drive isn’t blocked.
If Google Drive isn’t blocked by your antivirus, you can try disabling certain antivirus features and check if that helps. In some cases, you might even have to disable your antivirus entirely.
In the worst-case scenario, you’ll need to remove your antivirus and check if that solves the problem. If removing the antivirus solves the issue, you should consider switching to a different antivirus solution.
Some PC issues are hard to tackle, especially when it comes to corrupted repositories or missing Windows files. If you are having troubles fixing an error, your system may be partially broken.
We recommend installing Restoro, a tool that will scan your machine and identify what the fault is.
Click here to download and start repairing.
In order to fix this issue and access your Drive files again, you should find an efficient antivirus. You should therefore consider one of the best antivirus programs for browsing.
5. Re-establish the Google Drive Path
- Press Ctrl + Shift + Esc to open the Task Manager, select all Google Drive processes one at a time, and then click the End task button.
- Next, press Windows + E to open File Explorer, paste the following path in the address bar, and then hit Enter while replacing Username with the one on your device:
C:UsersUsernameAppDataLocalGoogle - Now, select the Drive folder and hit the Delete key to erase it.
Once done, check if the Google Drive desktop can’t sign in problem is resolved. If not, head to the next method.
6. Check your proxy settings
- Press Windows + I to open the Settings app and navigate to Network & Internet section.
- Select Proxy from the menu on the left. In the right pane, disable all options.
In order to protect their privacy online, many users use proxy to hide their identity. Although proxy can be quite useful, sometimes it can interfere with Google Drive and cause You are not signed in message to appear.
To fix this problem, it’s advised to check your proxy settings and disable them.
After doing that, your proxy should be completely disabled, and the issue should be resolved. As you can see, the proxy is a simple way to protect your privacy online, but it can lead to certain issues.
Nonetheless, if you want to protect your online identity without problems on Google Drive, a VPN solution might be beneficial. So don’t hesitate to choose the best VPNs available for Windows 10 PCs.
7. Adjust the Region Settings in Windows
- Press Windows + R to open the Run command, enter control panel in the text field, and then click OK.
- Click on Change date, time, or number formats under Clock and Region.
- Select English (United States) from the Format drop-down menu.
- Press the Apply and OK buttons at the bottom of the window.
8. Check the User Directory Google Drive folder permissions
- First, right-click your Google Drive folder in File Explorer and select Properties from the context menu.
- Navigate to the Security tab.
- Select your user account and then check the folder permissions. If some of the permissions are denied, click the Edit button.
- Now click all the Allow checkboxes to grant the folder all permissions.
- Click Apply and OK to confirm the new folder settings.
Also, check your Google Drive folder permissions. The Windows account you use with Google Drive should give you full control of that folder.
9. Remove Google from Trusted sites
- Press Windows + S, enter internet options, and click the relevant search result.
- Navigate to the Security tab, select Trusted sites, and then click the Sites button.
- Now you should see all websites that are on your list of trusted websites. Select Google and then click the Remove button.
- Once you remove Google from the list of trusted websites, save changes, and close the Internet Options window.
According to users, sometimes issues with Google Drive can appear due to your Internet settings.
If you’re getting You are not signed in message while trying to access Google Drive, the problem might be your Trusted sites list, and following the steps here should fix things.
10. Reinstall the Google Drive client
If you’re having issues with You are not signed in message, you might want to consider reinstalling the Google Drive client.
Your installation might be corrupted, or Google Drive might be misconfigured, thus causing this issue to occur. To fix the problem, it’s advised to uninstall Google Drive and install it again.
There are several ways to remove Google Drive, but the best one is to use uninstaller software. Uninstaller software is a special application that allows you to remove any application from your PC completely.
By using uninstaller software, you’ll remove all files and registry entries related to the application you want to remove. This will ensure that there aren’t any leftover files that can interfere with your system.
There are many great uninstaller applications, but the best is IObit Uninstaller 10 Pro. Once you remove Google Drive with this tool, install it once again, and the issue should be permanently resolved.
Can someone else upload files to my Google Drive?
Yes, anyone can upload files to your Google Drive, given they have access to it and the permission to edit. Here, you have to suitably configure the sharing settings before providing access to Google Drive to others.
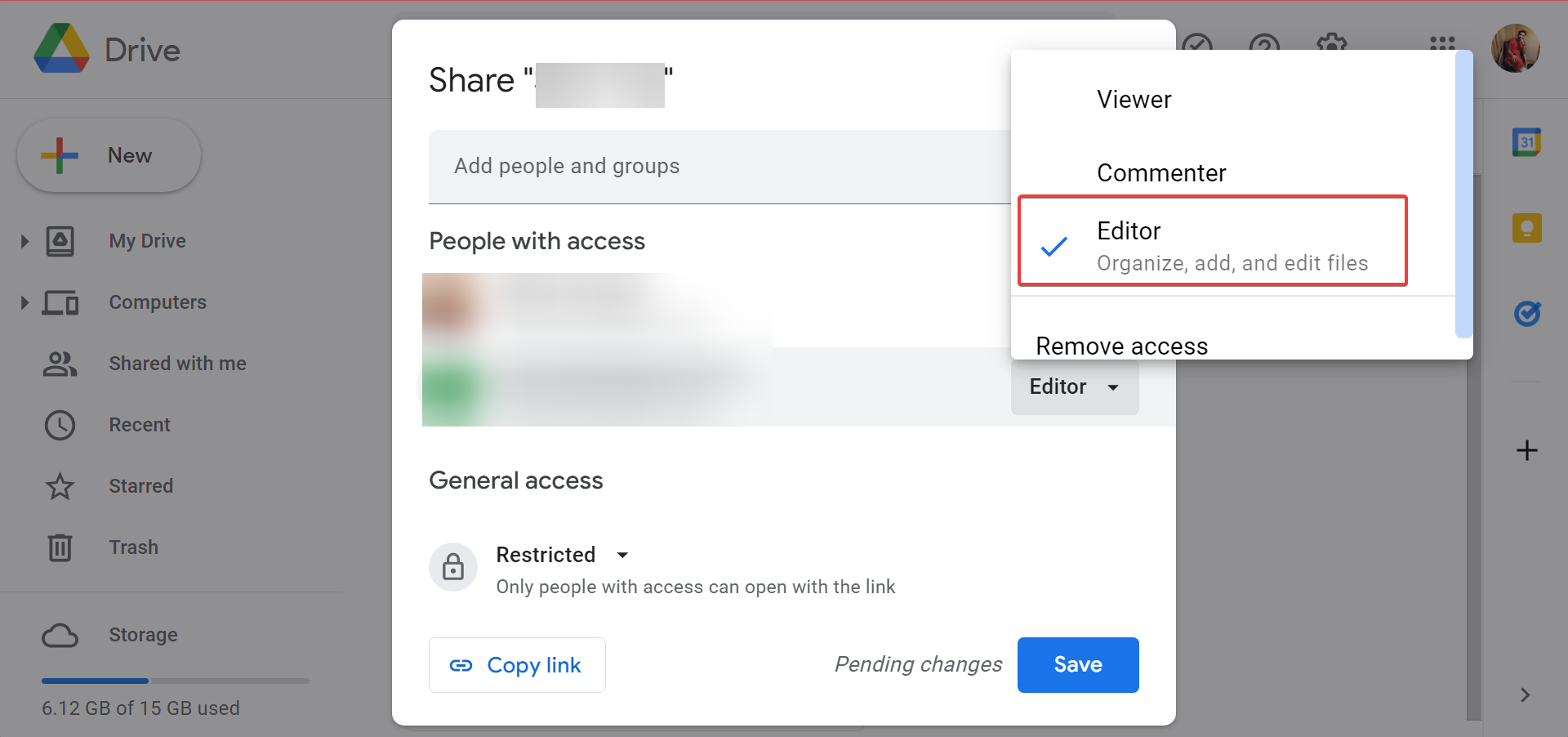
Google Drive offers three options for sharing files, Viewer, Commentor, and Editor. If you want others to be able to upload files, choose Editor.
So, with these fixes, you should be able to fix things when seeing the Google Drive can’t sign in error.
Also, find out what to do if Google Drive keeps crashing in Windows 10/11.
If you know of other fixes that have worked for this error, drop them in the comments section below.