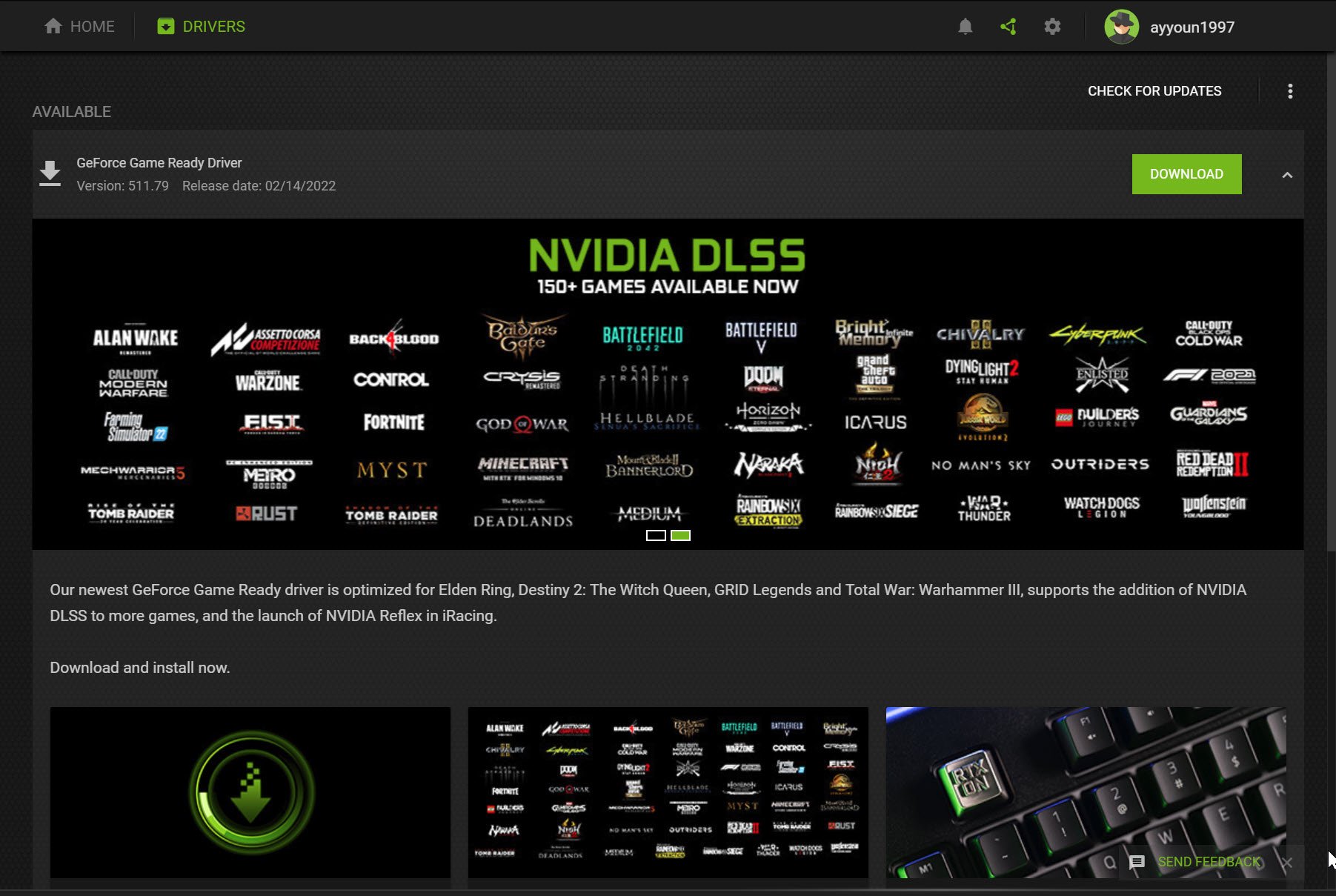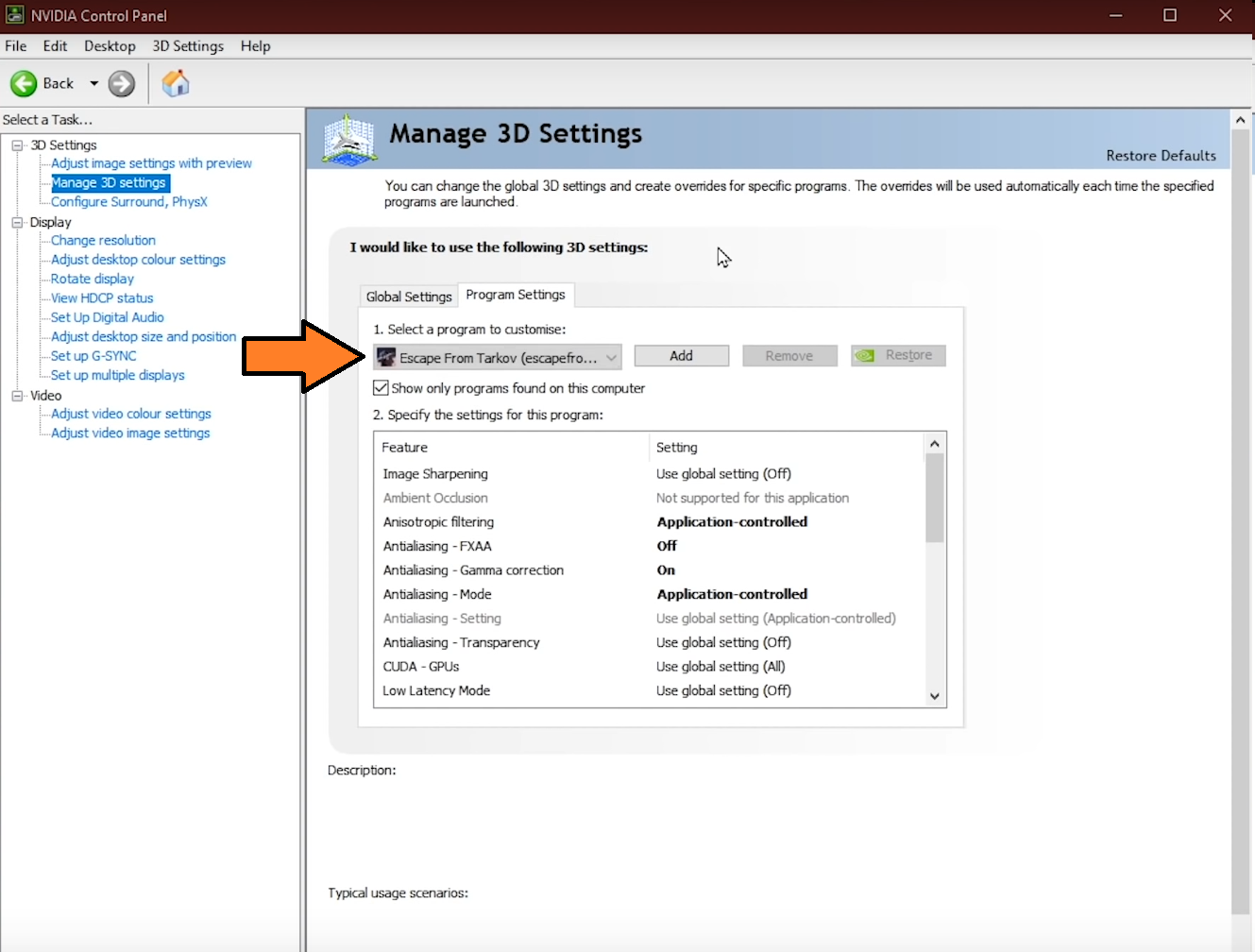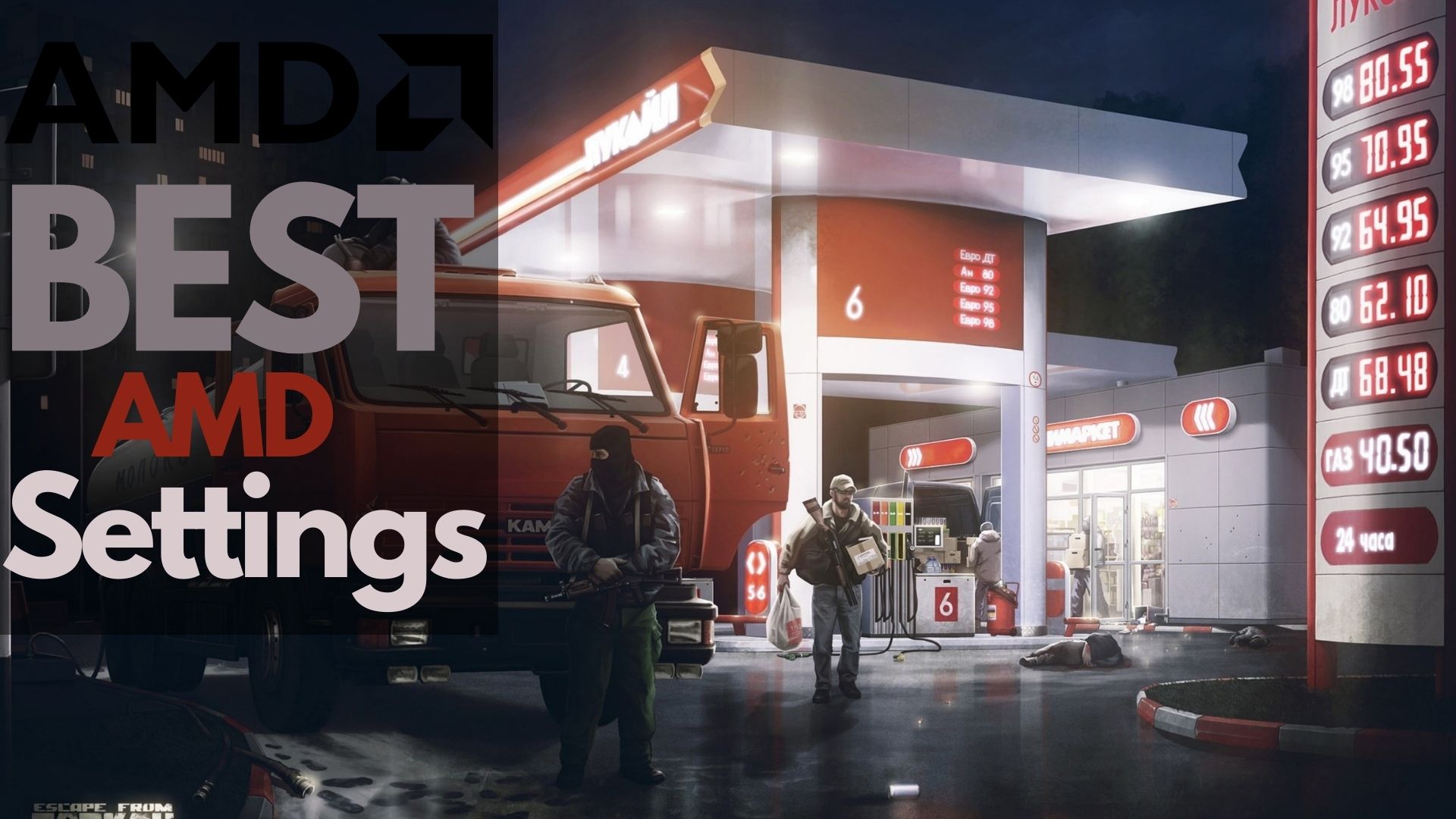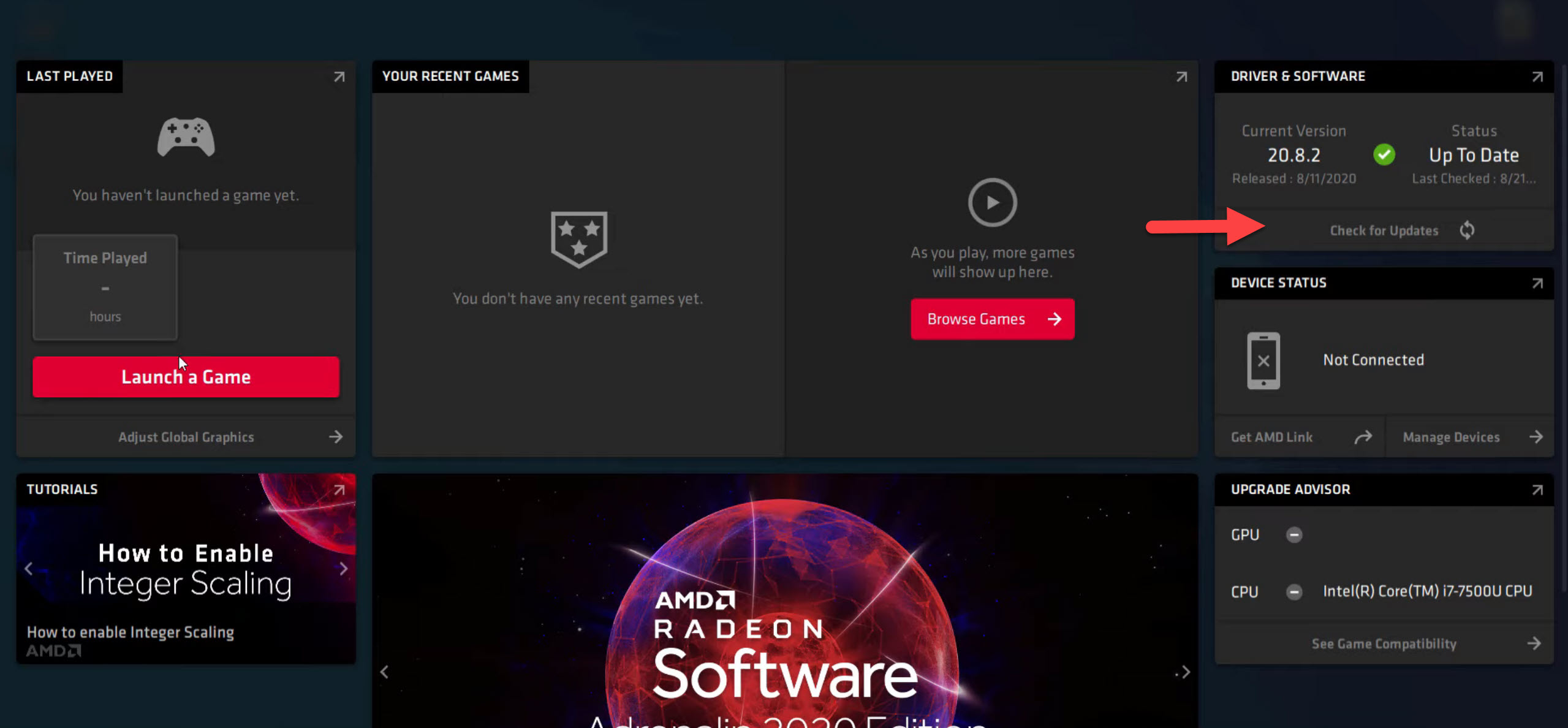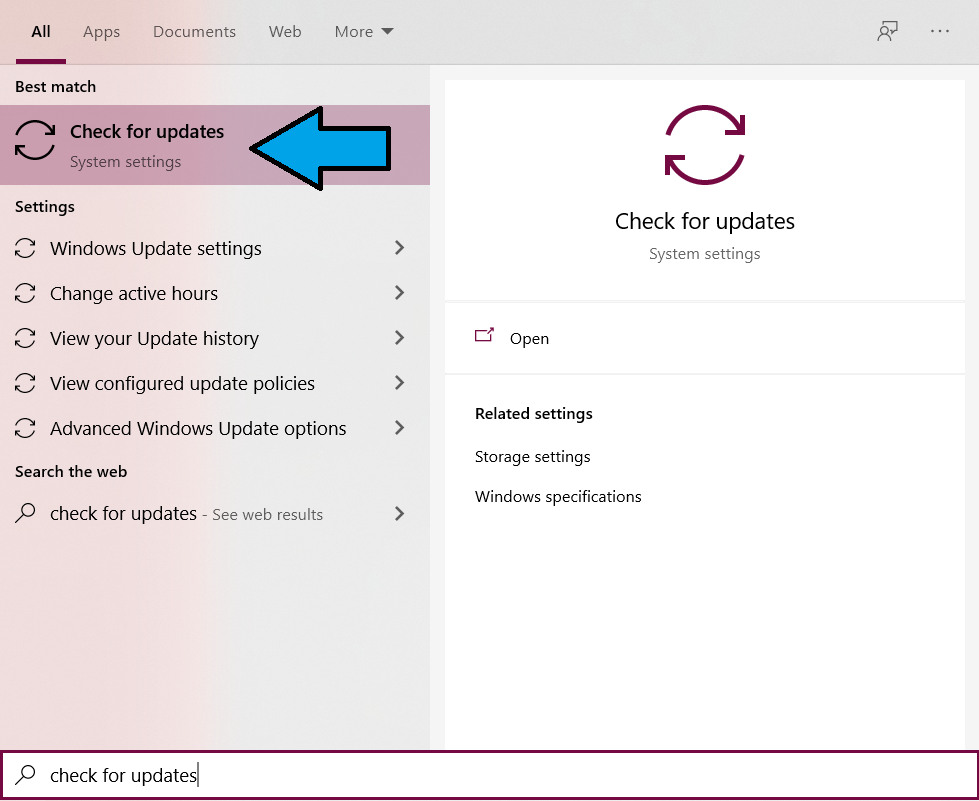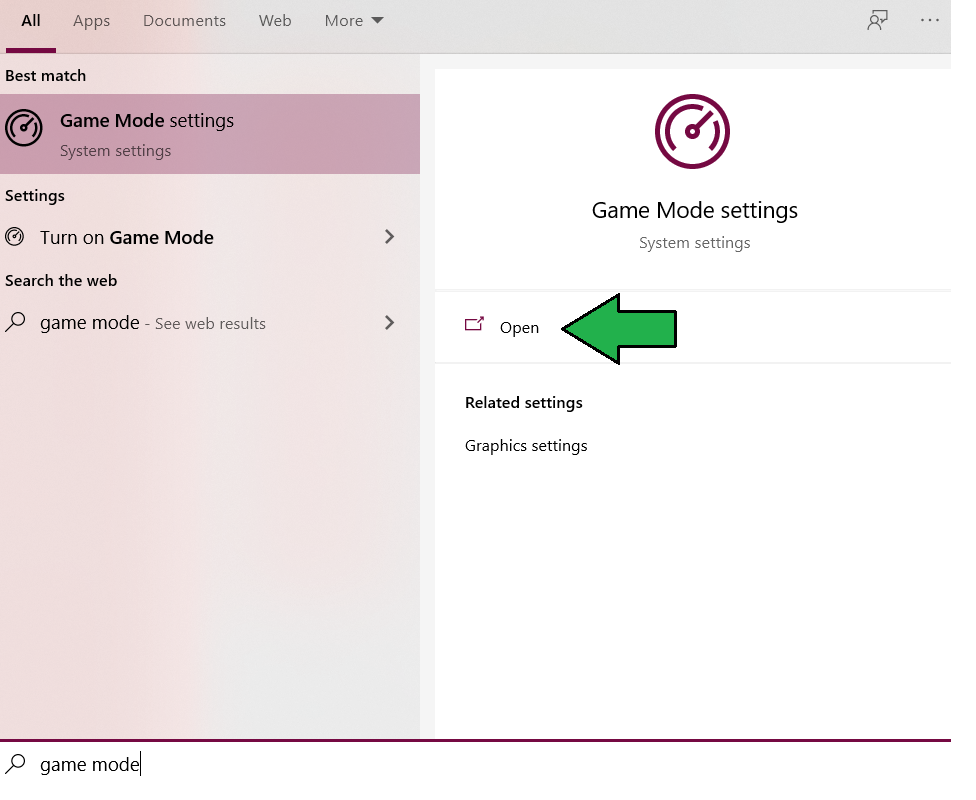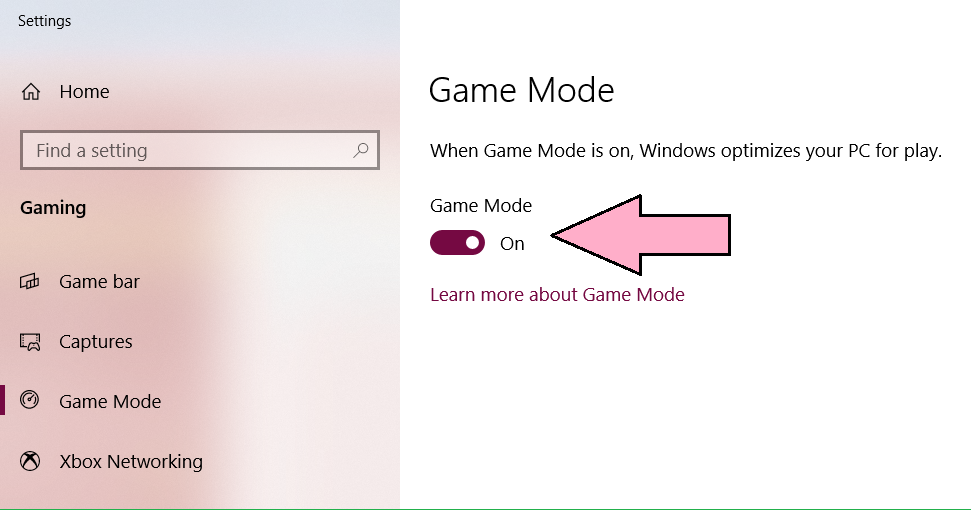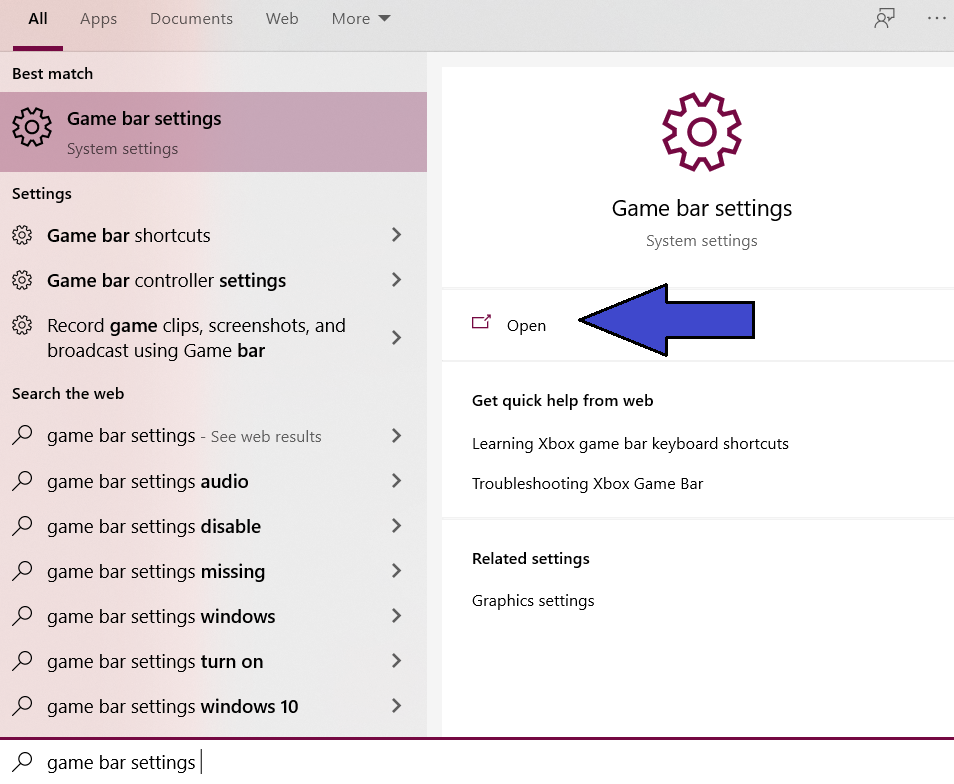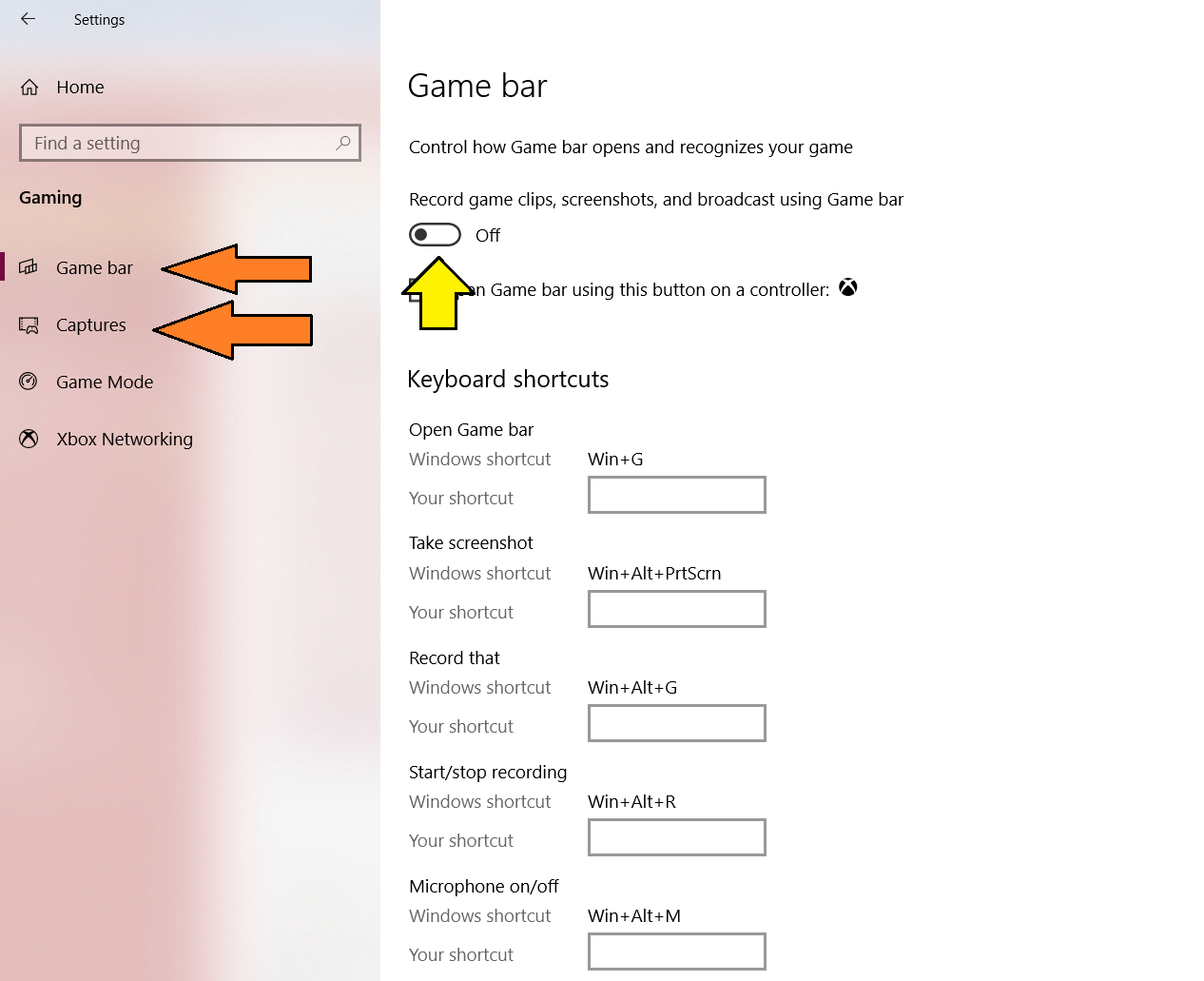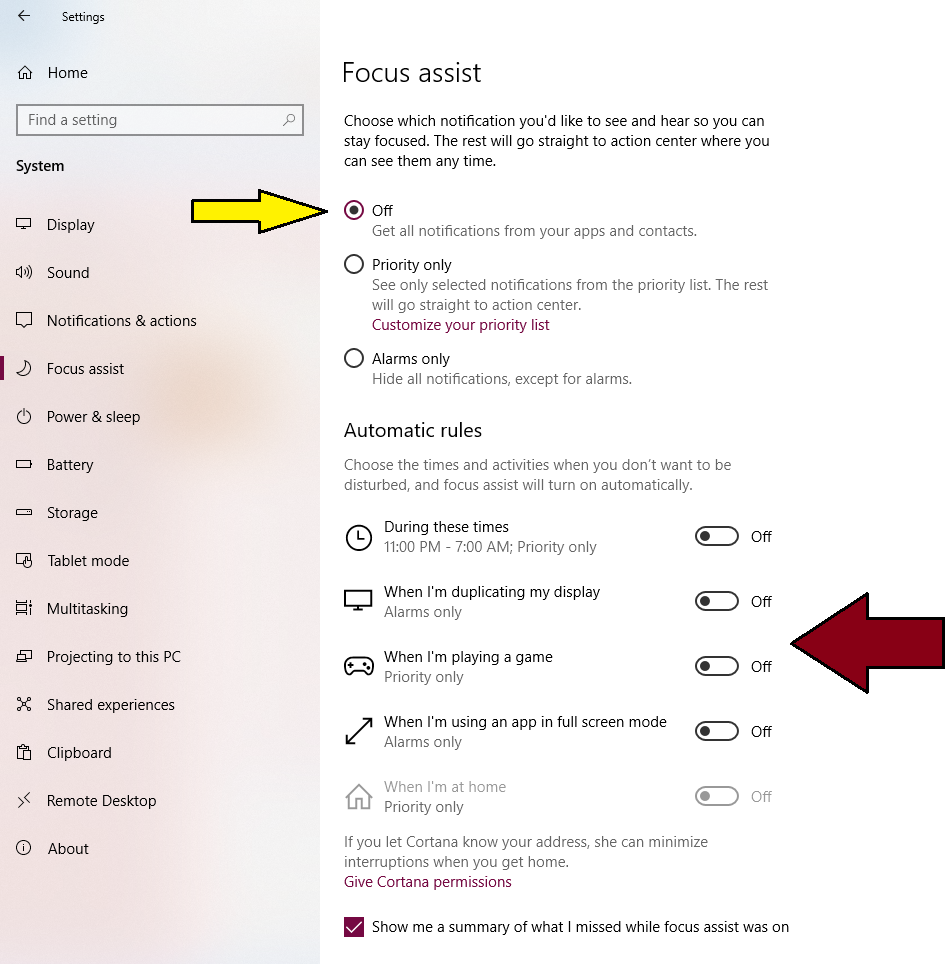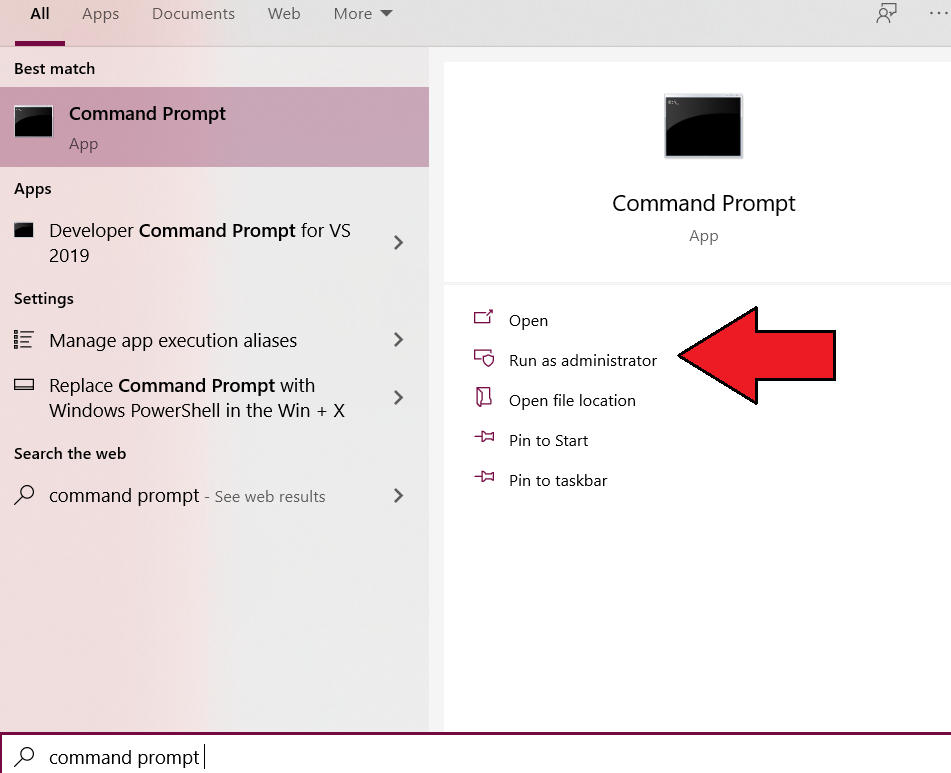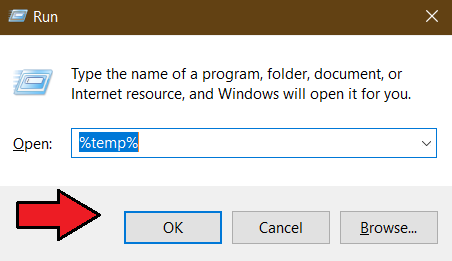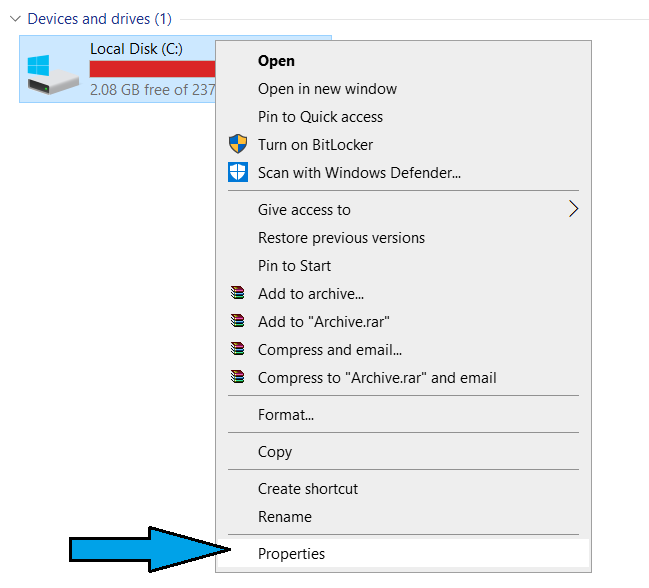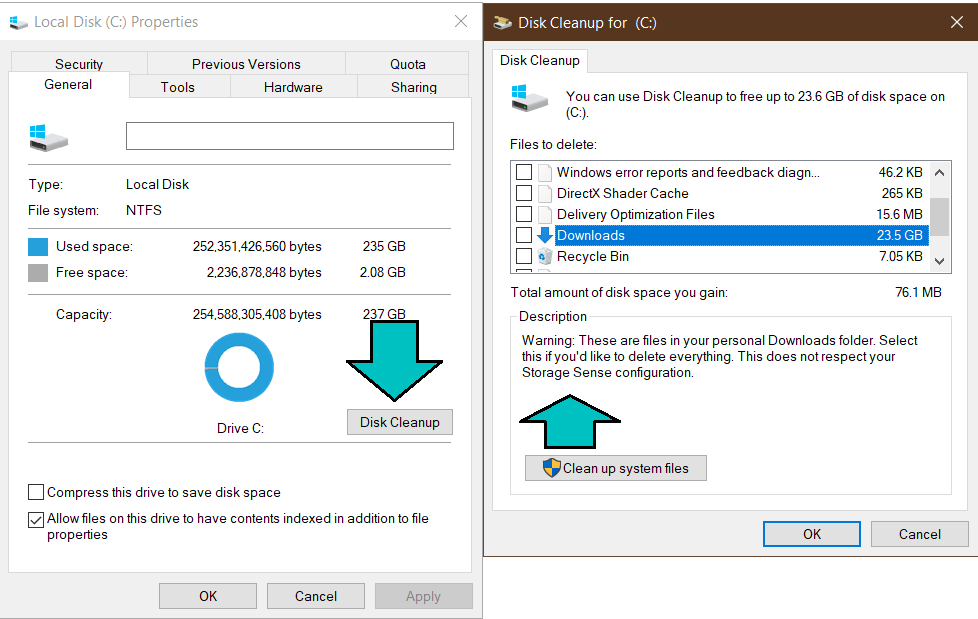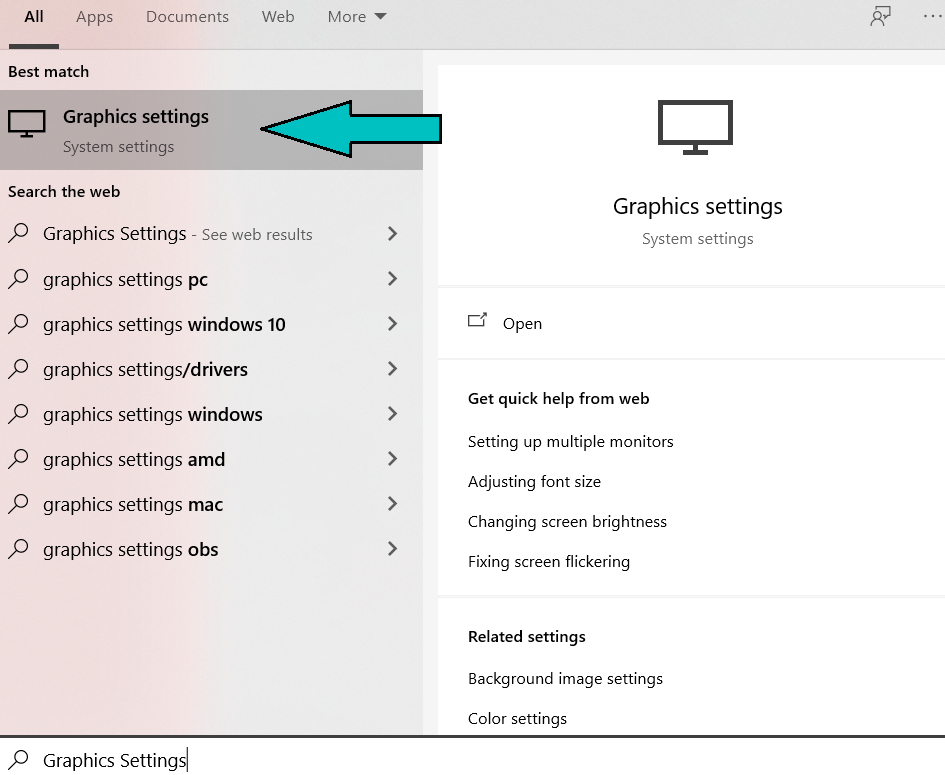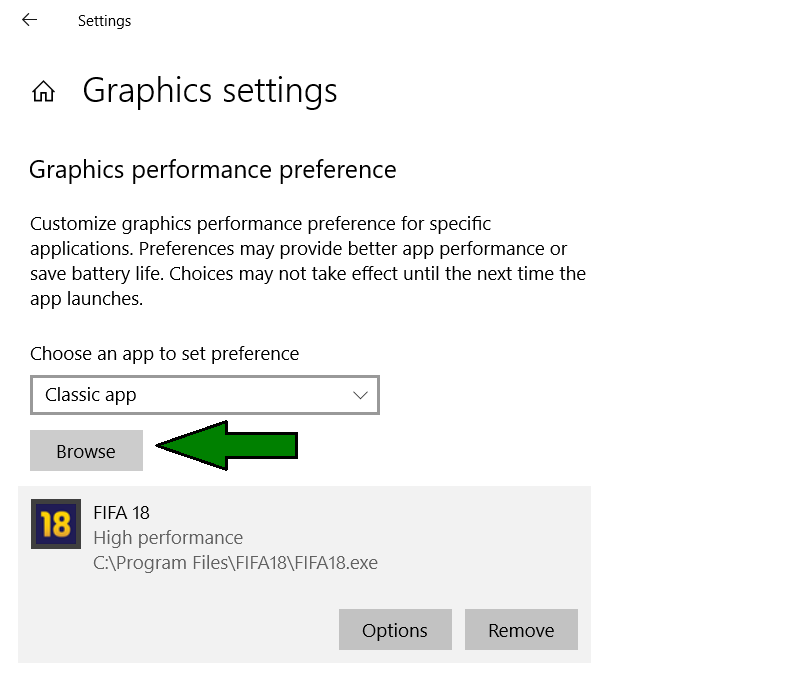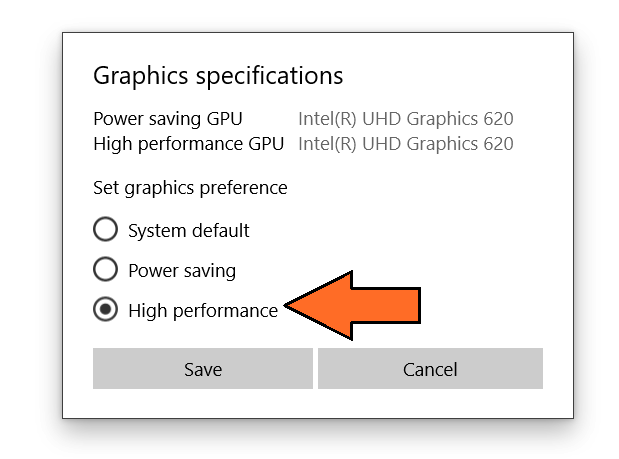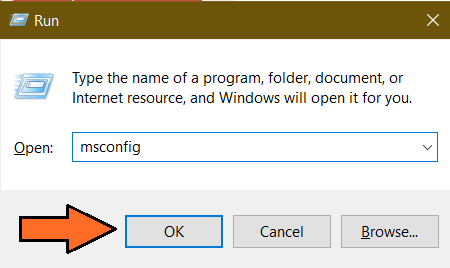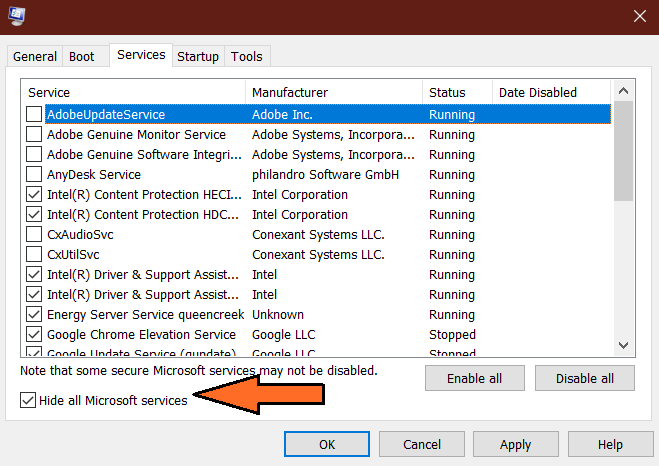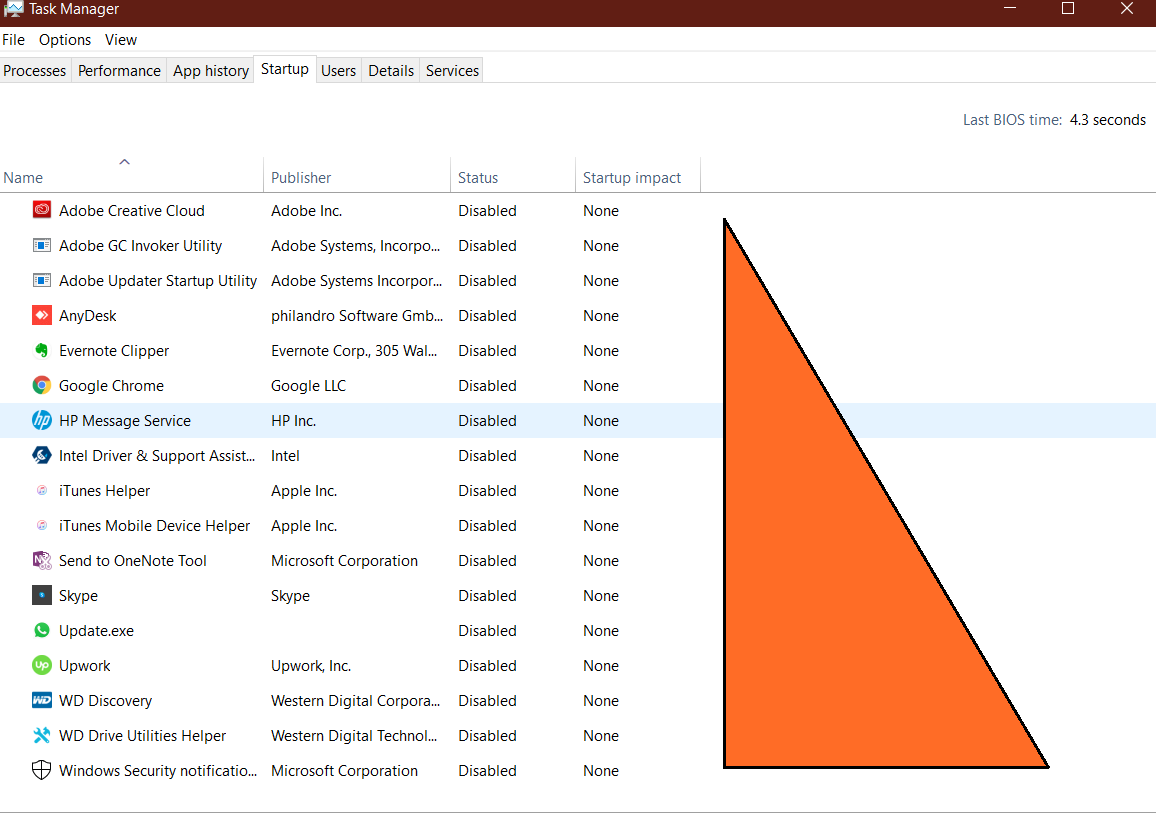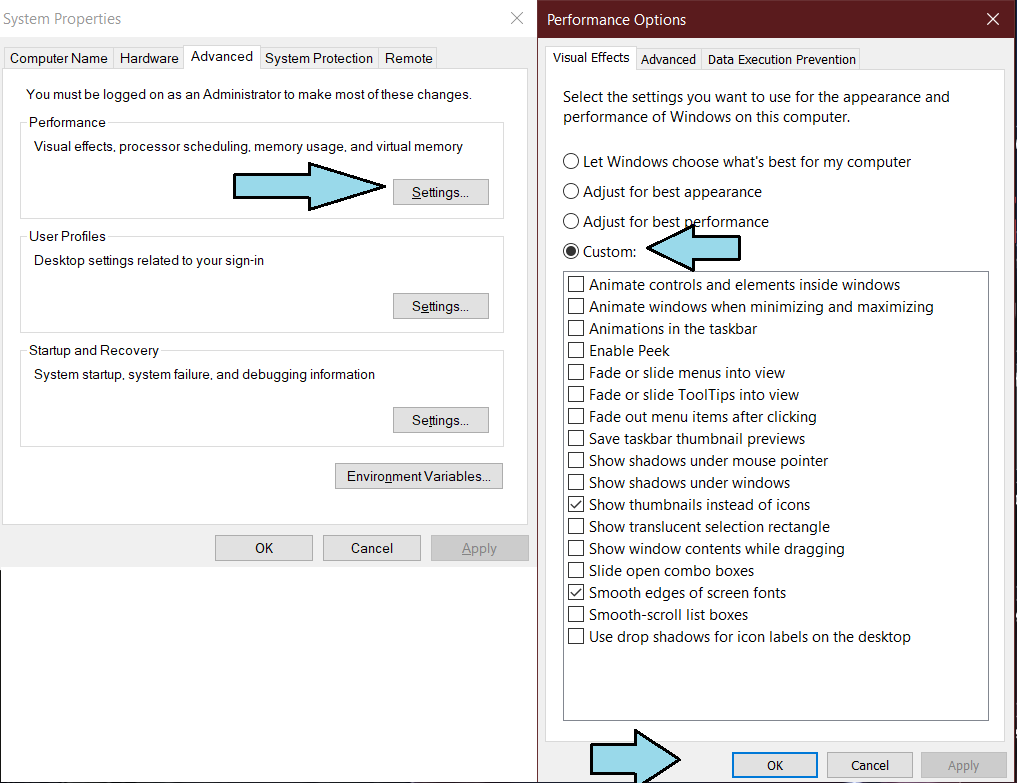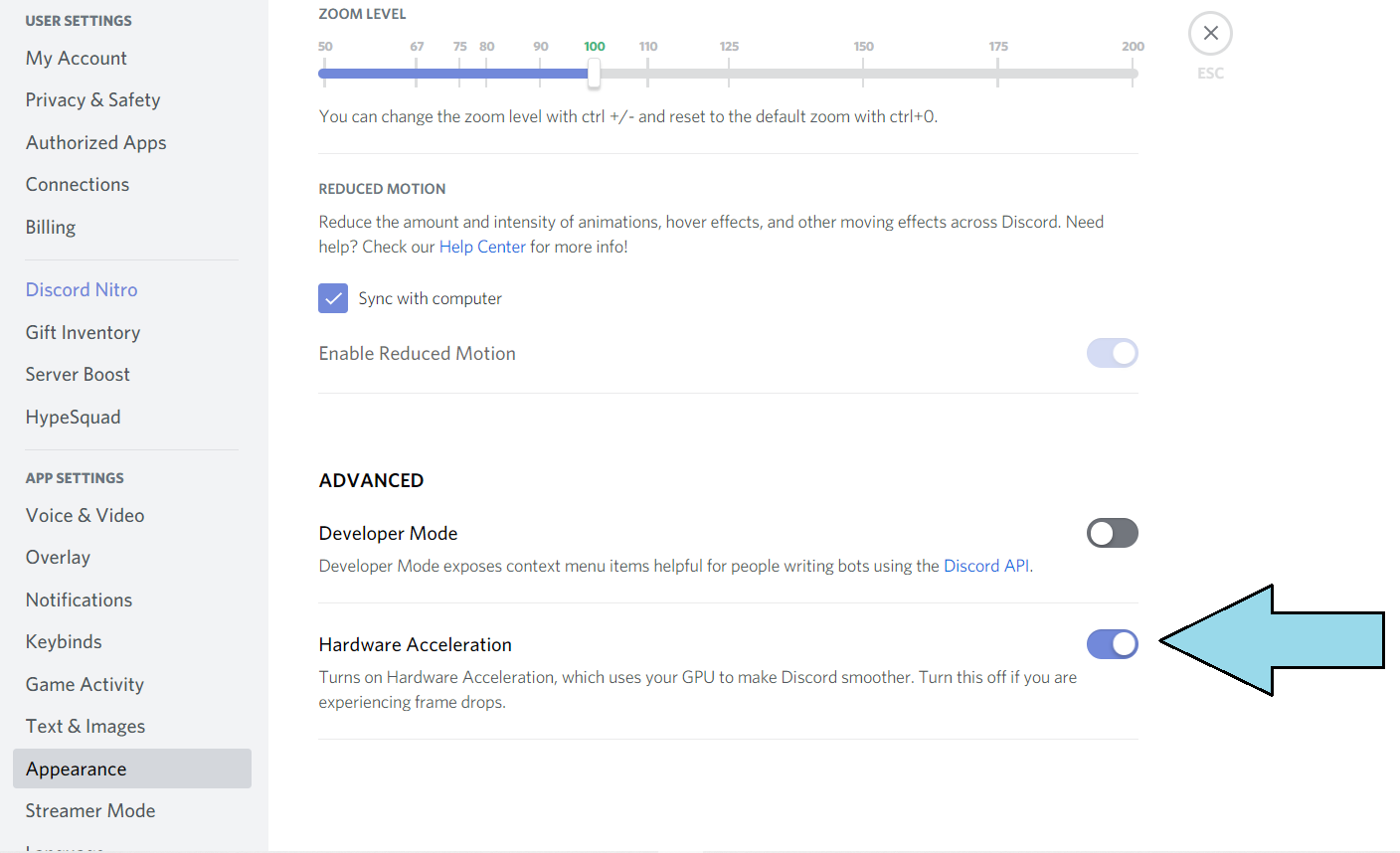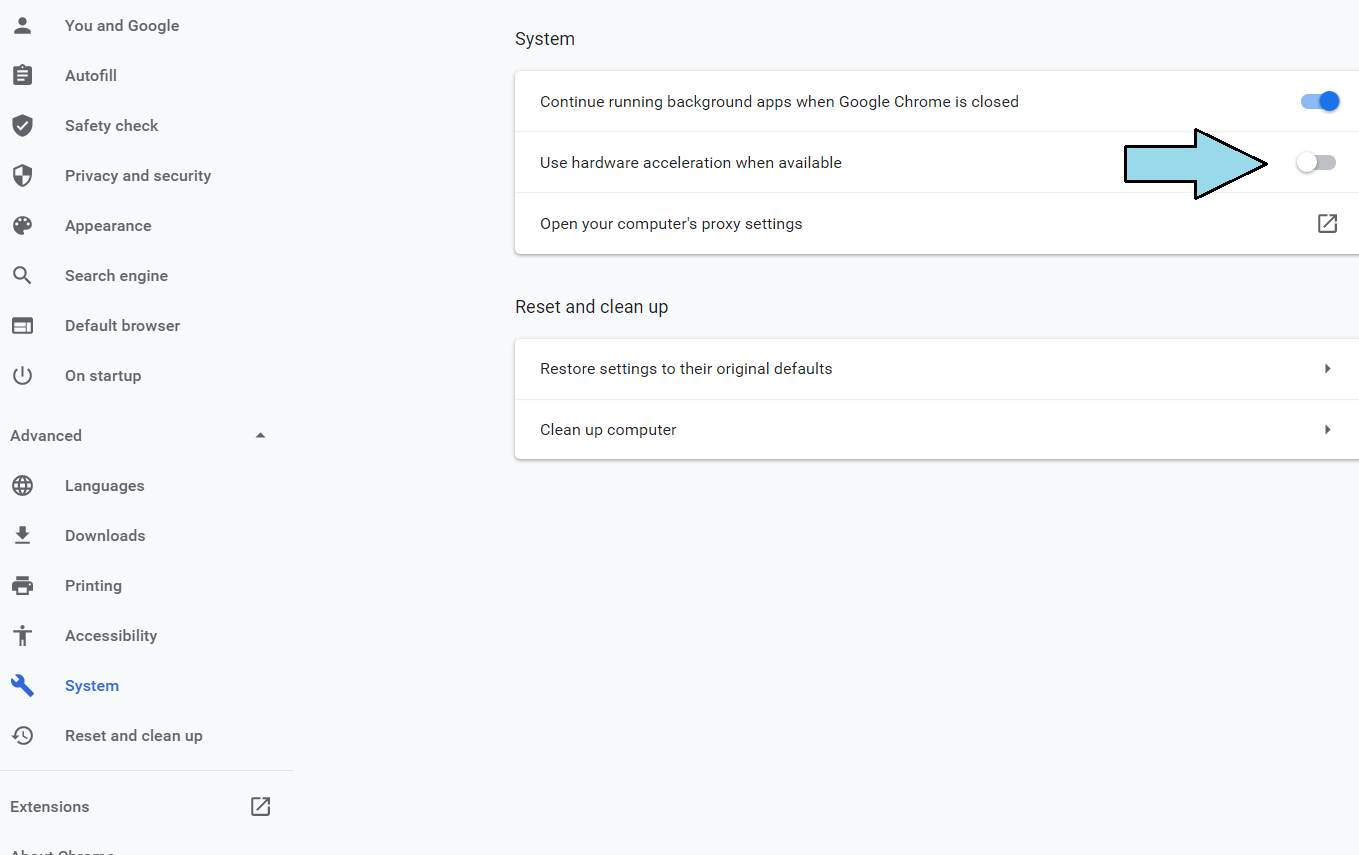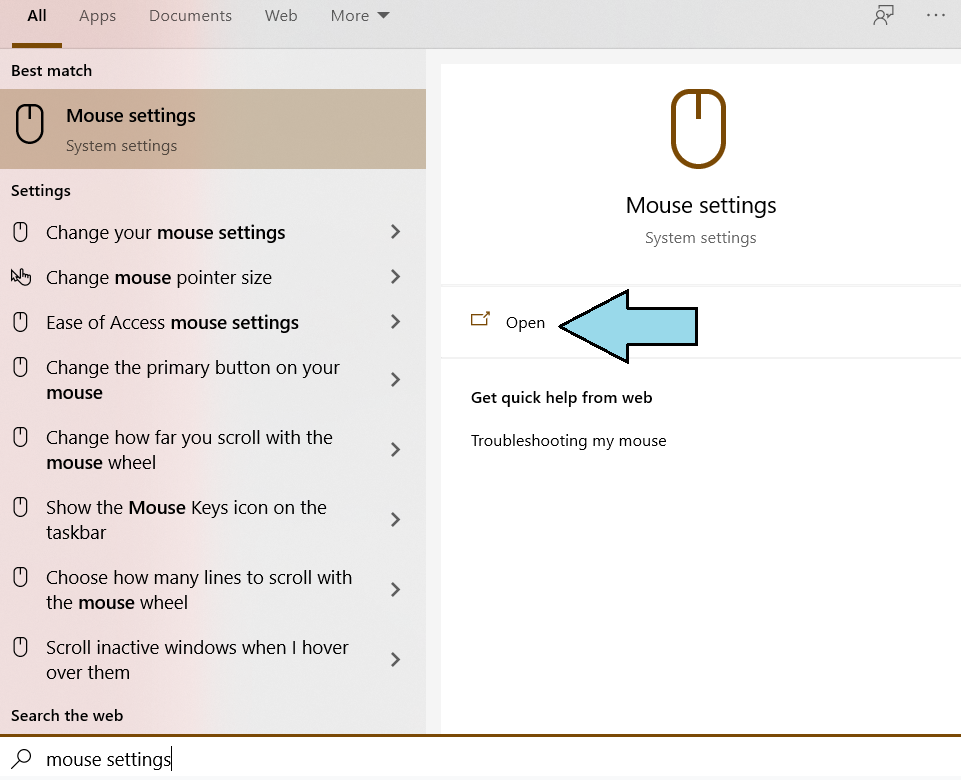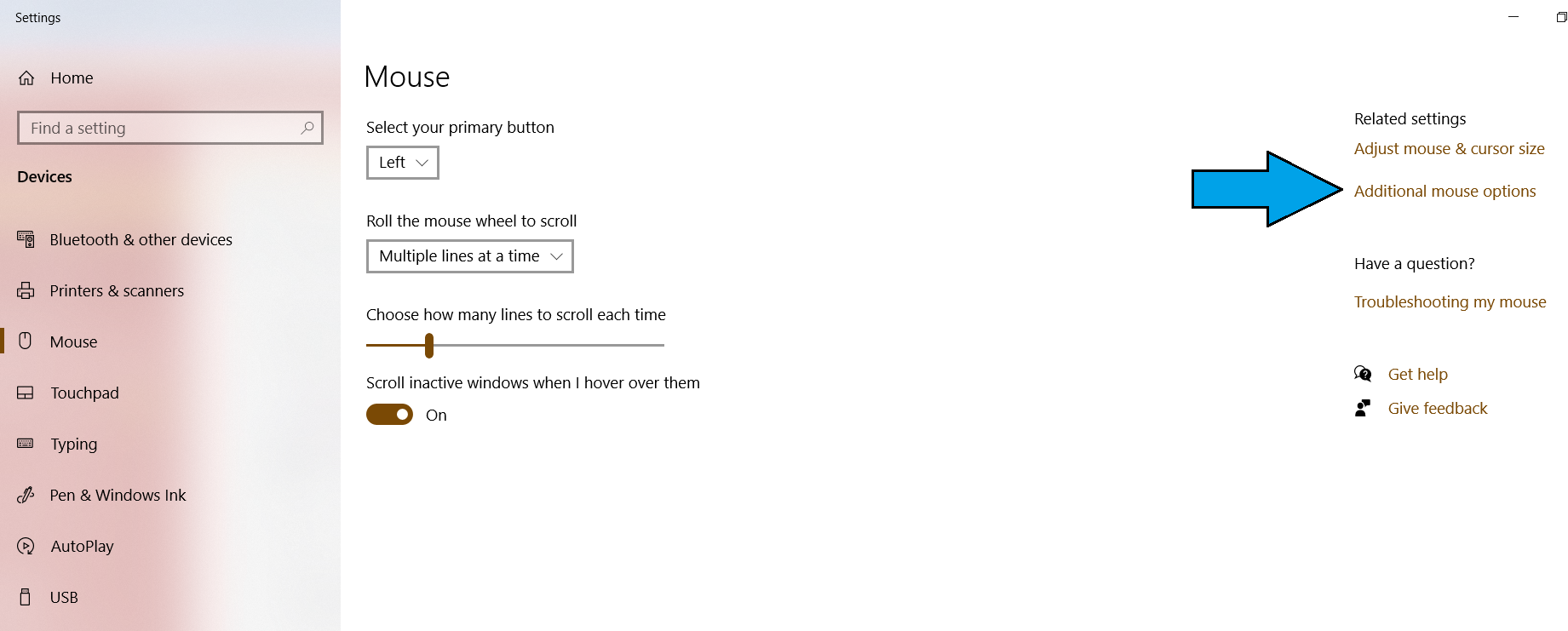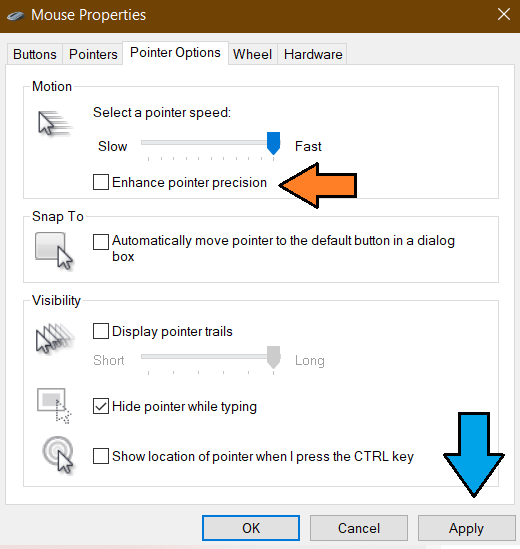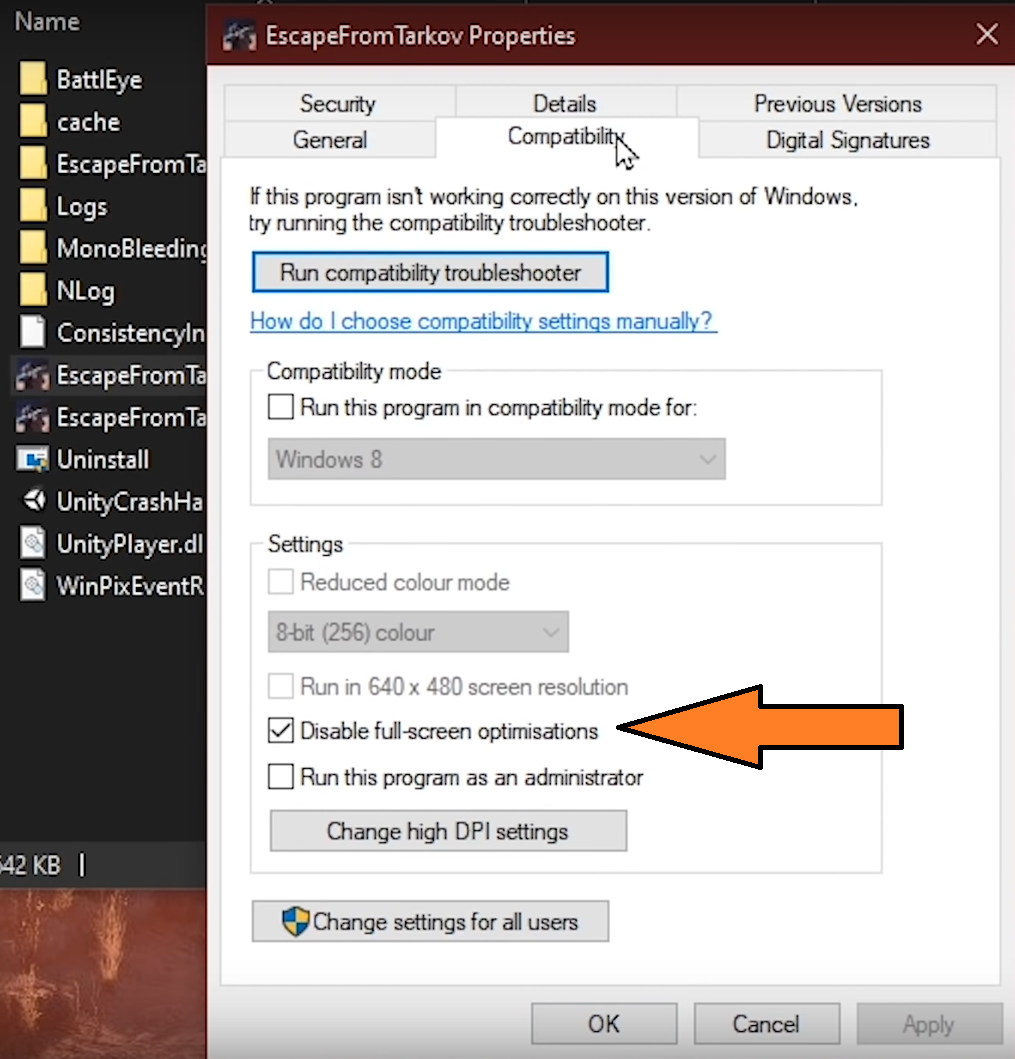Содержание
- 1. Как оптимизировать работу лаунчера в Escape From Tarkov
- 2. Как оптимизировать систему
- 3. Как оптимизировать Escape from Tarkov. Какие настройки использовать для комфортной игры
- 4. Измените настройки в редакторе реестра
- 5. Отключите функцию «Бинауральный звук»
С выходом обновления 0.13.0.0 в Escape From Tarkov у многих игроков появились проблемы с оптимизацией. Мы задались простым вопросом: как повысить FPS, а также избавиться от фризов и зависаний? В этом руководстве мы опишем несколько действенных способов по улучшению производительности, а также расскажем, как правильно выставить настройки графики для более комфортной игры.

Первое, что вам необходимо сделать — это правильно настроить лаунчер. В нем есть много полезных функций, которые помогут повысить производительность игры. Для этого следуйте инструкции ниже.
Откройте лаунчер. В правом верхнем углу рядом с вашим никнеймом нажмите стрелочку и щёлкните по кнопке «Очистить кеш». Затем перейдите в раздел «Настройки».

Здесь нас интересуют две строчки. В пункте «При нажатии на кнопку закрытия окна» выставляем «Закрыть лаунчер». В разделе «При запуске игры» поставьте «Полностью выйти из лаунчера».

Прокрутите список вниз и найдите раздел «Папка для временных файлов». Мы советуем очищать её перед каждым запуском игры.

Такая настройка лаунчера создаст минимальную нагрузку на систему, а значит, освободит большее количество ресурсов для игры. Проверяйте эти настройки после выхода обновлений, так как они могут сброситься при загрузке очередного патча или других небольших исправлений.
Как оптимизировать систему
Escape From Tarkov довольно требовательная и ещё полностью не оптимизирована. Поэтому следует подготовить систему для более комфортной игры.
В игровом сообществе и среди популярных стримеров давно появилось мнение, что EFT потребляет в основном ресурсы оперативной памяти и процессора. Видеокарта также влияет на игровой процесс, но не так сильно. Например, при сравнении видеокарт GTX GeForce 1060 Ti (3GB) и Radeon RX 580 (8GB) на минимальных настройках графики разница в приросте FPS оказалась чуть больше 10 кадров.

Установите лаунчер и игру на SSD накопитель
Ни для кого не секрет, что скорость передачи данных SSD накопителей значительно выше, чем обычных жестких дисков. Если в вашем распоряжении несколько накопителей, по возможности установите лаунчер и игру на SSD диск.
Создайте файл подкачки
Для тех игроков, у которых установлено не более 8 Гб оперативной памяти, мы рекомендуем создать файл подкачки в системе Windows. Это позволит избежать различных зависаний и вылетов, так как в данном случае они могут встречаться повсеместно:
- Сочетанием клавиш «Win+R» вызовите поисковую строку, введите «sysdm.cpl» без кавычек и нажмите «Enter»;
- Перейдите во вкладку «Дополнительно», затем в разделе «Быстродействие» щёлкните «Параметры»;
- В открывшимся окне кликните по пункту «Дополнительно», затем «Изменить»;
- Уберите галочку с пункта «Автоматически выбирать объем файла подкачки» и нажмите «Указать размер»;
- В поле «Исходный размер (МБ):» выставьте значение — 4096;
- В поле «Максимальный размер (МБ):» поставьте — 8192;
- Нажмите кнопку «Задать» и «ОК».

Примечание: чтобы изменения вступили в силу, необходимо перезагрузить ПК.
Мы привели оптимальные значения для файла подкачки. Если вы всё же сталкиваетесь с трудностями, разработчики рекомендуют выставить более высокие показатели. Для файла подкачки обязательно укажите SSD накопитель, если такой имеется.
Настройка параметров видеокарты от NVIDIA
- На рабочем столе кликните ПКМ и перейдите в «Панель управления NVIDIA»;
- Найдите раздел «Параметры 3D». В пункте «Регулировка настроек изображения с просмотром» отметьте «Расширенные настройки 3D изображений» и передвиньте ползунок влево;
- Установите параметр «Производительность» и нажмите «Применить».
Далее переходим во вкладку «Управление параметрами 3D». В открывшимся окне выставляем оптимальные значения (порядок действий может отличаться):
- «CUDA Графические процессоры» — выставьте на «Все»;
- «DSR степень» — «Выкл.»;
- «Анизотропная фильтрация» поставьте — «Управление от приложения»;
- «Вертикальный синхроимпульс — «Выкл.»;
- «ГП рендеринг OpenGL» — выберите свою дискретную видеокарту;
- «Заранее подготовленные кадры» — ставим значение «1»;
- «Затенение фонового освещения» — «Выкл.»;
- «Кэширование шейдеров» — «Вкл.»;
- Параметры «Максимальная частота кадров» и «Макс. частота фонового приложения» — выключаем;
- «Потоковая оптимизация» — обязательно включаем;
- «Низкая задержка» — «Вкл.»;
- «Режим управления электропитанием» — выставляем «Предпочтителен режим максимальной производительности»;
- «Сглаживание — FXAA» — «Выкл.»;
- «Сглаживание — гамма-коррекция» — «Вкл.»;
- «Сглаживание — прозрачность» — «Выкл.»;
- «Сглаживание — режим — ставим значение — «Управление от приложения»;
- «Технология монитора» — установите «Фиксированная частота обновления»;
- «Тройная буферизация» — «Вкл.»;
- «Фильтрация текстур — анизотропная фильтрация» — «Вкл.»;
- «Фильтрация текстур — качество» — выставляем «Высокая производительность»;
- «Фильтрация текстур» — отрицательное отклонение — поставьте «Разрешить»;
- «Фильтрация текстур — трилинейная оптимизация» — «Вкл.»;
- Нажмите кнопку «Применить».

Настройка параметров видеокарты от AMD
Кликаем ПКМ по рабочему столу и выбираем «AMD Software: Adrenaline Edition». В открывшимся приложении переходим в настройки, нажав шестеренку в правом верхнем углу. Затем открываем раздел «Видеокарта» и выбираем следующие параметры:
- «Radeon Anti-Lag» — «Выкл.»;
- «Radeon Chill» — «Выкл.»;
- «Radeon Boost» — «Выкл.»;
- «Коррекция изображения Radeon» — «Выкл.»;
- «Radeon Enhanced Sync» — «Выкл.»;
- «Ждать вертикального обновления» — выставляем параметр «Всегда выключено».

Далее открываем вкладку «Дополнительно» и также выставляем значения:
- «Управление целевой частотой кадров» — «Выкл.»;
- «Сглаживание» — ставим «Использовать настройки приложения»;
- «Метод сглаживания» —«Множественная выборка»;
- «Морфологическое сглаживание» — «Выкл.»;
- «Анизотропная фильтрация» — «Выкл.»;
- «Качество фильтрации текстур» — «Производительность»;
- «Оптимизация формата поверхности» — «Вкл.»;
- «Режим тесселяции» — «Переопределить настройки приложения»;
- «Максимальный уровень тесселяции» — «Выкл.»;
- «Тройная буферизация OpenGL» — «Выкл.»;
- «10-битный формат пикселей» — «Выкл.»;
- «Рабочая нагрузка ГП» — «Видеокарта».

В разделе кэша шейдеров вам нужно периодически нажимать «Выполнить сброс» для очистки файлов. Это никак не повлияет на работоспособность вашего ПК.
Завершите все сторонние процессы
Нажмите сочетание клавиш «Ctrl+Alt+Delete» и завершите все сторонние задачи, нагружающие вашу систему и не нужные вам в данный момент.
Своевременно очищайте папку «Temp»
- Сочетанием клавиш «Win+R» вызовите поисковую строку и введите «%temp%» без кавычек;
- Полностью удалите содержимое папки. Те файлы, которые не удаляются, пропускайте. Они временные, и вы можете не переживать за работоспособность вашей системы.

Как оптимизировать Escape from Tarkov. Какие настройки использовать для комфортной игры
Теперь переходим в настройки Escape from Tarkov:
- В правом нижнем углу перейдите в «Настройки», нажав на иконку шестеренок;
- В разделе «Игра» выставьте галочки на пунктах «Автоочистка оперативной памяти» и «Использовать только физические ядра».
- Уберите галочку с пункта «Предзагружать убежище» — выключенная функция будет загружать ваше убежище только тогда, когда вы захотите войти в него. Если функция включена, то убежище будет загружено при запуске игры, что может негативно сказаться на производительности.
- Дополнительно можете выкрутить ползунок «Область обзора» на свой вкус, но помните, что чем шире картинка на вашем мониторе, тем больше текстур и объектов игре придётся подгружать.
- В пункте «Качание головы» выставьте значение «0.2».

Настройки графики
- В разделе «Режим экрана» выставьте «Полноэкранный режим» — это единственный режим, при котором FPS в игре будет максимальным. Любой другой режим экрана негативно скажется на частоте кадров;
- Обязательно отключите параметр «Вертикальная синхронизация»;
- Ползунок «Общее качество графики» можно не трогать, так как вы будете настраивать картинку в ручном режиме.
- В разделе «Качество текстур» выберите значение «Низкое»;
- В «Качестве теней» установите значение «Средний». Есть мнение, что низкое качество теней плохо подгружает их в самой игре, что негативно сказывается на частоте кадров;
- Ползунок «Детализация объектов» снизьте до минимального — 2 единицы;
- В пункте «Общая видимость» мы рекомендуем выставить значение «400». Перестрелки в «Таркове» редко проходят на таких дистанциях — если вы планируете играть на слабой машине, хватит и этого значения;
- В разделе «Сглаживание» вам следует выставить значение «ТАА». Функция позволяет избавиться от ступенчатости объектов, при этом не сильно расходует системные ресурсы. Однако если вам комфортно играть и без сглаживания, то можете выключить данный параметр. При этом картинка примет более зернистый вид, а дальность видимости будет сильно снижена;
- В параметре «Resampling» по умолчанию установлено значение «1х». Вы можете снизить его для лучшей производительности, но это ухудшит качество картинки. Если вы решите увеличить этот параметр, то столкнетесь со значительной просадкой кадров.
Следующие параметры могут отличаться у разных пользователей в зависимости от производителя их видеокарты.
- Параметр HBAO отвечает за качество освещения и теней. Лучше выключить функцию полностью, так как она сильно загружает оперативную память;
- Вкладка SSR отвечает за реалистичные тени и затенение. Рекомендуем полностью отключить её;
- «Анизотропная фильтрация» помогает увеличить чёткость объектов на дальних расстояниях. Советуем отключить данный параметр.

Осталось разобраться с несколькими отдельными параметрами, которые также важны для увеличения производительности в игре. Во вкладке «Графика» есть ещё несколько отдельных пунктов:
- «High-quality color» — отвечает за более насыщенную картинку. Потребляет мало FPS. Советуем включить данный параметр;
- «Z-Blur» — отвечает за размытие картинки, лучше отключить его;
- «Хром. Аберрации» — выключаем;
- «Шум» — также стоит отключить;
- «Тень от травы» — данный параметр загружает видеокарту, что приводит к снижению производительности;
- «Mip Streaming» — также выключаем для более стабильной работы.
Вы можете просто выставить настройки графики в этих пунктах, как указано на скриншоте ниже.

Время от времени перезагружайте игру
Даже с включённым параметром «Автоочистка оперативной памяти» после нескольких продолжительных рейдов вы можете сталкиваться с фризами и зависаниями. Мы рекомендуем время от времени перезаходить в игру. Это позволит принудительно очистить оперативную память.
Измените настройки в редакторе реестра
В настройках реестра операционной системы Windows есть одна примечательная функция, которая именно у вас может быть отключена. Называется она «LargeSystemCache» и отвечает за сохранение стандартного размера кэша файловой системы, что в свою очередь может убирать мелкие фризы и лаги в Escape from Tarkov. Чтобы проверить её активность, следуйте инструкции:
- Нажмите «Поиск» и введите «Редактор реестра» без галочек;
- Кликните ПКМ и выберите «Запустить от имени администратора»;
- Найдите строку «HKEY_LOCAL_MACHINE» и нажмите рядом на стрелочку;
- Затем отыщите каталог «SYSTEM», снова на стрелочку;
- Далее папка «CurrentControlSet» — кликните на стрелочку;
- Теперь найдите каталог «Control» и опять нажмите на стрелку;
- Вам необходима папка «Session Manager», щёлкните на стрелочку вниз;
- Отыщите каталог «Memory Management» и обязательно нажмите на саму папку, а не на стрелку;
- В появившемся списке справа найдите файл «LargeSystemCache» и кликните два раза ЛКМ по нему.

- Путь: «КомпьютерHKEY_LOCAL_MACHINESYSTEMCurrentControlSetControlSession ManagerMemory Management» без кавычек.

Если у вас стоит значение «0», это означает, что функция выключена, и вам необходимо заменить значение на «1». После этого просто закройте реестр и перезагрузите свой ПК, чтобы изменения вступили в силу.
Примечание: Если после изменения данного параметра ваша система вызывает сбои и ошибки, просто пройдите по указанному выше пути и измените значение на «0».
Отключите функцию «Бинауральный звук»
С последним патчем в игру была добавлена функция «Бинауральный звук». По идее, она позволяет определить направление на источник звука, что делает звуковое восприятие объёмным. Но многие геймеры отмечают, что при активации данного параметра общая производительность игры заметно падает, обычно на 10-15 FPS. Мы рекомендуем сделать следующее:
- В игровых настройках перейдите во вкладку «Звук»;
- Уберите галочку с параметра «Бинауральный звук»;
- Нажмите кнопку «Сохранить» и перезайдите в игру.

***
На данный момент это самые действенные советы, которые может предложить как сама игра, так и игровое сообщество. Battlestate Games, в свою очередь, постоянно работает над оптимизацией проекта.
Другие гайды
- Авторы Escape from Tarkov показали скриншоты своего нового хардкорного шутера
- Российские разработчики шутера, похожего на смесь S.T.A.L.K.E.R. и Escape from Tarkov, показали Атамана
- В Escape from Tarkov добавили самую большую карту в истории игры — «Улицы Таркова»
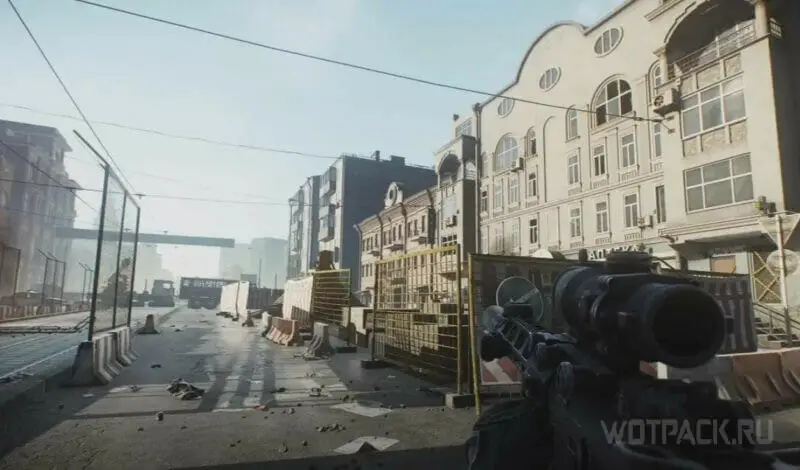
В руководстве подробно расскажем про настройку всех параметров под разные нужды, покажем лучшие настройки Таркова и расскажем, как поднять ФПС в Таркове.
Содержание
- Системные требования Таркова
- Настройки ПК для Таркова
- Настройки Windows и Лаунчера
- Настройки видеокарты Nvidia
- Настройки видеокарты AMD
- Как включить ФПС в Таркове
- Настройки Таркова для слабых ПК
- Как отключить функцию Таркова «Бинауральный звук»
- Настройки Таркова для лучшей видимости
- Escape from Tarkov лагает, вылетает, фризит, тормозит
- Несоответствие системным требованиям
- Устаревшее ПО для видеокарт
- Конфликт с антивирусом или файрволом
- Плохая оптимизация
- Недостаточное охлаждение
Системные требования Таркова
Для Escape from Tarkov системные требования играют большую роль, и будет полезно ознакомиться с ними перед покупкой и дальнейшей настройкой.
Стоит учитывать, что игра сделана на Unity и не очень хорошо оптимизирована, поэтому не смотрите на минимальные требования Таркова: лучше ориентироваться на рекомендуемые. С минимальными характеристиками получится запустить лишь самую маленькую карту, поиграть в свое удовольствие без ограничений не удастся.
Настройки ПК для Таркова
Настройки Windows и Лаунчера
Оптимальные настройки Таркова включают в себя и корректировку вещей, не связанных с игрой напрямую. У Escape from Tarkov лаунчер настраивается отдельно, и сначала затронем его.
Откройте Battlestate Games Launcher, после чего кликните по стрелочке рядом со статусом «В сети». Откроется меню, в котором находится действие «Очистить кэш», необходимо чистить его время от времени. В этом же списке находятся «Настройки», нажмите по ним.
В настройках лаунчера рекомендуем снять галочки с «Запускать лаунчер при загрузке операционной системы», чтобы лишний раз не нагружать систему. Также в параметре «При нажатии на кнопку закрытия окна» необходимо выставить «Закрыть лаунчер». Под настройкой «При запуске игры» поставьте параметр «Полностью выйти из лаунчера».
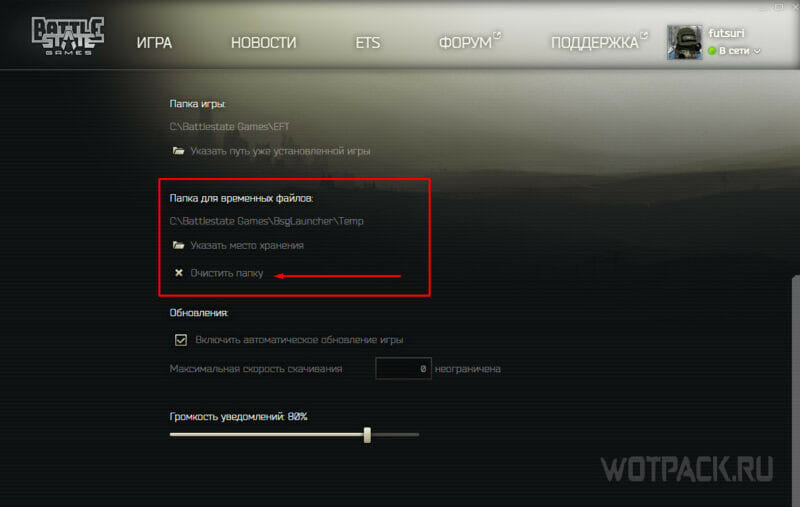
Помимо покупки новых комплектующих, можно провести манипуляции с самой системой. Если возникают проблемы именно с оперативной памятью (если ее не больше 8 Гб), то стоит создать файл подкачки, чтобы избавиться от вылетов и лагов.
Нажмите одновременно клавиши Win+R, после чего впишите в строке команду «sysdm.cpl» и нажмите «ОК», чтобы открыть свойства системы, в появившемся окне выполните следующие действия:
- Нажмите на вкладку «Дополнительно», в ней выберите первый раздел «Быстродействие» и перейдите в «Параметры».
- В новом окне также выберите вкладку «Дополнительно», после чего во втором разделе «Виртуальная память» нажмите «Изменить».
- В появившемся окошке уберите галочку с «Автоматически выбирать объем файла подкачки».
- Когда блокировка с настроек снялась, в поле «Исходный размер» впишите значение 4096, в поле «Максимальный размер» укажите 8192.
- Нажмите на «Задать», после чего кликните на «ОК» снизу.
Если у ПК есть SSD накопитель, то рекомендуем поставить игру именно на него, а также указать его для файла подкачки. Если же трудности все еще остались, укажите более высокие показатели.
Могут помочь и следующие способы:
- Обновить драйвера видеокарты.
- Обновить техническую поддержку чипсета материнской платы.
- Освободить от 20 Гб на SSD с игрой.
- Перенести игру на SSD, если позволяет конфигурация ПК.
- Установить DirectX 12.
- Удалить Xbox Gamebar.
- Удалить встроенные приложения Windows.
Настройки видеокарты Nvidia
После смены настроек Nvidia Тарков может начать работать совершенно иначе. Нажмите правой кнопкой мыши по рабочему столу и выберите «Панель управления NVIDIA».
В выборе задач слева отыщите раздел «Параметры 3D», выберите первую вкладку «Регулировка настроек изображения с просмотром». Нажмите на «Пользовательские настройки с упором на..», после чего перетащите ползунок к «Производительность». Кликните на «Применить».
Теперь перейдите в «Управление параметрами 3D». В открывшемся разделе нужно выставить следующие настройки:
- «CUDA Графические процессоры» — поставьте «Все».
- Выключите DRS степень.
- Поставьте анизотропную фильтрацию на «Управление от приложения».
- Выключите вертикальный синхроимпульс.
- В графе «ГП рендеринг OpenGL» укажите свою дискретную видеокарту.
- В функции «Заранее подготовленные карты» выставите параметр «1».
- Отключите затенение фонового освещения.
- Включите кэширование шейдеров.
- Выключите параметры «Максимальная частота кадров» и «Максимальная частота фонового приложения».
- Включите функцию «Потоковая оптимизация».
- Включите низкую задержку.
- Напротив функции «Режим управления электропитанием» поставьте «Предпочтителен режим максимальной производительности».
- Отключите сглаживание FXAA.
- Включите сглаживание – гамма коррекция.
- Выключите сглаживание – прозрачность.
- У «Сглаживание – режим» поставьте «Управление от приложения».
- У технологии монитора укажите «Фиксированная частота обновления».
- Включите тройную буферизацию.
- Включите «Фильтрация текстур – анизотропная фильтрация».
- Напротив «Фильтрация текстур – качество» нужно поставить «Высокая производительность».
- У функции «Фильтрация текстур – отрицательное отклонение» укажите «Разрешить».
- Включите «Фильтрация текстур – трилейная оптимизация».
Выставив все настройки, описанные выше», нажмите «Применить». Все эти значения помогут получить оптимальные настройки Таркова.
Настройки видеокарты AMD
Нажмите ПКМ на рабочем столе, выберите «AMD Software: Adrenaline Edition».
В открывшемся окне нажмите на шестеренку в правом верхнем углу. Перейдите во вкладку «Видеокарта» и выставьте такие настройки:
- Выключите Radeon Anti-Lag.
- Выключите Radeon Chill.
- Выключите Radeon Boost.
- Выключите коррекцию изображения Radeon.
- Выключите Radeon Enchanced Sync.
- У функции «Ждать вертикального обновления» поставьте «Всегда выключено».
В разделе «Дополнительно» нужно проставить такие настройки:
- Выключите управление целевой частотой кадров.
- В «Сглаживание» выберите «Использовать настройки приложения».
- В «Метод сглаживания» поставьте «Множественная выборка».
- Выключите морфологическое сглаживание.
- Выключите анизотропную фильтрацию.
- Функцию «Качество фильтрации текстур» поставьте на «Производительность».
- Включите оптимизацию формата поверхности.
- В «Режим тесселяции» выберите «Переопределить настройки».
- Отключите максимальный уровень тесселяции.
- Выключите тройную буферизацию OpenGL.
- Выключите 10-битный формат пикселей.
- Рабочую нагрузку ГП поставьте на «Видеокарта».
Также в разделе кэша шейдеров время от времени нужно нажимать «Выполнить сброс», чтобы очищать файлы.
Как включить ФПС в Таркове
Чтобы понять, как повысить ФПС в Таркове, сначала необходимо включить его отображение. Для начала нажмите на «~» или же «Ё». В открывшейся строке введите «fps 1».
После этого в правом верхнем углу появится значение FPS: белое – ограничение кадров в секунду, зеленое – текущее значение ФПС. Также учитывайте, что ФПС напрямую зависит и от происходящих в игре действий.
Если же ввести «fps 2» и «fps 3» то сможете узнать более подробные данные:
- Среднее значение ФПС.
- Количество исправленных обновлений для каждого кадра.
- Пинг.
- Время на рендеринг и многое другое.
Настройки Таркова для слабых ПК
За счет большого количества элементов на карте, различного лута, детализации и множества тел в одном рейде, бывает такое, что Тарков лагает на мощном ПК, не говоря уже о слабом.
Нажмите на шестеренки в правом нижнем углу, после чего выберите вкладку «Графика». Настройки Escape from Tarkov довольно гибки, поэтому рекомендуем выставить следующие параметры:
- Разрешение экрана необходимо установить в соответствии с разрешением монитора.
- Поставьте Полноэкранный режим: сворачиваться игра будет долго, зато все ресурсы системы будут направлены на Тарков.
- Отключите Верт. Синх.
С дальнейшими настройками можете сразу выставить общее качество графики на конкретный уровень и, если система позволяет, то повышать значения. За счет этого сможете как поднять фпс в Таркове, так и обеспечить приемлемую картинку:
- Качество текстур определяется от количества видеопамяти видеокарты: менее 2 гб – среднее, 2-3 гб – высокое, 4 и больше – ультра.
- Качество теней лучше ставить на среднее и выше, если позволяет конфигурация ПК.
- Детализацию объектов можете поставить на 2, это почти не отразится на внешнем виде, однако даст дополнительные фпс.
- Общую видимость можно снижать до минимума: игроков будет видно так же хорошо, параметр влияет лишь на крупные объекты.
- Сглаживание не сильно влияет на ФПС, ставьте TAA на современных картах и FXAA на более старых.
- Resampling на слабых ПК лучше ставить на 0,5 – 0,75. Очень влияет и на FPS, и на качество изображения.
- HBAO влияет на затенение, поэтому ставьте или «Высоко/ультра», или отключайте.
- От SSR зависит обработка световыми эффектами, его отключение влияет на худшее восприятие материалов. Рекомендуем или «Высокое», или полностью выключить.
- Анизатропная фильтрация убирает «мыло» с поверхностей, дает 1-2 кадра, поэтому выключать не стоит.
- Резкость на слабых ПК рекомендуем ставить в промежутке от 0,7 до 1.
- Лимит кадров в лобби поставьте на 30, ни на что не влияет, но дает системе «расслабиться».
- Лимит кадров в игре лучше ставить в соответствии с герцовкой монитора. Если ПК слабый, ставьте на 60, если мощный, то 120 и выше.
- Z-блюр отключить.
- Хроматическая аберрация влияет на фильтр, FPS не меняется.
- Шум также не влияет на кадры в секунду.
- Тень от травы особенно сильно понижает ФПС на открытой местности или карте с сельской местностью (Лес, Берег). Лучше выключить.
- Автоочистка оперативной памяти (из раздела «Игра») замедлит загрузку карты, но поможет при маленьком количестве оперативной памяти.
Как отключить функцию Таркова «Бинауральный звук»
Функция «Бинауральный звук» отвечает за объемный звук, позволяющий определить, откуда доносятся, например, выстрелы. Помимо плюсов, бывает, что из-за этого в Тарков мало фпс. Чтобы отключить ее, перейдите в настройки, откройте раздел «Звук» и после всех ползунков найдите «Бинауральный звук», после чего уберите галочку.
Настройки Таркова для лучшей видимости
Если выполнена настройка видимости, Тарков может восприниматься иначе, играть станет немного «проще». Сюда относится и настройка PostFx, Тарков позволяет корректировать яркость, насыщение и другие параметры, что будет крайне полезно.
Для дневных рейдов советуем такие параметры PostFx:
- Яркость – 0.
- Насыщение – 0.
- Четкость – 58.
- Красочность – 70.
- Luma Резкость – 100.
- Адаптивная резкость – 0.
- Цветокоррекция – нет.
- Интенсивность – 51.
- Дальтонизм – Тританопия.
- Интенсивность – 20.
Четкость выше 58 рекомендуем не ставить, чтобы не было излишней ряби (особенно при приеме анальгина). Красочность полезна для различения цветов. Резкость уменьшает размытие на дистанциях при обзоре против солнца. Тританопия в значении 20 позволяет лучше различать тени на большой дистанции.
Все зависит и от монитора, а также его настроек. Корректируйте настройки под себя.
Для ночных вылазок стоит поставить следующие показатели:
- Яркость – 100.
- Насыщение – 0.
- Четкость – 52.
- Красочность – 0.
- Luma Резкость – 100.
- Адаптивная резкость – 100.
- Цветокоррекция – Boost.
- Интенсивность – 100.
- Дальтонизм – Выключено.
- Интенсивность – 100.
Это почти «классические» настройки Таркова 2023 года, позволяющие иметь небольшое преимущество над противником, особенно в ночное время суток.
Также стоит провести манипуляции с настройками графики. Если ПК позволяет, то выставляйте следующие показатели:
- Детализацию объектов на минимум.
- Общую видимость на 2000 (можно больше).
- Видимость теней на 100.
- Сглаживание на TAA.
- Resampling на 1x выкл.
- HBAO на среднее.
- SSR выключить.
- Анизотропную фильтрацию – только текстуры.
- Резкость – 0,7.
EFT ведет себя нестабильно из-за не самой лучшей оптимизации. Игра крайне часто вылетает, Тарков при загрузке может просто закрыться, из-за чего у игроков даже не получается загрузиться в рейд. В этом разделе рассмотрены ситуации, когда приложение запускается, но работает ненадлежащим образом.
Несоответствие системным требованиям
Несмотря на то, что указанные разработчиками требования к системам пользователей никогда не являлись достоверной гарантией работоспособности (или неработоспособности) игры, необходимо учитывать их при покупке.
Недостаток в производительности и, как следствие, лаги в играх можно частично нивелировать следующими способами.
1. Изменение приоритета игры
Для этого необходимо запустить приложение, открыть диспетчер задач, кликнуть ПКМ по нужному процессу и повысить значение до максимального.
2. Закрытие неактивных программ и фоновых процессов, не связанных с работой системы
Для этого в диспетчере задач нужно выбрать неиспользуемое приложение, кликнуть ПКМ и выбрать «Снять задачу». Если программа задействует несколько процессов, необходимо перейти во вкладку «Подробности» и нажать «Завершить дерево процессов».
3. Точная настройка графических параметров
Современные игры оснащены гибким настроечным меню, позволяющим подобрать идеальный баланс «производительность-качество». К тому же мы часто публикуем подборки графических настроек для компьютерных сборок из разных ценовых сегментов.
Альтернативой ручной подгонки параметров является автоматическое выставление настроек на основе теста производительности, который следует выполнить перед первым запуском игры.
Аналогичными функционалом обладает приложение-компаньон GeForce Experience, автоматически оптимизирующее игру.
4. Дефрагментация HDD
В процессе использования жесткого диска информация, содержащаяся в его разделах, подвергается фрагментации (разбиению на отдельные части). Это замедляет скорость обращения системы к файлам и может отрицательно сказаться на производительности игры.
С помощью бесплатных утилит, например Wise Disk Cleaner, следует запустить процесс дефрагментации, чтобы систематизировать расположение файлов и ускорить работу ПК.
Внимание! Не рекомендуется проводить данную процедуру слишком часто.
5. Разгон частот процессора и ОЗУ
Этот процесс заслуживает отдельного внимания, поскольку связан с большими рисками. Разгон частоты осуществляется путем повышения напряжения, подающегося на процессор, и увеличения тактовой частоты его работы. Заниматься подобными манипуляциями позволяют утилиты по типу MSI Afterburner.
Внимание! Далеко не все процессоры и материнских платы поддерживают разгон. Избегайте данного способа, если до конца не уверены в собственных действиях.
6. Обновление ПК-комплектующих
Радикальный, но действенный способ борьбы с лагами, фризами и тормозами в играх. Если апгрейд производился относительно недавно, рекомендуем начинать с малого: добавления планок ОЗУ или смены HDD на SSD.
Если же системные требования игры соответствуют конфигурации ПК, а вышеописанные способы повышения производительности не оказали должного результата, необходимо искать проблему дальше.
Устаревшее ПО для видеокарт
Статистика показывает, что выход каждой нашумевшей игры сопровождается релизом специального драйвера для видеокарт NVIDIA GeForce и AMD Radeon. Изначально разрабатываясь под новинку, он призван обеспечить максимально возможную производительность в первые дни послерелизного периода.
Чтобы установить последнюю версию графического драйвера, необходимо скачать программу-компаньон от производителя видеокарты:
- NVIDIA GeForce Experience;
- AMD Radeon Software Adrenalin 2020.
Иногда новая версия драйвера может ухудшить производительность как самой игры, так и всего ПК в целом. В такой ситуации рекомендуем воспользоваться старыми версиями программного обеспечения, скачанными из официальных архивов NVIDIA и AMD.
Конфликт с антивирусом или файрволом
Некоторые программы, обеспечивающие защиту пользователя в интернете, могут дестабилизировать работу онлайн-проектов. Чтобы этого избежать, советуем изначально заносить новые приложения в список исключений антивируса и разрешать им полноценное функционирование в брандмауэре при первом запуске.
Порядок действий при добавлении процесса игры в игнор-лист защитника Windows:
Пуск – Параметры – Обновление и безопасность – Безопасность Windows – Открыть службу «Безопасность Windows» – Защита от вирусов и угроз – Разрешенные угрозы.
Если защитник Windows обнаружит нежелательную или потенциально опасную программу, в журнале защиты появится соответствующая запись и возможность изменить примененные к файлу действия.
Добавление файла в список разрешенных брандмауэром программ осуществляется в службе «Безопасность Windows» во вкладке «Брандмауэр и безопасность сети». Основной функционал скрывается под кнопкой «Разрешить работу с приложениями через брандмауэр».
Плохая оптимизация
Это одно из следствий нерационального использования времени, неверной оценки собственных сил, проблем с менеджментом и кранчей, которыми грешат студии от мала до велика последние несколько лет. Игрокам же остается надеяться на добросовестное отношение разработчиков к собственной аудитории и ожидать своевременный выход фиксов и патчей.
Недостаточное охлаждение
Превышение температуры графического чипа видеокарты или кристалла процессора свыше заявленных производителем значений не только крайне пагубно сказывается на производительности, но и снижает срок службы всего оборудования. Появление артефактов, мерцаний и зависаний изображения являются первым синдромом перегрева.
Связка утилит MSI Afterburner и RivaTuner позволяет не только мониторить температурные показатели и степень загруженности ПК в реальном времени, но и воздействовать на скорость вращения кулеров для улучшения производительности системы охлаждения.
Внимание! Любое изменение заводских параметров оборудования связано с большим риском и может привести к непоправимым последствиям.
Надеемся, наш гайд помог выбрать лучшие настройки Таркова, повысить ФПС и обеспечить лучшую видимость. Если остались вопросы – задавайте их в комментарии. Делитесь своими настройками PostFX для лучшей видимости с другими пользователями.
Гайд по оптимизации Escape from Tarkov
Read this in other languages: English, Russian
Локализовано под Windows 10 — названия некоторых пунктов могут незначительно отличаться в зависимости от Вашей системы
Руководство
Это руководство предназначено для повышения производительности в игре Escape from Tarkov.
Мы не несем ответственность за ваши действия на вашем компьютере.
Если вы считаете, что это руководство можно улучшить, пожалуйста, дайте мне знать.
Содействие
При желании каждый может внести свой вклад.
Оглавление
Общие рекомендации
- Обновление драйверов видеокарты
- Настройки NVIDIA
- Настройки AMD
- Файл подкачки
- Настройки электропитания
- Настройки графики в игре
- Оптимизация SSD
Для слабых/средних ПК
- Оптимизация полноэкранного режима
- Оптимизация фоновых процессов
- Discord
- Google Chrome
- XBOX DVR
- Очистка временных файлов
Быстрое решение
Если вы не понимаете или просто не хотите делать все вручную, можете воспользоваться .reg файлом. Текстовое руководство содержит больше информации.
- .reg файл оптимизации — Скачать
- Сброс настроек оптимизации — Скачать
После применения необходимо перезагрузить компьютер.
Общие рекомендации
Обновление драйверов видеокарты
Рекомендуется установить последнюю версию драйвера для вашего GPU.
Драйвера NVIDIA — Скачать
Драйвера AMD — Скачать
Настройки NVIDIA
- Откройте Панель управления NVIDIA
- Перейдите в Регулировка настроек изображения с просмотром
- Кликните на Пользовательские настройки с упором на: и установите значение Производительность
- Нажмите Применить
- Перейдите в Управление параметрами 3D
- Кликните на Программные настройки
- Выберите или добавьте приложение EscapeFromTarkov.exe
- Установите эти настройки:
| Функция | Параметр |
|---|---|
| Вертикальный синхроимпульс | Выкл |
| Заранее подготовленные кадры в.р. | 1 |
| Кэширование шейдеров | Вкл |
| Режим управления электропитанием | Предпочтителен режим м. п. |
| Тройная буферизация | Выкл |
- Нажмите Применить
Настройки AMD
TODO
Файл подкачки
- Нажмите Win+R, напишите
controlи нажмите enter - Перейдите в Система и слева нажмите Дополнительные параметры системы
- Перейдите в Дополнительно
- Нажмите Параметры… в блоке Быстродействие
- Перейдите в Дополнительно
- Нажмите Изменить… в блоке Виртуальная память
- Уберите галочку Автоматически выбирать объем файла подкачки
- Выберите системный диск и нажмите Указать размер
- Для игры Escape from Tarkov рекомендуются значения 15000-25000, независимо от объема установленной оперативной памяти. Устанавливайте одинаковые значения в обеих строках!
- Нажмите Задать и OK
- Перезагрузите компьютер
Настройки электропитания
- Нажмите клавишу Win и напишите
cmd, щелкните ПКМ по первому результату и выберите Запуск от имени администратора - Скопируйте
powercfg -duplicatescheme e9a42b02-d5df-448d-aa00-03f14749eb61, вставьте в командную строку и нажмите enter - Перезагрузите компьютер
Настройки графики в игре
Настройки для минимальных системных требований. Если у вас хороший ПК, вы можете увеличить настройки.
| Параметр | Значение |
|---|---|
| Режим экрана | Полноэкранный |
| Верт.синх. | выкл |
| Качество текстур | низкое-среднее |
| Качество теней | низкое |
| Детализация объектов | 2 |
| Общая видимость | 400-1000 |
| Видимость теней | 40 |
| Сглаживание | выкл |
| Resampling | 1x выкл |
| HBAO | выкл |
| SSR | выкл |
| Анизотропная фильтрация | выкл |
| Резкость | 0-0.5 |
| Лимит кадров в лобби | 60 |
| Лимит кадров в игре | 120 |
| Z-Blur | выкл |
| Хром. аберрации | выкл |
| Шум | выкл |
| Тень от травы | выкл |
- Зайдите в настройки игры и включите автоочистку оперативной памяти. Если из-за этого появятся фризы, то можно отключить настройку.
Z-Blur, Хром. аберрации, Шум и Тень от травы не влияют на производительность, но могут мешать игровому процессу.
Оптимизация SSD
Escape from Tarkov должен быть установлен на SSD
- Откройте проводник и нажмите Этот компьютер
- Нажмите ПКМ по Локальный диск (C:) и нажмите Свойства
- В Общие снимите галочку Разрешить индексировать содержимое файлов на этом диске в дополнение к свойствам файла
- Нажмите Применить и OK
- Нажмите Win+R, напишите
services.mscи нажмите Enter - Найдите SysMain в Службах
- Перейдите в Свойства и поменяйте Тип запуска на Отключена
- Нажмите клавишу Win и напишите
cmd, щелкните ПКМ по первому результату и выберите Запуск от имени администратора - Напишите
powercfg -h offи нажмите Enter - Перезагрузите компьютер
Для слабых/средних ПК
Оптимизация полноэкранного режима
- Зайдите в корневую папку игры
- Зайдите в Свойства файла EscapeFromTarkov.exe
- Перейдите в Совместимость и поставьте галочку Отключить оптимизацию во весь экран
- На той же странице нажмите Изменить параметры высокого DPI
- Поставьте галочку Переопределение режима маштабирования высокого разрешения, используйте выпадающее меню ниже Масштабирование выполняется:, и выберите Приложение
- Нажмите OK и OK
Оптимизация фоновых процессов
Discord
- Перейдите в Настройки пользователя
- В левой панели нажмите Внешний вид
- Выключите Аппаратное ускорение
- В левой панели нажмите на Оверлей
- Выключите Включить внутриигровой оверлей.
Google Chrome
- Используя адресную строку, перейдите
chrome://settings/ - В левой панели нажмите Дополнительные
- Перейдите в Система
- Выключите Не отключать работающие в фоновом режиме сервисы при закрытии браузера
XBOX DVR
Графические процессоры NVIDIA ограничены двумя сессиями кодирования. Game DVR и Geforce Experience(ShadowPlay) часто используют оба этих сеанса, что препятствует записи или потоковой передаче(или обоим одновременно) при использовании NVENC. Game DVR также может вызывать проблемы с производительностью, рекомендуется отключить его, даже если вы не планируете использовать аппаратное кодирование.
- Нажмите ПКМ по кнопке «Пуск»
- Нажмите Параметры
- Нажмите Игры
- Нажмите Меню игры
- Отключите Записывайте игровые клипы, делайте снимки экрана и транслируйте их с помощью меню игры
- Нажмите Игровой режим
- Отключите Режим игры
- Нажмите Клипы
- Отключите Вести запись в фоновом режиме, пока идет игра
- Перезагрузите компьютер
Очистка временных файлов
ВНИМАНИЕ: Если вы не понимаете, что такое временные файлы, не делайте этого!
- Нажмите комбинацию Win+R, наберите
%temp%и нажмите Enter - Удалите все файлы в открывшейся папке.
- Нажмите комбинацию Win+R, наберите
tempи нажмите Enter - Удалите все файлы в открывшейся папке.
- Нажмите комбинацию Win+R, наберите
prefetchи нажмите Enter - Удалите все файлы в открывшейся папке.
Пропустите неудаляющиеся файлы!
Побег из Таркова пока не может похвастаться отличной оптимизацией, и потому на игровые ПК накладывается ряд ограничений — не на каждом слабом ПК ведре можно играть комфортно, но мы постараемся предложить вам ряд рекомендаций, как повысить показатели производительности игры на вашем компьютере.
Прочитав эту статью внимательно, от начала и до конца — вы сможете реально улучшить свои показатели и понять как все это работает, что бы не слушать глупых советов, которые никак не влияют на лаги и улучшение производительности ПК играя в Побег из Таркова.
Базовые улучшения ПК
Мы не будем рассматривать тут варианты апгрейда ПК путем покупки новых комплектующих, это очевидный и простой выход, но упирается в деньги. Но вам важно знать следующие ваэные требования игры к железу:
Процессор
Чем выше кеш 1 уровня у вашего процессора — тем лучше для игр, просто как данность.
Если у вас не более 4 ядер и не более 4 потоков у этих ядер — тем лучше, игра (да и многие игры в целом) плохо умеет распределять нагрузку на более чем 4 ядра или 4 потока.
Оптимальный выбор сейчас — 4 ядра, 4 потока без гипер трейдингов, высокая частота от 3.2ггц и большой L1 кеш.
Что мы можем сделать тут — не касаясь смены/покупки нового процессора?
Отключи в BIOS Hyper Treading
Кеш процессора мы поменять не можем, но вот число потоков — легко. Если вы не занимаетесь 3д моделирование или монтажом видео — вас это отключение практически не затронет в плане снижения какой либо производительности вне игры.
Мы уже писали подробнее об этом в статье про отключение гитпертрейдинга в Таркове, но повторимся и тут.
В настройках BIOS (если проц поддерживает технологию) имеется настройка, которая называется либо Hyper Threading Technology либо Function. В зависимости от версии BIOS и разработчика, параметр размещен либо в главном (Main) меню, либо в расширенных настройках (Advanced BIOS Features). Так же может быть написано сокращенное название «HT» , «support HT» или «использовать HT» где мы и ставим выбор на disable.
Разгон процессора
Вы так же можете изменить частоту работы процессора, но это очень объемный вопрос, и в рамках этой статьи подробно рассматриваться не будет.
Если коротко — вы повышая напряжение потребляемое процессором и манипулируя настройками и показателями можете добиться прироста скорости вычисления. Но так же при этом будет повышено и потребление электричества и повысится тепловыделение. Так что без хорошего охлаждения это не ваш метод.
А так же есть шанс сжечь камень если вы не имеете необходимых знаний и не изучили тему внимательно. Так что метод требует исследования немалого числа материалов касаемо разгона процессоров в целом и данных о том — можно ли гнать конкретно ваш процессор и на сколько. Думаю сами сможете поискать инфу в поиске.
Видео карта
С видео картой схожая история как и с процессором, его можно гнать, но так же там много нюансов начиная «а можно ли ее гнать вообще» и если да то до скольки.
Но тут мы упираемся в то, что изменить нельзя но очень важно — ОЗУ видео карты.
Основная нагрузка в игре будет накладываться не столько на вычисление, сколько на загрузку данных текстур карты — в память видео карты, для дальнейшей работы с ней. Размер той самой быстрой ОЗУ встроенной в видеокарту — мы не можем увеличить.
Оперативная память
ОЗУ видео карты мы поменять не можем, и если в нее не влезает вся графика которая требуется для загрузки — остаток помещается в более медленную память — в оперативную память ПК. И оттуда перемещается по запросу игры в видео карту.
ОЗУ работает куда быстрее чем жеский диск или ssd, поэтому файлы предварительно и загружаются в них — в озу видеокарты и оперативную память ПК. Так что тут есть варианты улучшения.
- Например древняя ОЗУ DDR3 в 1600 mhz — может перемещать данные со скоростью 17 066 MB/s
- Для сравнения — современный M.2 ssd делает это со скоростью 1 700MB/s
- А уж HDD с 7200 оборотов — 150 МБ/с
Выводы — ОЗУ — в 10 раз быстрее SSD и в 100+ раз быстрее HDD.
Так что варианты — либо так же занимаемся разгоном оперативной памяти, либо перемещаем игру с медленных накопителей на более быстрые.
Если вы сделаете файл подкачки ОЗУ — из HDD — то по сути для вас глобально ничего не поменяется — данные как читались с диска медленно — так и будут, поменяется только организационный момент.
Если у вас есть SSD — то можно сделать псведоувеличение ОЗУ через файл пордкачки:
- Нажимаем правой кнопкой мыши на значке «Мой компьютер»
- выбираем пункт «Свойства».
- раздел «Система»
- пункт «Дополнительные параметры системы»
- переключаемся на вкладку «Дополнительно»
- блок «Быстродействие»
- нажать кнопку «Параметры».
- блок «Виртуальная память».
- «Изменить»
Добавляем подкачку по расчету что игре требуется 16 гигабайт ОЗУ: из 16 гигабайт вычитаем сколько ОЗУ у вас в видео карте, вычитаем сколько у вас оперативной памяти ПК (но оставьте 2 гига под операционную систему ) и остается то число на которое было бы не плохо добавить файл подкачки или даже чуть больше.
Организация ОЗУ
Так уж получается что место в озу ограничено, но вот вопрос что в ней хранится. Так например мы можем освободить часть места — от неиспользуемых данных, что бы туда поместить данные игры и избежать дополнительных медленных подгрузок с диска.
Очистка ОЗУ
рекомендуем делать приложением Mem Reduct
О ней и как она работает и как настраивается мы уже писали в статье : про долгие загрузки игры Тарков
Так же вы можете сократить время загрузки в рейд — путем предварительной загрузки этой же карты в режиме оффлайн рейда. Данные будут помещены в память заранее и если их оттуда не вычищать, то при повторной загрузке вы выигрываете время на их перемещение.
Выгрузка из ОЗУ
выгружаем из памяти данные ненужных для игры приложений. Поможет нам в этом софтины такие как RAZER CORTEX и его аналоги. Смысл простой — перед игрой останавливаются все ненужные для игр системные службы ОС и выгружаются все приложения не нужны для игры — и таким образом освобождается львиная доля памяти в ОЗУ от их данных. Хром например легко жрет 2 гига оперативы пока вы читаете эту статью и дело даже не в статье, а во время игры браузер вам вовсе не нужен..
Дефрагментация HDD
Два фактора которые влияют на скорость считывания данных с диска — фрагментирование и место размещение данных на диске.
Коротко о том как работает HDD -внутри жеского диска лежит ВНЕЗАПНО диск, вокруг него крутиться шпиндель и крутится с максимальной скоростью он именно на краю самого диска.
Таким образом если данные лежат на краю — они считываются с максимальной скоростью.
Но если данные идут не подряд, а кусочек тут, кусочек там — диск тратит дополнительное время на перемещение от кусочку к кусочку что б начать считывать его продолжение — мы можем решить эту проблему — дефрагментацией.
Об этом уже писалось в статье про долгие загрузки игры в Таркове, но повторимся кратко:
Берем софт — Auslogics Disk Defrag и делаем Дефрагментацию и Оптимизацию HDD диска. Дефрагментация SSD — ничего вам не даст, там принцип работы совсем другое и фрагментирование не снижает скорость так как на HDD.
Софт соберет все кусочки и расположит друг за другом — диск не будет тратить время на поиск начала следующего кусочка файла. А перемещение их в начала диска — повысит скорость считывания. В теории можно даже переместить файлы игры в самое начало диска.
Оптимизация настроек игры и драйверов
С оптимизацией железа разобрались, переходим к игре и драйверам.
Для начала знайте что в игре есть встроенный счётчик FPS. Активируется он нажатием на тильду «~» командой fps 1 для кратких данных или fps 2 для более подробных. fps 0 уберет вывод этих значений с экрана. Все же желательно вывести фпс от игры, а не отдельным софтом — так как софт дополнительно дает нагрузку, хоть и не значительную.
Настройки драйверов Nvidia
Если у вас видео карта от Nvidia, мы можем произвести настройку драйверов для конкретной игры в Тарков:
Если коротко:
- Для начала идем в Панель управления Nvidia
- Раздел параметры 3D
- Управление параметрами 3D
- Выбираем наше приложение
Переходим во вкладку — Программные настройки:
- CUDA — графические процессоры: Все
- Анизотропная фильтрация: 16x
- Вертикальный синхроимпульс: Быстро
- ГП рендеринга OpenGL: Ваша видео карта
- Кэширование шейдеров: Вкл.
- Максимальное количество заранее подготовленных кадров: 1
- Многокадровое сглаживание (MFAA): Выкл.
- Оптимизировать для вычислений: Вкл.
- Потоковая оптимизация: Авто
- Режим управления электропитанием: Предпочтителен режим максимального электропитания
- Сглаживание — FXAA: Вкл
- Сглаживание — гамма-коррекция: Вкл
- Сглаживание — параметры: Управление от приложения
- Сглаживание — прозрачность: 2x (избыточная выборка)
- Сглаживание — режим: Управление от приложения
- Тройная буферизация: Вкл
- Фильтрация текстур — анизотропная оптимизация: Вкл
- Фильтрация текстур — качество: Высокая производительность
- Фильтрация текстур — отрицательное отклонение: Привязка
- Фильтрация текстур — трилинейная оптимизация: Вкл
Если у вас несколько видео карт — не забывайте указать какой из них обрабатывать игру — указывайте дискретную, а то иногда автоматически выбирается встроенная в процессор от Интела, а вы не понимаете кто украл ФПС.
Так же важное замечание — не забывайте что это настройки, которые добавили стабильности и повысили FPS в игре на моей системе, вероятно для вашей они подойдут не на 100%.
Настройки графики в игре
Разрешение: для начала ставим под разрешение вашей видеокарты и монитора. В случае если дальнейшие манипуляции все еще не дадудт вам удовлетворительные показкатели ФПС — можно снижать, вплоть до соотношении сторон на 4:3 и меньшего разрешения. Крутим ручку пока не будет нормальный фпс и приемлемая видимость.
Полный экран: играйте в полном экране, а не в окне или окне без рамок. Когда вы играете в окне — вся производительность идет на игру, если играете в окне — то производительность уходит так же на поддержания того что находится вне игры — рабочий стол, окна итд.
Вертсинх — выключаем, это роскошь только для сверх топовых компов.
Качество текстур: низкое или среднее, чем выше показатель — тем больше ОЗУ будет требоваться от вашего ПК.
Тени: низкое-среднее, но на низких могут быть артефакты с бликованием и рябью, но если цель фпс — то выбирать не приходится.
Детализация объектов: 2-4. Если надо больше фпс — то 2, но при таком раскладе у вас не будет видно игроков дальше пары сотен метров и тут уже есть шанс иметь хороший фпс, но быть легко убитыми. Хотя если вы играете в закрытых картах типа завода — вас это не будет касаться. Так же при высоком уровне при просмотре в оптику — будут наблюдаться лаги из за прогрузок (привет озу и скорость загрузки).
Общая видимость: Идете на завод ? вам вариант ставить по минимуму на 400, но на открытых картах можете не увидеть игрока в далеке, а он вас увидит. Но это речь про дальнии дистанции. Первый шаг ползунка 400, а второй уже 1000, а последующие по +500. Так что тестируйте оптимальный вариант. Хотя 400 должен хватить и не убивать геймплей.
Дальность теней: Зачем нам тени когда нужен фпс? — Крутим в минимальное значение. Но в оптике они тоже будут прорисовываться там куда смотрите, что повлечет фризы, но выбирать не приходится.
SSAO/SSR: мягкое затенение и освещение, отключается как излишество во благо ФПС. Да и их отключение не сильно портят картинку.
Анизотропная фильтрация: на фпс влияет не сильно, а качество картинки меняет существенно, именно поэтому мы в драйвере выставили Анизотропная фильтрация: 16x — потому оставляем включенным.
Сглаживание: варианта два, либо выключить и превет лесенки, но ФПС выше. FXAA — сглаживает, при этом не сильно убивая ФПС — вероятно какой то из этих вариантов вам подойдет. SSAA — не наш выбор, много ресурсов , падает фпс, да и плохое качество, еще и картинку мылит. Либо вариант — ставим выкл, но добавляем SMAA сглаживание через Решейд — это конечно даст лучшую картинку чем FXAA и не сильно заберет фпс, но вот сам решейд сожрет ресурсы — это раз, во вторых решейд потихоньку запрещают разработчики, так что смысла особо в этом нет.
Резкость: не столько вопрос оптимизации графики сколько субъективность восприятия картинки — настраивайте под себя, на фпс не влияет.
Лимит кадров в лобби: ставим 60 или 30, что б не грузить и не греть видяху в лобби.
Лимит кадров в игре: монитор 60 герц? ставьте 60 фпс в игре — если у вас слабый ПК, то не факт что вы вообще упретесь в этот лимит, но можете потестить варианты.
Прочие настройки — не влияют на фпс и несут декоративный характер, настраиваются под себя.
Z-блюр например — замыливает оружие при прицеливании. Вроде как поможет фокусироваться на цели, а не окружении.
Шум: более резкая и четкая картинка.
Хроматическая аберрация: делаеит затемнение по краям экрана, делает некоторый эффект выпуклости.
Лаунчер игры:
Лаунчер тоже потребляет ресурсы вашего ПК, так что зайдите в настройки лаунчера игры и выставьте настройки: При запуске игры: выйти из лаунчера — так при игре данные ланучера будут выгружены из ОЗУ.
Опция Включить peer2peer скачивание и рздачу: выкл. Если вы не закрываете ланучер во время игры.
Когда вы сами качаете обновления — p2p будет вам полезен ускорив загрузку, но если ланучер запущен в момент игры и кто то будет качать через p2p с вас файлы обновлений — то ваш диск будет помимо игры занят тем что будет считывать данные и отправлять их в сеть для того кто загружает, чем вы забираете у игры производительность.
Итог
Я описал все наиболее влияющие на игру оптимизации, если какие то не учтены — то скорей всего их влияние либо не существенно либо вовсе отсутствует.
Все же не забывайте что игра очень требовательна во основном к ОЗУ, а она стоит не так дорого -я купил DDR3 16GB 1600Mhz всего за 1600р .
Если играть не очень комфортно — задумайтесь о покупке дополнительной памяти, так вы решите большую долю проблем с времени загрузки и ФПС.
Хотя в конкретно вашем случае возможны и другие узкие места ПК в которые упирается игра. Но я постарался описать технические нюансы в которые может упереться конкретно игра Побег из Таркова.
Так же не стоит забывать что по мере выхода игры — оптимизация будет подтягиваться и обстоятельства могут улучшиться, но как правило это не кардинальные изменения и по опыту чаще всего ситуация улучшится в пределах 10-20%.

This site uses cookies to store data. By continuing to use the site, you consent to the use of these files.
Этот сайт использует cookie для хранения данных. Продолжая использовать сайт, Вы даете свое согласие на работу с этими файлами.
Escape from Tarkov находится в раннем доступе с августа 2016 года и до сих пор не выходит из стадии беты. Как можно предположить, в игре есть проблемы с производительностью, но надеемся, наше руководство позволит вам с ними разобраться.
Мы поможем вам с оптимизацией настроек Escape from Tarkov, которая позволит вам играть более гладко. В этом гайде мы коснемся таких проблем с быстродействием Escape from Tarkov, как лаги, замирания, стабильно низкая частота кадров, дергание, резкие пики задержки и внезапные падения частоты кадров.
Первое, что вам нужно сделать – убедиться, что ваш компьютер удовлетворяет указанным ниже системным требованиям. Если ваше железо им не соответствует, упомянутые проблемы могут быть связаны именно с этим. В таком случае мы рекомендуем сделать апгрейд. Игра сильно нагружает процессор, поэтому освободите его ресурсы или купите более мощный.
Минимальные системные требования
- Операционная система: Windows 7/8/10 (64-бит)
- Процессор: Intel Core 2 Duo/Intel Core i3 2.4 ГГц или AMD Athlon/Phenom 11 2.6 ГГц
- Память: 6 Гб
- Видеокарта: DX9-совместимая видеокарта с 1 Гб видеопамяти
- Место на диске: 20 Гб
Рекомендуемые системные требования
- Операционная система: Windows 7/8/10 (64-bit)
- Процессор: Intel Core i5/Intel Core i7 3.2 ГГц, AMD FX/AMD Athlon 3.6 ГГц
- Память: 8 Гб
- Видеокарта: DX11-совместимая видеокарта с 2 Гб видеопамяти
- Место на диске: 20 Гб
Бывает, что в требованиях к видеокарте указывается одна или несколько моделей, но это не тот случай. Чтобы проверить, с какой версией DirectX cовместима ваша карта, выполните следующие действия:
- Откройте меню Пуск.
- В строке поиска введите dxdiag и нажмите Enter.
- При запросе разрешения на проверку наличия цифровой подписи драйверов мы рекомендуем вам кликнуть Да.
Теперь вы должны увидеть свою версию DirectX.
Существует множество методов повысить быстродействие в Escape from Tarkov. Начнем с наиболее очевидного.
Обновите драйверы видеокарты
Это может показаться банальным, но обновление драйверов – действительно первое, что стоит попробовать, потому что как правило новые драйверы AMD и NVIDIA способны значительно повысить частоту кадров. Это легко и не отличается от обновления любых других программ.
Откройте приложение AMD Radeon Software (для видеокарт AMD) или NVIDIA GeForce Experience (для видеокарт NVIDIA) и проверьте наличие обновлений. Если они доступны, скачайте и установите их.
Настройка графики
Следующий шаг – оптимизация настроек в самой игре. Скорее всего, вы искали здесь именно это, так что давайте приступим.
Обратите внимание, что это настройки для высокого быстродействия, актуальные прежде всего для систем, едва соответствующим минимальным или рекомендуемым требованиям. Если у вас мощный компьютер, и вы не хотите жертвовать графикой ради быстродействия, этот этап можно пропустить.
Вот что необходимо сделать:
- Запустите Escape from Tarkov.
- Откройте меню Настройки и кликните по вкладке Графика.
- Установите Разрешение экрана равным собственному разрешению вашего монитора.
- Выберите Режим экрана Fullscreen.
- Убедитесь, что галочка Верт.синх. не выставлена.
- Установите среднее Качество текстур.
- Установите низкое Качество теней.
- Установите параметр Детализация объектов в 3.5.
- Установите параметр Общая видимость в 3000.
- Установите параметр Видимость теней в 75.
- Выберите Сглаживание TAA.
- Установите Resampling в 1x off.
- Отключите HBAO.
- Отключите SSR.
- Для параметра Анизотропная фильтрация выберите Только текстуры.
- Установите Резкость в 1.3.
- Задайте Лимит кадров в лобби равным 60.
- Задайте Лимит кадров в игре равным 120.
- Снимите галочку Z-Blur.
- Снимите галочку Хром. аберрации.
- Снимите галочку Шум.
- Снимите галочку Тень от травы.
Настройка игры
Для повышения быстродействия можно также дополнительно оптимизировать игровые настройки. Просто выполните следующие действия:
- В меню Настройки кликните по вкладке Игра.
- Если у вас видеокарта NVIDIA, в случае проблем с быстродействием снимите галочку Включить NVidia Highlights.
- Установите галочку Автоочистка оперативной памяти.
- Убедитесь, что установлена галочка Использовать только физические ядра, если у вас процессор с поддержкой многопоточности или SMT.
- Установите Область обзора в 75 (или выше, если вам так нравится и есть возможность).
- Установите Качание головы в 0.2.
Оптимизация настроек Панели управления NVIDIA
Если у вас видеокарта NVIDIA, настройки Панели управления NVIDIA можно оптимизировать следующим образом:
- Откройте Панель управления NVIDIA.
- Кликните по пункту Регулировка настроек изображения с просмотром в левой части вкладки Параметры 3D.
- Кликните Пользовательские настройки с упором на и переместите слайдер в сторону значения Производительность, если он еще не там.
- Кликните Применить.
Отлично! Теперь давайте установим ряд настроек специально для Escape from Tarkov:
- Кликните Управление параметрами 3D.
- Кликните Программные настройки.
- Выберите в выпадающем меню Escape from Tarkov. Если игры там нет, кликните Добавить и найдите EscapeFromTarkov.exe.
- Установите параметр Режим управления электропитанием в значение Максимальная производительность. Возможно, потребуется сравнить этот вариант с режимом Оптимальное электропитание, потому что эффект зависит от конкретной видеокарты.
- Установите параметр Предпочтительная частота обновления в значение Максимально доступная.
- Включите Кэширование шейдеров.
- Установите параметр Фильтрация текстур — качество в значение Высокая производительность.
- Отключите параметр Тройная буферизация.
- Отключите параметр Вертикальный синхроимпульс.
- Установите параметр Заранее подготовленные кадры виртуальной реальности равным 1.
Если вы играете на ноутбуке, убедитесь, что в качестве предпочтительного графического процессора выбран Высокопроизводительный процессор NVIDIA
Оптимизация настроек AMD Radeon
Если у вас видеокарта AMD, настройки можно оптимизировать следующим образом:
- Откройте Настройки Radeon.
- Кликните по вкладке Игры.
- Кликните по разделу Глобальные настройки.
- В пункте Режим сглаживания выберите Переопределить настройки приложения.
- Установите Уровень сглаживания в 2X.
- Включите Режим анизотропной фильтрации.
- Установите Уровень анизотропной фильтрации в 2X.
- В Качество фильтрации текстур выберите Производительность.
- В Ждать вертикального обновления выберите Всегда выключено.
- В Режим тесселяции выберите Переопределить настройки приложения.
- Установите Максимальный уровень тесселяции в 32x или ниже.
Оптимизация обновления Windows
Далее мы можем сделать простой шаг, который освободит немного ресурсов:
- Откройте Обновление и безопасность на панели Параметры Windows.
- Кликните Оптимизация доставки.
- Убедитесь, что параметр Разрешить загрузки с других компьютеров отключен.
Отключение OneDrive
Мы также рекомендуем отключать OneDrive, если вы им не пользуетесь. Щелкните по значку OneDrive на панели задач правой кнопкой мыши и кликните Закрыть OneDrive.
Оптимизация Discord
Если во время игры вы пользуетесь Discord для связи, или он просто запущен, когда вы играете в одиночку, его тоже можно быстро оптимизировать. Вот как это делается:
- Откройте Discord и зайдите на страницу Настройки приложения.
- Кликните по пункту Внешний вид и отключите параметр Аппаратное ускорение.
- Кликните по пункту Оверлей.
- Убедитесь, что параметр Включить внутриигровой оверлей отключен.
Оптимизация Google Chrome
Если вы пользуетесь Google Chrome, аппаратное ускорение также стоит отключить:
- Откройте Google Chrome и зайдите на страницу Настройки.
- Прокрутите ее вниз до конца и откройте вкладку Дополнительные.
- Снова прокрутите вниз до конца и отключите параметр Использовать аппаратное ускорение (при наличии).
- Отключите параметр Не отключать работающие в фоновом режиме сервисы при закрытии браузера.
- Перезапустите Google Chrome.
Оптимизация электропитания
Можно повысить быстродействие, включив схему электропитания, ориентированную на высокую производительность. Вот как это делается:
- Откройте меню Пуск.
- Введите в строке поиска powercfg.cpl и нажмите Enter.
- Выберите схему Высокая производительность.
Включить игровой режим
В Windows 10 есть так называемый Игровой режим, который мы рекомендуем включить:
- Откройте меню Пуск.
- Введите Игровой режим и нажмите Enter.
- Убедитесь, что включен параметр Режим игры.
SSD
Если Escape from Tarkov у вас установлена на HDD (что мы не рекомендуем), можно существенно ускорить время загрузки, переместив игру на SSD (при наличии).
Заключение
Вот и все! Надеемся, что вы смогли поднять частоту кадров.
Если у вас высокий пинг, рекомендуем познакомиться с нашим руководством о том, как снизить пинг в играх. А так как Escape from Tarkov сильно загружает процессор, можно рассмотреть вариант покупки нового процессора, а может быть, видеокарты или дополнительной оперативной памяти, если у вас достаточно средств.
Источник: gamingscan.com
It’s 2023 and this year has been great when it comes to new games releasing. However. the player base for Escape From Tarkov is still at peak levels. So, we’re updated our Best Tarkov settings guide for patch 12.12 and beyond that’ll include general and graphics settings you must use in 2023.
How is Escape from Tarkov Optimization in 2023?
Escape from Tarkov is still crazily good in 2023. However, whenever you play it, you might experience crashes, fps drops, and frequent lag. Even after Unity 2019 implementation in Tarkov patch 12.12, the game’s performance sadly isn’t up to the mark.
I mean don’t get me wrong, the game is extraordinary, and maybe a standout amongst other FPS games around. But the performance in Escape From Tarkov is poor and there’s no sugar-coating it.
Since Escape From Tarkov is in the Beta stage, it’s probably the main reason behind its bad performance. However, if you are an Escape From Tarkov fan and enjoy it flawlessly, we’ll tell you how. In this guide, we’ll cover the best Tarkov settings that will help you enjoy the game without problems until it’s fully released.
As always, our best settings guide will be divided into 4 sections:
- Best Escape from Tarkov Graphics Settings
- Nvidia Settings for Escape from Tarkov
- Best AMD Settings for Escape from Tarkov
- Escape from Tarkov Best Window Tweaks & Optimizations
Similar Read: Escape from Tarkov Lend Lease
Verify System Requirements First
Before we start applying different optimizations in Escape from Tarkov, confirm if your PC is capable to handle it first. Since escape from Tarkov isn’t generally a properly optimize game, you’ll need a decently specced system for a proper gaming experience.
Minimum System Requirements
- Operating System: Windows 7/8/10 (64 Bit)
- CPU: Dual-core processor 2.4 GHz (Intel Core 2 Duo, i3) or 2.6 GHz (AMD Athlon, Phenom II)
- RAM: 8 GB or higher
- GPU: A DX11 compatible graphics card with at least 1 GB of video memory
- Sound Card: DirectX compatible audio card
- Network: Permanent connection to the Internet required for multiplayer components to work
- Disk Space: ~20 GB or higher
Recommended System Requirements
- Operating System: Windows 7/8/10 (64 Bit)
- CPU: Quad-core processor 3.2 GHz (Intel i5, i7) or 3.6 GHz (AMD FX, Athlon)
- RAM: 16 GB or higher
- GPU: A DX11 compatible graphics card with at least 2 GB or more video memory
- Sound Card: DirectX compatible audio card
- Network: Permanent connection to the high-speed Internet required for smooth multiplayer experience
- Disk space: ~20 GB or higher
Now that you’ve learned whether your system can actually run the game or not, let’s dive into the best Tarkov settings to use for high FPS.
Create a Restore Point
Firstly, create a Restore Point in Windows. This is necessary because readers tend to mess with the wrong settings and end up breaking their game or PC. Therefore, I recommend carefully following the guide to avoid any mishaps. However, if accidentally you do face any problems, at least you’ll be able to revert changes properly. Just follow the steps below to create a system restore in Windows.
- Open Start > Type Create a Restore Point
- Now Click on Create
Create a System Restore - Afterwards, give it any name, and you are done.
Add a label to better identify system restore Now that you’ve created a Windows System Restore Point, we can safely continue optimizing the best Tarkov settings for maximum performance.
Best Tarkov Graphics Settings
Tarkov’s Graphics Settings are what I’ve seen a lot of people struggle with. I’ll explain each setting in short detail. This will allow you to understand each setting clearly and help you fine-tune them later. After trying a lot of setting combinations on different systems, the following settings offer a good mix between visuals and performance.
After accessing the Graphics Tab in-game, you can apply the following settings for best performance.
- Screen Resolution: Select Highest Available For Best Visuals. If you want to get High Frames, you can lower it down to 1600 or 1440.
- Screen Mode: Go For Full Screen
- VSync: Enable, this will actually unlock your FPS instead of locking them at your display’s resolution. Pair it with disabling Vsync in your GPU settings (more on that later).
- Aspect Ratio: Personel Preference. Most displays have a 16:9 aspect ratio.
- Overall Graphics Quality: Custom since we’ll tweak each setting below
- Texture Quality: High, because there is no performance difference if you select Low or Medium.
- Shadows Quality: Low since Shadows in Tarkov are taxing on FPS.
- Object LOD Quality: 2 is the most balanced choice here between quality and performance.
- Overall visibility: 1000
- Shadow Visibility: 40
- Antialiasing: Although FXAA will help you smoothen the textures quite a lot, turning it off will make textures super sharp. I found that TAA High is the best balance between graphics and Performance.
- Resampling: 1x off. If you have a good PC, you can turn it up a little bit.
- HBAO: Off
- SSR: Off since reflections in Tarkov are extremely taxing on FPS. Unless you have a high-end PC or after the game gets further optimized, best keep it off.
- Anisotropic Filtering: per texture as it improves visuals with little to no reduction in FPS.
- Nvidia Reflex Low-Latency: On + Boost since it’s a great feature that helps make the game snappier and more responsive.
- Sharpness: Personel Preference, but note that way too high Sharpness has an impact on Performance.
- Lobby FPS Limit: 30 or 60, makes no difference.
- Game FPS Limit: Set it to 0 or Highest Available Value.
- Grass Shadows: Turned Off
- Noise: Off
- Chrom Aberrations: Off
- Z-Blur: OffAfterward, head over to Game Settings and only enable “Use Only the Physical Cores.”
Here, select whatever FOV you want, but just note that Higher FOV will give you Low FPS. That is because a higher field of view loads more in-game objects and scenery on your display. More stuff loading on your screen at a single instance will put a load on your GPU reducing FPS.
Similar Read: Best COD Vanguard Settings
Nvidia Settings for Escape from Tarkov
Now that we’re done optimizing the best Tarkov graphics settings, we can further optimize the game through Nvidia Control Panel settings. These settings have a solid impact on performance and can change the dynamic of graphics. However, these settings are complex and require understanding before you can start tinkering. But don’t worry as I’ve compiled a list of Nvidia Settings that work best for Escape From Tarkov.
Before we go tweaking Nvidia Control Panel settings, we need to make sure your GPU drivers are updated. Nvidia launches the latest Game-Ready Drivers before every major game release. That driver update includes critical performance fixes that improve the game’s performance.
Since Escape from Tarkov is an older game, you’ll already have installed any important drivers that Nvidia sent over. However, just to be on the safe side, better install the latest drivers.
- To update Nvidia GPU drivers, open the Nvidia Geforce Experience application.
- Go to the “Drivers” tab on top and you’ll come across the driver update window.
- Click on the download button, which will start downloading the new update.
- Once the update is downloaded, click on the “Express Installation” button to install the update.
- After you’re done installing the latest drivers, simply reboot your PC to finalize the installation.
Now we’re all set and ready to Optimize Nvidia Control panel settings for best performance in Tarkov. Not every setting needs to change so only check the ones I mention below.
-
- Firstly, go to Adjust Image Settings with Preview Tab, and checkmark Use The Advanced 3D Image Settings.
Best Nvidia Settings For Escape From Tarkov - Once done, proceed to Manage 3D Settings and under Program Settings. Add Escape From Tarkov Application. The application Is normally Installed by default in Disk C > Battlestate Games > EFT (live).
Best Nvidia Settings For Escape From Tarkov
- Firstly, go to Adjust Image Settings with Preview Tab, and checkmark Use The Advanced 3D Image Settings.
- Anisotropic Filtering – Application Controlled
- Disable Antialiasing FXAA
- Enable Antialiasing – Gamma Correction
- Select Application Controlled in Antialiasing Mode
- Turn off Antialiasing Transparency
- CUDA GPU – Select All
- Low Latency Mode – Off
- Max Frame Rate – Use Global Setting (Off)
- Monitor Technology – G-Sync or whatever option is available
- Multi-Frame Sampled AA (MFAA) Use Global Setting (Off)
- OpenGL REndering GPU – Use Global Setting (Auto-select)
- Power Manage Mode – Prefer Maximum Performance
- Preferred Refresh Rate (Monitor Model) – Highest Available
- Shader Cache – On
- Texture Filtering – Anisotropic Sample Optimization – Off
- Allow Texture Filtering Negative LOD Bias
- Texture Filtering Quality – High Performance
- Texture Filtering Trilinear Optimization – On
- Set Threaded Optimization To Off
- Set Triple Buffering To Off
- Vertical Sync – Off
- Virtual Reality pre-rendered Frames – 1
After you successfully make the changes, close Nvidia Control Panel and that’s it. All settings are applied so all you need to boot up the game and see the performance improvement. Or you can continue reading this best Tarkov settings guide for more tips on how to further boost performance.
If you’re using an AMD GPU, then you’ll need to fine-tune the best Tarkov settings in Radeon Software. These settings aim to give you a noticeable boost in performance and increase game stability. So using these settings is important as ever.
First things first, you have to update your AMD GPU drivers to the latest ones. The latest drivers contain crucial stability and performance enhancements that you must use.
AMD also releases crucial GPU driver updates before a game’s release containing vital performance tweaks and optimizations. So, to get the best results out of using these settings, you’ll need to update your AMD Driver. Here’s how to do it.
- Open your AMD Adrenaline Radeon Software from desktop or windows search.
- Once you’ve opened it, go to the “Drivers & Software” tab on the top right. Here you can check if there are any updates available for your GPU.
- If you have updates available, download them and wait for the download to finish.
- Once the drivers are downloaded, click on the install button. An update wizard will take you through the process of updating AMD drivers.
- After drivers are done installing, the software wizard will require you to perform a reboot.
After your PC reboots, your new AMD drivers will be completely installed and ready to use. Now all you have to do is use the best AMD settings for Escape from Tarkov below and you’ll be set.
Global AMD Settings
- Radeon Anti-Lag: Enabled – It helps reduce input lag.
- AMD Radeon Chill: Disabled – Might sound like a great setting but it will lower your GPU power essentially cutting your FPS down to keep your GPU cooler.
- Radeon Boost: Disabled – It will downscale your in-game resolution to favour better performance. Not worth it as it makes everything blurry.
- Image Sharpening: Disabled – Keep it as you desire, some players do like to add a little sharpening for competitive advantage.
- Radeon Enhanced Sync: Disabled – It will cap your FPS to monitor’s resolution. If you’re experiencing screen tearing then you can turn it on.
- Wait for Vertical Refresh: Always off – Similar to V-sync as it’ll cap your FPS to monitor’s refresh rate.
Advanced AMD Settings
- Antialiasing: Use Application Settings – We’ve already configured Antialiasing in the Tarkov graphics settings.
- Antialiasing Method: Multisampling – It helps Improve the visual quality of Escape from Tarkov with minimal impact on performance.
- Morphological Antialiasing: Disabled – Known to cause FPS drops and poor performance issues, keep it disabled.
- Anisotropic Filtering: Disabled – It’s already configured in-game.
- Texture Filtering Quality: Standard – Standard is a good sweet spot between graphics quality and performance of Tarkov.
- Surface Format Optimization: Enabled – Optimizes different textures and surfaces in-game.
- Tessellation Mode: Override Application Settings – It unlocks the Maximum Tesselation Level setting below.
- Maximum Tessellation Level: Off – It completely disables driver-level tessellation improving performance.
- OpenGL Triple Buffering: Disabled – A variation of V-sync.
- Reset Shader Cache: Perform Reset – Optional setting. You can clear the shader cache that’s accumulated across different games. Use this option if you feel your games are becoming sluggish, crashing frequently or FPS is dropping randomly.
You’ve successfully used the best Tarkov settings in AMD Radeon Panel. It’ll hopefully give you a noticeable boost in performance. If you chose to do a Shader Reset, then I suggest performing a system reboot before launching Tarkov.
High FPS Optimization For Tarkov
This section of the best Tarkov settings guide will focus on different optimization and tweaks you can do in Windows to improve performance.
It seems you like FPS games, why not check our Best Valorant Settings guide next?
Update Windows 10 to Latest Version
Updating your Windows to the latest version is an essential part of this guide. Not only will you get the latest features, but you will also enjoy the full potential of your hardware. Along with that, each Windows 10 Update provides better support for hardware and thus giving you better performance. Folks at Microsoft are always looking for ways to improve the operating system.
- Open Search > Type Check For Updates.
- Afterwards, click on Check for Updates and if new updates are available. You can download them and later install them. I’ve some updates left to be installed, and you can see there are updates of all sorts, that are very vital.
Enable Game Mode
Game Mode is a feature within Windows 10, that is aimed to provide 100% performance for Gamers. The way it operates is quite simple. All it does is that it changes the priority of the game from low to high. On top of that, it also closes down all the unnecessary applications from the background. These Applications squeeze a percentage of power from your hardware and cause instability while playing Escape From Tarkov.
- Open Start > Search Game Mode.
- Drag to Enable Game Mode and you are all set.
Remove Focus Assist
How many times have you noticed that while you are in the middle of loot or fight, there is a Game Notification at the bottom of the screen asking you that recording has begun, or a screenshot has been taken?
Well, these settings are part of Game Bar, and they are these fancy features that you do not need. Screen Recording or Screenshots are automatically taken, because of some of the keybinds that you never set. In addition to disturbance, the notifications also have a negative impact on your performance, because they pile up in the Task Center.
Other than Game Notifications, you also hear the sounds of other notifications like emails, Facebook replies, WhatsApp messages, and many more. These ones are part of Focus Assist, and they are no good either.
- Open Search > Type and Click Game Bar Setting.
- Disable Everything In-Game Bar and Captures Tab. Do not go on to disable Game Mode, pay attention.
- Go To Start Once Again and Search for Focus Assist.
- You can completely turn it off, which is what I recommend. However, if you work from home and want to keep up with notifications and emails. You can set specific times, or work with when I’m playing a game setting.
Enable Ultimate Performance
While playing Escape From Tarkov, you always want 100% from your Hardware right? Well, this feature will do exactly as are thinking right now. The Ultimate Performance plan removes all the power thresholds and allows your PC to work at Maximum Speeds. This can significantly improve FPS in Escape From Tarkov. On top of that, it’ll take the speed of your Windows 10 to next level. The feature is not available by default, so you have to go through some beginners level prompt coding and enable it.
- Open Start > Search For Command Prompt > Open it with Administrator Privileges
- In Command Prompt, Copy and Paste the code given below.
- If you pasted the code correctly, it’ll give you an indication mentioning Ultimate Performance.
powercfg -duplicatescheme e9a42b02 -d5df -448d -aa00 -03f14749eb61
Sometimes, there is an invalid perimeter error in Command Prompt, but don’t worry we have an alternative.
- Open Search Again > Type “Windows PowerShell”.
- Paste The Same Code in Windows PowerShell.
Clean Up Your Escape From Tarkov Disk
In order to get high fps and stable performance. We must ensure that there are no temp, virus-infected, or trash files in our SSD/Harddrive. These files can impact your performance, and they also occupy useless space. Also, make sure your Escape From Tarkov is installed in your SSD.
- Open Start > Type Run.
- Under Run, Write down “%temp%” without quotations and click ok.
- Now Click on Control + A on your keyboard > right click any file > delete.
After this step, we will now move on to Disk Cleanup which is as important as this one. Doing these steps will clean our drives from corrupt and waste files that aren’t any good.
- Open My Computer > Right Click The Drive where Escape From Tarkov Is Installed.
- Afterwards, Click on Disk Cleanup and You will have several things to clean up. Make sure you are reading each tab, by clicking on their warnings. For example, here is the Downloads Tab that has 23.5GB worth of data. I won’t clean this up, because there are important files and they might be deleted. Your focus should be on cleaning all the leftover files that are like reports, crashes, and debugs.
Set High Graphics Priority For Escape From Tarkov
Through Game Mode, you can actually ensure that the Priority for the game is high. Therefore, the game can squeeze more performance out of the CPU. In the same vein, there is Graphics Setting in Windows 10 that is kind of aimed at gamers. Through Graphics Profile, you can set high graphics priority for that game. Afterward, the graphics card is also set on high priority and can give its 100% output to the game.
- Open Start > Type Graphics Settings.
- Now Click on Browse and Find wherever your Escape From Tarkov Is Installed. .
- After clicking on the application, you will get the option to choose the application’s graphics preference. Select High Performance and click on save.
Background Application and Services
We can further Optimize Escape From Tarkov by disabling unnecessary Applications and Services.
While playing any game, you should make sure that the game application is taking full use of the CPU, Memory, and Graphics Card. Subsequently, if there are any unnecessary applications or services taking a margin of power. This would create instability and you will never get consistent performances.
In this method, we’ll ensure that all these unnecessary applications and services are disabled. Just to clarify, these applications and services start alongside your PC. Therefore, you never notice them.
- Open Search > Type Run > Under Run, write MSConfig, and click ok.
- In Services Tab, checkmark “Hide All Microsoft Services”, because we don’t want to disable the important ones.
- Now go through each of them and disable the ones you feel are irrelevant and from third-party applications.
- Once done, head over to the startup tab. Under Startup, disable all the applications with High and Medium Priority.
Now that we are done, you shouldn’t worry about any application or service running in the background while playing Escape From Tarkov. Further, the bonus feature of these changes is that it’ll also improve your Windows 10 Speed and Increase boot times significantly.
Enhance Default Animations
Once again, we can further Optimize Escape From Trakov by disabling these unnecessary Animations that have a negative impact on our PC. These animations are enabled by default and feature some eye-catching visuals that are unnecessary. In order to get a higher FPS in Escape From Tarkov. Settings like these have to be disabled, so we can be confident that no extra feature is having an impact on our performance
- Head over to start > Type Advanced System Settings.
- Now Click on Settings Under Performance Tab > Visuals. Under Visuals, Select Custom, and only enable the ones like the picture.
- Don’t forget to hit Apply and click on ok after you make changes.
Hardware Acceleration
Hardware Acceleration is another feature that is enabled within most Applications. The feature allows the Application to operate more efficiently by unloading its resources in a different manner. Likewise, this sort of behaviour requires Power to Operate. As a result of this, a percentage of our hardware is always being used and can cause serious performance issues in any game.
- Open Discord > Settings > Apparence > Scroll Down > Disable Hardware Acceleration and Restart Discord.
- Open Google Chrome > Settings > Advanced > System > Disable Hardware Acceleration.
In order to High FPS and Best Performance in Escape From Tarkov. It is imperative, that you disable Hardware Acceleration from every place and ensure no external feature is squeezing power out of your PC.
Disable Enhance Pointer Precision
This feature acts in a similar way to Hardware Acceleration. But this has a dark side to it. When Enhance Pointer Precision is enabled, the DPI always changes while playing Escape From Tarkov. You will never get better at the game because there is no way you can record that mouse’s muscle memory. The feature also has a negative impact on your performance, because it is always taking a chunk of power to change its speed. Disabling this will not only improve your FPS in Escape from Tarkov. But it’ll also help you become more consistent at the game.
- Go To Start > Search and Open Mouse Settings.
- Click on Additional Mouse Options.
- Afterwards, Proceed to Pointer Options and Uncheck “Enhance Pointer Precision” Under Motion. Don’t forget to hit apply and ok after you make changes.
Adjusting to the new setting won’t be easy. But as you play more and more Escape From Tarkov. The settings will grow on you and you will become twice the player you were.
Disable Full-Screen Optimization
Disabling Full-Screen Optimization for your Escape From Tarkov Application can also significantly boost FPS. This feature isn’t entirely useless, but you don’t want it enabled for games. Full-Screen Optimization forces the game to utilize the whole screen and thus it plays in a weird hybrid mode. Although Microsoft says that Games will run better when enabled, everyone who has done benchmarks found out that it has a huge negative impact on performance.
When disabled, you will be experiencing the exclusive fullscreen which is better. The exclusive fullscreen allows you to minimize the game quickly. On top of that, it also improves performance and does not mess with settings. Here is how you can disable it.
- Locate your Escape From Tarkov Application. Usually, it is located under, Disk C > Battlestate Games > EFT (live).
- Afterwards, Right Click EscapeFromTarkov Application, and proceed to the compatibility tab. Now Disable Full-Screen Optimization, hit apply, and click on Change High DPI Settings.
- Now Tick Override high DPI Scaling Behaviour and select Application in Scaling Performed by
Wrapping Up Tarkov Settings Guide
Escape From Tarkov is a pretty great game, and If one is able to play it without any issues. He will certainly enjoy it a lot. I think that the game’s graphics are also pretty fantastic, and it’s no surprise that it demands so much from PC. The methods which we mentioned in this guide were completely safe. They will not only help you Increase FPS and get Stable Performance. But they will also enhance your Windows 10 experience by increasing its speed and responsiveness. Thirdly, these methods aren’t out of the blue. They are very basic and anyone who plays Games and wants the best performance should be aware of it.
Lastly, If you are still unable to get High FPS, despite following all the steps. I’ll recommend you check your temperatures and hardware. That goes on to say, see if your hardware is up there with minimum and recommended system requirements. On the bright side, if you have started to get FPS above your Refresh Rate. I think you have the space to tweak some best Tarkov settings and get better visuals. It’s all up to you from here.
Frequently Asked Questions
How to uncap FPS in Tarkov?
You can uncap FPS in Tarkov by disabling V-sync in your Nvidia Control Panel or AMD Radeon Settings. Then put Tarkov in fullscreen mode and enable V-sync in the in-game graphics settings. Your game will have unlocked FPS now.
How to get better FPS on Tarkov?
Simply follow this guide and optimize your in-game settings, GPU control panel settings and do some window tweaks to get the best performance in Tarkov
What is SSR in Tarkov?
SSR stands for Screen Space Reflections. This graphics setting is responsible for generating realistic reflection on textures and surfaces in Tarkov. It’s also quite a taxing setting on FPS so better adjust it according to the guide above.
Does Tarkov run better on high settings?
It depends on what’s your PC configuration. If you have a high-end PC then sure Tarkov will run better with high settings. Otherwise, you can experience severe lag if you run high settings on a low-end PC.
Was this article helpful?
Thanks! Do share your feedback with us. ⚡
How could we improve this post? Please Help us. ✍
It’s 2023 and this year has been great when it comes to new games releasing. However. the player base for Escape From Tarkov is still at peak levels. So, we’re updated our Best Tarkov settings guide for patch 12.12 and beyond that’ll include general and graphics settings you must use in 2023.
How is Escape from Tarkov Optimization in 2023?
Escape from Tarkov is still crazily good in 2023. However, whenever you play it, you might experience crashes, fps drops, and frequent lag. Even after Unity 2019 implementation in Tarkov patch 12.12, the game’s performance sadly isn’t up to the mark.
I mean don’t get me wrong, the game is extraordinary, and maybe a standout amongst other FPS games around. But the performance in Escape From Tarkov is poor and there’s no sugar-coating it.
Since Escape From Tarkov is in the Beta stage, it’s probably the main reason behind its bad performance. However, if you are an Escape From Tarkov fan and enjoy it flawlessly, we’ll tell you how. In this guide, we’ll cover the best Tarkov settings that will help you enjoy the game without problems until it’s fully released.
As always, our best settings guide will be divided into 4 sections:
- Best Escape from Tarkov Graphics Settings
- Nvidia Settings for Escape from Tarkov
- Best AMD Settings for Escape from Tarkov
- Escape from Tarkov Best Window Tweaks & Optimizations
Similar Read: Escape from Tarkov Lend Lease
Verify System Requirements First
Before we start applying different optimizations in Escape from Tarkov, confirm if your PC is capable to handle it first. Since escape from Tarkov isn’t generally a properly optimize game, you’ll need a decently specced system for a proper gaming experience.
Minimum System Requirements
- Operating System: Windows 7/8/10 (64 Bit)
- CPU: Dual-core processor 2.4 GHz (Intel Core 2 Duo, i3) or 2.6 GHz (AMD Athlon, Phenom II)
- RAM: 8 GB or higher
- GPU: A DX11 compatible graphics card with at least 1 GB of video memory
- Sound Card: DirectX compatible audio card
- Network: Permanent connection to the Internet required for multiplayer components to work
- Disk Space: ~20 GB or higher
Recommended System Requirements
- Operating System: Windows 7/8/10 (64 Bit)
- CPU: Quad-core processor 3.2 GHz (Intel i5, i7) or 3.6 GHz (AMD FX, Athlon)
- RAM: 16 GB or higher
- GPU: A DX11 compatible graphics card with at least 2 GB or more video memory
- Sound Card: DirectX compatible audio card
- Network: Permanent connection to the high-speed Internet required for smooth multiplayer experience
- Disk space: ~20 GB or higher
Now that you’ve learned whether your system can actually run the game or not, let’s dive into the best Tarkov settings to use for high FPS.
Create a Restore Point
Firstly, create a Restore Point in Windows. This is necessary because readers tend to mess with the wrong settings and end up breaking their game or PC. Therefore, I recommend carefully following the guide to avoid any mishaps. However, if accidentally you do face any problems, at least you’ll be able to revert changes properly. Just follow the steps below to create a system restore in Windows.
- Open Start > Type Create a Restore Point
- Now Click on Create
Create a System Restore - Afterwards, give it any name, and you are done.
Add a label to better identify system restore Now that you’ve created a Windows System Restore Point, we can safely continue optimizing the best Tarkov settings for maximum performance.
Best Tarkov Graphics Settings
Tarkov’s Graphics Settings are what I’ve seen a lot of people struggle with. I’ll explain each setting in short detail. This will allow you to understand each setting clearly and help you fine-tune them later. After trying a lot of setting combinations on different systems, the following settings offer a good mix between visuals and performance.
After accessing the Graphics Tab in-game, you can apply the following settings for best performance.
- Screen Resolution: Select Highest Available For Best Visuals. If you want to get High Frames, you can lower it down to 1600 or 1440.
- Screen Mode: Go For Full Screen
- VSync: Enable, this will actually unlock your FPS instead of locking them at your display’s resolution. Pair it with disabling Vsync in your GPU settings (more on that later).
- Aspect Ratio: Personel Preference. Most displays have a 16:9 aspect ratio.
- Overall Graphics Quality: Custom since we’ll tweak each setting below
- Texture Quality: High, because there is no performance difference if you select Low or Medium.
- Shadows Quality: Low since Shadows in Tarkov are taxing on FPS.
- Object LOD Quality: 2 is the most balanced choice here between quality and performance.
- Overall visibility: 1000
- Shadow Visibility: 40
- Antialiasing: Although FXAA will help you smoothen the textures quite a lot, turning it off will make textures super sharp. I found that TAA High is the best balance between graphics and Performance.
- Resampling: 1x off. If you have a good PC, you can turn it up a little bit.
- HBAO: Off
- SSR: Off since reflections in Tarkov are extremely taxing on FPS. Unless you have a high-end PC or after the game gets further optimized, best keep it off.
- Anisotropic Filtering: per texture as it improves visuals with little to no reduction in FPS.
- Nvidia Reflex Low-Latency: On + Boost since it’s a great feature that helps make the game snappier and more responsive.
- Sharpness: Personel Preference, but note that way too high Sharpness has an impact on Performance.
- Lobby FPS Limit: 30 or 60, makes no difference.
- Game FPS Limit: Set it to 0 or Highest Available Value.
- Grass Shadows: Turned Off
- Noise: Off
- Chrom Aberrations: Off
- Z-Blur: OffAfterward, head over to Game Settings and only enable “Use Only the Physical Cores.”
Here, select whatever FOV you want, but just note that Higher FOV will give you Low FPS. That is because a higher field of view loads more in-game objects and scenery on your display. More stuff loading on your screen at a single instance will put a load on your GPU reducing FPS.
Similar Read: Best COD Vanguard Settings
Nvidia Settings for Escape from Tarkov
Now that we’re done optimizing the best Tarkov graphics settings, we can further optimize the game through Nvidia Control Panel settings. These settings have a solid impact on performance and can change the dynamic of graphics. However, these settings are complex and require understanding before you can start tinkering. But don’t worry as I’ve compiled a list of Nvidia Settings that work best for Escape From Tarkov.
Before we go tweaking Nvidia Control Panel settings, we need to make sure your GPU drivers are updated. Nvidia launches the latest Game-Ready Drivers before every major game release. That driver update includes critical performance fixes that improve the game’s performance.
Since Escape from Tarkov is an older game, you’ll already have installed any important drivers that Nvidia sent over. However, just to be on the safe side, better install the latest drivers.
- To update Nvidia GPU drivers, open the Nvidia Geforce Experience application.
- Go to the “Drivers” tab on top and you’ll come across the driver update window.
- Click on the download button, which will start downloading the new update.
- Once the update is downloaded, click on the “Express Installation” button to install the update.
- After you’re done installing the latest drivers, simply reboot your PC to finalize the installation.
Now we’re all set and ready to Optimize Nvidia Control panel settings for best performance in Tarkov. Not every setting needs to change so only check the ones I mention below.
-
- Firstly, go to Adjust Image Settings with Preview Tab, and checkmark Use The Advanced 3D Image Settings.
Best Nvidia Settings For Escape From Tarkov - Once done, proceed to Manage 3D Settings and under Program Settings. Add Escape From Tarkov Application. The application Is normally Installed by default in Disk C > Battlestate Games > EFT (live).
Best Nvidia Settings For Escape From Tarkov
- Firstly, go to Adjust Image Settings with Preview Tab, and checkmark Use The Advanced 3D Image Settings.
- Anisotropic Filtering – Application Controlled
- Disable Antialiasing FXAA
- Enable Antialiasing – Gamma Correction
- Select Application Controlled in Antialiasing Mode
- Turn off Antialiasing Transparency
- CUDA GPU – Select All
- Low Latency Mode – Off
- Max Frame Rate – Use Global Setting (Off)
- Monitor Technology – G-Sync or whatever option is available
- Multi-Frame Sampled AA (MFAA) Use Global Setting (Off)
- OpenGL REndering GPU – Use Global Setting (Auto-select)
- Power Manage Mode – Prefer Maximum Performance
- Preferred Refresh Rate (Monitor Model) – Highest Available
- Shader Cache – On
- Texture Filtering – Anisotropic Sample Optimization – Off
- Allow Texture Filtering Negative LOD Bias
- Texture Filtering Quality – High Performance
- Texture Filtering Trilinear Optimization – On
- Set Threaded Optimization To Off
- Set Triple Buffering To Off
- Vertical Sync – Off
- Virtual Reality pre-rendered Frames – 1
After you successfully make the changes, close Nvidia Control Panel and that’s it. All settings are applied so all you need to boot up the game and see the performance improvement. Or you can continue reading this best Tarkov settings guide for more tips on how to further boost performance.
If you’re using an AMD GPU, then you’ll need to fine-tune the best Tarkov settings in Radeon Software. These settings aim to give you a noticeable boost in performance and increase game stability. So using these settings is important as ever.
First things first, you have to update your AMD GPU drivers to the latest ones. The latest drivers contain crucial stability and performance enhancements that you must use.
AMD also releases crucial GPU driver updates before a game’s release containing vital performance tweaks and optimizations. So, to get the best results out of using these settings, you’ll need to update your AMD Driver. Here’s how to do it.
- Open your AMD Adrenaline Radeon Software from desktop or windows search.
- Once you’ve opened it, go to the “Drivers & Software” tab on the top right. Here you can check if there are any updates available for your GPU.
- If you have updates available, download them and wait for the download to finish.
- Once the drivers are downloaded, click on the install button. An update wizard will take you through the process of updating AMD drivers.
- After drivers are done installing, the software wizard will require you to perform a reboot.
After your PC reboots, your new AMD drivers will be completely installed and ready to use. Now all you have to do is use the best AMD settings for Escape from Tarkov below and you’ll be set.
Global AMD Settings
- Radeon Anti-Lag: Enabled – It helps reduce input lag.
- AMD Radeon Chill: Disabled – Might sound like a great setting but it will lower your GPU power essentially cutting your FPS down to keep your GPU cooler.
- Radeon Boost: Disabled – It will downscale your in-game resolution to favour better performance. Not worth it as it makes everything blurry.
- Image Sharpening: Disabled – Keep it as you desire, some players do like to add a little sharpening for competitive advantage.
- Radeon Enhanced Sync: Disabled – It will cap your FPS to monitor’s resolution. If you’re experiencing screen tearing then you can turn it on.
- Wait for Vertical Refresh: Always off – Similar to V-sync as it’ll cap your FPS to monitor’s refresh rate.
Advanced AMD Settings
- Antialiasing: Use Application Settings – We’ve already configured Antialiasing in the Tarkov graphics settings.
- Antialiasing Method: Multisampling – It helps Improve the visual quality of Escape from Tarkov with minimal impact on performance.
- Morphological Antialiasing: Disabled – Known to cause FPS drops and poor performance issues, keep it disabled.
- Anisotropic Filtering: Disabled – It’s already configured in-game.
- Texture Filtering Quality: Standard – Standard is a good sweet spot between graphics quality and performance of Tarkov.
- Surface Format Optimization: Enabled – Optimizes different textures and surfaces in-game.
- Tessellation Mode: Override Application Settings – It unlocks the Maximum Tesselation Level setting below.
- Maximum Tessellation Level: Off – It completely disables driver-level tessellation improving performance.
- OpenGL Triple Buffering: Disabled – A variation of V-sync.
- Reset Shader Cache: Perform Reset – Optional setting. You can clear the shader cache that’s accumulated across different games. Use this option if you feel your games are becoming sluggish, crashing frequently or FPS is dropping randomly.
You’ve successfully used the best Tarkov settings in AMD Radeon Panel. It’ll hopefully give you a noticeable boost in performance. If you chose to do a Shader Reset, then I suggest performing a system reboot before launching Tarkov.
High FPS Optimization For Tarkov
This section of the best Tarkov settings guide will focus on different optimization and tweaks you can do in Windows to improve performance.
It seems you like FPS games, why not check our Best Valorant Settings guide next?
Update Windows 10 to Latest Version
Updating your Windows to the latest version is an essential part of this guide. Not only will you get the latest features, but you will also enjoy the full potential of your hardware. Along with that, each Windows 10 Update provides better support for hardware and thus giving you better performance. Folks at Microsoft are always looking for ways to improve the operating system.
- Open Search > Type Check For Updates.
- Afterwards, click on Check for Updates and if new updates are available. You can download them and later install them. I’ve some updates left to be installed, and you can see there are updates of all sorts, that are very vital.
Enable Game Mode
Game Mode is a feature within Windows 10, that is aimed to provide 100% performance for Gamers. The way it operates is quite simple. All it does is that it changes the priority of the game from low to high. On top of that, it also closes down all the unnecessary applications from the background. These Applications squeeze a percentage of power from your hardware and cause instability while playing Escape From Tarkov.
- Open Start > Search Game Mode.
- Drag to Enable Game Mode and you are all set.
Remove Focus Assist
How many times have you noticed that while you are in the middle of loot or fight, there is a Game Notification at the bottom of the screen asking you that recording has begun, or a screenshot has been taken?
Well, these settings are part of Game Bar, and they are these fancy features that you do not need. Screen Recording or Screenshots are automatically taken, because of some of the keybinds that you never set. In addition to disturbance, the notifications also have a negative impact on your performance, because they pile up in the Task Center.
Other than Game Notifications, you also hear the sounds of other notifications like emails, Facebook replies, WhatsApp messages, and many more. These ones are part of Focus Assist, and they are no good either.
- Open Search > Type and Click Game Bar Setting.
- Disable Everything In-Game Bar and Captures Tab. Do not go on to disable Game Mode, pay attention.
- Go To Start Once Again and Search for Focus Assist.
- You can completely turn it off, which is what I recommend. However, if you work from home and want to keep up with notifications and emails. You can set specific times, or work with when I’m playing a game setting.
Enable Ultimate Performance
While playing Escape From Tarkov, you always want 100% from your Hardware right? Well, this feature will do exactly as are thinking right now. The Ultimate Performance plan removes all the power thresholds and allows your PC to work at Maximum Speeds. This can significantly improve FPS in Escape From Tarkov. On top of that, it’ll take the speed of your Windows 10 to next level. The feature is not available by default, so you have to go through some beginners level prompt coding and enable it.
- Open Start > Search For Command Prompt > Open it with Administrator Privileges
- In Command Prompt, Copy and Paste the code given below.
- If you pasted the code correctly, it’ll give you an indication mentioning Ultimate Performance.
powercfg -duplicatescheme e9a42b02 -d5df -448d -aa00 -03f14749eb61
Sometimes, there is an invalid perimeter error in Command Prompt, but don’t worry we have an alternative.
- Open Search Again > Type “Windows PowerShell”.
- Paste The Same Code in Windows PowerShell.
Clean Up Your Escape From Tarkov Disk
In order to get high fps and stable performance. We must ensure that there are no temp, virus-infected, or trash files in our SSD/Harddrive. These files can impact your performance, and they also occupy useless space. Also, make sure your Escape From Tarkov is installed in your SSD.
- Open Start > Type Run.
- Under Run, Write down “%temp%” without quotations and click ok.
- Now Click on Control + A on your keyboard > right click any file > delete.
After this step, we will now move on to Disk Cleanup which is as important as this one. Doing these steps will clean our drives from corrupt and waste files that aren’t any good.
- Open My Computer > Right Click The Drive where Escape From Tarkov Is Installed.
- Afterwards, Click on Disk Cleanup and You will have several things to clean up. Make sure you are reading each tab, by clicking on their warnings. For example, here is the Downloads Tab that has 23.5GB worth of data. I won’t clean this up, because there are important files and they might be deleted. Your focus should be on cleaning all the leftover files that are like reports, crashes, and debugs.
Set High Graphics Priority For Escape From Tarkov
Through Game Mode, you can actually ensure that the Priority for the game is high. Therefore, the game can squeeze more performance out of the CPU. In the same vein, there is Graphics Setting in Windows 10 that is kind of aimed at gamers. Through Graphics Profile, you can set high graphics priority for that game. Afterward, the graphics card is also set on high priority and can give its 100% output to the game.
- Open Start > Type Graphics Settings.
- Now Click on Browse and Find wherever your Escape From Tarkov Is Installed. .
- After clicking on the application, you will get the option to choose the application’s graphics preference. Select High Performance and click on save.
Background Application and Services
We can further Optimize Escape From Tarkov by disabling unnecessary Applications and Services.
While playing any game, you should make sure that the game application is taking full use of the CPU, Memory, and Graphics Card. Subsequently, if there are any unnecessary applications or services taking a margin of power. This would create instability and you will never get consistent performances.
In this method, we’ll ensure that all these unnecessary applications and services are disabled. Just to clarify, these applications and services start alongside your PC. Therefore, you never notice them.
- Open Search > Type Run > Under Run, write MSConfig, and click ok.
- In Services Tab, checkmark “Hide All Microsoft Services”, because we don’t want to disable the important ones.
- Now go through each of them and disable the ones you feel are irrelevant and from third-party applications.
- Once done, head over to the startup tab. Under Startup, disable all the applications with High and Medium Priority.
Now that we are done, you shouldn’t worry about any application or service running in the background while playing Escape From Tarkov. Further, the bonus feature of these changes is that it’ll also improve your Windows 10 Speed and Increase boot times significantly.
Enhance Default Animations
Once again, we can further Optimize Escape From Trakov by disabling these unnecessary Animations that have a negative impact on our PC. These animations are enabled by default and feature some eye-catching visuals that are unnecessary. In order to get a higher FPS in Escape From Tarkov. Settings like these have to be disabled, so we can be confident that no extra feature is having an impact on our performance
- Head over to start > Type Advanced System Settings.
- Now Click on Settings Under Performance Tab > Visuals. Under Visuals, Select Custom, and only enable the ones like the picture.
- Don’t forget to hit Apply and click on ok after you make changes.
Hardware Acceleration
Hardware Acceleration is another feature that is enabled within most Applications. The feature allows the Application to operate more efficiently by unloading its resources in a different manner. Likewise, this sort of behaviour requires Power to Operate. As a result of this, a percentage of our hardware is always being used and can cause serious performance issues in any game.
- Open Discord > Settings > Apparence > Scroll Down > Disable Hardware Acceleration and Restart Discord.
- Open Google Chrome > Settings > Advanced > System > Disable Hardware Acceleration.
In order to High FPS and Best Performance in Escape From Tarkov. It is imperative, that you disable Hardware Acceleration from every place and ensure no external feature is squeezing power out of your PC.
Disable Enhance Pointer Precision
This feature acts in a similar way to Hardware Acceleration. But this has a dark side to it. When Enhance Pointer Precision is enabled, the DPI always changes while playing Escape From Tarkov. You will never get better at the game because there is no way you can record that mouse’s muscle memory. The feature also has a negative impact on your performance, because it is always taking a chunk of power to change its speed. Disabling this will not only improve your FPS in Escape from Tarkov. But it’ll also help you become more consistent at the game.
- Go To Start > Search and Open Mouse Settings.
- Click on Additional Mouse Options.
- Afterwards, Proceed to Pointer Options and Uncheck “Enhance Pointer Precision” Under Motion. Don’t forget to hit apply and ok after you make changes.
Adjusting to the new setting won’t be easy. But as you play more and more Escape From Tarkov. The settings will grow on you and you will become twice the player you were.
Disable Full-Screen Optimization
Disabling Full-Screen Optimization for your Escape From Tarkov Application can also significantly boost FPS. This feature isn’t entirely useless, but you don’t want it enabled for games. Full-Screen Optimization forces the game to utilize the whole screen and thus it plays in a weird hybrid mode. Although Microsoft says that Games will run better when enabled, everyone who has done benchmarks found out that it has a huge negative impact on performance.
When disabled, you will be experiencing the exclusive fullscreen which is better. The exclusive fullscreen allows you to minimize the game quickly. On top of that, it also improves performance and does not mess with settings. Here is how you can disable it.
- Locate your Escape From Tarkov Application. Usually, it is located under, Disk C > Battlestate Games > EFT (live).
- Afterwards, Right Click EscapeFromTarkov Application, and proceed to the compatibility tab. Now Disable Full-Screen Optimization, hit apply, and click on Change High DPI Settings.
- Now Tick Override high DPI Scaling Behaviour and select Application in Scaling Performed by
Wrapping Up Tarkov Settings Guide
Escape From Tarkov is a pretty great game, and If one is able to play it without any issues. He will certainly enjoy it a lot. I think that the game’s graphics are also pretty fantastic, and it’s no surprise that it demands so much from PC. The methods which we mentioned in this guide were completely safe. They will not only help you Increase FPS and get Stable Performance. But they will also enhance your Windows 10 experience by increasing its speed and responsiveness. Thirdly, these methods aren’t out of the blue. They are very basic and anyone who plays Games and wants the best performance should be aware of it.
Lastly, If you are still unable to get High FPS, despite following all the steps. I’ll recommend you check your temperatures and hardware. That goes on to say, see if your hardware is up there with minimum and recommended system requirements. On the bright side, if you have started to get FPS above your Refresh Rate. I think you have the space to tweak some best Tarkov settings and get better visuals. It’s all up to you from here.
Frequently Asked Questions
How to uncap FPS in Tarkov?
You can uncap FPS in Tarkov by disabling V-sync in your Nvidia Control Panel or AMD Radeon Settings. Then put Tarkov in fullscreen mode and enable V-sync in the in-game graphics settings. Your game will have unlocked FPS now.
How to get better FPS on Tarkov?
Simply follow this guide and optimize your in-game settings, GPU control panel settings and do some window tweaks to get the best performance in Tarkov
What is SSR in Tarkov?
SSR stands for Screen Space Reflections. This graphics setting is responsible for generating realistic reflection on textures and surfaces in Tarkov. It’s also quite a taxing setting on FPS so better adjust it according to the guide above.
Does Tarkov run better on high settings?
It depends on what’s your PC configuration. If you have a high-end PC then sure Tarkov will run better with high settings. Otherwise, you can experience severe lag if you run high settings on a low-end PC.
Was this article helpful?
Thanks! Do share your feedback with us. ⚡
How could we improve this post? Please Help us. ✍
Когда дело доходит до хардкорных геймеров FPS, настройки очень важны, потому что один слишком темный угол или несколько неоптимальных производительность графики может означать жизнь или смерть. В Escape from Tarkov в Интернете есть рекомендации о том, как сделать лучшие настройки для игры. Вот наш, так что, надеюсь, вы сможете сбить шлем врага, прежде чем они когда-либо увидят ваш.
Содержание
- Где?
- Настройки графики
- Настройки игры
- Другие оптимизации
Где?
Хотя это может показаться немного очевидным, лучшее место для перейти поиграть с графикой, настройками игры и т. д. это Настройки Escape from Tarkov. Но как вы туда попали? Что ж, откройте Escape from Tarkov и в первом меню вы можете перейти на эту важнейшую вкладку настроек. Оттуда вы можете играть в различных настройках своей мечты.
Настройки графики
Попав во вкладку «Настройки», одно из лучших мест для перехода это дополнительная панель графики. Есть несколько вещей, на которые следует обратить особое внимание настройки экрана, качество изображения и видимость, а также ряд более мелких графических заметок.
Когда дело доходит до настроек экрана , ситуация довольно проста. Убедитесь, что:
- Установите Разрешение экрана на собственное разрешение вашего монитора.
- Установите Соотношение сторон на свое Собственное разрешение монитора
- Установить окно в полноэкранный режим.
- Убедитесь, что VSync не установлен.
Качество ваша графика также очень важна, поэтому выполните следующие действия, чтобы оптимизировать вид Таркова:
- Установите Качество текстуры на среднее/высокое (в зависимости от предпочтений)
- Установите Качество теней на низкое/среднее (в зависимости от предпочтений).
- Установите Качество LOD объекта на 2
- Убедитесь, что флажок Z-Blur не установлен.
- Установите для сглаживания значение TAA.
- Установите < strong> Resampling to 1x off
Установить Резкость до 1,3.
Ваша видимость также важна для восприятия, и не только для развлечения и погружения, поэтому здесь & # что рекомендуют эксперты:
- Установите Общая видимость на 1000.
- Установите Видимость тени на 75–100 ( на основе предпочтений)
- Отключить HBAO
- Выключите SSR .
- Установите Анизотропную фильтрацию для каждой текстуры.
От FPS на внутриигровой шум , существует множество других настроек, к которым геймеры могут быть очень привередливы, поэтому проверьте их, прежде чем выходить из вкладки графики:
- Установите Предел FPS в лобби на 60
- Установите Предел FPS в игре на 120
- Убедитесь, что Chrom. аберрации не установлен.
- Убедитесь, что Шум не установлен.
- Убедитесь, что флажок Тени на траве не установлен.
Настройки игры
Теперь скажем Вы вернетесь на общий экран настроек, а вместо этого перейдите на вкладку «Игра», чтобы произвести дополнительную оптимизацию. Вы можете играть с инструментами на этой вкладке сколько угодно, но есть несколько вещей, которые следует изменить всем игрокам:
- Убедитесь, что установлен флажок Auto RAM Cleaner
- Установите Подергивание головы на 0,2
- Установите FOV до 60–75 (или выше, если хотите).
Однако есть несколько примечаний для конкретных видеокарт и процессоров. Если у вас есть видеокарта NVIDIA и вы сталкиваетесь с проблемами производительности, снимите флажок Включить NVIDIA Highlights . Кроме того, если у вас есть процессор с гиперпоточностью или SMT, проверьте настройку Использовать только физические ядра .
Другие оптимизации
В зависимости от того, какую видеокарту вы используете, вы можете войти в интерфейс карты и оттуда оптимизировать свою графику. Независимо от того, используете ли вы NVIDIA или AMD, просто измените настройки, чтобы сосредоточиться на повышении производительности Escape From Tarkov. Это сделает все ваши летающие пули из вашего удивительного оружия еще острее.
Кроме того, многие профессионалы рекомендуют игрокам отключить такие вещи, как OneDrive и Оптимизация доставки Центра обновления Windows. Вы также можете предпринять некоторые дополнительные шаги для оптимизации общих инструментов, таких как Discord и Google Chrome, отключив аппаратное ускорение для обоих.



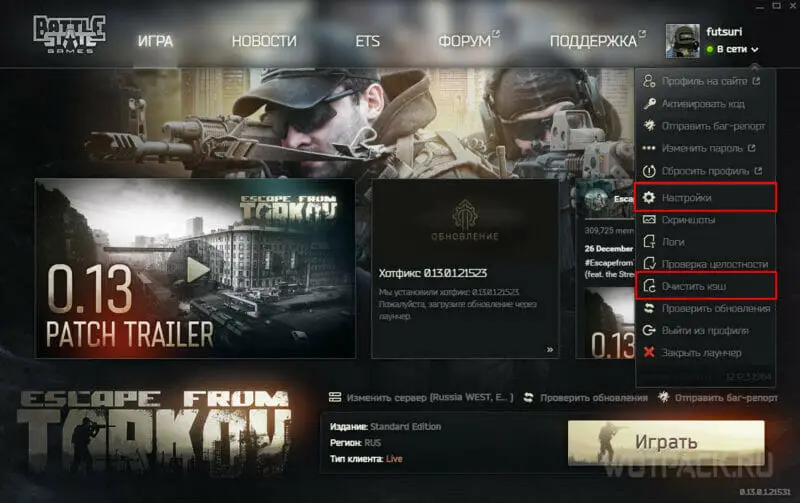
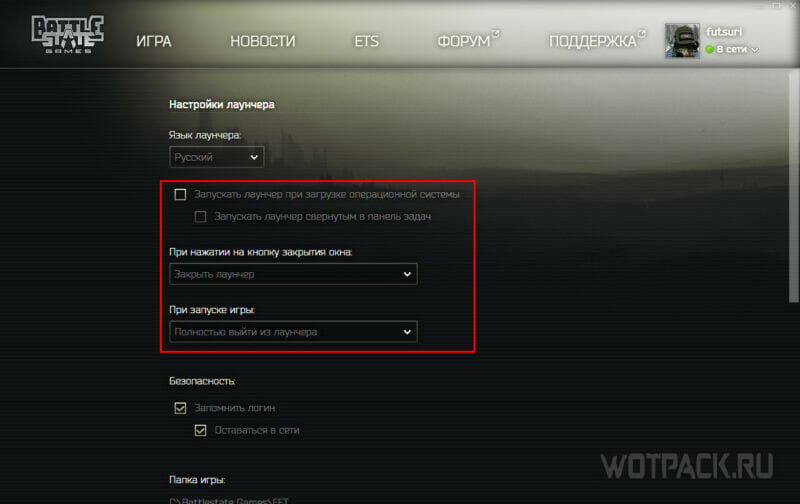
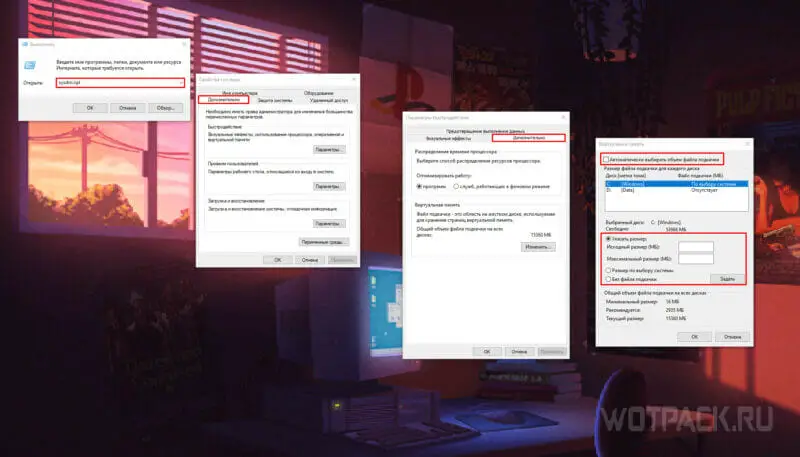
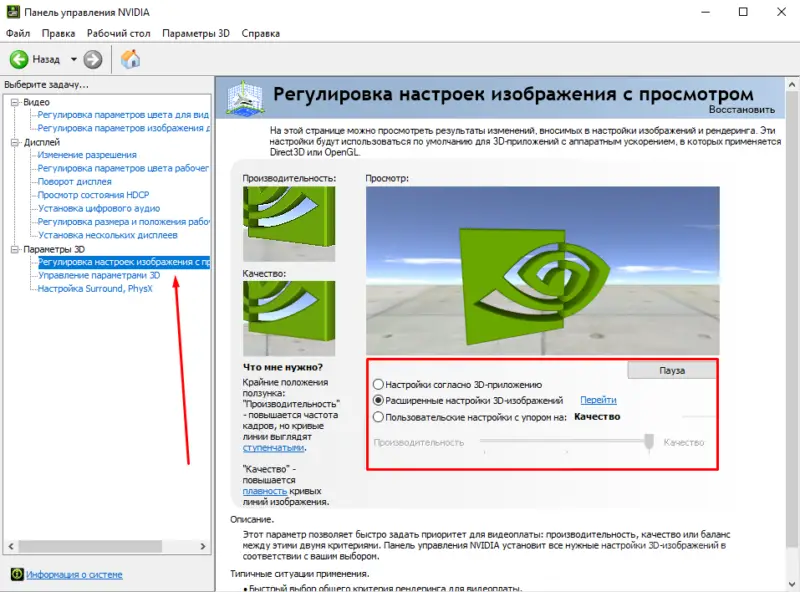
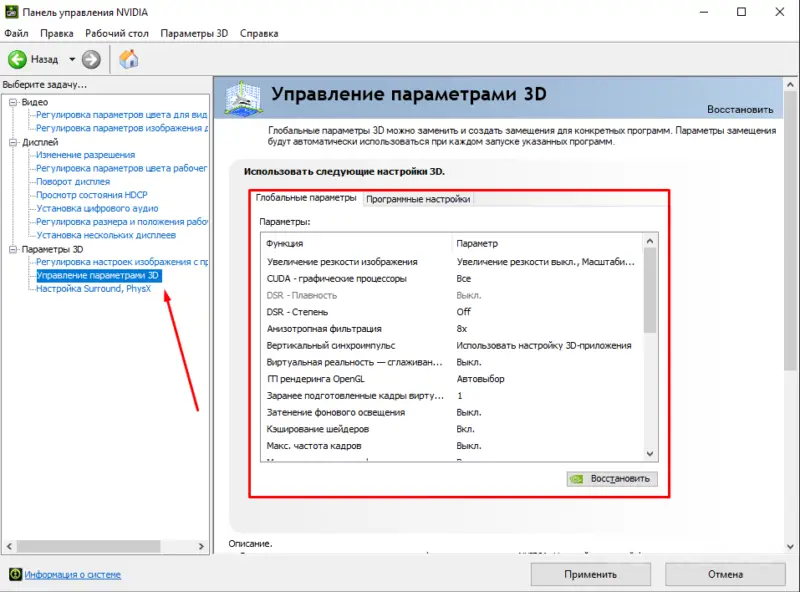
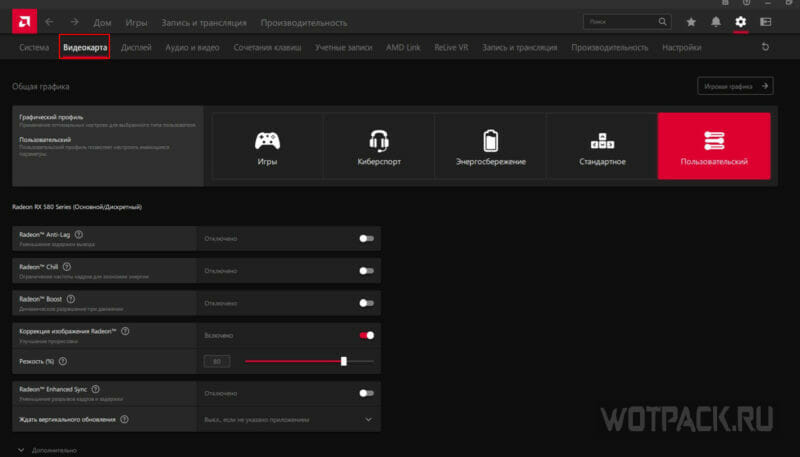
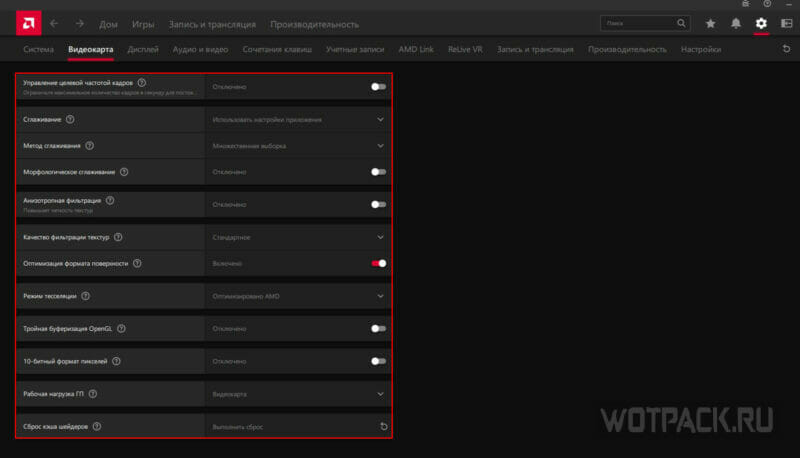
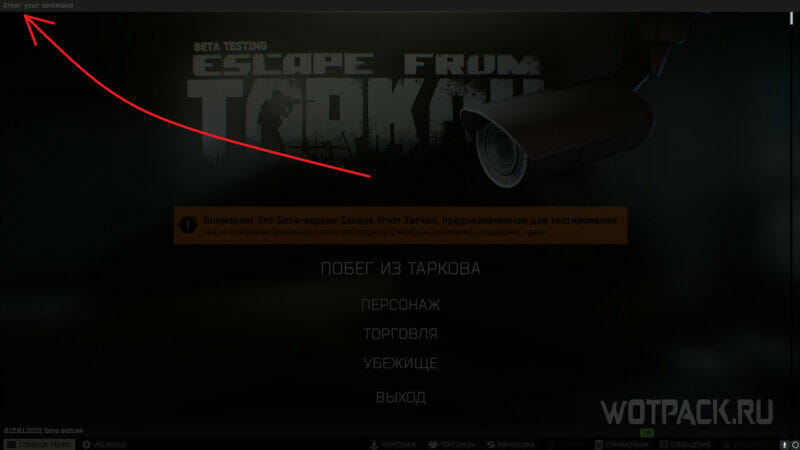
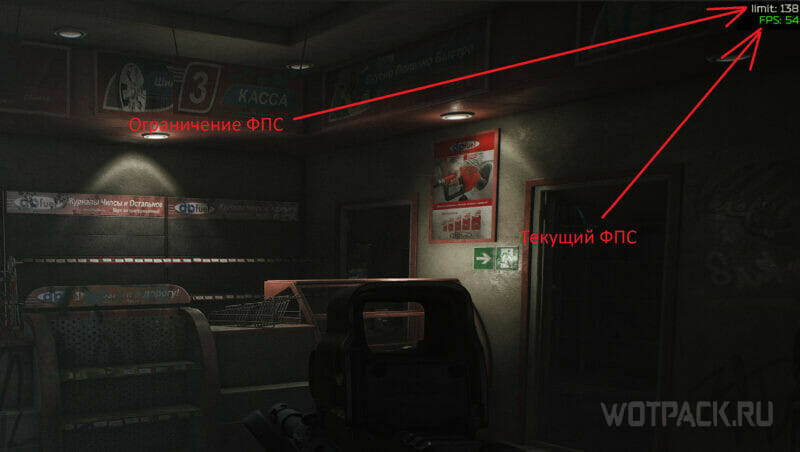
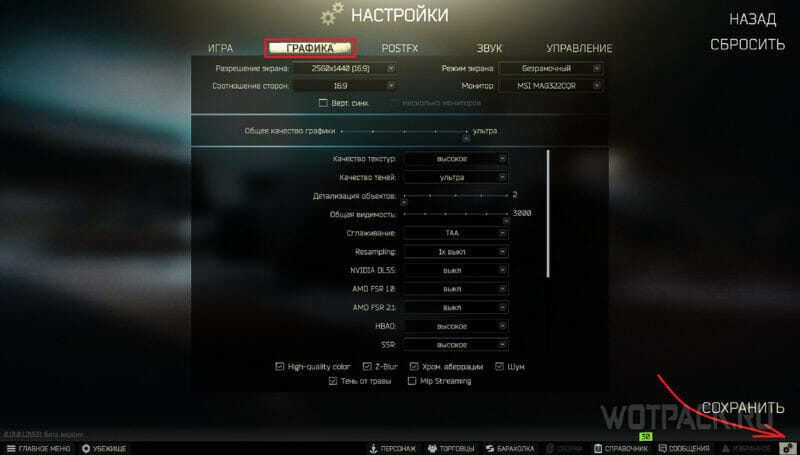
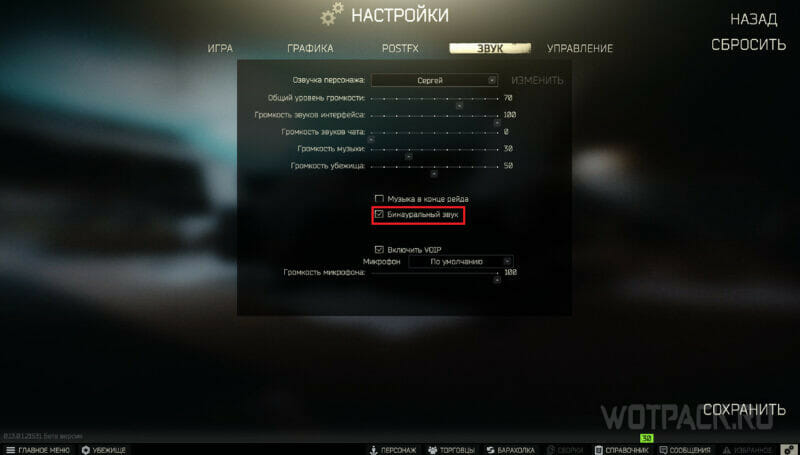

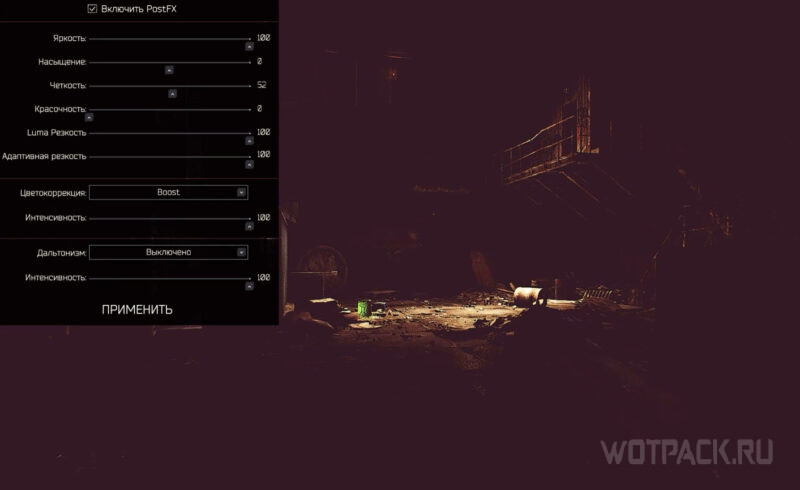
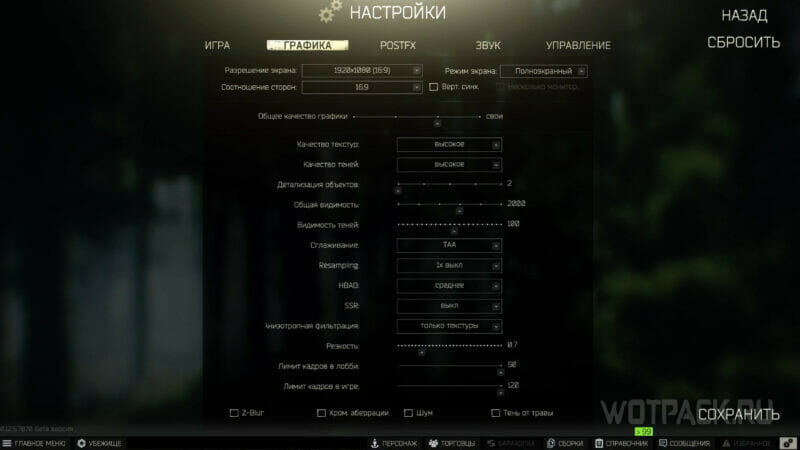
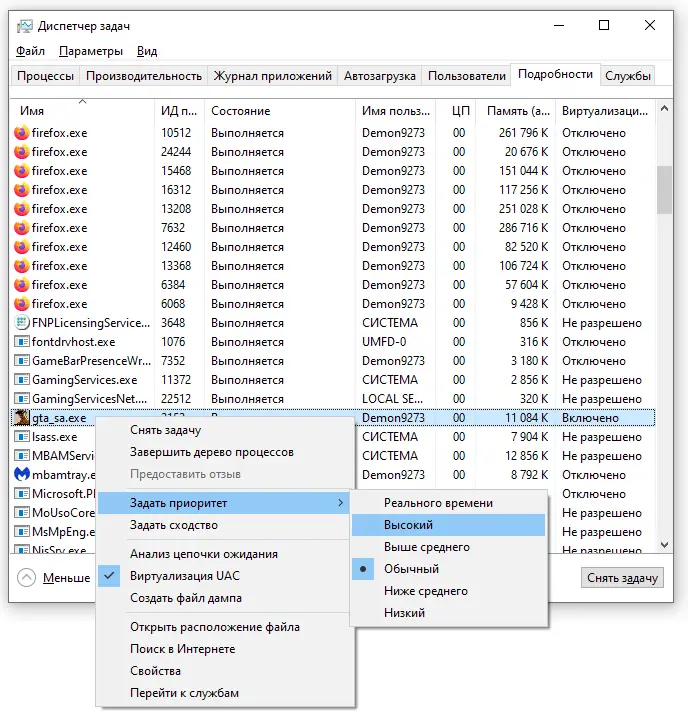
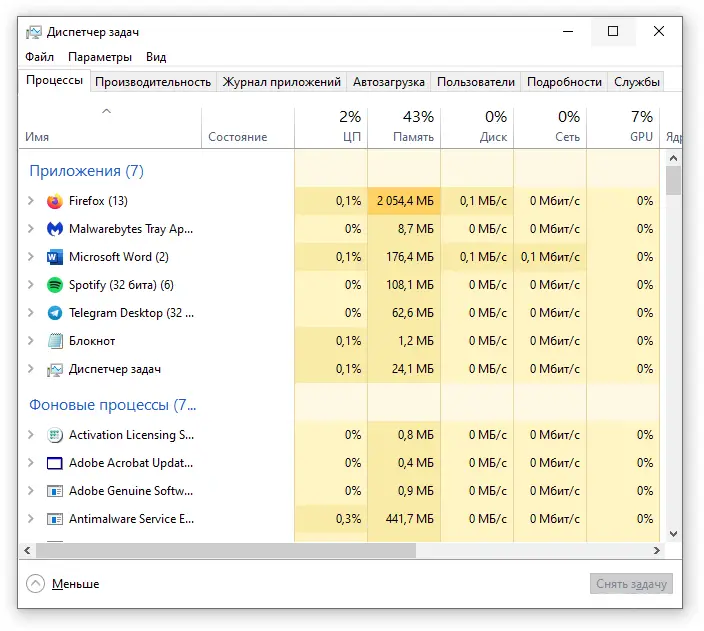
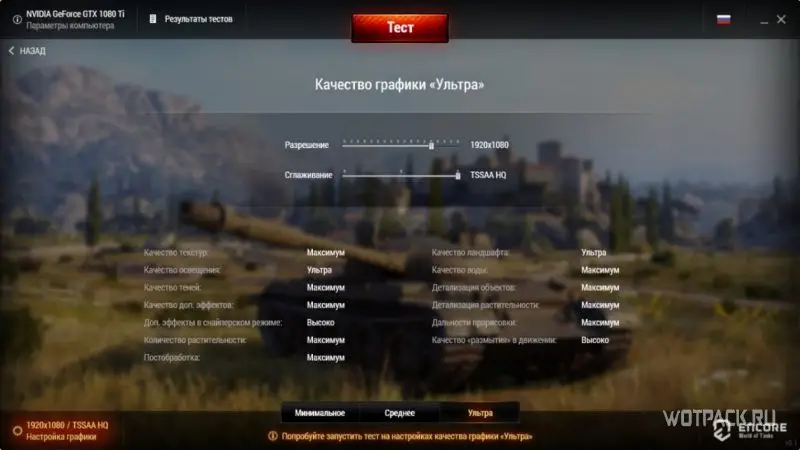
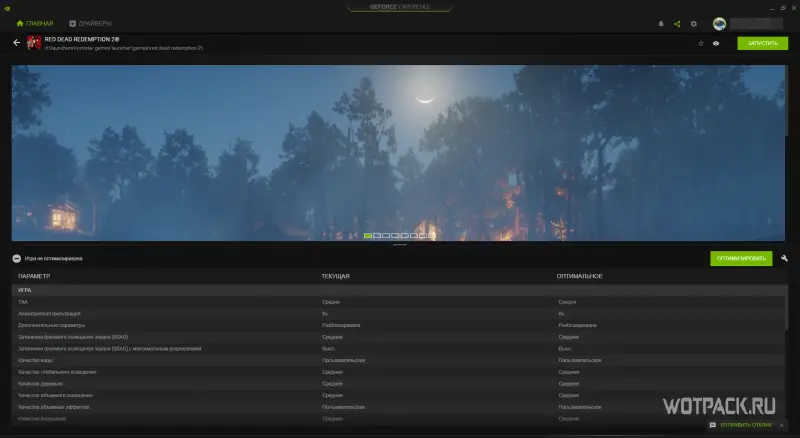
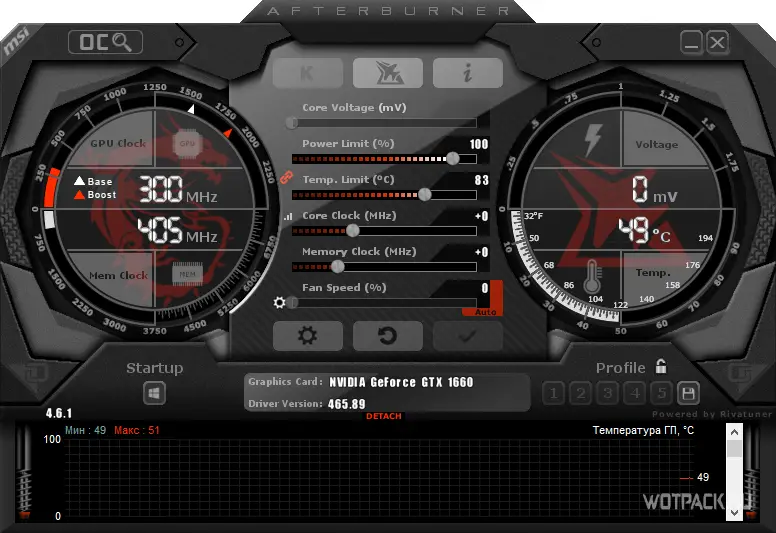

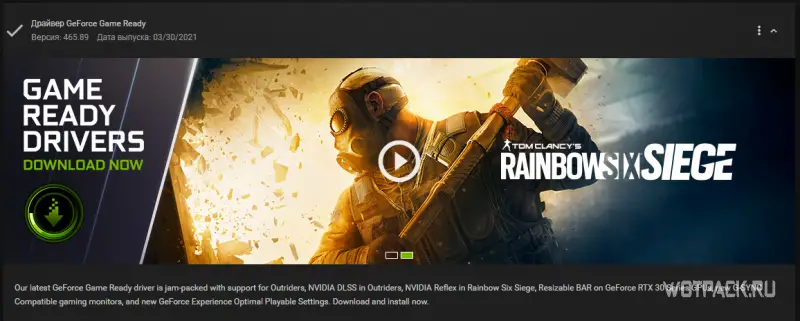
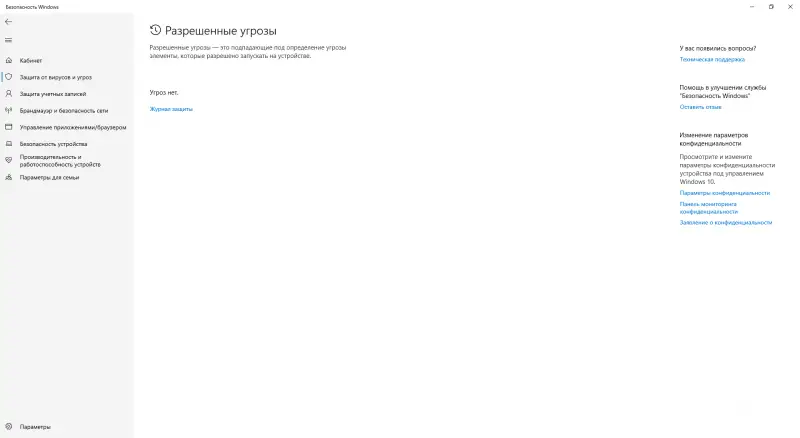
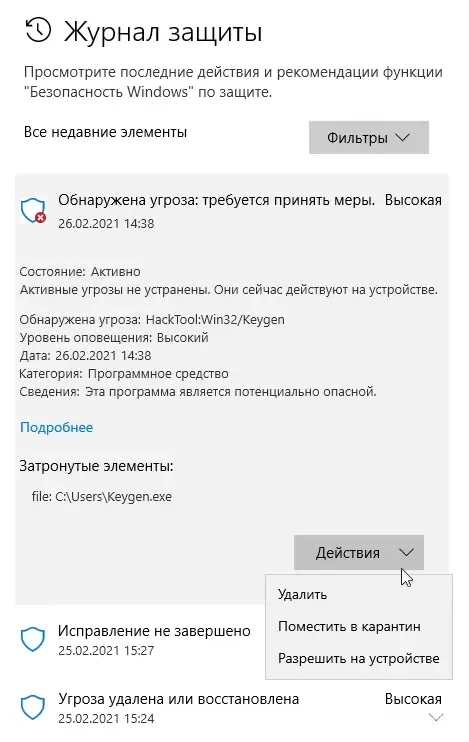
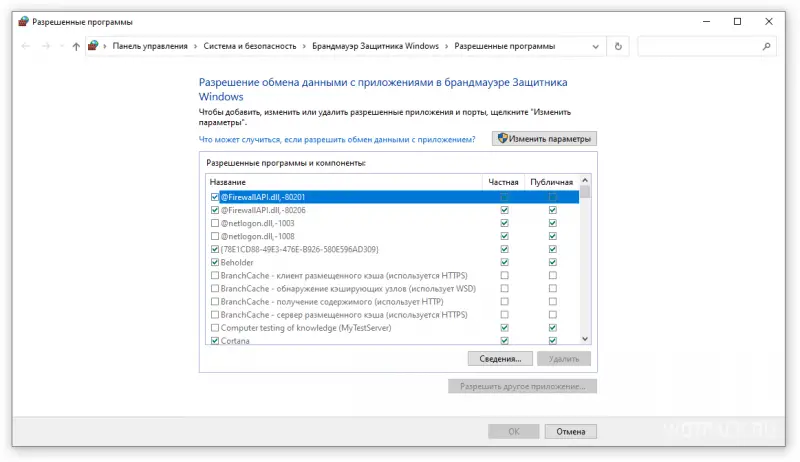
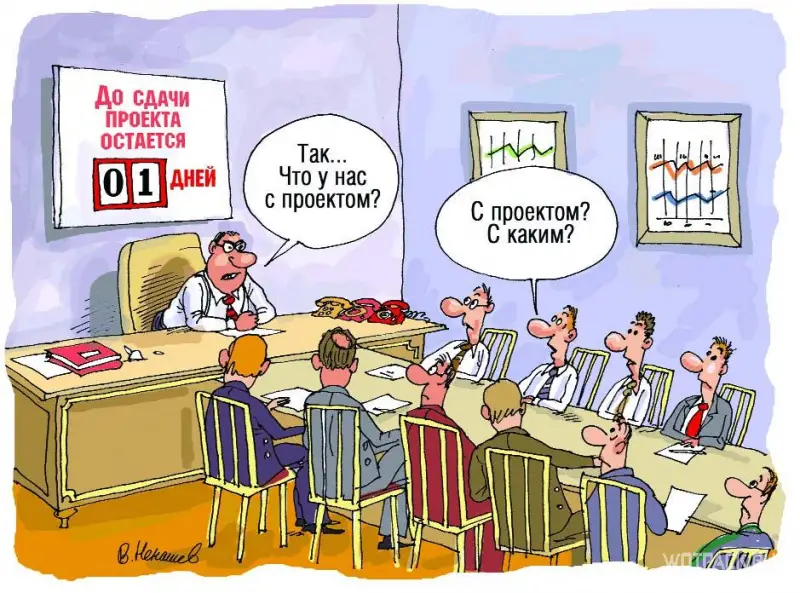














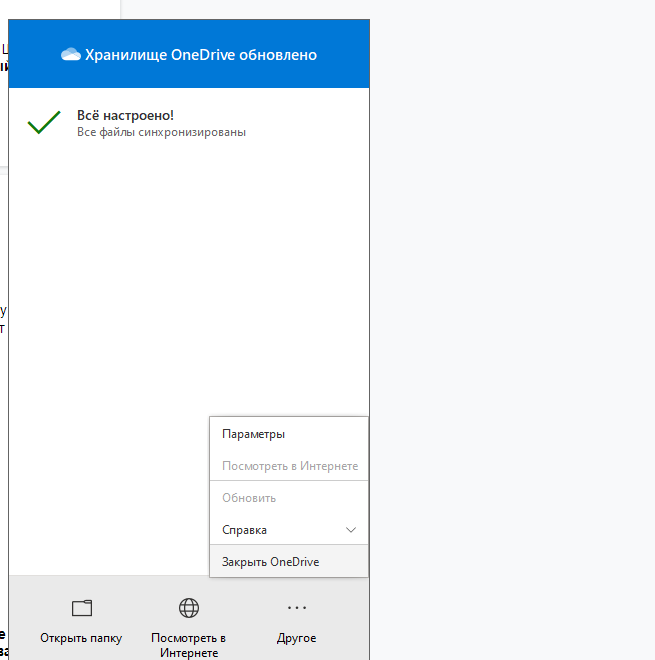



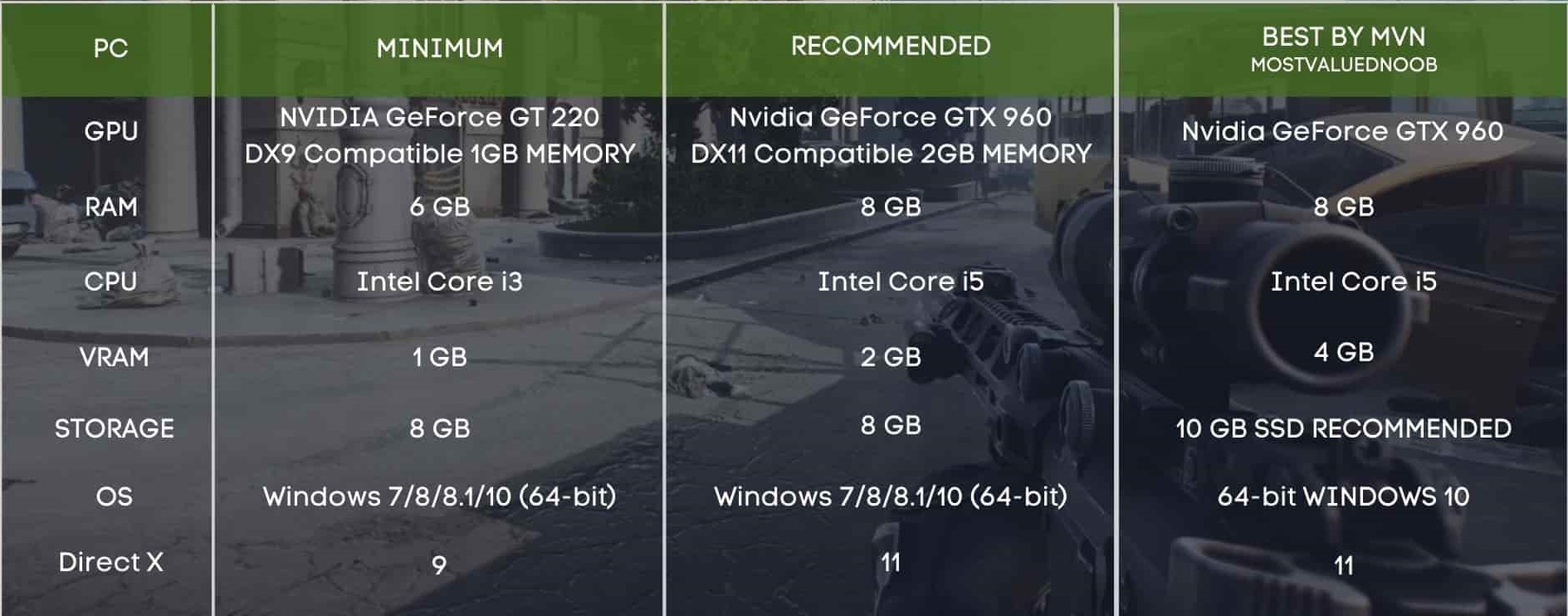
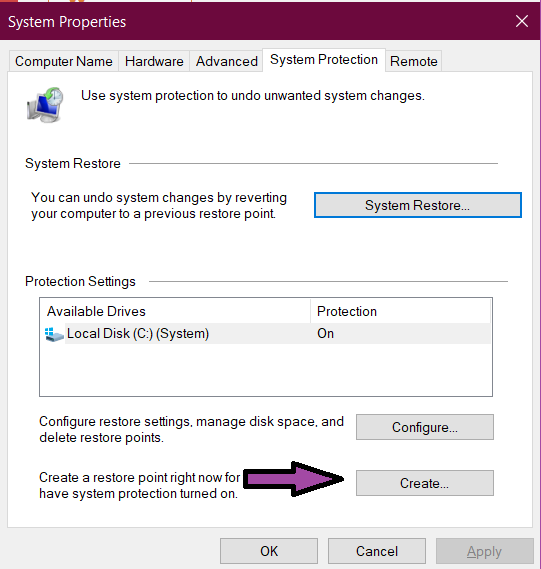
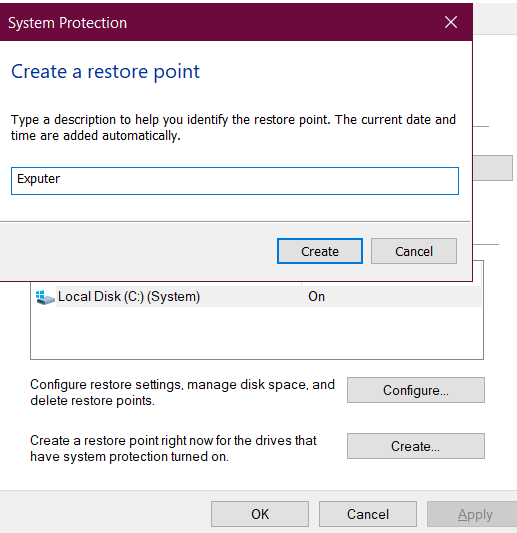
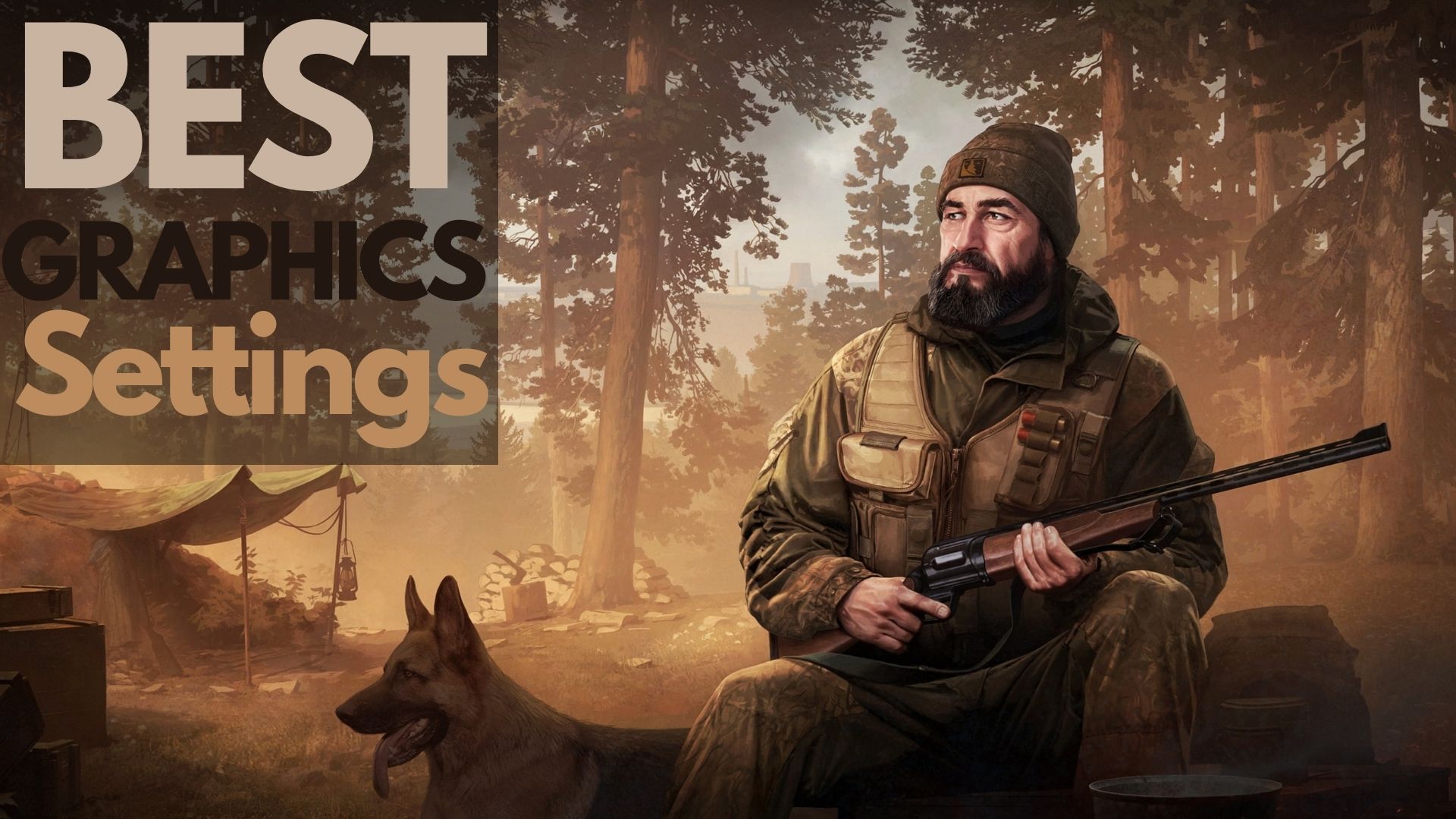
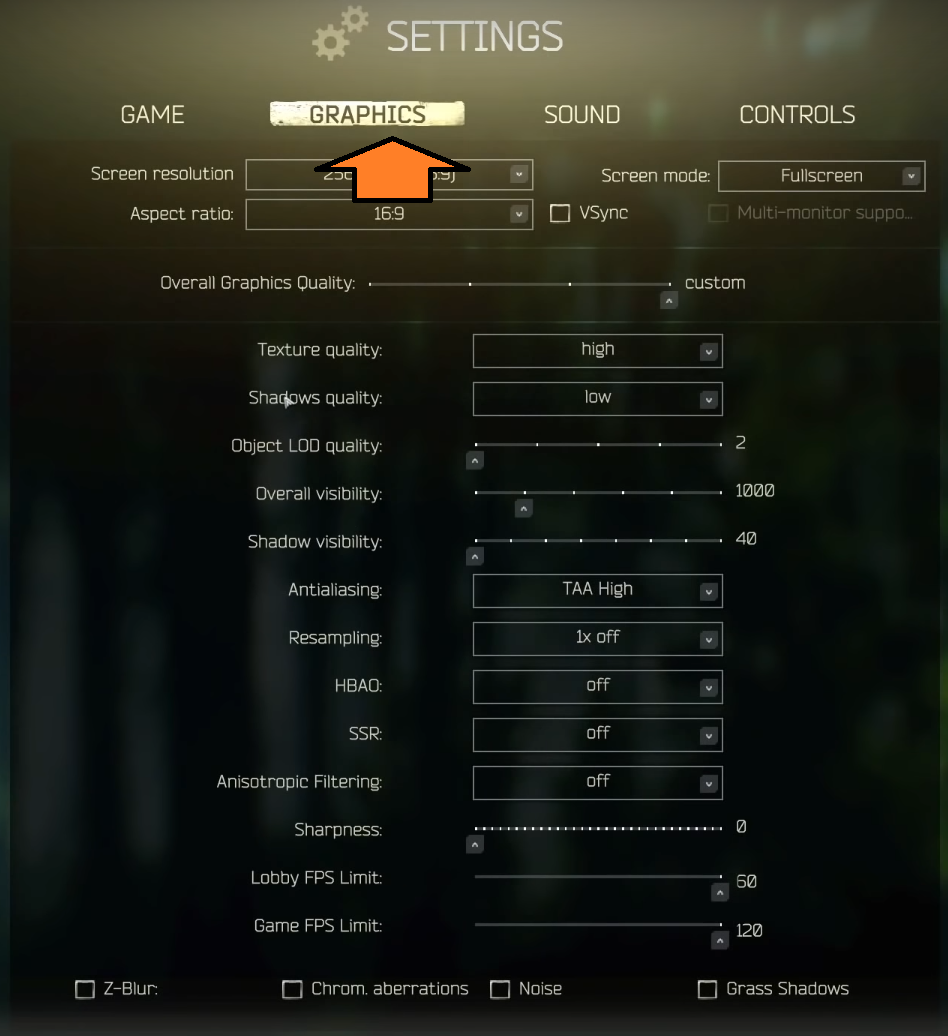
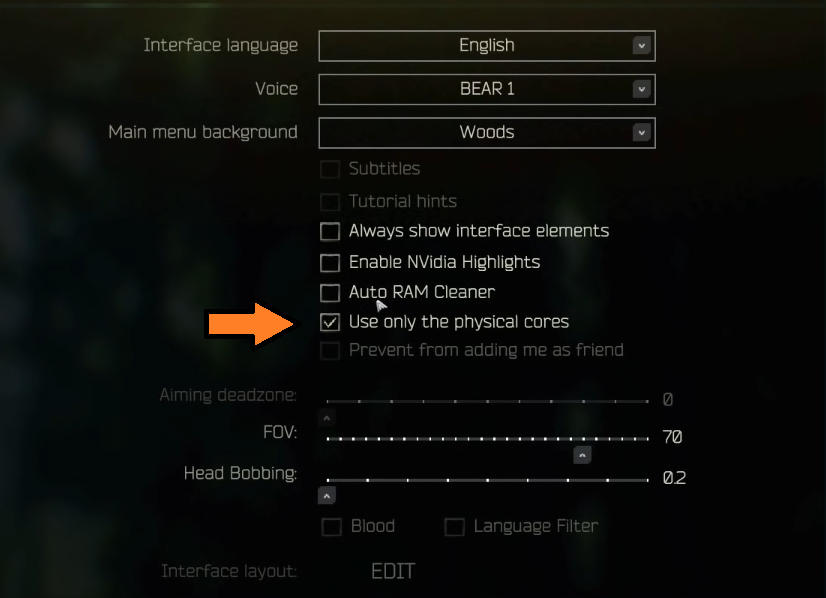 Here, select whatever FOV you want, but just note that Higher FOV will give you Low FPS. That is because a higher field of view loads more in-game objects and scenery on your display. More stuff loading on your screen at a single instance will put a load on your GPU reducing FPS.
Here, select whatever FOV you want, but just note that Higher FOV will give you Low FPS. That is because a higher field of view loads more in-game objects and scenery on your display. More stuff loading on your screen at a single instance will put a load on your GPU reducing FPS.