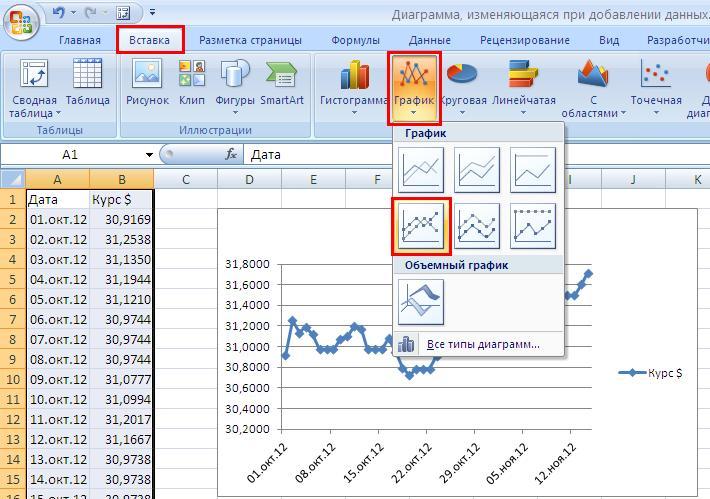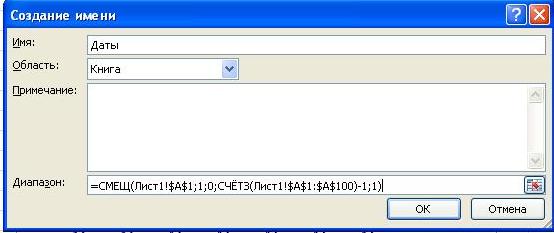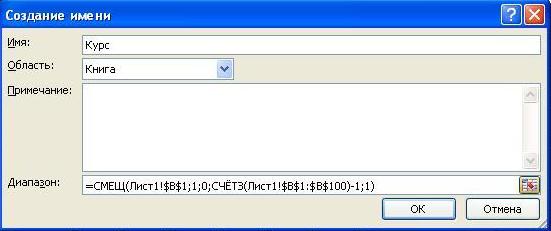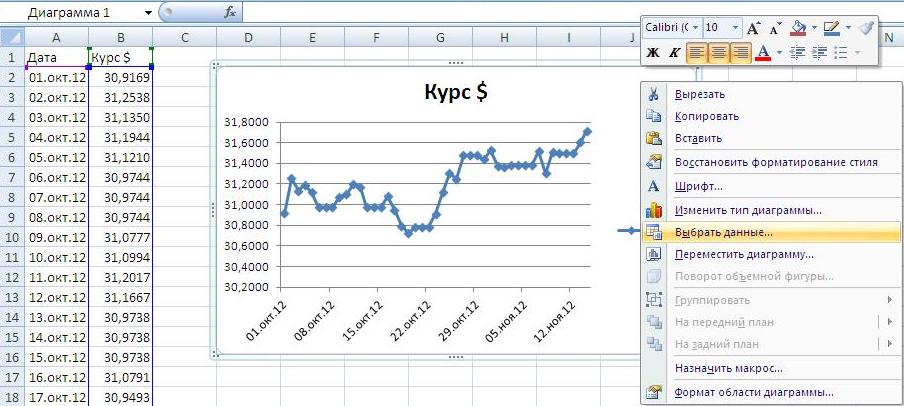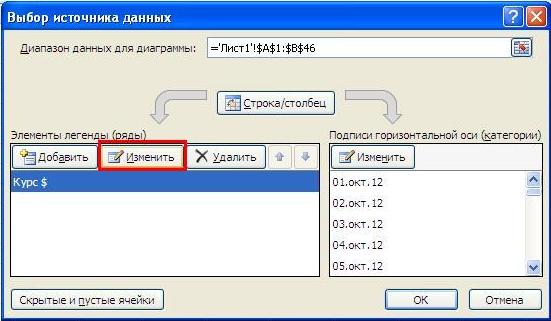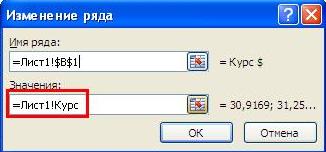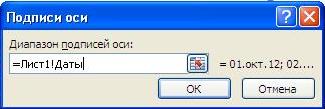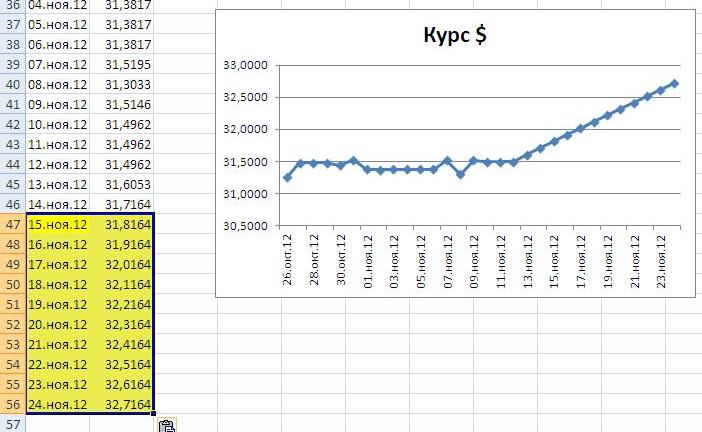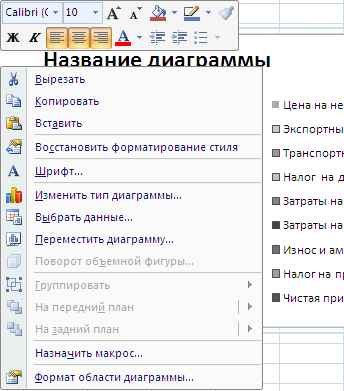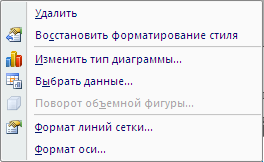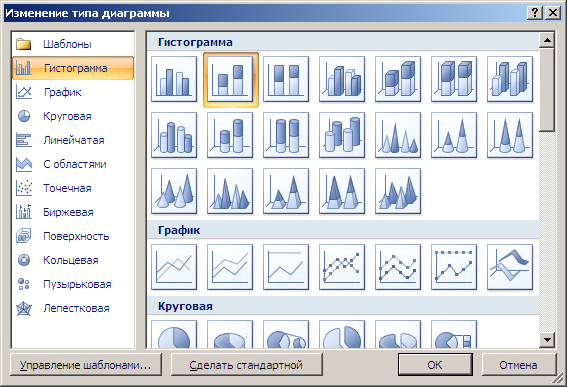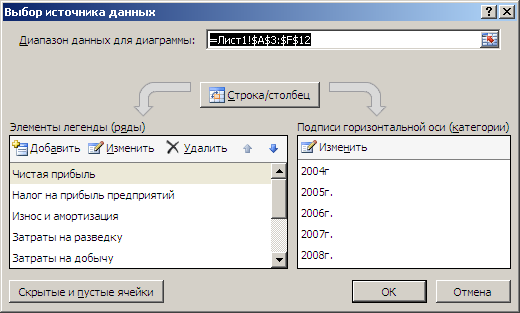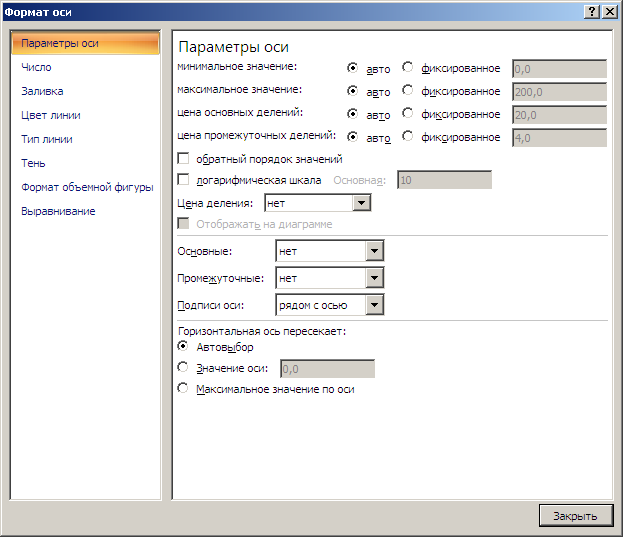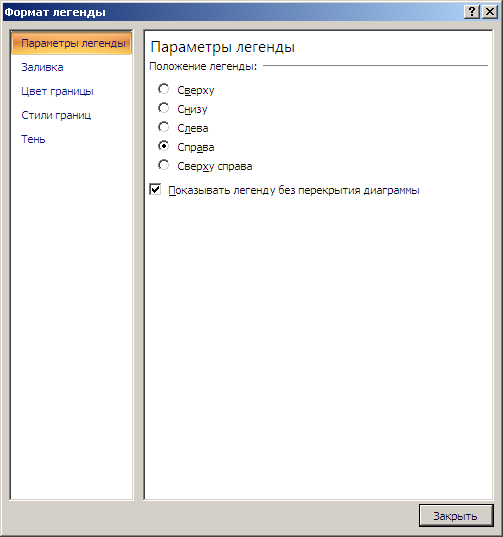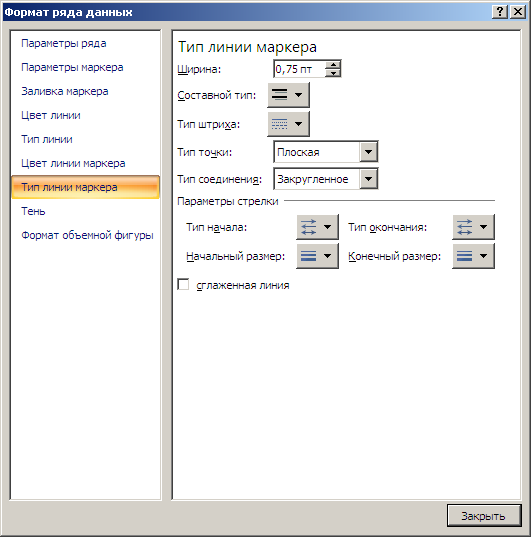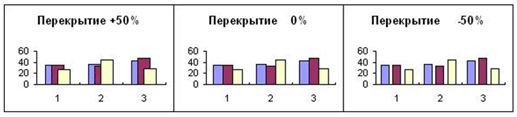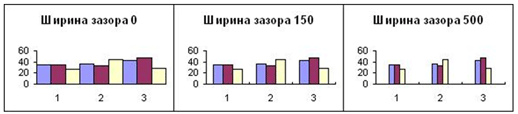Проверьте, как это работает!
Внесенные изменения мгновенно отобразится на диаграмме. Щелкните правой кнопкой мыши элемент, который вы хотите изменить, и введите данные или введите новый заголовок, и нажмите клавишу ВВОД , чтобы отобразить его на диаграмме.
Чтобы скрыть категорию на диаграмме, щелкните диаграмму правой кнопкой мыши и выберите пункт «Выбрать данные». Отмените выбор элемента в списке и нажмите кнопку «ОК».
Чтобы отобразить скрытый элемент на диаграмме, щелкните правой кнопкой мыши и выберите «Данные» и выберите его в списке, а затем нажмите кнопку «ОК».
Проверьте, как это работает!
Вы можете обновить данные на диаграмме в Word, PowerPoint для macOS и Excel, обновив исходный Excel листе.
Доступ к исходному листу данных из Word илиPowerPoint для macOS
Диаграммы, отображаемые в Word или PowerPoint для macOS, создаются Excel. При изменении данных на листе Excel изменения отображаются на диаграмме в Word или PowerPoint для macOS.
Word
-
Выберите режим >макета печати.
-
Выделите диаграмму.
-
Выберите «Конструктор диаграммы > изменить данные в Excel.
Откроется приложение Excel с таблицей данных для диаграммы.
PowerPoint для macOS
-
Выделите диаграмму.
-
Выберите «Конструктор диаграммы > изменить данные в Excel.
Откроется приложение Excel с таблицей данных для диаграммы.
Изменение данных в диаграмме
-
Выберите исходную таблицу данных на Excel таблице.
Примечания: В Excel таблица данных, которая используется для диаграммы, будет выделена.
-
Серой заливкой выделяется строка или столбец, используемые для оси категорий.
-
Красной заливкой выделяется строка или столбец с метками рядов данных.
-
Синей заливкой обозначаются точки данных, построенные на диаграмме.
-
-
Внесите изменения.
Измените количество строк и столбцов на диаграмме, наведите указатель на правый нижний угол выбранных данных и перетащите его, чтобы увеличить или уменьшить требуемые данные.добавить или изменить в ячейке— выделите ячейку и внесите изменения.
Изменение акцентированной оси диаграммы
Вы можете изменить способ отображения строк и столбцов таблицы на диаграмме. Диаграмма отображает строки данных из таблицы по вертикальной оси (значению) диаграммы и столбцы данных на горизонтальной оси (категории). Вы можете изменить способ построения диаграммы в обратном направлении.
Пример:

Выделение продаж по инструменту

Выделение продаж по месяцам
-
Выделите диаграмму.
-
Выберите «Конструктор >«, чтобы переключить строку или столбец.
Изменение порядка рядов данных
Вы можете изменить порядок ряда данных на диаграмме с несколькими рядами данных.
-
На диаграмме выберите ряд данных. Например, если щелкнуть столбец гистограммы, будут выделены все столбцы этого ряда данных.
-
Выберите конструктор диаграммы > «Выбор данных».
-
В диалоговом окне Выбор источника данных в разделе Элементы легенды (ряды) используйте стрелки вверх и вниз для перемещения ряда в списке.
В зависимости от типа диаграммы некоторые параметры могут быть недоступны.
Примечание: Для большинства типов диаграмм изменение порядка рядов данных влияет как на легенду, так и на саму диаграмму.
-
Нажмите кнопку ОК.
Изменение цвета заливки ряда данных
-
На диаграмме выберите ряд данных. Например, если щелкнуть столбец гистограммы, будут выделены все столбцы этого ряда данных.
-
Выберите Формат.
-
В разделе «Стили элементов диаграммы» выберите
и выберите цвет.
Добавление меток данных
Можно добавить метки для отображения значений точек данных из Excel на диаграмме.
-
Выделите диаграмму, а затем выберите «Конструктор диаграммы».
-
Выберите «Добавить элемент диаграммы > меток данных».
-
Выберите расположение метки данных (например, » Внешние точки»).
В зависимости от типа диаграммы некоторые параметры могут быть недоступны.
Добавление таблицы данных
-
Выберите диаграмму и щелкните вкладку.
-
Выберите элемент «>диаграммы», чтобы > таблицу данных.
-
Выберите параметры.
В зависимости от типа диаграммы, некоторые параметры могут быть недоступны.
Как изменить диаграмму в Ворде? Как изменить данные диаграммы в Ворде?
Как изменить оформление диаграммы (цвет, легенду и т.п.)?
Как изменить имеющиеся данные диаграммы на новые?
Если вы составляли диаграмму в эксель, а потом перенесли ее в верд, то поменять диаграмму не составит труда. Поменять ее можно будет даже в верде, не открывая документ Эксель, главное, чтобы он был на диске.
Выполняем следующие действия:
1) Сначала кликаем левой кнопкой мыши на диаграмму.
2) Теперь кликаем правой кнопкой мыши, должно появиться окно.
3) Выбираем строчку «Изменить данные».
После этого вводим данные, которые надо поменять и нажимаем на «ок».
И да, иногда в документ диаграмма вставляется картинкой, в этом случае в документе Верд саму диаграмму не изменить, придется заходить в Эксель, менять, а потом копировать и снова переносить в документ.
Я предпочитаю менять в Эксель, а потом уже переносить в Верд.
Для того, чтобы изменить диаграмму в Ворде, нужно щёлкнуть левой кнопкой мыши по области диаграммы, чтобы она стала активной.
Станут доступными инструменты для работы с графиками и диаграммами.
Инструменты расположены на 3 вкладках:
Например, если вы захотели добавить названия осей диаграммы, то на вкладке «Макет» нажмите на кнопку «Названия осей» и выберите параметры расположения названия для вертикальной и горизонтальной оси.
Если вы выберите вариант, отличный от «Нет», то на диаграмме появятся специальные поля для подписей осей.
Очень часто требуется менять данные диаграмм.
Для этого щёлкните на диаграмме правой кнопкой мыши и в контекстном меню выберите «Изменить данные».
Все данные для диаграммы хранятся на специальном листе Excel.
Диаграмму не получится изменить, если она является рисунком.
Это может быть из-за того, что вы сохранили документ в формате «Документ Word 97-2003» и открываете его в более поздних версиях Ворда (включается режим совместимости).
И наоборот — диаграмма создана в 2007 Ворде и выше, а вы открываете документ в MS Word 2003.
Если вы уже создали диаграмму в Excel, а затем перенесли её в Ворд, то отредактировать диаграмму не составит труда. Замена возможна и в Ворде, даже не открывая документ Excel, главное, чтобы он был на диске. Выполняем следующие действия: сначала щёлкните левой кнопкой мыши на графике, теперь нажмите правую кнопку мыши, должно появиться окно, выберите строку «Изменить данные», далее введите данные, которые нужно изменить, и нажмите «ок». Иногда диаграмма вставляется в документ как картинка, в этом случае саму диаграмму нельзя редактировать в документе Ворда, придётся зайти в Excel, изменить её, потом скопировать и перенести обратно в документ. Я предпочитаю переключиться на Excel, а затем перейти на Ворд.
Способы изменения данных диаграммы в Microsoft Word
Способ 1: Редактирование данных через рабочую панель
Самый простой способ изменить данные в диаграмме – это использование верхней рабочей панели Microsoft Word. Для работы активируется специальная вкладка, которая предусматривает «Конструктор» и «Формат». Чтобы внести изменения в созданную диаграмму в Ворде, действуйте следующим образом:
- Один раз щелкните левой кнопкой мыши по диаграмме в документе.
- На верхней панели отобразится новый раздел – «Работа с диаграммами». Нажмите на вкладку «Конструктор», затем кликните по кнопке «Изменить данные». Выберите в меню нужную опцию.
Для удобства можно запустить программу Excel со всеми доступными функциями, если выбрать соответствующую кнопку.
На вкладке «Конструктор» возможно изменить не только данные, но и добавить новые элементы в диаграмму, а также редактировать ее стиль или тип.
Читайте также: Как изменить цвет диаграммы в Ворде
Способ 2: Контекстное меню диаграммы
Перейти в окно Excel для редактирования данных можно через контекстное меню диаграммы. Для этого щелкните по ее изображению правой кнопкой мыши и наведите указатель на пункт «Изменить данные», затем выберите нужную опцию.
Способ 3: Изменяем название и легенду диаграммы
Поменять название готовой диаграммы можно двумя методами. Самый простой – выделить его прямо на диаграмме, затем отредактировать текст. При этом у названия должен отобразиться курсор мыши. Есть также вариант редактирования названия через панель управления:
- Выделите диаграмму, чтобы активировать дополнительную вкладку – «Работа с диаграммами». Перейдите на вкладку «Формат». В блоке «Текущий фрагмент» кликните по стрелочке, чтобы раскрыть дополнительное меню, и выберите пункт «Название диаграммы». Оно автоматически выделится на самой диаграмме в текстовом документе.
Таким же образом можно изменить легенду: выделить ее на диаграмме нажатием мыши или воспользоваться вкладкой «Формат».
Способ 4: Изменение текста диаграммы
Встроенные инструменты MS Word позволяют изменить стиль шрифта, его размер, интервал. Чтобы задать новый стиль тексту, который используется в диаграмме, действуйте согласно инструкции:
- Щелкните правой кнопкой мыши по тексту, нуждающемуся в редактировании: в оси категорий, названии или легенде. Из появившегося контекстного меню воспользуйтесь пунктом «Шрифт».
Изменить стиль или размер шрифта возможно через вкладку «Главная» на рабочей панели, расположенную вверху. Для этого достаточно выделить нужные данные, затем внести изменения в блоке «Шрифт».
Учимся говорить на языке диаграмм на всех версиях ворда
Здравствуйте всем, уважаемые читатели! На связи Федор Лыков. Сегодня я вам расскажу о том, как построить диаграмму в ворде.
Сперва рассмотрим определение и назначение этих графических объектов в документе, а после рассмотрим возможные способы их создания. Итак, поехали!
Как построить диаграмму в ворде?
Определение, виды и назначение
Диаграмма – это такое изображение или графический чертеж, который позволяет наглядно увидеть соотношение нескольких величин.
Используется для создания отчетов и более детального представления разницы в расходах, о доходах компании за квартал, о повышении или уменьшении прибыли.
Качественное и уместное использование данных графиков позволяет упростить ваш документ для восприятия, а также очень даже неплохо украсить его в визуальном плане. Согласитесь в разы приятнее глазами увидеть разницу с помощью какого-то красивого графика, чем бесконечно смотреть на черные цифры в тексте.
Существуют самые различные её виды, каждый из которых может подойти лучше всего для отображения каких-то конкретных данных.
- «Биржевая» исходя из названия создана для отображения повышения и понижения курса валют.
- «Круговая» отлично подходит для того, чтобы увидеть самый большой источник расходов.
- «Линейчатая» или «гистограмма» позволяет наглядно сравнить несколько различных кандидатов в сравнении. К примеру, с помощью подобных диаграмм сравниваются процессоры или видеокарты и данные вносятся исходя из результатов тестов конкурирующих продуктов.
И это далеко не все примеры. В самой программе я насчитал 17 разных видов у каждого из которых есть еще несколько разновидностей. В общем, на любой вкус и цвет.
Давайте уже наконец перейдем к рассмотрению возможности создания диаграмм в ворде по данным таблицы пошагово. Начнем с традиционного 2003, а закончим более современными 2007, 2010, 2016 и так далее.
Приятного вам чтения!
Создание диаграмм в 2003 ворде
Итак, создаем для тренировки новый текстовый документ. В нем нас интересует вкладка меню вверху окна программы «вставка». Кликаем левой кнопкой мыши по ней и наводим курсор на пункт раскрывающегося меню «Рисунок» и в нем уже выбираем «Диаграмма».
Перед нами появится гистограмма и окно с таблицей данных, в которую вы можете внести уже свои значения и названия элементов.
Внимательно посмотрите на таблицу и на гистограмму, чтобы верно ввести значения в каждой ячейке.
Для смены данной стандартной гистограммы на какой-либо другой вид необходимо нажать чуть ниже самого графика как на скриншоте ниже и выбрать из контекстного меню пункт «тип диаграммы».
Перед вами откроется окно выбора, в котором просто выбирайте подходящий вам вариант и нажимаете «ОК».
В конце статьи мы обязательно рассмотрим разные виды и их назначение, так что обязательно читайте статью до конца!
После ввода всех данный и выбора типа просто закрывайте окно таблицы и любуйтесь результатом вашей работы. Для повторного редактирования данных таблицы нажмите два раза левой кнопкой мыши по полученной диаграмме, чтобы ее область была обведена диагональными пунктирными линиями. После этого нажмите правой кнопкой мыши в этой области и выберите пункт «режим таблицы».
После этого табличка с данными снова появится и позволит вам отредактировать их.
Для редактирования цвета столбцов необходимо нажать на тот, который хотите изменить правой кнопкой мыши и выбрать пункт «Формат ряда данных». Так же можно просто дважды кликнуть по нему левой клавишей мыши. В открывшемся окне вы сможете настроить столбец более детально.
То же самое касается и фона столбцов. По выше написанной инструкции вы сможете изменить его цвет.
Теперь предлагаю рассмотреть возможность создания диаграмм из уже имеющейся таблички с данными.
Создать диаграмму по таблице в ворде 2003
Часто может возникать необходимость графически отобразить уже готовые таблички данных. В этом случае можете попробовать сделать автоматическую диаграмму на основании данных.
Для этого нам понадобится таблица для примера. Я сделал небольшую 3×4 со случайным расчетом расходов.
В рамках тренировки можете просто сделать точно такую же.
После этого выделяем все ячейки таблицы, зажав левую клавишу мыши и после этого выполняем те же действия, что и в прошлом случае.
Мы увидим созданную гистограмму, которая использует данные из таблицы.
Вот мы и разобрали как построить диаграмму в ворде 2003 пошагово для чайников. Теперь предлагаю рассмотреть данный вопрос на современных версиях офиса.
Создание диаграмм на современных изданиях офиса
Для добавления их в современную версию офиса так же не понадобится особых профессиональных умений.
Переходим на уже хорошо знакомую нам вкладку «Вставка» и нажимаем на кнопку «Диаграмма».
После этого откроется окно выбора макета. Как я уже упоминал в начале статьи их здесь 17 штук и еще в каждой есть свои разновидности.
Выбираем макет, выбираем его разновидность и нажимаем «ОК».
На листе появится выбранная нами диаграмма и также откроется окно таблицы Excel, в которую будет необходимо внести данные. В зависимости от выбранного макета будут различаться и имеющийся в ней стандартный формат данных. То есть, это зависит от прямого типа назначения макета.
В верхней части окна программы мы сразу можем обратить внимание на настройки. Здесь мы можем добавить элемент, выбрать экспресс-макет, изменить цвета, выбрать стиль, поменять данные со строки на столбец и наоборот, выбрать данные, изменить или сменить формат на какой-либо другой, если выбранный вами не подошел или не понравился.
После окончания редактирования просто нажмите в любом свободном месте листа, чтобы выйти из режима настройки параметров. Для повторного редактирования дважды нажмите по любой области диаграммы и снова попадете в настройки. Для изменения данных нажмите кнопку «Изменить данные» в верхней части окна на панели настроек и в этом случае снова откроется окно редактирования таблицы.
Создать диаграмму по таблице в современном издании офиса
Здесь следует сделать небольшое отступление. Не знаю по какой причине, но в современных версиях не работает это так, как в 2003. Как бы я не старался все равно пришлось вводить значения вручную. Лучше делать сразу таблицу средствами Excel в ворде.
Как это сделать я рассказывал в одной из предыдущих статей под названием «12 невероятных способа создания таблицы в ворде на всех версиях офиса», рекомендую ознакомиться.
Если у вас уже есть готовая таблица формата Word, то тогда можно просто построить диаграмму по предыдущему способу. Затем внести данные или преобразовать нынешнюю таблицу в Excel формат.
Разбор
Сейчас покажу как построить диаграмму в ворде 2010 по данным таблицы пошагово.
В начале создадим небольшую табличку Excel ради примера. Я сделал небольшую 3×4 со случайным расчетом расходов. Собственно, это такая же табличка, как и в случае со старой версией ворда, но уже в формате электронных таблиц экселя.
Так как сама программа Excel обладает куда более интересными возможностями в плане построения диаграмм, то это будет даже удобнее. Перейдите на вкладку «Вставка» и увидите большое количество кнопок для построения.
Здесь имеющиеся виды рассортированы по категориям, которые обозначены миниатюрными значками. Я предпочту в данной ситуации просто выбрать «Рекомендуемые диаграммы», чтобы приложение само подобрало подходящую. Для наших расчетов он выбрал несколько видов, в том числе график и гистограмму.
Остановился я на гистограмме, так как она мне больше всего нравится для подобного рода наглядных расчетов. Вы можете выбрать любую другую, читайте описание и смотрите пример. После выбора нажимайте кнопку «ОК».
После этого увидите получившийся результат в рабочей области экселя.
Для того, чтобы выйти из интерфейса Excel, нажмите в любое свободное место листа Word. Чтобы вернуться к редактированию дважды нажмите левой кнопкой мыши по таблице.
Если нет необходимости в изменении данных полученной диаграммы, то рекомендую выделить ее как на скриншоте выше (нажать в область ближе к краю). Затем скопировать (Ctrl-C или правой кнопкой мыши и выбрать «Копировать»). После выйти из режима экселя и вставить (Ctrl-V или правой кнопкой мыши и выбрать «Вставить»).
В этом случае наша гистограмма будет в виде картинки и более лаконично впишется в документ. Взгляните сами.
Рекомендую делать данные действия только в финальном форматировании готового документа, чтобы не вышла ситуация, что вам необходимо поправить какие-то данные, а у вас уже не таблица, а всего лишь картинка. Имейте в виду.
Заключение
Итак, мы рассмотрели все имеющиеся способы воплощения ваших таблиц в виде наглядного графика или гистограммы и тем самым разобрались с вопросом как построить диаграмму в ворде.
Предлагаю вашему вниманию небольшую таблицу с несколькими видами различных диаграмм, их описанием и назначением. Для того, чтобы вы смогли более точно наглядно изобразить в документе необходимые сравнения или подготовить отчеты.
| Название диаграммы | Описание | Назначение |
Гистограмма |
Значение параметров отображаются в виде прямоугольников, высота которых отображает большее значение. | Для сравнения расходов по кварталам или напротив для планирования будущих затрат. |
График |
Данные изображаются в виде точек, соединенных линиями. Для построения используется классическая система прямоугольная система координат | Целесообразно использовать при большом количестве данных в длительном промежутке времени, которые необходимо представить к сравнению |
Круговая |
Значения представляются в виде процентного соотношения и располагаются в кругу, разделенном на сектора, где каждый сектор – определенный параметр таблицы данных. | Удобно использовать при сравнении затрат, так как позволяет увидеть наибольшие элементы расходов. Поэтому данные представлены в процентном соотношении. |
Линейчатая |
Значение параметров отображаются в виде прямоугольников, длина которых отображает большее значение. | Аналогичное как у гистограммы. Применяется для сравнения нескольких значений. |
Каскадная (водопад) |
Значения представлены в виде прямоугольных столбцов разного цвета, который показывает положительный или отрицательный результат. Каждый столбец отвечает за конкретную категорию значения. | Позволяет определить общий эффект, последовательно представляя положительные и отрицательные значения факторов. Классическая диаграмма для проведения факторного анализа. |
А на этом я предлагаю закончить. Надеюсь, что статья была информативной и полезной. Остались вопросы? Милости прошу в блок комментариев, где я обязательно отвечу на ваши вопросы. Спасибо, что дочитали данную публикацию до конца. До скорых встреч в следующих публикациях!
Содержание
- Способ 1: Редактирование данных через рабочую панель
- Способ 2: Контекстное меню диаграммы
- Способ 3: Изменяем название и легенду диаграммы
- Способ 4: Изменение текста диаграммы
- Вопросы и ответы
Способ 1: Редактирование данных через рабочую панель
Самый простой способ изменить данные в диаграмме – это использование верхней рабочей панели Microsoft Word. Для работы активируется специальная вкладка, которая предусматривает «Конструктор» и «Формат». Чтобы внести изменения в созданную диаграмму в Ворде, действуйте следующим образом:
- Один раз щелкните левой кнопкой мыши по диаграмме в документе.
- На верхней панели отобразится новый раздел – «Работа с диаграммами». Нажмите на вкладку «Конструктор», затем кликните по кнопке «Изменить данные». Выберите в меню нужную опцию.
- В открывшейся таблице Excel внесите нужные изменения в ячейках, затем закройте окно.

Для удобства можно запустить программу Excel со всеми доступными функциями, если выбрать соответствующую кнопку.
На вкладке «Конструктор» возможно изменить не только данные, но и добавить новые элементы в диаграмму, а также редактировать ее стиль или тип.
Читайте также: Как изменить цвет диаграммы в Ворде
Способ 2: Контекстное меню диаграммы
Перейти в окно Excel для редактирования данных можно через контекстное меню диаграммы. Для этого щелкните по ее изображению правой кнопкой мыши и наведите указатель на пункт «Изменить данные», затем выберите нужную опцию.
Способ 3: Изменяем название и легенду диаграммы
Поменять название готовой диаграммы можно двумя методами. Самый простой – выделить его прямо на диаграмме, затем отредактировать текст. При этом у названия должен отобразиться курсор мыши. Есть также вариант редактирования названия через панель управления:
- Выделите диаграмму, чтобы активировать дополнительную вкладку – «Работа с диаграммами». Перейдите на вкладку «Формат». В блоке «Текущий фрагмент» кликните по стрелочке, чтобы раскрыть дополнительное меню, и выберите пункт «Название диаграммы». Оно автоматически выделится на самой диаграмме в текстовом документе.
- Измените текст названия.

Таким же образом можно изменить легенду: выделить ее на диаграмме нажатием мыши или воспользоваться вкладкой «Формат».
Способ 4: Изменение текста диаграммы
Встроенные инструменты MS Word позволяют изменить стиль шрифта, его размер, интервал. Чтобы задать новый стиль тексту, который используется в диаграмме, действуйте согласно инструкции:
- Щелкните правой кнопкой мыши по тексту, нуждающемуся в редактировании: в оси категорий, названии или легенде. Из появившегося контекстного меню воспользуйтесь пунктом «Шрифт».
- В новом окне на вкладке «Шрифт» можно выбрать стиль шрифта, размер, цвет или видоизменить текст.
- На вкладке «Межзнаковый интервал» задайте интервал между букв или цифр в диаграмме. Сохраните изменения, нажав на кнопку «ОК».


Изменить стиль или размер шрифта возможно через вкладку «Главная» на рабочей панели, расположенную вверху. Для этого достаточно выделить нужные данные, затем внести изменения в блоке «Шрифт».
Еще статьи по данной теме:
Помогла ли Вам статья?
Трюк №54. Три быстрых способа обновления диаграмм
Хотя создавать новые диаграммы очень легко, их также необходимо обновлять, чтобы они отражали новые обстоятельства, и для этого могут потребоваться определенные усилия. Сократить объем работы, необходимый для изменения данных, на основе которых построена диаграмма, можно несколькими способами.
Перетаскивание данных
Можно добавить данные к существующему ряду или создать абсолютно новый ряд данных, просто перетащив данные на диаграмму. Excel попытается решить, как следует обработать данные, но при этом он может добавить их ,к существующему ряду данных, тогда как вы хотели создать новый. Однако можно заставить Excel открыть диалоговое окно, в котором можно будет выбрать необходимое действие. Попробуйте добавить на лист какие-то данные (рис. 5.13).
Рис. 5.13. Данные для обыкновенной гистограммы
При помощи мастера диаграмм создайте обыкновенную гистограмму только для диапазона $A$1:$D$5 (рис. 5.14).
Рис. 5.14. Обыкновенная диаграмма только для определенного диапазона
Выделите диапазон A6:D6, правой кнопкой мыши щелкните рамку выделения и, удерживая правую кнопку, перетащите данные на диаграмму. Когда вы отпустите кнопку, появится диалоговое окно Специальная вставка (Paste Special) (рис. 5.15).
Рис. 5.15. Обыкновенная гистограмма и диалоговое окно специальной вставки
Выберите параметр В столбцах (Columns) и щелкните на кнопке ОК. Ряд данных для мая (May) будет добавлен на диаграмму (рис. 5.16).
Рис. 5.16. Обыкновенная гистограмма с новым рядом данных
Диалоговое окно Специальная вставка (Paste Special) выполняет большинство действий, которые нужны для этого искусного трюка.
Диаграмма и строка формул
Диаграмму можно обновить и при помощи строки формул. Выделив диаграмму и щелкнув на ней ряд данных, посмотрите на строку формул: вы увидите формулу, которую Excel использует для ряда данных. В этой формуле, которая называется функцией РЯД (SERIES), обычно указывается четыре аргумента, хотя для пузырьковой диаграммы требуется дополнительный пятый аргумент, обозначающий размер ([Size]).
Синтаксис (или порядок структуры) функции РЯД (SERIES) выглядит так: =SERIES([Name];[X Values];[Y Values];[Plot Order]), в русской версии Excel =РЯД([Имя];[Значения X];[Значения Y];[Номер графика]). Так, допустимая функция РЯД (SERIES) может выглядеть, как на рис. 5.17: =SERIES(Sheet1!$В$1;Sheet1!$А$2:$А$5;Sheet1!$В$2:$В$5;1), в русской версии Excel =РЯД(Лист1!$В$1;Лист!!$А$2:$А$5;Лист1!$В$2:$В$5;1).
На рис. 5.17 первая часть ссылки, Sheet1!$B$1, относится к имени или заголовку диаграммы — 2004. Вторая часть ссылки, Sheet1!$A$2:$A$5, относится к значениям по оси X, в данном случае — к месяцам. Третья часть ссылки, Sheet1!$B$2:$B$5, относится к значениям по оси Y, то есть 7.43, 15, 21.3 и 11.6. Наконец, последняя часть формулы, 1, относится к порядковому номеру графика, или к номеру ряда. В данном случае, когда у нас только один ряд, значение может быть равно только 1. Если бы рядов было несколько, у первого ряда был бы номер 1, у второго — номер 2 и т. д.
Рис. 5.17. Обыкновенная гистограмма с выделенной строкой формул
Чтобы изменить диаграмму, измените ссылки на ячейки в строке формул. Помимо ссылок на ячейки, в диаграммы можно вводить и явные значения, известные как массивы констант (подробнее об этом в разделе «Константы в формулах массива» справки по Excel — для вызова справки нажмите кнопку F1). Для этого добавьте <> (фигурные скобки) вокруг значений по осям X и Y, как показано в следующей формуле: =SERIES(«My Ваr»;<«А»;»В»;»С»;»D»>;<1;2;3;4>;1), в русской версии Excel =РЯД(«My Ваr»;<«А»;»В»;»С»;»D»>;<1;2;3;4>;1). В этой формуле РЯД (SERIES) А, В, С и D — это значения по оси X, а 1, 2, 3 и 4 — соответствующие им значения по оси Y. Используя этот метод, можно создавать и обновлять диаграммы, не храня данные в ячейках.
Перетаскивание граничной области
Если диаграмма содержит ссылки на последовательные ячейки, можно легко увеличивать или уменьшать данные ряда, перетаскивая граничную область в желаемую точку. Медленно щелкните ряд данных, который хотите увеличить или уменьшить. После двух медленных щелчков по краям ряда появятся черные квадратики (маркеры). Все, что нужно, — щелкнуть квадратик и перетащить границу в желаемом направлении (рис. 5.18).
Рис. 5.18. Выделенная граничная область ряда диаграммы
Если увеличивать или уменьшать ряд данных, исходный источник данных, а также подписи осей, если для них выбран параметр Авто (Auto), обновляются, отражая сделанные изменения. Это прекрасная возможность проверки сценариев, если вы хотите узнать, какие получатся результаты для различных наборов данных.
Обновление данных в сводных таблицах Excel
Большой диапазон данных в таблице Excel рационально представить в виде сводного отчета. Структура данного инструмента позволяет получить быстрый доступ к итогам, информации по определенному параметру. Рассмотрим создание и обновление сводных таблиц.
О целесообразности и возможности сводных таблиц
Оптимально формировать сводный отчет на основе исходной таблицы, если она отвечает следующим параметрам:
- содержится несколько сотен строк;
- пользователю нужно представлять одни и те же данные в разных разрезах, выбирать информацию по заданному условию, группировать, а встроенный фильтр и группировка справляются плохо.
Требования к исходной таблице:
- у каждого столбца есть заголовок (первый вариант – неправильный; второй – правильный);
- значения в одном столбце имеют одинаковый формат (число, дата, текст);
- все ячейки в строках и столбцах заполнены значениями;
- данные из одной ячейки нельзя разнести в разные столбцы (без объединения ячеек).
Нерациональная организация информации:
Нельзя будет вывести итоги, например, только по городу.
Лучше значения ввести следующим таким образом.
Как сделать сводную таблицу в Excel
Чтобы создать сводную таблицу в качестве исходного диапазона возьмем каталог учебной литературы:
Подразумевается, что данная таблица состоит из сотен строк. Создадим сводный отчет для выведения списка книг из конкретной категории или определенного года. Задача сформулирована – перейдем к реализации.
- Активизируем любую ячейку в исходном диапазоне – щелкаем мышкой. Переходим на вкладку «Вставка» — «Таблица». Нажимаем кнопку «Сводная таблица».
- Автоматически выделяется весь диапазон. Открывается диалоговое окно инструмента. Необходимо проверить правильность параметров для отчета (диапазон, куда выводить сводную таблицу).
- Открывается окно для построения отчета, список полей. В правой нижней части страницы – области для размещения данных из исходного диапазона.
- Области позволяют сформировать структуру сводного отчета.
- Сначала заполним «Названия строк». Так как нужно вывести список книг по годам, то в этом разделе должен быть перечень названий книг. В списке полей ставим птичку напротив поля «Название». Данные столбца имеют текстовый формат – автоматически попадают в область «Названия строк». К значениям сразу применяется сортировка по алфавиту.
- Теперь ставим птичку напротив поля «Год выпуска».
Сводная таблица сделана. С помощью нескольких кликов. Такой способ представления информации удобен для финансовых отчетов.
Как обновить сводную таблицу в Excel
От сводной таблицы больше пользы, если она динамическая. То есть при внесении новых данных в исходный диапазон поля отчета можно обновить. Как это сделать?
- Когда данные внесены в исходную таблицу, переходим на лист со сводным отчетом и щелкаем в любом его месте правой кнопкой мыши. В открывшемся меню выбираем «Обновить».
- Активизируем нужное поле сводного отчета – становится доступен инструмент «Работа со сводными таблицами». Открываем вкладку «Параметры». В группе «Данные» нажимаем кнопку «Обновить».
- Выделить сводную таблицу или отдельное поле, нажать сочетание клавиш Alt + F5.
Как настроить автоматическое обновление сводной таблицы в Excel:
- Открыть лист со сводным отчетом. Щелкнуть в любом месте таблицы левой кнопкой мыши. Это нужно для того, чтобы активизировалась «Работа со сводными таблицами».
- На вкладке «Параметры» находим группу «Сводная таблица». Нажимаем – открывается меню кнопки. Выбираем пункт «Параметры».
- В открывшемся меню «Параметры сводной таблицы» нажать кнопку «Разметка и формат». Поставить галочки напротив следующих пунктов:
Закрыть окно, нажав кнопку ОК.
Еще один вариант:
- Открыть лист со сводным отчетом. На вкладке «Разработчик» нажать кнопку «Запись макроса».
- Выполнить вручную обновление сводной таблицы – остановить запись. Нажать на кнопку «Макросы». Выбрать из доступных макросов записанный – «выполнить».
Теперь сводный отчет при открытии будет обновляться программно.
MacD : вейроятность суйществует!!
MacD : вейроятность суйществует!!
EXCEL. Полезные штучки. Обновляемый график
При построении графика в excel по диапазону данных, которые будут добавляться со временем (например, котировки), приходится после каждого добавления данных увеличивать диапазон значений в настройках графика. Если задать сразу диапазон с запасом, то график не будет полностью заполнять область диаграммы. Те, кто часто строит подобные графики, могут сэкономить немного времени в будущем, воспользовавшись предварительными настройками.
Допустим, строим графики изменения недельных значений индекса РТС и EMA5 к ним. У нас есть три столбца значений, по которым строится график:
Чтобы график сам обновлялся после новых введенных значений в столбцах, надо диапазонам значений присвоить имена:
1. CTRL+F3 (Откроется «Диспетчер имен»)
2. В поле «Имя» пишем имя диапазона: DATE_W (для диапазона значений дат)
3. В поле «Диапазон» вводим формулу =СМЕЩ(Лист1!$A$2:$A$2;;;СЧЁТЗ(Лист1!$A$2:$A$5000);)
Пункты 2 и 3 повторяем для двух оставшихся столбцов. В результате получится три именованных диапазона:
| Имя | Диапазон |
| DATE_W | =СМЕЩ(Лист1!$A$2:$A$2;;;СЧЁТЗ(Лист1!$A$2:$A$5000);) |
| RTSI | =СМЕЩ(Лист1!$B$2:$B$2;;;СЧЁТЗ(Лист1!$B$2:$B$5000);) |
| EMA | =СМЕЩ(Лист1!$C$2:$C$2;;;СЧЁТЗ(Лист1!$C$2:$C$5000);) |
Теперь кликаем правой кнопкой мыши по диаграмме / «Выбрать данные…» / Выделяем нужный ряд и жмём «Изменить» / Вместо исходного диапазона данных вставляем присвоенное имя диапазона вот так:
Пример
| Было | Стало |
| =Лист1!$B$2:$B$52 | =Лист1!RTSI |
То же самое для других рядов.
Жмём «Ok».
Всё. Теперь при добавлении новых данных в столбцы, график автоматически будет изменяться. Далее можете попробовать ввести Close этой недели по РТС и проверить.
Кому нужен пример – пишите в личку, отправлю на почту.
Excel. Диаграмма, изменяющаяся при добавлении данных
Вас, наверное, не раз напрягало, что после добавления данных область диаграммы следует увеличить. Этого можно избежать, если в диаграммах вместо ссылок на ячейки использовать ссылки на именованные динамические диапазоны.
В качестве пример возьмем курс доллара (рис. 1). Для начала создадим обычную диаграмму (тип «График с маркерами»).
Рис. 1. График с маркерами
Скачать заметку в формате Word, примеры в формате Excel
Далее создадим два именованных динамических диапазона: один для меток категорий (Даты), второй – для точек данных (Курс $). Для создания именованного диапазона пройдите по меню Формулы → Диспетчер имен (рис. 2).
Рис. 2. Диспетчер имен
В открывшемся окне «Диспетчер имен» нажмите кнопку создать, и в окне «Создание имени» введите имя диапазона – «Даты» и формулу для ссылки на диапазон: =СМЕЩ(Лист1!$A$1;1;0;СЧЁТЗ(Лист1!$A$1:$A$100)-1;1)
Рис. 3. Присвоение имени динамическому диапазону
Обратите внимание, что сразу же за аргументом функции СЧЁТЗ стоит «–1». Благодаря этому заголовок ряда не будет включен в именованный диапазон. Заметьте также, что в качестве аргумента функции СЧЁТЗ указан не весь столбец А, а лишь первые 100 ячеек. Если вы используете большой массив данных, укажите соответствующее число, например, 1000 или 10 000. В ранних версиях Excel такое ограничение весьма желательно, дабы не перегружать вычисления. Указывая колонку полностью, вы заставляете Excel просматривать тысячи ненужных ячеек. Некоторые функции Excel достаточно умны, чтобы определить, какие ячейки содержат данные, некоторые сделать этого не могут. В новых версиях Excel не обязательно строго ограничивать диапазон, так как обработка больших диапазонов в них улучшена.
Затем создайте второй именованный диапазон для данных столбца В (рис. 4)
Рис. 4. Динамический диапазон «Курс»
Теперь можно заменить в диаграмме ссылки на диапазоны данных именами динамических диапазонов. Выделяем диаграмму и щелчком правой кнопкой мыши вызываем контекстное меню, строчку «Выбрать данные» (рис. 5).
Рис. 5. Выбрать данные
В открывшемся окне «Выбор источника данных» выделяем ряд и жмем «Изменить» (рис. 6).
Рис. 6. Изменить ряд
В открывшемся окне «Изменение ряда» заменяем ссылки на ячейки на имя ряда «Курс» (рис. 7). Обратите внимание, что имя листа Excel следует оставить в неизменном виде «=Лист1!»
Рис. 7. Замена ссылок на имя диапазона
Аналогично заменяем подписи горизонтальной оси (категории): жмем другую кнопку «Изменить» в правой части окна «Выбор источника данных» (см. рис. 6) и вводим имя «Даты» вместо ссылок на ячейки (рис. 8).
Рис. 8. Замена подписей оси (категорий)
Все наши манипуляции не привели к изменению диаграммы. Мы лишь подготовились к грядущим изменениям. Как говорится: «подальше положишь, поближе возьмешь». А теперь наслаждайтесь автоматическим расширением области диаграммы при добавлении новых значений в таблицу данных, например, как на рис. 9.
Рис. 9. Новые данные, добавленные в таблицу (выделены желтым) автоматически отражаются на диаграмме
В своей работе менеджера мне приходится контролировать довольно много параметров, так что подобные хитрости я использую давно, и они значительно облегчают мне работу. А вот недавно в книге Д.Холи, Р. Холи «Excel 2007. Трюки» я прочитал о еще одной возможности, основанной на том же свойстве.
Добавление от 19 июня 2018 г. Эту же проблему гораздо проще решить, если встать на любую ячейку диапазона, и нажать Ctrl+T (англ.). Диапазон превратится в Таблицу. Создайте на ее основе диаграмму. При добавлении строк в Таблицу, диаграмма будет отражать их автоматически.
Построение диаграммы для фиксированного числа последних данных
Еще один тип именованных диапазонов, который можно использовать с диаграммами, – это диапазоны, выбирающие только последние N значений (можно указать любое число).
См. пример на Лист2 в Excel-файле. Для данных в столбце А создайте динамический именованный диапазон с именем Даты30 (последние 30 дней), который ссылается на следующие данные: =СМЕЩ($A$1;СЧЁТЗ($A$1:$A$100)-30;0;30;1). Для данных в столбце В создайте динамический именованный диапазон с именем Курс30, который ссылается на следующие данные: =СМЕЩ($B$1;СЧЁТЗ($B$1:$B$100)-30;0;30;1). Замените в диаграмме ссылки на диапазоны данных именами динамических диапазонов. Получится диаграмма, отражающая последние 30 значений (рис. 10).
Рис. 10. На диаграмме отражаются 30 последних значений
При добавлении данных в таблицу область отражения на диаграмме сместится (рис 11).
Рис. 11. При добавлении данных диаграмма по-прежнему отражает 30 последних значений
Использование динамических именованных диапазонов с диаграммами обеспечит исключительную гибкость и сэкономит огромное количество времени и усилий, которые вы потратили бы на настройку диаграмм после добавления еще одной записи к исходным данным!
17 комментариев для “Excel. Диаграмма, изменяющаяся при добавлении данных”
Здравствуйте! Подскажите, а можно реализовать то же самое, только с учетом времени, а не только даты. То есть, когда временной формат имеет значение не «дд.мм.гггг», а «дд.мм.гггг чч.мм.сс» или «дд.мм.гггг» «чч.мм.сс». Чтобы на графике было видно изменение значения на протяжении дня. Заранее Вам спасибо.
Роман, я выбрал ось дат в качестве примера. В качестве оси Х может использоваться и время, и числа, и деньги… То есть, трюк не связан с каким-то конкретным типом данных. Если проблемы у Вас остались, пришлите в личку файл Excel с описанием, чего хотите добиться. Попробую помочь.
Огромнейшее-преогромнейшее Вам спасибо!
А я так долго мучился, делая вручную…
К примеру, я делаю отчет, в котором собираюсь путем копирования вкладок получать данные по каждой следующей переменной. После этого на новой вкладке диаграмма будет отражать данные с предыдущей и нужно будет создавать под эту вкладку новое имя, что немного не подходит. Есть ли способ ссылаться на динамически изменяемый диапазон с данными текущего листа?
Николай, попробуйте создать в диаграмме ссылки на данные с помощью функции ДВССЫЛ. А в этой ДВССЫЛ сошлитесь на название листа, которое забивайте во всех листах в одну и туже ячейку
В диаграмме изначально пытался подсунуть экселю СМЕЩ, и сослаться на нужный мне диапазон. Однако он ругается что данная функция не действительна. Тоже пишет и о ДВССЫЛ.
Николай, пришлите файл в личку, и напишите подробно, что Вам нужно…
А у меня с точечной диаграммой этот фокус не проходит…
Алексей, а у меня получилось на полтыка)) В прилагаемом файле Excel на Лист1 просто поменял тип диаграммы График на Точечная (у меня Excel 2013)
Сергей.
Вот находясь в поисках нашел Ваш сайт. Мне надо чтобы отображались не только даты, но и время. Мои эксперименты ни к чему не привели. Единственное, что понял — не надо использовать точечную диаграмму — только график. Поэтому отсечки времени в двух колонках: «А» — дата, «В» — время. Поэтому и проблема с именованным динамическим диапазоном «Дата». Может подскажете?
Василий, пришлите файл на s_bag@mail.ru. Подробно опишите, что вам нужно получить.
А если данные по горизонтали? как быть в таком случае?
Добрый день.
Мне пришлось создать таблицуграфик с параметрами: Верхнеенижнее давление, пульс, глюкоза. Первые три параметра измеряются 4 раза в день, глюкоза — 3. Потом для графика считаются средние значения за сутки (по каждому параметру)и выводятся в виде графика. Для глюкозы цветом в таблице выделяются значения меньшеравно 5,7 и на графике создана дополнительная ось 4,6-8,0.
Очень хотелось бы сделать автоматическую установку даты (СЕГОДНЯ)с изменением на оси Х диаграммы и автоматические же изменения (по дате) в данных для графика. Пусть крайним значением графика будет текущая дата, а диапазон оси Х -1,5 месяца.
В каком направлении мне «копать»?
PS. Сейчас, чтобы избежать «завала» графика в «0» на завтрашней дате, я заполняю поля будущих измерений средними значениями.
PPS. Думаю, этот график многим пригодится, если его доделать…
Сергей, добрый день! Пробую по вашему второму способу сделать таблицу, но у меня она горизонтальная — так удобнее вести, а таблица формируется вертикальной((( как подстроить эту функцию под мою горизонтальную табличку?)))
Сергей, добрый день!
Вроде все делаю, как у вас написано. В варианте с таблицей все получилось,но обновляться не хочет график. С динамическими данными при изменении ряда пишет недопустимые ссылки(( Сможете помочь? ))
Можно выделить несколько основных
операций редактирования диаграммы:
-
изменение
типа диаграммы -
изменение
данных -
изменение
размещения диаграммы -
форматирование
отдельных объектов диаграммы
Как и во всех средах MSOfficeприемы редактирования
могут выполняться с использованием
менюРабота
с диаграммамиили с помощью
контекстного меню, что наиболее удобно,
поэтому ниже будем использовать в
основном этот способ. Вид контекстного
меню будет немного отличаться в
зависимости от того, на какой объект
указывал курсов перед вызовом меню. На
Рис. 17(а) представлен вид меню, если его
вызвать при щелчке на область диаграммы,
а на Рис. 17(б) вид меню при щелчке на один
из объектов диаграммы.
а)
б)
Рис. 17. Контекстное
меню
Ниже описано назначение команд меню.
Изменить тип диаграммы
Открывает окно Изменение
типа диаграммы(Рис. 18) и позволяет
выбрать новый тип диаграммы сразу для
всех рядов данных.
Если на диаграмме выделить только один
ряд данных и вызвать контекстное меню,
то можно изменить тип диаграммы только
у этого ряда данных.
Рис. 18. Окно
Изменение типа диаграммы
Выбрать данные
Открывает окно Выбор
источника данных(Рис. 19), и
автоматически в таблице выделяется
диапазон ячеек, по которым построена
диаграмма, и позволяет
-
установить
новый диапазон данных (поле Диапазон
данных для диаграммы), -
поменять
подписи под осью Х — вместо данных из
первой строки взять данные из первого
столбца и наоборот (кнопка Строка/столбец).
Эту операцию часто приходится выполнять,
т.к. если в таблице для подписей оси Х
можно взять и 1-ю строку и 1-й столбец,
то по умолчанию среда берет данные из
первого столбца. -
изменить
порядок следования рядов данных (область
Элементы
легенды); -
добавить
новые ряды данных (область Элементы
легенды); -
удалить
лишние ряды данных (область Элементы
легенды); -
изменить
подписи рядов данных (область Элементы
легенды); -
изменить
подписи под осью Х (область Подписи
горизонтальной оси).
Рис. 19. Окно Выбор
источника данных
Переместить диаграмму
В среде Excelпредусмотрены
два вида размещения диаграммы:
-
на
том же листе, где расположена таблица
данных; -
или
на отдельном листе.
При первичном построении диаграммы,
она по умолчанию размещается на листе
с данными. Однако размещение диаграммы
на отдельном листе гораздо крупнее и
лучше отображает данные, а потому более
удобно.
Шрифт
При щелчке на объекты диаграммы,
содержание текстовые данные, например,
название диаграммы, числовые обозначения
на осях и пр., в контекстном меню появляется
пункт Шрифт,
которые позволяет изменить параметры
шрифта: размер, начертание, цвет текста,
варианты видоизменения и пр. Эти же
действия можно выполнить, переключившись
на вкладкуГлавнаяна ленте.
Формат объекта
диаграммы
При щелчке на конкретный объект диаграммы,
в контекстном меню появляется команда
Формат
<название объекта>. При вызове
этой команды появляется дополнительное
меню, в котором можно установить параметры
объекта.
4.4.5. Форматирование
объектов диаграммы
Использование
контекстного меню для форматирования
диаграммы
На рисунках (Рис. 20, Рис. 21) представлены
виды диалоговых окон для некоторых
объектов диаграммы. Эти окна построены
по единому принципу. В левой области
окна отражены группы настраиваемых
параметров. При щелчке на пункт в левой
области, справа отображаются все
возможные настройки для данной группы
параметров. Смысл настроек в основном
понятен по поясняющим надписям.
Рис. 20. Окно Формат
оси
Рис. 21. Окно Формат
легенды
Остановимся подробнее на форматировании
рядов данных. Ряды данных отображают
числовые показатели и являются самым
главным объектом диаграммы. Если
диаграмма строится по нескольким
столбцам (строкам) данных, то на ней
появляется соответственно несколько
рядов данных, которые можно форматировать
все вместе или каждый по отдельности.
При щелчке на объект диаграммы выделяется
один ряд (соответствующий данным из
одного столбца/строки) и командой Формат
ряда данныхиз контекстного
меню можно форматировать именно его, а
именно
-
отнести
его к основной или вспомогательной
оси; -
изменить
параметры линии, заливки, маркера, тени
и объема.
Рис. 22. Окно Формат
ряда данных
Существует некоторое отличие в описании
параметров диалогового окна Формат
ряда данных(Рис. 22), обусловленное
типом диаграммы, а также ее видом (плоская
или объемная).
Параметр Перекрытие
рядов(группаПараметры
ряда) доступен для групп плоских
линейчатых диаграмм и гистограмм и
определяет % наложения изображений
маркеров элементов данных рядов друг
на друга, указывается (Рис. 23):
0% – маркеры различных рядов находятся
рядом;
–100% – маркеры рядов отстоят друг от
друга на максимальном расстоянии;
100% – маркеры рядов сливаются вместе.
Рис. 23. Перекрытие
рядов
Параметр Боковой зазор устанавливает
величину интервала между кластерами
(группой элементов данных различных
рядов, отнесенная к одной и той же
категории оси Х), изменяется в пределах
от 0 до 500. Этот параметр доступен для
групп линейчатых диаграмм, графиков,
гистограмм, объемных линейчатых диаграмм
и объемных гистограмм.
Рис. 24. Ширина
зазора между рядами
Соседние файлы в предмете [НЕСОРТИРОВАННОЕ]
- #
20.05.2015115.71 Кб25s6.doc
- #
- #
- #
- #
- #
- #
- #
- #
- #
- #
My Excel 2010 line chart has a secondary axis. Its horizontal date axis is incorrect. Dates should range 1/1/2013 to 12/31/2013:
All date data is explicit [ex 3/8/2013]. Dates are M-F except for holidays. The last 2 dates are 12/30/2013 and 12/31/2013. There are 252 dates with the start of the range correctly listed in the horizontal edit window.
fixer1234
26.8k61 gold badges72 silver badges115 bronze badges
asked Jan 5, 2017 at 17:15
I had the same problem. I tried reducing how much data was included in my set and found that there was one specific entry that was causing the plot to revert to {1,2,3…} rather than the using dates entered. My date axis would behave completely fine until I included that one entry. There was nothing wrong with the formatting and for a while it was getting very frustrating.
It turns out I accidentally keyed in a date that does not exist. I had entered 11/31/2019, but the month of November only has 30 days. Instead of throwing an error when I originally input the erroneous date, Excel just stopped treating the whole set as dates when I included it in my data set.
I hope this helps!
Blake
answered Dec 11, 2019 at 15:43
BlakeBlake
312 bronze badges
I have a possible solution for this issue. I was trying to plot dates from an Excel plugin versus values on the Excel Scatter chart and but the dates were shown 1, 2, 3, 4, 5 etc.
What I found out which cleared the issue was that this can happen if you try to plot some dates that contain the time, and some dates that don’t.
For instance, plotting on axis:
01.08.2015
01.08.2015 00:30:00
Won’t work, but
01.08.2015 00:30:00
01.08.2015 00:34:00
Should work.
answered Aug 15, 2017 at 8:24
1
Revised; original answer wasn’t accurate.
Kevin’s answer almost nailed it. Either a line chart or XY chart should work, but there appears to be a problem with the way the data range is specified for the chart. The question and comments don’t describe how the range is specified, so just verify that the series data range reflects the dates column of your data as the X values.
What is happening is that without the dates specified as the X values, it is using the sequence numbers of the values. So your first date is input #1, the second is input #2, etc. Excel stores dates as a day count, starting with January 1, 1900 being day 1. When you format the axis with a date format, you get what Kevin described—sequence number 1, as a date, is 1/1/1900. Your last input is entry number 252, which corresponds with 9/8/1900.
answered Jan 6, 2017 at 2:02
fixer1234fixer1234
26.8k61 gold badges72 silver badges115 bronze badges
2
Short answers:
- Check chart type. Try specifying «Line» and not «X Y scatter».
- Just check you haven’t got any impossible dates in your list.
Longer answers:
- I was having the same problem. My X axis was meant to show «real» dates, they were correctly specified in the sheet (or so I thought [see below]), but I was just seeing «default» dates from Jan-00 on the chart.
Couldn’t work it out. Eventually went to chart type. Saw that the chart was set as an X Y scatter. Changed in to Line. All instantly sorted.
Of course, the chart might not display your data spaced how you want. As line charts and X Y charts are different: https://excel-example.com/charts/difference-line-chart-scatter-chart
Hope this might help someone.
- Check you don’t have any impossible dates. I thought my dates were good. And 99% of them were. But, for some reason, my date list included 31/09/2012… September doesn’t have 31 days. This seemed to be throwing it off as well. Once I resolved that. And then deleted and reinstated the horizontal axis, it started working again.
answered Jan 9, 2020 at 13:24
mvdctmvdct
113 bronze badges
It’s hard to troubleshoot this without seeing your data sheet or where the x-axis data came from, but if you entered the data for the date column like this:
1
2
3
4
Then Excel will default to interpreting those as days since the beginning of «the era.» You can cure this by entering the dates in full, like this:
1/1/2013
1/2/2013
1/3/2013
1/4/2013
Additionally, it appears that your graph is ending in August (or maybe early September). If you have fewer than 365 observations — because, for example, holidays and weekends are excluded — then, again, inputting the actual dates will help.
If you already have input the dates, it might be that your graph isn’t using those cells as the x-axis labels. In that case, you can click on the graph, then «select data,» then specify «horizontal (category) axis labels.»
answered Jan 5, 2017 at 19:05
4
Make sure that the cells you are referencing (as axis labels) are «text» category and not «date» or another category. THEN, in the horizontal axes additional formatting dialogue, click «axes options», under «axis type» make sure «Text axis» is checked. This should help.
One issue I had was I had to create new cells that were «text» from the get-go. If I changed the original cells from «date» to «text» (and even rewrote in the dates), the chart would not fix itself. BUT, once I created new «text» cells, filled them with the correct labels, and referenced to those new cells as the correct data, the axis labels changed and were correct.
answered Sep 22, 2017 at 14:23
Check that both series 1 and series 2 have horizontal (Category) Axis labels. if you’ve built your chart without an overall chart data range, the series have independent horizontal (category) axis labels, if one of them is blank, then the dates will be ignored and points will be treated as sequential from 01/01/1900. To check, in the Select Data Source dialogue for your chart, click on series 1 in the legend Entries (Series) on the left then click the Edit button on the Horizontal (Category) Axis labels (on the right), repeat (and correct) for each Legend Entries (Series).
answered Nov 17, 2017 at 11:53
For me the answer was very simple. One of the cells in the range that contained the dates, contained some text instead of a valid date. It was the last cell.
My date range was too long and it included the last cell which had text in it. I reduced the length of the range by one cell to exclude the cell containing the text and the problem disappeared.
My series definition was:
=SERIES(ActualData!$E$3,ActualData!$A$4:$A$20,ActualData!$E$4:$E$20,1)
So I edited it to read this, and it fixed the problem
=SERIES(ActualData!$E$3,ActualData!$A$4:$A$19,ActualData!$E$4:$E$19,1)
NOTE that all of my date cells were formatted as Date (as they should be) not Text.
answered Jan 29, 2019 at 7:57
The Primary Axis Data set has to have the dates as the horizontal labels. If you move the Data set with the dates as the horizontal labels to the secondary axis, what you describe happens.
answered Apr 20, 2020 at 19:14
Via Chart Design > Select Data Source
I removed all references to table headers (i.e., Series Name)
and then re-added them. This fixed the issue.
Chart Option
Series Option
Anaksunaman
16k4 gold badges34 silver badges41 bronze badges
answered Apr 19, 2022 at 21:18
Treat labels as text in horizontal axis chart style should be ticked. Its the option in updated version of spreadsheet
answered Dec 6, 2019 at 9:45
1


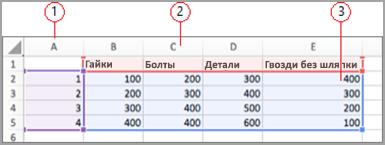
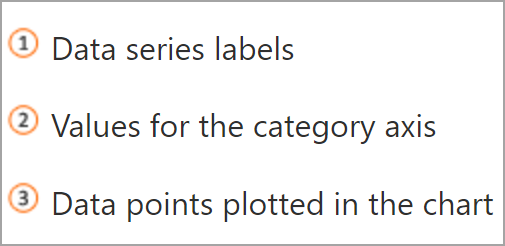
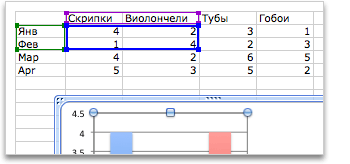 добавить или изменить в ячейке— выделите ячейку и внесите изменения.
добавить или изменить в ячейке— выделите ячейку и внесите изменения. и выберите цвет.
и выберите цвет.