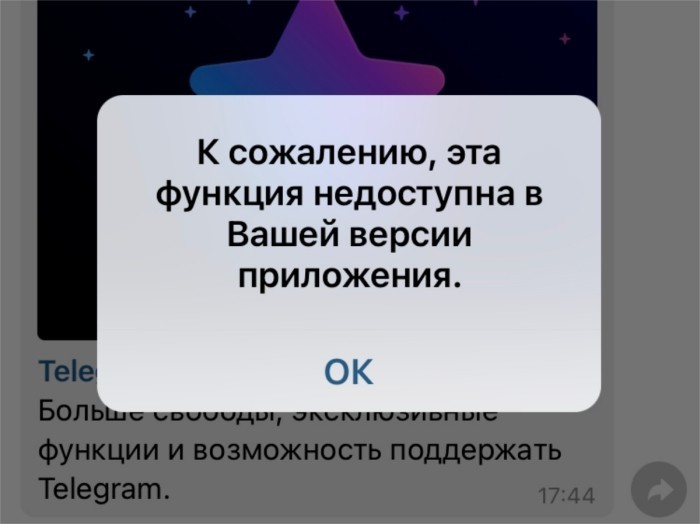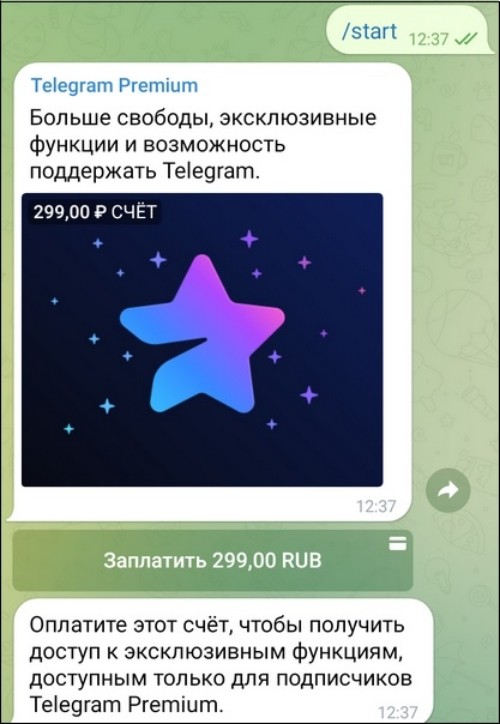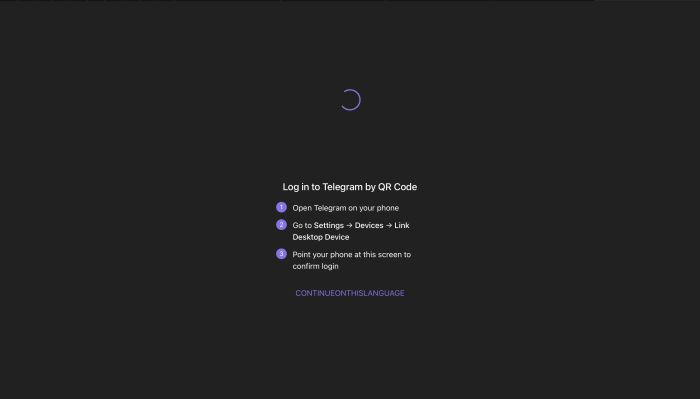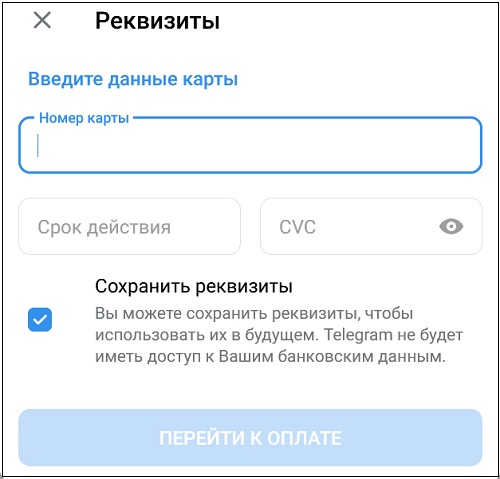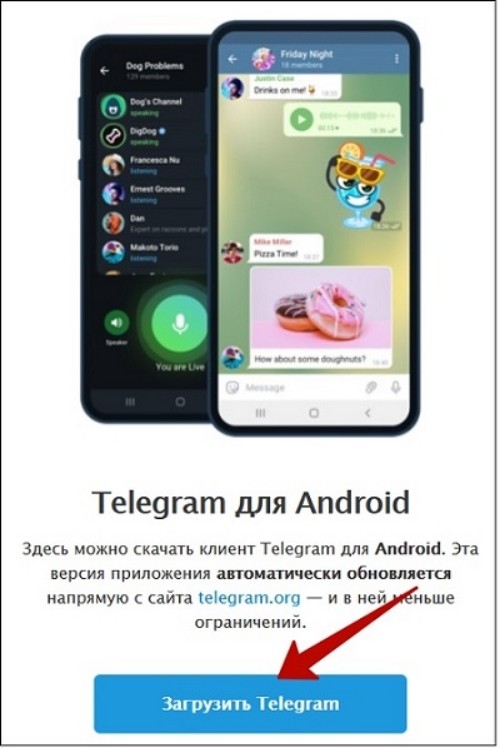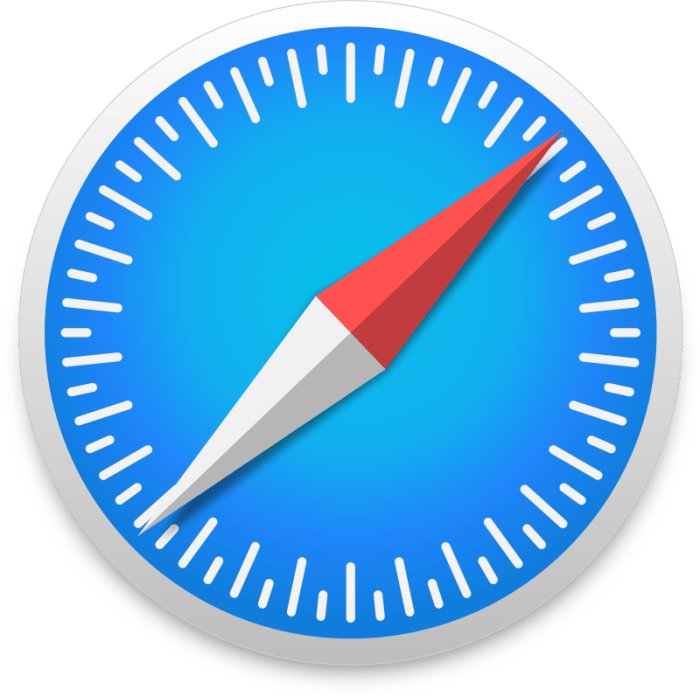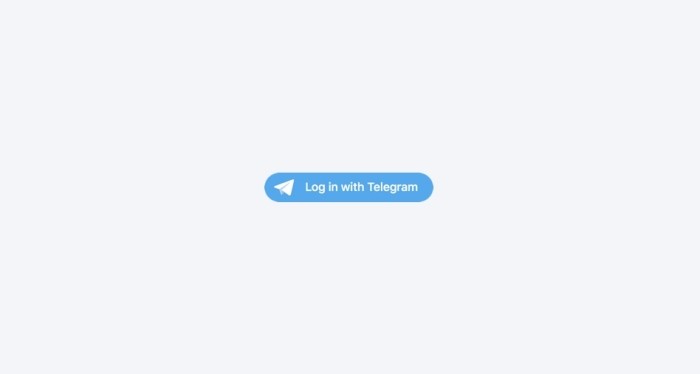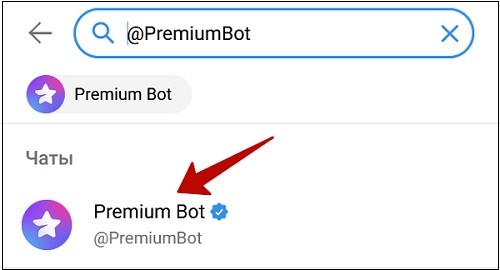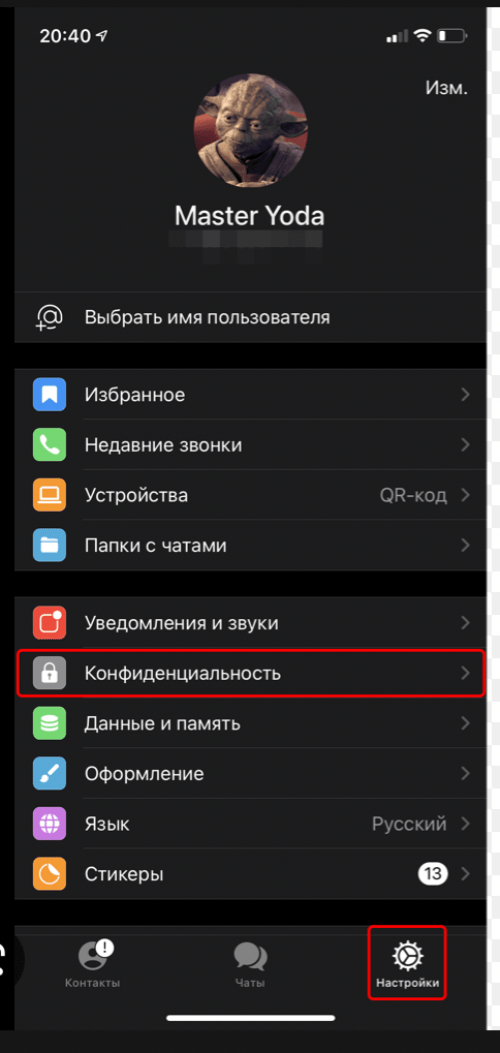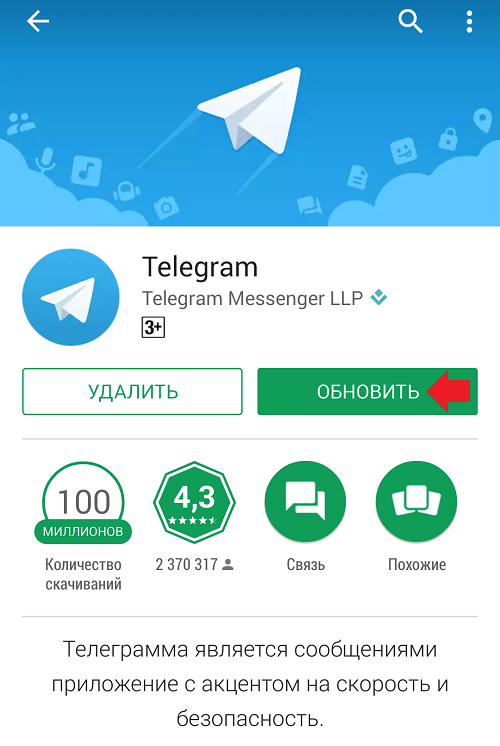Коснитесь значка настроек, а затем коснитесь Блокировать уведомления приложений. На устройстве Android: найдите приложение, которое хотите разблокировать, и коснитесь значка «X» рядом с его названием. На iPhone: коснитесь «Изменить». Затем найдите приложение, которое хотите разблокировать, и коснитесь Разблокировать рядом с его названием.
Как разблокировать уведомления приложений?
Блокируйте и разблокируйте уведомления приложений с помощью телефона
- На телефоне Android откройте приложение Wear OS by Google.
- Внизу в разделе «Настройки» нажмите «Уведомления». Изменить уведомления часов. На некоторых часах вы увидите фильтр уведомлений о часах.
- Коснитесь приложения, чтобы заблокировать или разблокировать его.
Как разблокировать все уведомления?
Разрешить или заблокировать уведомления со всех сайтов
- На вашем телефоне или планшете Android откройте приложение Chrome.
- Справа от адресной строки нажмите «Еще». Настройки.
- Коснитесь Настройки сайта. Уведомления.
- Вверху включите или выключите настройку.
Как разрешить приложению доступ к уведомлениям?
Дополнительную информацию можно найти в Справочном центре Nexus.
- На телефоне откройте приложение «Настройки».
- Коснитесь Приложения и уведомления.
- Коснитесь приложения, которое хотите изменить. Если вы не можете его найти, сначала нажмите «Просмотреть все приложения» или «Информация о приложении».
- Коснитесь Разрешения. …
- Чтобы изменить параметр разрешения, коснитесь его, затем выберите «Разрешить» или «Запретить».
Почему в моем приложении не работают уведомления?
Попробуйте выполнить следующие действия: выберите «Настройки»> «Звук и уведомления»> «Уведомления приложений». Выберите приложение и убедитесь, что Уведомления включены и установлены на Обычный. Убедитесь, что режим «Не беспокоить» выключен.
Как повторно включить push-уведомления?
- Выберите Advanced Settings. Внизу страницы выберите «Дополнительно».
- Щелкните Параметры содержимого. Нажмите Настройки содержания в разделе «Конфиденциальность и безопасность».
- Выберите Уведомления. Нажмите «Уведомления».
- Включить или отключить уведомления. Чтобы включить уведомления, нажмите «Разрешить всем сайтам показывать уведомления». …
- Управляйте исключениями.
4 колода 2019 г.
Как разблокировать уведомления браузера?
Разрешить или заблокировать уведомления со всех сайтов
- На вашем компьютере откройте Chrome.
- В правом верхнем углу нажмите на значок «Ещё». Настройки.
- В разделе «Конфиденциальность и безопасность» нажмите Настройки сайта.
- Щелкните Уведомления.
- Выберите, чтобы заблокировать или разрешить уведомления: Разрешить или Блокировать все: включить или выключить Сайты могут запрашивать отправку уведомлений.
Как разблокировать уведомления на моем Samsung?
КАК РАЗБЛОКИРОВАТЬ УВЕДОМЛЕНИЯ?
- На телефоне откройте приложение Wear OS by Google.
- Коснитесь значка настроек, а затем коснитесь Блокировать уведомления приложений.
- На устройстве Android: найдите приложение, которое хотите разблокировать, и коснитесь значка «X» рядом с его названием.
- На iPhone: коснитесь «Изменить». Затем найдите приложение, которое хотите разблокировать, и коснитесь Разблокировать рядом с его названием.
Если уведомления по-прежнему не отображаются на вашем Android, обязательно очистите кеш и данные приложений и снова предоставьте им разрешения. … Откройте «Настройки»> «Приложения»> «Все приложения» («Диспетчер приложений» или «Управление приложениями»). Выберите приложение из списка приложений. Открытое хранилище.
Где мои уведомления?
Чтобы найти свои уведомления, проведите пальцем вниз в верхней части экрана телефона. Нажмите и удерживайте уведомление, а затем нажмите «Настройки».
…
Выберите свои настройки:
- Чтобы отключить все уведомления, нажмите «Уведомления выключены».
- Включите или отключите уведомления, которые хотите получать.
- Чтобы разрешить использование точек уведомлений, нажмите «Дополнительно» и включите их.
Как предоставить доступ к уведомлениям на Android?
И многие производители смартфонов предпочитают скрывать опцию доступа к уведомлениям в настройках. Чтобы найти настройки доступа к уведомлениям на мобильных телефонах Android, откройте системные настройки телефона, выполните поиск по запросу «доступ к уведомлениям» или перейдите в «Настройки»> «Уведомления» или «Звук и уведомление», чтобы узнать, можно ли найти его вручную.
Как исправить, что доступ к уведомлениям недоступен?
Перезагрузите свой мобильный телефон в безопасном режиме, удерживая кнопку выключения. После загрузки зайдите в настройку доступа к уведомлениям и поставьте галочку. А затем по той же процедуре перезагрузите свой мобильный телефон в нормальном режиме. В настоящее время единственное известное решение — вернуться к полноценной версии Android (может потребоваться root-доступ).
Как посмотреть разрешения приложений на Android?
Чтобы проверить разрешения приложения:
- На устройстве Android откройте приложение «Настройки».
- Коснитесь Приложения и уведомления.
- Коснитесь приложения, которое хотите просмотреть.
- Коснитесь Разрешения. Если разрешение отключено, переключатель рядом с ним будет серым.
- Вы можете рассмотреть возможность включения разрешений, чтобы увидеть, решит ли это вашу проблему. …
- Попробуйте использовать приложение еще раз.
Как сбросить уведомления на Android?
В настройках системы Android нажмите «Открыть по умолчанию» и нажмите кнопку «Очистить настройки по умолчанию», если она доступна. Вернитесь и установите уведомление или мелодию по вашему выбору.
Почему мой Samsung не показывает уведомления?
Перейдите в «Настройки»> «Уход за устройством»> «Аккумулятор» и нажмите «⋮» в правом верхнем углу. Установите все переключатели в положение «выключено» в разделе «Управление питанием приложения», но оставьте переключатель «Уведомления» во включенном состоянии… Установите переключатель «Оптимизировать настройки» в разделе «Оптимизация энергопотребления в настройках» в положение «выключено». .
Почему мой Samsung не отправляет мне уведомления?
Различные вещи могут препятствовать запуску приложений или отображению уведомлений. Отключите любую функцию, которая может блокировать уведомления, а затем проверьте приложение, чтобы узнать, отправляет ли оно уведомления.
В июне прошлого года Павел Дуров представил широкой общественности платную подписку Telegram Premium. Этот ресурс обладает расширенным функционалом. При этом его месячная стоимость составляет всего несколько долларов. Оплата в РФ осуществляется при помощи особого бота @PremiumBot. Но при попытке оплатить ресурс рублями часто возникает сообщение о том, что эта функция, к сожалению, недоступна в вашей версии приложения в Телеграм Премиум.
Описание ошибки
При попытке совершить оплату при помощи @PremiumBot в мессенджере Телеграм многие пользователи из Российской Федерации сталкиваются с ошибкой. При этом в уведомлении сказано, что функция недоступна в конкретной версии приложения. Если бы в сообщении не было указания, что группа недоступна на устройстве, можно было бы заподозрить в блокировке со стороны модераторов Телеграма или государственного контролирующего органа.
Причины возникновения
Важно понимать, что к цензуре прибегают не только государственные органы, но и большие корпорации. Это требуется для соблюдения законодательных норм стран. Блокирование контента в Телеграме на конкретном устройстве связано с такими магазинами приложений, как Google Play и App Store. Это значит, что магазинам приходится блокировать мессенджер за то, что там присутствует эта группа, нарушающая законы конкретной страны. Потому в магазинах присутствует версия Телеграма, в которой этот контент недоступен. Причем ее нельзя ставить на устройство, на которое будет скачиваться эта версия мессенджера.
К примеру, государственный контролирующий орган считает недопустимыми публикации определенной группы в Телеграме. Поскольку приложение распространяется при помощи Google Play или App Store, организация обращается в магазины софта с просьбой о прекращении распространения Телеграма.
При этом модераторы магазина выносят администраторам Телеграма предупреждение о том, что мессенджер придется убрать, если контент останется. В итоге создатели Телеграма издают специальный вариант софта, который попадает в магазин приложений. В ней контент, запрещенный государственным контролирующим органом, уже отсутствует. Потому он становится недоступным для пользователей девайсов только с Android или исключительно с iOs. В этом заключается суть работы этого ограничения. Однако его вполне можно обойти.
Как решить проблемы
Чтобы справиться с существующими проблемами, стоит предпринять ряд несложных действий. При этом важно ориентироваться на тип операционной системы, которая установлена на девайсе.
Для оплаты подписки рекомендуется сделать следующее:
- Зайти на сайт web.telegram.org.
- Запустить мессенджер в смартфоне и нажать на кнопку в виде 3 горизонтальных полосок.
- В новом меню выбрать «Настройки», перейти в «Устройства» и нажать на пункт «Подключить устройство».
- Направить камеру на экран с QR-кодом, который появляется в веб-версии программы.
- Ввести пароль от аккаунта в случае двойной защиты.
- Ввести в поисковой строке @PremiumBot и нажать на ввод.
- Кликнуть на совпадение внизу.
- С правой стороны нажать на пункт «Старт».
- В новом окне выбрать строку «Заплатить X рублей». Стоимость подписки бывает разной.
- Нажать на «Способ оплаты» и ввести банковские реквизиты.
- В нижней части экрана выбрать пункт «Оплатить Х рублей». Спустя несколько секунд придет сообщение о том, что платеж получен, а подписка активирована.
На Android
При появлении уведомления о том, что функция не доступна на устройстве, это означает, что Google Play обратился к руководству Телеграма с просьбой о ее блокировании.
В результате разработчики мессенджера выпускают версию для Андроида для магазина Гугл Плей, в которой доступ к этому сообществу отсутствует. Для решения такой проблемы требуется скачать другую версию Телеграма для ОС Андроид и загрузить ее на свой девайс. Там таких ограничений не будет.
Наиболее надежным и проверенным источником приложения считается официальный портал https://telegram.org/apps. Для решения проблемы требуется сделать следующее:
- Перейти по ссылке.
- Загрузить мессенджер в виде файла с расширением .apk. После чего его нужно поставить на свой девайс.
- Пройти авторизацию в профиле и открыть сообщество, которое не удавалось увидеть при загрузке мессенджера из официальной версии Телеграма для Google Play.
Также можно использовать веб-версии мессенджера, которые работают через браузер. При этом ставить приложение не требуется. Если такой вариант является более удобным, нужно перейти на одну из таких версий. Это можно сделать на той же странице, используя раздел «Web Apps». Специалисты советуют использовать только те версии софта, которые находятся на официальном сайте. При этом пользоваться подозрительными ресурсами не рекомендуется.
На iOS
С этой операционной системой ситуация немного сложнее. Главная трудность заключается в том, что на iOs невозможно ставить программы из сторонних источников. Приложения можно загружать исключительно из App Store. При появлении проблем это означает, что блокировка связана именно с инициативой магазина приложений. Однако решение все же присутствует.
Для этого можно использовать веб-приложение. Его можно сделать следующее:
- Загрузить в своем мобильном браузере Safari.
- Пройти авторизацию в профиле.
- Попытаться зайти в недоступную в программе группу.
Чтобы реализовать второй способ, требуется пройти авторизацию в профиле мессенджера. Это нужно сделать через веб-версию. Также можно воспользоваться вариантом для Mac Os. При этом софт требуется скачивать с официального ресурса. Затем нужно выполнить следующее:
- Зайти в настройки.
- Выбрать пункт «Конфиденциальность».
- Нажать на пункт «Включить ограничение».
- Перезагрузить Телеграм на ПК и на устройстве с iOs, на котором наблюдалась проблема с блокировкой группы.
Альтернативные решения
Если указанные способы не подходят, можно сделать следующее:
- Обновить мессенджер. Возможно, в более современной версии ограничение уже снято.
- При появлении проблем на Андроид использовать мессенджер для iOs, и наоборот.
- Скачать Телеграм из брендового магазина. При этом предыдущую версию мессенджера требуется удалить.
- Просматривать контент с ПК. При этом мессенджер важно скачивать с официального сайта.
Иногда при использовании Телеграма пользователи сталкиваются с разными ошибками. Чтобы справиться с проблемами, нужно выполнить ряд несложных действий.
Windows Hello недоступна на этом устройстве; Устранить проблемы Windows Hello
Windows Hello — это функция в Windows 10, которая использует биометрические данные, в том числе распознавание лиц, для быстрого входа на компьютер. Вы можете получить доступ к его настройкам через WinX Menu> Настройки> Аккаунты> Параметры входа. Если вы видите здесь сообщение Windows Hello на этом устройстве недоступно, обратите внимание на несколько вещей.
Windows Hello недоступна на этом устройстве
Просмотрите весь список предложений и посмотрите, какие из них могут применяться в вашем сценарии.
1] Прежде всего, проверьте, поддерживает ли ваше устройство Windows Hello. Вы можете записать имя вашего ноутбука и номер модели и выполнить поиск на сайте производителя, чтобы узнать, поддерживает ли он Windows Hello.
2] Запустите встроенное средство устранения неполадок оборудования и устройств. Вы также можете использовать Средство восстановления программного обеспечения Windows и посмотреть, поможет ли оно.
3] Если Windows Hello не работает для вас, вам необходимо войти в свое устройство, используя другой метод, например, PIN-код или пароль, а затем удалить Windows Hello в качестве параметра входа. Сделайте это, открыв Настройки> Аккаунты> Параметры входа и нажав ссылку Удалить в разделе «Отпечаток пальца» или «Распознавание лиц».
Сделав это, перезагрузите компьютер, а затем заново установите Windows Hello или Fingerprint Reader на Windows 10 или устройстве Surface и посмотрите, подходит ли вам это сейчас.
4] Возможно, вам нужно обновить драйверы устройства. В меню WinX откройте Диспетчер устройств и обновите драйверы устройств для:
- Windows Hello драйвер
- Вебкамера
- Сканер отпечатков пальцев
- Microsoft IR Camera Front
- Поверхность камеры Windows Hello
Вы можете не видеть все драйверы на вашем устройстве. Найдите те, которые доступны, и либо обновите их, либо удалите драйверы, перезагрузите компьютер и нажмите S can для изменений оборудования , чтобы Windows загрузила последние версии драйверов для вашего устройства.
5] Если вы столкнулись с этой проблемой в вашей бизнес-среде, вы можете запустить gpedit и убедиться, что для всех параметров здесь установлено значение Не настроено :
Конфигурация компьютера> Административные шаблоны> Компоненты Windows> Биометрия.
Этот ресурс Microsoft может пролить больше света на эту тему.
Надеюсь, что-нибудь поможет!
Этот пост поможет вам, если Windows Hello не распознает ваше лицо или отпечаток пальца.
Источник
Windows Hello недоступна на этом устройстве: 3 решения для устранения этой ошибки
‘ Windows Hello недоступна на этом устройстве ’ – распространенная ошибка системы Windows 10. В настоящее время многие пользователи сообщают об этой неисправности, поэтому в этом руководстве мы попытаемся найти простое решение. Как вы увидите, есть несколько решений, которые могут быть применены в этом случае, и, как обычно, все объяснено и подробно описано в наших специальных руководствах.
Windows Hello – отличная функция, которую можно использовать на компьютерах с Windows 10, планшетах или ноутбуках. Однако его можно настроить только на определенных устройствах в зависимости от конфигурации оборудования – Windows Hello представляет альтернативу безопасности/входа в систему вместо классической последовательности пароль/пин-код. Вкратце, с включенным и правильно работающим Windows Hello вы можете войти в систему Windows 10 с помощью сканера отпечатков пальцев или сканера радужной оболочки (поэтому ваш компьютер должен иметь веб-камеру вместе с функциями сканера радужной оболочки или сканер отпечатков пальцев функциональность).
Кроме того, если вы уже установили Windows 10 Anniversary Update, вы можете использовать функцию Windows Hello для приложений и веб-сайтов, поэтому вы можете легко выполнять различные процессы входа независимо от того, к каким веб-сайтам вы пытаетесь получить доступ. В конце концов, мы говорим об улучшенной функции безопасности, которая должна работать на подходящих устройствах Windows 10.
Но если эта функция недавно перестала работать или вы получили сообщение об ошибке Windows Hello недоступно на этом устройстве , вам следует использовать следующие решения для устранения неполадок, чтобы устранить возможную неисправность, которая может вызвать эту проблему в первую очередь.
Windows Hello недоступна на этом устройстве [FIX]
Решение 1. Убедитесь, что на вашем устройстве установлено последнее обновление Windows
Первое, что вам нужно проверить, это состояние обновления на вашем компьютере с Windows 10, ноутбуке или планшете. Windows Hello может быть недоступна на этом устройстве, если в вашей системе отсутствуют определенные функции, которые могут быть включены в пакеты обновлений. Что ж, просто проверьте, обновлена ли ваша система, а если нет, примените отсутствующие исправления, как показано ниже:
- Нажмите клавиши Win + I на клавиатуре, чтобы открыть Системные настройки Windows .
- В появившемся окне нажмите Обновление и безопасность .
- В верхней части новой страницы у вас есть опция проверять наличие обновлений .
- Хорошо, начните эту операцию сканирования и, если вам предложат какие-либо обновления, примените их.
- После этого перезагрузите компьютер и снова проверьте функцию Windows Hello.
Решение 2 – Включить «Разрешить использование биометрических»
Если ваша система уже обновлена, вам нужно попробовать другое исправление:
- Нажмите клавиши клавиатуры Win + R и в окне «Выполнить» введите gpedit.msc ; нажмите ОК, когда закончите.
- Из Редактора локальной групповой политики вам нужно перейти к Конфигурация компьютера -> Административные шаблоны -> Компоненты Windows . Подсказка: выполните этот шаг через левое поле главного окна.
- Найдите функцию Разрешить использование биометрии , расположенную с правой стороны главной панели.
- Когда вы найдете его, дважды щелкните по опции.
- В появившемся новом окне выберите Включено , затем нажмите OK и Применить.
- Перезагрузите систему Windows 10.
Решение 3 – Обновите драйверы
Ошибка «Привет Windows недоступна на этом устройстве» может появиться, если драйверы отпечатков пальцев или камеры не обновлены или установлены неправильно. Вот что вам нужно сделать в этой ситуации:
- На вашем компьютере откройте Диспетчер устройств – нажмите клавиши клавиатуры Win + X и выберите Диспетчер устройств в отображаемом списке.
- В Диспетчере устройств нажмите Сканировать на наличие изменений оборудования .
- Разверните раздел Биометрические устройства .
- Нажмите на обновление.
- В качестве альтернативы вы выбираете «откат», чтобы использовать предыдущую сборку драйвера и посмотреть, работает ли он.
- И, наконец, вы можете попытаться удалить драйвер и установить его снова – удалите драйвер, а затем перезагрузите устройство, так как процесс установки драйвера должен автоматически запрашиваться.
Автоматическое обновление драйверов (рекомендуется сторонний инструмент)
Установка драйверов вручную сопряжена с риском повреждения вашей системы при загрузке и установке неправильной версии драйвера. Поэтому мы рекомендуем автоматически обновлять драйверы с помощью специального инструмента.
Мы настоятельно рекомендуем средство обновления драйверов Tweakbit , поскольку оно одобрено Microsoft и Norton Antivirus и использует передовую технологию обновления. Следуйте этой простой инструкции из 3 шагов, чтобы безопасно обновить драйверы:
-
- Загрузите и установите средство обновления драйверов TweakBit
- После установки программа начнет сканирование вашего компьютера на наличие устаревших драйверов автоматически. Driver Updater проверит установленные вами версии драйверов по своей облачной базе данных последних версий и порекомендует правильные обновления. Все, что вам нужно сделать, это дождаться завершения сканирования.
- По завершении сканирования вы получите отчет обо всех проблемных драйверах, найденных на вашем ПК. Просмотрите список и посмотрите, хотите ли вы обновить каждый драйвер по отдельности или все сразу. Чтобы обновить один драйвер за раз, нажмите ссылку «Обновить драйвер» рядом с именем драйвера. Или просто нажмите кнопку «Обновить все» внизу, чтобы автоматически установить все рекомендуемые обновления.
Примечание.Некоторые драйверы необходимо установить в несколько этапов, поэтому вам придется нажмите кнопку «Обновить» несколько раз, пока все его компоненты не будут установлены.
- Загрузите и установите средство обновления драйверов TweakBit
Отказ от ответственности : некоторые функции этого инструмента не являются бесплатными.
Мы надеемся, что все работает так, как должно сейчас. Это были решения, которые можно применять, когда вы сталкиваетесь с ошибкой «Windows Hello недоступна на этом устройстве». Вы можете рассказать нам, как работал процесс устранения неполадок, используя поле комментариев ниже.
Источник
Как исправить Windows Hello не работает на Windows 10 —
Windows Hello предоставляет пользователям альтернативный способ входа на свои устройства с помощью сканирования радужной оболочки, распознавания лиц или сканирования отпечатков пальцев. Его также можно использовать для входа в приложения, онлайн-сервисы и сети. В некоторых случаях Windows Hello просто перестает работать после обновления, сброса Windows или без видимой причины.

В любом случае, есть методы, которые люди используют для решения этой проблемы и заставить Windows Hello снова начать работать. Их, как правило, легко выполнить, поэтому обязательно следуйте приведенным ниже решениям, чтобы правильно использовать эту функцию.
Почему Windows Hello не работает в Windows 10?
Существует несколько причин, из-за которых Windows Hello перестает работать в Windows 10. Эти причины обычно связаны с недавно установленными обновлениями Windows, перезагрузками Windows или аналогичными. Проверьте список ниже:
- Модуль Trusted Platform Module (TPM) не настроен на вашем устройстве — TPM должен быть настроен и запущен на устройстве, чтобы разрешить ввод PIN-кода для пользователей домена. Пользователи решили проблему, настроив ее на своих компьютерах
- ПИН-код не авторизован — Как и в случае с первой причиной, недавнее обновление Windows может отключить авторизацию входа с помощью PIN-кода, которая была у вас ранее. Убедитесь, что вы включили его снова в редакторе реестра.
- Старые драйверы для обработки изображений и биометрических устройств — Если драйверы для необходимых устройств, таких как веб-камеры, датчики отпечатков пальцев и сканеры радужной оболочки, устарели и устарели, Windows Hello не сможет запуститься. Обновление их в диспетчере устройств позволило решить проблему для многих пользователей.
Решение 1. Настройте TPM на своем устройстве
Технология Trusted Platform Module (TPM) обеспечивает аппаратные функции, связанные с безопасностью, и ее необходимо настроить, прежде чем пытаться получить доступ к Windows Hello на вашем устройстве. Возможно, он был отключен в результате других действий, которые вы могли предпринять на вашем компьютере, или в результате обновления или сброса Windows. Следуйте инструкциям ниже, чтобы начать все заново.
- Откройте утилиту «Выполнить», используя комбинацию клавиш Windows + R на клавиатуре (нажмите эти клавиши одновременно. Введите «ТРМ.ЦКМ”В открывшемся окне без кавычек и нажмите кнопку ОК, чтобы открыть Управление доверенным платформенным модулем (TPM) инструмент.

- В меню в верхней части окна нажмите «Действие» и выберите Подготовьте TPM … вариант из контекстного меню, которое появится.
- Появится окно, предлагающее перезагрузить компьютер и следовать инструкциям, которые появятся в процессе запуска.

- Нажмите на Запустить снова и следуйте инструкциям при запуске. Проверьте, работает ли теперь Windows Hello на вашем устройстве.
Решение 2. Авторизуйте ввод PIN-кода с помощью редактора реестра
После обновления Anniversary для Windows 10 многие пользователи столкнулись с трудностями при использовании Windows Hello, поскольку процедура входа с помощью PIN-кода для пользователя домена была сброшена. Это означает, что вход в систему с помощью PIN-кода необходимо повторно включить в Windows 10, прежде чем можно будет использовать Windows Hello. Следуйте инструкциям ниже, чтобы сделать это!
- Поскольку вы собираетесь редактировать раздел реестра, рекомендуем вам ознакомиться с этой статьей, которую мы опубликовали, чтобы вы могли безопасно создавать резервные копии реестра, чтобы избежать других проблем. Тем не менее, ничего плохого не произойдет, если вы будете следовать инструкциям тщательно и правильно.
- Открой Редактор реестра введите «regedit» в строке поиска, меню «Пуск» или в диалоговом окне «Выполнить», которое можно открыть с помощью Windows Key + R комбинация клавиш. Перейдите к следующему ключу в вашем реестре, перейдя на левую панель:

- Нажмите на этот ключ и попробуйте найти запись с именем AllowDomainPINLogon. Если его там нет, создайте новый Значение DWORD запись называется AllowDomainPINLogon щелкнув правой кнопкой мыши в правой части окна и выбрав Новое >> DWORD (32-битное) значение. Щелкните правой кнопкой мыши на нем и выберите изменять вариант из контекстного меню.

- в редактировать окно, под Значение данных раздел изменить значение на 1 и применить внесенные вами изменения. Убедитесь, что для Base задано шестнадцатеричное значение. подтвердить любые диалоги безопасности, которые могут появиться во время этого процесса.
- Теперь вы можете вручную перезагрузить компьютер, нажав Меню Пуск> Кнопка питания> Перезагрузить и проверьте, исчезла ли проблема. Это, вероятно, решит проблему немедленно.
Решение 3. Переустановите драйверы для биометрических устройств и устройств обработки изображений.
Пользователи смогли решить проблему после переустановки драйверов для устройств обработки изображений и для устройств, которые используются в качестве биометрических устройств, таких как датчики отпечатков пальцев и сканеры радужной оболочки глаза. Если устройство, используемое для обработки ошибок ввода биометрических данных или изображений, Windows Hello не должно работать, и эта проблема должна появиться. Убедитесь, что вы обновили все необходимые драйверы, прежде чем проверять, сохраняется ли проблема.
- Нажмите кнопку меню Пуск, введите «Диспетчер устройств”И выберите его из списка доступных результатов, просто щелкнув первый. Вы также можете нажать Комбинация клавиш Windows + R чтобы вызвать диалоговое окно Run. Введите «devmgmt.ЦКМ”В диалоговом окне и нажмите OK, чтобы запустить его.

- Разделы, которые вам нужно посетить, называются Устройства обработки изображений и Биометрические устройства. В разделе «Устройства обработки изображений» обязательно выполните следующие действия для своей веб-камеры. Внутри биометрических устройств вы можете выбрать все записи. Выполните следующие шаги для всех устройств. Щелкните правой кнопкой мыши на каждой выбранной записи и выберите Удалить устройство.

- Подтвердите любые диалоговые окна или приглашения, которые могут попросить вас подтвердить удаление текущего драйвера и дождаться завершения процесса.
- Google ‘название вашего устройства + производитель и найдите ссылку на их официальный сайт. Найдите последнюю версию драйвера вашего устройства и скачать.
- Убедитесь, что вы запустили только что загруженный файл и Следуй инструкциям который появится на экране для установки последних версий драйверов. Кроме того, вы можете вернуться к Диспетчер устройств и нажмите действие из верхнего меню. Нажмите на Сканирование на предмет изменений оборудования опцию, и он проверит устройства без драйверов и автоматически их переустановит.

- Проверьте, была ли проблема решена и все еще ли возникают проблемы с Windows Hello!
Решение 4. Обновите Windows до последней версии
Пользователи сообщают, что последней доступной версией Windows 10 удалось решить проблему для них, поэтому обязательно загрузите и установите ее. Обновление операционной системы до последней версии всегда полезно, когда дело доходит до устранения подобных ошибок, и пользователи сообщают, что последние версии Windows 10 действительно решают эту проблему конкретно.
- Использовать Комбинация клавиш Windows + I для того, чтобы открыть настройки на вашем ПК с Windows. Кроме того, вы можете искать «настройки”С помощью панели поиска, расположенной на панели задач, или очистите значок шестеренки в левой нижней части.

- Найдите и откройте «Обновить безопасностьРаздел в настройки Оставайтесь в Центр обновления Windows вкладку и нажмите на Проверьте наличие обновлений кнопка под Обновить статус чтобы проверить, доступна ли новая версия Windows.

- Если он есть, Windows должна немедленно установить обновление, после чего вам будет предложено перезагрузить компьютер.
Источник
Как решить проблему всплывающих уведомлений на Android 10
Android 10 наконец-то здесь, и есть несколько устройств, для которых была выпущена последняя версия ОС Android 10.
Первым в списке по очевидным причинам являются устройства Google Pixel и, что интересно, все устройства Pixel, то есть от Pixel 1 до Pixel 3 (включая варианты XL) , получают обновления для Android 10.
Это может быть немного обломком для многих смартфонов других производителей, поскольку им едва исполнился год, и они все еще не имеют права на обновление Android 10. Однако в Android 10 также есть некоторые проблемы, о которых сообщали первые пользователи. В этом посте мы рассмотрим одну из проблем и расскажем, как решить проблему с всплывающими уведомлениями на Android 10.
Согласно сообщениям на Pixel Forum, несколько пользователей сообщили, что есть некоторая проблема с всплывающим уведомлением на устройствах, работающих на Android 10. Проблема, о которой сообщается, в основном возникает, когда вы разговариваете по телефону, всплывающее уведомление просто не отображается. работай. Это очень раздражает в ситуациях, когда вам снова звонят, и вам нужно потянуть вниз панель уведомлений, чтобы увидеть, кто звонит вам, пока вы подключены к вызову. Однако в этом руководстве у нас есть несколько методов, которые решат эту проблему. Итак, без лишних слов, давайте сразу перейдем к самой статье;
Как решить проблему с всплывающими уведомлениями на Android 10
В этом методе у нас есть три метода, которые помогут вам решить проблемы с всплывающими уведомлениями на Android 10. Первый метод — самый простой, который требует от вас перекрестной проверки, включили ли вы всплывающие уведомления на вашем устройстве. устройство или нет. Два других метода — это исправление или решение проблемы с уведомлениями.
Метод 1. Включите всплывающие уведомления на Android 10
Если вы являетесь пользователем телефонов Pixel, OnePlus или Essential, возможно, вы уже пользовались последней версией операционной системы Android 10 на своих устройствах. Ниже приведены шаги, с помощью которых вы можете включить всплывающие уведомления на ваших устройствах под управлением Android 10. Обратите внимание, что эти шаги предназначены для включения всплывающих уведомлений, если вы отключили их или они отключены.
- Откройте меню настроек на вашем устройстве.
- Затем перейдите в Приложения и уведомления, а затем в Просмотреть все приложения .
- Нажмите на приложение, для которого вы не можете получать всплывающие уведомления из списка.
- Нажмите на приложение, а затем перейдите в Уведомления .
- Убедитесь, что в меню « Показать уведомления» включен всплывающий экран .
- Включите опцию всплывающего экрана, если она отключена.
Метод 2: измените настройки адаптивных уведомлений на Нет
В Android 10 появилось множество новых функций и улучшений, которые призваны сделать жизнь пользователя лучше. Однако в любом случае эти функции мешают отображению всплывающих окон с уведомлениями, тогда вы можете просто отключить их. Более того, есть новая функция под названием Адаптивные уведомления, которая предназначена для улучшения уведомлений, но в любом случае вы можете просто отключить ее, следуя приведенному ниже методу;
- Перейдите в Настройки >> Приложения и уведомления >> Дополнительно >> Доступ к специальным приложениям .
- Затем нажмите Адаптивные уведомления .
- Здесь выберите вариант Нет
Более того, отключение функции адаптивных уведомлений устранило эти проблемы с всплывающими уведомлениями для многих пользователей, и вы можете добавить себя в список. Однако, если вам по-прежнему не удается решить проблему, вы можете воспользоваться нашим третьим методом ниже.
Метод 3: очистить кеш и данные хранилища приложения
Вероятно, последнее средство, к которому мы все прибегаем, чтобы исправить любое не отвечающее приложение, — это перейти в настройки информации о приложении и очистить кеш и хранилище этого конкретного приложения. Но обратите внимание, что очистка кеша приложений и данных хранилища полностью сотрет настройки этого конкретного приложения и всю вашу информацию, хранящуюся для этого конкретного приложения. Итак, сделайте резервную копию всех данных, например сообщений, личной информации и т. Д. Выполните следующие шаги, чтобы очистить кеш и данные хранилища приложений;
- Перейдите в приложение «Настройки» >> Приложения и уведомления >> Просмотреть все приложения.
- Теперь найдите приложения, в которых вы столкнулись с проблемой всплывающих уведомлений.
- Затем нажмите на название приложения и нажмите « Хранилище и кеш» .
- Наконец, нажмите « Очистить кеш », чтобы очистить его кеш, а также нажмите « Очистить хранилище », чтобы сбросить приложение.
Вы также можете сначала очистить данные кеша приложения и посмотреть, решает ли оно проблему или нет, а затем продолжить очистку данных хранилища приложения.
Итак, вот это с моей стороны в этом посте. Надеюсь, что вышеупомянутые методы смогли решить проблему всплывающих уведомлений на Android 10. Поскольку это ранняя версия Android 10, будут возникать некоторые проблемы и проблемы, которые со временем будут устранены с помощью обновлений. Сообщите нам в комментариях, помог ли этот пост вам в решении проблем или нет. До следующего поста… Ура!
Проблемы с уведомлениями
Для того, чтобы обеспечить своевременную доставку сообщений и уведомлений WhatsApp, ваш телефон должен быть правильно настроен.
Убедитесь, что у вашего телефона есть Интернет-соединение
Вы можете проверить это, открыв браузер и перейдя на любой сайт. Если браузер не подключается, попробуйте выполнить следующие действия по устранению неполадок с подключением.
Если страница открывается, а WhatsApp не работает, свяжитесь со своим мобильным оператором и системным администратором, чтобы убедиться, что ваша точка доступа и роутер настроены на разрешение не-веб- и сокет-подключений. Вы также можете попробовать подключиться к другой сети. Если вы подключены к Wi-Fi, попробуйте мобильные данные или наоборот.
Убедитесь, что опция Ограничить фоновые данные выключена
- Откройте Настройки устройства > Приложения > WhatsApp > Использование данных.
- Убедитесь, что опция Ограничить фоновые данные выключена.
- Повторите вышеуказанные шаги для сервисов Google.
Дополнительные шаги по устранению неполадок
- Перезагрузите телефон (выключить и заново включите его).
- Сбросьте предпочтения приложений, перейдя в Настройки телефона > Приложения > Меню > Сбросить настройки.
- Предотвратите активацию режима экономии энергии, подключив ваш телефон к источнику питания.
- Выйдите из WhatsApp Web, перейдя в WhatsApp > Меню >WhatsApp Web > Выйти со всех компьютеров.
- Держите Wi-Fi включённым, когда ваш телефон находится в спящем режиме, перейдя в НастройкиWi-Fi > иконка Настроек > Wi-Fi в спящем режиме > Не выключать.
- Удалите все приложения «task killer». Данные приложения могут задерживать входящие сообщения, в то время когда вы не используете WhatsApp.
- Откройте приложение Hangouts и выйдите из всех своих аккаунтов. Далее снова откройте Hangouts и войдите в аккаунты.
Дополнительные шаги по устранению неполадок, характерные для определенных ОС
- Android 4.1 – 4.4
- Убедитесь, что опция Автосинхронизация данных включена, перейдя в Настройки телефона > Использование данных > Меню > Автосинхронизация данных.
- Убедитесь, что оптимизация Wi-Fi выключена, перейдя в Настройки телефона > Wi-Fi > Меню > Дополнительные функции > Оптимизация Wi-Fi.
- Убедитесь, что режим «Не беспокоить» выключен, или вы настроили уведомления WhatsApp в приоритетном режиме, перейдя в Настройки телефона > Звук > Не беспокоить.
- Убедитесь, что WhatsApp предоставлены все разрешения, перейдя в Настройки телефона > Приложения > WhatsApp > Разрешения.
Если все указанные выше действия не помогли устранить проблему, то вполне возможно, что вы не получаете обновления от службы Push Notification Google.