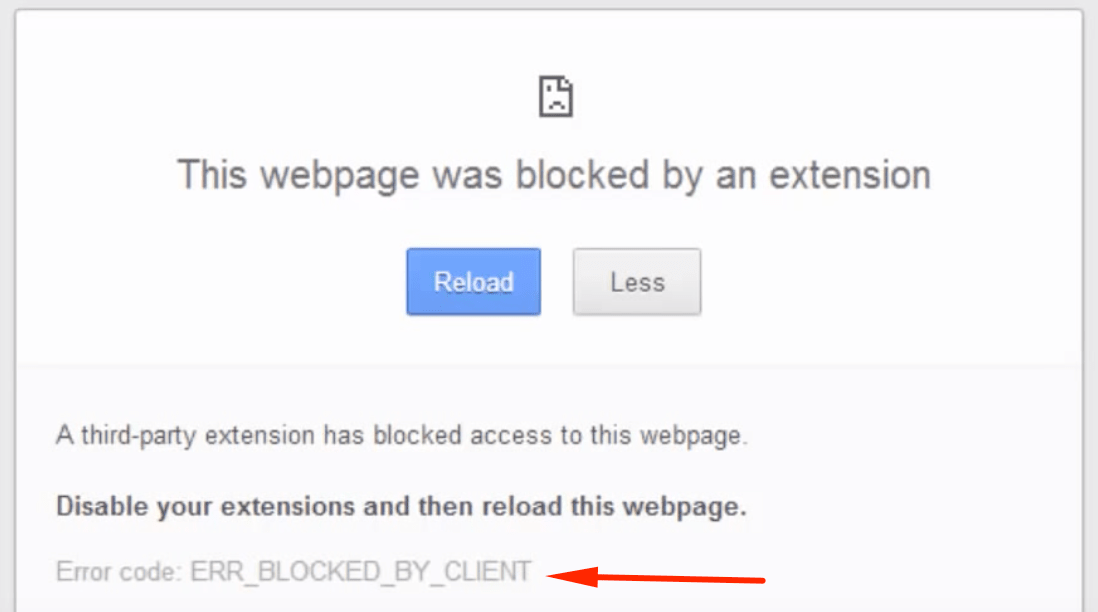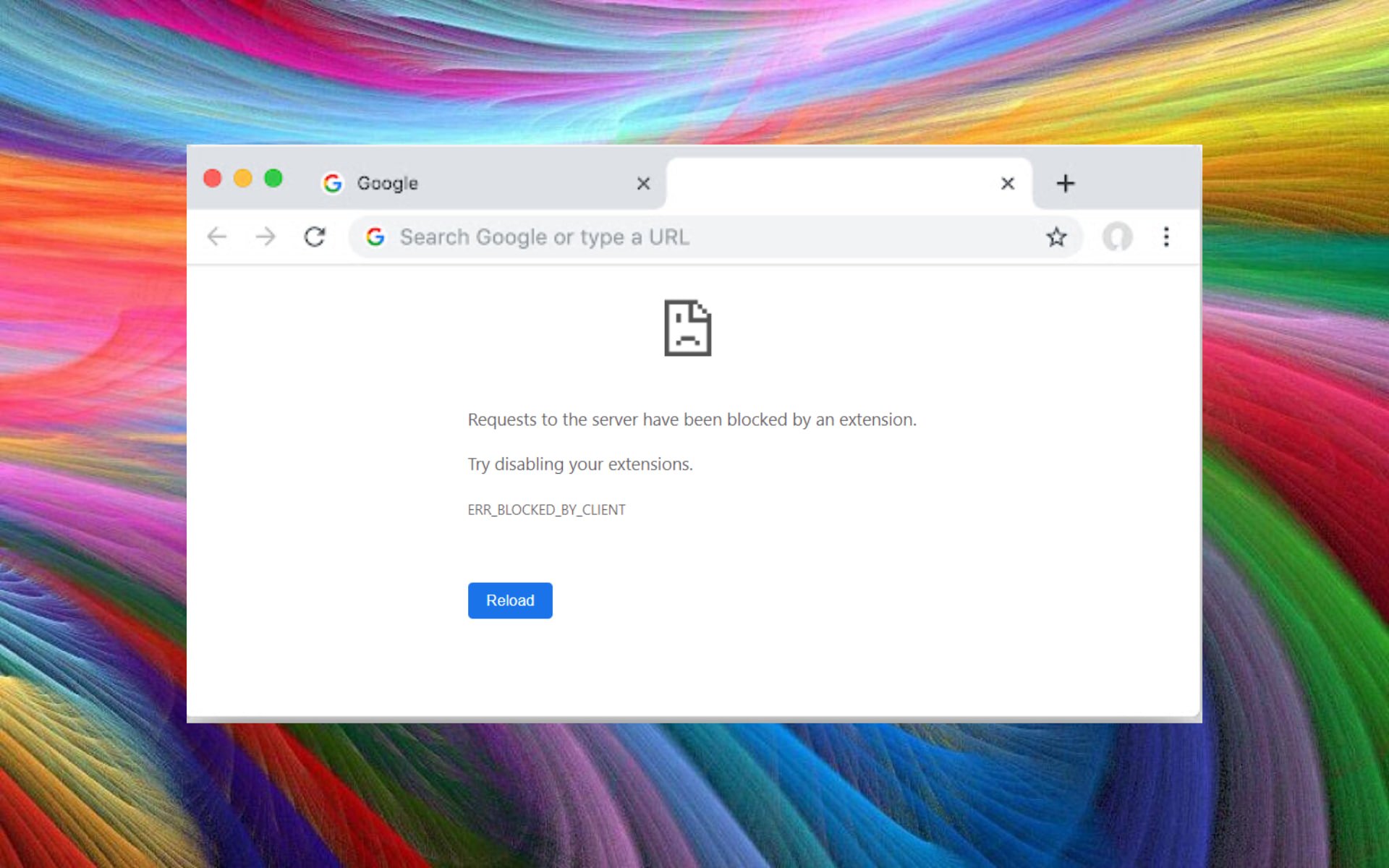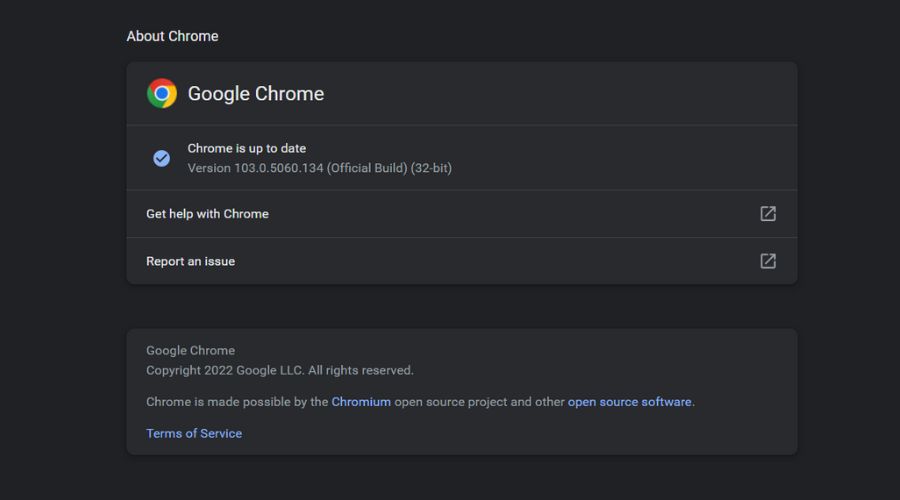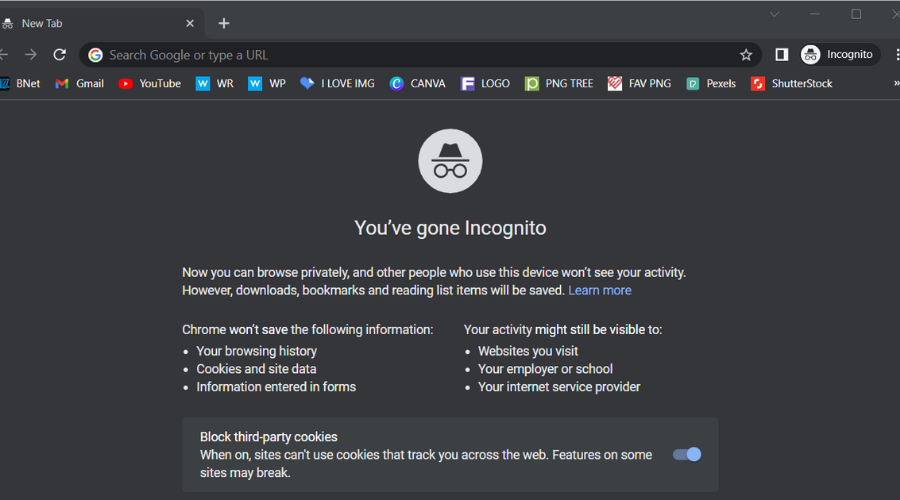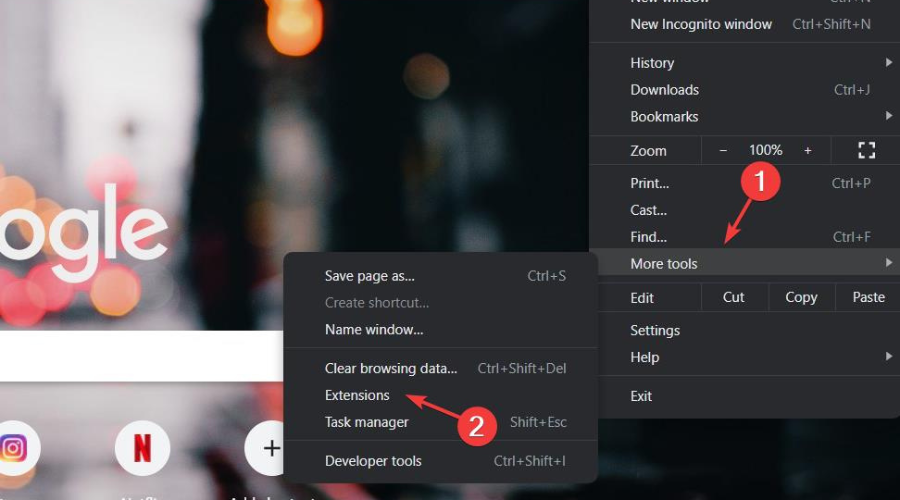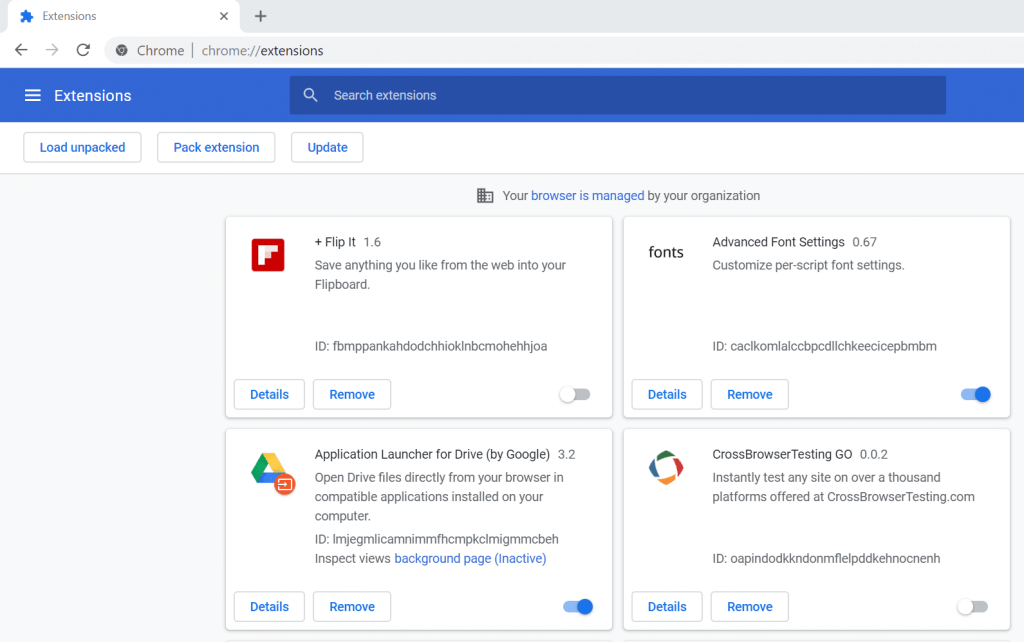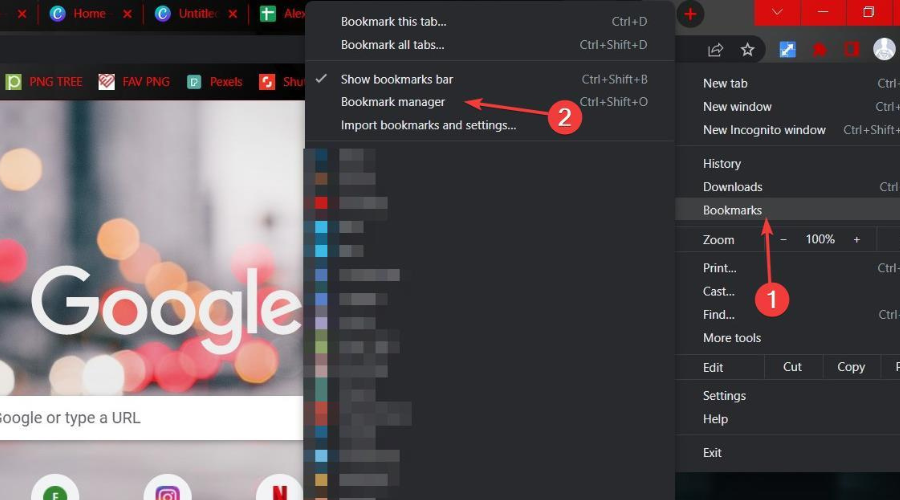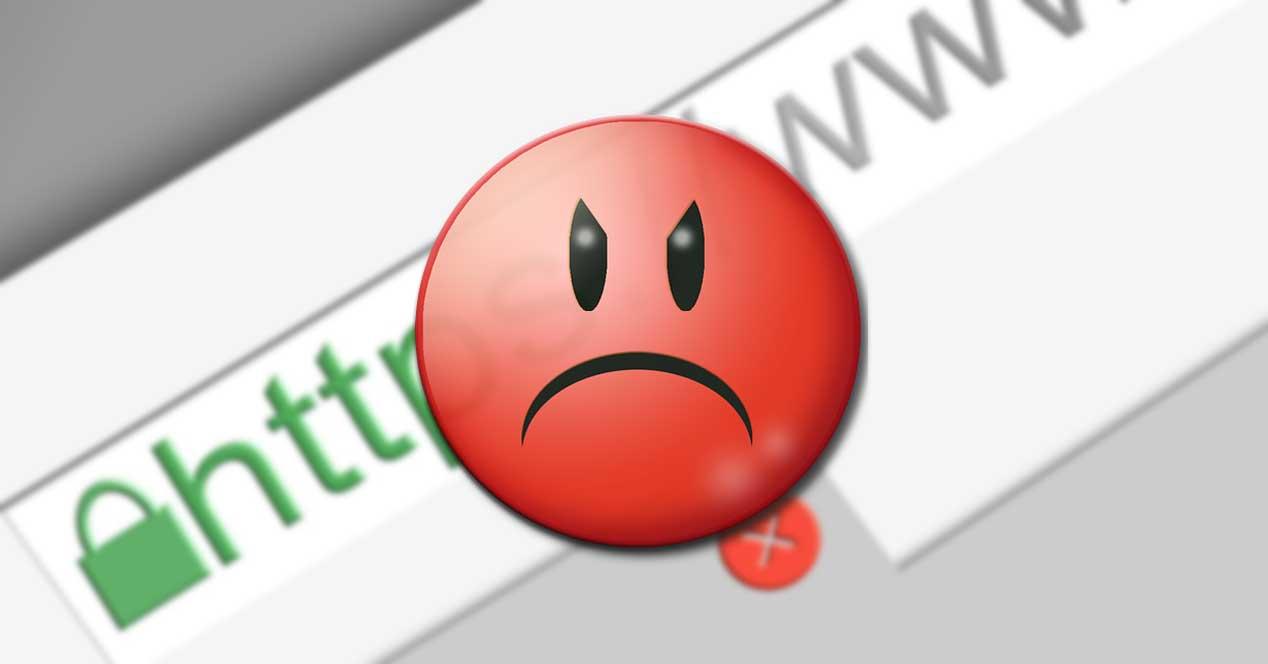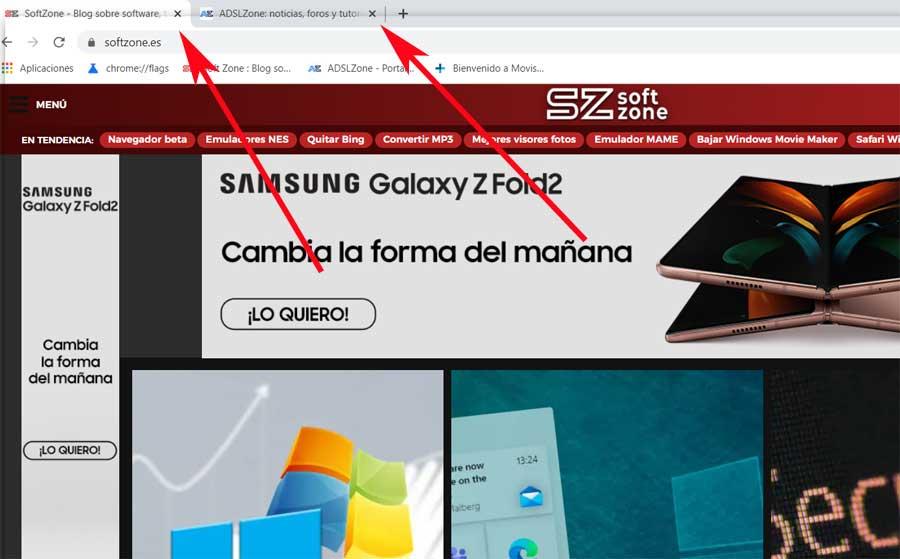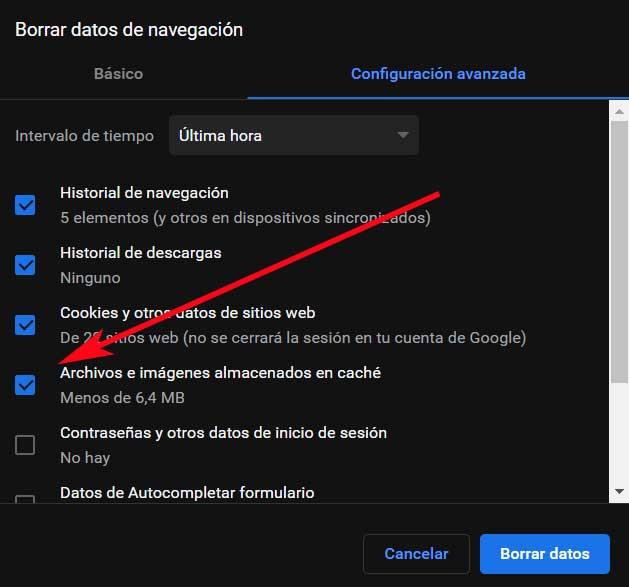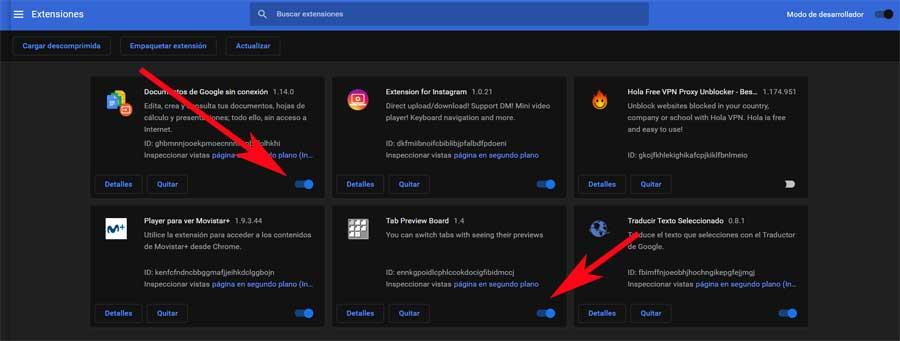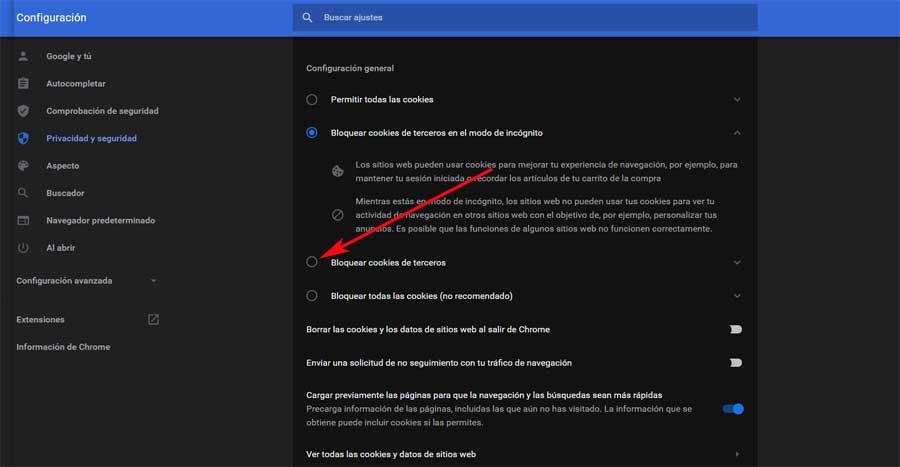Узнайте, как разблокировать веб-сайт или веб-страницы от любых ограничений с помощью браузера Google Chrome. Заблокированный веб-сайт не будет доступен, пока не будет разблокирован.
Предположим, вы пытаетесь получить доступ к сайту через браузер Chrome, но последний не может установить успешное соединение или просто отказывается это сделать. Если это когда-либо случалось с вами, то это могло быть связано с тем, что этот сайт был заблокирован.
Теперь может быть много разных способов выдвинуть это. Он может быть заблокирован вашим интернет-провайдером или может подпадать под ограничительные IP-адреса, и, следовательно, местные власти могут запретить вам доступ к этому сайту.
В некоторых случаях системный администратор на рабочем месте или в школах и колледжах может также заблокировать этот сайт, изменив файл Host. Точно так же Chrome может сам классифицировать сайт как небезопасный и, следовательно, не позволит вам получить к нему доступ. Иногда брандмауэр Windows может действовать аналогичным образом.
Также может быть несколько других причин, но вышеупомянутые являются наиболее распространенными. С учетом сказанного, существуют некоторые удобные обходные пути, чтобы обойти эти ограничения или, скорее, разблокировать эти веб-сайты в вашем браузере Chrome.
Давайте проверим каждый из них —
Chrome выполняет проверку на каждом сайте и, если он обнаруживает, что это небезопасный или опасный сайт, он не позволит вам посетить его. Вместо этого вы можете получить такие сообщения, как «Ваше соединение не является конфиденциальным», «Предстоящий сайт содержит вредоносные программы и т. Д.»
Однако, если вы уверены, что этот сайт безопасен, вы можете нажать кнопку «Дополнительно», а затем выбрать Перейти к названию веб-сайта (небезопасно) вариант.
Хотя это временное ограничение, установленное Chrome, и вы можете легко его обойти, тем не менее, не рекомендуется этого делать. Это связано с тем, что эти сайты могут быть опасными и могут заражать ваш компьютер вредоносными программами или выполнять фишинговые действия.
Отключить брандмауэр Windows
Этот встроенный инструмент из Windows, как известно, блокирует вредоносные сетевые подключения и отлично защищает ваш компьютер от сетевых угроз. Однако в некоторых случаях это может также вызвать ложное срабатывание. Если это так, то вы можете временно отключить брандмауэр.
Вот шаги, чтобы отключить брандмауэр Windows:
- Перейдите в меню «Пуск» и найдите Брандмауэр Защитника Windows.
- Затем нажмите Включить или выключить брандмауэр Защитника Windows в левой строке меню.
- Выберите Отключить брандмауэр Защитника Windows под обоими Общественные и Частный сетевые разделы.
- Как только это будет сделано, посмотрите, сможете ли вы посетить сайт в браузере Chrome.
Вышеуказанные шаги отключат брандмауэр от сканирования всей сети, а не только вашего сайта. В результате существует вероятность заражения вашего ПК вредоносными сетевыми программами. Поэтому лучше снова включить брандмауэр, как только вы получите доступ к сайту.
Удалить сайты из списка ограниченного доступа
Также существует вероятность того, что сайт, к которому вы пытаетесь получить доступ, мог быть добавлен в черный список или, скорее, в список с ограничениями в ОС Windows. Вы можете проверить то же самое, а затем удалить его из списка.
Вот шаги, чтобы удалить сайт из списка ограниченного доступа в параметрах Интернета:
- Перейдите в панель управления через меню «Пуск».
- Измените его Просмотр по состоянию на Большой значок и перейдите в Свойства обозревателя.
- Перейдите на вкладку «Безопасность», выберите «Сайты с ограниченным доступом» и нажмите кнопку «Сайты».
Будет отображен список URL-адресов сайтов, отмеченных в разделе «Сайты с ограниченным доступом».
- Выберите сайт и нажмите кнопку «Удалить».
- После этого перезапустите Chrome и проверьте, разблокирован ли этот сайт или нет.
Хотя это действительно изящный обходной путь, однако вам может быть отказано в выполнении этой задачи в образовательном учреждении или на профессиональных рабочих местах из-за ограничений, установленных соответствующими отделами.
Внесите изменения в файл хоста
В некоторых случаях сетевой администратор может изменить файл хоста и заблокировать сайты, не подпадающие под их утвержденные домены. Они делают это, добавляя петлевой трафик IPv4 (127.0.0.1) в файл хоста, за которым следует желаемый URL. Хотя это может показаться немного техническим, однако обойти это довольно легко, если у вас есть права администратора.
- Если у вас есть необходимое разрешение, запустите проводник на вашем ПК.
- Теперь скопируйте и вставьте указанное ниже место в адресную строку и нажмите клавишу Enter. C: Windows System32 drivers etc
- Здесь вы должны увидеть файл Hosts, щелкните правой кнопкой мыши и выберите «Открыть с помощью»> «Блокнот».
- Теперь прокрутите страницу до конца, и если вы найдете что-то вроде 127.0.0.1, www.example.com.
- Удалите всю эту строку с URL-адресом веб-сайта.
В качестве примера нижеприведенный хост-файл блокирует Facebook, чтобы разблокировать его, нам просто нужно было удалить выделенные строки. - После этого используйте сочетание клавиш Ctrl + S, чтобы сохранить файл.
- Теперь перезапустите браузер и посмотрите, разблокирован ли веб-сайт в Chrome.
Если вы не можете получить доступ к файлу хоста, то это потому, что у вас нет разрешений на уровне системы. И это одна из основных причин, по которой большинство пользователей не могут выполнить эту настройку.
Используйте службу VPN
Хотя служба VPN в основном начиналась как шлюз к безопасному соединению, теперь она в равной степени используется для доступа к контенту с географическим ограничением. Подключив свое устройство к виртуальной частной сети другого региона, вы можете направлять свой трафик через этот VPN-сервер. Это заставит вашего интернет-провайдера поверить, что пакеты данных приходят с этого VPN-сервера, и, следовательно, вы можете легко получить доступ к заблокированному сайту.
Есть довольно много сервисов VPN, которые вы можете выбрать. Хотя большинство из них потребуют от вас выложить немного денег, они также предлагают начальную бесплатную пробную версию.
Так что лучше проверить их предложения в пробной версии, а затем принять соответствующее решение о покупке. Или вы также можете попробовать некоторые расширения VPN для Chrome.
Итог: сайты разблокировки Chrome
На этом мы завершаем это руководство о том, как разблокировать веб-сайты в Chrome. Мы разделили пять разных методов для одного и того же. В моем случае оказалось, что брандмауэр Windows чрезмерно защищает и блокирует один из безопасных трекеров.
Это привело к невозможности корректной загрузки сайта в Chrome. После временного отключения брандмауэра я смог повторно получить доступ к сайту.
Если ваш сайт ограничен местными властями, вы всегда можете использовать службу VPN для доступа к сайту из другой страны или региона. Это также поможет защитить конфиденциальность ваших данных.
С учетом сказанного, дайте нам знать в комментариях, какой метод принес успех в вашем случае.
Наконец, вот рекомендуемые веб-браузеры для вашего компьютера и мобильного телефона, которые вам стоит попробовать.
Надпись «Эта страница была заблокирована расширением/This webpage was blocked by an extension» с кодом ошибки «ERR_BLOCKED_BY_CLIENT» при попытке зайти на сайт вызвана расширениями для браузера. Чтобы разблокировать страницу, нужно отключить проблемные расширения.
Обычно, это блокировщики рекламы Adblock или Adblock Plus. Проблема появляется в Яндекс.Браузере и Google Chrome.
Избавиться от ошибки err_blocked_by_client можно двумя способами:
- Открыть сайт в режиме «Инкогнито». Этот режим останавливает выполняемые расширения, если в настройках Chrome не указано иное.
- Временно отключить или удалить Adblock Plus, другие блокировщики рекламы или недавно установленные расширения.
Следует проверить список установленных расширений на предмет неизвестных названий вроде http blocker. Это расширение блокирует подключение ко всем сайтам на протоколе http, а это огромная часть интернета.
Подобные расширения часто устанавливаются без ведома клиента. В данном случае, при посещении сайта на протоколе http будет выдаваться ошибка err_blocked_by_client, либо происходить редирект на go.mail.ru или другой сайт.
Отключение расширений в браузере
Расширения вроде Adblock анализируют сайты на предмет кода, вызывающего рекламу. Если такой код найден, он блокируется и не отображается в браузере.
Исходя из этой логики, расширения могут неправильно срабатывать и блокировать самые обычные вещи: начиная от картинок и скриптов и заканчивая всем сайтом. В последнем случае отображается ошибка resource_net_err_blocked_by_client (ресурс заблокирован со стороны клиента) или This webpage was blocked by an extension (веб-страница была заблокирована расширением).
Отключение Adblock в Google Chrome:
- Ввести в адресной строке chrome://extensions/.
- Найти расширение AdBlock и отключить его.
- Обновить страницу с ошибкой. Подключение не должно блокироваться.
После отключения плагина, перезагрузка браузера обычно не требуется. Нужный сайт должен начать работать сразу после обновления страницы.
Отключение Adblock в Яндекс Браузере:
- Открыть настройки (кнопка
).
- Перейти в Дополнения.
- Найти AdBlock. Перевести ползунок в положение Откл.
- Обновить страницу с ошибкой.
После работы с сайтом расширение можно включить обратно. Отключение плагина нужно только для тех сайтов, где появляется ошибка «ERR_BLOCKED_BY_CLIENT», поэтому полностью удалять AdBlock нет необходимости.
Просмотр сайтов в режиме инкогнито
Просмотр сайтов в режиме инкогнито по-умолчанию блокирует работу расширений в Яндекс Браузере и Chrome. Этого достаточно, чтобы расширение не блокировало подключение к нужному сайту.
Активировать нужный режим просто:
- Нажать Настройки -> Новое окно в режиме инкогнито, перейти на нужный сайт.
- Кликнуть правой кнопкой мыши по ссылке на сайт и выбрать в контекстном меню Открыть ссылку в режиме инкогнито.
В настройках браузера может быть выставлено, чтобы работа расширений не останавливалась в режиме инкогнито. Такие настройки нужно выставлять специально (по-умолчанию все блокируется), но в этом случае метод не сработает и придется отключить расширение.
Extensions can be the root cause of such Chrome browser errors
by Tashreef Shareef
Tashreef Shareef is a software developer turned tech writer. He discovered his interest in technology after reading a tech magazine accidentally. Now he writes about everything tech from… read more
Published on August 2, 2022
Fact checked by
Alex Serban
After moving away from the corporate work-style, Alex has found rewards in a lifestyle of constant analysis, team coordination and pestering his colleagues. Holding an MCSA Windows Server… read more
- We can see how receiving this error can become frustrating, so here’s a fix guide.
- A website is blocked because Google believes that it could potentially be dangerous.
- In this article, you will learn everything there is to know about this nasty error code.
- Easy migration: use the Opera assistant to transfer exiting data, such as bookmarks, passwords, etc.
- Optimize resource usage: your RAM memory is used more efficiently than Chrome does
- Enhanced privacy: free and unlimited VPN integrated
- No ads: built-in Ad Blocker speeds up loading of pages and protects against data-mining
- Download Opera
While accessing a webpage in Google Chrome you may encounter the error blocked by the client issue. The full error reads This webpage was blocked by an extension.
As the error message indicates, it is mostly caused due to an extension that is incompatible with the web browser. Other reasons can be outdated Chrome version and too many bookmarks in the Bookmark Manager.
If you are also troubled by this issue, here are a couple of troubleshooting tips to fix this webpage that was blocked by an extension chrome error in Windows.
Why does it say this page has been blocked by Chrome?
Don’t worry, there’s no need to turn off all the lights in your home and expect some secret agency to come knocking at your door.
In fact, most of the time, a website is blocked because Google believes the website might be dangerous and could harm your PC or reveal your personal data.
When these online security protocols kick in, the browser is automatically going to take these safety measures designed for your online protection.
Quick Tip:
The issue with Chrome is that it occasionally generates false positives. If you need to access restricted geo-blocked content or a web app to access particular pages, we recommend using Opera.
Its powerful security mechanisms keep tracking away while being subtle in your virtual daily activities. You get a prompt when a website is not secure, but it’s much easier to manage.

Opera
Opera uses certificates to verify the identity of the site owners and if websites are legitimate.
How do you fix requests to the server that have been blocked by an extension Chrome?
1. Update Google Chrome
- Open Google Chrome.
- Click on the Menu (three horizontal bars) icon.
- Go to Help and select About Google Chrome.
- Check if you are running the latest version of Chrome. If not, click on the Update now button and wait for the installation to complete.
- Relaunch the browser and that should fix the webpage blocked by extension error.
An outdated version of Google Chrome may be incompatible with the extensions as well as the web pages. Try updating Google Chrome and check for any improvements.
2. Open the webpage in Incognito Mode
- Open Chrome and press Ctrl + Shift + N to open the Incognito Mode.
- Open the webpage that was giving the error. If the error does not occur in Incognito Mode, it is possible that the issue is with one of the Google Chrome extensions.
Some PC issues are hard to tackle, especially when it comes to corrupted repositories or missing Windows files. If you are having troubles fixing an error, your system may be partially broken.
We recommend installing Restoro, a tool that will scan your machine and identify what the fault is.
Click here to download and start repairing.
Google Chrome extensions don’t work in Incognito Mode. By opening the webpage in Incognito Mode, you can check if the issue is due to an extension.
3. Disable and delete the problematic extension
- Open Google Chrome and click on Menu.
- Go to More Tools > Extensions.
- Here you need to disable the most recently installed extension first. Disable the extension and restart Chrome. Check if the error occurs again.
- If the issue persists and if you don’t have any recently installed extensions, start disabling all the extensions one by one.
- Start with VPN, security, online service, or account-based extension.
- Restart the browser and check for improvements after disabling each extension.
Once you have confirmed the issue is with one of the Google Chrome extensions, you need to disable it.
4. Remove unnecessary bookmarks
- Open Google Chrome.
- Click on the Menu.
- Select Bookmarks > Bookmark Manager.
- Browser through the bookmarks and start deleting unnecessary bookmarks.
- Restart Chrome and check for any improvements.
Bookmarking web pages is common with most internet users. What’s more common is not cleaning the bookmarks. If you have more than 1000 bookmarks in the Bookmark Manager, try to clean some of them to fix this error.
5. Use a different browser
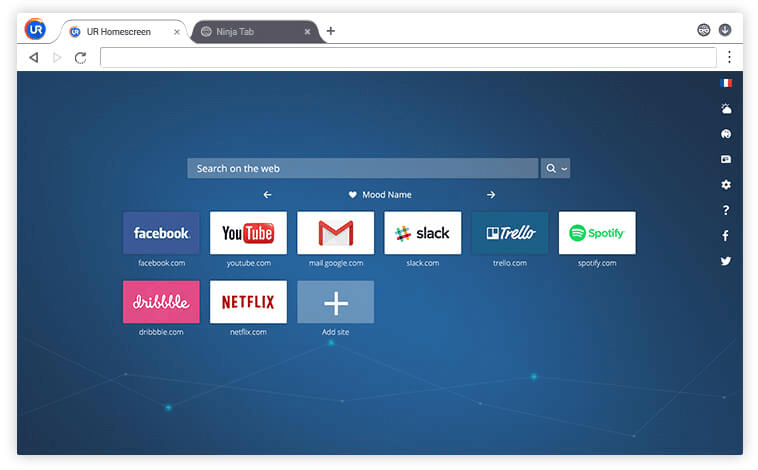
If the issue persists, use an alternate browser. UR Browser is a popular browser with some of the best privacy features. It also comes with a built-in option, so you don’t have to use install a third-party VPN client.
Download and install UR Browser to fix this webpage was blocked by an extension Chrome errors.
What can I do if getting This content is blocked contact the site owner on Chrome?
This error message will usually be received by users when an extension is blocking this content, either due to a compatibility conflict, or the fact that the extension has become corrupted.
The browser’s cache can also play a part in this, so you might want to think about clearing it if you start experiencing this.
Or, in some cases, you will really have to contact the site owner in order to unblock the content. However, usually, just:
- unblock a website from the Restricted sites list
- reset your Hosts file to unblock websites
- use a VPN to unblock websites
- use Google Chrome extensions to unblock websites
So, in case this page has been blocked by an extension, Google is blocked by an extension, or this page has been blocked by chrome err_blocked_by_client, now you have a better understanding of the issue.
Remember that there is a solution for everything and, most of the time, that solution will be found here. Share with us any further issues you came across in the comments section below.
Newsletter
Extensions can be the root cause of such Chrome browser errors
by Tashreef Shareef
Tashreef Shareef is a software developer turned tech writer. He discovered his interest in technology after reading a tech magazine accidentally. Now he writes about everything tech from… read more
Published on August 2, 2022
Fact checked by
Alex Serban
After moving away from the corporate work-style, Alex has found rewards in a lifestyle of constant analysis, team coordination and pestering his colleagues. Holding an MCSA Windows Server… read more
- We can see how receiving this error can become frustrating, so here’s a fix guide.
- A website is blocked because Google believes that it could potentially be dangerous.
- In this article, you will learn everything there is to know about this nasty error code.
- Easy migration: use the Opera assistant to transfer exiting data, such as bookmarks, passwords, etc.
- Optimize resource usage: your RAM memory is used more efficiently than Chrome does
- Enhanced privacy: free and unlimited VPN integrated
- No ads: built-in Ad Blocker speeds up loading of pages and protects against data-mining
- Download Opera
While accessing a webpage in Google Chrome you may encounter the error blocked by the client issue. The full error reads This webpage was blocked by an extension.
As the error message indicates, it is mostly caused due to an extension that is incompatible with the web browser. Other reasons can be outdated Chrome version and too many bookmarks in the Bookmark Manager.
If you are also troubled by this issue, here are a couple of troubleshooting tips to fix this webpage that was blocked by an extension chrome error in Windows.
Why does it say this page has been blocked by Chrome?
Don’t worry, there’s no need to turn off all the lights in your home and expect some secret agency to come knocking at your door.
In fact, most of the time, a website is blocked because Google believes the website might be dangerous and could harm your PC or reveal your personal data.
When these online security protocols kick in, the browser is automatically going to take these safety measures designed for your online protection.
Quick Tip:
The issue with Chrome is that it occasionally generates false positives. If you need to access restricted geo-blocked content or a web app to access particular pages, we recommend using Opera.
Its powerful security mechanisms keep tracking away while being subtle in your virtual daily activities. You get a prompt when a website is not secure, but it’s much easier to manage.

Opera
Opera uses certificates to verify the identity of the site owners and if websites are legitimate.
How do you fix requests to the server that have been blocked by an extension Chrome?
1. Update Google Chrome
- Open Google Chrome.
- Click on the Menu (three horizontal bars) icon.
- Go to Help and select About Google Chrome.
- Check if you are running the latest version of Chrome. If not, click on the Update now button and wait for the installation to complete.
- Relaunch the browser and that should fix the webpage blocked by extension error.
An outdated version of Google Chrome may be incompatible with the extensions as well as the web pages. Try updating Google Chrome and check for any improvements.
2. Open the webpage in Incognito Mode
- Open Chrome and press Ctrl + Shift + N to open the Incognito Mode.
- Open the webpage that was giving the error. If the error does not occur in Incognito Mode, it is possible that the issue is with one of the Google Chrome extensions.
Some PC issues are hard to tackle, especially when it comes to corrupted repositories or missing Windows files. If you are having troubles fixing an error, your system may be partially broken.
We recommend installing Restoro, a tool that will scan your machine and identify what the fault is.
Click here to download and start repairing.
Google Chrome extensions don’t work in Incognito Mode. By opening the webpage in Incognito Mode, you can check if the issue is due to an extension.
3. Disable and delete the problematic extension
- Open Google Chrome and click on Menu.
- Go to More Tools > Extensions.
- Here you need to disable the most recently installed extension first. Disable the extension and restart Chrome. Check if the error occurs again.
- If the issue persists and if you don’t have any recently installed extensions, start disabling all the extensions one by one.
- Start with VPN, security, online service, or account-based extension.
- Restart the browser and check for improvements after disabling each extension.
Once you have confirmed the issue is with one of the Google Chrome extensions, you need to disable it.
4. Remove unnecessary bookmarks
- Open Google Chrome.
- Click on the Menu.
- Select Bookmarks > Bookmark Manager.
- Browser through the bookmarks and start deleting unnecessary bookmarks.
- Restart Chrome and check for any improvements.
Bookmarking web pages is common with most internet users. What’s more common is not cleaning the bookmarks. If you have more than 1000 bookmarks in the Bookmark Manager, try to clean some of them to fix this error.
5. Use a different browser
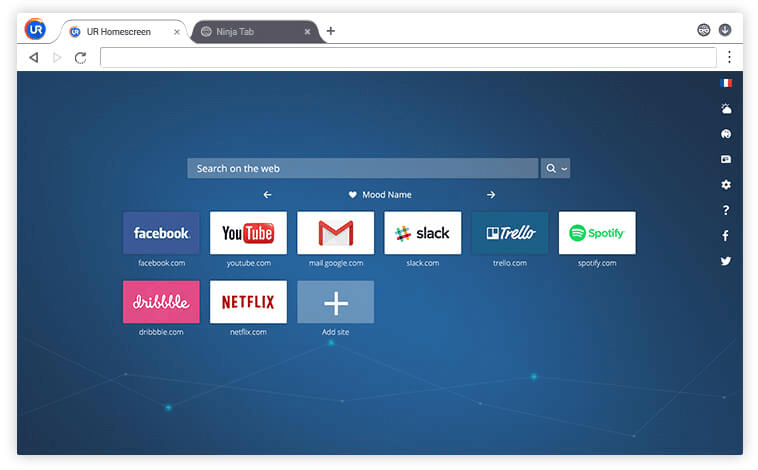
If the issue persists, use an alternate browser. UR Browser is a popular browser with some of the best privacy features. It also comes with a built-in option, so you don’t have to use install a third-party VPN client.
Download and install UR Browser to fix this webpage was blocked by an extension Chrome errors.
What can I do if getting This content is blocked contact the site owner on Chrome?
This error message will usually be received by users when an extension is blocking this content, either due to a compatibility conflict, or the fact that the extension has become corrupted.
The browser’s cache can also play a part in this, so you might want to think about clearing it if you start experiencing this.
Or, in some cases, you will really have to contact the site owner in order to unblock the content. However, usually, just:
- unblock a website from the Restricted sites list
- reset your Hosts file to unblock websites
- use a VPN to unblock websites
- use Google Chrome extensions to unblock websites
So, in case this page has been blocked by an extension, Google is blocked by an extension, or this page has been blocked by chrome err_blocked_by_client, now you have a better understanding of the issue.
Remember that there is a solution for everything and, most of the time, that solution will be found here. Share with us any further issues you came across in the comments section below.
Newsletter
Также следует признать, что многие другие пользователи выбирают другие программы этого типа, такие как Microsoft«s Edge, Opera, или Mozilla Firefox . Однако есть и другие варианты меньшинств, которые радуют многих из-за их особых функций. Но вернемся к Chrome, браузеру, который используют большинство, но который, как и ожидалось, не является безошибочным.
Эти ошибки, которые мы комментируем, связаны как с самой программой Google, так и с другими сторонними элементами. Вот почему в этих же строках мы сосредоточимся на досадной ошибке, которую веб-страница перестает отвечать . Таким образом, мы собираемся дать вам ряд указаний, которые помогут нам решить эту проблему, о которой мы упоминали. И вы должны иметь в виду, что при просмотре мало что так раздражает, как тот факт, что веб-сайт внезапно перестает отвечать. Кроме того, это происходит без видимой причины, и мы должны решить эту проблему.
Содержание
- Что делать, если веб-сайт перестает отвечать в Chrome
- Перезапустите проблемную вкладку Chrome
- Проблемы с кешем Chrome
- Проблемы с расширениями
- Удалить файлы cookie Chrome
- Обновите программу Google
Эта ошибка, которую мы комментируем, приводит к страница не являетесь блокированный как таковой, чтобы мы больше не могли получать доступ к его содержанию. Верно также и то, что обычно такие типы ошибок бывают единичными и не слишком распространенными, но не менее раздражающими, когда они возникают. Таким образом, ниже мы собираемся предложить ряд возможных решений, которые исправят это и позволят нам продолжить сижу в инете на регулярной основе.
Перезапустите проблемную вкладку Chrome
В том месте, о котором мы упоминали ранее, одно из наиболее эффективных решений, которое обычно работает, также является самым простым. В частности, мы говорим о закрытии только вкладки, на которой находится заблокированный веб-сайт, с помощью X-образной кнопки, чтобы открыть ее позже. Как мы говорим, это то, что обычно решает отказ веб-блокировки.
Однако может также случиться так, что эта проблема становится распространенной и частой. Следовательно, если это произойдет, это уже не точечная ошибка, а что-то не работает должным образом в самом браузере. И очень вероятно, что мы когда-нибудь встречали Chrome окно, которое сообщает нам, что страница перестала работать. Затем программное обеспечение Сам по себе позволяет нам выбирать, что мы хотим с ним делать, будь то принудительное закрытие или ожидание ответа через несколько секунд.
Следует отметить, что это возможно потому, что что-то вызывает конфликты между Интернетом как таковым и браузером. Таким образом, мы должны попытаться найти причину, по которой это не удается исправить как можно скорее.
Проблемы с кешем Chrome
Хорошо, если таб сброс, который мы обсуждали ранее, не работает, говорят, что есть другие возможные решения. Следует отметить, что еще одна из наиболее распространенных причин сбоя веб-сайтов связана с проблемами с кешем браузера Google. Именно поэтому это одно из решений, которое мы можем использовать для устранения неисправности. При этом мы хотим сказать вам, что мы можем попытаться стереть все кэш программы.
Что ж, для этого первое, что нам нужно сделать, это написать команду chrome: // settings / clearBrowserData в адресной строке. Таким образом, это уступит место новому окну, связанному с очисткой различных типов данных, хранящихся в программе. В случае, который касается нас здесь, нам нужно будет только указать программе, что мы хотим удалить файлы и изображения, хранящиеся в кеш браузера . Для этого мы отмечаем соответствующий квадратик, который на это указывает.
Проблемы с расширениями
В случае, если этот шаг, который мы только что описали, не решает проблему блокировки сети, давайте перейдем к другому элементу. Это, несмотря на его огромную полезность в большинстве случаев, иногда вызывает у нас странную головную боль. В частности, мы имеем в виду расширения, которые мы устанавливаем в браузеры, в данном случае в Chrome. Поэтому в случае, который нас беспокоит сейчас, может случиться так, что причина, по которой некоторые страницы не загружаются, связана с несовместимостью с расширения что мы установили.
Стоит отметить, что это особенно возможно, если мы добавили расширения, связанные с безопасностью и политикой конфиденциальности. . Поэтому, чтобы исключить этот сбой, связанный с совместимостью, первое, что мы сделаем, это введем в адресную строку следующее: chrome: // extensions /. Скажем, в появившемся окне у нас будет возможность отключить все расширения, которые мы активировали. Мы делаем это с помощью селектора, который находится рядом с каждым из них.
Затем нам нужно будет только перезапустить браузер, чтобы увидеть, была ли устранена ошибка, и теперь мы можем получить доступ к заблокированному веб-сайту.
Удалить файлы cookie Chrome
Помимо того, что обсуждалось до сих пор, есть еще одна причина, по которой определенные веб-сайты может потерпеть неудачу при просмотре происходит из-за сохраненных сторонних файлов cookie. Поэтому, чтобы правильно ими управлять, первое, что нужно сделать, это написать chrome: // settings / content. Далее мы переходим к Раздел cookie и сторонних данных , где у нас уже будет возможность заблокировать их, если захотим.
Обновите программу Google
Как это обычно бывает в большинстве программ, которые мы используем ежедневно, в том числе Windows 10 сама , лучше всего иметь самую последнюю версию. Как могло быть иначе, это то, что распространяется на Chrome, который также время от времени получает новую версию. Поэтому, чтобы автоматически получить самую последнюю версию, мы открываем главное меню программы.
Затем нам просто нужно перейти в раздел «Справка / информация» в Google Chrome, чтобы он обновился.
Эта веб-страница была заблокирована ошибкой расширения в Chrome [FIX]
При доступе к веб-странице в Google Chrome вы можете столкнуться с проблемой «ошибка заблокирована клиентом». Полная ошибка гласит: «Эта веб-страница была заблокирована расширением».
Как указывается в сообщении об ошибке, оно в основном вызвано расширением, несовместимым с веб-браузером. Другие причины могут быть устаревшей версией Chrome и слишком большим количеством закладок в Диспетчере закладок.
Если вы также обеспокоены этой проблемой, вот несколько советов по устранению неполадок, чтобы исправить эту веб-страницу, которая была заблокирована ошибкой расширения Chrome в Windows.
Как я могу исправить Эта веб-страница была заблокирована ошибкой расширения в Chrome?
1. Обновите Google Chrome
- Устаревшая версия Google Chrome может быть несовместима с расширениями, а также с веб-страницами. Попробуйте обновить Google Chrome и проверьте наличие улучшений.
- Откройте Google Chrome.
- Нажмите на значок меню (три горизонтальные полосы).
- Перейдите в Справку и выберите О Google Chrome.
- Проверьте, работает ли у вас последняя версия Chrome. Если нет, нажмите кнопку Обновить сейчас и дождитесь завершения установки.
- Перезапустите браузер, и это должно исправить веб-страницу, заблокированную из-за ошибки расширения.
ИСПРАВЛЕНИЕ: Произошла ошибка при проверке обновлений в Chrome
2. Откройте веб-страницу в режиме инкогнито
- Расширения Google Chrome не работают в режиме инкогнито. Открыв веб-страницу в режиме инкогнито, вы можете проверить, связана ли проблема с расширением.
- Откройте Chrome и нажмите Ctrl + Shift + N, чтобы открыть режим инкогнито.
- Откройте веб-страницу, которая давала ошибку. Если ошибка не возникает в режиме инкогнито, возможно, проблема связана с одним из расширений Google Chrome.
3. Отключите и удалите проблемное расширение
- После того, как вы подтвердите, что проблема связана с одним из расширений Google Chrome, его необходимо отключить.
- Откройте Google Chrome и нажмите Меню
- Выберите Дополнительные инструменты> Расширения .
- Здесь вам нужно сначала отключить последнее установленное расширение. Отключите расширение и перезапустите Chrome. Проверьте, не возникает ли ошибка снова.
- Если проблема сохраняется и если у вас нет недавно установленного расширения, начните отключать все расширения по одному.
- Начните с VPN, безопасности, онлайн-сервиса или расширения на основе учетной записи.
- Перезапустите браузер и проверьте улучшения после отключения каждого расширения.
4. Удалите ненужные закладки
- Создание закладок на веб-страницах характерно для большинства пользователей Интернета. Более распространенным является не очистка закладок. Если в Диспетчере закладок содержится более 1000 закладок, попробуйте очистить некоторые из них, чтобы исправить эту ошибку.
- Откройте Google Chrome.
- Нажмите на меню
- Выберите Закладки> Диспетчер закладок.
- Пролистайте закладки и начните удалять ненужные закладки.
- Перезапустите Chrome и проверьте наличие улучшений.
5. Используйте UR Browser
- Если проблема не устранена, используйте альтернативный браузер. UR Browser — это популярный браузер с некоторыми из лучших функций конфиденциальности.
- Он также поставляется со встроенной опцией, поэтому вам не нужно устанавливать сторонний VPN-клиент.
- Загрузите и установите UR Browser, чтобы исправить эту веб-страницу, заблокированную из-за ошибки Chrome.
СВЯЗАННЫЕ ИСТОРИИ, КОТОРЫЕ ВЫ МОЖЕТЕ КАК:
- Google Chrome не меняет язык [FIX]
- Google Chrome не заканчивает загрузку? Попробуй это
- Как включить Adobe Flash Player в Google Chrome
Иногда, когда вы просматриваете Google Chrome, вы можете столкнуться с проблемой, когда веб-сайты не открываются. Эта проблема может быть результатом того, что доступ в Интернет заблокирован Google Chrome. И вы можете получить ERR_NETWORK_ACESS_DENIED ошибка. Прочтите, чтобы узнать, каковы возможные причины проблем, при которых ваш доступ в Интернет блокируется Google Chrome в Windows 11/10.
Почему мой доступ в Интернет заблокирован в Google Chrome?
Ошибка при работе в Google Chrome может расстраивать. Вот несколько причин, по которым вы его получаете.
- Использование Интернета в ограниченной зоне: если вы используете Интернет на своем рабочем месте, в любом общественном месте или в любом образовательном учреждении, могут существовать ограничения на доступ к определенным веб-сайтам. Чтобы получить доступ, вам, возможно, придется связаться с властями.
- Атака вредоносного ПО: это еще одна распространенная причина, по которой доступ в Интернет блокируется Google Chrome и появляется сообщение об ошибке. Вредоносное ПО, шпионское ПО или определенные типы вирусных атак, осуществляемые через вредоносный файл, могут изменить настройки сети и браузера. Из-за этих изменений вы можете получить ошибку Ваш доступ в Интернет заблокирован.
- Проблема с сетевым драйвером: иногда проблема с сетевым драйвером может блокировать доступ в Интернет в Google Chrome.
- Брандмауэр: большинство антивирусных программ имеют встроенную утилиту брандмауэра. Эти брандмауэры блокируют доступ в Интернет, если программа обнаруживает подозрительные файлы или веб-сайты.
Теперь, когда вы знаете, что могло вызвать проблему блокировки доступа в Интернет в Chrome вместе с ошибкой, прочтите дальше, чтобы узнать решения для устранения этой проблемы.
Есть несколько способов исправить эту ошибку. Вот некоторые решения, специфичные для Chrome:
- Очистить кеш
- Отключить сторонние расширения
- Удалить профиль Chrome
- Измените настройки брандмауэра
- Сбросить Chrome.
1]Очистите кеш:
Решение может быть таким же простым, как очистка кеша вашего браузера Google Chrome. Некоторая история браузера и файлы cookie препятствуют использованию IP-адреса веб-сайта, что приводит к блокировке доступа в Интернет.
Для этого нажмите Ctrl + H, чтобы открыть вкладку истории просмотров. Теперь нажмите Очистить данные просмотра.
Выберите временной диапазон как «Все время». Отметьте все три варианта очистки истории просмотров, файлов cookie и кеша. Теперь нажмите Очистить данные.
Это решение может решить проблему блокировки доступа в Интернет в Chrome.
2]Отключить сторонние расширения:
Иногда определенные расширения запускают брандмауэр для блокировки веб-сайтов. Следовательно, брандмауэр, в свою очередь, блокирует ваш доступ в Интернет. Желательно отключить все нежелательные расширения в вашем браузере Google Chrome.
Чтобы избежать ошибки, щелкните три многоточия в правом верхнем углу Chrome. Перейдите в Дополнительные инструменты и выберите Расширения.
Вы увидите все расширения, установленные в вашем Google Chrome. Нажмите кнопку «Удалить» для ненужных расширений.
3]Удалить профиль Chrome:
Иногда удаление профиля Chrome помогает исправить ошибку.
Удалить профиль Chrome можно двумя способами:
Вы можете завершить задачу chrome.exe из диспетчера задач.
Перезагрузка компьютера также может удалить профиль Chrome. Для этого после перезагрузки ПК выполните следующие действия:
1]Нажмите клавишу Windows + R, чтобы открыть команду «Выполнить».
2]Введите в текстовое поле следующее и нажмите Enter:
% LOCALAPPDATA% Google Chrome Данные пользователя
Когда откроется файловый менеджер, найдите Default и переименуйте его в default.old.
4]Измените настройки брандмауэра:
В случае, если брандмауэр блокирует доступ Google Chrome к Интернету. Измените настройки брандмауэра, чтобы он позволял Google Chrome открывать веб-сайт.
5]Сбросить Chrome:
Мы часто вносим изменения в настройки браузеров, которые соответствуют нашим требованиям. Некоторые из этих изменений в настройках Chrome могут вызвать ошибку блокировки доступа в Интернет. Следовательно, сброс настроек браузера Chrome может решить проблему.
Чтобы сбросить настройки Chrome, нажмите на 3 многоточия в правом верхнем углу окна браузера и нажмите «Настройки».
Откроется окно настроек Chrome. Перейдите в Advanced и щелкните по нему, чтобы открыть раскрывающееся меню.
Теперь нажмите «Сбросить и очистить». Теперь нажмите на треугольник рядом с Восстановить настройки до исходных значений по умолчанию. Откроется всплывающее окно с вопросом Сбросить настройки? Перейдите на вкладку «Сброс настроек», чтобы сбросить настройки браузера Chrome.
Теперь обновите свой браузер и проверьте, решена ли проблема с доступом в Интернет в Chrome.
Дополнительные предложения здесь: Windows не может подключиться к Интернету — проблемы с подключением.
Надеюсь это поможет.
Содержание
- Что вызывает ошибку «Эта веб-страница была заблокирована расширением (ERR_BLOCKED_BY_CLIENT)»?
Некоторые пользователи сообщают о получении «Эта веб-страница была заблокирована расширением (ERR_BLOCKED_BY_CLIENT)”Ошибка при попытке открыть одну или несколько веб-страниц в Google Chrome. Сообщается, что проблема возникает в различных версиях Windows (Windows 7, Windows 8 и Windows 10) и в нескольких более старых версиях Chrome OS.
Мы исследовали эту конкретную проблему, просмотрев различные отчеты пользователей и стратегии восстановления, которые они использовали для решения проблемы. Исходя из того, что мы собрали, существует несколько различных сценариев, вызывающих это конкретное сообщение об ошибке:
- Chrome OS сильно устарела — Это сообщение об ошибке довольно часто встречается при попытке доступа к Gmail с Chromebook с устаревшей версией Chrome OS. В этом случае решение — обновить Chrome OS до последней версии.
- Расширение Chrome блокирует соединение — Известно, что существует ряд расширений Chrome, которые вызывают именно эту ошибку. Adblock, Adblock Plus и uBlock являются наиболее вероятными виновниками этого сценария.
- Ошибка вызвана диспетчером закладок — Проблема также встречается в браузерах, которые используют диспетчер закладок для организации своих закладок. Обычно это происходит, если у пользователей много закладок (100+).
Если вы не можете разрешить это конкретное сообщение об ошибке, в этой статье вы найдете несколько проверенных шагов по устранению неполадок. Ниже у вас есть несколько методов, которые использовали другие пользователи в аналогичной ситуации, чтобы решить проблему.
Чтобы максимизировать вашу эффективность, мы настоятельно рекомендуем вам следовать приведенным ниже возможным исправлениям в том порядке, в котором они представлены. В конечном итоге вы должны найти метод, применимый к вашему конкретному сценарию, который навсегда устранит проблему.
Метод 1. Открытие веб-страницы в режиме инкогнито
Поскольку существует большая вероятность, что ошибка вызвана расширением Chrome, вам следует проверить, так ли это.
Самый простой способ проверить, не вызывает ли расширение «Эта веб-страница была заблокирована расширением (ERR_BLOCKED_BY_CLIENT)”Ошибка без деактивации каждого из них — это повторить процедуру, которая запускает ее в режиме инкогнито.
Несколько пользователей, пытающихся решить ту же проблему, сообщили, что эта процедура позволяет им подтвердить, что виновником было одно из установленных ими расширений.
Чтобы открыть новое окно в режиме инкогнито, щелкните меню действий (значок из трех точек) в правом верхнем углу и выберите Новое окно в режиме инкогнито.
Во вновь открывшемся окне в режиме инкогнито повторно загрузите ту же веб-страницу, на которой возникла ошибка, и посмотрите, не возникает ли ошибка. Если ошибка не возникает в режиме инкогнито, перейдите к следующему способу ниже.
Примечание: Если «Эта веб-страница была заблокирована расширением (ERR_BLOCKED_BY_CLIENT)”Ошибка по-прежнему появляется даже в окне инкогнито, перейдите прямо к Метод 5.-
Метод 2: отключение расширения, вызывающего проблему
Хотя многие пользователи сталкиваются с этой ошибкой при попытке манипулировать определенными файлами с помощью Dropbox, ошибка не имеет ничего общего с платформой обмена файлами.
Независимо от того, видите ли вы это сообщение при посещении URL-адреса Dropbox или другого URL-адреса, скорее всего, это связано с тем, что одно из установленных расширений Chrome блокирует соединение.
Если вы используете Adblock с расширением Adblock, вполне вероятно, что вы решите проблему после того, как запретите запуск расширения. Но поскольку вы можете иметь дело с другим виновником, мы создали пошаговое руководство, которое позволит вам определить расширение, вызывающее ошибку, и справиться с ней. «Эта веб-страница была заблокирована расширением (ERR_BLOCKED_BY_CLIENT)» ошибка.
Вот что вам нужно сделать:
- В браузере Chrome нажмите кнопку действия (значок с тремя точками) и перейдите в Дополнительные инструменты> Расширения.
- в Расширения На вкладке, отключите каждое активное расширение, убедившись, что переключатель, связанный с каждым расширением, отключен.
- После того, как каждое расширение было отключено, откройте вкладку с URL-адресом, который показывает вам ошибку, и поместите ее в удобное место — мы собираемся перемещаться между меню расширения и URL-адресом, чтобы увидеть, какое расширение отвечает.
- Систематически повторно активируйте каждое расширение (одно за другим) через Расширение меню. После каждого повторно включенного расширения повторно загружайте URL-адрес, который ранее отображал ошибку, чтобы проверить, вернулась ли ошибка.
- В конце концов вы обнаружите расширение, которое вызывает ошибку. После перезагрузки URL вы заметите, что ошибка вернулась. Когда вы увидите, что это происходит, вернитесь в меню расширений и выберите последнее расширение, которое вы включили. Затем щелкните значок удалять и подтвердите, чтобы навсегда удалить проблемное расширение.
Примечание: Если вы только что обнаружили, что ваш блокировщик рекламы блокирует соединение с веб-сервером, вы можете следовать методу 4, чтобы узнать, как разрешить сообщение об ошибке без удаления расширения.
Если этот метод не позволил вам разрешить «Эта веб-страница была заблокирована расширением (ERR_BLOCKED_BY_CLIENT)”, Перейдите к следующему способу ниже.
Метод 3: переустановка расширения диспетчера закладок
Если вы столкнулись с этой проблемой при использовании расширения Google Bookmark Manager, вы, скорее всего, сможете решить проблему, просто удалив расширение.
Несколько пользователей, пытающихся решить одно и то же сообщение об ошибке, сообщили, что проблема была устранена после переустановки расширения. Как оказалось, «Эта веб-страница была заблокирована расширением (ERR_BLOCKED_BY_CLIENT)Сообщается, что ошибка возникает вместе с Диспетчером закладок, если у вас есть более 100 закладок, которые обрабатываются одновременно при открытии браузера.
Чтобы переустановить расширение, просто перейдите по этой ссылке (Вот) и нажмите Удалить из Chrome. Затем, когда расширение было удалено, нажмите «Добавить в Chrome», чтобы установить его снова.
После переустановки расширения перезапустите браузер и посмотрите, устранено ли сообщение об ошибке.
Если вы все еще сталкиваетесь с Эта веб-страница была заблокирована расширением (ERR_BLOCKED_BY_CLIENT) ошибка, перейдите к следующему способу ниже.
Метод 4. Добавление веб-сайта, к которому вы пытаетесь получить доступ, в белый список
Если вы ранее подтвердили, что одно из ваших расширений для блокировки рекламы вызывает ошибку, вы можете устранить сообщение об ошибке, добавив заблокированный веб-сайт в белый список.
Если вам интересно, почему некоторые AdBlockers блокируют URL-адреса, которые не обязательно содержат рекламу, то это из-за некоторых правил, которые могут подтолкнуть их к ложным срабатываниям. Например, ваш блокировщик рекламы может блокировать определенный URL просто потому, что он содержит подозрительные слова, такие как реклама, реклама, двойной щелчок, реклама, межстраничное объявление и т. Д.
К счастью, вы можете легко устранить это ложное срабатывание, добавив URL, который вы пытаетесь посетить, в список исключений вашего Adblocker.
В Adblock вы можете сделать это, щелкнув правой кнопкой мыши значок Adblock и выбрав Параметры. Затем перейдите на вкладку «Веб-сайты из белого списка», добавьте свой URL-адрес в поле и нажмите Добавить сайт.
Примечание: Если вы используете другой блокировщик рекламы, поищите конкретные инструкции в Интернете.
Метод 5. Обновление Chrome OS до последней версии (если применимо)
Как оказалось, «Эта веб-страница была заблокирована расширением (ERR_BLOCKED_BY_CLIENT)”Ошибка часто возникает на Chromebook. В этом случае проблема вызвана устаревшей версией Chrome OS. Обычно затронутые пользователи сообщают, что ошибка возникает при попытке доступа к Gmail или аналогичной службе Google.
Если этот конкретный сценарий применим к вам, исправить очень просто. Вам просто нужно обновить Chrome OS до последней доступной версии. Вот краткое руководство, как это сделать:
- Прежде чем делать что-либо еще, убедитесь, что ваш Chromebook подключен к Интернету.
- Перейдите в нижнюю правую часть экрана и щелкните один раз внутри окна времени. Затем выберите значок настройки (зубчатое колесо), чтобы получить доступ к Настройки меню.
- Разверните Настройки меню в левой части экрана и нажмите О Chrome OS.
- Под ОС Google Chromeнажмите Проверить наличие обновлений для запуска сканирования. Если будет найдено новое обновление программного обеспечения, загрузка начнется автоматически.
- После установки новой версии Chrome OS перезагрузите компьютер и посмотрите, будет ли устранена ошибка при следующем запуске.