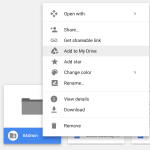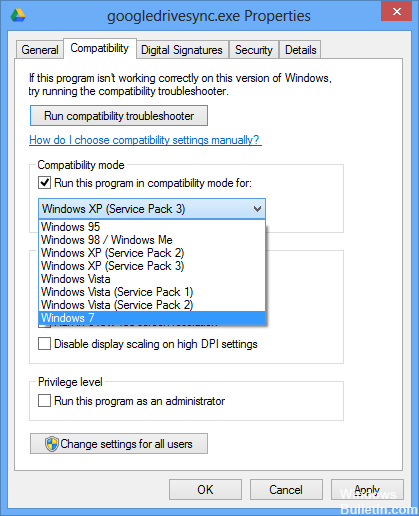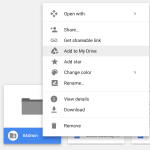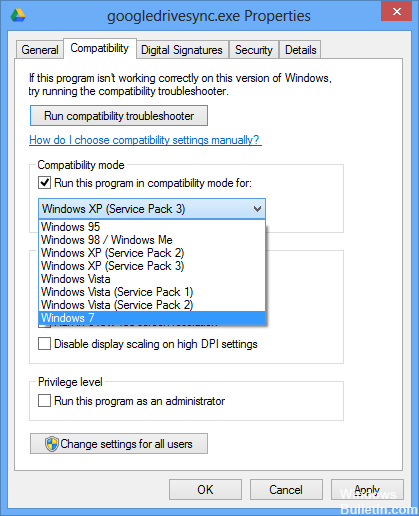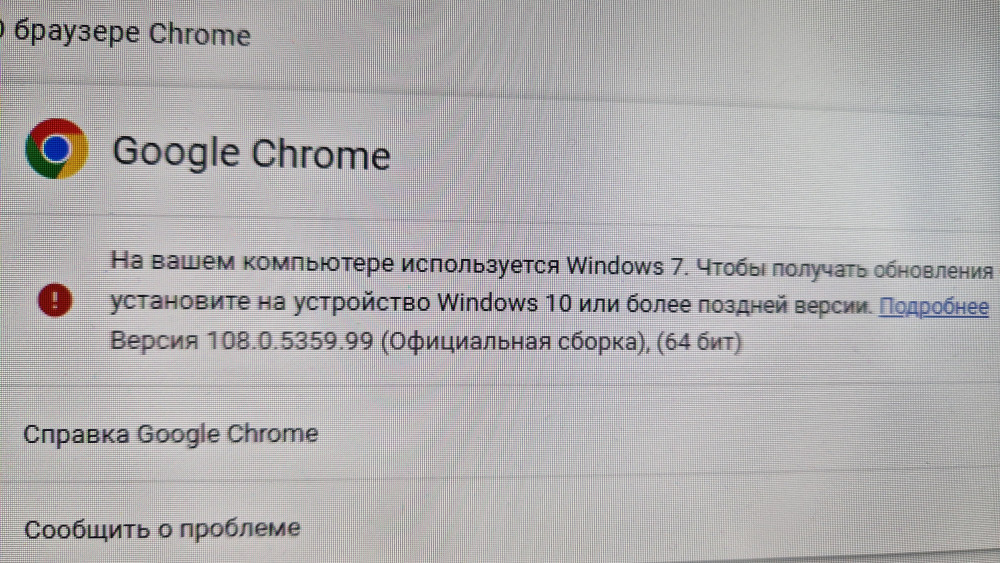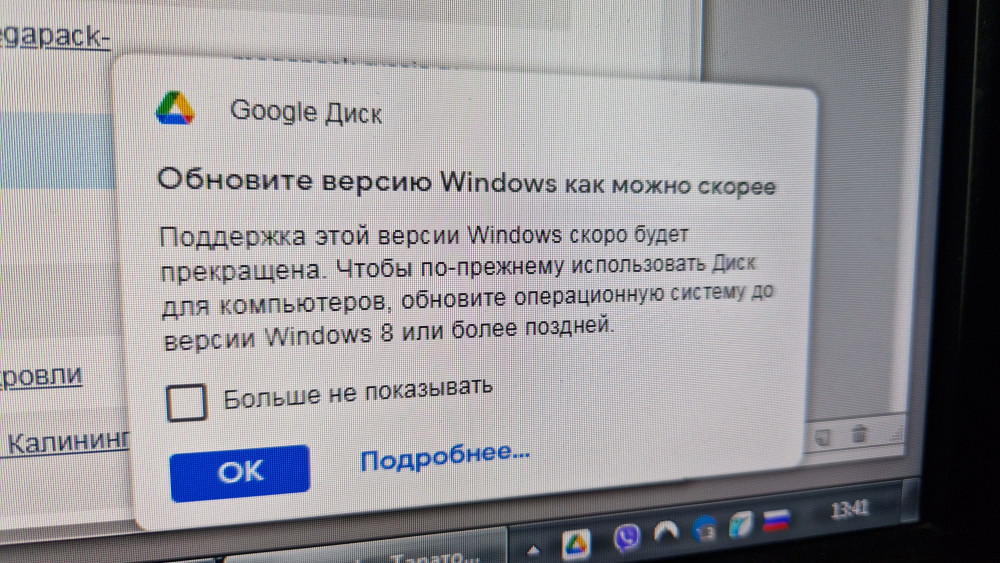Обновлено: 12.02.2023
Корпорация «Гугл» начала предупреждать пользователей о загадочном «обновлении системы безопасности» в «Гугл-диске».
В плашке, которая в конце июля начала высвечиваться в веб-версии сервиса, сообщается, что обновление произойдет 13 сентября 2021 года. «Это повлияет на некоторые из ваших файлов», — говорится в плашке с предложением посмотреть документы и изменить настройки обновления.
Чуть подробнее о нововведении рассказывается в письме, которое пользователям присылает «Гугл»: «В результате этого обновления будут изменены ссылки на некоторые файлы, и вы можете получить новые запросы на предоставление доступа». Корпорация дает возможность отказаться от обновления, хотя настоятельно рекомендует этого не делать.
Экран просмотра файлов, которых коснется обновление
Что все это значит?
Если совсем просто, то ссылки до некоторых файлов в «Гугл-диске» оказались недостаточно случайными, и злоумышленники в теории могут подобрать эти адреса и получить доступ к чужим документам. Чтобы усилить защиту, «Гугл» хочет добавить к этим адресам дополнительную случайную строку, но дает пользователям возможность отказаться от нововведения.
Издание ArsTechnica приводит такой пример: если до обновления путь до файла выглядел как:
То после него станет таким:
Разница в последней части адреса, идущей после приписки «?resourcekey=». Благодаря ей подобрать ссылку документа станет невозможно, и посторонние не смогут получить к нему доступ.
«Гугл» обещает, что все пользователи, уже открывшие файл по старой, короткой ссылке, после обновления сохранят доступ к нему. Но те, кто впервые попытаются открыть документ по старой ссылке, будут вынуждены получить от владельца разрешение или новую ссылку с заполненным «?resourcekey=».
В этом главная загвоздка, о которой предупреждает Google: «Если на вашем внутреннем сайте или в документации есть ссылки на файлы и папки, которых коснется обновление, откорректируйте эти ссылки, добавив в них код доступа». Код доступа в этом случае — та самая строка, начинающаяся с «?resourcekey=».
Как победить выгорание
Курс для тех, кто много работает и устает. Цена открыта — назначаете ее сами
Как посмотреть, каких файлов коснется обновление?
Напротив каждого файла в списке будет отображаться кнопка «Удалить обновление» — так можно сохранить старую, менее защищенную ссылку.
Обновление также коснется папок, но их на этой странице не будет. Чтобы просмотреть папки, чьи ссылки изменятся, надо ввести в поисковой строке в «Гугл-диске» следующий запрос:
При этом удалить обновление для папок нельзя, и в сентябре они будут открываться у новых пользователей только по новой ссылке — длинной.
Что произойдет, если я ничего не буду делать?
В сентябре 2021 года обновление вступит в силу, и некоторые ваши файлы получат более длинные адреса. После этого по старым ссылкам, если вы публиковали их в переписке или внутренних инструкциях, документы будут доступны только тем, кто уже открывал их раньше. А тем, кто увидит ссылку впервые, придется запросить доступ к файлу или попросить вас прислать новую, длинную ссылку.
Если же вы удалите обновление, то в теории посторонние люди смогут подобрать ссылку до вашего файла и открыть его.
Благодаря повышенной безопасности и доступности данных облачные хранилища стали ведущим решением как для отдельных пользователей, так и для пользователей организации. Google Диск находится в верхней части списка благодаря хорошему набору параметров и безопасности. Несмотря на сложную конкуренцию, решение Google Drive лидирует во многих категориях. Бесплатный план выделяет 15 ГБ свободного места, и обновления бизнес-плана не слишком дороги (можно получить до 30 ТБ хранилища).
Это довольно неприятно, но вам не нужно беспокоиться, потому что мы нашли несколько решений для вас.
Многие пользователи используют Google Диск, но некоторые проблемы с синхронизацией могут возникать время от времени. Говоря о проблемах Google Диска, вот некоторые из наиболее распространенных проблем, о которых сообщили пользователи:
- Google Диск не может подключиться, не может подключиться — по словам пользователей, иногда Google Drive не может подключиться. Это большая проблема, и мы уже рассмотрели ее в нашей статье о накопителе Google .
- Google Диск не синхронизируется с Windows 7, 8 — эта проблема касается и более старых версий Windows. Даже если вы не используете Windows 10, вы должны знать, что наши решения применимы как к Windows 7, так и к 8.
- Синхронизация с Google Drive не запускается, запускается — в некоторых случаях Google Sync даже не запускается и не запускается. Если это произойдет, вам, возможно, придется переустановить клиент Google Drive.
- Google Диск не синхронизирует все файлы, некоторые файлы. Пользователи сообщили, что Google Диск не будет синхронизировать некоторые из их файлов. Это может быть проблемой, но вы можете обойти ее, используя веб-версию Google Drive.
- Google Диск не синхронизируется с настольным компьютером. Иногда ваш Google Диск не сможет синхронизироваться с вашим настольным ПК. Это может произойти из-за вашего антивирусного программного обеспечения, поэтому, если у вас возникла эта проблема, обязательно отключите антивирус и брандмауэр и проверьте, помогает ли это. В худшем случае вам, возможно, придется переключиться на другое антивирусное решение.
Есть несколько способов решить эту проблему. Мы завербовали их здесь, чтобы вы могли их посмотреть и попытаться устранить эту неисправность.
Решение 1. Переустановите Google Диск
Первое, что мы собираемся попробовать, это просто переустановить Google Drive. Таким образом, сервис полностью сбросится, и случайные ошибки могут исчезнуть. Если вы не знаете, как переустановить Google Диск, выполните следующие действия.
- Закройте Google Диск. Вы сделаете это, открыв значок в области уведомлений.
- Удалите Google Диск.
- Переименуйте папку Google Drive в локальном хранилище по своему усмотрению.
- Загрузите последнюю версию Google Drive и установите.
- Синхронизация должна работать сейчас.
Существует несколько способов удаления Google Диска, но лучшим из них является использование программного обеспечения для удаления . Многие приложения могут оставить некоторые записи реестра или файлы после их удаления, и эти файлы могут по-прежнему мешать работе вашей системы и вызывать проблемы.
Если вы хотите полностью удалить Google Drive вместе с его файлами и записями реестра, мы рекомендуем вам использовать такие инструменты, как Revo Uninstaller, чтобы полностью удалить приложение.
После того, как вы удалите Google Диск с помощью этого инструмента, установите его снова и проверьте, решает ли это проблему. Чтобы эти ошибки не появлялись, мы настоятельно рекомендуем загрузить и установить последнюю версию Google Диска.
Решение 2. Отключите брандмауэр Windows и отключите антивирус
Иногда брандмауэр и антивирусные программы могут замедлять или даже блокировать синхронизацию. Попробуйте отключить их, и это может сработать.
В худшем случае вам придется полностью удалить антивирус. Если удаление антивируса решает проблему, вам следует подумать о переходе на другое антивирусное решение. Существует множество отличных сторонних антивирусных инструментов, и большинство из них никак не влияют на Google Drive и другие приложения.
Если вы ищете новый антивирус, вам обязательно стоит подумать о BullGuard . Этот антивирус предлагает отличную защиту, и он не будет мешать вашим приложениям, поэтому обязательно попробуйте его.
Решение 3. Установите предыдущую версию Google Drive
Если ваша текущая версия не работает, вы можете попробовать некоторые из прошлых. Чтобы попробовать это, сделайте следующее:
Если вы уверены, что некоторые из прошлых версий работали нормально, и проблема возникла после обновления, это хороший способ сделать это.
Решение 4. Перезапустите Google Диск
По словам пользователей, если Google Drive не будет синхронизироваться, вы можете решить проблему, просто перезапустив приложение. Помните, что это всего лишь обходной путь, но многие пользователи сообщили, что их файлы начали синхронизироваться после перезапуска Google Диска.
Также стоит упомянуть, что это не постоянное решение, поэтому вам, возможно, придется повторить его, если проблема появится снова.
Решение 5 — Запустите Google Диск от имени администратора
Несколько пользователей сообщили, что они решили проблемы с синхронизацией с Google Диском, просто запустив приложение в качестве администратора. Это простой обходной путь, но он работает в зависимости от пользователей, поэтому мы рекомендуем вам попробовать его. Чтобы запустить Google Диск от имени администратора, выполните следующие действия:
Если этот обходной путь работает, вы можете настроить Google Диск, чтобы он всегда запускался с правами администратора. Для этого выполните следующие действия:
После этого Google Диск всегда будет запускаться с правами администратора, и проблема должна быть решена.
Решение 6 — Временно приостановить работу Google Диска
По словам пользователей, вы можете решить проблему с синхронизацией в Google Диске с помощью простого обходного пути. Чтобы устранить проблему, вам просто нужно временно приостановить синхронизацию, подождать несколько секунд, а затем снова включить ее.
Это довольно просто, и вы можете сделать это, щелкнув правой кнопкой мыши значок sysbar. Это не постоянное решение, и если у вас возникнут проблемы с синхронизацией, вам, возможно, придется повторить эти шаги.
Решение 7 — Используйте веб-версию

Если у вас есть проблемы с клиентом Google Диска и вы не можете синхронизировать определенные файлы, вы можете попробовать использовать веб-версию в качестве обходного пути. У веб-версии есть свои недостатки, и она не будет синхронизировать ваши файлы в реальном времени, что может быть проблемой для некоторых пользователей.
Однако, если вам просто нужно синхронизировать пару файлов, веб-версия может быть правильным выбором для вас. Просто откройте веб-версию Google Drive и перетащите файлы в нужный каталог. Если вы предпочитаете, вы также можете использовать интерфейс загрузки.
Как мы упоминали ранее, это всего лишь обходной путь, который может быть полезен, если вы планируете синхронизировать несколько файлов. Если вы хотите синхронизировать файлы в режиме реального времени, этот обходной путь может не сработать для вас.
Это были наши возможные решения вашей проблемы. Мы надеемся, что вам удастся заставить его работать. Если у вас есть другие решения, пожалуйста, сообщите нам в комментариях.
Примечание редактора : этот пост был первоначально опубликован в январе 2017 года и с тех пор был полностью переработан и обновлен для обеспечения свежести, точности и полноты.
Я хотел бы установить клиент Google Drive для Xubuntu (12.04).
Я получаю неанглийские результаты Google, и я не нашел грив в репозиториях Xubuntu.
Кто-нибудь знает о клиенте, который работает хорошо для Ubuntu или его поддерживаемых производных (или инструкции по установке для grive?)
Очевидно, на ppa существует grive — я установил его, и он работает достаточно хорошо. По моему мнению, это предпочтительнее, чем решение google-docs-fs, поскольку оно не помещает ваши файлы на диск постоянно, а делает grive. Кроме того, grive не является коммерческим предприятием, подобным InSync, которое описывается как «бесплатное во время бета-тестирования».
PPA для grive можно найти на сайте webupd8, используя следующие инструкции:
(Этот ответ изначально основан на комментарии @uri, который с тех пор исчез)
РЕДАКТИРОВАТЬ: Grive теперь официально мертв, но Grive2 является вилкой оригинальной версии с некоторыми улучшениями.
Этот ответ содержит ответ для всех текущих версий Ubuntu, начиная с последних версий вверху.
Откройте «Настройки системы» и выберите » Онлайн-учетные записи» -> под заголовком » Добавить учетную запись» выберите » Google» и подтвердите свой пароль Google.
Убедитесь, что разрешение «Файлы» предоставлено:
Теперь ваш Google Диск появится в приложении Файлы (nautilus), например так:
Open Drive — это клиент Google Drive для рабочих столов, написанный на Electron. Это быстрый, безопасный и простой в использовании.
Характеристики
- Автоматическая синхронизация между файлами
- Автоматически обновляет измененные файлы.
- Дает уведомления.
- Запускается в системном трее.
- Не нужно тратить деньги.
Чтобы установить Open Drive во всех поддерживаемых в настоящее время версиях Ubuntu, откройте терминал и введите:
GNOME 3.18 и новее (в Ubuntu 16.10 и новее) имеет встроенную интеграцию с рабочим столом, которая позволит вам легко просматривать, управлять, открывать, загружать и загружать ваши файлы. Просто начните добавлять свою учетную запись Google в приложение онлайн-аккаунтов GNOME.
Чтобы включить интеграцию Google Drive с рабочим столом в Ubuntu 16.10-17.04, выполните следующие действия:
Установите системные настройки GNOME и онлайн-аккаунты GNOME.
Запустите онлайн-аккаунты GNOME.
Убедитесь, что вы сначала закрыли Центр управления Unity. Если у вас открыт Центр управления Unity и вы звоните gnome-control-center online-accounts затем он открывает окно Центра управления Unity вместо окна GNOME.
В открывшемся новом окне » Учетные записи онлайн» нажмите кнопку » Добавить учетную запись онлайн», затем в окне » Добавить учетную запись» нажмите значок Google, чтобы добавить свою учетную запись Google и выполнить аутентификацию с помощью пароля Google. Убедитесь, что файлы включены путем переключения в положение ON.
Теперь вы сможете получить доступ к файлам Google Диска из приложения Файлы (nautilus).
Те же шаги также работают в Ubuntu 16.04, если на нем установлена GNOME 3.18 или более поздняя версия. Текущая версия nautilus в Ubuntu 16.04 — это nautilus 3.18.4.is.3.14.3-0ubuntu5.
Grive2
Пакет grive из Центра программного обеспечения Ubuntu больше не работает, потому что Google прекратил обслуживание для API Списка документов Google версии 3.0, заменив его новым API. Пакет grive был разветвлен Grive2. Разветвление Grive2 поддерживает новый API Google Drive REST, а также включает новую функцию: частичная (директивная) синхронизация.
Инструкции по установке Grive2 в Ubuntu 14.04-17.04 следующие:
Если вы уже установили grive, сначала очистите старую версию с помощью этой команды:
Установите Grive2 в Ubuntu 14.04-17.10
Создайте новый каталог в вашем домашнем каталоге для синхронизации файлов с Google Drive.
Поменяйте каталоги на новую папку grive.
При первом запуске Grive2 используйте -a опция для запроса токена авторизации от Google, который используется для получения доступа к вашему Google Диску.
После выполнения вышеуказанной команды в терминале должен отображаться URL. Скопируйте этот URL и вставьте его в адресную строку веб-браузера. На странице Google вам необходимо предоставить доступ к Grive. После нажатия Разрешить доступ будет отображен код аутентификации. Скопируйте этот код и вставьте его обратно в терминал, где вы запустили Grive2.
Обратите внимание, что нет 12.04 PPA. Я связался с сопровождающим с просьбой сделать его.
На данный момент нет официального клиента Linux, поддерживаемого Google.
В PPA есть неофициальный Gdrive FS:
выполнять sudo add-apt-repository ppa:invernizzi/google-docs-fs добавить PPA.
как только команда завершится, запустите sudo apt-get update && sudo apt-get install google-docs-fs установить GdriveFS. Пожалуйста, будьте терпеливы, так как этот шаг может занять некоторое время.
Создайте папку в вашей домашней папке под названием «Диск».
Два решения: Insync или google-docs-fs ,
О, МОЙ БОГ! Ubuntu! опубликовал статью о Google Drive и Ubuntu в 2012 году о Insync.
-
Загрузите Insync.tar.gz
-
Извлечь в вашу домашнюю папку
-
Откройте новый терминал и перейдите в извлеченную папку Insync с помощью команды ‘cd’> (например, cd insync/ )
-
Бежать: sudo ./insync-installer Следуйте любым подсказкам на экране
- Insync должен быть запущен из терминала, запустив insync
- Приложение не запускается автоматически по умолчанию, и в приложении нет способа включить это
Обновление: на странице загрузки есть пакет Ubuntu, который устанавливает (через центр программного обеспечения по умолчанию), настраивает хранилище обновлений, дополнительно устанавливает интеграцию файлового браузера и запускает InSync.
Это приложение монтирует ваш диск, так что вы можете подключить его как файловую систему. Инструкции приходят от OMG! Ubuntu!,
Как только все необходимое будет установлено, выйдите из системы и вернитесь обратно.
Ваш Google Диск теперь смонтирован в папке «Диск»
Grive Tools позволят легко установить Grive на рабочем столе и настроить Google Drive в Ubuntu 12.04 или более поздней версии. ПРИМЕЧАНИЕ. Этот проект больше не поддерживается. ОБНОВЛЕНИЕ: июль 2015 г.
Чтобы установить Grive Tools из The Fan Club PPA на Ubuntu 12.10 и 15.04:
Для 15.10 и позже вы можете установить grive-tools пакет вручную:
Поддерживаемые рабочие столы включают Unity, Gnome, KDE, Xfce, Cinnamon и LXDE.
Поддерживаемые языки: африкаанс, английский, испанский, голландский, немецкий, французский, итальянский, португальский, русский, сербский, арабский и японский.
ОБНОВЛЕНИЕ: июль 2015
Есть еще одна программа, google-drive-ocamlfuse. Это настоящий клиент Google Drive (с каталогом, смонтированным через предохранитель, как и в Windows-клиенте), также он имеет автоматическую синхронизацию и загружает документы googgle в форматах odf.
Похоже, что PPA тоже доступна. Вот как:
Источник здесь (процесс установки может быть не гладким, так как существуют зависимости и их зависимости, все должны быть установлены как пакеты ocaml, а некоторые не генерируют файлы конфигурации):
Insync репозиторий доступен для Ubuntu.
Ниже приведены шаги для установки Insync:
Чтобы добавить строку непосредственно в файл sources.list, сделайте следующее:
Grive с графическим интерфейсом = SyncDrive
ОБНОВЛЕНИЕ: Согласно последним новостям из источника этой информации, приведенной ниже, » сайт поддержки SyncDrive закрыт, и он не может извлекать файлы, поэтому он не будет работать». Поэтому существует другая альтернатива, например overGrive (ранее называвшаяся Вместо этого можно рекомендовать » Grive Tools «), упомянутые в другом ответе.
SyncDrive — это очищенный интерфейс, который использует Grive в качестве базы. На данный момент нет официального приложения Google-Drive для Linux. SyncDrive разработан Дэвидом, который является создателем похожей на Ubuntu ОС MacOSX, похожей на Pear.
SyncDrive можно легко настроить и синхронизировать файлы, хранящиеся на вашем Google Диске в папке
/SyncDrive. Он может автоматически синхронизировать файлы, а также показывает используемое / оставшееся хранилище. SyncDrive также имеет индикатор для легкого доступа.
Установить SyncDrive в Ubuntu; откройте терминал (нажмите Ctrl+Alt+T) и введите следующие команды:
Примечание. Файлы в формате Google Docs не сохраняются локально.
Ты можешь использовать drive
drive является неофициальным клиентом Google Drive, изначально разработанным Бурку Доганом во время работы в команде Google Drive. В нем больше возможностей, чем в Grive2, и меньше ошибок.
drive намеренно не поддерживает фоновую двустороннюю синхронизацию, но drive pull а также drive push по умолчанию команды работают рекурсивно, что эквивалентно «односторонней синхронизации по требованию».
Благодаря повышенной безопасности и доступности данных облачные хранилища стали ведущим решением как для отдельных пользователей, так и для пользователей организации. Google Диск находится в верхней части списка благодаря хорошему набору параметров и безопасности. Несмотря на сложную конкуренцию, решение Google Drive лидирует во многих категориях. Бесплатный план выделяет 15 ГБ свободного места, и обновления бизнес-плана не слишком дороги (можно получить до 30 ТБ хранилища).
Это довольно неприятно, но вам не нужно беспокоиться, потому что мы нашли несколько решений для вас.
Многие пользователи используют Google Диск, но некоторые проблемы с синхронизацией могут возникать время от времени. Говоря о проблемах Google Диска, вот некоторые из наиболее распространенных проблем, о которых сообщили пользователи:
Есть несколько способов решить эту проблему. Мы завербовали их здесь, чтобы вы могли их посмотреть и попытаться устранить эту неисправность.
Решение 1. Переустановите Google Диск
Первое, что мы собираемся попробовать, это просто переустановить Google Drive. Таким образом, сервис полностью сбросится, и случайные ошибки могут исчезнуть. Если вы не знаете, как переустановить Google Диск, выполните следующие действия.
- Закройте Google Диск. Вы сделаете это, открыв значок в области уведомлений.
- Удалите Google Диск.
- Переименуйте папку Google Drive в локальном хранилище по своему усмотрению.
- Загрузите последнюю версию Google Drive и установите.
- Синхронизация должна работать сейчас.
Существует несколько способов удаления Google Диска, но лучшим из них является использование программного обеспечения для удаления. Многие приложения могут оставить некоторые записи реестра или файлы после их удаления, и эти файлы могут по-прежнему мешать работе вашей системы и вызывать проблемы.
Если вы хотите полностью удалить Google Диск вместе с его файлами и записями реестра, мы рекомендуем использовать такие инструменты, как Revo Uninstaller , чтобы полностью удалить приложение.
После того, как вы удалите Google Диск с помощью этого инструмента, установите его снова и проверьте, решает ли это проблему. Чтобы эти ошибки не появлялись, мы настоятельно рекомендуем загрузить и установить последнюю версию Google Диска.
Решение 2. Отключите брандмауэр Windows и отключите антивирус
Иногда брандмауэр и антивирусные программы могут замедлять или даже блокировать синхронизацию. Попробуйте отключить их, и это может сработать.
- Нажмите Windows Key + S и введите межсетевой экран . Выберите Брандмауэр Защитника Windows из списка результатов.
- На левой панели нажмите Включить или выключить брандмауэр Защитника Windows .
- Теперь выберите Отключить брандмауэр Защитника Windows (не рекомендуется) и нажмите ОК , чтобы сохранить изменения.
В худшем случае вам придется полностью удалить антивирус. Если удаление антивируса решает проблему, вам следует подумать о переходе на другое антивирусное решение. Существует множество отличных сторонних антивирусных инструментов, и большинство из них никак не влияют на Google Drive и другие приложения.
Если вы ищете новый антивирус, вам обязательно стоит подумать о BullGuard . Этот антивирус предлагает отличную защиту, и он не будет мешать вашим приложениям, поэтому обязательно попробуйте его.
Решение 3. Установите предыдущую версию Google Drive
Если ваша текущая версия не работает, вы можете попробовать некоторые из предыдущих. Чтобы попробовать это, сделайте следующее:
Если вы уверены, что некоторые из прошлых версий работали нормально, и проблема возникла после обновления, это хороший способ сделать это.
Решение 4. Перезапустите Google Диск
По словам пользователей, если Google Диск не синхронизируется, вы можете решить проблему, просто перезапустив приложение. Помните, что это всего лишь обходной путь, но многие пользователи сообщили, что их файлы начали синхронизироваться после перезапуска Google Диска.
Стоит также упомянуть, что это не постоянное решение, поэтому вам, возможно, придется повторить его, если проблема появится снова.
Несколько пользователей сообщили, что они решили проблемы с синхронизацией с Google Диском, просто запустив приложение в качестве администратора. Это простой обходной путь, но он работает в зависимости от пользователей, поэтому мы рекомендуем вам попробовать его. Чтобы запустить Google Диск от имени администратора, выполните следующие действия:
- Найдите на своем ПК ярлык Google Drive или файл .exe.
- Нажмите правой кнопкой мыши файл/ярлык и выберите в меню Запуск от имени администратора .
Если этот обходной путь работает, вы можете настроить Google Диск, чтобы он всегда запускался с правами администратора. Для этого выполните следующие действия:
- Перейдите в каталог установки Google Drive и найдите файл .exe Google Drive.
- Нажмите правой кнопкой мыши Google Диск и выберите в меню Свойства .
- Когда откроется окно Свойства , перейдите на вкладку Совместимость и установите флажок Запускать эту программу от имени администратора . Теперь нажмите Применить и ОК , чтобы сохранить изменения.
После этого Google Диск всегда будет запускаться с правами администратора, и проблема должна быть решена.
По словам пользователей, вы можете решить проблему с синхронизацией в Google Диске с помощью простого обходного пути. Чтобы устранить проблему, вам просто нужно временно приостановить синхронизацию, подождать несколько секунд, а затем снова включить ее.
Это довольно просто, и вы можете сделать это, щелкнув правой кнопкой мыши значок sysbar. Это не постоянное решение, и если у вас возникнут проблемы с синхронизацией, вам, возможно, придется повторить эти шаги.
Если у вас есть проблемы с клиентом Google Диска и вы не можете синхронизировать определенные файлы, вы можете попробовать использовать веб-версию в качестве обходного пути. У веб-версии есть свои недостатки, и она не синхронизирует ваши файлы в реальном времени, что может быть проблемой для некоторых пользователей.
Однако, если вам просто нужно синхронизировать пару файлов, веб-версия может быть правильным выбором для вас. Просто откройте веб-версию Google Drive и перетащите файлы в нужный каталог. Если вы предпочитаете, вы также можете использовать интерфейс загрузки.
Как мы уже упоминали ранее, это всего лишь обходной путь, который может быть полезен, если вы планируете синхронизировать пару файлов. Если вы хотите синхронизировать файлы в режиме реального времени, то этот обходной путь может не сработать для вас.
Это были наши возможные решения вашей проблемы. Мы надеемся, что вам удастся заставить его работать. Если у вас есть другие решения, пожалуйста, сообщите нам в комментариях.
Читайте также:
- Не запускается оперативная память ddr3 1600
- Jumperfree configuration разгон процессора
- Сколько видеокарт можно подключить к ноутбуку
- Blackmagic проверка скорости диска windows
- Видеокарта r9270 dc20c 2gd5 неисправности
Содержание
- Диск Google продолжает отключаться в Windows 10
- Что делать, если Google Диск продолжает отключаться
- Исправлено – Google Диск продолжает отключаться в Windows 10
- Не синхронизируется Гугл Диск
- Устраняем проблемы синхронизации ПК с облаком
- Сообщения об ошибках
- Устранение проблем синхронизации для устройств на базе Андроид
- Как установить Гугл диск на компьютер
- Создаем аккаунт в Google
- Входим в Google диск
- Как пользоваться google диск на компьютере?
- Установка программы google диск и работа с ней
- Как работать с google диском
- Особенности синхронизации google диска
- Сколько места на «Диске»
- Как увеличить «Дисковое» пространство?
- Как предоставить общий доступ в Google диск
- Открываем общий доступ через онлайн версию в браузере
- Теперь рассмотрим вариант открытия общего доступа через программу
- Как комментировать файл в Google диск
- Как добавить комментарий
- Как изменить комментарий
- Как удалить комментарий
- Действия над файлами и папками в Гугл диске
- Гугл диск для мобильных устройств
- Видео — Как установить Гугл диск на компьютер
- Исправлено: Google Диск не синхронизируется в Windows 10 —
- Почему Google Drive не синхронизируется в Windows 10?
- Условие: проверка аккаунта Google Диска
- Решение 1. Вход в систему с использованием панели задач
- Решение 2. Отключение антивируса / брандмауэров
- Решение 3: Предоставление прав администратора
- Решение 4. Вместо этого войдите в браузер
- Решение 5. Загрузка более старой версии Google Drive
- Решение 6. Переустановка Google Диска и выбор папок для синхронизации
Диск Google продолжает отключаться в Windows 10
Google Drive является одним из ведущих поставщиков облачных хранилищ, в который вы можете сохранять файлы. Некоторые утверждают, что Google Диск продолжает отключаться в Chrome. Тогда вы можете получить следующее сообщение об ошибке: « Попытка подключения. Для редактирования в автономном режиме включите автономную синхронизацию при повторном подключении. »Вот несколько возможных исправлений для отключения Google Диска.
Но сначала, вот еще несколько примеров этой проблемы:
Что делать, если Google Диск продолжает отключаться
Исправлено – Google Диск продолжает отключаться в Windows 10
Решение 1. Проверьте подключение
Во-первых, проверьте ваше общее соединение. Вы можете сделать это, просто открыв некоторые другие страницы сайта в браузере. Если соединение не работает, перезагрузите маршрутизатор и перезагрузите Windows. В противном случае вы можете связаться со службой технической поддержки маршрутизатора.
Решение 2. Отключите проверку зашифрованного соединения Kaspersky
Есть ли у вас антивирус Касперского 2015? Если это так, программное обеспечение Kaspersky может отключить Google Drive, поскольку оно блокирует приложение GD для настольных ПК. Вам не нужно закрывать системную утилиту, но следует отключить проверку зашифрованных соединений Kaspersky.
Если вы используете дополнительное программное обеспечение Google Drive, попробуйте прекратить Googledrivesunc.exe. Вы можете прекратить это следующим образом.
Решение 5. Очистите кеш браузера
Очистка кэша браузера и файлов cookie для удаления настроек веб-сайта также может привести к отключению Google Диска. Вы можете очистить кеш во всех браузерах. Вот как вы можете очистить кеш в Google Chrome.
Вы также должны отключить расширения браузера. Сброс браузера – лучший способ отключить все расширения. Это удалит все дополнительные надстройки и может реально исправить проблемы с подключением к Google Диску. Если вы предпочитаете сохранять некоторые расширения, вы должны по крайней мере отключить их все на странице расширений (или дополнений) в браузере. Вы можете сбросить Google Chrome следующим образом.
Существует также вероятность того, что брандмауэр Windows фактически не позволяет Google Drive работать нормально. Чтобы убедиться, что это действительно так, просто отключите брандмауэр Защитника Windows на пару минут и попробуйте снова запустить синхронизацию с Google Диском.
Вот как отключить брандмауэр Защитника Windows в Windows 10:
И, наконец, если ни одно из предыдущих решений не помогло решить проблему, давайте попробуем установить Google Drive. Вот как это сделать:
Попробуйте любое из предложенных выше предложений или все, чтобы исправить подключения к Google Диску. Возможно, они решат проблему, но вы также можете найти дополнительную информацию на форуме Google Диска.
Источник
Не синхронизируется Гугл Диск
Кроме хранения информации на просторах облачного хостинга Google Drive и возможности доступа к данным с целью просмотра и редактирования с разных устройств, важнейшей опцией сервиса является мгновенная синхронизация, позволяющая получить ещё больше преимуществ использования службы.
Скачав приложение на ПК, планшет или телефон, пользователям предоставлена возможность создавать резервные копии любых файлов и папок, в том числе контактов телефонной книги. Это очень удобно при потере информации с устройства, ведь её всегда можно восстановить из облака.
В некоторых случаях приложение выдаёт ошибки синхронизации, пользователи не видят свои файлы, они не копируются и так далее. Часто сбои в работе бывают кратковременными и вскоре обмен данными возобновляется самостоятельно, но иногда требуется вручную исправить неполадки. Рассмотрим, почему возникают такие проблемы и пути их решения.
Устраняем проблемы синхронизации ПК с облаком
Причины того, что Гугл Диск не синхронизируется с локальными папками компьютера, могут быть совершенно разные от низкой скорости интернета до банальных ошибок в приложении, часто связанных с перемещением или переименованием каталога.
Процесс может остановиться на начальном этапе обмена данными или прерваться на середине работы. Существует несколько простых методов решения проблемы:
Кроме того, при некорректной работе программ часто помогает перезагрузка ПК. Возможно, на компьютере возникли какие-либо системные неполадки, поэтому в результате перезагрузки ошибки могут быть исправлены.
Сообщения об ошибках
Папка была перемещена:
После того, как вы укажите местонахождение папки, процедура автосинхронизации восстановится.
Папка Google Диска была переименована:
Устранение проблем синхронизации для устройств на базе Андроид
Условиями обмена данными телефона с облаком будут следующие факторы:
Если вышеперечисленные условия соблюдены, можно воспользоваться такими способами решения проблемы:
Кроме того, наладить рабочие процессы на устройстве часто помогает очистка кэша. Облегчить задачу может также привлечение стороннего приложения, способного выявить ошибки и исправить их. Таких инструментов немало на просторах интернета, многие из них есть возможность опробовать бесплатно.
Источник
Как установить Гугл диск на компьютер
Гугл диск — облачное хранилище данных от компании Google. Оно позволяет не только сохранять файлы в облаке, но и изменять их со смартфона или планшета. Сервис удобен из-за простой регистрации, легкой настройки, быстроты использования, большого объема «Дискового» пространства. Существенный плюс программы – наличие приложения для мобильных устройств.
Вы узнаете какие есть особенности использования Google диска, а также как начать пользоваться Google диск, какие возможности он предоставляет и сколько места доступно для хранения. Мы никогда не потеряем важные документы, если храним файлы в облаке. Инструкция по установке и настройке Google диск поможет вам узнать преимущества и отличительные черты утилиты Гугл Драйв.
Создаем аккаунт в Google
Чтобы работать с «Диском», вам потребуется «Гугловский» аккаунт. Если вы его уже имеете, этот шаг можно пропустить. В этом шаге мы рассмотрим возможности Гугл диска и вход в него.
Шаг 1. Открываем сайт Google (google.ru). Ищем кнопку «Войти». Сейчас нам входить некуда, поскольку аккаунта нет, но Google предложит его завести.
Шаг 2. Откроется страница с регистрацией. Нам необходимо заполнить поля:
Когда все формы заполнены, кликаем по «Далее».
Шаг 3. Завершаем регистрацию. Нам нужно подтвердить личность, привязав номер телефона в созданному аккаунту.
Примечание! Желательно пользоваться схемой 1 аккаунт = 1 номер телефона. В ином случае, при необходимости восстановления пароля можно запутаться.
По желанию вводим резервный адрес почтового ящика (позволяет мощнее защитить аккаунт), заполняем дату рождения, выбираем пол и жмем «Далее».
Шаг 4. Подтверждаем телефон. Для этого кликаем по «Отправить». На указанный при регистрации номер придет SMS с кодом. Вводим его в поле.
Шаг 5. Подтверждаем правила использования сервиса. Прокручиваем колесико вниз, пока не появится кнопка «Принимаю». Кликаем по ней.
Шаг 6. Аккаунт создан. Нас автоматически переместит на домашнюю страницу Google. Сверху можете увидеть первую букву своего имени, которое указали при регистрации. Это значит, вы вошли в аккаунт и можете начать работать с Google диск. Регистрация завершена.
Входим в Google диск
Послу успешной регистрации остается вопрос: как войти в Google диск? Если у вас создан аккаунт Гугл, и вы пропустили предыдущий шаг, не беспокойтесь – последующие действия для всех пользователей одинаковы.
Шаг 1. Заходим на страницу Google (google.ru).
Шаг 2. В углу видим значок из девяти маленьких квадратов. Нажимаем на него.
Шаг 3. Видим всплывающее меню. В нем находим кнопку «Диск». Нажимаем и попадаем в сервис.
Шаг 4. Когда мы впервые открываем «Диск», нам дают список инструкций по работе с утилитой. Рекомендуем их прочитать.
Как пользоваться google диск на компьютере?
Работать в онлайн версии браузера удобно, все быстро загружается и обычно не создает проблем. Но у пользователей, желающих работать с большими объемами данных возникает резонный вопрос: как установить google диск на компьютер. Давайте разбираться.
Вариант 1. В браузерной версии «Диска», в левом углу расположена кнопка «Скачать версию для Windows». Если по какой-то причине кнопка отсутствует, остается второй вариант.
Вариант 2. Заходим на сайт (https://www.google.com/intl/ru_ALL/drive/). Кликаем по ссылке в меню «Скачать».
Нам подходит вариант «Для личных целей». Нажимаем скачать.
Соглашаемся с лицензионными условиями.
Установка программы google диск и работа с ней
После скачивания программы, нужно ее установить. Google Drive для рабочего стола позволяет быстро копировать файлы в облачное хранилище, причем по несколько за раз. Несмотря на то, что онлайн версия облачного хранилища от google удобна в использовании, программа для ПК значительно упрощает процесс работы с документами.
Начало работы с google диск:
Шаг 1. Открываем файл программы. Расположен он в панели снизу. Либо заходим в загрузки (жмем клавиши Ctrl+J).
Шаг 2. Открывается программа установки. Все файлы автоматически скачиваются на компьютер.
Шаг 3. В случае успешной процедуры, открывается стартовое окно. Теперь, чтобы ответить на вопрос как установить и настроить Google диск, остается пара шагов. Жмем кнопку «Начать».
Шаг 4. Логинимся в аккаунте. Для этого вбиваем в поле номер телефона или адрес почтового ящика. Жмем «Далее».
Вводим пароль и нажимаем на кнопку «Войти».
Шаг 5. Синхронизация.
Google предложит отметить папки для резервного копирования данных. Выбираем нужные папки и жмем «Далее».
Примечание! По умолчанию «Диск» предлагает зарезервировать стандартные папки пользователя: документы, изображения. Если вы хотите выбрать другую директорию, нажмите «Выбрать папку». Откроется окно проводника, в котором вы сможете найти нужны файлы.
Шаг 6. В окне «Синхронизировать раздел «Мой диск» с папкой на этом компьютере» жмем «ОК».
После загрузки видим директорию «Google диск», где расположены все синхронизированные документы. Папка размещена в панели быстрого доступа проводника (слева).
Как работать с google диском
Выполнив инсталляцию, мы с легкостью можем загружать нужные документы cloud-сервис. Разбираем алгоритм по этапам?
Примечание! Папка Google диск всегда расположена в правом меню проводника.
Когда появится зеленая галочка – файл загружен.
Примечание! В случае, когда прошло более минуты и галочка не появилась, обновите папку (клавиша F5).
Удостоверяемся, что документ успешно закачан в Drive.
Особенности синхронизации google диска
Важное преимущество cloud-сервисов заключается в автоматической синхронизации. Причем, данные синхронизируются без участия пользователя. Как только вы выбрали папку для синхронизации, любые изменения внутри нее будут отражаться в Google диске. Вне зависимости от девайса (компьютер, браузер, смартфон, планшет), вы всегда получаете круглосуточный доступ к файлам.
Например, если вы начали изменение документа в офисе и не успели завершить работу. Приехав домой, вы открываете тот же самый файл и продолжаете редактирование. «Диск» автоматически отслеживаем изменения в файлах и загружает их на любые ваши устройства.
Сколько места на «Диске»
Компания Google щедро дает в использование до 15 гигабайт для хранения данных в облаке. Это абсолютно бесплатно. Существует возможность увеличить объем «Дискового» пространства до 30 терабайт. Важно учитывать, что «Диск» заполняется не только вручную. Все файлы, приходящие вам по почте, а также и сами письма также хранятся в облаке. По сути, объем Google Drive заполняют: сами файлы, которые закачивает пользователь, изображения из Google Фото и почта Gmail. Поэтому, в случае уменьшения свободного места на «Диске», рекомендуем проанализировать почту на предмет больших данных.
Как увеличить «Дисковое» пространство?
Вариантов два: либо удалить лишние файлы, либо докупить объем данных. С тарифными планами на дополнительные гигабайты вы можете ознакомиться по ссылке (https://www.google.com/drive/pricing/).
Таблица тарифных планов за дополнительные гигабайты на Google диске.
| Объем диска | Цена в месяц |
|---|---|
| 100 гигабайт | 139 рублей |
| 1 терабайт (около 1000 гигабайт) | 699 рублей |
| 10 терабайт (около 10 000 гигабайт) | 6990 рублей |
Примечание! Обратите внимание, что за дополнительное пространство плата взымается ежемесячно.
Как предоставить общий доступ в Google диск
Если вы работаете в офисе или учитесь в университете, то ходить с флешкой с целью передачи данных – прошлый век. Социальные сети также не всегда позволяют комфортно отправить файлы. «Диск» – отличное решение проблемы. Давайте разберемся как с помощью google drive предоставить общий доступ к файлу или папке.
Внимание! Мы рассмотрим два варианта: операции с данными в браузере и через установленную на ПК утилиту.
Открываем общий доступ через онлайн версию в браузере
Открывается наш файл. Все выполнено верно!
Теперь рассмотрим вариант открытия общего доступа через программу
С помощью одного из этих способов мы можем открыть доступ в облако Google диск для любого человека, которому дадим ссылку.
Читайте также, лучшие советы для открытия Яндекс Диска, в новой статье — «Как открыть Яндекс Диск».
Как комментировать файл в Google диск
С целью совместной работы функция комментирования крайне полезна. Среди возможностей: добавление, удаление или изменение комментариев в любых файлах: тексты, таблицы, презентации. Чтобы научиться это делать, читайте комментарии к облаку google диск – инструкция по использованию.
Как добавить комментарий
Шаг 1. Открываем любой документ. В нашем примере мы покажем добавление комментария в текстовый документ. Делаем двойной щелчок по файлу. Затем кликаем по кнопке «Открыть в приложении Google Документы».
Шаг 2. В текстовом редакторе выделяем слово, которое хотим закомментировать. Делаем двойной щелчок по слову, либо выделяем фразу. Жмем правой кнопкой мыши и выбираем «Оставить комментарий».
Шаг 3. В появившемся окошке вводим текст комментария и жмем кнопку «Комментировать». Теперь закомментированные слова или фразы будут подсвечиваться оранжевым цветом.
Как изменить комментарий
Шаг 1. Кликаем на закомментированное слово или фразу. Справа появляется окошко.
Шаг 2. Нажимаем на «троеточие» и выбираем «Изменить».
Шаг 3. Вводим нужный текст и жмем «Сохранить».
Как удалить комментарий
Шаг 1. Кликаем на фразу, в появившемся окне жмем на кнопку «троеточие». Как видите первые шаги аналогичны процессу изменения.
Шаг 2. Выбираем «Удалить».
Шаг 3. Подтверждаем удаление.
Действия над файлами и папками в Гугл диске
Точно также, как и в Windows, вы можете как угодно преобразовывать данные:
Гугл диск для мобильных устройств
Чтобы круглосуточно мониторить данные, рекомендуем поставить «Диск» на смартфон. Начиная с версии Android 4.4, он уже установлен вместе со стандартными утилитами Google. С экрана смартфона вы можете управлять всеми имеющимися файлами.
В дополнение к «Диску», для телефонов существуют утилиты Google Docs. Среди функционала — создание, изменение, экспорт документов. Приложения вполне могут заменить популярный пакет Microsoft Office.
Используйте облачное хранилище google disk оцените все его преимущества для удобного редактирования и распространения файлов. Это лучшая программа для манипулирования данными, позволяющая изменять и сохранять с ПК и Android-смартфона. Онлайн офис в веб-интерфейсе google диска позволяет ограничиться бесплатными программами, не тратя большие деньги на покупку лицензий Microsoft Office.
Видео — Как установить Гугл диск на компьютер
Понравилась статья?
Сохраните, чтобы не потерять!
Источник
Исправлено: Google Диск не синхронизируется в Windows 10 —
Google Drive является основным конкурентом OneDrive (от Microsoft). Обе платформы предоставляют своим пользователям облачное хранилище с поддержкой практически всех платформ. OneDrive — это встроенное программное обеспечение для синхронизации, которое уже установлено в Windows 10 заранее.
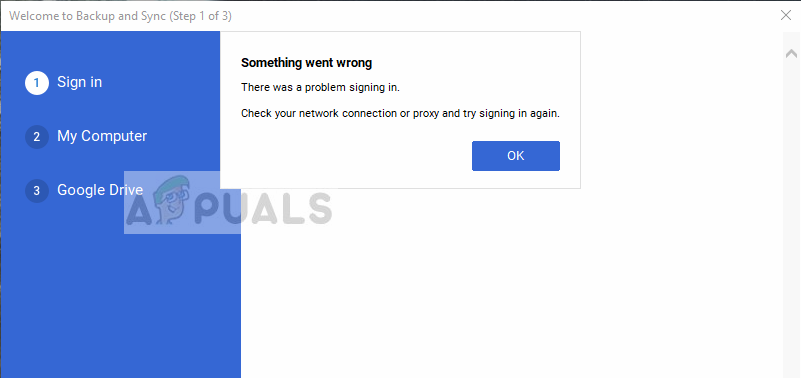
Пользователи, которые уже установили Google Drive, жалуются на то, что они не могут правильно синхронизировать все свои папки и файлы через приложение Windows. Такое поведение Google Диска распространено, поскольку программное обеспечение регулярно обновляется, а исправления Windows иногда даже ломают его. Мы рассмотрим все решения одно за другим и начнем с самого подходящего.
Почему Google Drive не синхронизируется в Windows 10?
У Google Диска давно есть проблемы с Windows 10. Эти проблемы не всегда находятся в Google Диске; другие приложения также могут быть виновником. Вот несколько причин, по которым Google Диск не синхронизируется на вашем компьютере.
Прежде чем мы начнем с решениями, убедитесь, что вы вошли как администратор и иметь открытый частный интернет-соединение. Убедитесь, что нет прокси участвует, и вы можете получить доступ ко всему.
Условие: проверка аккаунта Google Диска
Прежде чем мы перейдем к решениям, стоит проверить, действительно ли ваш Google Диск работает без каких-либо проблем, и если у вас есть достаточно места Доступно в вашей учетной записи для процесса синхронизации.
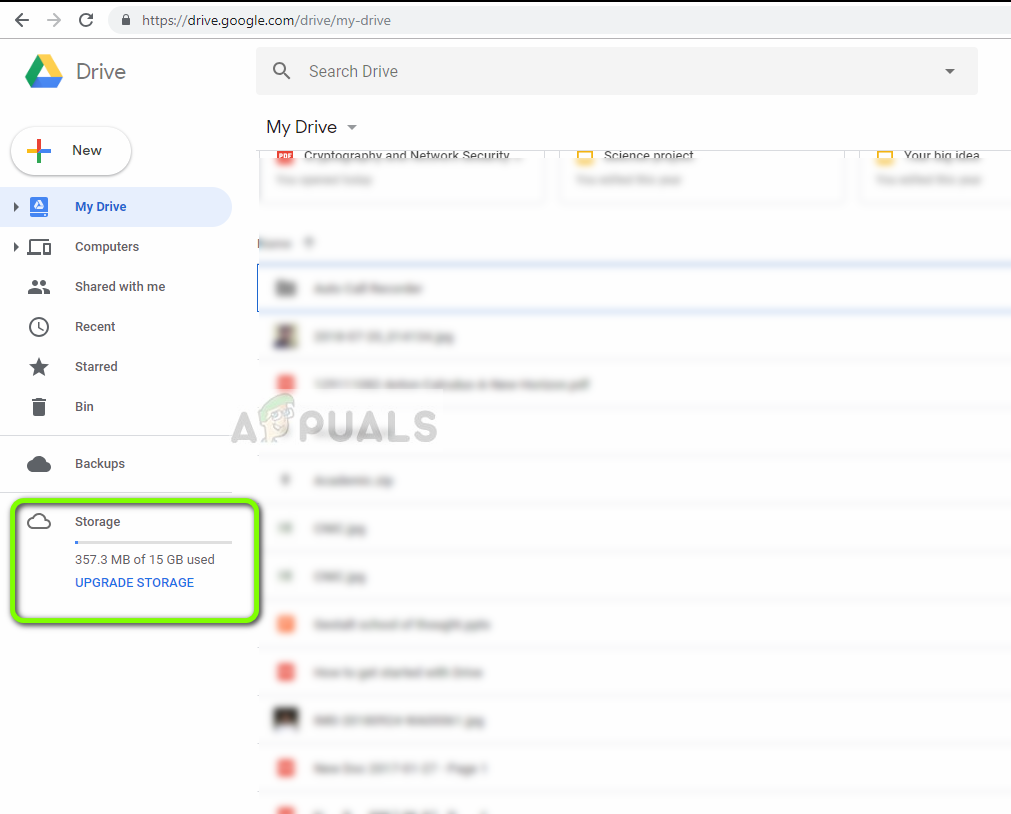
Вы также можете проверить, какие папки резервируются и синхронизируются с конца сайта. Это даст вам представление о том, в чем проблема.
Решение 1. Вход в систему с использованием панели задач
Мы наблюдали определенное поведение в нескольких случаях, когда пользователи обращались к Google Диску с помощью Проводник Виндоус. Они предполагали, что они вошли в систему, но на самом деле это не так. Они обращались к локальной копии Google Диска, хранящейся на их компьютере. Если ты запрос при запуске, говорящей вам войти в Drive, сделайте это. Если вы этого не сделаете, вы можете использовать панель задач, чтобы проверить текущий статус.
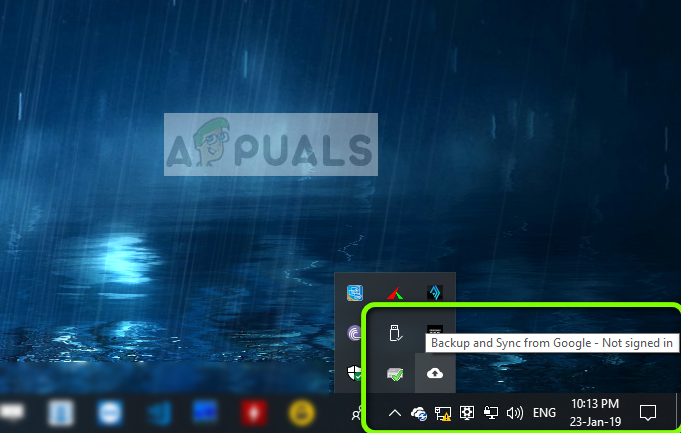
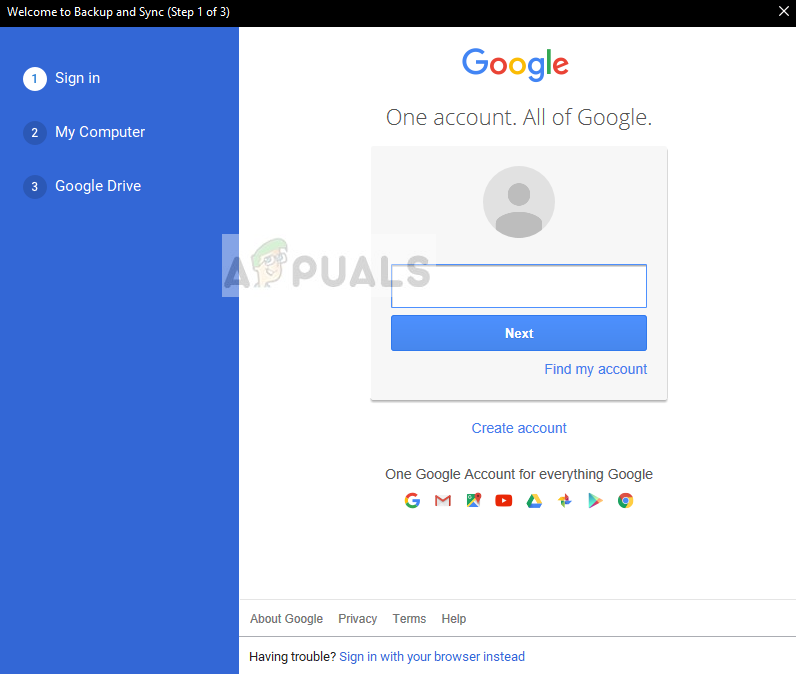
Решение 2. Отключение антивируса / брандмауэров
Если на вашем компьютере установлено антивирусное программное обеспечение и брандмауэры, возможно, они конфликтуют с Google Диском. Поскольку Google Диск имеет доступ к множеству вашей операционной системы, а также к личным файлам, неудивительно, что они попытаются вступить в конфликт с приложением.
Вы можете проверить нашу статью о том, как отключить антивирус. Вы также должны взглянуть на Как отключить брандмауэр Windows. Сначала полностью отключите всю вашу систему безопасности и проверьте, решает ли это проблему. Если это не так, отключите / удалите их и посмотрите, как это происходит.
Решение 3: Предоставление прав администратора
Если вы не предоставили права администратора на приложение, вы должны сделать это немедленно. Доступ к огромной базе данных файлов, которые вы синхронизируете на своем компьютере вместе с постоянным сетевым подключением, требует какого-либо повышения. Для этого вам нужно быть администратором самостоятельно.

Решение 4. Вместо этого войдите в браузер
Если вы не можете войти в свою учетную запись Google, используя обычную опцию входа в приложение, вы также можете войти в приложение с помощью браузера. Эта опция работала для людей, у которых была включена двухэтапная проверка или которые использовали прокси-серверы (мы рекомендуем отключить прокси-серверы и VPN перед открытием диска). Здесь вы введете учетные данные на своем веб-сайте, и приложение автоматически войдет в систему.
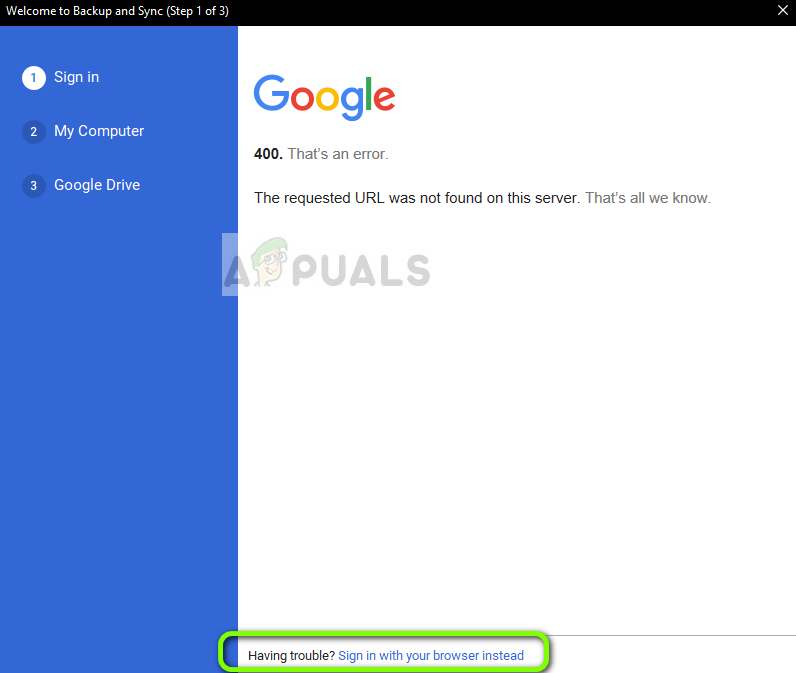
Решение 5. Загрузка более старой версии Google Drive
Если вы столкнулись с этой проблемой после запуска нового обновления для папки «Резервное копирование и синхронизация» (Google Drive), вы можете попробовать установить на свой компьютер более старую версию. Существует множество проблем совместимости, когда Windows выпускает обновление патча. Вам понадобятся учетные данные вашей учетной записи и вам нужно будет войти снова.
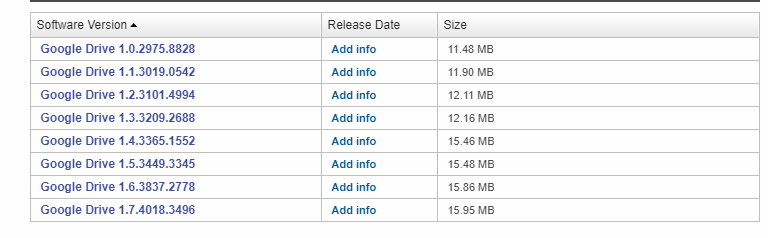
Решение 6. Переустановка Google Диска и выбор папок для синхронизации
Если все вышеперечисленные методы не работают, мы постараемся переустановить все приложение. Сначала мы удалим приложение, а затем выберем необходимые папки, которые мы хотим синхронизировать. Убедитесь, что вы вошли в систему как администратор на вашем компьютере.
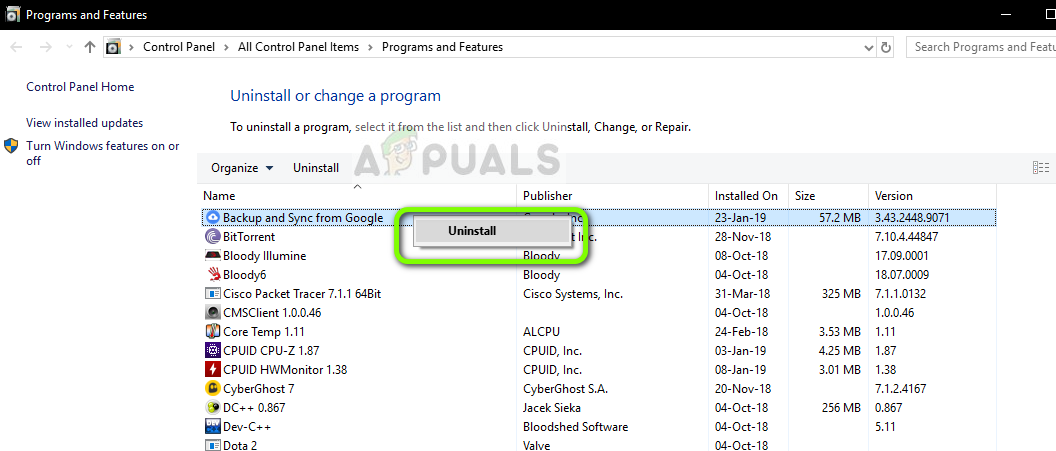
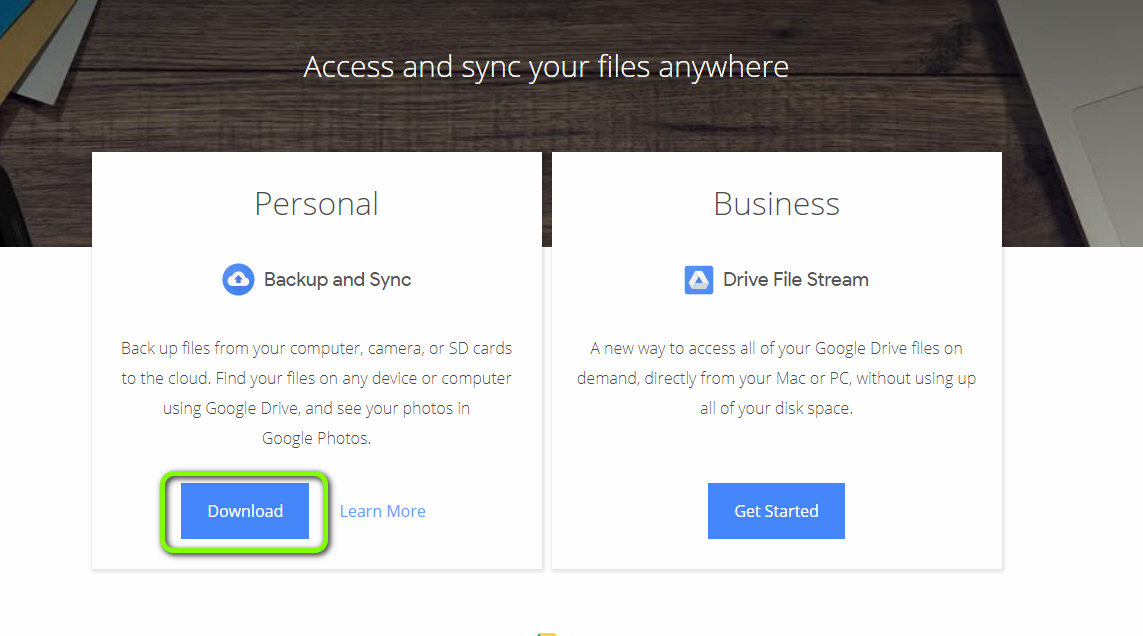
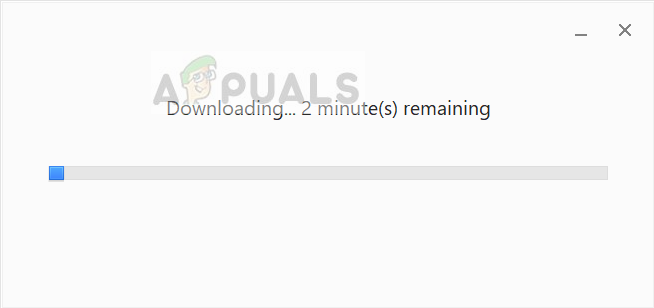
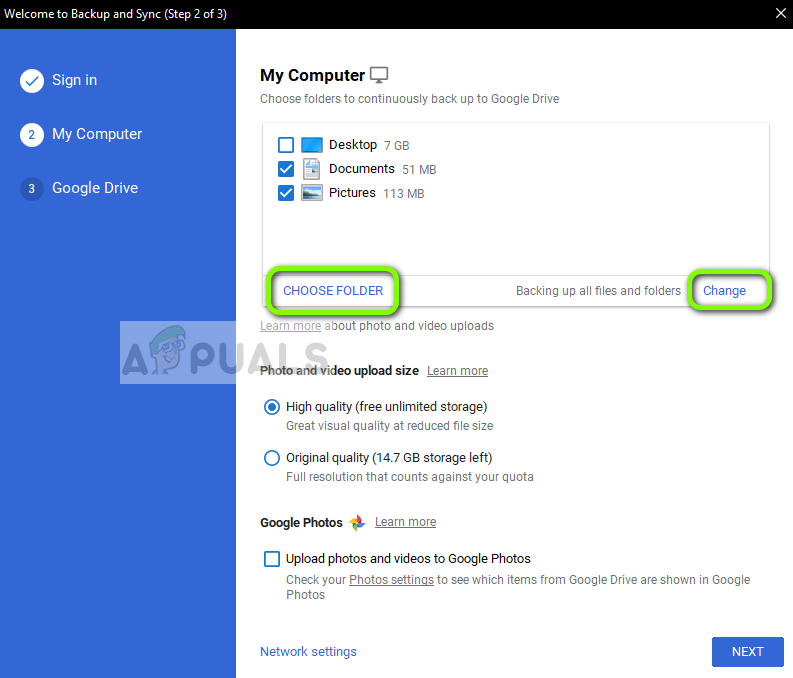
Источник
Как исправить: Google Drive не синхронизируется в Windows 10 Ошибка
Одной из распространенных проблем, возникающих при чистой установке Windows 10 и попытке использования Google Диска в Windows 10, является отсутствие синхронизации с Google Диском. Обычно, Google Drive сохраняет все ваши файлы и папки в идеальной гармонии. Оказавшись на голубой луне, может быть трудно работать, как запланировано. Например, когда вы загружаете файлы или делитесь ими, они не отображаются на вашем компьютере.
Удаление и переустановка Google Диска
- Нажмите на https://www.google.com/drive/download/.
- На вашем компьютере нажмите Скачать для ПК.
- Прочитайте Условия и положения и нажмите «Принять и скачать».
- После загрузки откройте файл installbackupandsync.exe.
- Если в окне вас спросят, хотите ли вы, чтобы программа вносила изменения на вашем компьютере, нажмите кнопку «Да».
- Если вам будет предложено перезагрузить компьютер, сделайте это сейчас.
- Запустите резервное копирование и синхронизацию.
- Войдите в свою учетную запись Google, используя свое имя пользователя и пароль.
- Выберите настройки синхронизации и нажмите «Далее».
Запустить в режиме совместимости
- Откройте проводник
- Нажмите на этот компьютер
- Нажмите на локальный жесткий диск (C 🙂
- Нажмите на программные файлы (x86)
- Нажмите на Google
- Нажмите на читателя
- Щелкните правой кнопкой мыши Googledrivesync
- Нажмите Свойства
- Нажмите на вкладку «Совместимость».
- Установите флажок «Запустить программу в режиме совместимости для».
- Нажмите «Применить».
- Нажмите ОК.
Обновить:
Теперь мы рекомендуем использовать этот инструмент для вашей ошибки. Кроме того, этот инструмент исправляет распространенные компьютерные ошибки, защищает вас от потери файлов, вредоносных программ, сбоев оборудования и оптимизирует ваш компьютер для максимальной производительности. Вы можете быстро исправить проблемы с вашим ПК и предотвратить появление других программ с этим программным обеспечением:
- Шаг 1: Скачать PC Repair & Optimizer Tool (Windows 10, 8, 7, XP, Vista — Microsoft Gold Certified).
- Шаг 2: Нажмите «Начать сканирование”, Чтобы найти проблемы реестра Windows, которые могут вызывать проблемы с ПК.
- Шаг 3: Нажмите «Починить все», Чтобы исправить все проблемы.
Вход через панель задач
Мы наблюдали определенное поведение в нескольких случаях, когда пользователи обращались к плееру Google через Windows Explorer. Они предполагали, что они были связаны, но на самом деле это не так. Они получили доступ к локальной копии Google Drive, хранящейся на их компьютере. Если вам будет предложено подключиться к диску при запуске, сделайте это. Если это не так, вы можете использовать панель задач для проверки текущего состояния.
- Найдите значок Google Диска на панели задач, нажав на верхнюю стрелку (вы увидите его спереди, если он не сдвинут назад).
- Как только вы нажмете кнопку, откроется новое окно, содержащее информацию о подключении приложения. Здесь вы должны сохранить свои данные доступа для Google Drive и войти в систему.
Отключите брандмауэр и антивирус
Как упоминалось выше, брандмауэр Windows или сторонние антивирусные программы (такие как Kaspersky, Malwarebytes, McAfee и IObit) могут препятствовать синхронизации Windows 10 с Google Player. Поэтому важно временно отключить параметры брандмауэра и антивируса Windows и Internet на вкладке «Безопасность», чтобы полностью отключить уровень безопасности. Временно может указывать продолжительность установки вашего Google Диска, или, может быть, если вы используете Google Drive.
Совет: Это не хороший способ навсегда отключить все силы безопасности. Если ваш проигрыватель Google работает только при отключенном брандмауэре, вам следует отключить защиту и при необходимости использовать проигрыватель Google. После использования вы должны снова стандартизировать резервную копию безопасности. Да, это не практично для большинства пользователей. Так что делайте это, пока не найдете другой обходной путь.
CCNA, веб-разработчик, ПК для устранения неполадок
Я компьютерный энтузиаст и практикующий ИТ-специалист. У меня за плечами многолетний опыт работы в области компьютерного программирования, устранения неисправностей и ремонта оборудования. Я специализируюсь на веб-разработке и дизайне баз данных. У меня также есть сертификат CCNA для проектирования сетей и устранения неполадок.
Источник
Google Диск продолжает отключаться или зависает при попытке подключения
Google Диск — один из ведущих сервисов облачного хранения в Интернете. Они предоставляют бесплатные 15 ГБ хранилища для каждой учетной записи Gmail и дают хорошую конкуренцию другим облачным службам хранения, таким как OneDrive, Box, Dropbox и т. Д. Иногда его пользователи могут столкнуться с некоторыми ошибками и сбоями, которые приводят к прерыванию нормального рабочего процесса. Некоторые из этих ошибок Google Диска
- Синхронизация с Google Drive не запускается, запускается.
- Google Диск не синхронизируется.
- Google Диск не синхронизируется с рабочим столом.
И есть еще много ошибок, которые имеют такие же исправления, как мы говорим сегодня.
Google Диск продолжает отключаться или зависает при попытке подключения
Если вы столкнулись с этой проблемой, вам необходимо:
- Проверьте ваше соединение
- Завершить Googledrivesync.exe
- Перезапустите Google Drive Синхронизация
- Очистить браузер
- Выключить брандмауэр Windows
- Синхронизация файлов вручную
- Отключите и повторно подключите свой аккаунт
- Отключить проверку безопасности зашифрованного соединения
- Переустановите Google Диск.
Давайте посмотрим в деталях.
1] Проверьте подключение
Проверьте, подключены ли вы к Интернету. Вы можете попытаться настроить параметры вашего IP — или вы можете просто попытаться подключиться к другой сети.
Если вы все еще не подключены к Интернету, попробуйте настроить маршрутизатор.
2] Завершить Googledrivesync.exe
Если вы используете Google Диск для Windows 10, возможно, вам придется выполнить некоторые действия. Закройте Google Диск.
Откройте диспетчер задач. Вы можете сделать это, нажав комбинации клавиш CTRL + Shift + Esc или щелкнув правой кнопкой мыши на панели задач и нажав Диспетчер задач .
Теперь найдите программу под названием GoogleDriveSync.exe и выберите ее. Если вы видите его, нажмите правой кнопкой мыши и выберите Завершить задачу.
Запустите Google Диск еще раз и посмотрите.
3] Перезапустите Google Drive Sync .
На панели задач нажмите на значок Google Диска. Нажмите кнопку Еще в контекстном меню, обозначенном 3 вертикальными точками.
Теперь выберите Выйти из Google Диска.
Наконец, откройте Google Диск из меню «Пуск».
4] Очистить браузер .
Вы можете попытаться очистить кеш браузера и посмотреть, поможет ли это.
5] Отключите брандмауэр Windows .
Брандмауэр Windows может прервать соединение вашего компьютера с серверами Google Диска. Возможно, вам придется отключить брандмауэр Windows и посмотреть, поможет ли это.
6] Синхронизация файлов вручную
После ручной синхронизации файлов для резервного копирования и синхронизации потребуется некоторое время. На вашем компьютере с Windows нажмите Резервное копирование и Синхронизация резервного копирования и Просмотр несинхронизируемых файлов. Нажмите Повторить все.
7] Отключите и снова подключите свой аккаунт
Отключите учетную запись Google Диска и снова войдите в систему. Вам будет предложено выбрать новое местоположение для папки Google Drive.
8] Отключить проверку безопасности зашифрованного соединения
Если ваше программное обеспечение безопасности блокирует подключение компьютера к серверам Google Drive, возможно, вам придется отключить его. Вы можете найти это в настройках вашего программного обеспечения безопасности.
9] Переустановите Google Диск
Вы также можете попробовать удалить, а затем переустановить приложение Google Drive.
После удаления Google Диска просто зайдите сюда, чтобы получить последнюю версию Google Диска, а затем установите его, как и любое другое программное обеспечение.
Связанные материалы для чтения . Диск Google постоянно падает.
Источник
Содержание
- Почему не запускается установка Гугл Диска
- Почему не запускается установка Гугл Диска
- Как исправить: Google Drive не синхронизируется в Windows 10 Ошибка
- Удаление и переустановка Google Диска
- Запустить в режиме совместимости
- Вход через панель задач
- Отключите брандмауэр и антивирус
- Гугл диск не синхронизируется на windows 10? вот 10 способов решить это 2022
- HUGE EGGS Surprise Toys Challenge with Inflatable water slide
- 1. Приостановить
- 2. Перезапустите резервное копирование и синхронизацию.
- 3. Переустановите резервную копию и синхронизируйте
- Как передавать файлы между Dropbox, Google Drive, SkyDrive Online
- 4. Выберите правильный аккаунт
- 5. Настройки папки синхронизации
- 6. Настройки брандмауэра
- #Гугл Диск
- 7. Запуск от имени администратора
- 8. Изменить настройки прокси
- 9. Удалить файл desktop.ini
- 10. Размер файла и длина имени
- Как скрыть быстрый доступ на Google Диске
- Google, пусть это синхронизируется
- Не можете ввести CMD? вот 5 способов решить это
- 8 способов исправить гугл диск, ожидающий загрузки ошибки
- Языковая панель отсутствует в Windows 10? 5 способов решить это
- Не устанавливается Google Диск, блокируется доступ
- Прикрепленные файлы:
- Исправлено: Google Диск не синхронизируется в Windows 10 —
- Почему Google Drive не синхронизируется в Windows 10?
- Условие: проверка аккаунта Google Диска
- Решение 1. Вход в систему с использованием панели задач
- Решение 2. Отключение антивируса / брандмауэров
- Решение 3: Предоставление прав администратора
- Решение 4. Вместо этого войдите в браузер
- Решение 5. Загрузка более старой версии Google Drive
- Решение 6. Переустановка Google Диска и выбор папок для синхронизации
Почему не запускается установка Гугл Диска
Установка приложения Google Drive на компьютер открывает пользователю ещё больше возможностей сервиса, позволяя извлечь максимум пользы от работы с облачным хранилищем и сократить временные затраты.
Синхронизация с устройством обеспечивает одновременное изменение данных при помощи манипуляций, производимых только с папкой Гугл Диска или непосредственно в облаке. Скачать и установить приложение несложно, но некоторые пользователи замечают проблемы с инсталляцией. Разберёмся, когда не устанавливается Google Drive и как устранить возможные причины.
Почему не запускается установка Гугл Диска
Часто для решения проблемы требуется просто повторно проинсталлировать загрузочный файл, затем проделать всю процедуру настройки приложения и наслаждаться новыми возможностями. Но если дело не в некорректной загрузке, а сам инсталлятор не повреждён, то вероятны следующие причины возникновения затруднения:
Иногда при возникающих ошибках подключения к сети после установки могут помочь только многократные попытки проведения процедуры инсталляции и настройки. В любом случае, при наличии стабильного интернета, а также исправности устройства использование нескольких методов должно привести к нужному результату.
Источник
Как исправить: Google Drive не синхронизируется в Windows 10 Ошибка
Обновление: Перестаньте получать сообщения об ошибках и замедляйте работу своей системы с помощью нашего инструмента оптимизации. Получите это сейчас на эту ссылку
Удаление и переустановка Google Диска
Запустить в режиме совместимости
Вход через панель задач
Мы наблюдали определенное поведение в нескольких случаях, когда пользователи обращались к плееру Google через Windows Explorer. Они предполагали, что они были связаны, но на самом деле это не так. Они получили доступ к локальной копии Google Drive, хранящейся на их компьютере. Если вам будет предложено подключиться к диску при запуске, сделайте это. Если это не так, вы можете использовать панель задач для проверки текущего состояния.
Отключите брандмауэр и антивирус
Как упоминалось выше, брандмауэр Windows или сторонние антивирусные программы (такие как Kaspersky, Malwarebytes, McAfee и IObit) могут препятствовать синхронизации Windows 10 с Google Player. Поэтому важно временно отключить параметры брандмауэра и антивируса Windows и Internet на вкладке «Безопасность», чтобы полностью отключить уровень безопасности. Временно может указывать продолжительность установки вашего Google Диска, или, может быть, если вы используете Google Drive.
Совет: Это не хороший способ навсегда отключить все силы безопасности. Если ваш проигрыватель Google работает только при отключенном брандмауэре, вам следует отключить защиту и при необходимости использовать проигрыватель Google. После использования вы должны снова стандартизировать резервную копию безопасности. Да, это не практично для большинства пользователей. Так что делайте это, пока не найдете другой обходной путь.
CCNA, веб-разработчик, ПК для устранения неполадок
Я компьютерный энтузиаст и практикующий ИТ-специалист. У меня за плечами многолетний опыт работы в области компьютерного программирования, устранения неисправностей и ремонта оборудования. Я специализируюсь на веб-разработке и дизайне баз данных. У меня также есть сертификат CCNA для проектирования сетей и устранения неполадок.
Источник
Гугл диск не синхронизируется на windows 10? вот 10 способов решить это 2022
HUGE EGGS Surprise Toys Challenge with Inflatable water slide
Вы используете Google Диск для синхронизации файлов и папок на всех своих устройствах, но по какой-то причине Google Диск больше не будет синхронизироваться на компьютере с Windows 10. За этим может быть длинный список причин, и трудно указать на одну из них.
Обычно Google Диск сохраняет все ваши файлы и папки в полной гармонии. Попав на голубую луну, он может изо всех сил работать, как задумано. Например, когда вы загружаете файлы или делитесь ими, они, похоже, не появляются на вашем компьютере.
Позвольте мне помочь вам устранить ошибку синхронизации Google Диска.
1. Приостановить
Некоторые пользователи сообщают, что приостановка резервного копирования и синхронизации и перезапуск помогли решить проблему. Шаги просты. Нажмите значок резервного копирования и синхронизации в системном трее. Нажмите на стрелку, чтобы показать скрытые значки, если они еще не видны.
Теперь нажмите на меню из трех точек, чтобы открыть опцию Пауза. Для вступления в силу может потребоваться несколько минут, после чего вы должны увидеть опцию «Возобновить». Нажмите на него, чтобы возобновить синхронизацию с того места, где оно осталось. Теперь вы можете проверить, синхронизируются ли ваши файлы, как задумано.
2. Перезапустите резервное копирование и синхронизацию.
Некоторые пользователи обнаружили, что выход и перезапуск резервного копирования и синхронизации помог решить проблему синхронизации с Google Диском. Для этого перейдите в системный трей, щелкните значок синхронизации и выберите «Выйти из резервного копирования и синхронизации».
Для перезапуска резервного копирования и синхронизации просто найдите программное обеспечение в поиске Windows и запустите его. Значок должен снова появиться в области области уведомлений. Дайте минуту или две, чтобы он синхронизировался, а затем проверьте его.
3. Переустановите резервную копию и синхронизируйте
Возможно, ваша установленная версия программного обеспечения устарела или повреждена. Чтобы это исправить, вы должны удалить Backup and Sync из вашей системы, нажав ярлык Windows + I и нажав «Приложения».
Выберите «Приложения и функции» в левом меню и найдите «Резервное копирование и синхронизация» в строке поиска. Когда вы найдете его, нажмите на него один раз, чтобы открыть опцию удаления.
Нажмите на ссылку ниже, чтобы загрузить и установить последнюю версию Backup and Sync в вашей системе.
Скачать резервную копию и синхронизировать
Также на
Как передавать файлы между Dropbox, Google Drive, SkyDrive Online
4. Выберите правильный аккаунт
Многие из нас используют несколько учетных записей Google для управления нашими личными и профессиональными данными. Вам необходимо проверить, вошли ли вы в правильную учетную запись Google в программе резервного копирования и синхронизации. Самое главное, проверьте, что это тот же, из которого вы пытаетесь синхронизировать файлы. Нажмите на значок «Резервное копирование и синхронизация» на панели задач, чтобы просмотреть идентификатор Gmail.
Вам больше не нужно удалять старую учетную запись Google, чтобы добавить новую. Google теперь позволяет пользователям добавлять до трех учетных записей Google Drive на одном компьютере. Просто нажмите Добавить новую учетную запись, чтобы начать процесс установки. Убедитесь, что вы выбрали другое местоположение папки для каждой учетной записи Google Диска.
5. Настройки папки синхронизации
Резервное копирование и синхронизация с Google Диска поставляется с настройками синхронизации, которые позволяют пользователям выбирать отдельные папки, которые они хотят синхронизировать со своим компьютером. Это полезно, если у вас есть большие папки с большим количеством файлов, которые вам не нужны в вашей системе, или если у вас ограниченное пространство на жестком диске. Может быть, некоторые папки не проверены на синхронизацию?
Нажмите на значок резервного копирования и синхронизации и выберите «Настройки» в меню.
Выберите Google Диск с левой стороны и убедитесь, что выбраны «Синхронизировать мой диск с этим компьютером» и «Синхронизировать все на моем диске».
Если вы используете опцию «Синхронизировать только эти папки», убедитесь, что здесь выбрана папка, которая не синхронизируется с вашим компьютером. Нажмите OK, когда закончите, чтобы сохранить настройки.
6. Настройки брандмауэра
Брандмауэры предназначены для защиты вашей системы от вредоносных программ и других форм кибератак. Иногда, действуя как сверхзащищенный родитель, брандмауэр переходит в агрессивный режим, чтобы заблокировать нормальное функционирование резервного копирования и синхронизации. Запустите настройки, нажав кнопку Windows + I. Поиск брандмауэра в строке поиска.
Нажмите Разрешить приложение через брандмауэр Windows. Теперь вы увидите список всех приложений и служб, которые разрешены / запрещены. Найдите Backup and Sync и включите его в столбцах Private и Public.
Если вы используете антивирус, вам необходимо тщательно проверить его настройки, чтобы убедиться, что Google Drive, а также резервное копирование и синхронизация включены в белый список (разрешено).
Также на
#Гугл Диск
7. Запуск от имени администратора
Используйте функцию поиска Windows, чтобы найти Резервное копирование и Синхронизация, и щелкните правой кнопкой мыши по ней, чтобы выбрать Запуск от имени администратора. Это даст Google Drive полные права администратора и разрешения на запуск без каких-либо сбоев.
8. Изменить настройки прокси
Если вы используете прокси-сервер для подключения к своей учетной записи Google Диска, возможно, синхронизация не сможет его использовать. Чтобы проверить, является ли это проблемой, щелкните значок «Резервное копирование и синхронизация» в области уведомлений в системном трее и нажмите «Настройки».
Выберите «Настройки» слева и нажмите «Настройки сети».
В разделе «Параметры прокси» нажмите «Прямое подключение» и «ОК», чтобы сохранить настройки. Это скажет Google обойти настройки прокси.
Если вы хотите продолжить использовать настройки прокси-сервера, я бы порекомендовал вам ознакомиться с официальным списком хостов и портов, который Google рекомендует пользователям добавить в настройки брандмауэра и прокси-сервера.
9. Удалить файл desktop.ini
Когда Google Drive не удается синхронизировать файлы с вашим компьютером, он записывает полученную ошибку в файл с именем desktop.ini, который по умолчанию скрыт. После того, как ОС Windows сгенерирует его (специфично для каждой папки), Drive не будет синхронизировать ни один файл, который вы добавите после этой точки, пока вы не исправите ошибку.
Откройте проводник Windows и перейдите к папке, в которой файлы не синхронизируются. Чтобы просмотреть скрытые файлы, нажмите «Параметры» на вкладке «Вид» и выберите «Изменить папку и параметры поиска».
На вкладке «Вид» в появившемся всплывающем окне выберите «Показать скрытые файлы, папки и диски» и нажмите «Сохранить».
Вернитесь в папку, чтобы проверить, существует ли файл desktop.ini и, если он есть, удалите его. Обновите и проверьте, работает ли синхронизация Google Диска или нет.
10. Размер файла и длина имени
Google Drive предлагает 15 ГБ бесплатного хранилища. На диске достаточно места для синхронизации файлов? Снова, нажмите на иконку в системном трее Backup and Sync, чтобы проверить доступное свободное место.
Вы пытаетесь синхронизировать файл с именем, длина которого превышает 255 символов? Это может быть проблематично, поскольку Microsoft не позволяет создавать файлы или папки с именами, длина которых превышает указанное ограничение. Если это так, переименуйте файл во что-то более короткое и повторите попытку.
Также на
Как скрыть быстрый доступ на Google Диске
Google, пусть это синхронизируется
Ошибка синхронизации Google Диска должна быть устранена с помощью одного или нескольких методов, упомянутых выше. Нет необходимости искать альтернативы только потому, что что-то не работает.
Далее: хотите ли вы сохранять текст и изображения в Интернете непосредственно на Google Диске без предварительной загрузки? Нажмите на ссылку ниже, чтобы узнать, как.
Не можете ввести CMD? вот 5 способов решить это
Не можете ввести CMD или не видите, что вы печатаете? Вот 5 способов исправить ошибку ввода в командной строке.
8 способов исправить гугл диск, ожидающий загрузки ошибки
Ошибка «ожидания загрузки» при попытке сделать резервную копию файлов с помощью Google Диска может привести к разочарованию. Исправьте эту ошибку с помощью этих простых решений.
Языковая панель отсутствует в Windows 10? 5 способов решить это
В Windows 10 отсутствует языковая панель? Вот как правильно настроить языковую панель и индикатор ввода, и 5 способов исправить ошибку, если она не работает.
Источник
Не устанавливается Google Диск, блокируется доступ
не могу установить Гугл диск.
Запускаю файл, скачанный с оф. сайта, в ходе установки выпадает сообщение, что процессу запрещен доступ к системному объекту
В ленте уведомлений написано, что ликвидирована угроза
Объект Угроза Действие Путь maxtorrent.exe Trojan.Zadved.66 Перемещено M:downloadmaxtorrent.exe
Это ложное срабатывание или реальное? Как установить Google Диск?
Прикрепленные файлы:
Добрый день. А вы откуда приложение Гугл диск взяли? Что-то я не помню в его составе указанного приложения maxtorrent.exe.
скачал на google.com
это поведение доработано в следующем апдейте ака 12.5
Уважаемый, мое почтение! А не соизволите ли хоть намекнуть, когда ждать эту самую аки 12.5 версию?
Уважаемый, мое почтение! А не соизволите ли хоть намекнуть, когда ждать эту самую аки 12.5 версию?
По традиции это будет самой страшной тайной до момента выхода в бету. Потом тоже самое повторится с релизом.
По традиции это будет самой страшной тайной до момента выхода в бету. Потом тоже самое повторится с релизом.
Эвона как. Интересная традиция.
Нормальная традиция. До определённого момента можно давать только оценки, в зависимости от готовности может быть и ±год, и ±неделя.
Нормальная традиция. До определённого момента можно давать только оценки, в зависимости от готовности может быть и ±год, и ±неделя.
Здравствуйте, уважаемый! Не спорю, и даже где-то согласен. Просто подумалось, а вдруг.
это поведение доработано в следующем апдейте ака 12.5
скоро выйдет в бету. в релиз тоже не задержится, т.к. там ничего нового, только фиксы.
Здравствуйте, Константин! Благодарю за информацию!
скоро выйдет в бету. в релиз тоже не задержится, т.к. там ничего нового, только фиксы.
Здравствуйте, Константин! Благодарю за информацию!
Непонятно, зачем ей нужно было новый номер давать, если там только фиксы? Уж не из за ХР ли? Или просто маркетинговые изыски?
Только расстояние между «скоро» и «выйдет» величина безразмерная.
Непонятно, зачем ей нужно было новый номер давать, если там только фиксы?
Сей загадочный смысл скрыт от простых смертных.
Непонятно, зачем ей нужно было новый номер давать, если там только фиксы? Уж не из за ХР ли? Или просто маркетинговые изыски?
Всё очень просто. Это для домашнего пользователя там только фиксы, для корпоративного же Клондайк открыли.
Непонятно, зачем ей нужно было новый номер давать, если там только фиксы? Уж не из за ХР ли? Или просто маркетинговые изыски?
Всё очень просто. Это для домашнего пользователя там только фиксы, для корпоративного же Клондайк открыли.
Не уловил. Какая связь между SS12.5 и корпоративом, в котором самая страшная версия 11.5?
Keep yourself alive
SergSG, мне думается, что 12.5 персональная и ознаменует выход 12 версии в релиз для корпоратива.
SergSG, мне думается, что 12.5 персональная и ознаменует выход 12 версии в релиз для корпоратива.
Может быть. Только это не объясняет необходимость менять номер версии в SS. Ну были бы обе 12.0, в чем проблема?
Keep yourself alive
Keep yourself alive
Источник
Исправлено: Google Диск не синхронизируется в Windows 10 —
Google Drive является основным конкурентом OneDrive (от Microsoft). Обе платформы предоставляют своим пользователям облачное хранилище с поддержкой практически всех платформ. OneDrive — это встроенное программное обеспечение для синхронизации, которое уже установлено в Windows 10 заранее.
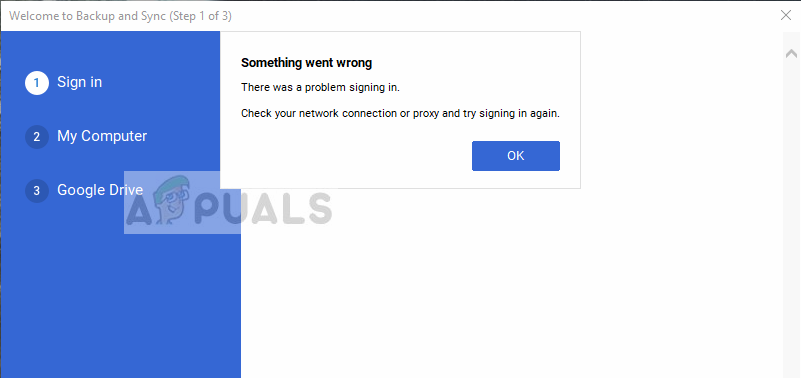
Пользователи, которые уже установили Google Drive, жалуются на то, что они не могут правильно синхронизировать все свои папки и файлы через приложение Windows. Такое поведение Google Диска распространено, поскольку программное обеспечение регулярно обновляется, а исправления Windows иногда даже ломают его. Мы рассмотрим все решения одно за другим и начнем с самого подходящего.
Почему Google Drive не синхронизируется в Windows 10?
У Google Диска давно есть проблемы с Windows 10. Эти проблемы не всегда находятся в Google Диске; другие приложения также могут быть виновником. Вот несколько причин, по которым Google Диск не синхронизируется на вашем компьютере.
Прежде чем мы начнем с решениями, убедитесь, что вы вошли как администратор и иметь открытый частный интернет-соединение. Убедитесь, что нет прокси участвует, и вы можете получить доступ ко всему.
Условие: проверка аккаунта Google Диска
Прежде чем мы перейдем к решениям, стоит проверить, действительно ли ваш Google Диск работает без каких-либо проблем, и если у вас есть достаточно места Доступно в вашей учетной записи для процесса синхронизации.
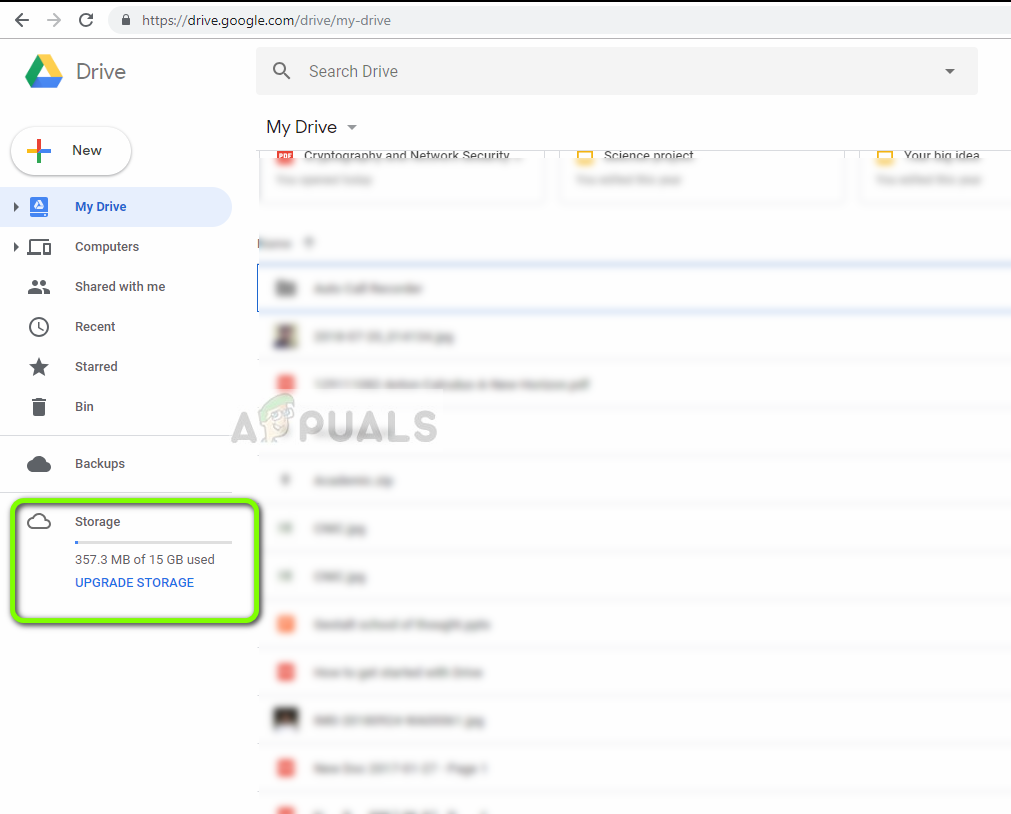
Вы также можете проверить, какие папки резервируются и синхронизируются с конца сайта. Это даст вам представление о том, в чем проблема.
Решение 1. Вход в систему с использованием панели задач
Мы наблюдали определенное поведение в нескольких случаях, когда пользователи обращались к Google Диску с помощью Проводник Виндоус. Они предполагали, что они вошли в систему, но на самом деле это не так. Они обращались к локальной копии Google Диска, хранящейся на их компьютере. Если ты запрос при запуске, говорящей вам войти в Drive, сделайте это. Если вы этого не сделаете, вы можете использовать панель задач, чтобы проверить текущий статус.
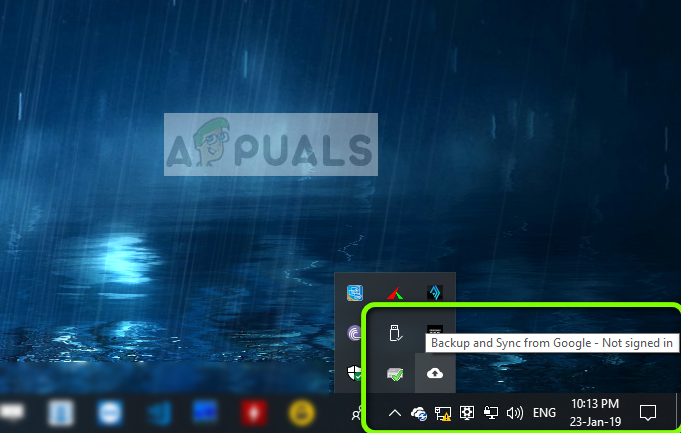
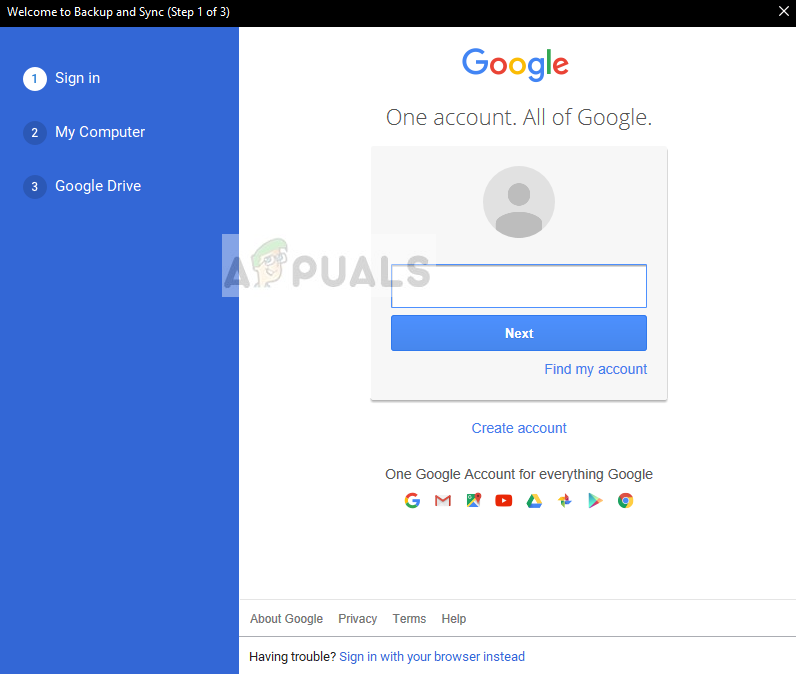
Решение 2. Отключение антивируса / брандмауэров
Если на вашем компьютере установлено антивирусное программное обеспечение и брандмауэры, возможно, они конфликтуют с Google Диском. Поскольку Google Диск имеет доступ к множеству вашей операционной системы, а также к личным файлам, неудивительно, что они попытаются вступить в конфликт с приложением.
Вы можете проверить нашу статью о том, как отключить антивирус. Вы также должны взглянуть на Как отключить брандмауэр Windows. Сначала полностью отключите всю вашу систему безопасности и проверьте, решает ли это проблему. Если это не так, отключите / удалите их и посмотрите, как это происходит.
Решение 3: Предоставление прав администратора
Если вы не предоставили права администратора на приложение, вы должны сделать это немедленно. Доступ к огромной базе данных файлов, которые вы синхронизируете на своем компьютере вместе с постоянным сетевым подключением, требует какого-либо повышения. Для этого вам нужно быть администратором самостоятельно.

Решение 4. Вместо этого войдите в браузер
Если вы не можете войти в свою учетную запись Google, используя обычную опцию входа в приложение, вы также можете войти в приложение с помощью браузера. Эта опция работала для людей, у которых была включена двухэтапная проверка или которые использовали прокси-серверы (мы рекомендуем отключить прокси-серверы и VPN перед открытием диска). Здесь вы введете учетные данные на своем веб-сайте, и приложение автоматически войдет в систему.
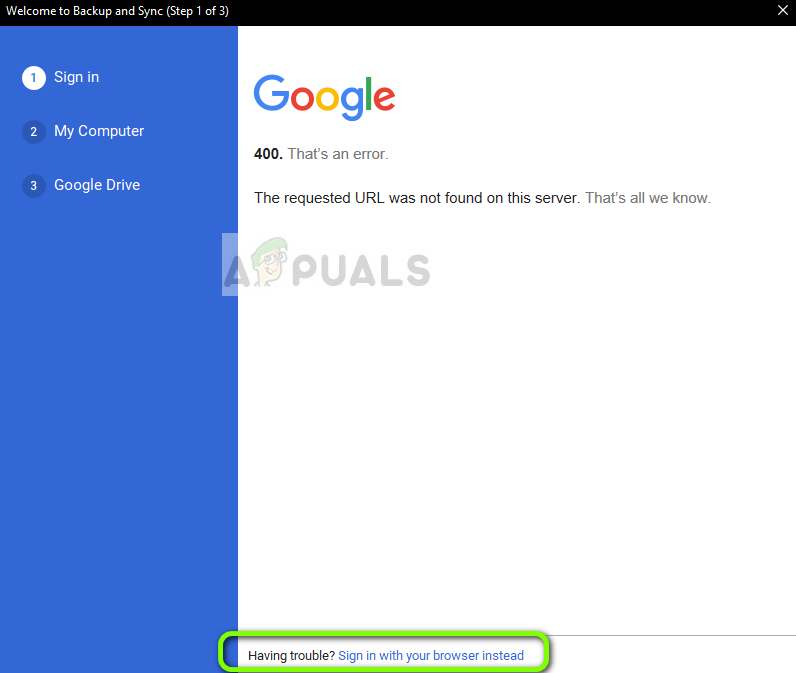
Решение 5. Загрузка более старой версии Google Drive
Если вы столкнулись с этой проблемой после запуска нового обновления для папки «Резервное копирование и синхронизация» (Google Drive), вы можете попробовать установить на свой компьютер более старую версию. Существует множество проблем совместимости, когда Windows выпускает обновление патча. Вам понадобятся учетные данные вашей учетной записи и вам нужно будет войти снова.
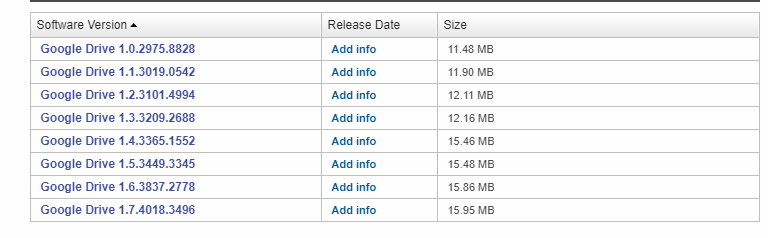
Решение 6. Переустановка Google Диска и выбор папок для синхронизации
Если все вышеперечисленные методы не работают, мы постараемся переустановить все приложение. Сначала мы удалим приложение, а затем выберем необходимые папки, которые мы хотим синхронизировать. Убедитесь, что вы вошли в систему как администратор на вашем компьютере.
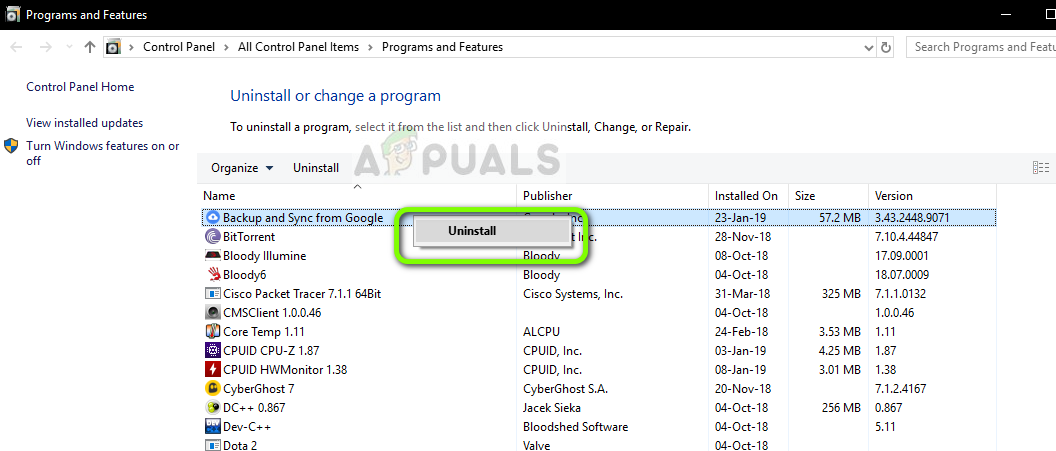
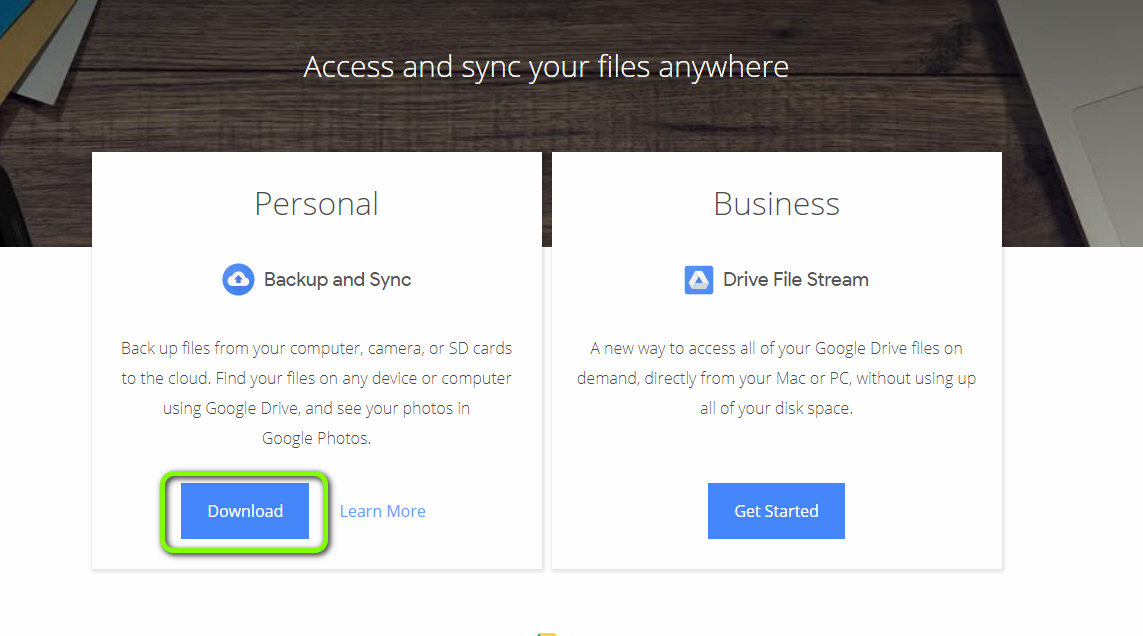
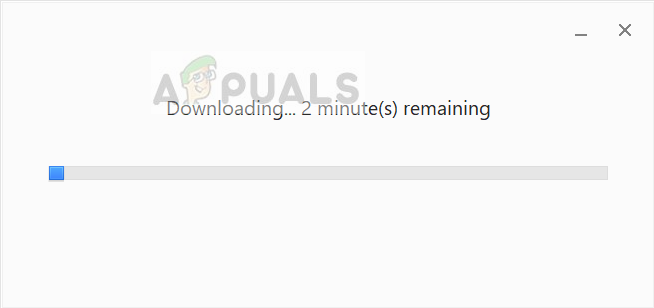
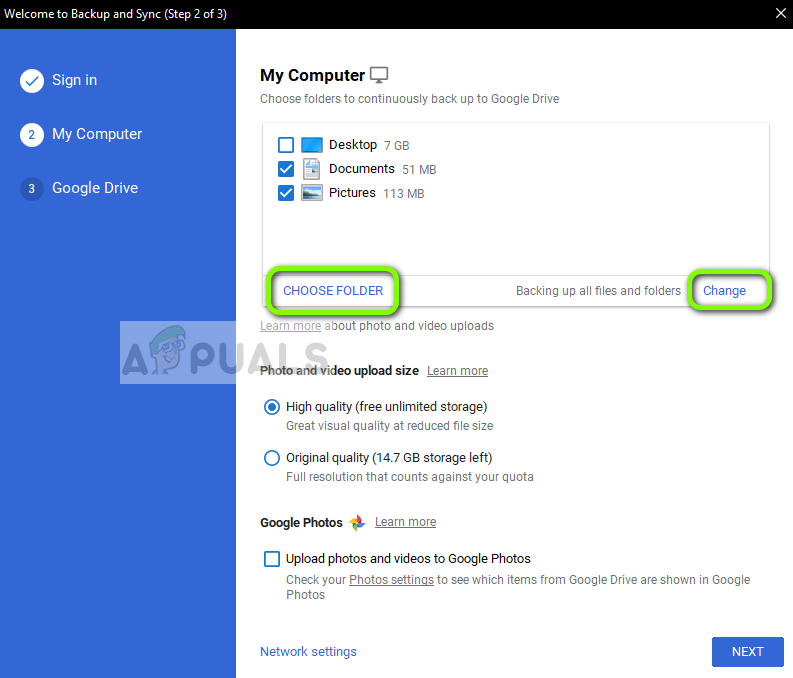
Источник
Крупнейшая корпорация Google с 10 января 2023 года прекращает поддержку браузера Chrome на Windows 7. Вероятнее всего, что из-за этого популярность операционной системы начнет стремительно угасать, в особенности на фоне того, что Microsoft она уже 3 года (с января 2020 г.) не поддерживается.
Chrome – браузер, который пользуется наибольшей популярностью во всех странах. Поэтому, когда он не поддерживает ту или иную операционную систему, пользователи утрачивают к ней интерес. Согласно статистическим данным, на сегодняшний день Windows 7 все так же работает на больше чем 10% систем Windows, в то время как Windows 8.1 – только на 2,7%.
Доля Google Chrome на рынке составляет больше 65%, второе место (18%) занимает Safari, третье (4,32%) – Microsoft Edge. Хотя Microsoft уже несколько лет как не поддерживает Windows 7, данная версия операционной системы установлена на не менее чем 100 000 000 компьютерах на всей планете. Это означает, что, если Chrome откажется от дальнейшей поддержки, безопасность данных устройств будет под серьезной угрозой.
Как сказано в справочном блоге корпорации – пользователям следует убедиться, что на их устройстве стоит 10 или 11 версия ОС, чтобы им продолжали приходить новые выпуски Chrome. Компания сообщила о мерах, соответствующих завершению поддержки Windows 7 и расширению поддержки версии 8.1 с января 2023 года.
Google рекомендует пользователям осуществить переход на актуальную версию операционной системы, поскольку без последних обновлений у браузера не будет защиты от опасных программ и атак.
Выпуск новой версии браузера, имеющей номер 110, произойдет в феврале 2023 года. После этого на Chrome не будут приходить обновления на прошлые версии.
Прекратив поддерживать Windows 7 и 8.1, Google станет примером для остальных разработчиков браузеров. У большинства из них, к примеру, Vivaldi, Opera, Microsoft Edge, Brave, отсутствует свои движки, поэтому они представляют собой форки Chrome, из-за чего также перестанут поддерживать старые версии операционной системы.
Также прекращается поддержка Google Диск для устройств на Windows 7 и macOS версий, которые предшествуют 10.15.7.
Google Drive (Диск) – это официальная программа, позволяющая пользователям Google осуществлять синхронизацию между своими устройствами и облаком и управление файлами. Приложение Google Диск будет продолжать работать на устройствах с Windows 7, но прекратится их активное тестирование и поддержка. Google рекомендует тем, у кого установлена эта ОС, перейти на более новые версии для продолжения использования Диска.
Пользователи Google Drive, использующие версии операционной системы, которые не поддерживаются, могут вместо этого воспользоваться сторонними клиентами, если официальная программа Диска прекратит в какой-либо момент работать. Также, чтобы управлять файлами, можно использовать веб-версию Диска, однако это довольно неудобно для работы с крупными файлами, но это лучше, чем вообще не иметь доступа к ним.
Одна из главных причин, почему огромное количество пользователей по сей день используют Windows 7 – это финансовая. Обычно обновление даже до 10 версии требует приобретения нового устройства из-за того, что на старом отсутствуют драйвера под более новую операционную систему.
Поскольку мировая инфляция ускоряется, и цены на компьютеры стремительно растут, пользователи не торопятся с обновлением. Еще осенью этого года отмечалось снижение продаж компьютеров во всем мире, а в РФ и они вовсе уменьшились больше чем на 20%.
Тяжелее всего придется корпоративным пользователям, которым, чтобы перейти на новую операционную систему, потребуется обновление целого парка компьютерной техники, что при сегодняшних ценах приведет к огромным расходам.
Если судить по проведенным опросам, Windows 7 все так же, как и раньше, очень популярна, и ее используют еще больше 10% пользователей. Однако им все же придется выбирать – либо остаться на старом компьютере со старой версией операционной системы и использовать браузер с ежедневно снижающимся уровнем безопасности, либо потратиться и приобрести технику, которая соответствует требованиям новых версий Windows – 10 или 11. Кроме того, можно попробовать перейти на Linux.
Если говорить Windows 10, то ее поддержка Microsoft продлится до октября 2025 года. Соответственно, Google и разработчики остальных браузеров будут создавать до этого времени обновления для нее.