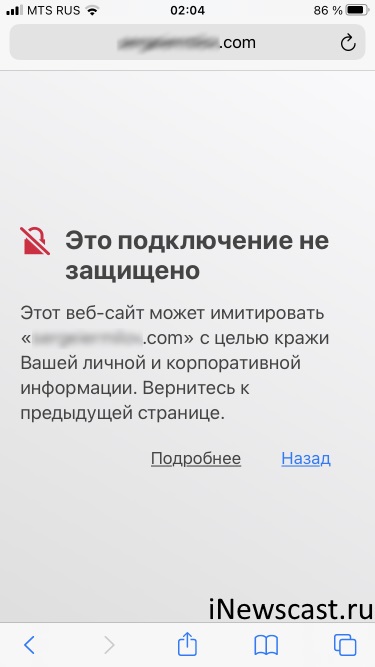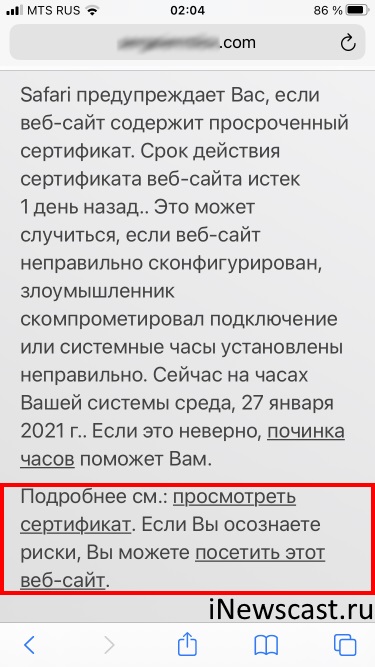Всем привет! Я долго думал, что написать в начале этой заметки…
И в итоге ничего не придумал:)
Поэтому давайте сразу переходить к делу.
Итак, у нас есть
Ошибка незащищенного подключения Safari на iPhone
Полный текст которой выглядит вот так:
Это подключение не защищено. Это веб-сайт может имитировать «название сайта» с целью кражи вашей личной и корпоративной информации. Вернитесь к предыдущей странице.
Скриншот, как обычно, прилагается.
Что это вообще значит? Мой iPhone сломался?
Нет, ваш смартфон не сломался.
Не нужно бежать и бороться с вирусами или иными вредоносными программами.
Так в чём же дело? Всё просто!
Предупреждение о незащищённом подключении означает лишь то, что между браузером Safari и посещаемым сайтом не удаётся создать безопасное соединение.
Причины ошибки
Safari на iPhone может ругаться на «Это подключение не защищено» только по одной причине:
Браузеру (Safari) не нравится сертификат безопасности, который установлен на том сайте, который вы пытаетесь посетить.
Чем конкретно не нравится? Тем, что он считает его просроченным и не актуальным в данный конкретный момент времени.
Что делать?
Вариантов «как исправить» не так уж и много:
- Проверить дату и время на iPhone. Ведь, вполне возможно, сертификат на посещаемом вами сайте «очень даже ничего», а Safari считает его просроченным только по одной причине — ваш iPhone живет в прошлом (будущем).
- Дождаться, пока владелец сайта обновит сертификат безопасности. С одной стороны — ждать можно долго. А с другой — тогда вы точно будете уверены в том, что ваше подключение к сайту максимально защищено.
- Проигнорировать предупреждение. Да, такое тоже возможно. Достаточно на странице с ошибкой нажать на кнопку «Подробнее», а затем выбрать «Если вы осознаёте риски, Вы можете посетить этот веб-сайт».
Причём, даже если вы нажмёте «проигнорировать», это не значит, что моментально произойдёт что-то плохое и получится:
Шеф, всё пропало! Гипс снимают, клиент уезжает (к/ф Бриллиантовая рука).
Нет, в большинстве случаев — никаких злоумышленников нет, а во всём виноват просроченный сертификат или неправильная дата и время на вашем устройстве.
Однако, как говорится, возможны варианты…
Поэтому:
- Будьте бдительны.
- Старайтесь не посещать «сомнительные» ресурсы.
- А если уж посетили, то… опять-таки будьте бдительны.
И тогда, я очень надеюсь, всё будет «ОК»!
P.S. Ставьте «лайки», жмите на кнопки социальных сетей, задавайте вопросы, пишите в комментарии, будьте активней! Всем спасибо, всех обнял!:)
Дорогие друзья! Минутка полезной информации:
1. Вступайте в группу ВК — возможно, именно там вы сможете получить всю необходимую вам помощь!
2. Иногда я занимаюсь ерундой (запускаю стрим) — играю в игрушки в прямом эфире. Приходите, буду рад общению!
3. Вы всегда можете кинуть деньги в монитор (поддержать автора). Респект таким людям!
P.S. Моя самая искренняя благодарность (карта *9644, *4550, *0524, *9328, *1619, *6732, *6299, *4889, *1072, *9808, *7501, *6056, *7251, *4949, *6339, *6715, *4037, *2227, *8877, *7872, *5193, *0061, *7354, *6622, *9273, *5012, *1962, *1687 + перевод *8953, *2735, *2760 + без реквизитов (24.10.2021 в 18.34; 10.12.2021 в 00.31)) — очень приятно!
When you’re browsing the web, the last thing you want is to run into an error message. If you’re a macOS user, one of the issues you might come across is: “Safari can’t establish a secure connection to the server” error.
While it may seem intimidating at first, this is a relatively common problem with a few simple solutions. All it usually takes is a little bit of troubleshooting before you’re able to effectively (and safely) access the site.
This post will explain what this Safari error message is and some of its common causes. Then we’ll provide you with six easy ways to fix the problem.
Let’s get started!
Check Out Our Video Guide to Fixing the “Safari Can’t Establish a Secure Connection to the Server” Error
What’s the “Safari Can’t Establish a Secure Connection to the Server” Error?
Some of the best features of Mac devices are their built-in security settings. Apple has created an experience designed to keep you and your device safe, especially while browsing the web.
This is why its native browser, Safari, will sometimes prevent you from accessing a website that it doesn’t deem as secure. When this happens, you’ll likely see an error message that says, “Safari can’t establish a secure connection to the server.”
The specific wording of the error may vary. For example, as you can see in the image above, you might also come across a notification letting you know that “Safari Can’t Open the Page.”
In a nutshell, this error message means that the browser doesn’t trust the encrypted data on the site. Alternatively, Safari could not access and verify the information successfully. For example, this might happen when a site doesn’t have a Secure Sockets Layer (SSL) certificate properly configured.
Using SSL and Secure Shell Access (SSH) is critical for websites today. This is especially true when you have a site that handles sensitive customer data, such as a WooCommerce store.
However, if you know the site that you’re accessing is secure, the problem is likely with Safari. Many people experience this error message when accessing popular websites, such as Facebook, YouTube, and Google.
When you’re browsing the web, the last thing you want is to run into this error message 😅 Learn 6 easy ways to fix it in this guide 💪Click to Tweet
What Causes “Safari Can’t Establish a Secure Connection to the Server” Error?
There are many different reasons you might be seeing this error message. As we mentioned, the main explanation is that Safari can’t verify that the website you’re trying to access is secure enough to protect your data.
However, it’s essential to understand why it deems the site unsecured to know how to resolve it. Sometimes, you may not know what the culprit is until you try troubleshooting it.
With that said, there are a handful of common causes behind the “Safari can’t establish a secure connection” message. For example, the issue may be attributed to a third-party extension or add-on you have installed on your browser. It could be something as simple as having outdated cache data. However, it could be a more complicated problem, such as the Internet Protocol (IP) version you’re using.
How To Fix the “Safari Can’t Establish a Secure Connection to the Server” Error (6 Solutions)
Now that we understand more about the issue and its potential causes, it’s time to look at how to fix it. Below are six solutions you can use to resolve the “Safari can’t establish a secure connection” error.
1. Clear Your Browser Data
When you visit websites, Safari will store some of the information in the browser cache and cookies. If this data includes outdated details relating to the site’s SSL or encryption, it can be the reason you see the error message.
Therefore, one of the quickest and simplest methods you can use to resolve this error is to clear your browser cache. To do that in Safari, you can start by opening up the browser.
Next, click on Preferences > Privacy, then select Remove All Website Data.
After it finishes loading (it may take a minute or two), you can decide which websites to clear the data from. For example, you can select them all or simply the one you’re having trouble accessing.
When done, click on the Done button at the bottom of the screen.
Next, to clear your entire browsing history, you can navigate to Safari > History > Clear History.
When finished, try revisiting the site that was showing the error message. If it’s still there, you can move on to the next solution.
2. Check Your Device’s Date and Time
While it may seem odd, sometimes having the incorrect date and time on your Mac device can cause some issues within Safari. Therefore, it’s essential to ensure that yours is set to the correct time zone and date.
To get started, you can click on the Apple icon, then navigate to System Preferences > Date & Time.
From here, you can verify that you’re using the right date and time.
Under the Time Zone tab, you can also enable your device to sync to your current location automatically. When you’re done, you can exit the window and try re-accessing the site.
3. Change Your DNS Settings
If the error is still there, you might want to check out your Domain Name Server (DNS) settings. In a nutshell, your DNS acts like a phonebook that allows devices and sites to reach each other. Safari uses your DNS settings to connect to websites.
If there are issues with your DNS settings, it might be why you see the “Safari can’t establish a secure connection to the server” message. To see if this is the case (and resolve it), you can try changing your DNS addresses. For example, you could use Google’s Public DNS.
To get started, browse to Apple > System Preferences > Network.
From this window, select your connection, then click on the Advanced tab, followed by DNS. Next, click on the (+) icon next to IPv4 or IPv6 addresses.
Then you can enter the new DNS IP addresses. For example, if you want to use Google’s Public DNS, you can enter “8.8.8.8” and “8.8.4.4”.
When you’re finished, click on the OK button. Recheck the website to see if this process removed the error message.
4. Uninstall or Disable Your Browser Extensions
As we mentioned earlier, an extension or add-on in your browser may be conflicting with Safari’s ability to connect to a site securely. Sometimes, this is common with anti-virus programs and security-related extensions.
Therefore, the next step is to try deactivating all your browser extensions. To do this, you can open Safari, then navigate to Preferences and click on the Extensions tab.
A list of your extensions will display in the left column. You can click on the checkmark next to the add-on name to disable it.
Once you’re done, try revisiting the site. If this solves the problem, you’ll need to pinpoint which extension was to blame. You can do this by systematically enabling each add-on and visiting the site after each time.
5. Disable IPv6
Internet Protocol (IP) is a set of rules that controls how data moves across the internet. IPv6 is a newer protocol version. However, some websites still use the older version, IPv4. If this is the case, it might be why you’re running into the “Safari can’t establish a secure connection” message.
Therefore, you can try disabling IPv6 on your network. To do so, navigate to System Preferences > Network once again, then click on your network connection, followed by the Advanced button.
Under the TCP/IP tab, click on the dropdown menu under Configure IPv6 and select Manually.
When you’re done, click on the OK button. This should resolve the issue if IPv6 were the problem. If not, there’s one last solution you can try.
6. Make Sure Keychain Trusts the Certificate
Earlier, we mentioned how Safari could sometimes present the connection error message if it cannot verify the validity of the site’s SSL certificate. If this is the case, you can bypass the issue by configuring settings in your macOS’s Keychain Access app.
Keychain Access is the application that stores your passwords, account details, and application certificates. It keeps your data secure and can control which sites are trusted by your device. As such, you can tell it to accept a site’s SSL certificate moving forward.
To do this, you can go to the website showing the error message, then click on the lock icon to the left of the address bar, followed by View/Show Certificate > Details.
With the Details panel expanded, click Control + Space Bar. A Spotlight Search bar will appear in the top right-hand corner of your screen. Enter “Keychain” in the search field.
Next, on the left, click on System Roots. Search for the website’s certificate. Once you locate it, go to the Trust section. Then click on the dropdown menu next to When using this certificate section and select Always trust:
That’s it! You should now be able to access the site successfully.
While it may seem intimidating at first, this error is relatively common… and you can fix it in a manner of minutes 👨💻 Learn more here 🛠Click to Tweet
Summary
Trying to access a website only to be met with an error message can be highly frustrating. While Safari is simply trying to keep your data protected, sometimes it can get misconfigured. In this case, the browser may unnecessarily present a security notification such as “Safari can’t establish a secure connection.”
There are six methods you can use to fix this issue when it happens:
- Clear your browser data, including the cache and cookies.
- Check your device’s data and time.
- Change your DNS settings.
- Uninstall or disable your browser extensions and add-ons.
- Disable IPv6.
- Make sure Keychain trusts the SSL certificate.
Do you have any questions about fixing the Safari secure connection issue? Let us know in the comments section below!
Get all your applications, databases and WordPress sites online and under one roof. Our feature-packed, high-performance cloud platform includes:
- Easy setup and management in the MyKinsta dashboard
- 24/7 expert support
- The best Google Cloud Platform hardware and network, powered by Kubernetes for maximum scalability
- An enterprise-level Cloudflare integration for speed and security
- Global audience reach with up to 35 data centers and 275 PoPs worldwide
Test it yourself with $20 off your first month of Application Hosting or Database Hosting. Explore our plans or talk to sales to find your best fit.
When you’re browsing the web, the last thing you want is to run into an error message. If you’re a macOS user, one of the issues you might come across is: “Safari can’t establish a secure connection to the server” error.
While it may seem intimidating at first, this is a relatively common problem with a few simple solutions. All it usually takes is a little bit of troubleshooting before you’re able to effectively (and safely) access the site.
This post will explain what this Safari error message is and some of its common causes. Then we’ll provide you with six easy ways to fix the problem.
Let’s get started!
Check Out Our Video Guide to Fixing the “Safari Can’t Establish a Secure Connection to the Server” Error
What’s the “Safari Can’t Establish a Secure Connection to the Server” Error?
Some of the best features of Mac devices are their built-in security settings. Apple has created an experience designed to keep you and your device safe, especially while browsing the web.
This is why its native browser, Safari, will sometimes prevent you from accessing a website that it doesn’t deem as secure. When this happens, you’ll likely see an error message that says, “Safari can’t establish a secure connection to the server.”
The specific wording of the error may vary. For example, as you can see in the image above, you might also come across a notification letting you know that “Safari Can’t Open the Page.”
In a nutshell, this error message means that the browser doesn’t trust the encrypted data on the site. Alternatively, Safari could not access and verify the information successfully. For example, this might happen when a site doesn’t have a Secure Sockets Layer (SSL) certificate properly configured.
Using SSL and Secure Shell Access (SSH) is critical for websites today. This is especially true when you have a site that handles sensitive customer data, such as a WooCommerce store.
However, if you know the site that you’re accessing is secure, the problem is likely with Safari. Many people experience this error message when accessing popular websites, such as Facebook, YouTube, and Google.
When you’re browsing the web, the last thing you want is to run into this error message 😅 Learn 6 easy ways to fix it in this guide 💪Click to Tweet
What Causes “Safari Can’t Establish a Secure Connection to the Server” Error?
There are many different reasons you might be seeing this error message. As we mentioned, the main explanation is that Safari can’t verify that the website you’re trying to access is secure enough to protect your data.
However, it’s essential to understand why it deems the site unsecured to know how to resolve it. Sometimes, you may not know what the culprit is until you try troubleshooting it.
With that said, there are a handful of common causes behind the “Safari can’t establish a secure connection” message. For example, the issue may be attributed to a third-party extension or add-on you have installed on your browser. It could be something as simple as having outdated cache data. However, it could be a more complicated problem, such as the Internet Protocol (IP) version you’re using.
How To Fix the “Safari Can’t Establish a Secure Connection to the Server” Error (6 Solutions)
Now that we understand more about the issue and its potential causes, it’s time to look at how to fix it. Below are six solutions you can use to resolve the “Safari can’t establish a secure connection” error.
1. Clear Your Browser Data
When you visit websites, Safari will store some of the information in the browser cache and cookies. If this data includes outdated details relating to the site’s SSL or encryption, it can be the reason you see the error message.
Therefore, one of the quickest and simplest methods you can use to resolve this error is to clear your browser cache. To do that in Safari, you can start by opening up the browser.
Next, click on Preferences > Privacy, then select Remove All Website Data.
After it finishes loading (it may take a minute or two), you can decide which websites to clear the data from. For example, you can select them all or simply the one you’re having trouble accessing.
When done, click on the Done button at the bottom of the screen.
Next, to clear your entire browsing history, you can navigate to Safari > History > Clear History.
When finished, try revisiting the site that was showing the error message. If it’s still there, you can move on to the next solution.
2. Check Your Device’s Date and Time
While it may seem odd, sometimes having the incorrect date and time on your Mac device can cause some issues within Safari. Therefore, it’s essential to ensure that yours is set to the correct time zone and date.
To get started, you can click on the Apple icon, then navigate to System Preferences > Date & Time.
From here, you can verify that you’re using the right date and time.
Under the Time Zone tab, you can also enable your device to sync to your current location automatically. When you’re done, you can exit the window and try re-accessing the site.
3. Change Your DNS Settings
If the error is still there, you might want to check out your Domain Name Server (DNS) settings. In a nutshell, your DNS acts like a phonebook that allows devices and sites to reach each other. Safari uses your DNS settings to connect to websites.
If there are issues with your DNS settings, it might be why you see the “Safari can’t establish a secure connection to the server” message. To see if this is the case (and resolve it), you can try changing your DNS addresses. For example, you could use Google’s Public DNS.
To get started, browse to Apple > System Preferences > Network.
From this window, select your connection, then click on the Advanced tab, followed by DNS. Next, click on the (+) icon next to IPv4 or IPv6 addresses.
Then you can enter the new DNS IP addresses. For example, if you want to use Google’s Public DNS, you can enter “8.8.8.8” and “8.8.4.4”.
When you’re finished, click on the OK button. Recheck the website to see if this process removed the error message.
4. Uninstall or Disable Your Browser Extensions
As we mentioned earlier, an extension or add-on in your browser may be conflicting with Safari’s ability to connect to a site securely. Sometimes, this is common with anti-virus programs and security-related extensions.
Therefore, the next step is to try deactivating all your browser extensions. To do this, you can open Safari, then navigate to Preferences and click on the Extensions tab.
A list of your extensions will display in the left column. You can click on the checkmark next to the add-on name to disable it.
Once you’re done, try revisiting the site. If this solves the problem, you’ll need to pinpoint which extension was to blame. You can do this by systematically enabling each add-on and visiting the site after each time.
5. Disable IPv6
Internet Protocol (IP) is a set of rules that controls how data moves across the internet. IPv6 is a newer protocol version. However, some websites still use the older version, IPv4. If this is the case, it might be why you’re running into the “Safari can’t establish a secure connection” message.
Therefore, you can try disabling IPv6 on your network. To do so, navigate to System Preferences > Network once again, then click on your network connection, followed by the Advanced button.
Under the TCP/IP tab, click on the dropdown menu under Configure IPv6 and select Manually.
When you’re done, click on the OK button. This should resolve the issue if IPv6 were the problem. If not, there’s one last solution you can try.
6. Make Sure Keychain Trusts the Certificate
Earlier, we mentioned how Safari could sometimes present the connection error message if it cannot verify the validity of the site’s SSL certificate. If this is the case, you can bypass the issue by configuring settings in your macOS’s Keychain Access app.
Keychain Access is the application that stores your passwords, account details, and application certificates. It keeps your data secure and can control which sites are trusted by your device. As such, you can tell it to accept a site’s SSL certificate moving forward.
To do this, you can go to the website showing the error message, then click on the lock icon to the left of the address bar, followed by View/Show Certificate > Details.
With the Details panel expanded, click Control + Space Bar. A Spotlight Search bar will appear in the top right-hand corner of your screen. Enter “Keychain” in the search field.
Next, on the left, click on System Roots. Search for the website’s certificate. Once you locate it, go to the Trust section. Then click on the dropdown menu next to When using this certificate section and select Always trust:
That’s it! You should now be able to access the site successfully.
While it may seem intimidating at first, this error is relatively common… and you can fix it in a manner of minutes 👨💻 Learn more here 🛠Click to Tweet
Summary
Trying to access a website only to be met with an error message can be highly frustrating. While Safari is simply trying to keep your data protected, sometimes it can get misconfigured. In this case, the browser may unnecessarily present a security notification such as “Safari can’t establish a secure connection.”
There are six methods you can use to fix this issue when it happens:
- Clear your browser data, including the cache and cookies.
- Check your device’s data and time.
- Change your DNS settings.
- Uninstall or disable your browser extensions and add-ons.
- Disable IPv6.
- Make sure Keychain trusts the SSL certificate.
Do you have any questions about fixing the Safari secure connection issue? Let us know in the comments section below!
Get all your applications, databases and WordPress sites online and under one roof. Our feature-packed, high-performance cloud platform includes:
- Easy setup and management in the MyKinsta dashboard
- 24/7 expert support
- The best Google Cloud Platform hardware and network, powered by Kubernetes for maximum scalability
- An enterprise-level Cloudflare integration for speed and security
- Global audience reach with up to 35 data centers and 275 PoPs worldwide
Test it yourself with $20 off your first month of Application Hosting or Database Hosting. Explore our plans or talk to sales to find your best fit.
Получаете ли вы сообщение об ошибке «Это соединение не является частным», когда пытаетесь получить доступ к веб-сайту в Safari с iPhone, iPad или Mac? Многие пользователи видели эту ошибку в какой-то момент при просмотре веб-страниц, и ее можно обойти или проигнорировать, быстро исправить, независимо от того, какое устройство вы используете.
Это сообщение появляется, когда Safari не выполняет проверку безопасности сертификата веб-сайта. Скорее всего, вы столкнетесь с этой проблемой при посещении веб-сайта, на котором используется просроченный сертификат или HTTP вместо HTTPS, если он не настроен должным образом. Разница между ними в том, что старый HTTP не имеет сертификата SSL и, следовательно, по умолчанию не является «безопасным». Однако сертификаты SSL не действительны вечно, поэтому вы можете столкнуться с этой проблемой на сайтах HTTPS, когда срок действия сертификата SSL истек, если он настроен неправильно или выпущен не законным центром сертификации. Наконец, вы также можете столкнуться с этой проблемой, если на устройстве, просматривающем веб-сайт, есть часы, которые не настроены на правильное время, поскольку это также нарушает проверку сертификата.
В любом случае, если вы используете Safari на iPhone, iPad или Mac, вы все равно можете обойти предупреждение «Это соединение не является частным» и получить доступ к сайту.
Важное примечание: если вы столкнулись с сообщением об ошибке «Это соединение не является частным» на веб-сайте банка, сайте финансовых услуг, сайте электронной почты или где-либо еще, где отправляются или обмениваются критически важные данные, возможно, происходит что-то еще, и вам следует нет попытаться обойти предупреждающее сообщение. Вместо этого проверьте URL-адрес, чтобы убедиться, что он правильный, повторите попытку позже или обратитесь в компанию напрямую.
Как исправить предупреждения Safari «Это соединение не является частным» на iPhone и iPad
Обход этой ошибки на самом деле является довольно простой и понятной процедурой, но большинство людей, похоже, не читают сообщение об ошибке полностью. Просто следуйте инструкциям ниже, чтобы начать.
- Когда это сообщение появится на вашем устройстве iOS или iPadOS, нажмите «Показать подробности» внизу, как показано здесь.
- Это даст вам краткое описание этого предупреждения. Однако, если вы прокрутите до конца, вы все равно увидите гиперссылку для доступа к сайту. Нажмите «Посетить этот веб-сайт», чтобы продолжить.
- Когда вам будет предложено подтвердить ваше действие, снова нажмите «Посетить веб-сайт».
Теперь вы сможете просматривать все содержимое веб-сайта как обычно, но вы заметите уведомление «Небезопасно» в адресной строке.
Как исправить предупреждения Safari «Это соединение не защищено» на Mac
Процедура обхода предупреждения очень похожа и на систему macOS. Вот как это работает:
- Когда вы увидите сообщение на экране, нажмите на опцию «Показать подробности», чтобы прочитать дополнительную информацию об этом предупреждении.
- Затем, после того, как вы пройдете описание предупреждения, щелкните гиперссылку «посетить этот веб-сайт», расположенную полностью внизу, как показано ниже.
- Теперь в Safari появится всплывающее окно. Выберите «Посетить веб-сайт», чтобы подтвердить свое действие и перейти на веб-сайт.
И вот, вы просматриваете сайт. Опять же, на Mac вы найдете сообщение веб-сайта «Небезопасно» в адресной строке, указывающее, что вы не должны передавать какие-либо важные личные данные, такие как банковские реквизиты, данные для входа и т. Д., По URL-адресу. Но если это просто информационный сайт, на котором вы не вводите никаких личных данных, обычно это не вызывает особого беспокойства.
Теперь вы знаете, как легко исправить предупреждения «Это соединение не является частным» в Safari.
Хотя это предупреждение в основном связано с проблемой веб-сайта, ввод неправильного URL-адреса, неправильные системные часы, проблема с VPN или даже поврежденный кеш браузера иногда также могут быть причиной появления этого предупреждения. Поэтому вы можете дважды проверить, правильно ли введен URL, правильно ли установлены дата, время и часы (вы можете проверить настройки на iPhone / iPad или Системные настройки на Mac), а также подумайте об очистке вашего Кеш браузера Safari. Для этого на iPhone или iPad перейдите в «Настройки» -> «Safari» и нажмите «Очистить историю и данные веб-сайтов». Чтобы очистить кеш Safari на Mac, просто перейдите в Safari -> Настройки в строке меню. Кроме того, если вы используете VPN на своем устройстве, выключите его и снова посетите сайт, чтобы убедиться, что предупреждение по-прежнему появляется. Если вы внимательно прочитаете предупреждение, вы увидите, что установка часов также может решить эту проблему.
Вы можете увидеть эту ошибку как при просмотре в частном режиме, так и в Safari.
Точно так же вы можете столкнуться с ошибкой подключения, а не частной ошибкой в Google Chrome с аналогичным разрешением, хотя проблема Chrome почти всегда связана с неправильными сертификатами SSL, просроченными сертификатами или ошибкой времени / даты на самом устройстве.
Мы надеемся, что вы смогли больше не получать эту ошибку на своем iPhone, iPad и Mac. Как часто вы получаете эти предупреждения при просмотре страниц в Safari? Делитесь своими впечатлениями, мыслями и советами в комментариях.
Как отмечалось в одной из прошлых статей на iPhones.ru, некоторые старые macOS устройства перестали поддерживать SSL сертификаты, выпущенные организацией Let’s Encrypt.
Связано это с конфликтом корневых сертификатов, которые ответственные за выпуск SSL сертификатов для веб-сайтов. Один из корневых сертификатов партнера Let’s Encrypt прекратил действовать 30 сентября 2021 года.
В связи с этим могут наблюдаться проблемы с открытием некоторых веб-страниц. Например, вот одна из таких ошибок:
Есть два способа решить эту проблему:
▪️ Скачать и установить Firefox, где эта проблема уже была решена
▪️ Обновить корневые сертификаты, что позволяет решить проблему на уровне всей системы
Второй вариант предпочтительнее, так как он позволит избежать подобных случаев и в будущем (обновятся все корневые сертификаты на уровне системы). Также это позволит избежать проблем с сертификатами Let’s Encrypt и в других приложениях помимо браузера.
В этой статье мы будем показывать, как обновлять корневые сертификаты.
Обновление корневых сертификатов в macOS
1. Скачайте и распакуйте архив с сертификатами
2. Откройте приложение “Терминал”
3. Введите “cd<ПРОБЕЛ>” и перетащите появившуюся папку “root” в окно терминала, затем нажмите Enter
4. Введите команду “sudo bash a.sh Certificates.pem” и затем нажмите Enter
5. Введите Ваш пароль от учётной записи и нажмите Enter
Примечание: символы ввода пароля не будут отображаться в Терминале. Если терминал не выдаст никаких ошибок, перезагрузите компьютер и очистите кэш Вашего браузера. Проблема должна быть устранена.

🤓 Хочешь больше? Подпишись на наш Telegram.
-
Этот пост написан читателем в разделе Тусовка, где каждый может разместить статью. Начните по этой ссылке. Лучшие посты появятся на iPhones.ru.
P.S. Обязательно прочитайте инструкцию, она поможет.

iPhones.ru
Как отмечалось в одной из прошлых статей на iPhones.ru, некоторые старые macOS устройства перестали поддерживать SSL сертификаты, выпущенные организацией Let’s Encrypt. Связано это с конфликтом корневых сертификатов, которые ответственные за выпуск SSL сертификатов для веб-сайтов. Один из корневых сертификатов партнера Let’s Encrypt прекратил действовать 30 сентября 2021 года. В связи с этим могут наблюдаться проблемы…
- инструкции,
- это полезно
Браузер Safari на iPhone и iPad регулярно уведомляет вас об элементах, которые могут поставить под угрозу вашу безопасность в Интернете. Это включает в себя сведения о файлах cookie, трекерах и других предупреждениях для обеспечения вашей безопасности. Одним из таких предупреждений является сообщение «Ваше соединение не защищено» в Safari, и иногда оно постоянно появляется, даже если все в порядке.
Поэтому в этой статье мы представляем вам девять различных способов решения проблемы. Но прежде чем мы перейдем к этим методам, давайте узнаем больше о предупреждении «ваше соединение не является частным» в Safari и о причинах этого.
Сообщение об ошибке «Ваше соединение не является конфиденциальным» отображается, когда ваш браузер не может аутентифицировать безопасное соединение между веб-сайтом и вашим устройством. Это означает, что ваш браузер не может проверить безопасность веб-сайта. С этой проблемой может столкнуться любой браузер, включая Safari на iPhone и iPad.
Чтобы защитить вашу конфиденциальность и безопасность ваших данных, ваш веб-браузер проверяет сертификат безопасности веб-сайта. Ваша личная информация может быть подвержена кибератакам, если сертификат слабый и устаревший.
В целом это означает, что ваше соединение не является безопасным, и ошибку нельзя игнорировать. Вы можете увидеть подобное сообщение об ошибке в Safari.
Хотя в основном это предупреждение, чтобы помочь вам оставаться в безопасности, бывают также случаи, когда это просто ошибка или ошибка, а сайт, который вы пытаетесь посетить, безопасен. Однако хорошая часть заключается в том, что у нас есть несколько проверенных способов избавиться от этой проблемы. Прочтите наш следующий раздел, чтобы узнать больше.
Как обойти предупреждение «Это соединение не является частным» в Safari на iPhone
Вот девять методов, с помощью которых вы можете попытаться решить проблему. Давайте начнем с попытки удалить данные просмотра в Safari.
1. Очистить данные Safari
Safari, как и любой другой веб-браузер, со временем накапливает много временных данных. Это сделано для того, чтобы Safari мог загружать несколько элементов непосредственно из вашего локального хранилища, вместо того, чтобы каждый раз загружать их онлайн. Это может сэкономить некоторое время, однако большое количество кешей может замедлить работу вашего браузера и вызвать некоторые проблемы.
Следовательно, очистка данных и кеша браузера потенциально может удалить предупреждение «Ваше соединение не защищено» на веб-сайтах.
Шаг 1: Откройте приложение «Настройки» и нажмите «Safari».
Шаг 2: Нажмите «Очистить историю и данные веб-сайта».
Шаг 3: Выберите «Очистить историю и данные».
Это все, что вам нужно сделать, чтобы очистить данные просмотра в Safari. Если это не сработает, давайте попробуем перезагрузить ваш iPhone или iPad или роутер.
2. Перезагрузите iPhone/iPad и маршрутизатор Wi-Fi.
Перезапуск устройств, которые находятся в контексте — вашего iPhone или iPad и вашего маршрутизатора Wi-Fi, может быть весьма эффективным решением этой проблемы, несмотря на то, что это звучит элементарно. Поэтому попробуйте выключить Wi-Fi-роутер и снова включить его.
Однако, если вы ищете шаги для перезагрузки iPhone или iPad, выполните следующие действия:
Шаг 1: Во-первых, выключите ваше устройство.
- На iPhone X и выше: Нажмите и удерживайте кнопку уменьшения громкости и кнопку питания.
- На iPhone SE 2-го или 3-го поколения, серий 7 и 8: Нажмите и удерживайте кнопку питания.
- На iPhone SE 1-го поколения, 5s, 5c или 5: Удерживайте кнопку питания вверху.
- На iPad: Удерживайте кнопку питания вверху.
Шаг 2: Теперь перетащите ползунок питания, чтобы выключить устройство.
Шаг 3: Затем включите устройство, нажав и удерживая кнопку питания на iPhone.
Вот как вы перезагружаете свой iPhone или iPad. Если это не решит проблему, вы можете попробовать получить доступ к веб-сайту в приватном режиме в Safari.
3. Используйте приватный режим
Когда вы просматриваете веб-страницу в приватном режиме, ваши данные не будут сохраняться локально, и вы не войдете ни в какую учетную запись. Таким образом, вы можете попытаться отклонить ошибку, зайдя на сайт в приватном режиме.
Шаг 1: Нажмите на значок вкладок и выберите значок групп вкладок.
Шаг 2: Теперь выберите Частный.
Шаг 3: коснитесь значка плюса. Откроется приватная вкладка. Затем вы можете просмотреть веб-сайт.
Вот как вы можете получить доступ к веб-сайту в приватном режиме. Однако вы можете столкнуться с этим сообщением об ошибке, если вы работаете с неправильной датой и временем. Поэтому давайте попробуем исправить это, чтобы решить проблему.
4. Проверьте дату и время
Вот как вы можете проверить дату и время на своем iPhone или iPad и исправить их соответствующим образом.
Шаг 1: Откройте приложение «Настройки» и выберите «Основные».
Шаг 2: Теперь выберите «Дата и время».
Шаг 3: Включите переключатель «Установить автоматически».
Это гарантирует, что дата и время на вашем iPhone автоматически устанавливаются из Интернета в соответствии с вашим часовым поясом. Однако, если это тоже не работает, возможно, пришло время проверить URL-адрес веб-сайта и убедиться, что вы используете HTTPS.
5. Просмотр только HTTPS-сайтов
Веб-сайты сегодня преимущественно используют новейший протокол, называемый HTTPS. Однако некоторые сайты также склонны использовать устаревший протокол HTTP. Это менее безопасно и не так зашифровано, как протокол HTTPS. Поэтому убедитесь, что вы всегда просматриваете веб-сайт, работающий по протоколу HTTPS. Чтобы узнать больше, прочитайте нашу статью, объясняющую различия между HTTP и HTTPS.
6. Отключить VPN
VPN — это режим, в котором ваш интернет-трафик направляется через частный сервер. Однако, если есть какие-либо проблемы с сервером, это может быть одной из причин, по которой вы видите сообщение «Ваше соединение не защищено» в Safari на вашем iPhone и iPad.
Следовательно, давайте удостоверимся, что VPN отключен.
Шаг 1: Откройте приложение «Настройки» и выберите «Основные».
Шаг 2: Выберите «VPN и управление устройствами».
Шаг 3: Убедитесь, что вы не подключены к какой-либо службе VPN.
Теперь, когда мы знаем, как отключить VPN, есть еще одна служба, которая может вызвать предупреждение «это соединение не является частным» на iPhone, и она использует на нем расширения. Вот как вы можете отключить то же самое.
7. Отключить сторонние расширения
Расширения могут быть удобными инструментами для блокировки контента или обеспечения дополнительной безопасности при использовании Safari. Однако они также могут вызывать некоторые проблемы, и поэтому вы можете попробовать отключить их, чтобы увидеть, помогают ли они обойти ошибку «это соединение не является частным» в Safari.
Шаг 1: Откройте приложение «Настройки» и выберите Safari.
Шаг 2: Выберите Расширения.
Шаг 3: Нажмите на расширение.
Шаг 4: Выключите переключатель, чтобы отключить расширение.
Примечание: Мы отключаем расширение на изображении, только для демонстрации. Это расширение не вызывает проблем с Safari.
Вот как вы можете отключить расширение Safari. Однако, если вы все еще продолжаете получать предупреждение «это соединение не является частным», вы можете перейти к следующим нескольким разделам этой статьи, так как мы покажем вам варианты в крайнем случае.
8. Используйте другой веб-браузер
Хотя Safari — надежный веб-браузер, он далеко не безошибочный и безупречный вариант. По неизвестным причинам в Safari может быть просто ошибка, из-за которой постоянно появляется ошибка подключения.
Поэтому вы можете попробовать использовать несколько других хороших предложений в App Store, таких как Google Chrome или Mozilla Firefox.
Скачать Google Chrome для iPhone
Скачать Firefox для iPhone
Наконец, хотя это и небезопасно, вы можете попытаться обойти сообщение об ошибке и получить доступ к сайту.
9. Обойдите «Ваше соединение не защищено» в Safari
Если ни один из вышеперечисленных способов не работает, и вы хотите получить доступ к веб-сайту любой ценой, вы можете просто обойти предупреждение об ошибке. Однако мы не рекомендуем этого делать, так как это может нанести некоторый потенциальный вред вашей безопасности в Интернете.
Если бы вы могли связаться с веб-разработчиком и подтвердить причины этого сообщения об ошибке, это был бы лучший вариант.
Шаг 1: Выберите Показать подробности в сообщении об ошибке.
Шаг 2: Нажмите «Посетить этот сайт».
Шаг 3: Наконец, нажмите «Посетить веб-сайт», чтобы открыть его.
Итак, это все способы, с помощью которых вы можете решить эту проблему. Однако, если у вас остались какие-либо вопросы, вы можете прочитать раздел часто задаваемых вопросов ниже.
Часто задаваемые вопросы о «Ваше подключение не защищено» в Safari
1. Безопасно ли обходить предупреждение «Ваше соединение не защищено»?
Нет, если только вы не уверены, что доступ к содержимому веб-сайта безопасен.
2. Что такое SSL-сертификат?
Это цифровой сертификат, который удостоверяет подлинность веб-сайта и обеспечивает зашифрованное соединение. Безопасно посещать веб-сайты с SSL-сертификатами.
3. Мой браузер взломан, если я вижу это предупреждение?
Нет, не взломан. Проблема в основном вызвана веб-сайтом.
4. Почему я получаю это предупреждение при использовании общедоступной сети Wi-Fi?
Вы можете получить это предупреждение при использовании общедоступных сетей, так как сертификаты безопасности сети могут быть не на должном уровне. В этом случае мы предлагаем вам ознакомиться с этими советами, чтобы безопасно использовать общедоступный Wi-Fi.
5. Какие еще меры я могу принять для защиты Safari?
Вы можете заблокировать сторонние трекеры, отключить файлы cookie и в основном посещать безопасные веб-сайты в Safari.
6. Как проверить, безопасен ли веб-сайт?
Вы можете использовать этот веб-сайт, чтобы проверить, является ли сайт, к которому вы хотите получить доступ, безопасным или нет.
Просматривайте Safari безопасно
Это все методы, которые вы можете использовать, чтобы исправить предупреждение «это соединение не является частным» на вашем iPhone и iPad. Однако имейте в виду, что это предупреждение не всегда появляется в результате ошибки и может означать, что веб-сайт скомпрометирован. Поэтому рекомендуется держаться подальше от таких сайтов. Будьте в безопасности, люди!
✔️ 9 исправлений для «Это соединение не является частным» в Safari на iPhone и iPad
– Обзоры Новости
Браузер Safari включен iPhone и iPad регулярно уведомляет вас о вещах, которые могут поставить под угрозу вашу безопасность в Интернете. Это включает в себя сведения о файлах cookie, трекерах и других предупреждениях для обеспечения вашей безопасности. Одним из таких предупреждений является «Ваше соединение не защищено» в Safari, и иногда оно постоянно появляется, даже если все в порядке.
Поэтому в этой статье мы познакомили вас с девятью различными способами решения проблемы. Но прежде чем мы перейдем к этим методам, давайте лучше разберемся с предупреждением «ваше соединение не защищено» в Safari и его причинами.
Сообщение об ошибке «Ваше соединение не является частным» появляется, когда ваш браузер не может аутентифицировать безопасное соединение между веб-сайтом и вашим устройством. Это означает, что ваш браузер не может проверить безопасность веб-сайта. С этой проблемой может столкнуться любой браузер, в том числе Safari на iPhone и iPad.
Чтобы защитить вашу конфиденциальность и безопасность данных, ваш веб-браузер проверяет сертификат безопасности веб-сайта. Ваша личная информация может быть подвержена кибератакам, если сертификат слабый и устаревший.
Обычно это означает, что ваше соединение не защищено, и ошибку нельзя игнорировать. Вы можете увидеть подобное сообщение об ошибке в Safari.
Хотя это в первую очередь предупреждение, чтобы помочь вам обезопасить себя, бывают также случаи, когда это просто ошибка или ошибка, а сайт, который вы пытаетесь посетить, уже открыт. Однако хорошо, что у нас есть несколько проверенных способов избавиться от этой проблемы. Прочтите наш следующий раздел, чтобы узнать больше.
Как обойти предупреждение «Это соединение не является частным» в Safari на iPhone
Вот девять методов, которые вы можете попробовать решить проблему. Давайте начнем с попытки очистить данные просмотра в Safari.
1. Очистить данные Safari
Safari, как и любой другой веб-браузер, со временем накапливает много временных данных. Вот как Safari может загружать определенные элементы непосредственно из вашего локального хранилища, вместо того, чтобы каждый раз загружать их онлайн. Это может сэкономить время, но слишком большое количество кешей может замедлить работу вашего браузера и вызвать проблемы.
Таким образом, очистка данных и кеша вашего браузера потенциально может удалить предупреждение «Ваше соединение не защищено» на веб-сайтах.
Шаг 1: Откройте приложение «Настройки» и нажмите «Safari».
Шаг 2: Нажмите «Очистить историю и данные сайта».
Шаг 3: Выберите «Очистить историю и данные».
Это все, что вам нужно сделать, чтобы очистить данные браузера в Safari. Если это не сработает, попробуйте перезапустить iPhone или iPad, или ваш маршрутизатор.
2. ПерезапуститеiPhone/iPad и маршрутизатор Wi-Fi
Перезапуск устройств, которые находятся в контексте — ваш iPhone или iPad, и ваш маршрутизатор Wi-Fi могут быть довольно эффективным решением этой проблемы, даже если это кажется элементарным. Поэтому попробуйте выключить маршрутизатор Wi-Fi и снова включить его.
Однако, если вы ищете шаги для сброса iPhone или iPad, выполните следующие действия:
Шаг 1: Во-первых, выключите ваше устройство.
- Юг iPhone Х и выше: Нажмите и удерживайте кнопку уменьшения громкости и кнопку питания.
- Юг iPhone SE 2-го или 3-го поколения, серии 7 и 8: Нажмите и удерживайте кнопку питания.
- Юг iPhone SE 1-го поколения, 5s, 5c или 5: Нажмите и удерживайте кнопку питания сверху.
- На iPad: Нажмите и удерживайте кнопку питания вверху.
Шаг 2: Теперь сдвиньте ползунок питания, чтобы выключить устройство.
Шаг 3: Затем включите устройство долгим нажатием кнопки питания на вашем iPhone.
Вот как вы перезапустите свой iPhone или айпад. Если это не решит проблему, вы можете попробовать получить доступ к веб-сайту в приватном режиме в Safari.
3. Используйте приватный режим
Когда вы посещаете веб-страницу в приватном режиме, ваши данные не будут сохраняться локально, и вы не войдете ни в какую учетную запись. Поэтому вы можете попробовать исключить ошибку, зайдя на сайт в приватном режиме.
Шаг 1: Коснитесь значка вкладок и выберите значок групп вкладок.
Шаг 2: Теперь выберите Частный.
шаг 3: коснитесь значка плюса. Откроется приватная вкладка. Затем вы можете проверить веб-сайт.
Вот как вы можете получить доступ к веб-сайту в приватном режиме. Однако вы можете столкнуться с этим сообщением об ошибке, если вы работаете с неправильными датой и временем. Итак, давайте попробуем исправить это, чтобы решить проблему.
4. Проверьте дату и время.
Вот как вы можете проверить дату и время на вашем iPhone или iPad и исправьте их соответствующим образом.
Шаг 1: Откройте приложение «Настройки» и выберите «Основные».
Шаг 2: Теперь выберите «Дата и время».
Шаг 3: Включите переключатель «Установить автоматически».
Это гарантирует, что дата и время вашего iPhone автоматически устанавливаются из Интернета в зависимости от вашего часового пояса. Однако, если это тоже не сработает, возможно, пришло время проверить URL-адрес веб-сайта и убедиться, что он использует HTTPS.
5. Смотрите только HTTPS-сайты
Веб-сайты сегодня в основном используют новейший протокол, называемый HTTPS. Однако некоторые сайты также склонны использовать устаревший протокол HTTP. Это менее безопасно и менее зашифровано, чем протокол HTTPS. Поэтому убедитесь, что вы всегда просматриваете веб-сайт, работающий по протоколу HTTPS. Чтобы узнать больше, прочитайте нашу статью, в которой объясняются различия между HTTP и HTTPS.
6. Отключить VPN.
VPN — это средство, с помощью которого ваш интернет-трафик направляется через частный сервер. Однако, если есть проблема с сервером, это может быть одной из причин, по которой вы видите сообщение «Ваше соединение не защищено» в Safari на вашем компьютере. iPhone и iPad.
Итак, давайте удостоверимся, что VPN отключен.
Шаг 1: Откройте приложение «Настройки» и выберите «Основные».
Шаг 2: Выберите «Управление устройствами и VPN».
Шаг 3: Убедитесь, что вы не подключены к какой-либо службе VPN.
Теперь, когда мы знаем, как отключить VPN, есть еще одна служба, которая может вызвать предупреждение «это соединение не является частным» наiPhone, и который использует расширения на нем. Вот как вы можете отключить то же самое.
7. Отключить сторонние расширения
Расширения могут быть полезными инструментами для блокировки содержимого или обеспечения дополнительной безопасности при использовании Safari. Однако они также могут вызывать проблемы, поэтому вы можете попробовать отключить их, чтобы увидеть, помогают ли они избежать ошибки «это соединение не является частным» в Safari.
Шаг 1: Откройте приложение «Настройки» и выберите Safari.
Шаг 2: Выберите Расширения.
Шаг 3: Коснитесь расширения.
Шаг 4: Выключите переключатель, чтобы отключить расширение.
примечания: Отключаем расширение в образе, просто для демонстрации. Это расширение не вызывает никаких проблем с Safari.
Вот как вы можете отключить расширение Safari. Однако, если вы по-прежнему получаете предупреждение «это соединение не является частным», вы можете сразу перейти к следующим разделам этой статьи, поскольку мы покажем вам варианты в крайнем случае.
8. Используйте другой веб-браузер.
Хотя Safari — надежный веб-браузер, он далек от идеального варианта без ошибок. По неизвестным причинам в Safari может быть ошибка, постоянно отображающая ошибку подключения.
Поэтому можно попробовать использовать другие хорошие предложения в App Store, например, Google Chrome или Mozilla Firefox.
Загрузите Google Chrome для iPhone
Загрузите Firefox для iPhone
Наконец, хотя это и небезопасно, вы можете попытаться обойти сообщение об ошибке и получить доступ к сайту.
9. Обойдите «Ваше соединение не защищено» в Safari
Если ни один из вышеперечисленных методов не работает, и вы хотите получить доступ к веб-сайту любой ценой, вы можете просто проигнорировать предупреждение об ошибке. Однако мы не рекомендуем этого делать, так как это может нанести ущерб вашей безопасности в Интернете.
Если бы вы могли связаться с веб-разработчиком и подтвердить причины этого сообщения об ошибке, это было бы лучшим вариантом.
Шаг 1: Выберите Показать подробности в сообщении об ошибке.
Шаг 2: Нажмите «Посетить этот сайт».
Шаг 3: Наконец, нажмите «Посетить веб-сайт», чтобы открыть его.
Итак, это все способы решения этой проблемы. Однако, если у вас остались вопросы, вы можете прочитать раздел часто задаваемых вопросов ниже.
Часто задаваемые вопросы «Ваше соединение не защищено» в Safari
1. Безопасно ли обходить предупреждение «Ваше соединение не защищено»?
Нет, если только вы не уверены в безопасности доступа к содержимому веб-сайта.
2. Что такое SSL-сертификат?
Это цифровой сертификат, который удостоверяет подлинность веб-сайта и обеспечивает зашифрованное соединение. Безопасно посещать веб-сайты с SSL-сертификатами.
3. Мой браузер взломан, если я вижу это предупреждение?
Нет, это не пиратка. Проблема в основном вызвана веб-сайтом.
4. Почему я получаю это предупреждение при использовании общедоступной сети Wi-Fi?
Вы можете получить это предупреждение при использовании общедоступных сетей, так как сертификаты сетевой безопасности могут быть не на должном уровне. В этом случае мы предлагаем вам ознакомиться с этими советами по безопасному использованию общедоступного Wi-Fi.
5. Какие еще шаги я могу предпринять для защиты Safari?
Вы можете заблокировать сторонние трекеры, отключить файлы cookie и в основном посещать веб-сайты с безопасным доступом в Safari.
6. Как я могу проверить, безопасен ли веб-сайт?
Вы можете использовать этот веб-сайт, чтобы проверить, является ли сайт, к которому вы хотите получить доступ, безопасным или нет.
Просматривайте Safari безопасно
Это все методы, которые вы можете использовать, чтобы исправить предупреждение «Это соединение не является частным» на вашем iPhone и iPad. Однако обратите внимание, что это предупреждение не всегда появляется в результате ошибки и может означать, что веб-сайт скомпрометирован. Поэтому рекомендуется держаться подальше от таких сайтов. Будьте в безопасности, друзья!
ИСТОЧНИК: Отзывы Новости
Не забудьте поделиться нашей статьей в социальных сетях, чтобы дать нам солидный импульс. 🤗
Apple разработала Safari, чтобы обеспечить вам безопасность во время серфинга в сети на вашем iPhone, iPad или Mac. В приложение встроено множество функций безопасности, но наиболее заметным является то, что Safari не загружает веб-страницу, если она не защищена.
Обычно отказ Safari от загрузки веб-сайтов напоминает нам о необходимости быть осторожными с теми, кому мы доверяем в Интернете. Но иногда Safari утверждает, что не может установить безопасное соединение с наиболее надежными сайтами в Интернете. Вот что делать, если это произойдет.
Почему Safari не может установить безопасное соединение?
Когда Safari загружает веб-сайт, он проверяет, использует ли этот веб-сайт безопасное шифрование для защиты ваших данных. Если Safari не может проверить это, вы можете увидеть предупреждающее сообщение или Safari может отказаться загружать страницу.
Шифрование важно для защиты вашей конфиденциальности и безопасности.
Если веб-сайт не использует безопасное шифрование, сторонние пользователи могут найти способ наблюдать за всем, что вы делаете на этом сайте. Это может означать, что они изучают ваши привычки просмотра. Но что еще хуже, они могут узнать подробности входа в систему для таких учетных записей, как ваш онлайн-банкинг.
Как узнать, установил ли Safari безопасное соединение?
Safari проверяет сертификат каждого веб-сайта, чтобы убедиться в безопасности соединения. Внимательно посмотрите на панель Smart Search в верхней части Safari, чтобы узнать, насколько безопасен текущий веб-сайт, на который вы смотрите.
Серый замок означает, что веб-сайт имеет стандартный сертификат и является безопасным.
Зеленый замок означает, что веб-сайт имеет более обширный сертификат проверки личности. Это даже более безопасно, чем предыдущий.
Если навесного замка нет, вместо этого вы можете увидеть слова «Незащищенный». Вам не следует вводить какую-либо личную или финансовую информацию на этих веб-сайтах, поскольку вы не защищены.
Лучше всего избегать незащищенных сайтов, если это возможно.
Вы также можете найти всплывающее сообщение, предупреждающее вас о незащищенных веб-сайтах или плохих сертификатах. Safari также может вообще отказаться от загрузки страницы, если не может установить безопасное соединение.
Как исправить проблемы с безопасным подключением в Safari
Обычно Safari не может установить безопасное соединение, поскольку посещаемый вами сайт не использует безопасное шифрование или не имеет действующего сертификата. Это часто случается с мошенническими и опасными сайтами.
Однако иногда Safari не может установить безопасные соединения, даже если вы посещаете надежные сайты, такие как Amazon, Facebook или Google.
Если это произойдет, возможно, что-то не так с вашим интернет-соединением или настройками приложения. Попробуйте наши общие шаги по устранению неполадок Safari.
Если они не помогают, следуйте советам ниже.
1. Дважды проверьте URL
Нажмите на ссылку, чтобы просмотреть полный веб-адрес вашего сайта.
Возможно, веб-сайт, который вы пытаетесь загрузить, на самом деле не тот, который вы хотите посетить. Мошенники и мошенники часто создают поддельные веб-сайты, разработанные для того, чтобы выглядеть как реальная сделка по краже ваших ценных личных данных.
Найдите минутку, чтобы проверить URL в верхней части Safari и убедитесь, что веб-адрес правильный. Небольшие ошибки (например, .co.uk, когда это должно быть .com) означают, что вы, вероятно, не на том сайте.
Если вы не уверены, каким должен быть веб-адрес, воспользуйтесь надежной поисковой системой, чтобы найти этот сайт.
2. Установите правильную дату и время
Выберите, чтобы установить дату и время автоматически.
Не спрашивайте нас, почему, но использование неправильной даты и времени на устройстве Apple может вызвать неожиданные проблемы. Это может помешать вам установить последнее обновление программного обеспечения, загрузить новые приложения или загрузить защищенные веб-страницы.
На Mac откройте меню Apple ( ) и выберите « Системные настройки»> «Дата и время» . Нажмите на замок, чтобы разблокировать изменения, затем включите опцию Автоматически устанавливать дату и время .
На iPhone, iPad или iPod touch выберите «Настройки»> «Основные»> «Дата и время» . Включите параметр « Автоматически устанавливать», если он еще не включен.
3. Перейдите на другой DNS
Измените свой DNS-сервер на бесплатную альтернативу.
Система доменных имен (DNS), которую использует ваш компьютер или устройство, действует как телефонный справочник для каждого веб-сайта в Интернете. Когда вы вводите веб-адрес в поле URL, Safari использует DNS, чтобы найти точное местоположение этой страницы в Интернете.
Проблемы с вашим DNS могут привести к неправильным адресам, что может объяснить, почему Safari не может установить безопасное соединение с веб-сайтом.
К счастью, это бесплатно и легко перейти на другой DNS; тем самым вы можете сделать Safari быстрее. Мы предлагаем использовать публичный DNS Google, но есть и много других альтернатив.
На Mac откройте меню Apple ( ) и выберите Системные настройки> Сеть . Выберите сеть Wi-Fi на боковой панели, затем откройте меню « Дополнительно» . Перейдите в DNS и используйте знак « плюс» ( + ), чтобы добавить перечисленные ниже серверы Google Public DNS.
На iPhone, iPad или iPod touch выберите «Настройки»> «Wi-Fi» . Нажмите i рядом с вашей сетью Wi-Fi и выберите параметр « Настроить DNS» . Выберите «Вручную» и удалите текущие DNS-серверы, затем добавьте перечисленные ниже публичные DNS-серверы Google.
Общедоступные DNS-серверы Google:
- 8.8.8.8
- 8.8.4.4
4. Настройте антивирусную программу на доверие к этому сайту.
Для вашего Mac доступны различные антивирусные приложения. Изображение предоставлено: Avast
Слишком усердное антивирусное программное обеспечение на вашем Mac может помешать Safari установить безопасные соединения. Если вы используете антивирусное программное обеспечение, добавьте веб-сайты в список доверенных веб-сайтов, чтобы избежать проблем в будущем.
Конечно, вы должны делать это только в том случае, если вы абсолютно доверяете сайту. Если есть вероятность, что это может быть опасно, вы не должны добавлять этот сайт в список доверенных сайтов.
Способ доверять веб-сайтам зависит от вашего конкретного антивирусного программного обеспечения. Обычно есть окно настроек или настроек, которое позволяет вам это сделать. Если вы не можете найти его, обратитесь к разработчику за дополнительной помощью.
5. Скажите Keychain доверять сертификату
Скажите вашему Mac доверять сертификатам в приложении Keychain Access.
Safari может утверждать, что веб-сайт небезопасен, поскольку он не доверяет сертификату этого веб-сайта. Если вы знаете лучше, откройте приложение Keychain Access на своем Mac, чтобы Safari доверял этому сертификату в будущем.
Еще раз, вы должны делать это, только если вы уверены, что веб-сайт безопасен.
Чтобы доверять сертификатам веб-сайтов Safari, сначала необходимо выяснить, какие именно сертификаты используются. Самый простой способ сделать это — использовать другой веб-браузер, например, Google Chrome или Mozilla Firefox.
Откройте страницу, которую вы хотите посетить, в другом браузере и щелкните значок замка рядом с URL-адресом. Ищите дополнительную информацию, чтобы найти способ просмотра сертификатов для этого сайта. Эта опция находится в разных местах с каждым браузером.
Теперь нажмите Cmd + Space и используйте Spotlight, чтобы открыть приложение Keychain Access . Выберите Системные корни и сертификаты в меню боковой панели. Затем используйте панель поиска, чтобы найти сертификаты веб-сайта, которые вы только что нашли в другом браузере.
Дважды щелкните каждый сертификат, чтобы просмотреть его настройки. В разделе « Доверие » откройте раскрывающееся меню « При использовании этого сертификата» и выберите « Всегда доверять» .
Обновите страницу в Safari, чтобы увидеть, доверяет ли она сертификатам сейчас.
6. Отключите IPv6 для вашей сети
Изменение настроек IPv6 может позволить Safari снова подключиться к веб-сайтам.
Протокол Интернета версии 6 (IPv6) — это метод, используемый для идентификации и определения местоположения всего, что связано с Интернетом. Это включает в себя IP-адреса для вашего Mac, iPhone, Apple Watch, HomePod и многое другое.
До IPv6 существовал более старый протокол, называемый IPv4. Некоторые веб-сайты по-прежнему используют IPv4 для идентификации устройств, что может вызвать проблемы, когда Safari пытается установить безопасное соединение.
Временно отключите IPv6 на вашем Mac, чтобы исправить это.
Откройте меню Apple ( ) и выберите Системные настройки> Сеть . Выберите свой Wi-Fi на боковой панели и откройте меню « Дополнительно», затем перейдите к TCP / IP .
В раскрывающемся меню « Конфигурировать IPv6» выберите « Вручную» и нажмите « ОК» .
Обеспечьте безопасность своего просмотра с помощью VPN
VPN делают ваш веб-браузер приватным. Изображение предоставлено: NordVPN
Safari делает все возможное, чтобы обеспечить вам безопасность в Интернете. Когда Safari не может установить безопасное соединение, это хороший знак, что вы не должны доверять этому сайту.
Но есть и другие шаги, которые вы можете предпринять для повышения вашей безопасности в Интернете.
Используйте виртуальную частную сеть (VPN) на своих устройствах, чтобы сохранить конфиденциальность всей своей онлайн-активности. Существует множество бесплатных VPN для устройств Apple, которые вы можете использовать, чтобы начать работу. Но также стоит рассмотреть платные VPN-подписки.
Когда рекламные трекеры отслеживают ваши действия и контент, это раздражает. К счастью, Apple проверяет веб-сайты, отслеживающие поведение вне зависимости от того, нажимаете вы на страницу или нет. Кроме того, последняя версия Safari с функциями Intelligent Tracking Protection 2.0 позволяет проверять и удалять сторонние файлы cookie, которые отслеживают ваше поведение в Интернете.
Вот почему пользователи Safari видят сообщения об ошибках при открытии подозрительных сайтов. Если у вас есть ошибки Не удается установить безопасное соединение с часто посещаемыми веб-сайтами, прочтите следующую статью, чтобы узнать, как это исправить.
- 1. Проверить действующий сертификат.
- 2. Удалите историю браузера.
- 3. Удалите подозрительные расширения и плагины.
- 4. Разблокировать все файлы cookie.
- 5. Проверьте разрешения.
- 6. Очистите кеш DNS.
- 7. Установите брандмауэр.
- 8. Синхронизировать системное время.
- 9. Удалите все данные сайта.
- 10. Используйте другой браузер.
1. Проверить действующий сертификат.
Чтобы убедиться, что вы переходите на правильный веб-сайт, щелкните адресную строку, внимательно просмотрите URL-адрес и найдите значок зеленого замка перед адресом веб-сайта. Если он станет серым, это может быть искусно созданный фишинговый сайт с логотипом и макетом, подобным тому, который вы обычно посещаете.
2. Удалите историю браузера.
Обычно опция «Очистить историю браузера» удаляет список посещаемых вами веб-сайтов. Однако последняя версия Safari удаляет соответствующие данные, такие как файлы cookie и соответствующий веб-контент. Поэтому вам нужно подумать, прежде чем это делать.
Шаг 1 . В Safari щелкните «История» в меню вверху окна.
Шаг 2 . В раскрывающемся меню рядом с кнопкой «Очистить» выберите «Вся история», затем нажмите «Очистить историю».
3. Удалите подозрительные расширения и плагины.
Расширения, плагины и надстройки помогают ускорить процесс выполнения конкретных задач всего одним или двумя щелчками мыши. Однако установка слишком большого количества утилит может повлиять на производительность Safari. Поэтому вам следует удалить плагин или ненужное расширение и не использовать его.
Шаг 1 . Щелкните меню Safari и выберите «Настройки».
Шаг 2 . В появившемся окне нажмите «Расширения», чтобы просмотреть список установленных расширений в Safari. Выберите расширение, которое хотите удалить, и удалите его.
4. Разблокировать все файлы cookie.
Многие пользователи могут случайно щелкнуть поле, которое появляется чуть ниже Предотвратить межсайтовое отслеживание. В этом случае все файлы cookie будут заблокированы.
Шаг 1 . Откройте настройки Safari и нажмите «Конфиденциальность».
Шаг 2 . Щелкните Управление данными веб-сайта, чтобы открыть новое окно. Отсюда вы можете выбрать и удалить файлы cookie веб-сайта, которые вам больше не нужны.
5. Проверьте разрешения.
Некоторые плагины выполняют блокировку контента некоторых веб-сайтов, на которых в настоящее время есть незапрашиваемые всплывающие окна и вводящая в заблуждение реклама с некоторым кодом на ней. Если вы считаете, что это ложное срабатывание, вам следует проверить права на Content Blocker и другие факторы, такие как Location.
Шаг 1 . Щелкните меню Safari и выберите «Настройки». Во всплывающем окне перейдите на вкладку «Сайты».
Шаг 2 . Нажмите «Блокировщики содержимого» на левой панели и посмотрите, не заблокирован ли конкретный элемент страницы, которую вы посещаете.
6. Очистите кеш DNS.
Иногда очистка кеша DNS может решить многие проблемы с подключением и скоростью веб-сайта. Это решение довольно простое, вам просто нужно написать правильную команду.
Сначала вам нужно выйти из Safari, затем запустить приложение Терминал на Mac и ввести следующую команду:
sudo killall -HUP mDNSResponder
Вам нужно ввести пароль администратора и нажать Enter. Теперь перезапустите Safari, чтобы проверить, устранена ли проблема.
7. Установите брандмауэр.
Брандмауэры защищают вас от необоснованных запросов, направленных на кражу ваших данных и ресурсов. Возможно, какое-то программное обеспечение реализует строгие политики брандмауэра и не позволяет Safari подключаться к Интернету. Вы можете проверить, заблокировал ли брандмауэр Safari, выполнив следующие действия.
Шаг 1 . Нажмите клавиши Command + пробел, чтобы открыть панель поиска Spotlight Search.
Шаг 2 . Введите брандмауэр в поиске Spotlight и нажмите Enter.
Шаг 3 . Нажмите на замок в нижнем левом углу, введите системный пароль и нажмите кнопку «Разблокировать», чтобы внести изменения в настройки брандмауэра, затем нажмите кнопку «Параметры брандмауэра».
Шаг 4. В окне «Параметры брандмауэра» снимите флажок «Блокировать все входящие подключения».
Кроме того, вы должны проверить, отображается ли Safari в списке исключений и включен ли параметр «Разрешить входящие подключения».
8. Синхронизировать системное время.
Хотя есть несколько случаев, когда системное время на Mac отображается некорректно, для уверенности стоит попробовать протестировать.
Щелкните меню Apple и выберите «Системные настройки». В появившемся окне нажмите «Дата и время», затем нажмите «Часовой пояс», чтобы проверить правильность времени. Если вы хотите внести изменения, вы должны щелкнуть значок замка в нижнем левом углу и ввести пароль своей учетной записи macOS.
9. Удалите все данные сайта.
Apple удалила кнопку Reset Safari из обновления Yosemite. Однако у нас все еще есть простой способ достичь цели, например, нажав кнопку выше.
Шаг 1 . Запустите Safari, щелкните меню Safari и выберите «Настройки».
Шаг 2 . В открывшемся окне перейдите на вкладку «Конфиденциальность», а затем нажмите кнопку «Управление данными веб-сайта».
Шаг 3. Подождите, пока во всплывающем окне отобразится список веб-сайтов. Теперь вы можете удалить данные выбранного сайта или всех сайтов. Вы можете нажать кнопку «Удалить все» и очистить данные.
Сделайте это с первым решением Safari до исходного состояния. Вы можете выйти из Safari и перезапустить его, чтобы увидеть, решена ли проблема.
10. Используйте другой браузер.
Если вышеуказанные способы не решают проблему, вы можете рассмотреть возможность замены некоторых браузеров Safari, таких как Chrome и Firefox.
Если ни одно из упомянутых выше решений не работает, переустановка macOS — последнее решение.
Желаю всем успехов!